Мигает монитор: Мигает монитор: 2 программные и 4 аппаратные причины
Содержание
На виндовс 11 моргает экран
Не у всех и не всегда, но иногда бывает, что после установки виндовс 11 мигает экран. Да это не синий экран, но если моргает то, разумеется, ни о каком использовании ноутбука или компьютера речи идти не может.
Хотя мониторы подвержены проблемам, но в вашем суть заключена скорее всего в системе после обновления виндовс 11.
Сразу при установке виндовс 11 как правило рабочий стол не прыгает, а лишь спустя некоторое время, например после обновления КВ5004745.
Об это многие уже заявили. Так что не вините монитор или аппаратную часть ПК, а первым делом удалите обновления, и я сейчас покажу вам какие.
Устранение мигания экрана виндовс 11
Когда экран вашего рабочего стола моргает на виндовс 11 удаляем обновление безопасности. Попасть в этот раздел можно разными путями, покажу через диспетчера задач.
Запускаем диспетчер задач. На виндовс 11 он запускается также как и на десятке: Shift + Ctrl + Esc. После запуска вверху нажмите «Файл» и выберите «Создать задачу».
Появится окно. В нем пропишите команду: «appwiz.cpl» (без кавычек) и нажмите «ОК».
Теперь уже в новом окне нажмите слева на «Просмотр обновлений».
Здесь нас интересует на момент написания этого руководства только два. Это два обновления именно безопасности: КВ5004564 и КВ5004034.
Их нужно удалить. Надеюсь, вы знаете, как удалять (выделить и выше нажать удалить) и после удаления перезапустите ПК. После этого ваши виндовс 11 моргать уже не должна.
Другие решения если моргает экран виндовс 11
Вначале расскажу как было у меня. Я установил сборку энтузиастов виндовс 11. Скачал ее с торрента. Вначале несколько дней все шло хорошо, прада притормаживал виндовс.
При этом я точно знал что у многих работает прекрасно, а компьютер у меня круче некуда. Потом поробовал еще несколько сборок с торрентов — ситуация аналогичная.
А вот когда установил последнюю инсайдерскую версию (чистую от майкрософт) сразу все поменялось — и моргать перестал и тормозить. Теперь летает. Если кому-то нужна ссылка на инсайдерскую версию, черкните в комментариях.
Теперь летает. Если кому-то нужна ссылка на инсайдерскую версию, черкните в комментариях.
Разумеется, это не все причины почему мерцает рабочий стол на виндовс 11. Это также может быть проблема с драйвером видеокарты или несовместимой программой.
Было бы неплохо запустить виндовс 11 в безопасном режиме, тогда вы бы точно убедились, что это никак не связанно с посторонними программами или наоборот связанно именно с ними.
Также можете в диспетчере перейти в автозагрузку и все там отключить, потом перезапустить ПК.
Если проблема осталась и экран мигает дальше на вашей виндовс 1, значит наступило время взяться основательно за видеоадаптер, точнее обновить его драйвер.
Это очень вероятный сценарий, вызывающий мерцание и мигание экрана на виндовс 11 и обновление драйвера проблему, часто устраняет. Потом перезагрузите ПК и проверьте результат.
Кстати, обновлять через центр обновлении Микрософта рискованно. Лучше это делать через сайт производителя ПК или видеокарты.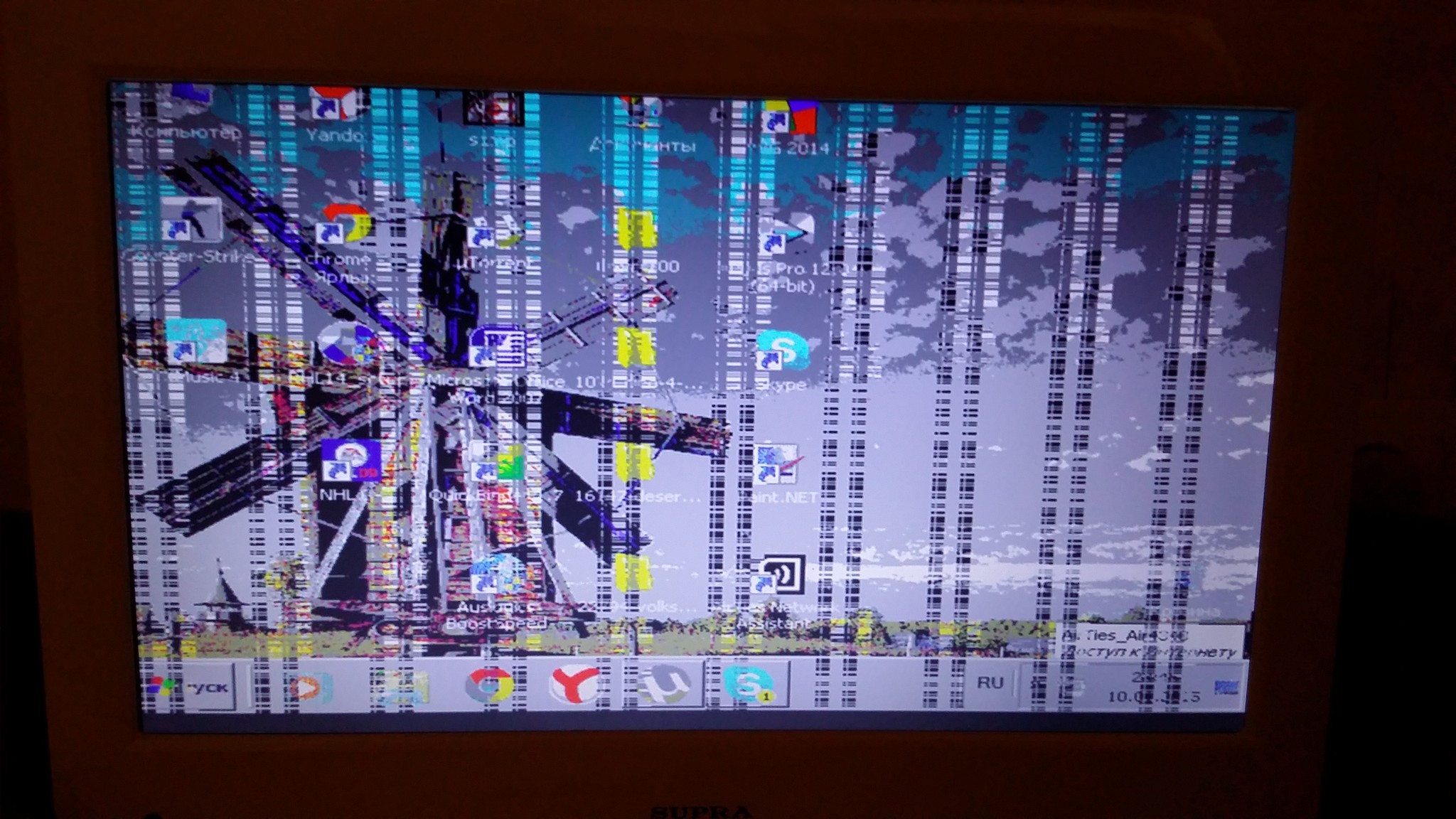
Сайты производителей видеокарт автоматически обнаруживают ваши драйверы и ставят новые версии.
При этом иногда полезно не обновить, а наоборот откатить драйвер, так как установиться может несовместимый драйвер дисплея.
Это точно также как решить проблему моргания экрана можно не удалением обновлений, о чем я писал вначале, а наоборот установкой.
Для этого проверьте нет ли доступных обновления системы, особенно тех, что касаются экрана (видеокарты).
В целом обновлять систему рекомендуется всегда – это появление новых функций, улучшений, исправлений и безопасность.
Также не стоит брезговать проверкой кабеля монитора. Неважно, HDMI это, VGA или что-то еще. Отсоедините и подсоедините опять или даже воткните в другой порт если таковой предусмотрен.
Логически на мерцание экрана также может повлиять частота обновления монитора. Если настройки частоты неправильные экран будет мигать, но я сомневаюсь, что именно это вызвало у вас проблему.
Если мигание началось не после установки или обновления, а вдруг откуда не возьмись, то неплохо запустите сканирование на наличие вирусов.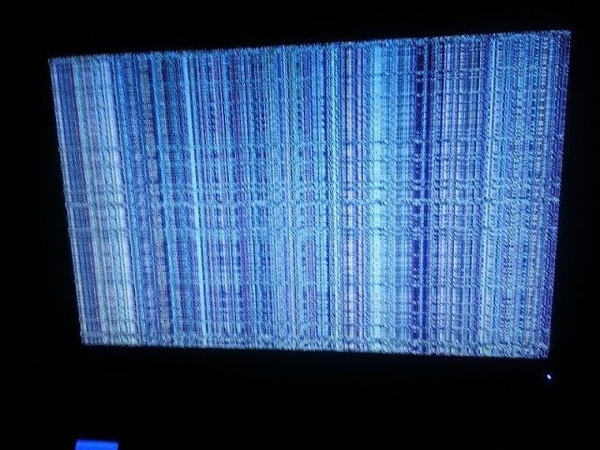
Последние что еще могу порекомендовать это воспользоваться функцией восстановления системы.
Вы можете откатить виндовс 11 до места восстановления, когда экран не мерцал, не мигал, не дрожал.
Моргает экран на ноутбуке — как исправить возникшие проблемы
- Возможные причины неполадок
- Ошибка в настройках
- Проблемы с видеокартой
- Решение аппаратных проблем
- Другие решения, если мигает экран
- Что делать, если экран ноутбука мигает полосами
Ноутбуки отличаются от стандартных компьютеров компактностью и мобильностью. Но за это приходится платить повышенными рисками повреждения деталей устройства, которые приведут к неисправностям. Одной из самых распространенных проблем считается мерцание экрана. Это явление не только ухудшает качество работы, но также негативно воздействует на зрение человека. Как только появляется мерцание или мигание, необходимо сразу же осуществить действия, направленные на исправление сбоя. Ниже описано, почему моргает экран на ноутбуке и как это исправить.
Ниже описано, почему моргает экран на ноутбуке и как это исправить.
Возможные причины неполадок
Причины неполадок
Экран ноутбука может мерцать по множеству причин. Все они могут быть разделены на программные и аппаратные. Наиболее распространенными считаются следующие причины:
- сбой работы драйверов экрана;
- несоответствие разрешения или частоты обновления изображения;
- конфликты со сторонним программным обеспечением;
- неисправность подсветки экрана;
- проблемы со шлейфом, который соединяет матрицу с материнской платой;
- перегрев или выход из строя видеокарты.
Как можно заметить, список довольно внушительный. Неподготовленному человеку сложно будет определить первопричину, особенно если она кроется в аппаратной части. В таком случае разумным является обращение в сервисный центр за помощью.
Но некоторые причины могут быть устранены самостоятельно. Это касается ситуаций, связанных с ошибками в программном обеспечении или перегревом компонентов.
Ошибка в настройках
Разрешение
Как только обнаружилось мерцание экрана, необходимо первым делом перезагрузить устройство. В некоторых случаях проблема может устраниться сама собой. Если же мерцание не исчезло, есть смысл проверить настройки изображения.
Нужно обратить внимание на разрешение экрана. Для этого нужно в разделе параметров выбрать соответствующий пункт и перейти к настройке. Оптимальным разрешением для любого экрана является то, которое указывается в паспорте устройства. Если выставлено иное, необходимо либо сбросить настройки, либо вручную поменять их. В редких случаях такой подход позволит избавиться от мигания.
Мерцание экрана нового ноутбука часто связано с выставленной частотой обновления экрана. По умолчанию, на большинстве устройств ставится параметр равный 60 Гц. Для устранения мерцания можно немного увеличить это значение, например, до 70 Гц.
Если предыдущие манипуляции никак не отобразились на работоспособности экрана, самое время проверить состояние драйверов.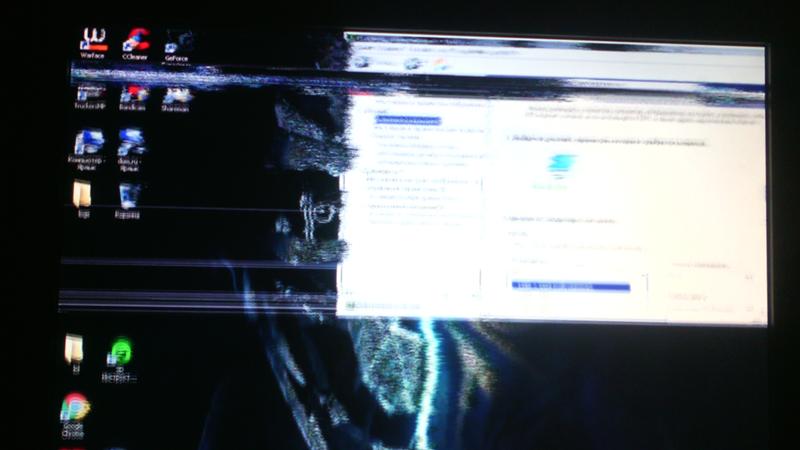 Лучшим вариантом будет переход в «Диспетчер устройств», выбор соответствующего экрана и удаление драйвера. После этого софт нужно снова установить.
Лучшим вариантом будет переход в «Диспетчер устройств», выбор соответствующего экрана и удаление драйвера. После этого софт нужно снова установить.
Иногда проблема кроется не в операционной системе, а в сторонней программе, которая запускается на компьютере. Чтобы исключить этот вариант необходимо запустить «Диспетчер задач». Затем встроенными средствами анализа выявляется проблемная программа. Далее, как с ней поступать, решает пользователь. Ее стоит либо переустановить в надежде на совместимость или не использовать вовсе.
Проблемы с видеокартой
Видеокарта
Зачастую экран ноутбука мерцает из-за перегрева или выхода из строя видеокарты. Случиться это может по нескольким причинам. Владельцы портативных компьютеров не прочь поиграть в современные игры, которые становятся все более требовательными к «железу». И для повышения производительности пользователи начинают разгонять видеокарты, повышая их частоту и скорость работы.
Такой подход приводит к тому, что мобильные видеокарты вынуждены работать в очень интенсивном режиме. Происходит перегрев или поломка.
Происходит перегрев или поломка.
Перегрев видеокарты проявляется в заторможенности или мерцании экрана, которые проявляются не сразу после включения, а только в процессе использования. Стоит отметить, что причиной перегрева может быть не только необдуманный разгон, но и нарушение в работе системы охлаждения. Эта проблема может быть устранена в домашних условиях. Необходимо разобрать ноутбук, получить доступ к матрице и видеокарте. Далее нужно произвести чистку системы охлаждения и замену термопасты. Но производить все эти манипуляции нужно лишь в том случае, если есть уверенность в своих навыках. Иначе лучше доверить работу профессионалам. Во избежание дальнейших проблем, связанных с перегревом, необходимо тщательно следить за работой вентиляторов. Не рекомендуется ставить ноутбук на мягкие поверхности, так как это повышает риск повышения температуры.
Более серьезные проблемы с видеокартой не удастся решить самостоятельно. А установить эти явления можно очень просто: достаточно лишь подключить к ноутбуку внешний монитор. Если мерцание передается на него, то все дело в видеокарте. Если же нет – возможны проблемы с аппаратной частью ноутбука.
Если мерцание передается на него, то все дело в видеокарте. Если же нет – возможны проблемы с аппаратной частью ноутбука.
Решение аппаратных проблем
Компьютерный сервис
При отсутствии проблем с программным обеспечением и видеокартой, в группе риска оказываются другие аппаратные составляющие ноутбука. К ним, чаще всего, относят матрицу, систему подсветки и шлейф. При неисправности подсветки монитор может не просто мерцать, но и вовсе не загораться. При том, что изображение на нем будет присутствовать.
Самостоятельно справиться с аппаратными неполадками вряд ли удастся. Необходимо выявить источник проблемы и заменить его. Сделать это могут лишь квалифицированные специалисты в сервисных центрах.
Другие решения, если мигает экран
Одной из проблем всех ноутбуков является надежное соединение матрицы с материнской платой. Это соединение производится посредством шлейфа и видеокабеля. Иногда в шарнирах между частями компьютера может наблюдаться плохой контакт. Иногда достаточно просто открыть и закрыть ноутбук, но это не принесет полного избавления от мерцания. Оно может проявиться вновь.
Иногда достаточно просто открыть и закрыть ноутбук, но это не принесет полного избавления от мерцания. Оно может проявиться вновь.
Весьма эффективным методом считается калибровка цвета. Для этого в настройках экрана нужно выбрать соответствующий пункт и произвести эту калибровку.
Мигает экран и по причине изменения плана электропитания. Недостаточная подпитка устройства скажется на качестве изображения. Тут целесообразно сбросить настройки к значениям по умолчанию.
Что делать, если экран ноутбука мигает полосами
Полосы на экране
Распространенным проявлением неисправности ноутбука являются вертикальные полосы на экране. Они свидетельствуют о сбое в работе видеокарты или материнской платы. Как писалось выше, установление этой проблемы сводится к подключению ноутбука к внешнему монитору.
Если манипуляции по предотвращению перегрева и очистке вентиляторов ни к чему не привели, возможно потребуется замена чипа или всей материнской платы. Четкие рекомендации по ремонту сможет дать только специалист сервиса после подробной диагностики.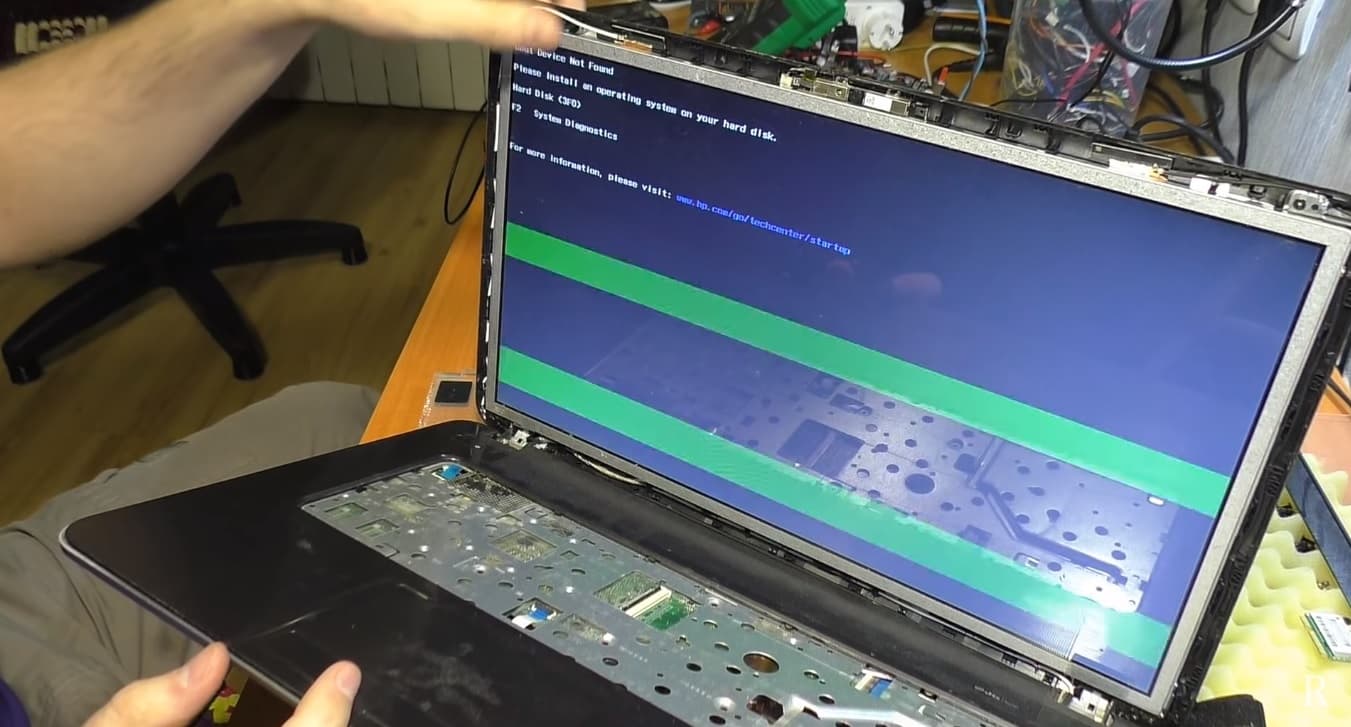
Мерцание экрана не означает полный выход из строя. Почти во всех случаях проблему можно решить самому или в сервисе. Замена комплектующих и ремонт ноутбука обычно не стоят слишком дорого и обходятся дешевле покупки нового аппарата.
Опубликовано 13.08.2019 Обновлено 12.04.2021 Пользователем digrand
Похожие статьи
Нам важна ваша оценка!
Как исправить мерцание внешнего монитора Mac M1/M2?
С момента выпуска устройств Mac на базе M1 от Apple пользователи во всем мире сообщают о случаях мерцания при подключении к внешнему дисплею. Хотя проблема не является универсальной для всех пользователей, проблема возникает достаточно, чтобы потребовать руководства на случай, если вы столкнетесь с ней и вам понадобится помощь в устранении указанного мерцания. Та же ситуация возникает и с более новым чипом M2, а это означает, что новые устройства также могут испытывать мерцание при подключении к внешним мониторам.
У нас есть краткое руководство, которое вы можете проверить и попробовать.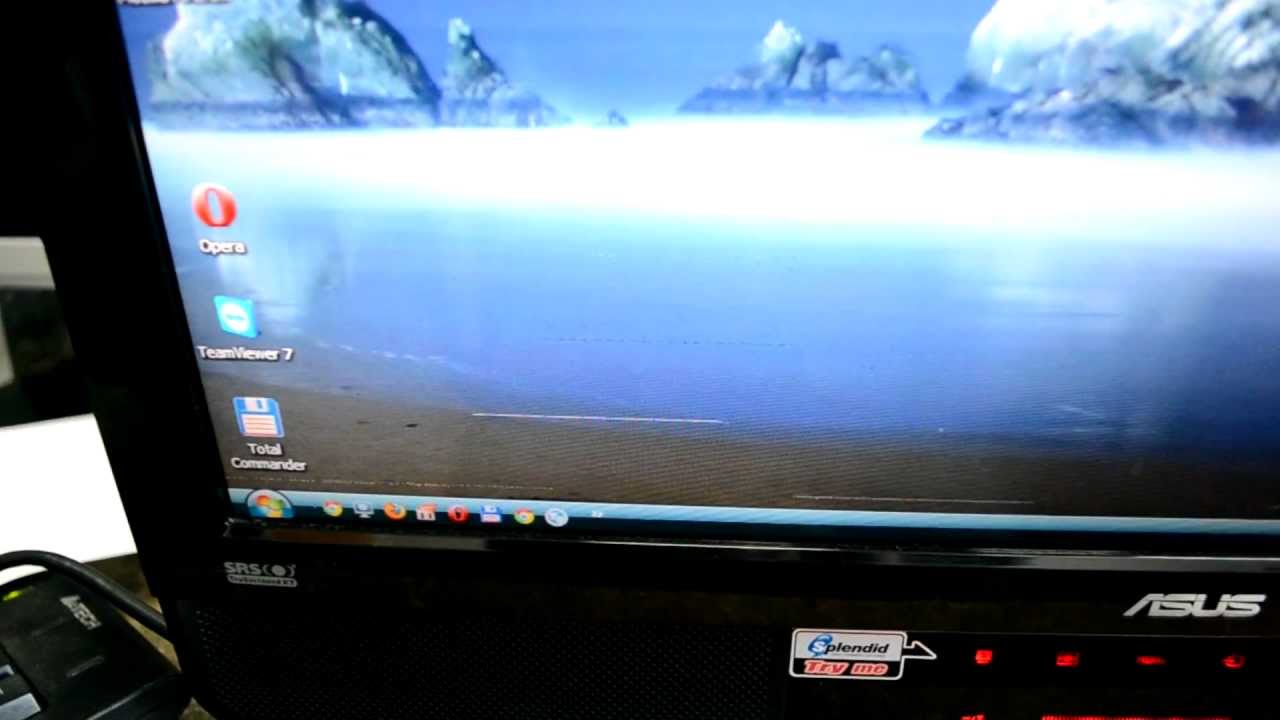 Основываясь на наших тестах, вы, скорее всего, решите проблему мерцания, если столкнетесь с ней на своем устройстве Mac на базе M1 или M2.
Основываясь на наших тестах, вы, скорее всего, решите проблему мерцания, если столкнетесь с ней на своем устройстве Mac на базе M1 или M2.
Обратите внимание, что проблема мерцания затрагивает все марки мониторов и не относится к определенным маркам или моделям. Кроме того, точная причина остается неизвестной.
Список затронутых устройств Mac
Продукт | Чип | ||
Product MacBook Air® | Chip M1 or M2 | ||
Product MacBook Pro® | Chip M1, M1 Pro, M1 Max или M2 | ||
Продукт iMac® | Чип | Product Mac mini® | Chip M1 |
Product Mac Studio™ | Chip M1 Max, or M1 Ultra | ||
Продукт IPAD AIR® | Чип M1 | ||
Продукт | |||
. iPad Pro® | Чип M1 |
Как видите, это практически все устройства Apple и M2 с M2 915. Итак, что делать, если у вас есть внешний монитор, подключенный к одному из них, и появляется мерцание?
Первые 3 шага
Это основные меры по устранению неполадок, применимые во многих ситуациях. Но они всегда могут оказаться полезными, поэтому их стоит попробовать.
- Сделайте полную перезагрузку вашего Mac
- Убедитесь, что на macOS ® установлены последние обновления
- Подключение через другой порт
Если это не помогает, а мерцание сохраняется, пришло время перейти к 5 основным способам, которые мы предлагаем вам попробовать. Конечно, если один из них помогает, нет необходимости пробовать последующие методы. Итак, если метод 2 устраняет мерцание вашего внешнего монитора, все в порядке, и вам не нужно возиться с тремя другими, если только мерцание не вернется позже.
Дополнительные советы
1. Взгляните на эту простую блок-схему, она может помочь вам решить, как справиться с мерцанием, если оно произойдет.
Если ваш монитор начинает мерцать, закройте запущенное приложение или задачу или измените рисунок экрана. Тогда попробуйте пять методов, которые мы предложили. Если один из них поможет, можно идти. Если мерцание не исчезает мгновенно, мы рекомендуем оставить устройство Mac без использования в течение как минимум 2 часов, например, вы можете оставить свой Mac на ночь.
2. После того, как вы измените настройки, как мы рекомендуем в 5 методах, мерцание может быть немедленно устранено, если оно когда-либо повторится. Таким образом, ваш монитор может время от времени мерцать после того, как вы измените настройки, как это предлагается в этом руководстве. В отличие от заводских настроек, теперь вы можете попробовать любой из 5 методов, и в случае успеха мерцание исчезнет мгновенно.
3. Если вы используете один из наших отмеченных наградами мониторов DesignVue и наше программное обеспечение Display Pilot, обязательно снимите флажок ICC Sync, как показано на изображении ниже, чтобы цветовой профиль вашего устройства Mac не был сопряжен с монитором и допускает изменения.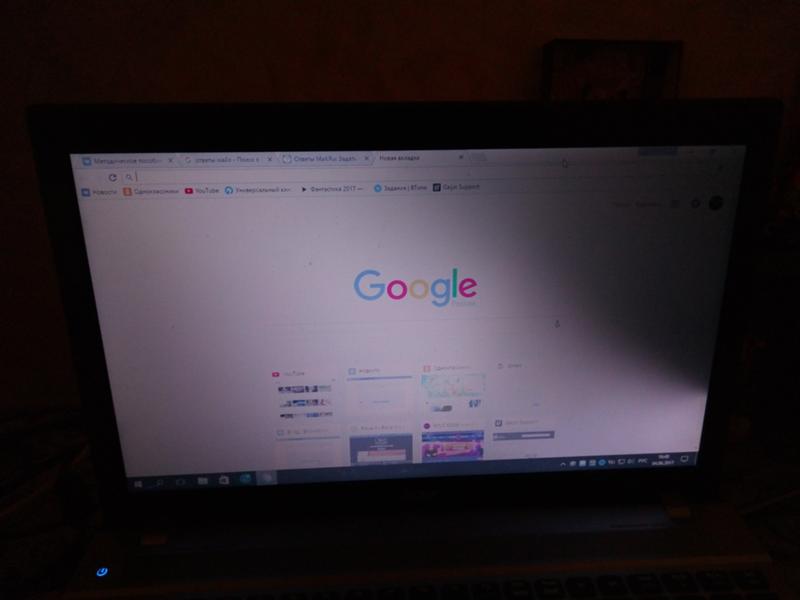 Это может повлиять на аспект управления цветом в вашем рабочем процессе, но это необходимый шаг, если вас беспокоит мерцание.
Это может повлиять на аспект управления цветом в вашем рабочем процессе, но это необходимый шаг, если вас беспокоит мерцание.
Мы надеемся, что это руководство окажется полезным, если вы столкнетесь с мерцанием на внешнем мониторе при использовании устройства Mac M1 или M2. Мы также надеемся работать вместе с Apple над постоянным решением этой проблемы, которая затрагивает все марки и модели мониторов.
Mac ® , macOS ® , MacBook Air®, MacBook Pro®, iMac®, Mac mini®, Mac Studio™, iPad Air®, iPad Pro® являются товарными знаками Apple Inc.
What Is FreeSync Brightness Мерцание и можно ли это исправить?
Итак, вы только что приобрели игровой монитор с технологией переменной частоты обновления (VRR) и соединили его с совместимой видеокартой только для того, чтобы обнаружить, что включение FreeSync/G-SYNC Compatible вызывает ужасное мерцание яркости?
Пока не сдавайтесь, потому что есть несколько вещей, которые вы можете попытаться предотвратить или, по крайней мере, уменьшить мерцание.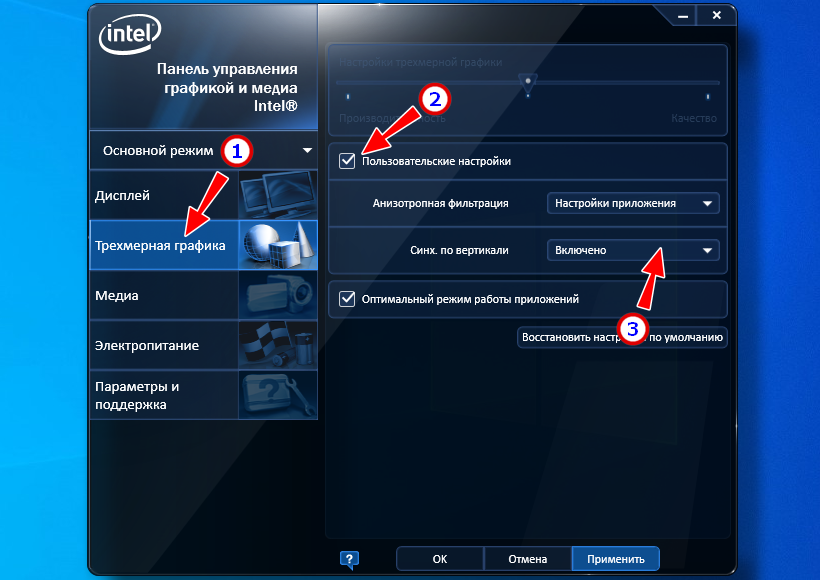
Мерцание яркости VRR обычно влияет на панели VA с высокой частотой обновления, разработанные Samsung, , но также может влиять на дисплеи, основанные на других технологиях панелей, таких как IPS, OLED и TN, хотя это не так часто.
Теперь эта проблема не обязательно будет присутствовать в каждой игре. В некоторых играх вы можете получить невыносимое мерцание яркости; В других это может работать безупречно, а в некоторых это может происходить только на экранах загрузки или в игровых меню.
Немного загадка, что стоит за всем этим, и официального ответа от AMD/NVIDIA не поступало, но мы знаем, что некоторые мониторы просто более склонны к этой проблеме.
Обратите внимание, что Samsung решила эту проблему, добавив опцию «VRR Control» через обновление прошивки для своих мониторов Odyssey G7. Однако в основном это заменяет мерцание яркости микрозаиканиями или увеличенной задержкой ввода.
Итак, почему это происходит и что можно сделать, чтобы предотвратить это?
Имейте в виду, что на некоторых мониторах VA некоторые текстуры на изображении могут выглядеть так, как будто они мерцают из-за медленных переходов темных пикселей к ярким, обычно вызванных временным сглаживанием. Узнайте больше об этом визуальном артефакте и о том, как его уменьшить, в нашей статье «Что такое смазывание VA».
Узнайте больше об этом визуальном артефакте и о том, как его уменьшить, в нашей статье «Что такое смазывание VA».
Уменьшение мерцания яркости с помощью карт AMD
Предположим, у вас есть игровой монитор VA с частотой 144 Гц, яркость которого мерцает в некоторых играх.
Есть две основные причины мерцания яркости: LFC и частые колебания FPS .
Если ваш игровой монитор имеет переменный диапазон частоты обновления 48-144 Гц, он активирует LFC (компенсацию низкой частоты кадров), как только ваш FPS (количество кадров в секунду) достигнет 47FPS или меньше , если у вас видеокарта AMD.
Теперь LFC умножает вашу частоту кадров, чтобы устранить разрывы, даже когда ваш FPS падает ниже диапазона VRR монитора. Например, при 47 кадрах в секунду частота увеличивается втрое до 141 Гц.
Итак, допустим, в одну секунду у вас 48FPS, а значит, 48 Гц, а затем, в следующую секунду, ваш FPS падает до 47FPS, а частота обновления подскакивает до 141 Гц.
Поскольку ваш монитор становится ярче при более высокой частоте обновления, яркость колеблется.
Если ваш FPS постоянно около 48FPS, LFC быстро включается и выключается, вызывая мерцание яркости.
Простое решение этой проблемы — уменьшить настройки изображения, чтобы поддерживать более высокую частоту кадров. Кроме того, вы можете использовать CRU (Custom Resolution Utility) для увеличения диапазона VRR.
Как и в случае с разгоном, увеличение диапазона VRR будет разным для разных моделей мониторов.
Таким образом, вы можете увеличить диапазон VRR до 30-144 Гц на одном мониторе, в то время как другой блок того же монитора может даже не достигать 47-144 Гц.
В последнем случае вы можете вместо этого попробовать уменьшить диапазон, чтобы LFC не срабатывал — или вы можете полностью отключить LFC, уменьшив диапазон до 73–144 Гц.
На самом деле, LFC с картами AMD работает только в том случае, если нижний предел диапазона VRR как минимум в 2 раза превышает максимальную частоту обновления. Например, диапазон VRR 30–60 Гц означает, что LFC работает, а в диапазоне 31–60 Гц поддержка LFC отсутствует.
Например, диапазон VRR 30–60 Гц означает, что LFC работает, а в диапазоне 31–60 Гц поддержка LFC отсутствует.
При отключении LFC вам придется полагаться на VSYNC , чтобы избавиться от разрывов экрана при более низкой частоте кадров, но вы по-прежнему сможете без проблем пользоваться FreeSync при более высокой частоте кадров.
На некоторых мониторах частота обновления может случайным образом подскочить до максимального значения (например, 144 Гц), что также может вызвать мерцание яркости. В этом случае можно попробовать ограничить диапазон VRR тремя ниже максимального (48–141 Гц).
Мерцание яркости VRR также может происходить при колебаниях FPS, даже если оно не близко к порогу LFC. В основном это происходит в плохо оптимизированных играх, где ваш FPS повсюду.
Таким образом, единственный способ уменьшить мерцание яркости здесь — ограничить FPS в этой игре до любой частоты кадров, которую вы можете поддерживать постоянно.
Уменьшение мерцания яркости с картами NVIDIA
При использовании FreeSync с поддерживаемой графической картой NVIDIA в режиме совместимости с G-SYNC LFC ведет себя немного иначе, чем с картами AMD.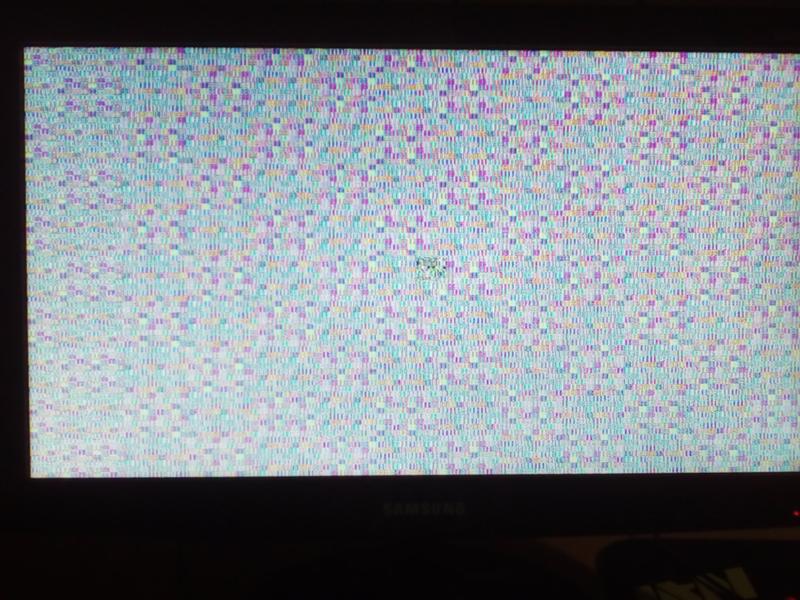
LFC срабатывает независимо от диапазона FreeSync монитора.
Итак, если ваш монитор имеет диапазон VRR 120-144 Гц, и вы получаете 60 кадров в секунду, частота обновления монитора изменится на 120 Гц, тогда как с картами AMD — LFC не будет работать, и вы получите фиксированные 144 Гц. (или 60 Гц, если VSYNC включен).
Кроме того, пороговое значение LFC обычно отличается при использовании графического процессора NVIDIA. Например, на многих мониторах FreeSync с частотой 48–144 Гц LFC работает со скоростью около 60 кадров в секунду с картами NVIDIA!
Из-за этого колебания FPS вокруг порога LFC заставят монитор быстро повышаться и понижаться с частотой обновления, вызывая мерцание яркости.
Вот что вы можете сделать:
Если у вас есть монитор 144 Гц с диапазоном VRR 48-144 Гц, вы можете использовать CRU, чтобы уменьшить диапазон до 90–144 Гц.
Поскольку большой разницы в яркости при 90 Гц и 144 Гц нет, мерцание будет незаметным — или будет значительно менее заметным.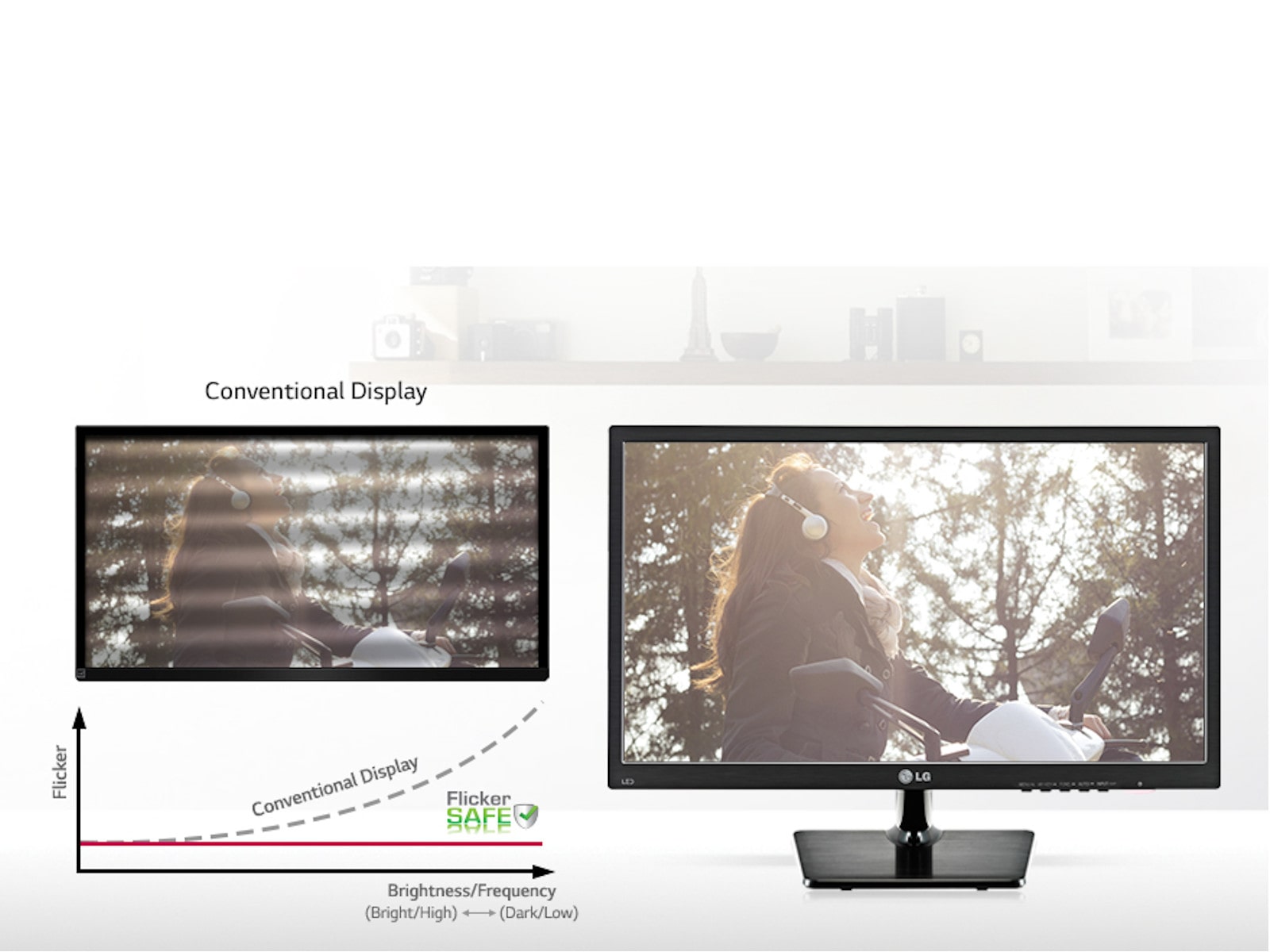
 0003
0003