Как удалить старую версию windows 10: Удаление предыдущей версии Windows — Служба поддержки Майкрософт
Содержание
Как удалить старые параметры меню загрузки в Windows 10 • Оки Доки
Вы когда-нибудь выполняли двойную загрузку другой операционной системы вместе с установкой Windows? Двойная загрузка — отличный способ попробовать новую операционную систему, не влияя на вашу надежную версию Windows. Вы можете выбирать между версиями операционной системы с помощью встроенного диспетчера загрузки.
Но как быть, если вы решите, что вам больше не нужна вторая операционная система? Есть ли простой способ удалить дополнительную запись об операционной системе из диспетчера загрузки, чтобы избежать путаницы при запуске?
Давайте рассмотрим четыре способа удалить старые параметры меню загрузки.
Что такое диспетчер загрузки Windows?
Диспетчер загрузки Windows — это крошечная программа, которая запускается во время загрузки системы.
Программы для Windows, мобильные приложения, игры — ВСЁ БЕСПЛАТНО, в нашем закрытом телеграмм канале — Подписывайтесь:)
Код вашего диспетчера загрузки загружается с начала активного системного раздела, иногда с меткой System Reserved, чтобы вы случайно не перезаписали его селфи с кошками. Диспетчер загрузки помогает начать установку Windows. Сам Windows Boot Manager является универсальным и не знает каких-либо требований к операционной системе в процессе загрузки системы.
Диспетчер загрузки помогает начать установку Windows. Сам Windows Boot Manager является универсальным и не знает каких-либо требований к операционной системе в процессе загрузки системы.
Когда присутствует только одна версия Windows, система загрузится в нее без отображения экрана выбора диспетчера загрузки. Однако после установки другой операционной системы этот процесс изменяется, позволяя вам выбрать операционную систему, которую вы хотите использовать.
Данные конфигурации загрузки
Современные версии Windows хранят данные конфигурации загрузки (BCD) в базе данных, подобной реестру. Раньше вы управляли параметрами экрана загрузки с помощью крошечного файла boot.ini (и загрузчика Windows NT, ntldr). Однако один небезопасный текстовый файл уязвим для атаки. Следовательно, это было изменено на более безопасное, но универсальное решение.
Более того, BCD предоставляет системам на основе BIOS и EFI одинаковые возможности для редактирования данных конфигурации с помощью инструмента редактирования параметров загрузки, такого как BCDEdit (подробнее об этом чуть позже).
Вот четыре способа удалить старые параметры диспетчера загрузки из процесса загрузки системы в Windows 10.
1. Скрыть параметры
Итак, первый вариант не является строго удалением записи, но вы можете скрыть альтернативные параметры загрузки с помощью расширенного меню запуска Windows.
Нажмите Windows Key + I, чтобы открыть панель настроек.
Перейдите в раздел «Обновление и безопасность»> «Восстановление» и в разделе «Расширенный запуск» выберите «Перезагрузить сейчас». (Или нажмите Shift, выбрав «Перезагрузить» в меню «Пуск».) Обратите внимание, что это мгновенно перезапустит вашу систему, поэтому обязательно сохраните все важные документы, прежде чем нажимать кнопку.
Выберите Использовать другую операционную систему> Изменить настройки по умолчанию. Здесь вы можете установить экран таймера диспетчера загрузки Windows и выбрать операционную систему по умолчанию.
 Выбор операционной системы по умолчанию не удаляет другие установки, но предотвращает появление диспетчера загрузки при каждом запуске системы.
Выбор операционной системы по умолчанию не удаляет другие установки, но предотвращает появление диспетчера загрузки при каждом запуске системы.
Альтернативный метод: используйте MSConfig
Вы можете добиться аналогичных результатов, используя окно конфигурации системы Windows.
Введите msconfig в строке поиска меню «Пуск» и выберите «Лучшее совпадение».
Откройте вкладку Boot.
Вы можете установить операционную систему по умолчанию, экран тайм-аута и другие параметры загрузки.
Более того, вы можете «удалить» старые записи из процесса загрузки, но это фактически не удаляет их из вашей системы (хотя это не позволяет отображать экран выбора операционной системы диспетчера загрузки).
2. Используйте BCDEdit для удаления параметров диспетчера загрузки.
Используйте BCDEdit для удаления параметров диспетчера загрузки.
BCDEdit — это встроенный инструмент редактирования диспетчера загрузки. Предупреждение: удаление неправильной записи диспетчера загрузки приводит к очень разочаровывающим результатам. Дважды проверяйте каждое редактирование, прежде чем нажимать Enter.
Введите cmd в строке поиска меню «Пуск», щелкните правой кнопкой мыши «Командная строка» и выберите «Запуск от имени администратора».
Когда откроется окно командной строки с повышенными привилегиями, введите bcdedit / export c: bcdbackup и нажмите Enter, чтобы создать резервную копию настроек BCD.
Затем введите bcdedit / v, чтобы вывести список загрузчиков, установленных в настоящее время в вашей системе. Вот что происходит, когда я запускаю эту команду на своем рабочем столе:
Раздел «Диспетчер загрузки Windows» описывает расположение диспетчера загрузки вместе с другими идентификаторами. Раздел загрузчика Windows описывает загрузчик Windows 10 для этой системы, уникальный идентификатор, где найти winload.exe для продолжения процесса загрузки, если для раздела включено восстановление, и корень системного каталога.
Раздел загрузчика Windows описывает загрузчик Windows 10 для этой системы, уникальный идентификатор, где найти winload.exe для продолжения процесса загрузки, если для раздела включено восстановление, и корень системного каталога.
Если у вас более одной установки Windows, здесь можно найти информацию о загрузчике. Тип операционной системы отображается рядом с описанием. Кроме того, под отдельной скобкой появится загрузчик устаревшей ОС.
Скопируйте идентификатор (длинную буквенно-цифровую строку) загрузчика, который вы хотите удалить. Теперь введите команду bcdedit / delete {идентификатор}, заменив идентификатор вашей собственной буквенно-цифровой строкой.
Дважды проверьте правильность записи, затем нажмите Enter, чтобы удалить дополнительную запись загрузчика. Встроенный редактор BCD — один из самых быстрых способов удалить параметр загрузки из BIOS, но он не для всех.
Связано: Объяснение BIOS: порядок загрузки, видеопамять, сохранение, сброс и оптимальные настройки по умолчанию
3. Использование визуального редактора BCD
Использование визуального редактора BCD
Если использование командной строки не для вас, есть возможность Визуальный редактор BCD.
Visual BCD Editor реализует огромный набор команд BCDEdit в удобном визуальном графическом интерфейсе. Вы получаете тот же опыт и функциональность, что и при использовании BCDEdit в командной строке, но не беспокоясь о вводе точной команды.
Удалить старую запись — простая задача. Загрузите и установите Visual BCD Editor, затем откройте его. Инструменту потребуется немного времени, чтобы просканировать вашу систему. В левом дереве опций вы увидите Bcdstore> Loaders> [your bootloader options]. Выберите загрузчик, который вы хотите удалить, и нажмите «Удалить» в нижней части правой информационной панели.
Как и встроенный редактор BCD, Visual BCD Editor упрощает удаление старых записей меню загрузки. Однако, поскольку Visual BCD Editor поставляется с удобным графическим интерфейсом, это, вероятно, самый простой вариант удаления меню загрузки для большинства пользователей.
Однако, поскольку Visual BCD Editor поставляется с удобным графическим интерфейсом, это, вероятно, самый простой вариант удаления меню загрузки для большинства пользователей.
4. Удаление параметров диспетчера загрузки EFI с помощью BCDEdit.
Я начал писать эту статью, потому что в моем диспетчере загрузки EFI остался ряд старых записей загрузчика Linux. Опять же, они не вызывают никаких проблем, но со временем накапливаются и становятся раздражающими.
Диспетчер загрузки EFI является частью пакета управления прошивкой UEFI. Вы могли найти это, если когда-либо загружались с USB-накопителя или альтернативного источника мультимедиа, и обычно доступ к нему осуществляется нажатием функциональной клавиши во время процесса загрузки.
Чтобы удалить старые записи EFI, откройте командную строку с повышенными привилегиями, введите bcdedit / enum firmware и нажмите Enter. В отличие от команды, используемой для диспетчера загрузки Windows, команда «enum firmware» перечисляет все объекты, доступные в хранилище BCD, включая любые установки Linux.
Скопируйте идентификатор записи микропрограммы, которую вы хотите удалить, и выполните следующую команду bcdedit / delete {идентификатор}, снова заменив идентификатор буквенно-цифровой строкой, соответствующей вашей записи.
Связанный: Двойная загрузка или виртуальная машина: какая из них вам подходит?
Ваш диспетчер загрузки теперь чист
Теперь ваш диспетчер загрузки Windows очищен от нежелательных записей. В качестве альтернативы вы упростили процесс загрузки, чтобы игнорировать любые альтернативные установки в вашей системе, оставив вам возможность загружаться с операционной системой по умолчанию.
Программы для Windows, мобильные приложения, игры — ВСЁ БЕСПЛАТНО, в нашем закрытом телеграмм канале — Подписывайтесь:)
Как удалить старые драйверы в Windows 10
Windows 10
Пользователи ПК часто обвиняют операционную систему Windows в том, что она со временем поглощает ГБ дискового пространства. Это связано с тем, что значительное количество пользователей Windows никогда не пытаются удалить временные файлы и старые файлы, созданные операционной системой Windows.
Это связано с тем, что значительное количество пользователей Windows никогда не пытаются удалить временные файлы и старые файлы, созданные операционной системой Windows.
Помимо удаления временных файлов и удаления нежелательных программ, существуют десятки способов освободить место на диске в операционной системе Windows. Просто большинство пользователей не знают об этих методах.
Удаление предыдущей версии драйверов в Windows 10
Ранее мы говорили об удалении папки Windows.old для освобождения дискового пространства после обновления до новой версии Windows 10. В этом руководстве мы покажем, как можно освободить ГБ дискового пространства, удалив старые драйверы устройств в Windows 10.
Вы, вероятно, знаете, что Windows 10 автоматически устанавливает новые драйверы устройств в фоновом режиме с помощью Центра обновления Windows. То есть Центр обновления Windows автоматически загружает и устанавливает драйверы оборудования, когда они доступны. Когда Windows 10 устанавливает новый драйвер (используя Центр обновления Windows или другие источники), он сохраняет копии ранее установленных пакетов драйверов устройств, чтобы пользователи могли восстановить предыдущую версию драйвера, если возникнут какие-либо проблемы с новым драйвером.
К счастью, в Windows 10 предусмотрено удаление старых драйверов устройств без помощи сторонних инструментов. Вы можете удалить старые драйверы Windows 10 за несколько щелчков мыши, чтобы освободить место на диске.
Когда вы удаляете старые драйверы устройств в Windows 10 с помощью этого метода, Windows 10 сохраняет самую последнюю версию пакетов драйверов и удаляет все предыдущие. Поэтому мы советуем вам периодически удалять старые драйверы для восстановления дискового пространства.
Шаги по удалению старых драйверов в Windows 10
Вот как можно удалить старые драйверы устройств в Windows 10:
Шаг 1. Откройте этот компьютер, щелкните правой кнопкой мыши диск, на котором установлена Windows 10, и выберите пункт « Свойства» .
Шаг 2. На вкладке « Общие » диалогового окна «Свойства» нажмите кнопку « Очистка диска», чтобы инструмент мог рассчитать объем свободного пространства, которое можно освободить, удалив ненужные файлы.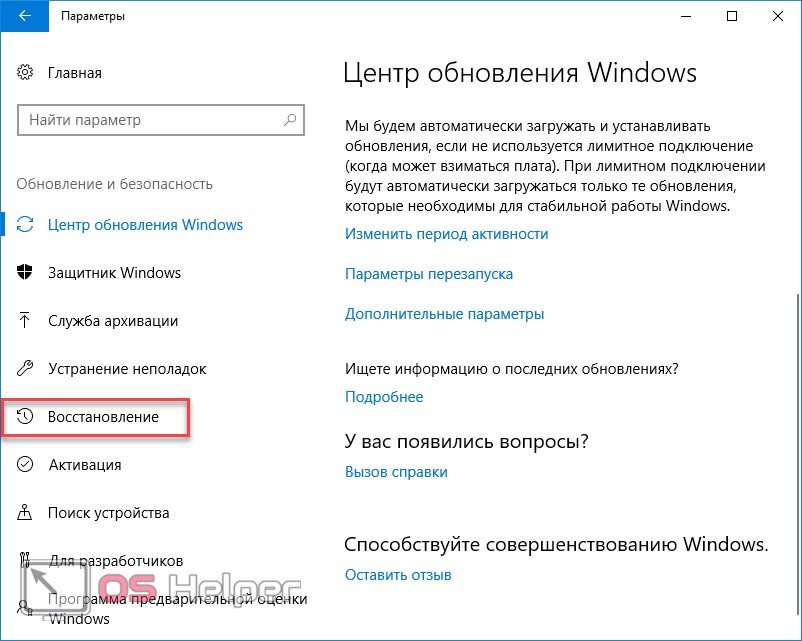
ПРИМЕЧАНИЕ. Если кнопка «Очистка диска» не отображается, обратитесь к нашему руководству по восстановлению отсутствующей кнопки «Очистка диска».
Шаг 3: Когда вы увидите следующее диалоговое окно, нажмите кнопку Очистить системные файлы .
Шаг 4. Наконец, установите флажок « Пакеты драйверов устройств» и нажмите кнопку « ОК» .
Нажмите кнопку « Удалить файлы», когда вы увидите диалоговое окно подтверждения, чтобы начать удаление старых драйверов из Windows 10. Все просто!
Вы также можете освободить место, удалив кэш Центра обновления Windows в Windows 10.
Windows 10
Как удалить старую папку Windows с ПК?
Я не могу удалить старую папку Windows с моего компьютера после переустановки новой копии.
Windows 10
Windows 10
Операционная система Microsoft, работающая на персональных компьютерах и планшетах.
5795 вопросов
0
Без комментариев
0
{count} голосов
Войдите, чтобы комментировать
Сортировать по:
Самый полезный
Самые полезные Самые новые Самые старые
ответил
2021-11-02T07:11:43.767+00:00
от
СУНОЙ КУМАР ЙЕЛУРУ
12 386
Очки репутации • Microsoft MVPПривет @Zafar Ali
Через десять дней после обновления до Windows 10 ваша предыдущая версия Windows будет автоматически удалена с вашего ПК. Однако, если вам нужно освободить место на диске, и вы уверены, что ваши файлы и настройки находятся там, где вы хотите, чтобы они были в Windows 10, вы можете безопасно удалить их самостоятельно. Имейте в виду, что вы удалите папку Windows.old, содержащую файлы, позволяющие вернуться к предыдущей версии Windows.
 Удаление предыдущей версии Windows нельзя отменить.
Удаление предыдущей версии Windows нельзя отменить.- В поле поиска на панели задач введите параметры, а затем выберите его из списка результатов.
- Выберите «Система» > «Хранилище» > «Этот компьютер», затем прокрутите список вниз и выберите «Временные файлы».
- В разделе «Удалить временные файлы» установите флажок «Предыдущая версия Windows», а затем выберите «Удалить файлы».
См.
https://support.microsoft.com/en-us/windows/delete-your-previous-version-of-windows-f8b26680-e083-c710-b757-7567d69dbb74
https://www.easeus.com/partition-master/cannot-remove-windows.old-folder.htmlЕсли ответ полезен, нажмите
Принять ответи проголосовать за , чтобы это может помочь другим членам сообщества, которым нужна помощь по схожим темам.0
Без комментариевВойдите, чтобы комментировать
org/Answer1″>
ответил
2021-11-02T08:40:45.667+00:00
от
Документы
12 861
Очки репутации
См. эту ссылку (вариант два или три) для использования командной строки:
https://www.tenforums.com/tutorials/2066-how-delete-windows-old-windows-bt-folders-windows-10 -a.html
.
.
.
.
.
Пожалуйста, не забывайте голосовать и отмечать ответы как ответы, если они помогают.
Внизу каждой стойки есть:
Предложить как ответ = ответил на вопрос
Слева от каждого поста: Голосовать = полезный пост
.
.
.
.
.
0
Без комментариев
Войдите, чтобы комментировать
Войдите, чтобы ответить
Активность
Войдите, чтобы следить за вопросами и пользователями
Как удалить обновление Windows 10
(Изображение предоставлено Microsoft)
Знание того, как удалить обновление Windows 10, безусловно, пригодится, если ваш компьютер ведет себя странно после недавнего обновления.
Хотя, как правило, рекомендуется постоянно обновлять устройство, обновления Windows не всегда работают так, как ожидалось, а некоторые обновления создают больше проблем, чем решают. Если это произойдет, вы захотите иметь возможность откатить свое устройство до его предыдущего состояния, чтобы вы могли решить проблему до тех пор, пока не будет выпущено новое обновление.
Существует несколько способов удалить обновление Windows 10. Мы изложили их ниже с простыми инструкциями, чтобы вы могли без проблем вернуться к использованию своего устройства.
Как удалить обновление Windows 10: Удаление из истории обновлений
В Windows 10 удивительно легко удалить последние обновления благодаря подменю, известному как «История обновлений». Вот как получить к нему доступ:
1. Откройте «Настройки». На панели инструментов, которая проходит вдоль нижней части экрана, вы должны увидеть строку поиска с левой стороны. Просто введите «Настройки» и нажмите на маленький значок шестеренки, когда он появится в результатах поиска.
(Изображение предоставлено Microsoft)
2. Выберите «Обновление и безопасность». На экране «Настройки» Windows выберите «Обновление и безопасность». Если у вас возникли проблемы с его поиском, воспользуйтесь строкой поиска в верхней части окна.
(Изображение предоставлено Microsoft)
3. Нажмите «Просмотреть историю обновлений». Теперь вы находитесь в меню «Обновление и безопасность», вам нужно нажать «Просмотреть историю обновлений», которая находится в центральном списке. Возможно, вам придется немного прокрутить вниз, чтобы найти его.
(Изображение предоставлено Windows)
4. Нажмите «Удалить обновления». Вы найдете это в верхнем левом углу окна «Просмотр истории обновлений».
(Изображение предоставлено Windows)
5. Выберите обновление, которое хотите удалить. В окне «Удалить обновления» будет представлен список всех недавно установленных обновлений как для Windows, так и для любых программ на вашем устройстве. Просто выберите из списка обновление, которое хотите удалить.
Просто выберите из списка обновление, которое хотите удалить.
Вам будет предложено подтвердить свой выбор, прежде чем Windows сделает это, поэтому убедитесь, что вы действительно хотите удалить выбранное обновление. Вам может быть предложено перезагрузить устройство после выбора удаления обновления Windows.
(Изображение предоставлено Microsoft)
6. (Необязательно) Запишите номер базы знаний обновлений. Рядом с названием обновления вы увидите номер базы знаний (KB) в скобках. Это может быть полезно записать для любого обновления, которое вы хотите удалить, особенно если вам в конечном итоге придется удалить обновление через расширенный запуск, как описано ниже.
(Изображение предоставлено Microsoft)
Как удалить обновление Windows 10: удаление из расширенного запуска
Описанный выше метод является наиболее простым способом удаления обновления Windows 10, но если по какой-либо причине оно не сработало, вы также можете попробовать удалить обновление Windows 10 из расширенного меню запуска.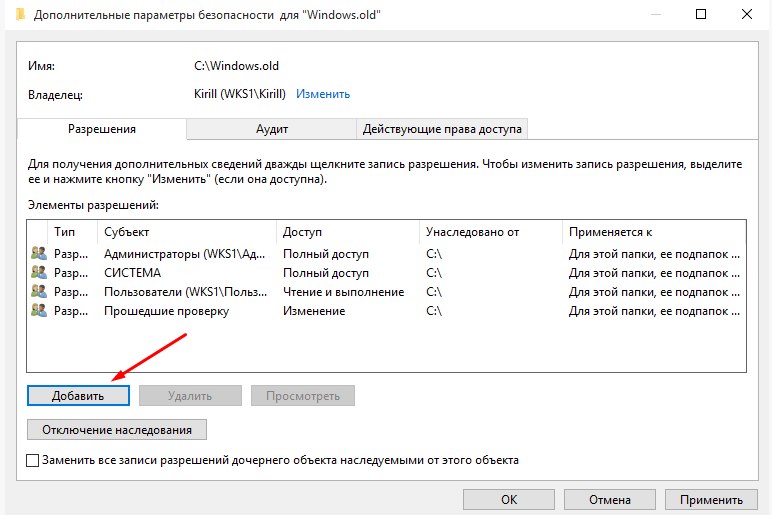
1. Получите номер базы знаний для обновления, которое вы хотите удалить. Если у вас еще нет номера базы знаний для обновления, которое вы хотите удалить, сначала сделайте это. Если вы не знаете, как это сделать, выполните шаги, описанные выше, до шага 6.
(Изображение предоставлено Microsoft)
2. Откройте «Настройки». Просто найдите «Настройки» в строке поиска в левом углу экрана.
(Изображение предоставлено Microsoft)
3. Выберите «Обновление и безопасность». В меню «Настройки» выберите «Обновление и безопасность». Используйте панель поиска в верхней части окна, если у вас возникли проблемы с ее поиском.
(Изображение предоставлено Microsoft)
4. Войдите в подменю «Восстановление». В разделе «Обновление и безопасность» необходимо войти в подменю «Восстановление». Это можно найти в списке подменю в левой части окна. Если у вас возникли проблемы с его обнаружением, воспользуйтесь панелью поиска, которая находится над списком.
(Изображение предоставлено Microsoft)
5. Нажмите «Перезагрузить сейчас» в разделе «Расширенный запуск». В подменю «Восстановление» появится заголовок «Расширенный раздел запуска». Под ним находится серая кнопка с надписью «Перезагрузить сейчас». Щелкните это; это перезагрузит ваше устройство.
(Изображение предоставлено Microsoft)
6. Выберите «Параметры устранения неполадок». Теперь, когда вы находитесь в расширенном режиме запуска, нажмите «Параметры устранения неполадок» из списка.
7. Нажмите «Дополнительные параметры». После выбора «Параметры устранения неполадок» вам будет предложено два варианта: «Сбросить этот компьютер» или «Дополнительные параметры». Ты хочешь второго.
8. Выберите «Удалить обновления». Вас встретит другой список опций, выберите «Удалить обновления» из этого списка.
9. Выберите «Удалить последнее исправление» или «Удалить последнее обновление функций».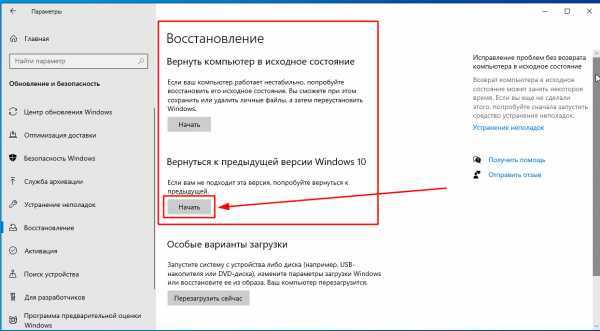 Теперь у вас будет другой выбор: либо «Удалить последнее исправление», либо «Удалить последнее обновление функций». Если вы не уверены, какой тип обновления вы пытаетесь удалить, именно здесь появляется номер базы знаний, который мы отметили ранее. Просто введите номер в Интернете, и вы получите ответ через несколько секунд.
Теперь у вас будет другой выбор: либо «Удалить последнее исправление», либо «Удалить последнее обновление функций». Если вы не уверены, какой тип обновления вы пытаетесь удалить, именно здесь появляется номер базы знаний, который мы отметили ранее. Просто введите номер в Интернете, и вы получите ответ через несколько секунд.
10. Теперь ваше устройство перезагрузится. После выбора типа удаляемого обновления ваше устройство предложит вам перезагрузиться. Сделайте это сейчас.
Теперь вы знакомы с тем, как удалить обновление Windows 10, посмотрите, как ускорить Windows 10. А если вы думаете об обновлении до Windows 11, ознакомьтесь с нашим руководством по обновлению до Windows 11. из Windows 10.
Лучшие на сегодняшний день предложения Microsoft Office 365
(открывается в новой вкладке)
Microsoft 365 Personal
(открывается в новой вкладке)
6,99 долл. США
США
/мес.
(открывается в новой вкладке)
View Deal (открывается в новой вкладке)
в Microsoft US (открывается в новой вкладке)
(открывается в новой вкладке)
Microsoft 365 Family
(открывается в новой вкладке)
9,99 долл. США
/мес. открывается в новой вкладке)
Получите мгновенный доступ к последним новостям, самым горячим обзорам, выгодным предложениям и полезным советам.
Свяжитесь со мной, чтобы сообщить о новостях и предложениях от других брендов Future. Получайте от нас электронные письма от имени наших надежных партнеров или спонсоров.
Рори — редактор сделок Tom’s Guide в Великобритании. Он охватывает широкий круг тем, но уделяет особое внимание сделкам, играм и потоковой передаче. Когда он не рыскает по розничным магазинам в поисках пополнения запасов PS5 или не пишет горячие обзоры новейшего игрового оборудования и стриминговых шоу, его можно найти на музыкальных фестивалях и полностью разочароваться в своей ужасной футбольной команде.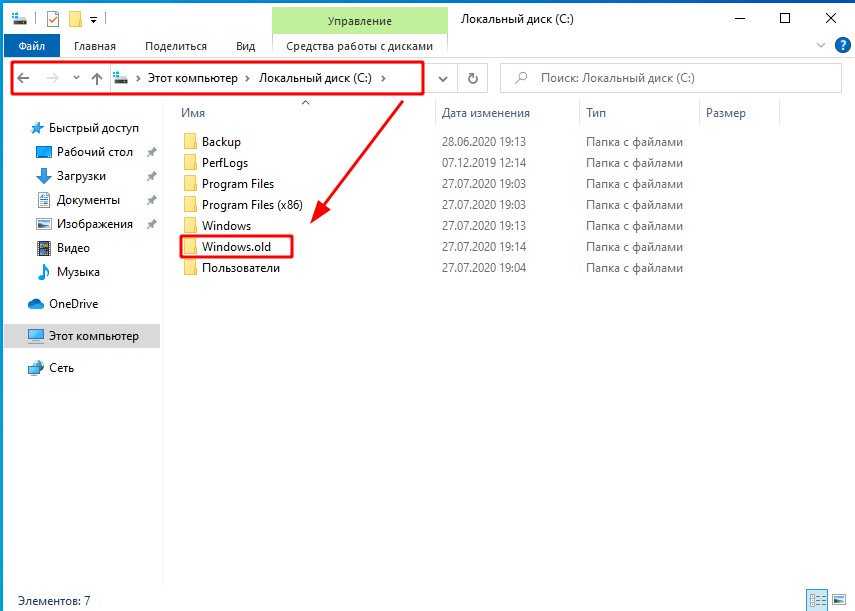
 Выбор операционной системы по умолчанию не удаляет другие установки, но предотвращает появление диспетчера загрузки при каждом запуске системы.
Выбор операционной системы по умолчанию не удаляет другие установки, но предотвращает появление диспетчера загрузки при каждом запуске системы. Удаление предыдущей версии Windows нельзя отменить.
Удаление предыдущей версии Windows нельзя отменить.