Как удалить старые файлы windows 7: Удаление предыдущей версии Windows — Служба поддержки Майкрософт
Содержание
Как удалить предыдущие установочные файлы Windows
Windows | Руководства
После установки обновления Windows можно вручную удалить предыдущие установочные файлы Windows, чтобы иметь возможность восстановить достаточный объем дискового пространства на компьютере.
Удалить предыдущие установки Windows
Когда вы устанавливаете Обновления Windows на компьютер, устаревшие файлы из предыдущих установок Windows перемещаются операционной системой в папку windows.old.
Эта мера предназначена для предотвращения конфликта старых файлов с текущей версией Windows 10, установленной на компьютере.
Если компьютер работает нормально после обновления Windows, вы можете восстановить значительный объем дискового пространства, удалив с компьютера файлы предыдущей установки Windows.
1 Удаление предыдущих установочных файлов Windows с помощью Storage Sense
Если на вашем компьютере включена функция Storage Sense, файлы предыдущей установки Windows должны быть автоматически удалены с компьютера через 10 дней.
В противном случае вы можете выполнить следующие действия, чтобы вручную удалить предыдущие установочные файлы Windows с компьютера.
- Откройте Параметры > щелкните вкладку Система.
- На экране Параметры нажмите Память на левой панели. На правой панели прокрутите вниз и щелкните Временные файлы.
- На следующем экране выберите Предыдущие установки Windows и нажмите кнопку Удалить файлы.
Подождите, пока Storage Sense удалит с вашего компьютера все предыдущие установочные файлы Windows.
2 Удалите старые установочные файлы Windows с помощью очистки диска
Утилита очистки диска по-прежнему доступна в Windows 10 и позволяет очень легко удалить старые установочные файлы Windows с вашего компьютера.
- Нажмите кнопку Пуск > введите Очистка диска в строке поиска > щелкните правой кнопкой мыши на приложении Очистка диска и выберите Запуск от имени администратора.
- При появлении запроса введите пароль администратора и дождитесь, пока Windows рассчитает объем дискового пространства, который можно восстановить на компьютере.

- На следующем экране выберите Предыдущие установки Windows и нажмите ОК.
Примечание. Убедитесь, что вы не удалили установочные файлы Windows ESD. Эти файлы необходимы для сброса компьютера до заводских настроек по умолчанию.
Метки записи:
#производительность ПК#установочные файлы Windows#файлы на ПК
Android | Руководства
Как найти приложения, которые сажают батарею телефона или планшета андроид
В том случае, если ваш андроид-телефон теряет заряд батареи быстрее, чем обычно, тогда вам стоит посмотреть на экран использования батареи вашего устройства для того, чтобы найти приложения, которые сажают батарею телефона или планшета андроид.
Читать далее Как найти приложения, которые сажают батарею телефона или планшета андроидПродолжить
Как удалить предыдущие версии Windows с вашего ПК — Сетевое администрирование
by adminОпубликовано
Установка нескольких версий Windows на один компьютер может быть полезна для ряда целей.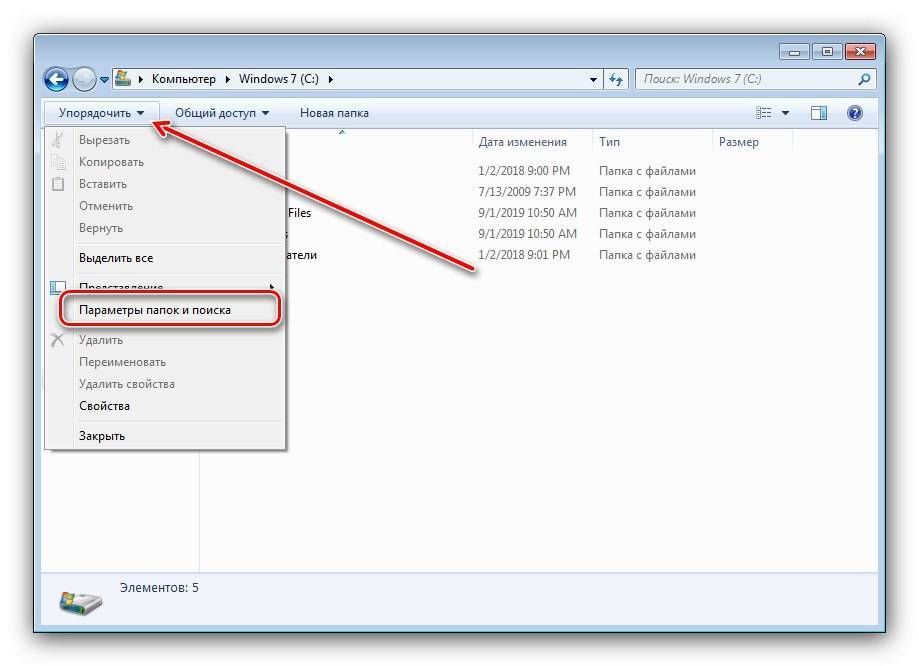 От проведения расширенной тестовой поездки операционной системы до тестирования программного обеспечения или запуска устаревших приложений в системе, которые не работают в новых версиях Windows.
От проведения расширенной тестовой поездки операционной системы до тестирования программного обеспечения или запуска устаревших приложений в системе, которые не работают в новых версиях Windows.
Иногда вы можете принять решение удалить одну версию Windows с вашего ПК. Хотя вы можете сделать это вручную, отредактировав загрузчик, чтобы операционная система больше не отображалась при запуске системы, и удалив файлы и папки, чтобы они больше не занимали место на диске, вам понадобятся опыт для этого.
Вам нужно знать, как редактировать загрузчик и удалять нужные файлы и папки, чтобы удалить другую операционную систему; может быть легко для опытных администраторов, но если вы никогда не делали этого раньше, вы можете оценить любую помощь, которую вы можете получить.
Программа удаления Windows NanWick
NanWick Windows Uninstaller был разработан, чтобы предоставить пользователям любого уровня опыта простую в использовании программу для удаления установленных версий Windows с ПК. Обратите внимание, что он совместим с Windows Vista, Windows 7 и Windows 8, но не с Windows 10.
Обратите внимание, что он совместим с Windows Vista, Windows 7 и Windows 8, но не с Windows 10.
Заметка : Рекомендуем создать резервную копию системы перед запуском программы, так как у вас может не быть других средств восстановления исходного состояния в случае сбоя операции.
Для начала скачайте программу от веб-сайт разработчика и запускайте его после загрузки, выполнив вход в ту версию Windows, которую хотите использовать.
Нажмите кнопку сканирования, чтобы программа просканировала компьютер на наличие установленных на нем дополнительных версий Windows. Программа отображает буквы дисков, на которых установлена Windows, и просит вас выбрать тот, который вы хотите удалить из системы.
Затем программа выполняет ряд операций, удаляя версию системы с ПК. Автор программы объясняет происходящее на сайте автора.
Программа становится владельцем каталогов и файлов, принадлежащих выбранной версии Windows, чтобы их можно было удалить. Кроме того, он удаляет запись из диспетчера загрузки, чтобы система больше не отображалась в списке при загрузке компьютера.
Вместо этого вы можете использовать инструкции на домашней странице автора, если вы предпочитаете запускать операцию вручную.
Обратите внимание, что программа может обнаруживать и удалять только Windows Vista, Windows 7 или Windows 8, но не более старые версии Windows, такие как Windows XP. Опытные пользователи, скорее всего, предпочтут ручной вариант, например, удаление раздела и последующее редактирование меню загрузки вручную.
Вывод
Если вы хотите быстро и удобно удалить старую версию Windows с ПК, NanWick Windows Uninstaller может быть подходящей программой для этого. Хотя вам следует создать резервную копию системы перед запуском программы, вы в любом случае должны делать это регулярно.
Опытные пользователи и администраторы могут захотеть удалить другие операционные системы вручную, так как это дает полный контроль над процессом.
Расширение
Posted in Оптимизация
Удаление файлов установки Windows [Руководство из 8 шагов]
Опубликован в:
22 октября 2020 г.
к:
Алекс Стиб
Поделиться этим сообщением:
Содержание
В тот или иной момент каждому приходилось обновлять или переустанавливать Windows. К сожалению, этот процесс не всегда идеален, и у вас могут остаться ненужные установочные файлы (например, файлы, которые вы использовали для завершения установки и/или обновления) или даже файлы из более старой версии обновления.
Вот почему вам следует подумать об удалении этих установочных и системных файлов, и почему избавление от них может помочь вам повысить производительность вашего компьютера.
Почему у меня есть дополнительные файлы установки Windows?
Миллионы людей ежегодно обновляют свои операционные системы Windows. Поскольку Microsoft прекращает поддержку предыдущих версий, пользователи вынуждены обновляться, чтобы получать исправления, обновления безопасности и новые функции.
В процессе обновления создаются файлы резервных копий из многих каталогов в предыдущей версии Windows, включая такие вещи, как папка Windows (которая скрыта), профили пользователей, документы и программные файлы.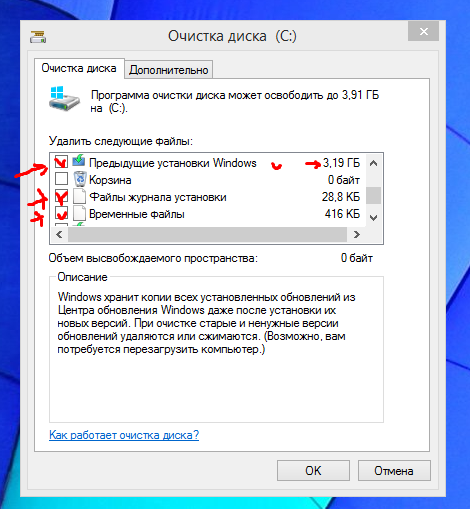 Обычно эти файлы хранятся в двух папках:
Обычно эти файлы хранятся в двух папках:
- Windows.старый
- $Windows.~BT
Эти папки могут помочь вам заменить отсутствующие файлы после установки более новой версии Windows, но они также потребляют вычислительную мощность. На самом деле, Windows признает, что «[эти папки] могут занимать значительное количество места на жестком диске вашего компьютера» и что «рекомендуется удалить эти две папки, чтобы освободить это пространство для использования другими программами. ”
Можно ли удалить файлы установки Windows?
Удаление файлов Windows может быть пугающим. В конце концов, системные файлы являются неотъемлемой частью вашего компьютера и скрыты по одной причине: их удаление может привести к сбою вашего компьютера. Тем не менее, установка Windows и старые файлы из обновления Windows совершенно безопасны для удаления.
Любое из следующего безопасно удалить (если оно вам больше не нужно):
- установочные файлы Windows
- Windows.
 old
old - $Windows.~BT
небезопасно удалять любой из следующих файлов:
- Любые системные файлы Windows в AppData, Program Files или ProgramData
- C:\Windows
Как удалить установочные файлы Windows
Большинство пользователей «удаляют» файлы, перетаскивая их в корзину, но у Microsoft есть уникальный инструмент — «Очистка диска», который поможет вам «удалить» установочные файлы. Важно понимать несколько вещей:
- Очистка диска (например, мусорная корзина) не удаляет эти файлы из вашей системы навсегда.
- Вместо этого он лишает ваш жесткий диск способности обнаруживать их в надежде, что он в конечном итоге перезапишет их другими данными.
- Данные из этих файлов останутся на вашем жестком диске, и любую конфиденциальную информацию из прошлых установок Windows можно будет восстановить.
- Эти избыточные — и теперь скрытые — файлы все еще могут влиять на вашу вычислительную мощность.

Вот как удалить файлы Windows с помощью очистки диска:
Шаг 1: Нажмите на строку поиска в правом нижнем углу
Шаг 2: Введите Очистка диска в строку поиска
Шаг 3: Выберите Запуск от имени администратора параметр
Шаг 4: Выбрать диск, на котором находится ваша операционная система Windows.
Шаг 5: Отметьте флажки Предыдущие установки Windows и Временные файлы установки Windows
Шаг 6: Снимите все остальные параметры
Шаг 7: Нажмите OK
Шаг 8: Выберите Удалить файлы
Очистка диска — это простой способ удалить старые файлы установки или файлы Windows, но на самом деле ничего не «удаляет». Вместо этого он удаляет маркеры и указатели, которые ваш жесткий диск использует для обнаружения этих файлов. Любые сохраненные документы, изображения, данные кредитной карты или личная информация (PI) все еще существуют на нем и могут быть восстановлены. Что еще хуже, эти данные занимают место и могут вызвать проблемы с зависанием.
Любые сохраненные документы, изображения, данные кредитной карты или личная информация (PI) все еще существуют на нем и могут быть восстановлены. Что еще хуже, эти данные занимают место и могут вызвать проблемы с зависанием.
Безвозвратное удаление ненужных файлов
Если вы хотите удалить конфиденциальные данные, чтобы их нельзя было восстановить, или хотите повысить производительность системы за счет удаления избыточных папок Windows и устаревших данных, вам может помочь Shred Cube. Наше устройство надежно, безопасно и безвозвратно удаляет данные из вашей системы, избавляясь от рискованных юридических документов и деловой информации. Свяжитесь с нами, чтобы узнать, как это может помочь вам навсегда удалить старые данные.
Поделиться этим сообщением:
Поиск
Откройте для себя простоту цифрового уничтожения файлов сегодня
Robert Hupman
Подробнее
Какой революционный продукт был создан в моем родном городе! Одни из самых трудолюбивых семейных людей в мире. Обслуживание и персонал на высшем уровне в этой компании!
Обслуживание и персонал на высшем уровне в этой компании!
Узнайте больше о конфиденциальности компьютера:
Как удалить файлы Центра обновления Windows разными способами
Удаление обновлений Windows производится с целью освобождения места на жестком диске. Процесс обновления Windows работает в фоновом режиме с частотой, установленной пользователем Windows. Для 32-разрядных версий Windows 7 и 8 требуется 16 ГБ свободного места на жестком диске. С другой стороны, 64-битные Windows 7 и 8 требуют 20 ГБ свободного места. Всегда рекомендуется иметь от 30 до 50 ГБ свободного места на том разделе, где вы хотите установить Windows. Но иногда эти обновления Windows занимают много места на жестком диске или иногда вызывают проблемы. Здесь, в этой статье, мы поговорим о лучших способах удалить файлы обновления Windows в Windows 7/8/10.
- Часть 1. Удаление файлов Центра обновления Windows с помощью командной строки
- Часть 2.
 Удаление файлов Центра обновления Windows с помощью проводника Windows
Удаление файлов Центра обновления Windows с помощью проводника Windows - Часть 3. Как удалить файлы обновления Windows 10 в панели управления
- Часть 4. Как восстановить удаленные файлы в Windows 10/8/7
Часть 1. Как удалить файлы обновления Windows с помощью командной строки
Удаление файлов обновления Windows с помощью командной строки — непростая задача для неспециалиста. Для удаления файлов с помощью cmd требуются дополнительные технические навыки. Этот процесс предназначен только для человека, обладающего техническими знаниями. Если у вас есть, вы можете выполнить следующие шаги, чтобы удалить файлы обновления Windows с помощью командной строки.
Пошаговое руководство по удалению Центра обновления Windows с помощью командной строки
Шаг 1. Прежде всего, нажмите кнопку «Пуск», введите «Командная строка» или «cmd» без кавычек («») и нажмите кнопку «Ввод».
Шаг 2: Введите «cd/», затем нажмите «enter» и введите «cd windows\system32\» и снова нажмите кнопку «Enter».
Шаг 3: Теперь введите «net stop wuauserv» и нажмите «Enter»
Шаг 4: Введите «ren %systemroot%\SoftwareDistribution SoftwareDistribution.old» и нажмите кнопку «Ввод».
Шаг 5: После завершения вышеуказанного процесса введите «net start wuauserv» и нажмите «Enter».
Шаг 6: Введите «rd /s/q %systemroot%\SoftwareDistribution.old» и снова нажмите кнопку «Enter».
Примечание: Все, что вам нужно скопировать и вставить эти команды отсюда в командную строку без кавычек («).
Часть 2. Как удалить старые файлы обновления Windows с помощью проводника Windows в Windows 10/8/7
Если ваш компьютер работает под управлением Microsoft Windows 7, 8 или 10, вы можете выполнить следующие шаги, чтобы удалить старые файлы Windows.Этот процесс удаления файла обновления Windows очень прост и не требует дополнительных технических навыков. -professional может легко выполнить такие шаги без консультации со специалистом.Этот метод покажет вам, как удалить старые файлы обновления Windows с помощью проводника Windows в Windows 7, 8 и 10.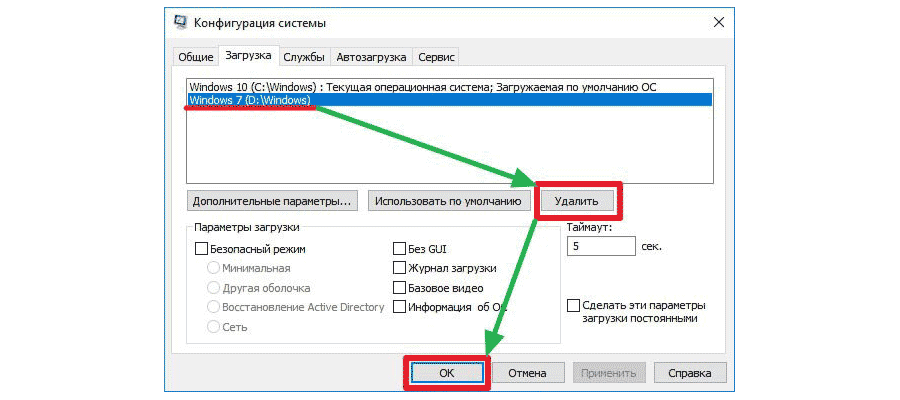
Пошаговое руководство по удалению старых файлов Центра обновления Windows с помощью проводника Windows
Шаг 1: На первом этапе нажмите кнопку «Пуск» в левом нижнем углу экрана.
Шаг 2: Затем введите «services.msc» без кавычек («») и нажмите кнопку «Ввод».
Шаг 3: Появится окно служб, вам нужно прокрутить вниз, чтобы найти Центр обновления Windows.
Шаг 4: Появится диалоговое окно свойств обновлений Windows, нажмите кнопку «Стоп» под статусом служб, чтобы остановить обновление Windows.0011
Шаг 5: Нажмите кнопку «Пуск» еще раз. Теперь вам нужно ввести «C:\WINDOWS» и снова нажать «Enter».
Шаг 6: Появится проводник Windows, теперь найдите «SoftwareDistribution». Теперь щелкните правой кнопкой мыши «SoftwareDistribution» и нажмите «Переименовать». Затем измените имя на «SoftwareDistribution.old» и нажмите кнопку «Ввод».
Шаг 7: Теперь вернитесь к свойствам обновления Windows (локальный компьютер) и запустите службу, нажав кнопку «Пуск». После запуска службы обновления Windows она создаст новую папку с именем «SoftwareDistribution». Вы должны удалить папку «SoftwareDistribution.old», нажав кнопку «Удалить».
После запуска службы обновления Windows она создаст новую папку с именем «SoftwareDistribution». Вы должны удалить папку «SoftwareDistribution.old», нажав кнопку «Удалить».
Часть 3. Как удалить файлы обновления Windows 10 в панели управления
Удалить или удалить файлы обновления Windows очень просто с помощью панели управления. Панель управления является неотъемлемой частью серии Microsoft Windows, которая позволяет пользователю управлять компьютером. Приступая к работе с панелью управления, можно управлять оборудованием, программным обеспечением, Интернетом, безопасностью системы и многим другим. Вы также можете обновить или понизить версию системного программного обеспечения с помощью панели управления. Здесь мы предлагаем вам шаги по удалению файлов обновления Windows с помощью панели управления.
Пошаговое руководство по удалению файлов обновления Windows 10 в панели управления
Шаг 1: Во-первых, вам нужно открыть «Приложение настроек» Windows 10, нажав сочетание клавиш Windows + I. Или вы можете открыть его из меню «Пуск».
Или вы можете открыть его из меню «Пуск».
Шаг 2: Теперь появится окно настройки приложения. Здесь вы увидите несколько вариантов. Вы должны открыть «Обновление и безопасность», нажав на него.
Шаг 3: Вы должны нажать «Центр обновления Windows», а затем нажать «Дополнительные параметры» в разделе «Центр обновления Windows». Затем вы можете нажать «Просмотреть историю обновлений» в левом нижнем углу экрана. Это покажет вам установленные обновления на вашем компьютере.
Шаг 4: Вы должны нажать «Удалить обновление», чтобы удалить файлы обновления Windows с вашего компьютера. Теперь появится окно панели управления со списком всех установленных обновлений. Чтобы удалить эти обновления, щелкните файл обновления и нажмите кнопку «Удалить».
Часть 4. Как восстановить удаленные файлы в Windows 10/8/7
Recoverit для Windows — это универсальный инструмент восстановления, разработанный как для операционных систем Windows, так и для Mac. Основная цель этого инструмента — восстановить файл как можно более плавно.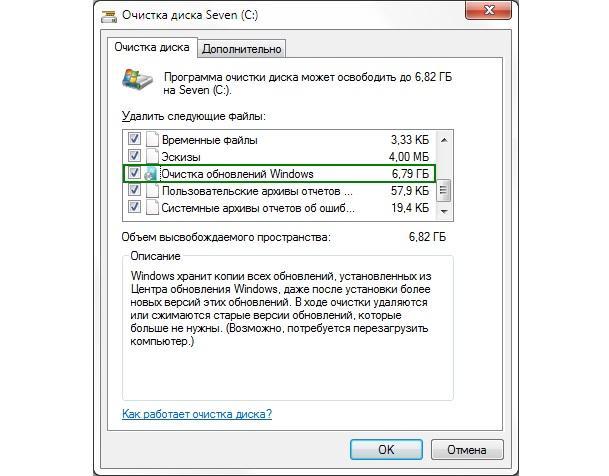 Этот инструмент восстановления позволяет нам восстановить удаленные, потерянные или поврежденные файлы за один раз.
Этот инструмент восстановления позволяет нам восстановить удаленные, потерянные или поврежденные файлы за один раз.
Скачать бесплатно Скачать бесплатно
Зачем выбирать это программное обеспечение для восстановления удаленных файлов:
- Можно восстановить любые файлы, такие как изображения, видео, документы, сообщения электронной почты, архивы и многие другие.
- Может восстановить файл с устройства хранения данных с файловой системой FAT32, FAT16, NTFS и exFAT.
- Например, вы можете просмотреть эскизы изображений и видео перед восстановлением.
- Может выполнять углубленное сканирование для захвата всех ранее удаленных файлов на устройстве хранения.
Простые шаги для восстановления удаленных файлов в Windows 10/8/7
Используя этот инструмент, вы можете восстанавливать фотографии, видео, документы, аудио, электронную почту и файлы любого другого типа. Неважно, что ваши данные будут потеряны с жесткого диска, SSD, карты памяти, медиаплеера или любого другого устройства хранения.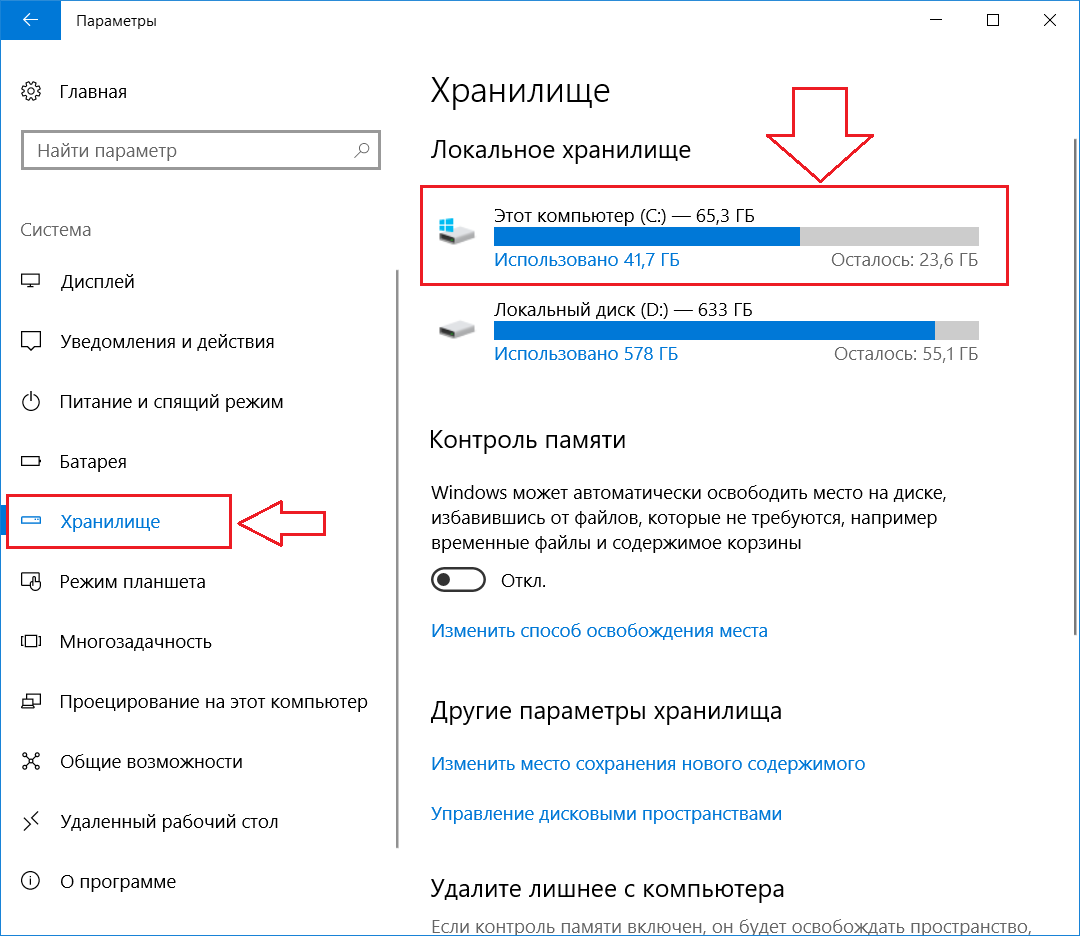 Recoverit имеет возможность восстанавливать файлы с любого из этих устройств хранения.
Recoverit имеет возможность восстанавливать файлы с любого из этих устройств хранения.
Шаг 1. Установите программное обеспечение
Прежде всего, вам необходимо открыть веб-браузер, такой как Google Chrome или Internet Explorer, и перейти на официальный сайт iSkysoft. Теперь загрузите Recoverit для Windows и установите его на свой компьютер. Перейдите на рабочий стол и дважды щелкните его значок, чтобы запустить это приложение на ПК с Windows.
Шаг 2. Выберите типы файлов и расположение
В главном окне выберите тип файла, который вы хотите восстановить. Здесь вы увидите такие типы файлов, как фото, аудио, видео, документ, электронная почта и другие. Теперь выберите место, где находится потерянный файл, например жесткий диск, рабочий стол, корзина, портативное устройство или любое другое устройство. Затем нажмите кнопку «Пуск», чтобы начать процесс сканирования.
Шаг 3. Выберите типы файлов и расположение
После завершения вышеуказанного процесса вы можете предварительно просмотреть файлы перед восстановлением.


 old
old
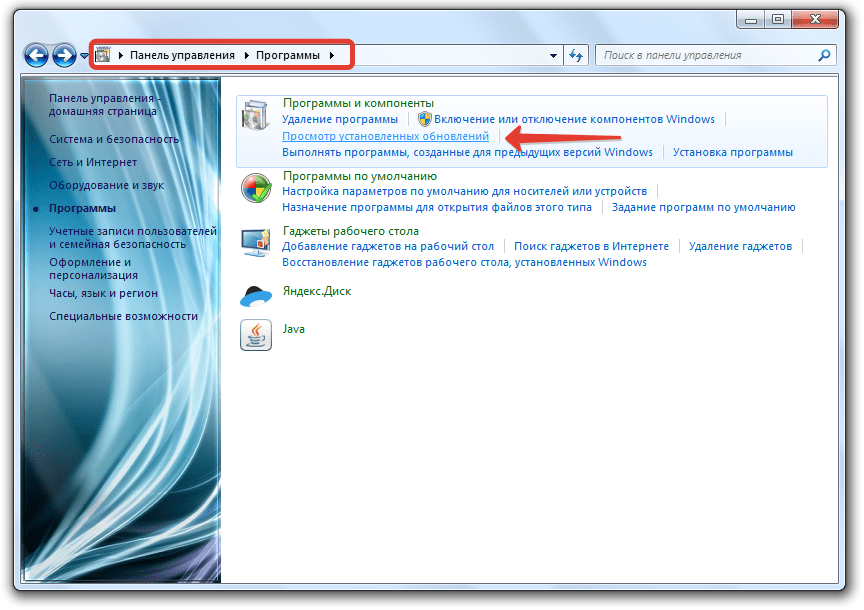 Удаление файлов Центра обновления Windows с помощью проводника Windows
Удаление файлов Центра обновления Windows с помощью проводника Windows