Почему на ноутбуке не работает сенсорная панель: Не работает тачпад на ноутбуке? Возможные решения проблемы
Содержание
Не работает тачпад/сенсор на Ноутбуке
На чтение 8 мин Просмотров 486 Опубликовано
Обновлено
Содержание
- Повторное включение сенсорной панели с помощью клавиши Fn
- Перезагрузите ноутбук
- Удаление Других Драйверов Мыши
- Переустановите драйвер
- Очистите тачпад
- Активировать панель в настройках Windows 7, 10
- Включение тачпада через BIOS
- Работе тачпада мешает сенсорная служба
- Тачпад отключен в BIOS
- Аппаратная поломка
Повторное включение сенсорной панели с помощью клавиши Fn
Со мной произошла история, когда я включил Wi-Fi на своем ноутбуке и случайно выключил тачпад. Я долго искал причину, не сразу понимая, что произошло. Все оказалось просто, в ноутбуках в левом нижнем углу клавиатуры есть кнопка дополнительных функций под названием Fn. Чтобы включить любую функцию на ноутбуке, комбинация кнопок Fn и F1… F12 заблокирована. На этих же кнопках F1-F12 нарисованы изображения или символы для применения параметра. Например, чтобы включить тачпад, нужно нажать Fn + F7, на самой кнопке F7 будет изображение как у тачпада. Вы можете нажимать все кнопки в порядке Fn + F1… F12, но помните, что есть функция выключения дисплея, нажмите еще раз на те кнопки, на которых экран выключен.
Чтобы включить любую функцию на ноутбуке, комбинация кнопок Fn и F1… F12 заблокирована. На этих же кнопках F1-F12 нарисованы изображения или символы для применения параметра. Например, чтобы включить тачпад, нужно нажать Fn + F7, на самой кнопке F7 будет изображение как у тачпада. Вы можете нажимать все кнопки в порядке Fn + F1… F12, но помните, что есть функция выключения дисплея, нажмите еще раз на те кнопки, на которых экран выключен.
На некоторых ноутбуках HP сенсорную панель можно включать и выключать, дважды коснувшись края сенсорной панели. У брендов asus и acer может быть отдельная кнопка рядом с тачпадом. Если тачпад по-прежнему не работает, продолжайте.
Перезагрузите ноутбук
Вероятно, вы уже пытались перезагрузить ноутбук, чтобы решить проблему, но если еще нет, обязательно попробуйте. Поскольку тачпад не работает, вы должны использовать мышь или нажать кнопку питания и использовать стрелки клавиатуры, чтобы выбрать «Перезагрузить» в появившемся меню.
Удаление Других Драйверов Мыши
Бывают случаи, когда в прошлом вы подключали множество драйверов от разных устройств мыши и никогда не удаляли их. Некоторые драйверы от тех же производителей мыши автоматически отключают тачпад. Перейдите в Диспетчер устройств, нажав комбинацию клавиш Win + R и введите в строке devmgmt.msc.
Найдите линию, которая указывает на мыши и другие указывающие устройства, щелкните ссылку, чтобы развернуть категорию, и удалите все драйверы мыши по порядку, пока тачпад не начнет работать на вашем ноутбуке. Если это не сработает, попробуйте перезагрузить систему после удаления всех драйверов. Тачпад не работает? Переходим к следующему пункту.
Переустановите драйвер
Если тачпад определенно включен, но все еще не работает, это может быть связано с повреждением или неустановленным драйвером. В Windows откройте поиск «Диспетчер устройств», найдите в списке раздел «Мыши и другие указывающие устройства» и выберите его. Здесь должен появиться тачпад, обычно с названием Synaptics TouchPad или TouchPad и названием производителя. Иногда вместо этого просто отображается «HID-совместимая мышь».
Здесь должен появиться тачпад, обычно с названием Synaptics TouchPad или TouchPad и названием производителя. Иногда вместо этого просто отображается «HID-совместимая мышь».
Дважды щелкните устройство, чтобы открыть окно с подробной информацией. Перейдите на вкладку «Драйвер» и нажмите «Обновить драйвер». Если проблема не исчезнет, попробуйте нажать «Удалить устройство», а затем переустановить драйвер. Его можно загрузить с веб-сайта производителя ноутбука или взять с диска с программным обеспечением, который прилагается к вашему компьютеру.
В Linux откройте Терминал и введите sudo apt update, чтобы обновить пакеты, затем sudo apt install xserver — xorg — input — synaptics, чтобы установить драйверы сенсорной панели. Если они уже установлены, но у вас все еще есть проблемы, вы можете попробовать переустановить драйвер с помощью команды sudo apt install —reinstall xserver-xorg-input-synaptics и перезагрузить компьютер, когда процесс будет завершен.
В macOS нет проблем с драйверами как таковых, поскольку поддержка всего необходимого оборудования уже включена в операционную систему.
Очистите тачпад
Со временем поверхность тачпада загрязняется пылью, потом и жиром даже на чистых пальцах. Не говоря уже о ситуациях, когда вы что-то проливаете на свой ноутбук или рядом с ним. В этом случае панель теряет чувствительность, а курсор перемещается медленно или рывками.
Активировать панель в настройках Windows 7, 10
Вторая частая причина поломки — отключение тачпада в Windows. Это может сделать сам пользователь, даже не заметив, но иногда причиной становятся вирусы и сторонние приложения. При установке программного обеспечения есть риск, что оно запустит собственные системные настройки, а затем отключит тачпад. Особенно, когда дело доходит до подключения сторонней проводной или беспроводной мыши, которая загружает и устанавливает собственные драйверы.
Чтобы активировать панель в Windows 7, вам нужно уделить несколько минут своего времени:
- Сначала перейдите в «Пуск», а затем выберите «Панель управления».
- В этом окне находим пункт под названием «Мышь», вы должны его ввести.

- Выберите «Параметры» вверху окна. На этой вкладке вы увидите название вашего тачпада, здесь вы также можете включить или отключить его.
Если мы говорим о новой Windows, здесь все немного проще:
- Выбираем «Старт» и в нижней левой части нажимаем на шестеренку и вводим параметры.
- Слева находится список доступных разделов, в которых нужно найти «Сенсорную панель».
- Вставляя этот элемент, можно включать и выключать панель. Если в параметрах нет такого элемента, это может указывать на проблемы с циклом подключения.
Включение тачпада через BIOS
BIOS — это базовая система ввода-вывода, именно она запускает операционную систему, она может контролировать работу всех аппаратных частей ноутбука, включая тачпад. Если был сброшен BIOS или произошла ошибка, панель можно просто отключить в настройках. Неопытному пользователю может показаться, что процедура такого включения очень сложная, но на самом деле все намного проще. Для проведения подобных манипуляций с настройками обращаться к специалисту не обязательно.
Для проведения подобных манипуляций с настройками обращаться к специалисту не обязательно.
Изначально нужно войти в сам BIOS. Для этого при включении ноутбука нужно нажимать клавиши для входа в систему основных настроек. В большинстве случаев это Удалить или F2, но это также может быть кнопка F8 и ESC, все зависит от производителя ноутбука. После ввода настроек с помощью стрелок перейдите на вкладку «Дополнительно», затем найдите пункт «Внутреннее указательное устройство». Чтобы включить тачпад, установите значение «Включено». Затем нажмите клавишу F10, а затем Y, чтобы изменения были сохранены и ноутбук перезапустился с ними.
Работе тачпада мешает сенсорная служба
Не потеряй:
- Как исправить ошибку обновления Windows 10: все причины и методы
- Ошибка сервисов Google Play: что там и что делать
- Как отключить тачпад на ноутбуке с помощью горячих клавиш или настроек
Сейчас в моде гибридные устройства, сочетающие в себе тачскрин и тачпад. Но пока такие ноутбуки несовершенны и могут возникнуть конфликты между сенсорным экраном и панелью. При этом сначала тачпад ноутбука плохо работает, сигналы от него проходят с задержкой, а потом может полностью выйти из строя.
Но пока такие ноутбуки несовершенны и могут возникнуть конфликты между сенсорным экраном и панелью. При этом сначала тачпад ноутбука плохо работает, сигналы от него проходят с задержкой, а потом может полностью выйти из строя.
Если вам нужен тачпад и вы готовы использовать гибридное устройство как простой ноутбук, вам необходимо отключить тачскрин. Из-за этого:
- Вызовите окно «Выполнить», одновременно нажав Win + R.
- В появившемся окне введите services.msc.
- Вы увидите список услуг. Из них вам нужно выбрать службу ввода планшетного ПК или аналогичное имя службы.
- Щелкните правой кнопкой мыши аналогичную или похожую строку и выберите параметр «Отключить».
После этого тачскрин работать не будет, но тачпад заработает. Если вы хотите использовать все свойства гибридной модели, вы можете обновить или откатить драйверы для дисплея и мыши (как это сделать мы описали выше). При правильной настройке компонентов конфликт между устройствами будет подавлен. В крайнем случае удалите оба устройства из диспетчера и перезагрузите компьютер.
В крайнем случае удалите оба устройства из диспетчера и перезагрузите компьютер.
Тачпад отключен в BIOS
Если вы не можете найти тачпад в списке устройств или он не работает, несмотря на все манипуляции, стоит проверить настройки BIOS. Возможно, вы отключили устройство самостоятельно при изменении порядка загрузки или при отключении других устройств. Кроме того, в некоторых случаях (особенно после выхода из строя аккумулятора ноутбука) настройки BIOS теряются при внезапном выключении устройства или при установке новой операционной системы.
включить тачпад через BIOS несложно, для этого нужно действовать по алгоритму:
- Когда ноутбук загрузится в BIOS, зайдите в настройки. Обычно оболочка программы запускается нажатием кнопки Del или F2. Эти кнопки необходимо нажимать сразу после отображения начального экрана загрузки.
- С помощью стрелок перейдите на вкладку «Дополнительно», затем прокрутите вниз до строки «Внутреннее указывающее устройство.

- Посмотрите, какое значение стоит рядом с этой строкой. Если там указано Disable, вам нужно изменить его на Enable.
- После этого вам останется только сохранить настройки с помощью сочетания клавиш F10 + Y.
- Компьютер снова перезагрузится, проверьте, работает ли тачпад.
Управление картами в BIOS чаще всего происходит с помощью стрелок, но есть и отклонения от этого варианта. Внизу экрана есть инструкции для пользователей, которые позволят им получить доступ к нужной вкладке и сохранить изменения.
Аппаратная поломка
Тачпад может сломаться, если ноутбук уронить или опрокинуть на него. В этом случае будет полезно только обратиться в сервисный центр.
Как правило, причина поломки — нарушение контакта кабеля сенсорной панели, повреждение его разъема или окисление. В этом случае вам понадобится помощь специалистов, которые проведут точную диагностику и ремонт.
Из статьи мы узнали основные причины, по которым перестает работать тачпад на ноутбуке. Пытаясь найти корень проблемы, рекомендуется перейти от самого простого к самому сложному решению. Иногда ситуацию можно исправить нажатием горячих клавиш или переустановкой драйвера.
Пытаясь найти корень проблемы, рекомендуется перейти от самого простого к самому сложному решению. Иногда ситуацию можно исправить нажатием горячих клавиш или переустановкой драйвера.
Источники
- https://SmartBobr.ru/poleznosti/ne-rabotaet-tachpad/
- https://mywebpc.ru/windows/ne-rabotaet-tachpad/
- https://GeekHow.ru/raznoe/ne-rabotaet-tachpad-na-noutbuke/
- https://Lifehacker.ru/ne-rabotaet-tachpad-na-noutbuke/
- https://www.nur.kz/fakty-i-layfhaki/1713835-ne-rabotaet-tacpad-na-noutbuke-priciny/
Не работает тачпад на ноутбуке, сенсорная панель
Если не работает тачпад на ноутбуке, причиной тому служат многие факторы. Тачпад, наряду с клавиатурой, является важнейшей частью устройства. Но также, как и клавиатура, он подвергается частым поломкам. В таких случаях можно попробовать самостоятельно решить проблемы или обратиться за помощью к профессионалу. Стоимость ремонта будет зависеть от поломки. Иногда тачпад плохо функционирует из-за неграмотной настройки виндовс. А в других ситуаций всему виной небрежное отношение. Ниже детально разберем различные случаи, когда сенсор функционирует неправильно.
А в других ситуаций всему виной небрежное отношение. Ниже детально разберем различные случаи, когда сенсор функционирует неправильно.
Содержание
- Возникновение сенсорной панели
- Сенсорная панель на ноутбуке не работает
- Что делать, когда на ноутбуке не работает тачпад
- Не работает тачпад ноутбуке другие причины
Возникновение сенсорной панели
При выборе компьютера будущий пользователь делает ставку на мобильность и универсальность. По этой причине ноутбуки стали ходовым товаром за последние десятилетия. Сенсорная панель была разработана еще в 1988 году и была предназначена для управления компьютером без использования мышки. Мышь – это довольно простое устройство, имеющее две клавиши – правую и левую, и скролл для прокрутки. В те времена touchpad не был принят общественностью, людей устраивала работа с мышкой. Популярность сенсорная панель получила только в середине 90-х годов. Почему тачпад настолько популярен сегодня? Тачпад является более удобным средством для ввода и вывода информации при работе на ноуте. Довольные пользователи отмечают, что при навыках touchpad способен заменить мышь.
Довольные пользователи отмечают, что при навыках touchpad способен заменить мышь.
Причины неправильно или плохо работающего сенсора могут быть разнообразными. Если проблема касается настроек виндовс, ее можно устранить самостоятельно. Не обязательно быть профессионалом и досконально знать Windows, чтобы восстановить работоспособность панели. Touchpad – это функциональное и удобное устройство, незаменимое для работы с компьютером.
Что делать, если не работает touchpad на ноутбуке? Причин подобной проблемы может быть множество. Одни ликвидировать просто, а для решения других потребуется ремонт или замена сенсорной панели. Также можно найти специализированный сайт, где детально изложена инструкция по восстановлению работоспособности сенсора.
Сенсорная панель на ноутбуке не работает
Если не работает мышка и тачпад на ноутбуке из-за программной ошибки виндовс или неправильной работы драйвера,
необходимо выполнить несколько шагов:
- зайдите в диспетчер устройств;
- найдите тачпад;
- откройте драйвер нажатием Enter;
- перейдите во вкладку Общие.

Когда высветится, что все функционирует правильно, следует искать другую причину, что-то работает неправильно. По части Windows все функционирует исправно. На новом ноутбуке чаще возникают системные ошибки, а не технические неисправности.
Что делать, когда на ноутбуке не работает тачпад
Иногда бывают случаи, когда пользователь случайно отключил сенсорный экран, нажав кнопку отключения. На различных устройствах она индивидуальна. Клавиши найти просто: на них будет изображен тачпад. Можно попробовать комбинации Fn плюс кнопка от F1 до F12. Таким образом, можно быстро вернуть сенсорному экрану функциональность.
Иногда модели ноутбуков на touchpad имеют кнопку выключения, которая располагается чаще в углу сенсорного экрана. Когда не работают кнопки тачпада на ноутбуке, можно попытаться нажать на эту кнопку. Нужно учесть и то, что некоторые производители ноутбуков не предполагают одновременную эксплуатацию мышки и сенсора. Поэтому проблемы могут возникнуть и по этой причине. Для проверки нужно отсоединить мышь и проверить работоспособность сенсора. Если на мониторе появился работающий курсор, значит, все нормально. Неисправности могут возникнуть и с курсором. Если курсор хаотично перемещается по монитору или функционирует плохо, причину стоит искать в механическом повреждении сенсора. На работоспособность устройства может повлиять и состояние драйвера. Через панель задач находим иконку тачпада, нажимая правой или левой клавишей мышки, вызываем меню. Теперь можно отключить или запустить тачпад, при необходимости включить другие параметры. Настроить мышку и тачпад можно самостоятельно, не прибегая к настройкам bios.
Для проверки нужно отсоединить мышь и проверить работоспособность сенсора. Если на мониторе появился работающий курсор, значит, все нормально. Неисправности могут возникнуть и с курсором. Если курсор хаотично перемещается по монитору или функционирует плохо, причину стоит искать в механическом повреждении сенсора. На работоспособность устройства может повлиять и состояние драйвера. Через панель задач находим иконку тачпада, нажимая правой или левой клавишей мышки, вызываем меню. Теперь можно отключить или запустить тачпад, при необходимости включить другие параметры. Настроить мышку и тачпад можно самостоятельно, не прибегая к настройкам bios.
Не работает тачпад ноутбуке другие причины
Случаи, когда ноут не распознает touchpad, не работает левая и правая кнопка, не прокручивает скролл, имеют причины. Иногда поломка приводит владельца в специализированный центр, а иногда можно решить проблему, выполнив самостоятельную разборку. Разбор можно выполнять только в том случае, если пользователь знает, в чем дело и понимает, как решить проблему.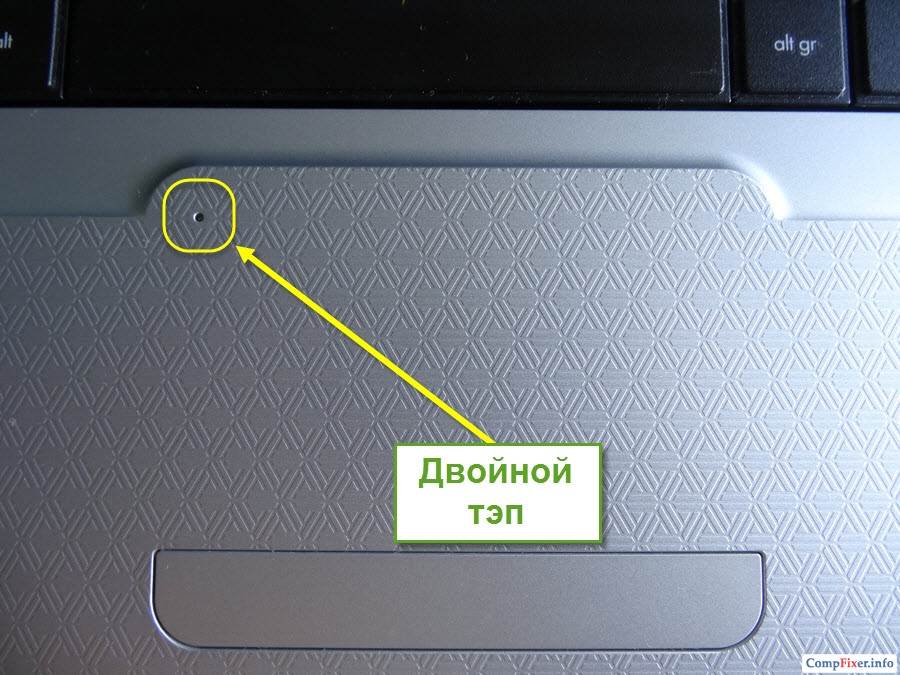
Ниже рассмотрим частые причины поломки touchpad:
- попала грязь, накопилась пыль. Могут «отказать» правая и левая клавиши, поэтому, если перестал функционировать сенсор, сперва нужно его очистить. Следующий этап после очистки — сенсор нужно хорошо протереть и дождаться полного высыхания. Загрязнение на панели может сильно воздействовать на чувствительность. В итоге либо не функционирует прокрутка, или курсор двигается хаотично, или не работают правая и левая клавиши.
- перестала работать прокрутка из-за пролитой жидкости. Многие пользователи, сидя за компьютером пьют напитки. Если на сенсор попадает жидкость, оптимальный вариант – обратиться к мастеру.
- touchpad перестал функционировать после удара или падения. В такой ситуации сенсор подлежит полной замене. Ремонт делается быстро, по стоимости обойдется недорого.
- потерян контакт. Touchpad соединяется с платой при помощи шлейфа. При потере контакта необходима разборка устройства.
 После чего панель будет функционировать нормально.
После чего панель будет функционировать нормально.
Необходимо понимать, что разборку нежелательно делать на гарантийном ноутбуке. После того, как гарантийный срок истечет, можно делать работу самостоятельно. Но оптимальный вариант – это обратиться к профессиональному мастеру, который знает, как разбирать ту или иную модель. Если ноутбук новый, лучше воспользоваться гарантией.
Поломки touchpad на моделях разных производителей:
- MSI. По статистике notebook MSI являются устройствами непредсказуемыми. Поломки часто возникают даже на новом ноуте после нарушения целостности сенсора или попадания жидкости. MSI имеет специфические особенности и требуют бережной эксплуатации.
- Asus. Ноутбуки этого бренда надежны и долговечны. Сенсоры ломаются крайне редко. Чаще неисправности возникают со стороны операционной системы. Восстановление работоспособности сенсора на моделях Асус можно сделать самостоятельно.
- Lenovo. Такой notebook привлекает пользователей стоимостью и функциональностью.
 Сенсорная панель работает бесперебойно и редко требует ремонта. Из недостатков – неудобное расположение кнопки выключения сенсора. Если случайно ее нажать, потом можно долго думать, почему перестает работать панель. Со стороны Windows проблемы возникают крайне редко. Перед покупкой моделей этого бренда, стоит ознакомиться с отзывами владельцев, изучить, почему та или иная модель является лучшей.
Сенсорная панель работает бесперебойно и редко требует ремонта. Из недостатков – неудобное расположение кнопки выключения сенсора. Если случайно ее нажать, потом можно долго думать, почему перестает работать панель. Со стороны Windows проблемы возникают крайне редко. Перед покупкой моделей этого бренда, стоит ознакомиться с отзывами владельцев, изучить, почему та или иная модель является лучшей. - HP. Слабое место touchpad на этих моделях – быстрое засорение. Даже новый ноутбук может пострадать от попадания грязи на панель.
- Acer. Капризные модели линейки Aspire. Иногда touchpad прекращает работу без очевидных причин. Из частых проблем: поломки шлейфа, потеря контакта с материнской платой. Ремонт сенсорной панели на таких моделях выполняется быстро.
- Packard bell. Одна из надежных моделей. Долговечные в эксплуатации тачпады. Для включения сенсора в улучшенном режиме предусмотрена комбинация Fn+Esc. Сенсорный экран на таком ноуте прослужит несколько лет без потребности в ремонте.

Каждый notebook — это сложная техника. И клавиатура, и тачпад требуют бережного отношения. Если эти элементы регулярно поддерживать в чистоте, проблемы не возникнут.
Если перестал работать тачпад на ноутбуке, проблему можно решить несколькими способами: самостоятельно или с привлечением мастера.
Более 10 способов заставить его работать
Ноутбук сочетает в себе все, что вам нужно от компьютера, в одном устройстве, включая клавиатуру и встроенную мышь (тачпад или трекпад). Но когда тачпад перестает двигаться, ноутбук сразу начинает ощущаться как «кирпич».
В большинстве случаев проблема связана с программным обеспечением. Аппаратные проблемы составляют менее 15-20% всех случаев. Это означает, что вы можете исправить это без помощи сервисного центра. Ознакомьтесь с полным руководством о том, как починить тачпад на ноутбуке.
Почему ваш тачпад не работает: основные причины
Вот признаки того, что вам нужно подумать об устранении проблемы неработающего тачпада вашего компьютера:
- Вы видите трещины или другие видимые повреждения на тачпаде.

- Курсор зависает.
- Ваш тачпад работает только время от времени.
- Ваш тачпад перестал работать.
Если у вас возникли какие-либо из вышеперечисленных проблем, почините сенсорную панель. Хорошая новость заключается в том, что вы можете сделать это дома менее чем за час. Вот пошаговые инструкции по ремонту сенсорных панелей на ноутбуках с Windows.
Весь ваш компьютер завис?
Наиболее распространенной причиной серьезного зависания компьютера является высокая загрузка ЦП. Это означает, что открытые в данный момент приложения потребляют слишком много оперативной памяти. Обычно ПК начинает глючить, когда загрузка ЦП превышает 75-80%. Когда этот уровень превысит 90-95%, ваш компьютер может зависнуть на неопределенное время. Вот почему ваш ноутбук не работает.
Самый простой способ устранить неполадки — закрыть наиболее ресурсоемкие приложения. Обычно это какие-то 3D-игры, веб-браузеры или программы для редактирования.
- Используйте CTRL + Shift + ESC или щелкните правой кнопкой мыши на логотипе Windows с помощью мыши, чтобы вызвать Диспетчер задач .

- Используйте клавиши со стрелками для просмотра диспетчера задач и найдите наиболее ресурсоемкое приложение. Нажмите кнопку Удалить на клавиатуре, чтобы остановить это приложение. Вы также можете щелкнуть правой кнопкой мыши имя приложения в Диспетчере задач и выбрать параметр Завершить задачу .
Как починить тачпад в Windows. Пошаговые инструкции
Вместо того, чтобы тратить время на гугление «Почему не работает тачпад?», ознакомьтесь с нашими инструкциями. Мы собираем 13 способов решения этой проблемы.
1. Перезагрузите ПК
Это самый простой способ исправить неработающую тачпад. Это действие закрывает все приложения и очищает рабочую память и временные файлы. Если поврежденные данные мешают сенсорной панели, это действие решает эту проблему.
Выключите ноутбук и дайте ему отдохнуть 2-5 минут. После этого включите его. Это должно помочь вам починить тачпад на ноутбуке.
Не открывайте все ранее использовавшиеся приложения одновременно. Открывайте их один за другим. Это поможет вам выяснить, какое приложение вызывает сбой сенсорной панели.
Открывайте их один за другим. Это поможет вам выяснить, какое приложение вызывает сбой сенсорной панели.
2. Поиск кнопок тачпада
В некоторых ноутбуках есть переключатели, позволяющие отключать тачпад. Проверьте, нет ли на вашем компьютере кнопок или выступов рядом с сенсорной панелью. Как только вы найдете его, нажмите эту кнопку. Это включит сенсорную панель.
Иногда эти кнопки можно найти на боковой стороне ноутбука. Обычно он находится рядом с портами USB и LAN. Проверьте и эти части вашего ноутбука. Это может быть объяснением того, почему ваш тачпад перестал работать на ноутбуке.
3. Попробуйте комбинацию клавиш «Fn»
Если на вашем ноутбуке нет кнопки для переключения тачпада, попробуйте функциональные клавиши. Это ряд клавиш, расположенный на самой возвышенной линии клавиатуры. Большинство этих клавиш являются многофункциональными.
Когда вы нажимаете только функциональную клавишу, она делает то, что показано на пиктограмме. А вот комбинация клавиш Fn+F запустит ярлык, который может помочь исправить неработающий тачпад на ноутбуке.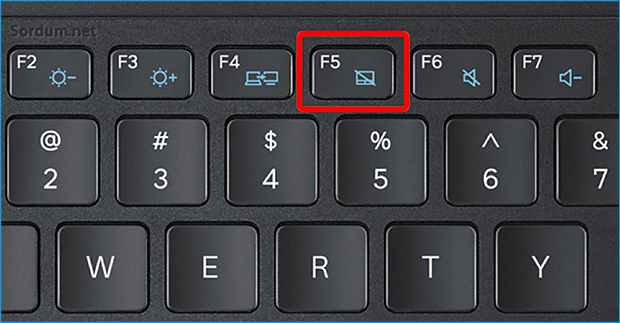
Удерживайте клавишу Fn и нажмите F-клавишу . Универсальной кнопки «тачпад» нет — она может различаться даже внутри одной серии ноутбуков. Ознакомьтесь с инструкциями для вашего ноутбука в разделе «Горячие клавиши». Производитель должен написать эту комбинацию там. Если у вас есть инструкция рядом с вами и вы не знаете, что отвечает за это действие, нажмите все F-кнопки по очереди. Некоторые из них разблокируют тачпад.
Попробуйте более серьезные решения, если тачпад на ноутбуке не работает даже после тех манипуляций.
4. Проверьте настройки сенсорной панели
Некоторые приложения могут намеренно отключать сенсорную панель. Это могут быть игры, приложения для графического дизайна или даже медиаплееры. Вернуть обратно можно в настройках. Вот инструкция, как починить тачпад, который перестал работать на ноутбуке:
- Откройте Настройки → Устройства .
- Найдите сенсорную панель и включите ее.
 Также вы можете изменить чувствительность устройства: чем она выше, тем быстрее будет двигаться курсор.
Также вы можете изменить чувствительность устройства: чем она выше, тем быстрее будет двигаться курсор.
Вы также можете попробовать следующие настройки для устранения неполадок с неработающей сенсорной панелью на ноутбуке:
- Перейдите к Настройки.
- Наберите в строке поиска Панель управления → Оборудование и звук → Устройства и принтеры → Мышь .
- Прокрутите до Hardware и установите флажок рядом с Enable touchpad .
- Примените эти изменения.
Если вы не нашли тачпад на Свойства , вам могут помочь следующие шаги:
- Открыть Свойства мыши → Оборудование .
- Найдите сенсорную панель , совместимую с HID . Если вы подключите USB-мышь для устранения неполадок с трекпадом, у вас будет 2 записи, совместимые с HID. Найдите те, у которых нет USB, в свойстве Location .
- После того, как вы нашли сенсорную панель с HID , выберите Свойства.

- Найти статус устройства. Следует сказать: « Это устройство работает нормально» . Если вы видите другое сообщение — переходите к следующим шагам нашей инструкции.
5. Сброс настроек сенсорной панели
Если курсор по-прежнему не двигается, сбросьте его параметры. Это также может помочь вам починить тачпад на ноутбуке.
- Щелкните значок Windows и перейдите к Настройки .
- Введите TouchPad в строку поиска.
- Выберите настройки сенсорной панели → Сброс сенсорной панели → Сброс .
- Подождите, пока система повторно активирует устройство.
- Проверьте сенсорную панель.
6. Отключите все внешние устройства
Некоторые устройства могут конфликтовать с сенсорной панелью. Самый быстрый способ исправить ситуацию, когда клавиатура и тачпад не работают, — это отсоединить внешние компоненты. Выключите ноутбук, отключите все устройства, а затем включите его.
Если это поможет решить проблему, подключите внешние устройства по одному. Вот как вы найдете то, что мешает вашей сенсорной панели работать правильно.
7. Проверьте свойства мыши
Трекпад может быть просто отключен в настройках Windows. Сделайте следующее, чтобы исправить сенсорную панель на ноутбуке, который не работает:
- Откройте приложение Запустите .
- Введите main.cpl и нажмите OK . Это действие откроет свойства мыши .
- Откройте вкладку Настройки устройства.
- Найдите трекпад и выберите Включить → Применить → ОК .
8. Проверка наличия свежих обновлений
Каждое обновление устанавливается по расписанию. Некоторые части вашей системы могут работать с новейшим программным обеспечением, в то время как другие могут продолжать работать со старым программным обеспечением. Это приводит к конфликтам, из-за чего может не работать тачпад на ноутбуке.
- Вам необходимо установить последнюю версию Windows с самыми последними драйверами. Чтобы проверить это, щелкните значок Windows и выберите Настройки . Тип О Системе в поиске. Вы увидите информацию о блоке Specifications .
- Чтобы получить последнюю версию вашей системы Windows, вам необходимо открыть блок Update and Security в настройках. После этого выберите вкладку Центр обновления Windows и нажмите кнопку Проверить наличие обновлений .
- Если есть какие-либо обновления, вы увидите кнопку Загрузить и установить . Нажмите на нее и следуйте инструкциям, чтобы исправить неработающую сенсорную панель.
9. Обновите драйвер тачпада
Это программный компонент, который регулярно оптимизирует работу устройства. Это помогает ПК работать с самыми последними приложениями, даже если аппаратному обеспечению более 5 лет. Если один из драйверов слишком старый, компьютер может столкнуться с некоторыми сбоями./i.s3.glbimg.com/v1/AUTH_08fbf48bc0524877943fe86e43087e7a/internal_photos/bs/2018/I/q/F0ZYb1TTyZtAjGVHYI9w/m2.jpg) И одна из них заключается в том, что тачпад компьютера не работает. Исправить это можно следующими действиями:
И одна из них заключается в том, что тачпад компьютера не работает. Исправить это можно следующими действиями:
- Зайдите в Диспетчер устройств . Есть два способа сделать это.
- Щелкните правой кнопкой мыши Windows с помощью внешней мыши и выберите Диспетчер устройств .
- Воспользуйтесь строкой поиска рядом с Windows. Напишите Устройство и найдите приложение.
- Перейдите к Указательные устройства → Сенсорная панель (часто называемая указательным устройством или чем-то подобным) → щелкните правой кнопкой мыши → Обновить драйвер .
Вы также можете удалить драйвер трекпада. Современные ПК автоматически найдут их.
- Откройте Диспетчер устройств , щелкните правой кнопкой мыши на сенсорной панели и выберите Удалить .
- Выберите параметр Сканировать на предмет изменений оборудования . Ваш компьютер найдет сенсорную панель и установит последнюю версию драйвера.
 А можно просто перезагрузить систему — современные ноутбуки (выпущенные после 2015 года) переустанавливают драйвера автоматически.
А можно просто перезагрузить систему — современные ноутбуки (выпущенные после 2015 года) переустанавливают драйвера автоматически.
Примечание : Убедитесь, что вы подключены к Интернету. В противном случае ноутбук не сможет найти обновление, и вы застрянете, когда тачпад на ноутбуке не работает, пока вы не подключитесь к Интернету.
Другой способ решить эту проблему — посетить сайт производителя и загрузить программное обеспечение вручную. У большинства производителей техники есть раздел программного обеспечения на своих веб-сайтах. Напишите в нем серию вашего ноутбука, и вы получите ссылку на страницу с подходящими драйверами.
10. Отключите службу ввода планшетного ПК
Если вы все еще думаете: «Почему моя сенсорная панель не работает?» пока пользуетесь сенсорным экраном, ищите источник кризиса в Службе ввода планшетного ПК. Эта служба отключает сенсорную панель.
Если вы не используете стилус, отключите его в редакторе реестра .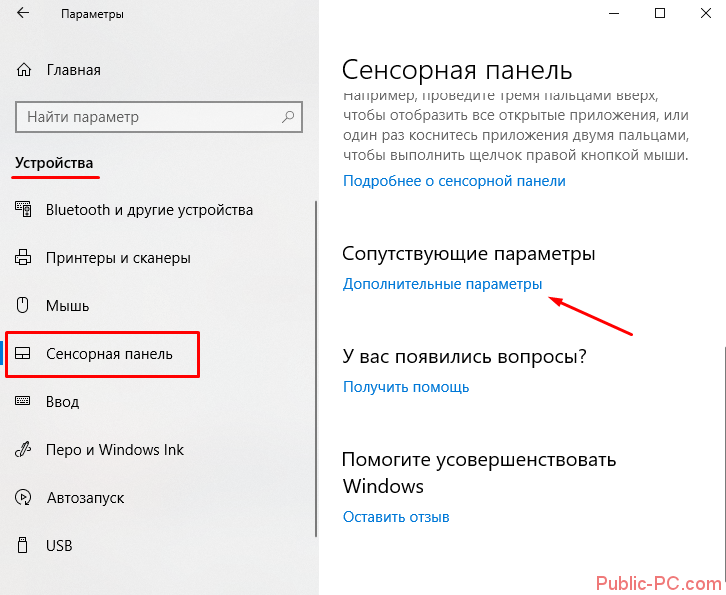 У вас есть два способа позвонить:
У вас есть два способа позвонить:
- Введите в строке поиска возле кнопки Windows Regedit . Нажмите на приложение «Редактор реестра».
- Удерживайте комбинацию Win + R, чтобы открыть приложение «Выполнить». Введите regedit и нажмите Введите .
После того, как вы сделали это, выполните следующие действия:
- Щелкните правой кнопкой мыши TabletPC > Создать > DWORD (32-разрядный) Значение .
- Установите новое имя как TurnOffTouchInput.
- Дважды щелкните по нему и укажите Value data как 1 .
- Нажмите Введите .
11. Включить курсор в BIOS
Просмотрите основные настройки. Возможно, проблема скрывается там. Чтобы исправить неработающую тачпад в BIOS, выполните следующие действия:
- Выключите ноутбук.
- Включите его и нажмите клавишу BIOS во время загрузки. Это может быть F10, F2, F12 или DEL.
 Также попробуйте комбинацию клавиш Fn + F.
Также попробуйте комбинацию клавиш Fn + F. - Перейти в меню настроек оборудования
- Найдите строку Touchpad . Включите его.
- Перезагрузите компьютер.
12. Восстановление Windows
Как мы уже говорили, Windows постоянно обновляется. Некоторые обновления могут создавать поврежденные системные файлы. Самый простой способ починить тачпад на ноутбуке — восстановить систему из файла резервной копии. Все, что вам нужно сделать, это выбрать точку восстановления на любую дату до отключения курсора:
- Найдите строку поиска рядом с Windows и введите Восстановление . Или можно зайти в настройки и там набрать «Восстановить».
- Перейдите к Защита системы и выберите Восстановление системы .
- Найдите точку восстановления перед последним обновлением системы. Выберите его. Затем дождитесь отката системы.
Если вы знаете, когда ваша сенсорная панель перестала работать, нажмите Показать больше точек восстановления . Выберите момент прямо перед «Днем X».
Выберите момент прямо перед «Днем X».
Если у вас нет точек восстановления, сбросьте систему до заводских. Это самое серьезное программное действие, которое вы можете сделать. Сброс к заводским настройкам удаляет с жесткого диска все, включая настройки, приложения и личные файлы.
13. Проверьте неисправное оборудование
Если вы попробовали все, что мы сказали ранее, но ваша сенсорная панель или мышь не работают, значит, у компьютера сломано оборудование. Обратитесь к производителю, если у вас еще есть гарантия. Они заменят тачпад бесплатно или по очень сниженной цене.
Если вы уверены в своих навыках ремонта, обратитесь к специалистам Howly, чтобы получить специальное средство устранения неполадок оборудования, которое мы разработаем специально для вас. Тем, кто не совсем уверен в своих силах, рекомендуем посетить ближайшую платежную станцию. Специалисты по ремонту меняют сломанное оборудование на новое за определенную плату за обслуживание.
Как починить трекпад на ноутбуке с macOS
Даже ноутбуки Apple могут иметь ошибки тачпада (трекпада). Вот что вы можете сделать, чтобы решить эту проблему:
Вот что вы можете сделать, чтобы решить эту проблему:
- Проверить наличие обновлений программного обеспечения. Перейдите в Системные настройки , запустите Software Update и запустите доступные обновления.
- Другой способ — открыть Системные настройки , перейти в меню Специальные возможности и найти строку Управление указателем . Изменить скорость — сдвиньте стрелку на Быстрее сторона.
- Отключите мышь, если ваш трекпад не отвечает. Проверьте информацию о настройках. Перейдите к элементу управления указателем и снимите флажок. Этот параметр предписывает системе игнорировать трекпад при наличии мыши.
Если ни одно из этих решений не помогло исправить неработающий трекпад, это в основном аппаратная проблема.
Рекомендации для внешних тачпадов
- Убедитесь, что тачпад подключен к ноутбуку. Убедитесь, что оба конца подключены. Отключите сенсорную панель, выключите ее на 1–2 минуты и снова подключите.
 Это может быть небольшая аппаратная ошибка, поэтому переподключение должно исправить ее.
Это может быть небольшая аппаратная ошибка, поэтому переподключение должно исправить ее. - Замените батарейки. Установите новую пару, если у вас есть беспроводной трекпад или тачпад. Они могут быть слишком слабыми. Поменяйте их на более мощные. Проверьте объем батареи и другие параметры питания на упаковке.
- Перезапустите Bluetooth. Выключите его в настройках, а затем включите. Нажмите на Windows и перейдите в Настройки. Введите туда « Bluetooth » и выберите Bluetooth и другие устройства . Найдите переключатель Bluetooth и включите его.
- Переустановите сенсорную панель. Перейдите в настройки Bluetooth, удалите его из списка подключений и нажмите Добавить Bluetooth .
Использование мыши
Некоторые тачпады просто не долговечны, и с этим нужно бороться. Купите мышь, если не хотите ремонтировать тачпад. Это дешевое и простое решение. Починка трекпада стоит вам 150 долларов +, а цены на новые ноутбуки составляют около 800 долларов. Хорошая мышь стоит 50-100 долларов, но если она вам нужна только для просмотра веб-страниц, есть приемлемые варианты даже за 10-15 долларов.
Хорошая мышь стоит 50-100 долларов, но если она вам нужна только для просмотра веб-страниц, есть приемлемые варианты даже за 10-15 долларов.
Часто задаваемые вопросы
Почему не работает тачпад?
В большинстве случаев это программная ошибка. Перезагрузите компьютер, чтобы удалить поврежденные временные файлы. Убедитесь, что вы активируете тачпад с помощью специальной кнопки, функциональных клавиш или настроек. Обновите оборудование или откатитесь на предыдущую версию системы.
По каким причинам не работает тачпад на MacBook?
Обычно это программный сбой. Перезагрузите компьютер, измените системные настройки и отключите мышь. Обновите ноутбук до последней возможной macOS или откатите систему на тот день, когда у вас нет этого глюка.
Можно ли заменить тачпад на моем ноутбуке вручную?
Любой тачпад можно заменить в случае поломки. Но следует знать, что он может служить отдельной деталью или быть интегрированным с клавиатурой (в зависимости от марки вашего ноутбука). Свяжитесь с Howly или обратитесь в сервисный центр, если вы не знаете, как заменить тачпад в домашних условиях.
Свяжитесь с Howly или обратитесь в сервисный центр, если вы не знаете, как заменить тачпад в домашних условиях.
Вывод: как починить неработающий тачпад в домашних условиях
Проверить ноутбук на наличие повреждений. Очистите его от грязи, так как он может быть засорен. Если видимых повреждений нет, ищите программную проблему. Перезагрузите ноутбук и дайте системным обновлениям установиться правильно.
Проверить наличие обновлений. Возможно, вы используете старое программное обеспечение, которое ведет к системным конфликтам. Таким образом, это может ответить на вопрос «Почему мой тачпад не работает?».
Далее попробуйте изменить настройки вашего ПК. Внешне подключенные устройства могут мешать работе встроенной сенсорной панели. Один из самых больших системных конфликтов связан с поврежденными файлами.
Откатиться на предыдущую версию системы, если у вас есть резервная копия. Также рассмотрите возможность сброса до заводских настроек или посещения ближайшей сервисной станции.
Не работает сенсорная панель ноутбука — Полное руководство по ремонту
Переустановите и обновите драйверы устройств
Сенсорная панель ноутбука не работает должным образом , и это может быть либо технической ошибкой, либо проблемой, связанной с оборудованием. Чтобы устранить эту проблему, вам нужно будет установить обновленные драйверы для вашего устройства, чтобы ошибка больше не возникала в будущем.
Вот шаги, которые нужно выполнить:
Автоматически исправлять ошибки Windows
Рекомендуется: Для простой автоматической установки драйверов используйте указанный ниже инструмент.
Ваша ОС:
Windows 11Windows 10Windows 8Windows 7Windows VistaWindows XP
Шаг 1 : Запустите «Диспетчер устройств», щелкнув правой кнопкой мыши значок Windows в главном меню, или запустите его с помощью утилиты запуска. Нажмите клавишу Windows + R и введите « devmgmt.msc » в поле команды запуска. Он откроет диспетчер устройств.
Он откроет диспетчер устройств.
Шаг 2 : В окне диспетчера устройств перейдите к разделу «Устройства с интерфейсом пользователя» и разверните его.
Шаг 3 : На следующем шаге щелкните правой кнопкой мыши «HID-совместимую сенсорную панель», чтобы выбрать в раскрывающемся меню пункт «удалить устройство».
Шаг 4 : После удаления выберите опцию f, «сканировать аппаратные изменения», и это поможет переустановить совместимый драйвер.
Шаг 5 : Повторите те же шаги до шага 3 и щелкните правой кнопкой мыши «HID-совместимую сенсорную панель», чтобы выбрать параметр «Обновить драйвер».
Шаг 6 : В следующем окне выберите параметр «Автоматический поиск драйверов» или «Выполнить поиск драйверов вручную» Он автоматически найдет и установит последнее обновление, доступное для драйверов.
Не пропустите:
- Руководство: не работает кнопка Print Screen
- [Решено] Панель поиска Windows 10 не работает
Проверьте другие аксессуары Отключение сенсорной панели
Любое другое устройство, подключенное к вашему ПК, также может вызвать ошибку «Мой тачпад не работает». Такие устройства, как внешние мыши, сенсорные панели или планшеты, автоматически отключают встроенную сенсорную панель и другие указатели устройства. Следовательно, все внешние и USB-устройства должны быть отключены, чтобы избежать этой ошибки. Все подключенные устройства должны быть отключены, а Bluetooth должен быть отключен, чтобы устранить ошибку. Вот шаги, чтобы отключить Bluetooth.
Такие устройства, как внешние мыши, сенсорные панели или планшеты, автоматически отключают встроенную сенсорную панель и другие указатели устройства. Следовательно, все внешние и USB-устройства должны быть отключены, чтобы избежать этой ошибки. Все подключенные устройства должны быть отключены, а Bluetooth должен быть отключен, чтобы устранить ошибку. Вот шаги, чтобы отключить Bluetooth.
Шаг 1 : Запустите меню «Настройки» из Windows +I.
Шаг 2 : В меню настроек выберите пункт «Устройства», а затем выберите «Bluetooth и другие устройства» на левой панели.
Шаг 3 : В окне Bluetooth выключите кнопку.
Включить сенсорную панель в настройках
Прежде чем искать другие способы быстрого исправления, проверьте, включена ли сенсорная панель в настройках. Вот как вы можете проверить это в Windows.
Шаг 1 : Запустите «Настройки» из главного меню, т. Е. Щелкните значок Windows и найдите «Значок настроек».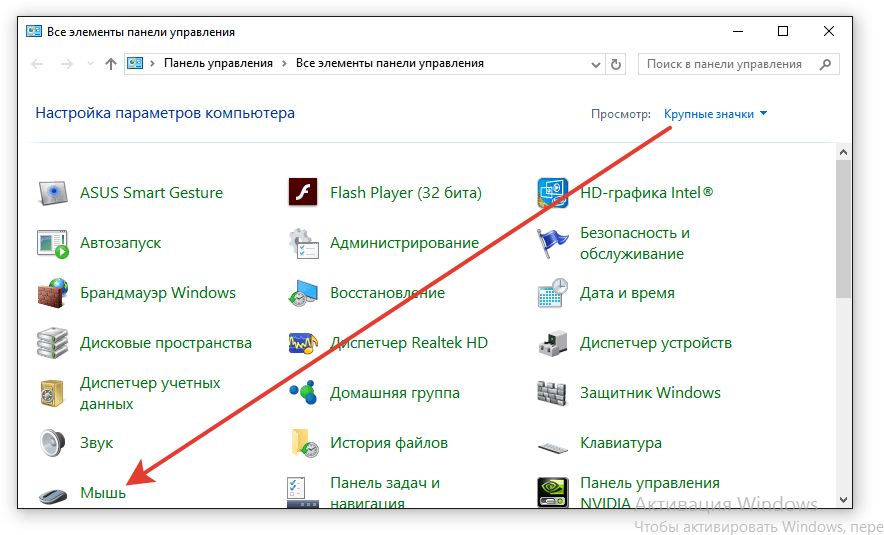 Дважды щелкните значок, чтобы запустить его. В меню настроек нажмите «Устройства».
Дважды щелкните значок, чтобы запустить его. В меню настроек нажмите «Устройства».
Шаг 2 . В меню устройств выберите параметр «Сенсорная панель» на левой панели.
Шаг 3 : Включите кнопку под сенсорной панелью в следующем окне.
Проверьте настройки BIOS
Если указанные выше методы не работают, сенсорные панели можно включить в BIOS. Вот как вы можете включить сенсорную панель в настройках BIOS.
Шаг 1 : Перезагрузите устройство и откройте меню настроек BIOS. В меню BIOS найдите параметр «настройки сенсорной панели», т. е. «внутреннее указывающее устройство».
Шаг 2 : В окне «внутреннее указывающее устройство» включите параметр Сохраните изменения и «выйдите» из BIOS.
Рекомендуется: Fortect System Repair Tool – Автоматическое исправление ошибок и ускорение работы Windows
Отключение служб планшетного ПК
Сенсорная панель также может не работать из-за включенных служб ввода с планшета. Если опция сенсорного экрана и функциональные клавиши включены, это не позволит сенсорной панели работать, что приведет к ошибке. Сенсорный экран управляет стилусом. Поэтому отключение служб планшетного ПК может помочь решить проблему. Вот шаги, которые нужно выполнить:
Если опция сенсорного экрана и функциональные клавиши включены, это не позволит сенсорной панели работать, что приведет к ошибке. Сенсорный экран управляет стилусом. Поэтому отключение служб планшетного ПК может помочь решить проблему. Вот шаги, которые нужно выполнить:
Шаг 1 : Запустите окно команды «Выполнить» с помощью клавиши Windows + R. В поле команды введите «services.msc», и он запустит «диспетчер служб Windows». возможность выбрать «стоп».
Шаг 3 : Щелкните правой кнопкой мыши «службу ввода планшетного ПК» еще раз и выберите «свойства». Во всплывающем окне свойств нажмите вкладку «Общие» в « раздел типа запуска. Нажмите на параметр, чтобы выбрать «отключено».
Шаг 4 : Выберите «Применить» и нажмите «ОК», чтобы завершить действие.
Сброс настроек сенсорной панели
Сброс настроек сенсорной панели также может устранить ошибку, связанную с тем, что сенсорная панель не работает. Это можно сделать с помощью настроек Windows. Вот шаги, которые нужно выполнить:
Вот шаги, которые нужно выполнить:
Шаг 1 : Запустите «настройку» с помощью клавиши Windows + I. В меню настроек выберите параметр «устройства».
Шаг 2 : В окне устройств выберите параметр «Bluetooth и устройства» на левой панели.
Шаг 3 : Нажмите «тачпад» и выберите опцию «сброс» в окне «Bluetooth и устройства». После завершения сброса проверьте, сохраняется ли ошибка.
Восстановить системные файлы
Поврежденные системные файлы, связанные с любым устаревшим или атакованным вредоносным ПО драйвером для сенсорной панели, могут вызвать функциональные ошибки. Использование сканирования SFC для проверки ошибки и методов ее устранения может помочь. Вот как вы можете использовать сканирование SFC, чтобы исправить ошибку сенсорной панели, которая не работает.
Шаг 1 : Запустите командную строку, введя «команда» в поле поиска на панели задач и дважды щелкнув параметр, чтобы запустить его. Запустите его от имени администратора с полными правами.
Запустите его от имени администратора с полными правами.
Шаг 2 : Введите «sfc /scannow» в командной строке. Нажмите Enter, чтобы продолжить. Будет запущено сканирование SFC, и проблема будет решена, как только оно завершится.
Обновление Windows для обновленного программного обеспечения драйвера
Поскольку устаревший драйвер не может поддерживать надлежащую связь между устройствами и операционными системами, то же самое относится и к устаревшим окнам. Следовательно, обновление Windows до последней версии может устранить ошибку, из-за которой тачпад не работает. Вот шаги, которые необходимо выполнить:
Запустите настройки через главное меню и выберите опцию обновления и безопасности в окне настроек. В окне обновления и безопасности выберите вариант обновления Windows. И проверьте наличие обновлений — выберите «Обновить», чтобы устранить ошибки.
Средство автоматического восстановления Windows
Информация о системе
Ваш компьютер в настоящее время работает под управлением Windows 10
Restoro совместим с вашей операционной системой.

Рекомендуется: Чтобы исправить ошибки Windows, используйте этот программный пакет; Восстановление системы Fortect. Было доказано, что этот инструмент восстановления выявляет и исправляет эти ошибки и другие проблемы Windows с очень высокой эффективностью.
100% безопасность, подтвержденная Norton.
Оцениваются только ваша система и оборудование.
Часто задаваемые вопросы о моей сенсорной панели не работает
Почему сенсорная панель моего ноутбука зависает?
Некоторые возможные причины включают проблемы с программным обеспечением, проблемы с оборудованием или другие системные ошибки. Чтобы устранить неполадки, вам может потребоваться выполнить некоторые базовые диагностические тесты на вашем компьютере, чтобы увидеть, что вызывает зависание курсора мыши. Проверьте, не были ли установлены на вашем устройстве какие-либо последние обновления, которые могли привести к зависанию сенсорной панели. Попробуйте перезагрузить ноутбук и посмотрите, поможет ли это решить проблему.
Попробуйте перезагрузить ноутбук и посмотрите, поможет ли это решить проблему.
Как починить сенсорную панель мыши ноутбука?
Первым шагом в ремонте сенсорной панели мыши ноутбука является проверка ее исправности. Если кажется, что сенсорная панель работает правильно, попробуйте настроить параметры ее чувствительности с помощью панели управления на компьютере. Если это не решит проблему, загрузите и установите все доступные обновления драйверов для вашей модели ноутбука.
Если эти шаги не решат вашу проблему, попробуйте удалить и переустановить драйверы или программное обеспечение сенсорной панели вашего ноутбука. Вы также можете попробовать перезагрузить компьютер или выполнить полную перезагрузку и восстановить заводские настройки, если ни одно из этих других решений не работает.
Влияет ли внешнее устройство на настройки моей мыши?
Внешнее устройство, такое как игровая мышь или трекпад, может как-то повлиять на настройки мыши. Это может быть особенно актуально, если машина использует другую технологию отслеживания или имеет другие настройки чувствительности.


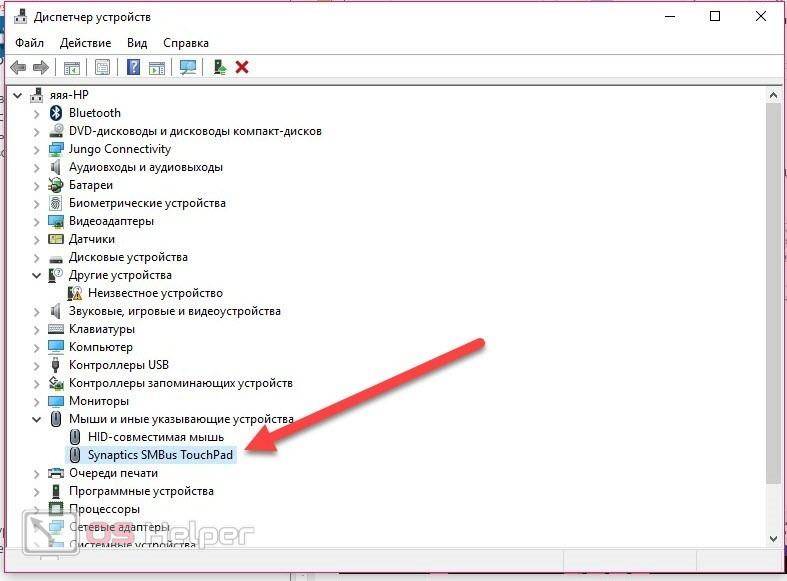
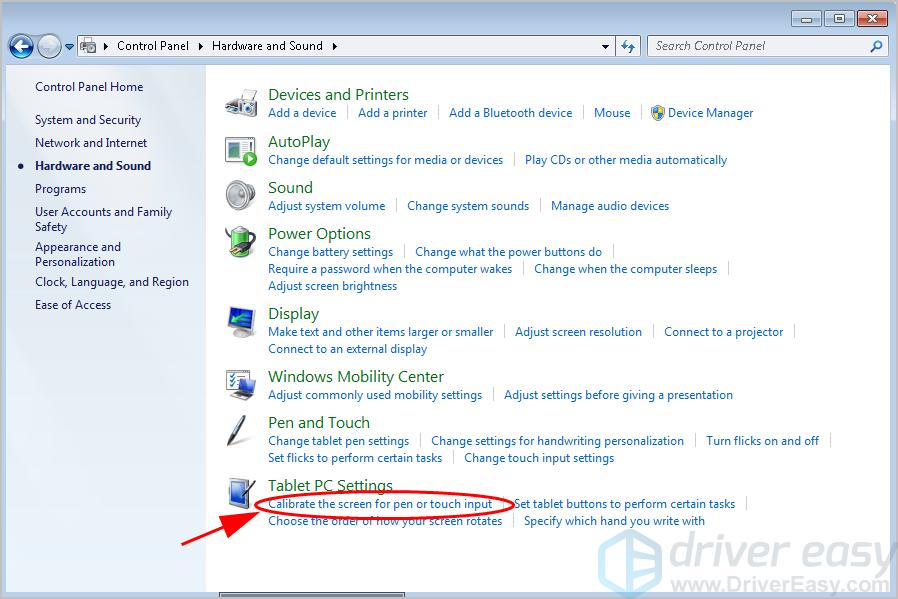 После чего панель будет функционировать нормально.
После чего панель будет функционировать нормально. Сенсорная панель работает бесперебойно и редко требует ремонта. Из недостатков – неудобное расположение кнопки выключения сенсора. Если случайно ее нажать, потом можно долго думать, почему перестает работать панель. Со стороны Windows проблемы возникают крайне редко. Перед покупкой моделей этого бренда, стоит ознакомиться с отзывами владельцев, изучить, почему та или иная модель является лучшей.
Сенсорная панель работает бесперебойно и редко требует ремонта. Из недостатков – неудобное расположение кнопки выключения сенсора. Если случайно ее нажать, потом можно долго думать, почему перестает работать панель. Со стороны Windows проблемы возникают крайне редко. Перед покупкой моделей этого бренда, стоит ознакомиться с отзывами владельцев, изучить, почему та или иная модель является лучшей.
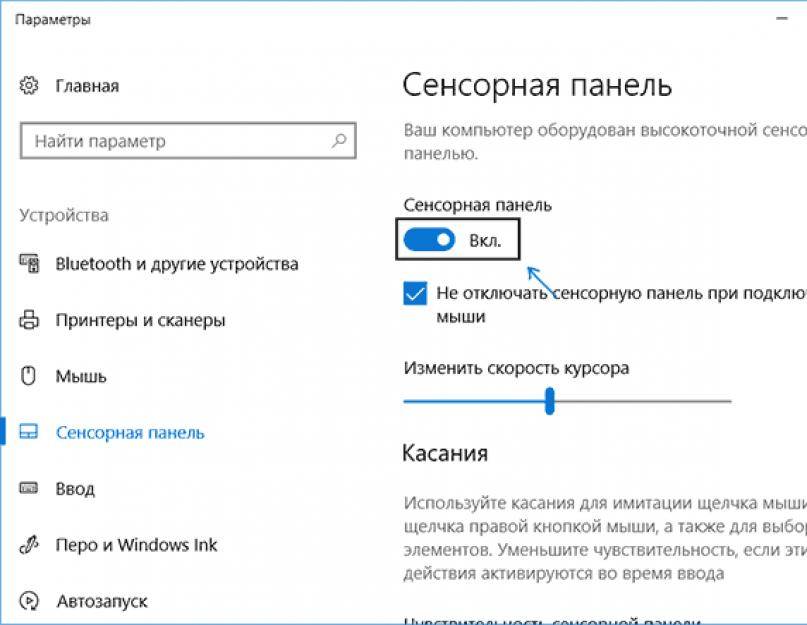

 Также вы можете изменить чувствительность устройства: чем она выше, тем быстрее будет двигаться курсор.
Также вы можете изменить чувствительность устройства: чем она выше, тем быстрее будет двигаться курсор.
 А можно просто перезагрузить систему — современные ноутбуки (выпущенные после 2015 года) переустанавливают драйвера автоматически.
А можно просто перезагрузить систему — современные ноутбуки (выпущенные после 2015 года) переустанавливают драйвера автоматически. Также попробуйте комбинацию клавиш Fn + F.
Также попробуйте комбинацию клавиш Fn + F. Это может быть небольшая аппаратная ошибка, поэтому переподключение должно исправить ее.
Это может быть небольшая аппаратная ошибка, поэтому переподключение должно исправить ее.