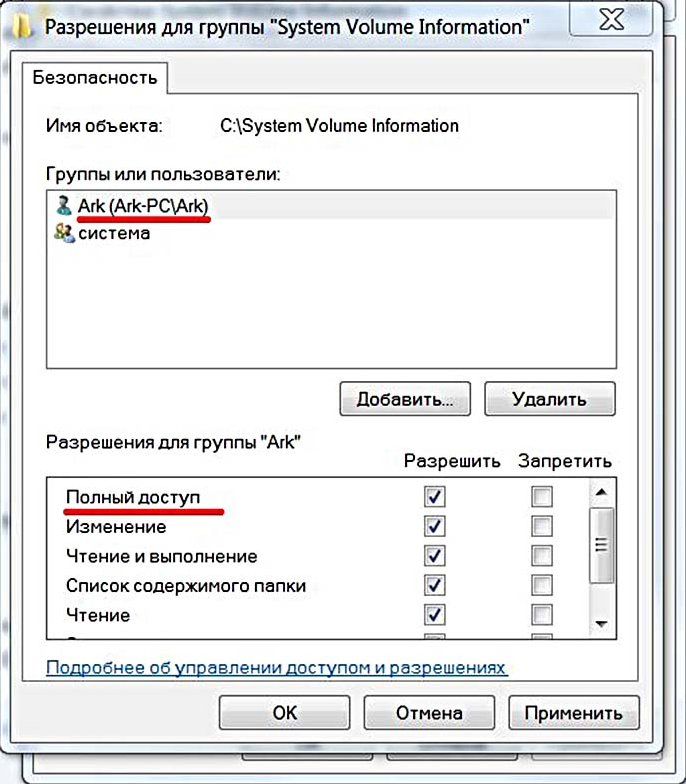Как удалить system volume information с флешки: Как удалить «System Volume Information» с флешки
Содержание
System Volume Information как удалить?
Скорее всего вы уже успели обратить внимание на то, что на каждом диске вашего компьютера присутствует «таинственная» папка под именем System Volume Information. Наверное вы пробовали ее открыть или даже удалить, но система каждый раз вам отказывала в доступе к этому каталогу. Многих неопытных пользователей такое положение вещей поначалу вводит в ступор или паранойю типа «наш-компьютер-поразил-ужасный-вирус». На самом деле в этом скрытом системном каталоге нет ничего страшного и опасного, он выполняет роль хранилища файлов, из которых при необходимости производится восстановление (откат) системы.
Получаем неограниченный доступ к папке System Volume Information в Windows 7
Чтобы получить права полного доступа к этому скрытому каталогу, впрочем, как и к любой другой папке, нам необходимо провести следующие манипуляции:
- Вначале требуется выполнить вход в систему с учетной записью администратора.

- Затем вызываем контекстное меню каталога System Volume Information, сделав по его значку правый клик кнопкой мышки (или нажав соответствующую клавишу на клавиатуре) и выбираем закладку Безопасность.
- В этом меню нам нужно нажать на «Изменить», водим в соответствующем окне имя пользователя (у меня «malyz_000») и далее жмем на «Проверить имена». В случае, если все указано верно, шрифт изменится на подчеркнутый, и в строке к имени пользователя присоединится еще имя компьютера (у меня «Pentagon»).
- Далее – подтверждаем. Сделав клик по кнопке «Разрешить» в строке «Полный доступ», даем полный доступ к каталогу.
Наслаждаемся полным доступом к каталогу System Volume Information и его содержимому. Ответ на то как удалить папку System Volume Information мы получили.
Как отобразить скрытый каталог в окне проводника Windows
В настройках Windows 7 все скрытые и системные каталоги не отображаются в окне проводника по умолчанию. Сделано это с целью защитить рабочие файлы операционной системы от вмешательства (часто – случайного) пользователей. Чтобы отобразить такие каталоги нужно открыть окно «Панель управления» и выбрать пункт «Все элементы панели управления», затем в меню «Параметры папок» делаем не активным параметр, который умеет скрывать системные файлы, после чего в меню «Скрытые файлы и папки» активируем параметр отображение скрытых файлов, а также папок и локальных дисков. Проделанные нами действия делают каталог «System Volume Information» видимым в проводнике.
Сделано это с целью защитить рабочие файлы операционной системы от вмешательства (часто – случайного) пользователей. Чтобы отобразить такие каталоги нужно открыть окно «Панель управления» и выбрать пункт «Все элементы панели управления», затем в меню «Параметры папок» делаем не активным параметр, который умеет скрывать системные файлы, после чего в меню «Скрытые файлы и папки» активируем параметр отображение скрытых файлов, а также папок и локальных дисков. Проделанные нами действия делают каталог «System Volume Information» видимым в проводнике.
При ситуации с использованием альтернативной программы — файлового менеджера, например Total Commander, вам будет достаточно сделать активным пункт в меню Вид – Расширенные настройки – Показывать скрытые/системные файлы.
ВНИМАНИЕ: нет необходимости в удалении каталога System Volume Information. Для того, чтобы очистить дисковое пространство, занятое файлами восстановления системы, воспользуйтесь кнопкой «Удалить», о которой шла речь в этом материале.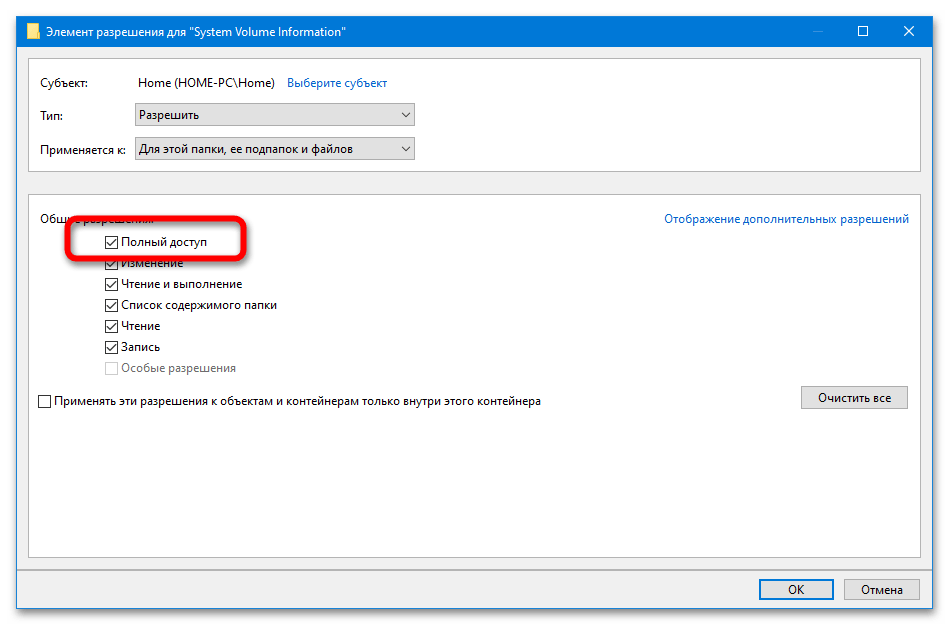
Всего хорошего!
Автор статьи: Сергей
Windows
4
10221
Это может пригодиться:
Новые комментарии
что это за папка и как ее удалить?
Итак, друзья, вы открываете свой диск или флешку, а там замечаете папку System Volume Information. Сразу же в глаза лезет вопрос – а что это за папка, и не вирус ли это часом? Без паники! Обычно это стандартная скрытая папка, которая очень даже полезна для системы, но для сомневающихся ниже WiFiGid разложит все по полочкам.
Содержание
- Откуда она появилась и как ее скрыть?
- Что это за папка?
- Можно ли удалить эту папку?
- Можно ли ее очистить и уменьшить размер?
- Получение прав на удаление System Volume Information
- Удаление через командную строку
- Видео по теме
- Задать вопрос автору статьи
Откуда она появилась и как ее скрыть?
Папка System Volume Information присутствует на любом носителе, который хоть раз за свою жизнь был знаком с Windows (любая версия, вплоть до современных Windows 10 и Windows 11). Но главная особенность этой папки – она скрытая. Поэтому если она у вас отображается, а вы почему-то хотите ее удалить просто так – проще всего ее скрыть (т.е. выключить отображение скрытых файлов).
Но главная особенность этой папки – она скрытая. Поэтому если она у вас отображается, а вы почему-то хотите ее удалить просто так – проще всего ее скрыть (т.е. выключить отображение скрытых файлов).
Если вы ее видите, значит у вас просто сейчас включены скрытые файлы. Нужно их отключить. В этой статье рассказываю, как управлять скрытыми файлами на всех версиях Windows.
Что это за папка?
Как уже писал выше, она создается Windows. Вот что обычно «винда» складывает в нее:
- Точки восстановления (если они включены в системе).
- Результаты индексирования (для быстрого поиска файлов, поэтому эта папка появляется почти на любой флешке).
- Историю изменений файлов (если включено).
И прочая мелочевка. Обычно на практике это все не занимает много места. И если для системного диска я бы еще оставил эту папку, но с флешки ее можно спокойно и без стыда сносить.
Можно ли удалить эту папку?
Лично я не запрещаю это сделать. Но тут есть несколько важных моментов:
Но тут есть несколько важных моментов:
- С флешки скорее всего вы эту папку удалите стандартным способом. Но она с большой вероятностью тут же появится снова.
- А вот с диска удалить просто так ее не получится, т.к. Windows будет запрашивать некие права администратора, которых у вас не будет даже под учетной записью администратора (это можно обойти через ручную выдачу прав).
А еще флешку при желании можно просто отформатировать. Тогда с нее точно удалится все. Но эта папка будет вновь создана, если не отключить ее создание.
Но на практике у меня не было случаев необходимости удаления этой папки. А вот если она просто вам елозит глаза – прочитайте первый раздел в этой статье и просто скройте ее. Тогда все будет работать по-прежнему, и при этом она не будет у вас на виду.
Можно ли ее очистить и уменьшить размер?
Если она и правда у вас занимает слишком много, то ее можно попробовать очистить, т.к. мы знаем, что в ней может лежать. И не надо лезть в нее и удалять эти файлы вручную.
И не надо лезть в нее и удалять эти файлы вручную.
Данные действия лучше не проводить новичкам, т.к. могут больше навредить системе. Если у вас заканчивается место на жестком диске, и вы почему-то нашли крайней папку System Volume Information, скорее всего просто пришло время увеличения размера вашего диска. Для фильтра я буду опускать детали или просто ссылаться на наши другие статьи.
- Отключаем восстановление системы и удаляем старые точки восстановления. Вот в этой статье есть информация про управление точками восстановления.
- Отключаем «Историю файлов».
- Отключаем через «Свойства системы – Защита системы» восстановление системы.
Итого по всем пунктам: конечно, имеет смысл удалить очень старые точки восстановления (но они обычно успешно удаляются сами), но вот лезть в удаление истории файлов или отключение защиты системы я бы не рекомендовал – все это занимает не так уж и много места, а плюсов от их работы гораздо больше.
Получение прав на удаление System Volume Information
Если у вас до сих пор файловая система не NTFS – вы можете удалить эту папку без всяких танцев с бубнами. Но в NTFS нужно предварительно выставить нужные права, чем мы и займемся ниже.
- Щелкаем правой кнопкой мыши по System Volume Information. Выбираем «Свойства».
- Переходим на вкладку «Безопасность», а ниже нажимаем на кнопку «Дополнительно».
- Возле строки «Владелец» нажимаем по ссылке «Изменить».
- В открывшемся окошке нажимаем на «Дополнительно».
- Нажимаем на кнопку «Поиск» – внизу появится список всех пользователей. В нем находим своего текущего. Выбираем его и нажимаем на «Ок».
- Подтверждаем изменение в окнах вот до этого окна, где не забываем поставить галочку «Заменить владельца подконтейнеров и объектов».
- Теперь в списке «Элементы наследования» нажимаем на кнопку «Изменить» и выставляем «Полный доступ».

Теперь можно пробовать удалить эту папку.
Удаление через командную строку
- Открываем командную строку с правами администратора.
- С помощью команды cd переходим в нашу флешку (например, cd F://).
- Выполняем команду:
rmdir "system volume information" /s /q
Видео по теме
Предотвратить создание папки с информацией о системном томе на USB-накопителе
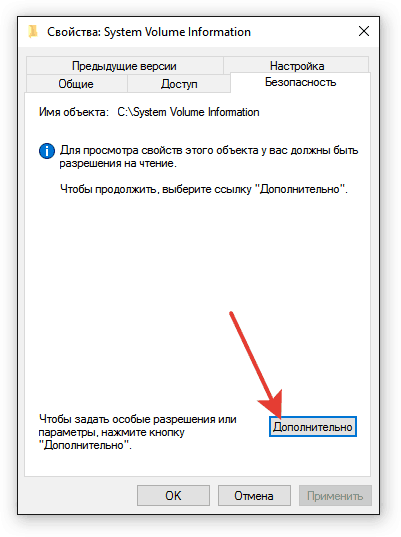 На этот раз мы обнаружили, что всякий раз, когда мы подключаем диск USB , все работает отлично, но когда мы физически извлекаем диск, вы можете увидеть, что на него перенесены некоторые системные папки. В основном, кажется, что Системные папки , такие как $SysReset и т. д. Посмотрите на следующий снимок экрана.
На этот раз мы обнаружили, что всякий раз, когда мы подключаем диск USB , все работает отлично, но когда мы физически извлекаем диск, вы можете увидеть, что на него перенесены некоторые системные папки. В основном, кажется, что Системные папки , такие как $SysReset и т. д. Посмотрите на следующий снимок экрана.Когда мы только начали сталкиваться с этой бедой, мы первый раз удалили эти перенесенные папки и они стерлись. Но потом мы снова воткнули USB и вынули USB, то же самое повторилось. Если вы тоже столкнулись с этой проблемой, это может вас раздражать. Есть два способа избавиться от этой проблемы.
Чтение : Папка с информацией о системном томе в Windows.
Использование GPEDIT Запретить добавление местоположений на съемных дисках в библиотеки параметр
1. В Windows 10/8.1 Pro & Enterprise Edition нажмите комбинацию Windows Key + R , введите put gpedit. msc в Запустите диалоговое окно и нажмите Введите , чтобы открыть Редактор локальной групповой политики .
msc в Запустите диалоговое окно и нажмите Введите , чтобы открыть Редактор локальной групповой политики .
2. Перейдите сюда:
Конфигурация компьютера -> Административные шаблоны -> Компоненты Windows -> Поиск
3. В правой части окна, показанного выше, найдите параметр Не разрешать добавлять места на съемных дисках в библиотеки и дважды щелкните его.
Этот параметр политики определяет, можно ли добавлять в библиотеки расположения на съемных дисках. Если этот параметр политики включен, расположения на съемных дисках нельзя добавлять в библиотеки. Кроме того, места на съемных дисках не могут быть проиндексированы. Если вы отключите или не настроите этот параметр политики, в библиотеки можно будет добавить расположения на съемных дисках. Кроме того, места на съемных дисках можно индексировать.
4. В показанном выше окне нажмите Включено , а затем нажмите Применить , а затем OK . Закройте редактор локальной групповой политики и перезапустите машину, подключите USB и отключите. Вы больше не столкнетесь с проблемой.
Использование ключа REGEDIT DisableRemovableDriveIndexing
Если в вашей версии Windows нет редактора групповой политики , выполните следующие действия:
1. Нажмите комбинацию Windows Key + R , введите put regedit в диалоговом окне Run и нажмите . Введите , чтобы открыть редактор реестра .
2. Перейдите сюда:
HKEY_LOCAL_MACHINE\SOFTWARE\Policies\Microsoft\Windows
9000 4 3.
На левой панели этого места щелкните правой кнопкой мыши ключ Windows и выберите Новый -> Кэ г.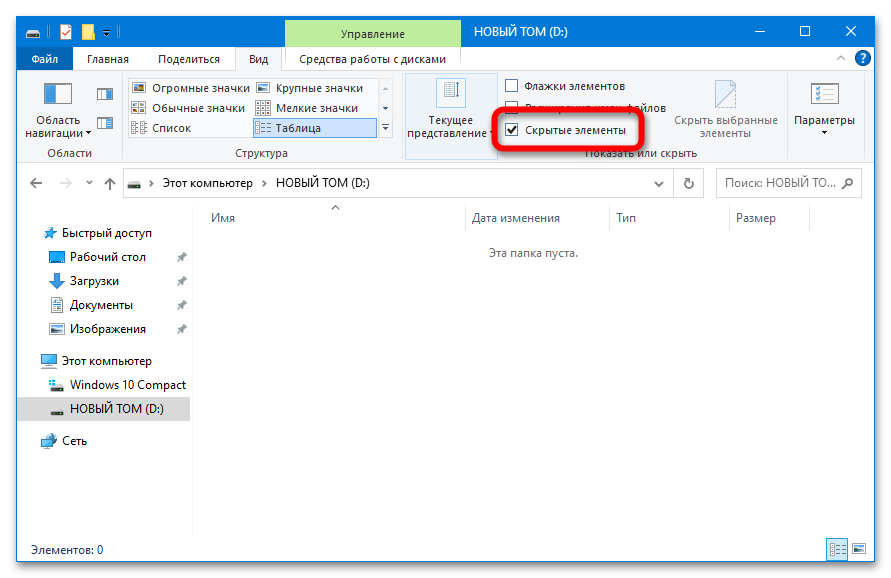 Назовите только что созданный подраздел Windows Search .
Назовите только что созданный подраздел Windows Search .Теперь выберите тот же подраздел и перейдите на его правую панель, как показано на изображении выше. Щелкните правой кнопкой мыши в пустом месте, выберите New -> DWORD Value . Назовите вновь созданный DWORD как DisableRemovableDriveIndexing . Дважды щелкните тот же DWORD , чтобы получить это:
4. В показанном выше поле введите Значение данных как 1 . Нажмите OK . Теперь вы можете выйти из редактора реестра и перезагрузиться, это должно значительно решить проблему.
Надеюсь, это поможет!
527
Акции
- Подробнее
Дата: Метки: групповая политика, USB
[email protected]
Инженер-электрик по профессии, Капил является Microsoft MVP и Windows Insider MVP. Пожалуйста, сначала прочитайте весь пост и комментарии и создайте точку восстановления системы, прежде чем вносить какие-либо изменения в свою систему.
Пожалуйста, сначала прочитайте весь пост и комментарии и создайте точку восстановления системы, прежде чем вносить какие-либо изменения в свою систему.
Удаление информации о системном томе с флэш-накопителя — WORDKET
Возможно, вы уже знакомы с папкой «Информация о системном томе», которая обычно видна как скрытая папка на ваших дисках Windows и внешних USB-накопителях. И это всего лишь распространенное заблуждение, когда его называют вирусом. Но поскольку кто-то хотел узнать, как его можно удалить, просто поделился приведенными ниже шагами…
Шаг 1: Нажмите одновременно клавишу Windows + R, чтобы открыть окно команды «Выполнить».
Шаг 2: Введите cmd в окне «Выполнить», чтобы получить доступ к командной строке.
Шаг 3: Когда откроется командная строка, введите букву диска, соответствующую флешке, как показано в вашей системе, после чего поставьте двоеточие (например, если соответствующая буква диска в вашей системе — G, введите G:) и нажмите клавишу Enter.