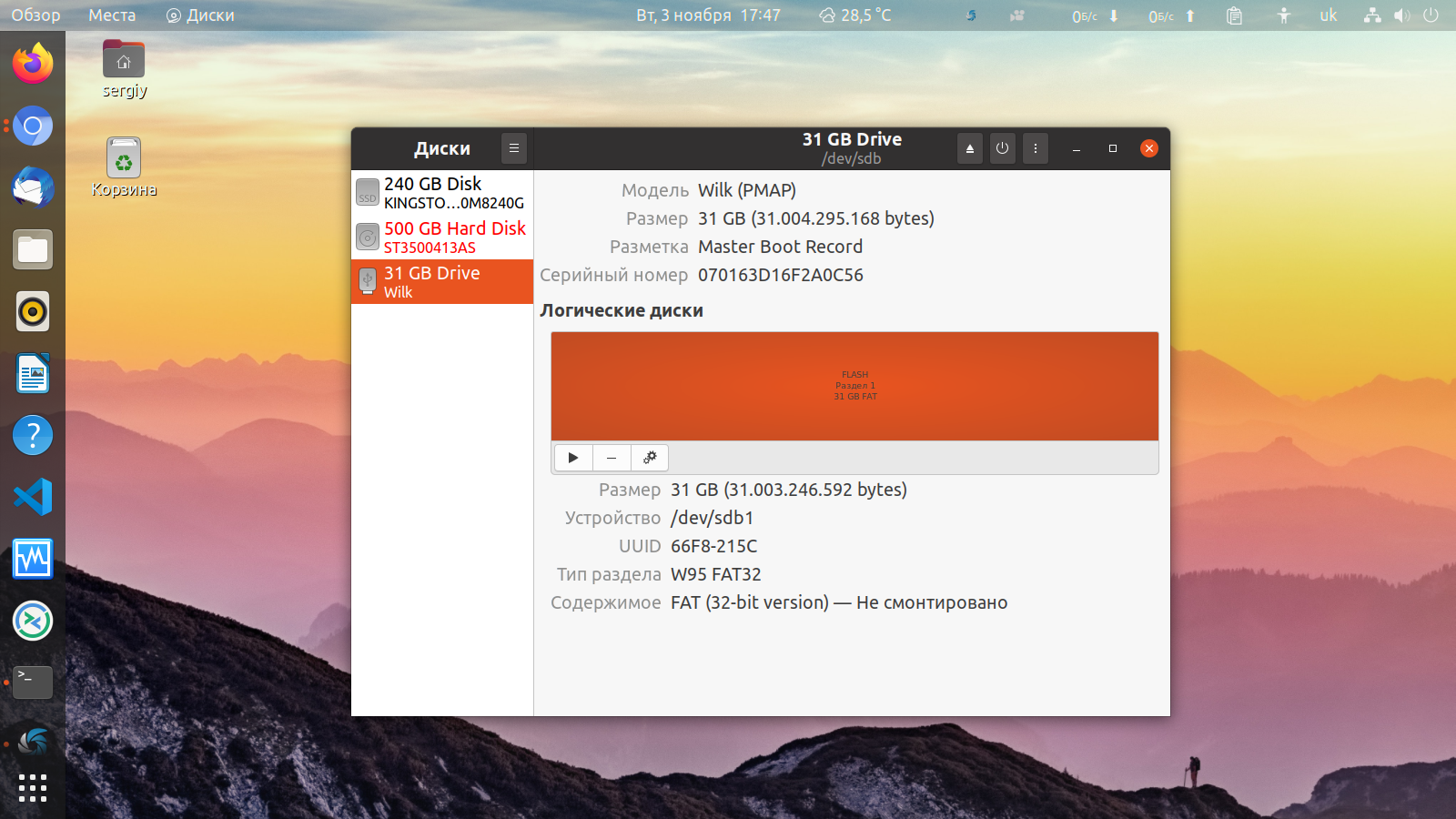Linux как отформатировать флешку: Форматирование USB-флешки и -диска В Linux (на примере Ubuntu). Работа с терминалом, Fdisk, Disks, Gparted.
Содержание
Как форматировать флешку в exFAT формат в Linux
Долгое время файловая система FAT была стандартным выбором для форматирования дисков. Она совместима практически со всеми основными операционными системами.
Одной из основных проблем файловой системы FAT является невозможность передачи файла размером более 4 ГБ. Это означает, что даже если на вашем USB-диске есть 32 ГБ свободного места, если вы попытаетесь передать ISO-образ или какой-либо другой файл размером более 4 ГБ, передача не удастся.
Это создает проблему в ситуации, когда вы создаете загрузочный USB-диск Windows в Linux. Нельзя использовать NTFS, а файловая система FAT имеет ограничения в размере 4 ГБ.
Чтобы преодолеть ограничения файловой системы FAT, Microsoft разработала файловую систему exFAT. И в этом уроке я покажу вам, как отформатировать USB-диск в файловую систему exFAT.
Как отформатировать флешку в exFAT формат в Linux
Есть два способа:
- Отформатировать диск exFAT, используя графический инструмент
- Форматировать диск как exFAT с помощью командной строки
Обязательное условие
Начиная с ядра Linux 5. 4, поддержка файловой системы exFAT включена в самом ядре Linux. Проверьте, какую версию ядра Linux вы используете . Если это ядро 5.4 или выше, у вас все будет хорошо.
4, поддержка файловой системы exFAT включена в самом ядре Linux. Проверьте, какую версию ядра Linux вы используете . Если это ядро 5.4 или выше, у вас все будет хорошо.
В противном случае вам придется явно включить поддержку exFAT. В дистрибутивах на основе Ubuntu вы можете использовать пакеты для этой цели:
sudo apt install exfat-fuse exfat-utils
Метод 1: Форматировать диск как exFAT с помощью инструмента GNOME Disks
Форматирование диска с использованием утилиты GNOME диск – простая задача. Она предустановлена во многих дистрибутивах Linux.
Подключите внешний USB-диск. Теперь найдите Диски в меню и откройте приложение Диски GNOME. В качестве первого шага выберите диск, который вы хотите отформатировать, и следуйте инструкциям за мной.
Внимание: обратите внимание на диск, который вы выбираете для форматирования. Не отформатируйте ваш основной диск.
Обычно используются файловые системы Ext4, NTFS, FAT. Чтобы использовать exFAT, выберите « Другая» и нажмите « Далее».
Последний шаг: выберите файловую систему exFAT и нажмите « Создать» . Работа выполнена!
Видите, как легко было создать диск exFAT в Linux графически.
Способ 2: форматировать диск в формат exFAT из командной строки Linux (для опытных пользователей)
fdisk – это утилита командной строки, основанная на диалогах, которая создает и управляет таблицами разделов и разделами на жестком диске. На самом деле, она считается одной из лучших инструментов разметки для Linux.
Подключите внешний жесткий диск и введите в терминале следующую команду:
sudo fdisk -l
Эта команда перечислит все жесткие диски и разделы на вашем компьютере. Определите раздел, который вы хотите отформатировать на внешнем жестком диске. Размер дисков должен дать вам подсказку. У меня USB-диск был помечен как /dev/sdc.
После того, как вы определили свой USB-диск, отформатируйте его в формат exfat, используя приведенную ниже команду. Замените /dev/sdX идентификатором устройства вашего диска. LABEL – это имя, которое вы хотите дать своему диску, например Data, MyUSB и т. д.
LABEL – это имя, которое вы хотите дать своему диску, например Data, MyUSB и т. д.
sudo mkfs.exfat -n LABEL /dev/sdXn
При желании запустите fsck check, чтобы убедиться, что форматирование выполнено правильно.
sudo fsck.exfat /dev/sdXn
Вот и все. Наслаждайтесь диском exFAT.
Вам удалось создать диск exFAT?
Надеюсь, вы найдете этот учебник достаточно простым и шагом вперед для создания прочной базы знаний по разделам.
Форматирование флешки в exFAT на Linux. Как сделать exFAT.
Содержание
- 1. Отформатируйте флешку в exFAT с помощью exfatprogs из терминала
- 2. Отформатируйте флешку в exFAT с помощью инструмента Gnome Disks tool
- Заключение
exFAT представляет собой файловую систему, специально разработанную и оптимизированную для USB-накопителей, SD-карт и внешних дисков. Это делает exFAT очень популярной среди пользователей Linux.
Для формирования флешки в exFAT на Linux необходимо установить exfat-utils или exfatprogs, которые могут позволить нам создавать, читать или записывать, файловую систему exFAT на любое устройство. Будь то флешка или раздел жесткого диска.
Будь то флешка или раздел жесткого диска.
В этой статье мы покажем, как отформатировать флешку в exFAT на Linux из терминала и графического интерфейса.
Для этого существует два пути:
- Форматирование USB — диска с помощью инструмента exfatprogs из терминала.
- И Форматирование флешки в exFAT с помощью инструмента Gnome Disks.
Примечание: Если вы используете ядро Linux, начиная с версии 5.4.x, то в ядре Linux включена поддержка файловой системы exFAT по умолчанию. Если вы рассматриваете форматирование флешки в exFAT, то вам необходимо установить exfat-utils или exfatprogs. Мы рекомендуем использовать инструмент exfatprogs из-за множества новых функций.
1. Отформатируйте флешку в exFAT с помощью exfatprogs из терминала
Пакеты exfatprogs предоставляют инструмент используемый для управления файловой системой, расширенной таблицы распределения файлов. Который позволяет пользователям создавать, проверять и маркировать файловую систему exFAT.
Который позволяет пользователям создавать, проверять и маркировать файловую систему exFAT.
Установите exfatprogs с помощью следующей команды:
$ sudo apt-get install exfatprogs
Откройте терминал и найдите флешку с помощью следующей команды fdisk:
$ sudo fdisk -l
Вы также можете найти его с помощью команды df:
$ df
В моем случае: /dev/sdb эта моя флешка, а /dev/sdb1 представляет раздел.
Теперь откройте меню fdisk с помощью команды:
$ sudo fdisk /dev/sdb
Меню fdiskМеню fdisk
Чтобы создать и добавить новый раздел. Просто наберите n в меню fdisk:
n
n – команда предназначена для создания нового раздела.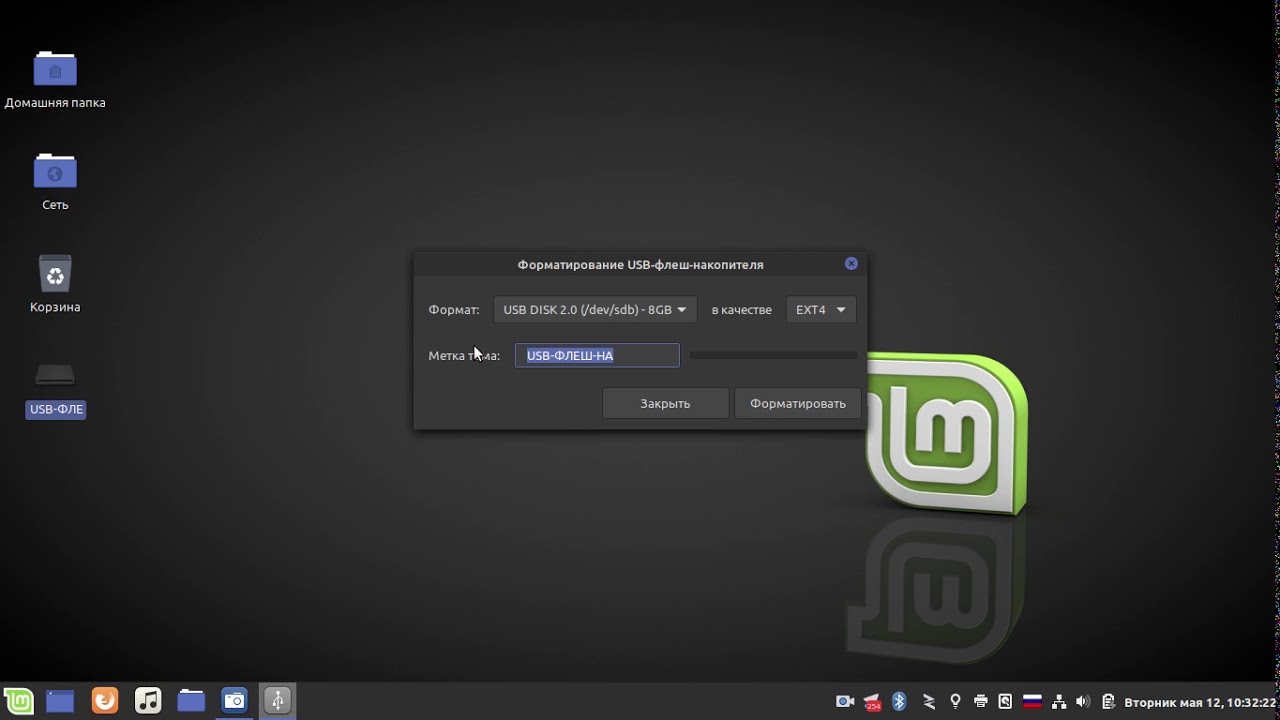
После ввода терминал попросит ввести некоторые значения, вы можете просто нажать enter, и все значения добавятся по умолчанию.
Теперь вы можете проверить раздел с помощью команды p:
p
Теперь, когда у нас есть раздел, остается установить флаг. Чтобы изменить флаг на exFAT введите t
t
Fdisk попросит ввести номер указывающий на флаг, который вы хотите установить. Чтоб посмотреть все существующие флаги разделов введите L
L
Список разделов fdiskСписок разделов fdisk
Выберите и введите номер 7 в fdisk для установки флага раздела HPFS/NTFS/exfat
7
Теперь, когда флаг установлен, нам нужно написать и сохранить наши настройки. Для этого введите команду w в fdisk.
Для этого введите команду w в fdisk.
w – предназначен для записи таблицы на диск.
w
Вывод в терминале:
The partition table has been altered.
Calling ioctl() to re-read partition table.
Syncing disks.
Теперь у нас есть раздел и нам нужно создать файловую систему. Сделать это можно с помощью команды mkfs, что означает создание файловой системы exFAT..
Важно: Обратите внимание, что вы должны найти идентификатор номера вашего раздела и заменить файл /dev/sdb1.
$ sudo mkfs.exfat /dev/sdb1
Вывод в терминале:
mkexfatfs 1.3.0
Creating… done.
Flushing… done.
File system created successfully.
После создания файловой системы вы можете проверить ее, для того чтобы убедиться что все отформатировано правильно:
$ sudo fsck.exfat /dev/sdb1
Вывод в терминале:
exfatfsck 1.3.0 Checking file system on /dev/sdb1. File system version 1.0 Sector size 512 bytes Cluster size 128 KB Volume size 119 GB Used space 4352 KB Available space 119 GB Totally 0 directories and 0 files. File system checking finished. No errors found.
Если вы это сделали, то ваше USB-устройство готово к использованию!
2. Отформатируйте флешку в exFAT с помощью инструмента Gnome Disks tool
Если вы используете Gnome, то у вас вероятно есть дисковый инструмент, который устанавливается в системе во время установки Gnome.
Откройте Диски и найдите свою флешку с левой стороны. Убедитесь, что вы выбрали флешку и что вы выбрали нужный раздел, который хотите отформатировать в exFAT.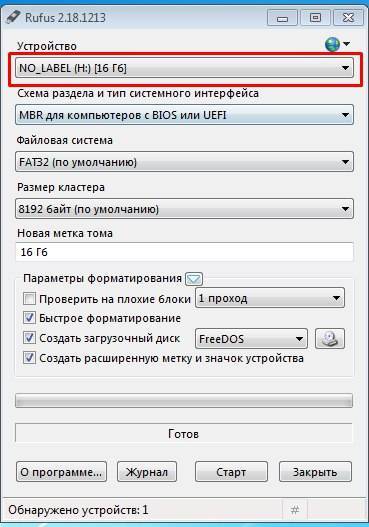
Инструмент для работы с дисками Gnome Disks toolИнструмент для работы с дисками Gnome Disks tool
Выберите кнопку Settings:
Выбрать настройку дисковВыбрать настройку дисков
Далее выберите Форматирование раздела под кнопкой настройки, у вас появится новое окно.
Формат Настройки ДискаФормат Настройки Диска
Выберите Other (Другой), чтобы перейти в новое окно. Где вы найдете тип формата exFAT. Дополнительно вы можете добавить имя тома, например: “Формат тома exFAT”.
Выберите exFAT в разделе параметрыВыберите exFAT в разделе параметры
В конце вам будет предложено подтвердить настройки которые вы выбрали:
Подтверждение сделанных настроек. Вам удалось форматировать флешку в exFATПодтверждение сделанных настроек. Вам удалось форматировать флешку в exFAT
Нажмите на красную кнопку Format (Формат), и все готово!
Заключение
В этой статье вы узнали, как форматировать флешку в exFAT с помощью терминала и графического интерфейса. Использование графического интерфейса для форматирования exfat более простой способ.
Использование графического интерфейса для форматирования exfat более простой способ.
Как правильно форматировать USB-накопители в Kali Linux — InfosecScout
Kali Linux
Kali Linux удобна благодаря множеству предустановленных инструментов для взлома и обеспечения безопасности, но в работе с USB-накопителями нет ничего волшебного. Это Linux, и вам нужно научиться кое-чему, прежде чем освоиться с ним. Не волнуйтесь, в этой статье я покажу вам 2 способа форматирования USB-накопителей с помощью Kali Linux.
Самый простой способ отформатировать USB-накопители в Kali Linux — использовать предустановленную программу Gparted. Это графический менеджер разделов, позволяющий создавать, форматировать и монтировать разделы в несколько кликов.
Никогда не пользовались? Нет проблем, я подробно объясню каждый шаг. И я также дам вам инструкции, как сделать это через командную строку, если у вас нет доступа к среде рабочего стола.
Содержание
Способ 1. Используйте Gparted для форматирования USB-накопителя
Gparted — отличный инструмент для просмотра и управления накопителями в Linux. Он предустановлен в Kali Linux и может использоваться для форматирования USB-накопителей.
Скройте свой IP-адрес и местоположение с помощью бесплатного VPN:
Попробуйте бесплатно прямо сейчас, компании платят за вас.
1500 серверов в 120 странах. Это бесплатно. Навсегда. Электронная почта не требуется.
Вот как это использовать:
- Подключите USB-накопитель
- В главном меню выберите Обычные приложения > Система
- Найдите Gparted в списке.
Вы также можете использовать поисковую систему, чтобы найти ярлык напрямую. - Главное окно выглядит так:
- Выберите USB-накопитель в правом верхнем углу.
Вы должны увидеть текущую таблицу разделов напрямую.
Если вы читаете это, я полагаю, что на USB-накопителе ничего нет или неподдерживаемая файловая система.
Оттуда вы можете сделать все визуально: удалить существующую таблицу разделов, создать новую, создать новый раздел и отформатировать его по своему усмотрению.
Итак, если, как и у меня, ваш USB-накопитель пуст, вы можете выполнить следующие действия:
- Щелкните правой кнопкой мыши нераспределенное пространство и создайте новую таблицу разделов .
- Сделайте это еще раз, и создайте новый раздел :
Появится такая форма. Единственное, что здесь обязательно, — это выбрать файловую систему.
Сохранение «fat32», вероятно, хорошая идея , но я объясню различные возможности в конце этой статьи, если вам нужна дополнительная информация. - Вы можете создать несколько меньших разделов, использовать метки или дать им разные имена, если хотите. Но в большинстве случаев вы будете создавать только один большой раздел, который займет все свободное место.

- Нажмите «Добавить», чтобы увидеть изменения на главном экране:
- Последний шаг — нажать зеленую галочку на верхней панели, чтобы применить изменения на диске.
Через несколько секунд ваш USB-накопитель будет обновлен, и ваш раздел будет готов к использованию.
Будьте в курсе последних новостей безопасности!
Вам понравится получать последние статьи прямо в свой почтовый ящик каждую неделю!
Оттуда вы должны получать доступ к своему USB-накопителю непосредственно в проводнике каждый раз, когда вы снова подключаете его к компьютеру. FAT32 должна работать во всех операционных системах (включая Windows).
Посмотрите FAQ в конце этой статьи, если ваш USB-накопитель не монтируется автоматически.
Способ 2: форматирование USB-накопителей с терминала
USB-накопители также можно подключить с терминала или через SSH, если среда рабочего стола недоступна. Команда fdisk перечисляет диски, подключенные к компьютеру, а затем команду mount можно использовать для доступа к содержимому диска.
Определение вашего USB-накопителя
Первый шаг — подключить USB-накопитель к компьютеру под управлением Kali Linux, а затем определить имя диска . Формат имени диска обычно что-то вроде /dev/sdX, где X часто представляет собой букву между «a» и «f», в зависимости от количества имеющихся у вас жестких дисков.
В любом случае, используйте эту команду, чтобы вывести список всех ваших дисков:
sudo fdisk -l
Вы получите что-то вроде этого:
Kali Linux: From Zero To Hero
Как освоить Kali Linux как профессиональный хакер
Даже если вы никогда раньше не использовали Linux.
Подробнее
USB-накопитель часто будет последним в списке, в моем случае это «/dev/sdd». На нем написано «USB DISK», и размер соответствует (7,55 ГиБ).
Я сделал пример с пустым USB-накопителем, поэтому для меня есть дополнительный шаг: инициализация USB-накопителя.
Необязательно: Создайте таблицу разделов и раздел
Этот шаг является необязательным. Если на вашем USB-накопителе уже есть один раздел, вы можете просто пропустить его и сразу перейти к форматированию. Но с новым USB-накопителем вам нужно будет сделать следующее:
Если на вашем USB-накопителе уже есть один раздел, вы можете просто пропустить его и сразу перейти к форматированию. Но с новым USB-накопителем вам нужно будет сделать следующее:
- Мы будем использовать fdisk для управления таблицей разделов и создания нового раздела:
sudo fdisk /dev/sdd
Предупреждение: убедитесь, что вы используете правильное имя диска.
Выполнение этого шага с неправильным выбором приведет к удалению всего хранилища содержимого на этом диске. - Создайте новую таблицу разделов:
n - Будет задано несколько вопросов, просто оставьте значения по умолчанию.
- Подтвердите с помощью «Y», чтобы удалить подпись, если потребуется.
- Запишите изменения на свой диск с помощью:
w
Вот полная трассировка моего теста:
Будьте в курсе последних новостей безопасности!
Вам понравится получать последние статьи прямо в свой почтовый ящик каждую неделю!
И вы можете снова использовать fdisk, чтобы проверить результат:
sudo fdisk -l /dev/sdd
Как вы можете видеть на этом снимке экрана, теперь у меня есть один раздел на моем USB-накопителе, мне просто нужно форматировать его.
Форматирование раздела в командной строке
Форматирование раздела в терминале не такое уж сложное, основной синтаксис выглядит так:
sudo mkfs.<ФАЙЛОВАЯ СИСТЕМА> <РАЗДЕЛ>
Обычно используется файловая система FAT32 (vfat), EXT4 (ext4) или NTFS (ntfs).
Итак, соответствующая команда может быть:
sudo mkfs.vfat /dev/sdd1
sudo mkfs.ext4 /dev/sdd1
sudo mkfs.ntfs /dev/sdd1
Я хочу отформатировать свой в FAT32, поэтому я Пользуюсь первой командой.
Обратите внимание, что на этот раз мы используем имя раздела (/dev/sdd1), а не имя устройства (/dev/sdd).
Прочитайте ответы ниже, чтобы узнать, как подключить USB-накопитель, если он не работает автоматически при подключении.
Часто задаваемые вопросы
Какой формат должен иметь USB-накопитель для Linux?
Большинство дистрибутивов Linux могут читать и записывать разделы различных форматов, но наиболее распространенными являются:
- FAT32 : совместим со всеми операционными системами, но ограничен файлами размером менее 4 ГБ.

- NTFS : Для использования с компьютерами Windows (без ограничений).
- EXT4 : Только для использования в системах Linux.
Как монтировать USB-накопители в Kali Linux?
Теоретически Kali Linux должна автоматически монтировать USB-накопители при их подключении.
Если это не так, вы можете использовать несколько командных строк, чтобы смонтировать его вручную:
- Обратите внимание на имя раздела в Gparted (в моем случае /dev/sdd1, см. скриншот ниже).
При необходимости измените следующие команды на путь к разделу.
Используйте « fdisk -l », если у вас нет графического интерфейса. - Создайте новый каталог , куда вы будете монтировать раздел, например:
SUDO MKDIR /MNT /USB - Используйте команду Mount :
SUDO MOUNT /DEV /SDD1 /MNT /USB - Это даст вам доступ к файлам, хранящимся на вашем USB Drive.

В этом нет необходимости на рабочем столе, но, по крайней мере, вы знаете, как это сделать, если это необходимо.
Проверьте мои статьи по теме, которые могут вас заинтересовать:
- Как установить и использовать Wireshark в Kali Linux
- Как установить и использовать Hashcat для расшифровки MD5? (Обучение)
- Как хранятся пароли? (5 методов, используемых разработчиками)
Пэт
Привет, меня зовут Патрик, я веб-разработчик и сетевой администратор. Меня всегда интересовала безопасность, и я создал этот веб-сайт, чтобы поделиться с вами своими открытиями.
Похожие сообщения
Kali Linux
Как получить удаленный доступ к Kali Linux
Как правило, Kali Linux является дистрибутивом, для которого удаленный доступ весьма полезен. Вы можете оставить его работающим где-нибудь в сети и получить к нему удаленный доступ, чтобы использовать множество доступных инструментов. Но, к сожалению, по умолчанию ничего не включено, поэтому вам нужно настроить несколько вещей, прежде чем использовать удаленный доступ на…
Подробнее Как получить удаленный доступ к Kali LinuxПродолжить
Разбиение на разделы — форматирование USB-накопителя в NTFS, чтобы его можно было использовать в Windows
спросил
Изменено
1 год, 1 месяц назад
Просмотрено
96 тысяч раз
Когда я форматирую диск в NTFS под Windows и подключаю его к машине с Ubuntu, он вполне пригоден для использования.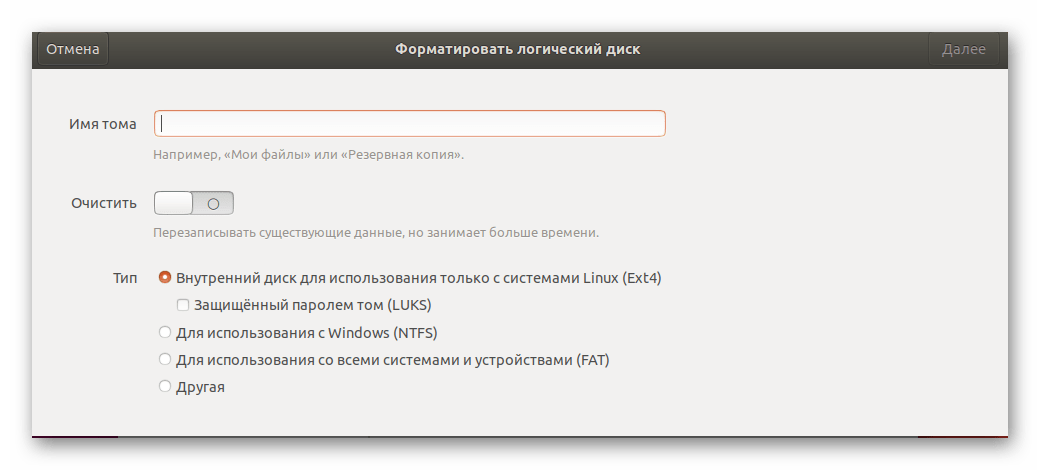 Но когда я форматирую его под Ubuntu с помощью дисков (удаляю все разделы и создаю один раздел с NTFS), он не отображается при подключении к машине с Windows.
Но когда я форматирую его под Ubuntu с помощью дисков (удаляю все разделы и создаю один раздел с NTFS), он не отображается при подключении к машине с Windows.
Обратите внимание, что в обоих случаях USB-накопитель содержит только один основной раздел, отформатированный в NTFS, например:
-
/dev/sdb— фактическое устройство -
/dev/sdb1— единственный, первичный раздел
Я наблюдал такое поведение как с твердотельным USB-накопителем, так и с внешним магнитным USB-жестким диском.
Как (пере)форматировать жесткий диск USB или флешку в NTFS в Ubuntu, чтобы его можно было использовать в Windows?
- разбиение на разделы
- usb
- windows
- ntfs
- управление дисками
2
gparted (редактор разделов GNU) — хороший графический инструмент для форматирования дисков под различные типы файловых систем. Вы можете установить его с помощью sudo apt-get install gparted .
Так же, как и при использовании Дисков, будьте очень осторожны, чтобы вносить изменения в правильное устройство. Вы можете отформатировать устройство в NTFS, выполнив следующие действия:
- Выберите нужное устройство из раскрывающегося списка в правом верхнем углу.
- Удалите все разделы, которые уже существуют на устройстве.
- Создайте новый раздел, используя все доступное пространство, и установите тип
ntfs - Нажмите кнопку «Применить» и дождитесь завершения операций
Если Windows по-прежнему не распознает устройство, таблица разделов может иметь тип, отличный от типа MS-DOS (я думаю, Ubuntu по умолчанию использует тип раздела gpt). Нажмите «Просмотр >> Информация об устройстве» в меню, чтобы увидеть тип таблицы разделов. В этом случае используйте пункт меню «Устройство >> Создать таблицу разделов», чтобы изменить тип таблицы разделов на MS-DOS. Возможно, вам придется снова выполнить описанные выше шаги, чтобы создать раздел NTFS.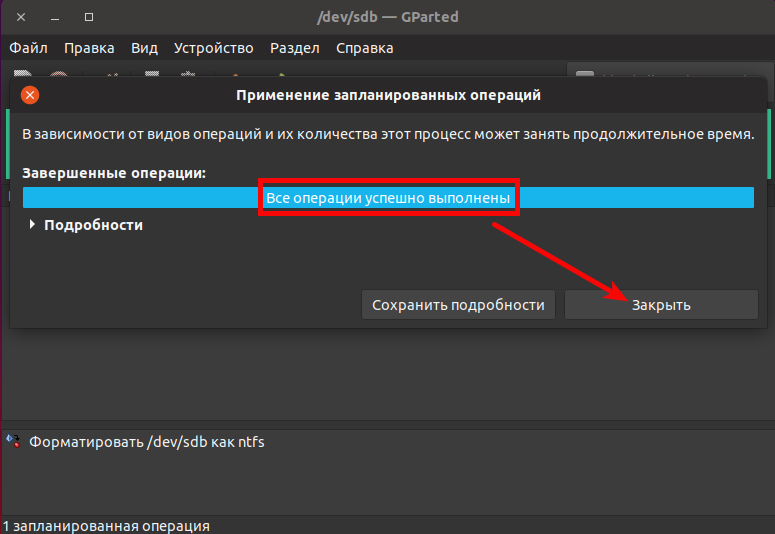
1
Установите mkntfs , который предоставляется пакетом ntfs-3g :
sudo apt-get install ntfs-3g
Найдите раздел на USB-накопителе с помощью lsblk -f или df -Th . Предположим, что это /dev/sdb1 .
Размонтируйте диск с помощью umount /dev/sdb , иначе вы получите сообщение об ошибке
/dev/sdb1 смонтирован. Отказ от создания здесь файловой системы!
Затем отформатируйте раздел:
sudo mkntfs --fast --label myUsbDrive /dev/sdb1
Если это удалось, вы увидите следующее сообщение:
Размер кластера был автоматически установлен на 4096 байт. Создание структур томов NTFS. mkntfs успешно завершен. Хорошего дня.
2
Действительно, утилита Ubuntu Disks создает раздел с неправильным идентификатором:
$ sudo fdisk /dev/sdc Добро пожаловать в fdisk (util-linux 2.27.1). Изменения останутся только в памяти, пока вы не решите их записать. Будьте осторожны перед использованием команды записи. Команда (m для помощи): p Диск /dev/sdc: 57,9ГиБ, 62109253632 байта, 121307136 секторов Единицы: секторы 1 * 512 = 512 байт Размер сектора (логический/физический): 512 байт / 512 байт Размер ввода/вывода (минимальный/оптимальный): 512 байт / 512 байт Тип метки диска: dos Идентификатор диска: 0xcee48da0 Размер начальных и конечных секторов загрузки устройства Идентификатор типа /dev/sdc1 2048 121307135 121305088 57,9G 83 Linux Команда (m для помощи): q
Когда вы создаете раздел с помощью GParted, раздел создается с правильным идентификатором, и он прекрасно виден в Windows:
$ sudo fdisk /dev/sdc Добро пожаловать в fdisk (util-linux 2.27.1). Изменения останутся только в памяти, пока вы не решите их записать. Будьте осторожны перед использованием команды записи. Команда (m для помощи): p Диск /dev/sdc: 57,9 ГиБ, 62109253632 байт, 121307136 секторов Единицы: секторы 1 * 512 = 512 байт Размер сектора (логический/физический): 512 байт / 512 байт Размер ввода/вывода (минимальный/оптимальный): 512 байт / 512 байт Тип метки диска: dos Идентификатор диска: 0x0bce1084 Размер начальных и конечных секторов загрузки устройства Идентификатор типа /dev/sdc1 2048 121307135 121305088 57,9G 7 HPFS/NTFS/exFAT Команда (m для помощи): q $
Всегда можно изменить тип раздела с помощью fdisk, но вывод таков, что лучше всегда использовать GParted.
Может быть, нам написать баг-тикет разработчикам Дисков?
1
Мне удалось выполнить эту задачу, используя gparted , как уже предлагалось.
Также можно оставить mkusb создать постоянный живой диск (со стандартной Ubuntu или разновидностью сообщества: Kubuntu, Lubuntu… Xubuntu). В этом процессе раздел №1 будет создан как раздел NTFS для обмена данными с Windows.
$ sudo lsblk -o модель, имя, размер, тип файловой системы, метка, точка монтирования /dev/sdd НАИМЕНОВАНИЕ МОДЕЛИ РАЗМЕР FSTYPE МАРКИРОВКА ТОЧКА КРЕПЛЕНИЯ DT Workspace sdd 29,1G ├─sdd1 14G ntfs usbdata ├─sdd2 1M ├─sdd3 244M vfat usbboot ├─sdd4 893M iso9660 Lubuntu 16.04.1 LTS amd64 └─sdd5 14G ext4 casper-rw $ sudo parted /dev/sdd print Модель: Kingston DT Workspace (scsi) Диск /dev/sdd: 31,2GB Размер сектора (логический/физический): 512Б/512Б Таблица разделов: gpt Флаги диска: Номер Начальный Конечный Размер Файловая система Имя Флаги 2 1049 КБ 2097 КБ 1049 КБ основной bios_grub 3 2097kB 258MB 256MB fat32 основная загрузка, esp 4 258 МБ 1194 МБ 936 МБ основной 5 1194MB 16,2GB 15,0GB ext2 основной 1 16,2 ГБ 31,2 ГБ 15,0 ГБ ntfs первичный msftdata- Раздел №1 расположен в конце диска, но решает номер в таблице разделов, если Windows его видит.

- Если вы используете таблицу разделов GUID, GPT, полезно иметь флаг
msftdataв соответствии с выходными даннымиparted. Когда Windows впервые увидит USB-накопитель, она может захотеть восстановить его. Ответьте да, пусть попробует починить. Windows ответит что-то типа «ошибки не обнаружено», но что-то делает, возможно, где-то пишет, что увидела раздел и отметила его как «хороший», потому что в следующий раз не захочет его восстанавливать.
Более подробную информацию вы найдете по следующим ссылкам,
- https://help.ubuntu.com/community/mkusb
- https://help.ubuntu.com/community/mkusb/persistent#Partitions
- Раздел №1 расположен в конце диска, но решает номер в таблице разделов, если Windows его видит.
Зарегистрируйтесь или войдите в систему
Зарегистрируйтесь с помощью Google
Зарегистрироваться через Facebook
Зарегистрируйтесь, используя электронную почту и пароль
Опубликовать как гость
Электронная почта
Обязательно, но не отображается
Опубликовать как гость
Электронная почта
Требуется, но не отображается
Нажимая «Опубликовать свой ответ», вы соглашаетесь с нашими условиями обслуживания и подтверждаете, что прочитали и поняли нашу политику конфиденциальности и кодекс поведения.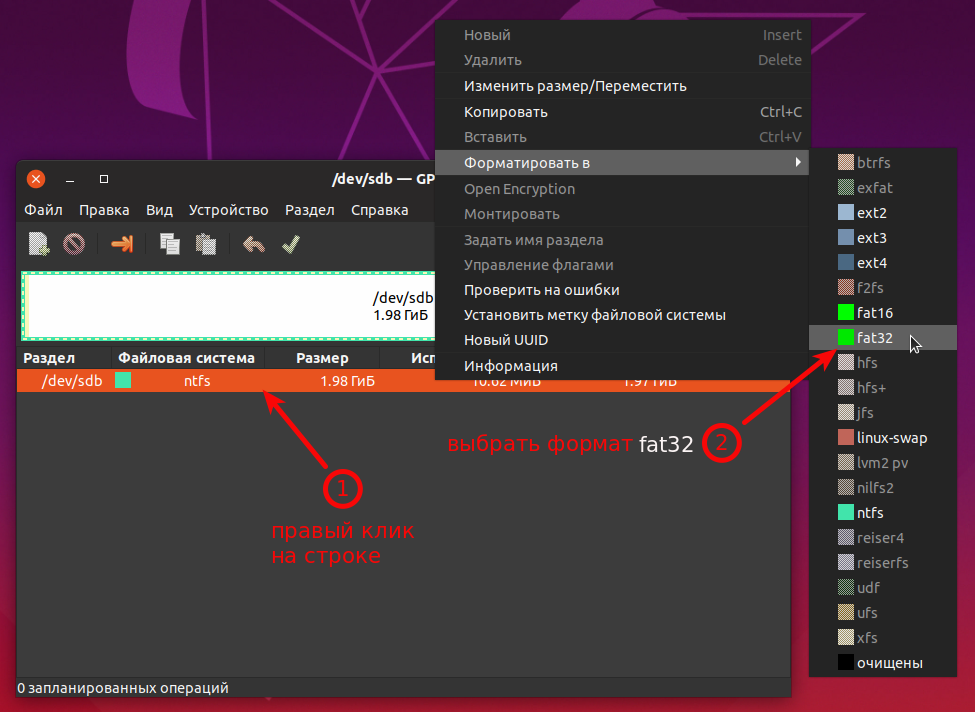
 exfat /dev/sdb1
exfat /dev/sdb1



 27.1).
Изменения останутся только в памяти, пока вы не решите их записать.
Будьте осторожны перед использованием команды записи.
Команда (m для помощи): p
Диск /dev/sdc: 57,9ГиБ, 62109253632 байта, 121307136 секторов
Единицы: секторы 1 * 512 = 512 байт
Размер сектора (логический/физический): 512 байт / 512 байт
Размер ввода/вывода (минимальный/оптимальный): 512 байт / 512 байт
Тип метки диска: dos
Идентификатор диска: 0xcee48da0
Размер начальных и конечных секторов загрузки устройства Идентификатор типа
/dev/sdc1 2048 121307135 121305088 57,9G 83 Linux
Команда (m для помощи): q
27.1).
Изменения останутся только в памяти, пока вы не решите их записать.
Будьте осторожны перед использованием команды записи.
Команда (m для помощи): p
Диск /dev/sdc: 57,9ГиБ, 62109253632 байта, 121307136 секторов
Единицы: секторы 1 * 512 = 512 байт
Размер сектора (логический/физический): 512 байт / 512 байт
Размер ввода/вывода (минимальный/оптимальный): 512 байт / 512 байт
Тип метки диска: dos
Идентификатор диска: 0xcee48da0
Размер начальных и конечных секторов загрузки устройства Идентификатор типа
/dev/sdc1 2048 121307135 121305088 57,9G 83 Linux
Команда (m для помощи): q