Как удалить удаленные файлы с компьютера: Как удалить удаленные файлы (чтобы их нельзя было восстановить)
Содержание
Как удалить удаленные файлы с жесткого диска
Содержание
- Безвозвратное удаление удаленных файлов с жесткого диска
- Способ 1: CCleaner
- Способ 2: Eraser
- Способ 3: File Shredder
- Способ 4: Многократное форматирование
- Вопросы и ответы
Решая очистить жесткий диск, пользователи обычно используют форматирование или ручное удаление файлов из корзины Windows. Однако эти методы не гарантируют полного стирания данных, и при помощи специальных инструментов можно восстановить файлы и документы, которые ранее хранились на HDD.
Если есть необходимость полного избавления от важных файлов, чтобы никто другой не мог их восстановить, стандартные методы операционной системы не помогут. В этих целях используются программы для полного удаления данных, в том числе и удаленных обычными методами.
Если файлы уже были удалены с HDD, но требуется стереть их безвозвратно, то необходимо воспользоваться специальным софтом. Подобные программные решения позволяют затереть файлы так, что впоследствии их будет невозможно восстановить даже при помощи профессиональных инструментов.
Если говорить вкратце, то принцип следующий:
- Вы удаляете файл «Х» (например, через «Корзину»), и он скрывается из поля вашей видимости.
- Физически он остается на диске, но ячейка, где он хранится, помечается свободной.
- При записи на диск новых файлов, помеченная свободной ячейка задействуется, и происходит затирание файла «Х» новым. Если же ячейка при сохранении нового файла не использовалась, то удаленный ранее файл «Х» продолжает находиться на жестком диске.
- После многократной перезаписи данных на ячейке (2-3 раза) удаленный изначально файл «Х» окончательно прекращает существовать. Если файл занимает больше места, чем одна ячейка, то в таком случае речь идет только о фрагменте «Х».
Следовательно, вы и сами можете удалить ненужные файлы так, чтобы их нельзя было восстановить. Для этого надо 2-3 раза записать на все свободное пространство любые другие файлы. Однако такой вариант очень неудобен, поэтому пользователи обычно отдают предпочтение программным инструментам, которые, используя более сложные механизмы, не дают восстановить удаленные файлы.
Далее мы рассмотрим программы, которые помогают это сделать.
Способ 1: CCleaner
Известная многим программа CCleaner, предназначенная для очистки жесткого диска от мусора, еще и умеет надежно удалять данные. По желанию пользователя можно очистить весь накопитель или только свободное пространство одним из четырех алгоритмов. Во втором случае все системные и пользовательские файлы останутся нетронутыми, а вот незанятое место будет надежно затерто и недоступно для восстановления.
- Запустите программу, перейдите во вкладку «Сервис» и выберите параметр «Стирание дисков».
- В поле «Стирать» выберите вариант, который вам подходит: «Весь диск» или «Только свободное место».
- В поле «Способ» рекомендуется использовать DOD 5220.22-M (3 прохода). Считается, что именно после 3 проходов (циклов) происходит полное уничтожение файлов. Однако это может занять продолжительное время.
Вы также можете выбрать метод NSA (7 проходов) или Гутманн (35 проходов), метод «простая перезапись (1 проход)» менее предпочтителен.

- В блоке «Диски» установите галочку рядом с тем накопителем, который желаете очистить.
- Проверьте правильность введенных данных и нажмите на кнопку «Стереть».
- По завершении процедуры вы получите винчестер, с которого будет невозможно восстановить никакие данные.
Способ 2: Eraser
Программа Eraser, как и CCleaner, проста и бесплатна для использования. Она умеет надежно удалять файлы и папки, от которых хочет избавиться пользователь, в довесок к этому очищает свободное дисковое пространство. Пользователь может выбирать один из 14 алгоритмов удаления на свое усмотрение.
Программа встраивается в контекстное меню, поэтому, кликнув по ненужному файлу правой кнопкой мыши можно сразу же отправить его на удаление в Eraser. Маленький минус — отсутствие русского языка в интерфейсе, однако, как правило, достаточно базовых знаний английского.
Скачать Eraser с официального сайта
- Запустите программу, нажмите по пустому блоку правой кнопкой мыши и выберите параметр «New Task».

- Нажмите на кнопку «Add Data».
- В поле «Target Type» выберите то, что хотите затереть:
File — файл;
Files on Folder — файлы в папке;
Recycle Bin — корзина;
Unused disk space — незанятое дисковое пространство;
Secure move — перемещение файла (-ов) из одной директории в другую так, чтобы в исходном месте не осталось никаких следов переносимой информации;
Drive/Partition — диск/раздел. - В поле «Erasure method» выберите алгоритм удаления. Самый популярный – это DoD 5220.22-M, но вы можете воспользоваться любым другим.
- В зависимости от выбора объекта для удаления, блок «Settings» будет меняться. Например, если вы выбрали очистку незанятого пространства, то в блоке настроек появится выбор диска, на котором нужно провести зачистку свободного места:
При очистке диска/раздела будут отображены все логические и физические накопители:
Когда все настройки будут произведены, нажмите на «ОК».

- Создастся задача, где вам нужно будет указать время ее выполнения:
Run manually — ручной запуск задачи;
Run immediately — немедленный запуск задачи;
Run on restart — запуск задачи после перезагрузки ПК;
Recurring — периодический запуск.Если вы выбрали ручной запуск, то начать выполнение задачи можно, кликнув по ней правой кнопкой мыши и выбрав пункт «Run Now».
Способ 3: File Shredder
Программа File Shredder по своему действию похожа на предыдущую, Eraser. Через нее также можно безвозвратно удалять ненужные и конфиденциальные данные и затирать свободное место на HDD. Программа встраивается в Проводник, и может вызываться правым кликом мыши по ненужному файлу.
Алгоритмов затирания здесь только 5, но этого вполне достаточно для безопасного удаления информации.
Скачать File Shredder с официального сайта
- Запустите программу и в левой части выберите «Shred Free Disk Space».

- Откроется окно, которое предложит выбрать накопитель, нуждающийся в зачистке от хранящейся на нем информации, и метод удаления.
- Галочкой выберите один или несколько дисков, с которых нужно стереть все лишнее.
- Из методов зачистки можете воспользоваться любым желающим, например, DoD 5220-22.M.
- Нажмите «Next», чтобы начать процесс.
Примечание: Несмотря на то, что пользоваться подобными программами очень просто, полного удаления данных это не гарантирует, если затирается только часть диска.
Например, если есть необходимость удалить без возможности восстановления изображение, но при этом в ОС включено отображение эскизов, то простое удаление файла не поможет. Знающий человек сможет восстановить его, используя файл Thumbs.db, хранящий в себе эскизы фото. Аналогичная ситуация обстоит и с файлом подкачки, и другими системными документами, хранящими в себе копии или эскизы каких-либо данных пользователя.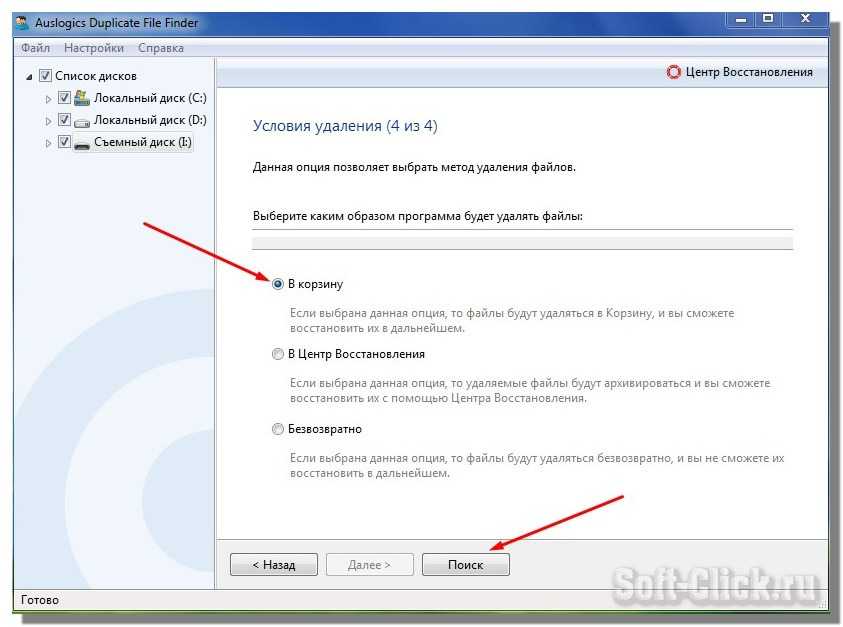
Способ 4: Многократное форматирование
Обычное форматирование винчестера, естественно, не удалит никакие данные, а лишь скроет их. Надежный способ удалить все данные с жесткого диска без возможности восстановления — проведение полного форматирования со сменой типа файловой системы.
Так, если у вас используется файловая система NTFS, то необходимо проводить полное (не быстрое) форматирование в формат FAT, а затем снова в NTFS. Дополнительное можно провести разметку накопителя, поделив его на несколько разделов. После таких манипуляций шанс восстановления данных практически отсутствует.
Если работать предстоит с тем винчестером, куда установлена операционная система, то все манипуляции необходимо выполнять до загрузки. Для этого можно использовать загрузочную флешку с ОС или специальной программой для работы с дисками.
Разберем процесс многократного полного форматирования с изменением файловой системы и разбиением диска на разделы.
- Создайте загрузочную флешку с желаемой операционной системой или воспользуйтесь существующей.
 На нашем сайте вы можете найти инструкцию по созданию загрузочной flash с Windows 7, Windows 8, Windows 10.
На нашем сайте вы можете найти инструкцию по созданию загрузочной flash с Windows 7, Windows 8, Windows 10. - Подключите флешку к ПК и сделайте ее основным загрузочным устройством через BIOS.
В AMI BIOS: Boot > 1st Boot Priority > Ваша flash
В Award BIOS: > Advanced BIOS Features > First Boot Device > Ваша flash
Нажмите F10, а затем «Y» для сохранения настроек.
- Перед установкой Windows 7 нажмите на ссылку «Восстановление системы».
В Windows 7 вы попадаете в «Параметры восстановления системы», где нужно выбрать пункт «Командная строка».
Перед установкой Windows 8 или 10 также нажмите на ссылку «Восстановление системы».
- В меню восстановления выберите «Поиск и устранение неисправностей».
- Затем «Дополнительные параметры».
- Выберите «Командная строка».

- Система может предложить выбрать профиль, а также ввести пароль от нее. Если пароль на учетную запись не установлен, пропустите ввод и нажмите «Продолжить».
- Если нужно узнать реальную букву накопителя (при условии, что установлено несколько HDD, или нужно отформатировать только раздел), в cmd наберите команду
wmic logicaldisk get deviceid, volumename, size, descriptionи нажмите Enter.
- Опираясь на размер (в таблице он в байтах), вы сможете определить, какая буква нужного тома/раздела настоящая, а не назначенная операционной системой. Это обезопасит от случайного форматирования не того накопителя.
- Для полного форматирования с изменением файловой системы напишите команду
format /FS:FAT32 X:— если ваш жесткий диск сейчас имеет файловую систему NTFSformat /FS:NTFS X:— если ваш жесткий диск сейчас имеет файловую систему FAT32Вместо X подставьте букву вашего накопителя.

Не дописывайте к команде параметр /q — он отвечает за быстрое форматирование, после которого восстановление файлов все еще может быть произведено. Вам необходимо провести исключительно полное форматирование!
- После завершения форматирования напишите команду из предыдущего шага еще раз, только с другой файловой системой. То есть, цепочка форматирования должна быть такой:
NTFS > FAT32 > NTFS
или
FAT32 > NTFS > FAT32
После этого установку системы можно отменить или продолжить.
Читайте также: Как разбить жесткий диск на разделы
Теперь вы знаете, как можно надежно и навсегда удалить важную и конфиденциальную информацию с HDD накопителя. Будьте внимательны, ведь в дальнейшем восстановить ее больше не получится даже в профессиональных условиях.
Удаление и восстановление удаленных файлов
Организация файлов в OneDrive (для работы и учебы)
Обучение работе с OneDrive
Организация файлов в OneDrive (для работы и учебы)
Организация файлов в OneDrive (для работы и учебы)
Удаление и восстановление удаленных файлов
-
Добавление файлов и папок
Видео
-
Создание файлов и папок
Видео
-
Удаление и восстановление удаленных файлов
Видео
-
Удаление файлов из облака
Видео
-
Включение резервного копирования в OneDrive
Видео
-
Восстановление OneDrive
Видео
Далее:
Общий доступ и синхронизация в OneDrive (для работы или учебы)
Совет. Видео не на вашем языке? Попробуйте выбрать Скрытые субтитры .
Видео не на вашем языке? Попробуйте выбрать Скрытые субтитры .
Проверьте, как это работает!
При удалении файлы и папки отправляются в корзину, из которой их можно восстановить.
Удаление файлов
-
Выберите файлы, которые нужно удалить.
-
Щелкните Удалить. Файлы будут перемещены в корзину.
Восстановление файлов
Файл вернется туда, откуда он был удален.
Примечание: Если вы вошли вOneDrive с помощью учетной записи Майкрософт, элементы в корзине автоматически удаляются через 30 дней после их размещения. Если корзина заполняется, самые старые элементы автоматически удаляются из нее через три дня. Для рабочих и учебных учетных записей элементы в корзине автоматически удаляются через 93 дня, если администратор не изменил соответствующий параметр. См. дополнительные сведения о сроке хранения удаленных элементов для таких учетных записей.
Если корзина заполняется, самые старые элементы автоматически удаляются из нее через три дня. Для рабочих и учебных учетных записей элементы в корзине автоматически удаляются через 93 дня, если администратор не изменил соответствующий параметр. См. дополнительные сведения о сроке хранения удаленных элементов для таких учетных записей.
Вам нужны дополнительные возможности?
Восстановление удаленных файлов и папок в OneDrive
Справка по OneDrive
Электронная книга: начало работы с OneDrive
Как безвозвратно удалить файлы в Windows без восстановления
Безвозвратное удаление данных необходимо для защиты вашей конфиденциальности, особенно когда вы собираетесь продать свой компьютер кому-то другому.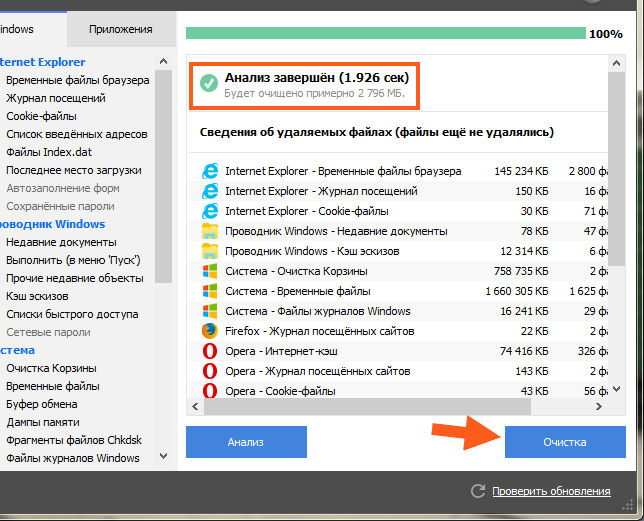 Даже если вы удалили файлы, данные все равно остаются на жестком диске — они просто скрыты от операционной системы. Но не нужно беспокоиться, все имеет решение. В этой статье будут рассмотрены некоторые эффективные решения, позволяющие безвозвратно удалить файлы с компьютера без восстановления (доступно в Windows 11/10/8/7).
Даже если вы удалили файлы, данные все равно остаются на жестком диске — они просто скрыты от операционной системы. Но не нужно беспокоиться, все имеет решение. В этой статье будут рассмотрены некоторые эффективные решения, позволяющие безвозвратно удалить файлы с компьютера без восстановления (доступно в Windows 11/10/8/7).
Часть 1. Что происходит, когда Windows удаляет файлы
Часть 2: Как безвозвратно удалить файлы в Windows без восстановления
Решение 1. Удалить файлы без возможности восстановления, настроив корзину
Решение 2. Безвозвратно удалить файлы с помощью шифрования
Решение 3. Безвозвратно удалите файлы с помощью Eraser
Часть 3.
 Как проверить, удалены ли файлы без возможности восстановления
Как проверить, удалены ли файлы без возможности восстановления
Часть 1. Что происходит, когда Windows удаляет файлы
На самом деле, когда Windows удаляет файлы, они просто перемещаются в определенные сектора жесткого диска и скрываются от операционной системы. Это так, даже если вы очистили корзину, если новые данные не записаны в те определенные сектора, где существуют удаленные файлы, все еще есть шанс на восстановление данных.
Однако, если эти сектора жесткого диска перезаписываются новыми данными, шансы на восстановление файлов становятся очень низкими. Хотя существуют определенные инструменты для восстановления данных, которые могут восстанавливать файлы даже после того, как данные были перезаписаны, вероятность этого очень мала.
Часть 2: Как безвозвратно удалить файлы в Windows без восстановления
Учитывая то, что обсуждалось выше, далеко не достаточно просто «shift удалить» файлы, если вы хотите, чтобы они никогда не были восстановлены.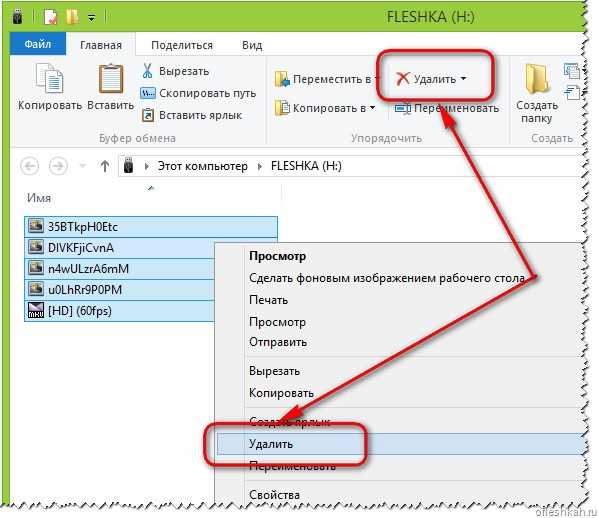 Вам нужны другие окончательные решения для достижения этой цели. Итак, ниже мы описали три решения, которые доступны для всех Windows 11, 10, 8 и 7 и могут вам действительно помочь.
Вам нужны другие окончательные решения для достижения этой цели. Итак, ниже мы описали три решения, которые доступны для всех Windows 11, 10, 8 и 7 и могут вам действительно помочь.
Решение 1. Удалить файлы без возможности восстановления, настроив корзину
По умолчанию все, что вы удаляете на своем ПК с Windows, перемещается в корзину. Оттуда вы можете восстановить удаленные файлы. Если вы хотите безвозвратно удалить свои файлы, вам необходимо настроить Корзину в разделе «Свойства». Следуйте этим инструкциям:
Шаг 1 Щелкните правой кнопкой мыши корзину на рабочем столе.
Шаг 2 Нажмите «Свойства», а затем выберите диск, для которого вы хотите удалить данные навсегда.
Шаг 3. После выбора диска отметьте параметр «Не перемещать файлы в корзину». Удалять файлы сразу после удаления».
Шаг 4 Затем нажмите кнопку «Применить», а затем нажмите «ОК», чтобы сохранить настройки.
После настройки корзины, выполнив описанные выше действия, вы сможете безвозвратно удалить свои файлы с определенного диска.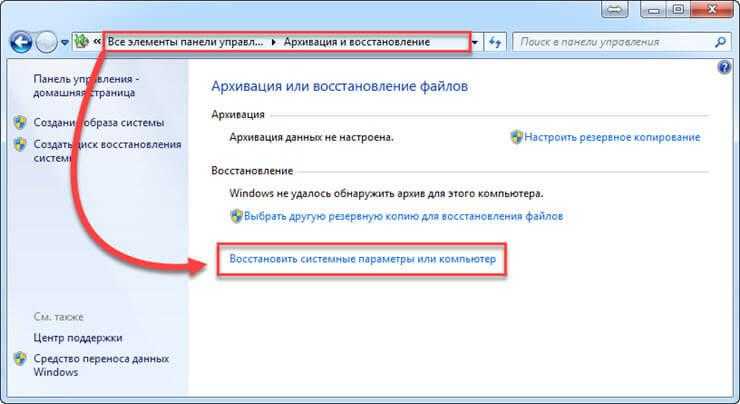 Вы также можете изменить этот параметр в любое время.
Вы также можете изменить этот параметр в любое время.
Решение 2. Безвозвратно удалить файлы с помощью шифрования
Существует еще одно решение для безвозвратного удаления файлов в Windows. Встроенный инструмент безопасного удаления Windows известен как Cipher. Этот инструмент позволяет безвозвратно удалить ваши файлы без восстановления, но сначала вам нужно будет его настроить. Настройка Cipher может быть немного сложной, поскольку инструмент не имеет графического интерфейса. Следуйте этим инструкциям:
Шаг 1 Запустите PowerShell в Windows через меню «Пуск».
Шаг 2. После запуска введите следующую команду: ‘cipher /w:C:’
Шаг 3 Это безопасно перезапишет все освобожденные файлы на диске C: вашего компьютера. Ваши существующие файлы останутся нетронутыми, и будут стерты только удаленные файлы.
При вводе команды вы можете заменить букву C на букву, которую вы хотите зашифровать, и это удалит из нее удаленные файлы.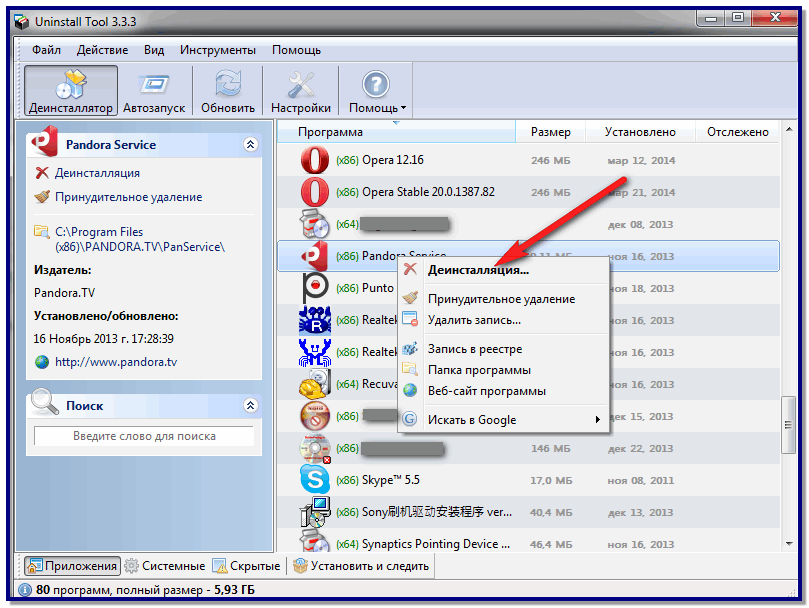 Процесс может занять очень много времени. Если вы хотите безвозвратно удалить файлы в определенной папке, просто введите ее путь в команду на шаге 2.
Процесс может занять очень много времени. Если вы хотите безвозвратно удалить файлы в определенной папке, просто введите ее путь в команду на шаге 2.
Решение 3. Безвозвратно удалите файлы с помощью Eraser
Eraser — мощный инструмент, который можно использовать для безвозвратного стирания конфиденциальных файлов. Файлы, стертые с помощью этого инструмента, не могут быть восстановлены. Инструмент делает это, перезаписывая удаленные файлы в определенных секторах жесткого диска, где они были сохранены. Следуйте этим инструкциям, чтобы безвозвратно удалить определенные файлы с помощью Eraser:
Шаг 1 Установите Eraser на свой ПК с Windows.
Шаг 2 После установки программного обеспечения вы можете использовать его для безвозвратного удаления любого файла через проводник Windows. Для этого запустите проводник Windows и перейдите к файлу, который вы хотите удалить навсегда.
Шаг 3 Щелкните файл правой кнопкой мыши и перейдите к пункту «Ластик», затем нажмите «Стереть».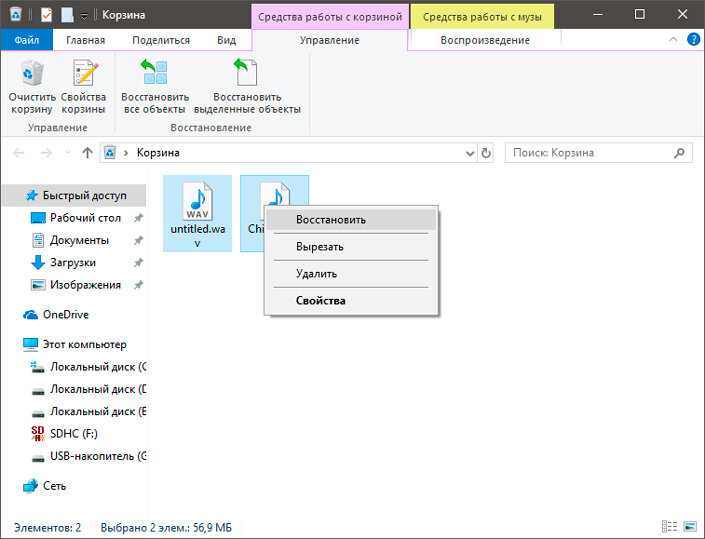
Шаг 4 Во всплывающем диалоговом окне нажмите «Да», чтобы подтвердить свои действия. Файл будет удален навсегда.
Кроме того, вы также можете запустить инструмент «Ластик» и безвозвратно стереть любой определенный файл через его интерфейс.
Часть 3: Как проверить, удалены ли файлы навсегда
iMyFone AnyRecover, известный как профессиональный инструмент для восстановления данных, также можно использовать для проверки того, удалены ли файлы окончательно или нет. iMyFone AnyRecover на 100% безопасен и предоставляет бесплатную пробную версию. Он поддерживает сканирование всех типов файлов, таких как документы, фотографии, аудио и видео — вам не нужно использовать AnyRecover для восстановления удаленных файлов; пока AnyRecover не может их отобразить, это будет означать безвозвратное удаление данных.
И если вы потеряете данные из-за вирусной атаки, ошибочного удаления, форматирования или ошибок, вызванных высокой загрузкой процессора Windows Explorer, вы можете восстановить их с помощью AnyRecover.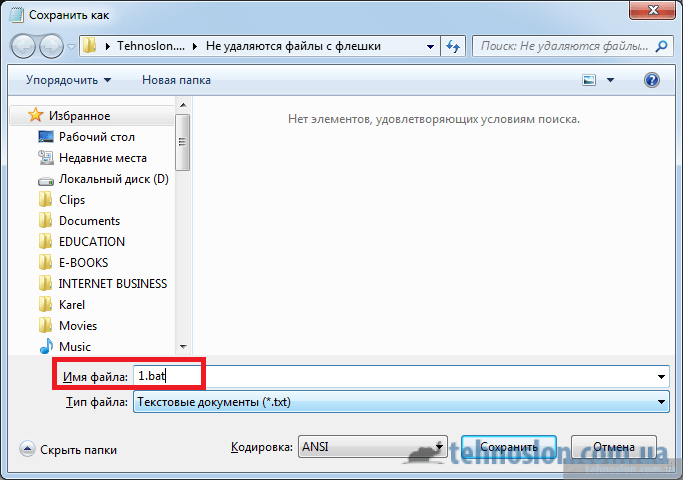
Загрузить сейчас
Действия, чтобы проверить, удалены ли файлы навсегда:
Шаг 1 Запустите iMyFone AnyRecover на ПК с ОС Windows, а затем выберите параметр «Корзина» (или другие места, в которых хранились ваши безвозвратно удаленные файлы).
Шаг 2 Нажмите кнопку «Пуск», чтобы запустить процесс сканирования. Процесс займет несколько минут, но вы можете приостановить или остановить его в любое время, и программа отобразит найденные файлы.
Шаг 3 После завершения сканирования вы увидите список потерянных файлов. Если файл удален навсегда, он не будет отображаться в этом списке. Наоборот, если файл отображается в списке, значит, он не удален окончательно. Кстати, вы можете вернуть любые файлы из списка, нажав кнопку «Восстановить».
Заключение
Мы надеемся, что три упомянутых выше решения помогут вам безвозвратно удалить файлы.
с вашего компьютера Windows без восстановления. Не знаете, удаляются ли файлы безвозвратно на земле? — AnyRecover поможет проверить!
Как стереть удаленные файлы с жесткого диска Mac/Windows
Резюме: В этом сообщении блога мы развеем некоторые популярные мифы, связанные с удалением файлов. Узнайте, почему важно безвозвратно стереть удаленные файлы с вашего ПК или Mac. И исследовать BitRaser File Eraser, профессиональный инструмент для удаления файлов, который безвозвратно стирает все удаленные файлы с вашего ПК или Mac.
Мы часто удаляем файлы и папки с жестких дисков нашего ПК и Mac. Наиболее распространенный способ сделать это — использовать настройку/кнопку «Удалить» на вашем ПК или Mac. Вы выбираете файлы, которые хотите удалить, а затем нажимаете Удалить , чтобы отправить их в корзину (Windows) или корзину (Mac). Затем вы очищаете Корзину/Корзину, и файл исчезает, заставляя вас поверить, что удаление выполнено.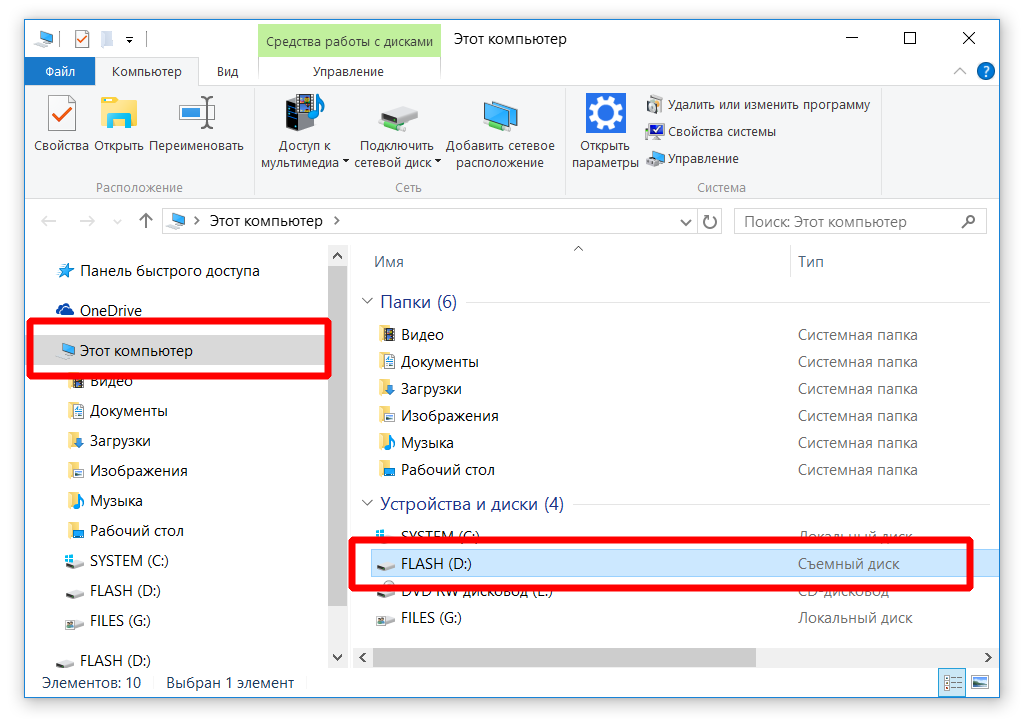
На самом деле файлы, которые вы удалили, все еще присутствуют в системе и могут быть легко восстановлены с помощью программного обеспечения для восстановления данных. В этом сообщении блога вы рассмотрите мифы, связанные с удалением файлов с ПК с Windows и Mac, а затем узнаете, как можно безвозвратно стереть эти файлы без возможности восстановления.
Удаление файлов и папок с помощью встроенных настроек ПК или Mac не приводит к их окончательному удалению. Ваша операционная система просто стирает адреса этих файлов и позволяет этим адресам хранить новые файлы. Старые файлы остались, просто они недоступны для непосредственного просмотра.
Программное обеспечение для восстановления данных (даже бесплатное, доступное в Интернете) может легко восстановить эти удаленные файлы и сделать ваши усилия по удалению бесполезными. Только надежное программное обеспечение для удаления файлов может безвозвратно стереть эти файлы и гарантировать невозможность восстановления удаленных файлов.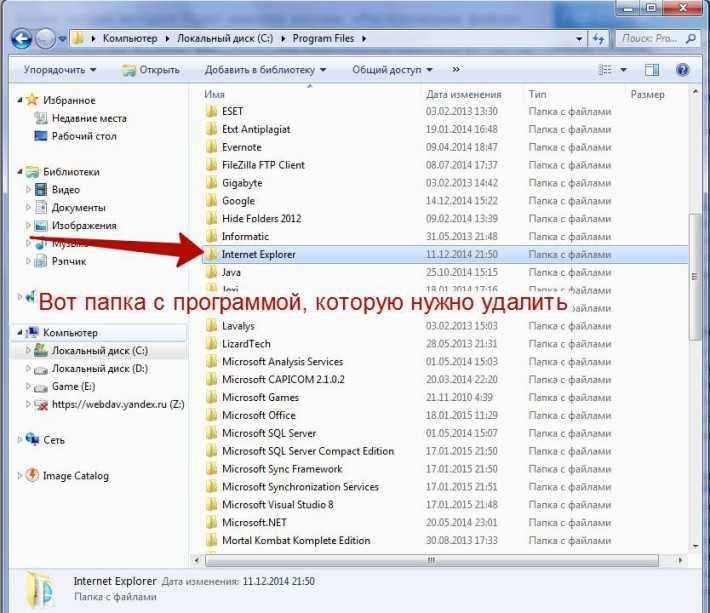 Прежде чем узнать больше о преимуществах программного обеспечения для удаления файлов, давайте сначала поймем важность постоянного удаления файлов.
Прежде чем узнать больше о преимуществах программного обеспечения для удаления файлов, давайте сначала поймем важность постоянного удаления файлов.
Почему вы должны безвозвратно стирать свои файлы?
Когда вы временно удаляете свои данные (используя настройки удаления вашего ПК или Mac), вы подвергаете свои данные несанкционированному использованию. Любой, кто завладеет вашим ПК или Mac, может получить доступ к вашей личной информации из остаточных данных в системе. Личная информация может включать ваши банковские реквизиты, учетные данные социальных сетей, номер социального страхования, личные фотографии и видео и т. д. Любое непрошеное использование этой информации может вызвать у вас ненужные эмоциональные и финансовые страдания. Чтобы предотвратить такие сбои, вы должны стереть свои файлы безвозвратно, и единственный способ сделать необратимое стирание — использовать программное обеспечение для стирания файлов.
Программа File Erasure для безвозвратного стирания удаленных файлов.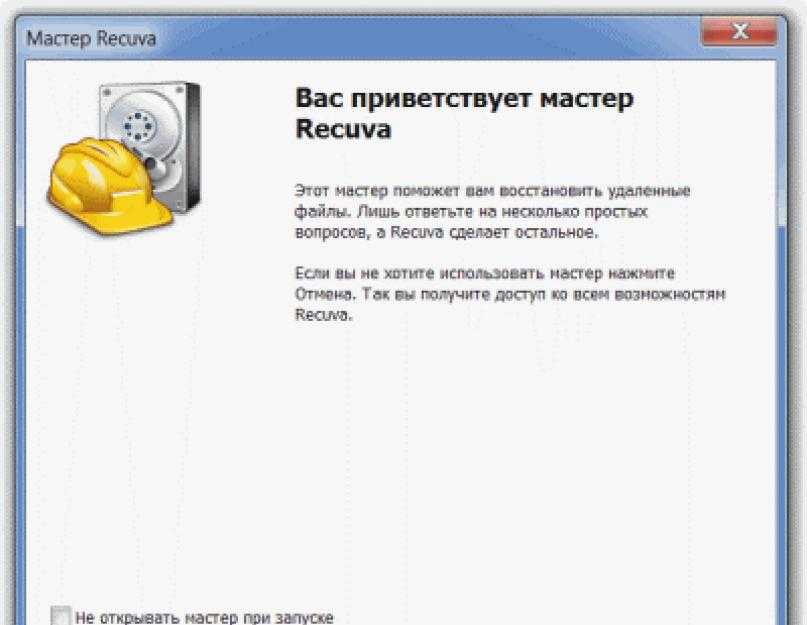
Программное обеспечение для стирания файлов работает путем многократной перезаписи поверх ваших данных. Таким образом, удаленные данные невозможно будет восстановить, и вы можете быть уверены в постоянном стирании. Для выполнения этой операции следует использовать только доверенное и надежное программное обеспечение для удаления файлов.
Одним из наиболее эффективных программ для стирания файлов является BitRaser File Eraser , который использует передовые методы для безвозвратного стирания файлов, папок, следов приложений и системы с вашего ПК и Mac. BitRaser File Eraser — это самодельный инструмент для стирания данных от Stellar, предназначенный для перезаписи пустого места на диске, чтобы безвозвратно стереть ранее удаленные, но восстанавливаемые файлы.
Как использовать BitRaser File Eraser для стирания удаленных файлов?
Пространство, занимаемое удаленными файлами на вашем ПК или Mac, помечается как «неиспользуемое».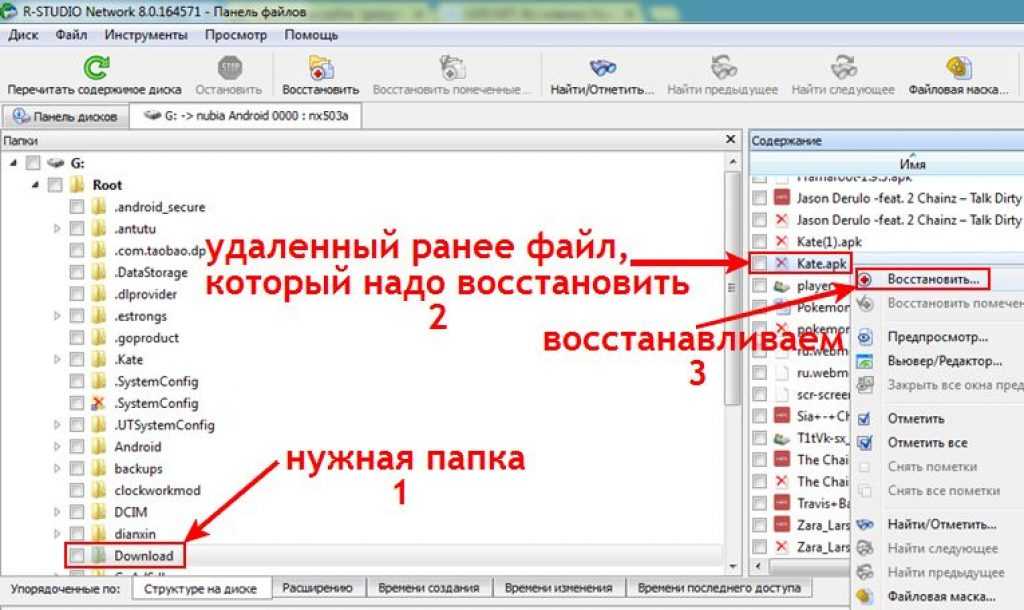 Чтобы навсегда стереть удаленные файлы, вам необходимо навсегда стереть неиспользуемое пространство с помощью BitRaser File Eraser.
Чтобы навсегда стереть удаленные файлы, вам необходимо навсегда стереть неиспользуемое пространство с помощью BitRaser File Eraser.
Следуйте приведенным ниже инструкциям, чтобы стереть неиспользуемое пространство как на Mac, так и на Windows.
Использование BitRaser File Eraser для очистки неиспользуемого пространства на Mac
- Установите BitRaser File Eraser на свой Mac.
- Теперь запустите приложение.
- Выберите опцию « Неиспользуемое пространство » в главном окне интерфейса. Щелкните Далее .
- Появится окно со списком томов на компьютере.
Изображение 1 : Выбор неиспользуемого пространства на Mac для безвозвратного стирания
5. Выберите том, с которого необходимо стереть неиспользуемое пространство.
Щелкните Стереть.
6. С помощью кнопки «Настройки» выберите нужный алгоритм стирания
для безопасного удаления.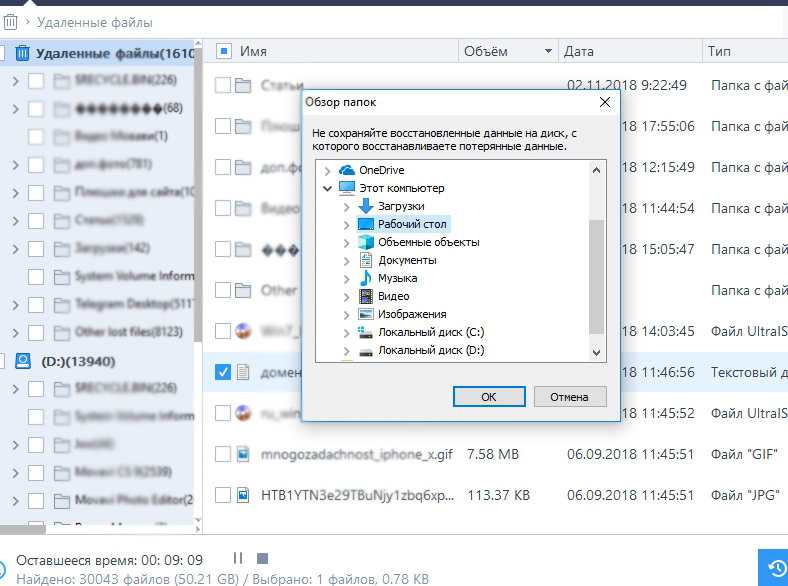 Нажмите «ОК».
Нажмите «ОК».
7. Отобразится диалоговое окно «Подтвердить стирание» для подтверждения стирания.
Щелкните Подтвердить стирание, чтобы начать процесс стирания.
Изображение 2: Подтвердить параметр удаления в BitRaser File Eraser для Mac
- Вы можете остановить или прервать процесс в любое время, нажав кнопку «Стоп».
После успешного завершения процесса стирания появится сообщение. Перезагрузите систему, чтобы завершить процесс.
Использование BitRaser File Eraser для очистки неиспользуемого пространства в Windows
- Установите BitRaser File Eraser на свой компьютер.
- Нажмите кнопку «Стереть удаленные данные» на левой панели [см. изображение 3].
Изображение 3: Стереть удаленные данные
- На следующем экране вы увидите подробную информацию о вашем диске на вашем ПК, где также будет указано неиспользуемое пространство. Выберите диск и нажмите Erase Now
4. Появится диалоговое окно для подтверждения действия по удалению. Как только вы подтвердите, диск будет безвозвратно стерт (включая неиспользуемое пространство), и никто не сможет получить с него какие-либо данные.
Появится диалоговое окно для подтверждения действия по удалению. Как только вы подтвердите, диск будет безвозвратно стерт (включая неиспользуемое пространство), и никто не сможет получить с него какие-либо данные.
Заключение
Основная причина, по которой мы удаляем файлы, заключается в том, что мы не хотим, чтобы они были стерты навсегда. Настройки «удаления» вашего Mac или Windows не могут этого сделать. Только инструмент File Erasure, такой как BitRaser File Eraser, может безвозвратно стереть эти удаленные файлы и дать вам полное спокойствие против любого нежелательного использования ваших данных. BitRaser File Eraser — это профессиональное программное обеспечение для стирания файлов, специально созданное для защиты вашей конфиденциальности путем безопасного и безвозвратного стирания ранее удаленных данных с вашего ПК с Windows или Mac.
Самые продаваемые продукты
Stellar Data Recovery Professional для Windows
Stellar Data Recovery предлагает подходящий инструмент восстановления Windows для восстановления всех ваших данных
Подробнее
Stellar Data Recovery Professional для Mac
Программа Stellar Data Recovery для Mac safe.

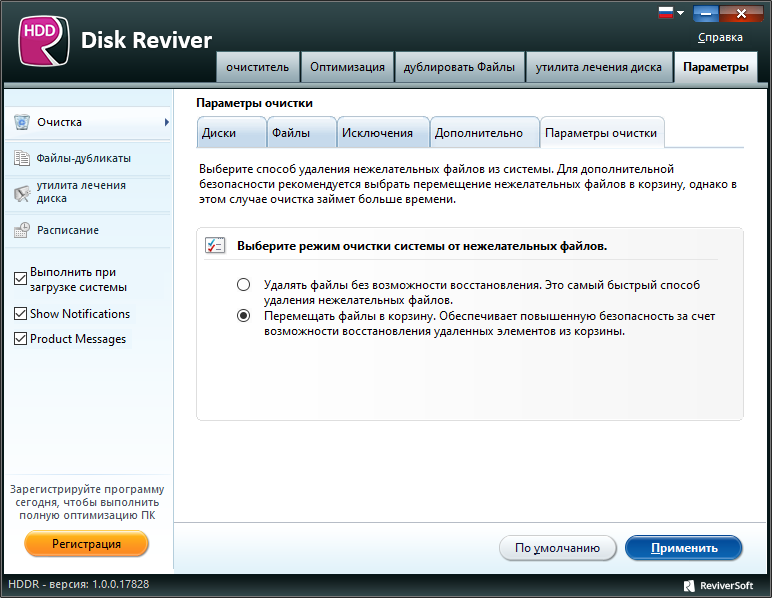

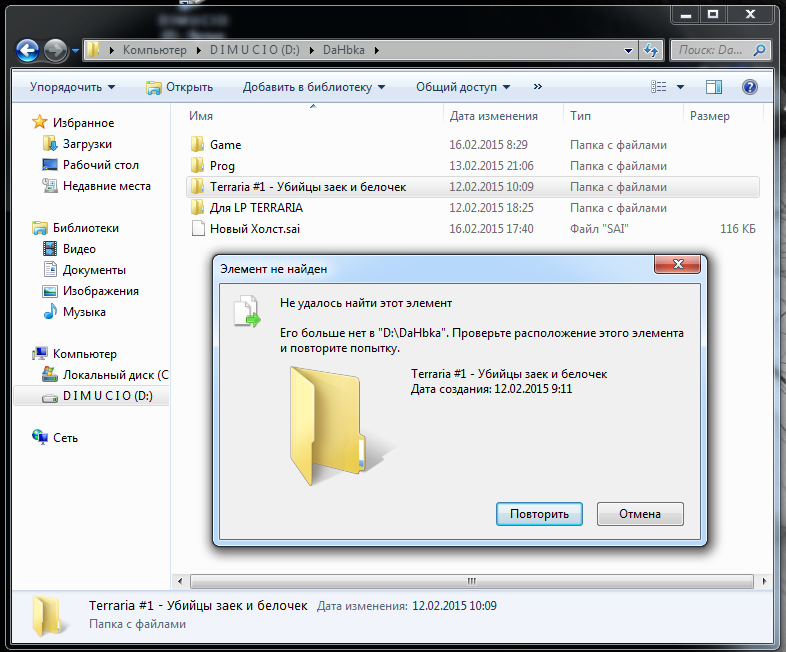
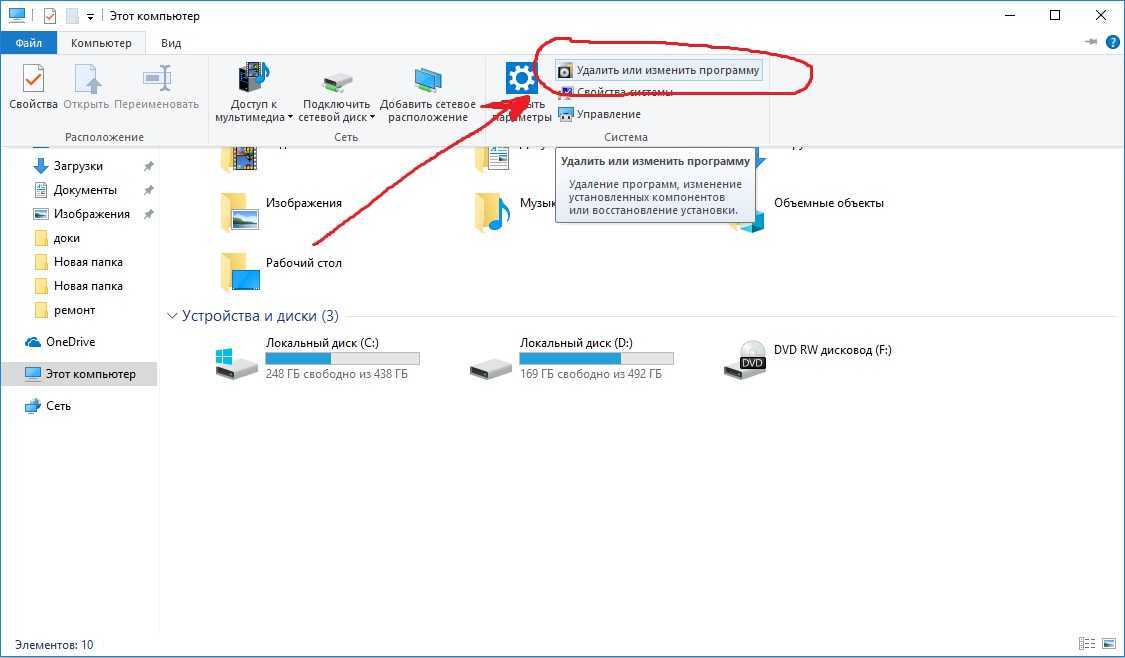 На нашем сайте вы можете найти инструкцию по созданию загрузочной flash с Windows 7, Windows 8, Windows 10.
На нашем сайте вы можете найти инструкцию по созданию загрузочной flash с Windows 7, Windows 8, Windows 10.
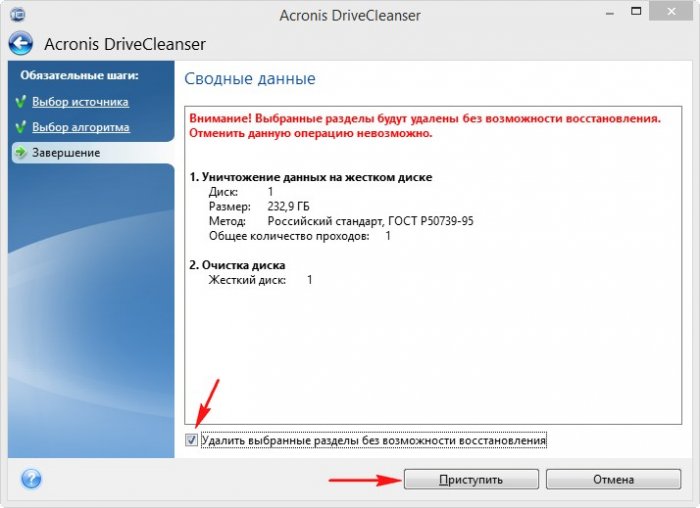
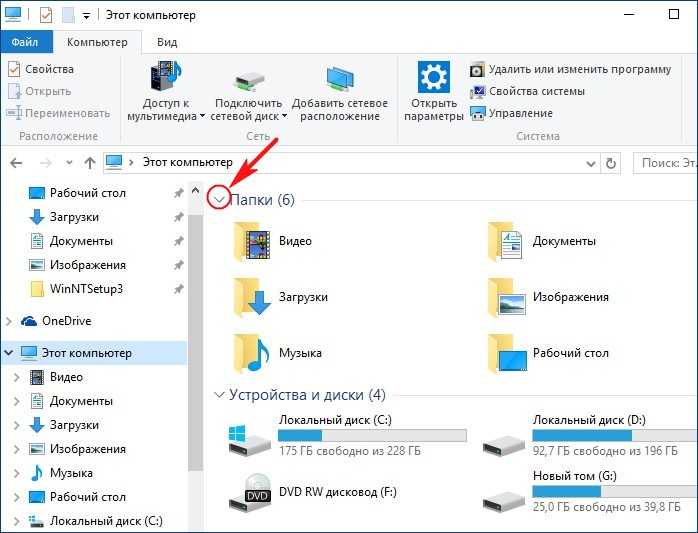 Как проверить, удалены ли файлы без возможности восстановления
Как проверить, удалены ли файлы без возможности восстановления