Workbench mysql ubuntu: Установка MySQL Workbench в Ubuntu
Содержание
Как установить и использовать MySQL Workbench в Ubuntu
MySQL — это система управления базами данных (СУБД) с открытым исходным кодом, поддерживаемая корпорацией Oracle. MySQL — это экономичный и мощный инструмент, который помогает управлять большими данными, обеспечивая при этом безопасность. Наша сегодняшняя тема — MySQL workbench, графический инструмент, который работает с серверами и базами данных MySQL. Этот инструмент можно использовать для визуализации модулей для создания, выполнения и оптимизации нескольких запросов.
Предпосылки
Перед установкой MySQL workbench убедитесь, что сервер MySQL установлен в вашей системе. В этом руководстве мы будем использовать сервер сообщества. Если в вашей системе уже установлен сервер сообщества MySQL, вы можете пропустить следующий раздел и перейти непосредственно к установке MySQL Workbench.
Установка сервера MySQL
Во-первых, мы позаботимся о том, чтобы все ваши системные пакеты были обновлены. Для этого выполните следующую команду.
Для этого выполните следующую команду.
$ sudo apt update $ sudo apt update
Если ваши пакеты уже обновлены, вторую команду вводить не нужно.
Теперь, чтобы установить сервер MySQL, введите следующую команду.
$ sudo apt install mysql-server
Когда вы закончите установку, давайте настроим сервер сообщества. Перейдите в терминал и введите следующую команду.
$ sudo mysql
У каждого нового пользователя есть имя пользователя по умолчанию «root», которое не защищено. Чтобы установить пароль, введите следующую команду.
mysql> ALTER USER ‘root’@’localhost’ IDENTIFIED WITH mysql_native_password BY ‘root’;
Мы устанавливаем наш пароль «root». Вы можете установить его на что угодно, заменив «root» (после пароля BY) в приведенной выше команде.
После завершения этого шага введите следующую команду.
mysql> flush privileges;
Теперь вы можете выйти из MySQL, набрав exit.
mysql> exit;
После того, как вы выполните эти шаги, перейдите к установке MySQL Workbench.
Установка MySQL Workbench
Введите следующую команду, чтобы проверить, запущен ли ваш сервер сообщества MySQL.
$ systemctl status mysql.service
Двигайтесь вперед, если сервер активен , как видно выше; в противном случае вам, возможно, придется снова запустить сервер.
Введите следующую команду, чтобы загрузить и установить рабочую среду MySQL.
$ sudo apt install mysql-workbench
Использование MySQL Workbench
Перейдите в меню «Действия» и в поле поиска введите «MySQL workbench» и запустите его.
Вы увидите следующий экран.
Создать локальное соединение очень просто, и при условии, что у вас установлен сервер сообщества в расположении по умолчанию, эта задача займет всего несколько минут. Когда вы запускаете workbench в первый раз, вы получаете окно с несколькими вариантами. Для каждого локально установленного сервера автоматически создается плитка подключения. Чтобы добавить больше подключений, щелкните значок плюса рядом с основным заголовком MySQL Connections.
Если вы хотите добавить соединение, появится следующее диалоговое окно. Значения по умолчанию для простой локали предварительно вводятся.
Дайте вашему соединению имя в поле Имя соединения. Наиболее важной функцией здесь является имя хоста, которое является IP-адресом хоста сервера. Сервер MySQL использует порт 3306
При новой установке доступен только пользователь root с полным доступом ко всему на сервере. Здесь мы подключимся к корню и нажмем Test Connection.
После того, как вы введете пароль и нажмете Enter, появится следующее сообщение.
Теперь вернитесь на главный экран. Вы увидите еще одну плитку подключения с именем вашего подключения.
При нажатии на эту плитку откроется новое соединение.
В MySQL Workbench вы можете многое сделать. Вы можете создавать схемы и таблицы. Добавьте данные в эти таблицы или просмотрите конкретные данные.
Теперь на приведенном выше снимке экрана раздел с пометкой «1» — это место, где вы вводите свои SQL-запросы.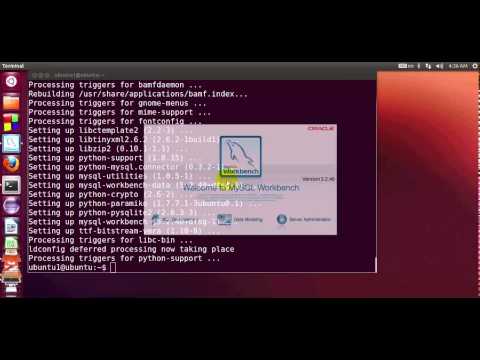 Раздел с пометкой «2» — это боковая панель, где вы управляете своими базами данных и схемами. В разделе с пометкой «3» отображаются выходные данные SQL-запросов, которые вы ввели в разделе с пометкой «1».
Раздел с пометкой «2» — это боковая панель, где вы управляете своими базами данных и схемами. В разделе с пометкой «3» отображаются выходные данные SQL-запросов, которые вы ввели в разделе с пометкой «1».
Подключение к схеме
Вы можете либо создать новую схему, либо импортировать уже существующую. Как вы можете видеть на картинке ниже, есть только схема по умолчанию с именем sys. Давайте добавим нашу новую схему.
Шаг 1.
Чтобы загрузить схему из файла, перейдите на вкладку «Server» на верхней панели навигации и нажмите «Data Import».
Шаг 2
Появится следующее диалоговое окно. Установите флажок “Import from Self-Contained File” и просмотрите файл SQL из вашей системы. Теперь нажмите кнопку Start Import.
Теперь, если в вашей схеме уже есть данные, вам не нужно их импортировать. Но если ваша схема пуста и данные для вашей схемы находятся в другом файле, выполните следующий шаг.
Шаг 3
Нажмите «Data Import» на вкладке «Servers», установите флажок «Import from Self-Contained File» и укажите местоположение вашего файла данных. Теперь в Default Target Schema выберите целевую схему этих данных и нажмите кнопку Start Import. Этот шаг очень похож на шаг 2.
Просмотр таблиц
Нажмите кнопку обновления, чтобы увидеть импортированную схему. В нашем случае мы видим новую схему под названием «sakila».
Вы можете развернуть «sakila», чтобы просмотреть его содержимое. Вы можете просмотреть его таблицы, развернув раздел таблиц.
Соответствующий SQL-запрос для этого действия и результирующая таблица появляются в разделе запросов, если щелкнуть значок календаря справа от названия таблиц. Пока отображается сообщение об успешном завершении.
Вы можете написать запросы для просмотра определенных строк или столбцов, например, следующий запрос выбирает первый столбец имени из таблицы актеров, чей Actor_id равен 1.
Вывод
На этом мы заканчиваем наше руководство по установке и работе с MySQL Workbench. MySQL Workbench — это удобный инструмент для манипулирования и управления базами данных с использованием серверов MySQL. Как мы видели, пользователи могут писать SQL-запросы для выполнения различных операций со своей схемой. Надеюсь, это было познавательное чтение!
Если вы нашли ошибку, пожалуйста, выделите фрагмент текста и нажмите Ctrl+Enter.
Как установить и использовать MySQL Workbench в Ubuntu 18.04
3 Марта 2021
|
Ubuntu
В этом руководстве мы покажем вам, как установить и использовать MySQL Workbench в Ubuntu 18.
 04. Те же инструкции применимы для Ubuntu 16.04 и любого дистрибутива на основе Ubuntu, включая Linux Mint, Kubuntu и Elementary OS.
04. Те же инструкции применимы для Ubuntu 16.04 и любого дистрибутива на основе Ubuntu, включая Linux Mint, Kubuntu и Elementary OS.
MySQL Workbench — это кроссплатформенное графическое приложение для администраторов и архитекторов баз данных MySQL. Он включает в себя инструменты для управления базами данных и пользователей, создания и выполнения SQL-запросов, настройки серверов, создания резервных копий, выполнения миграции и многого другого.
Прежде чем вы приступите
Прежде чем продолжить это руководство, убедитесь, что вы вошли в систему как пользователь с привилегиями sudo .
Установка MySQL Workbench в Ubuntu
Установка MySQL Workbench на Ubuntu — довольно простой процесс. Обновите индекс пакетов и установите пакет MySQL Workbench:
sudo apt update sudo apt install mysql-workbench
Пакет MySQL Workbench, доступный в репозиториях Ubuntu по умолчанию, не всегда может быть последней версией.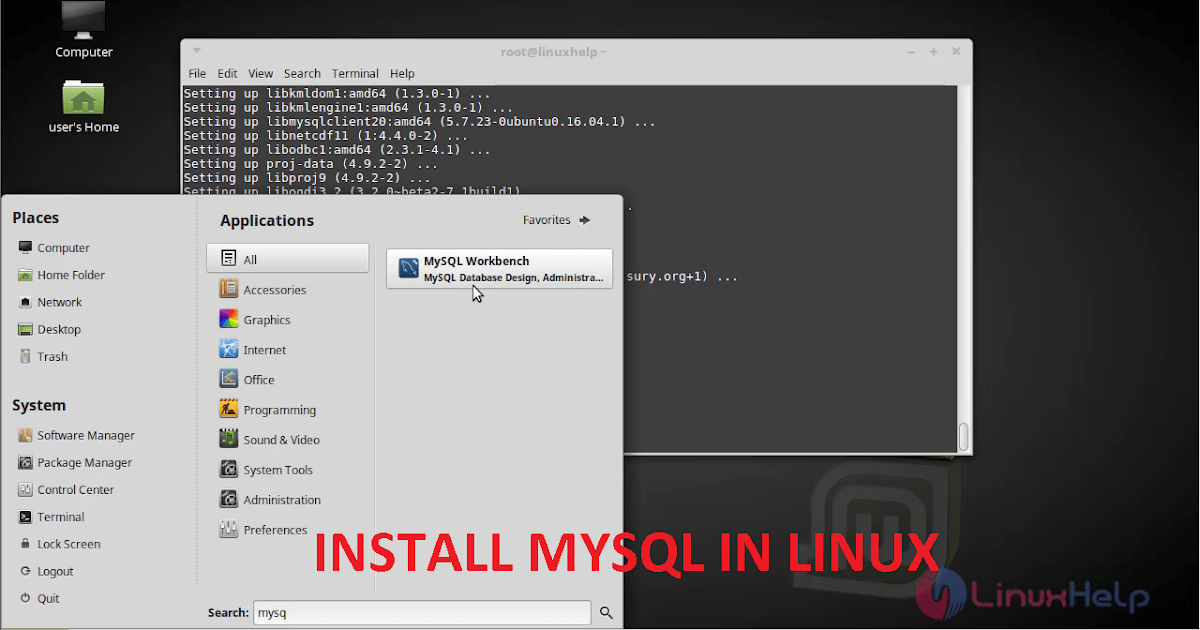
Запуск MySQL Workbench
Теперь, когда MySQL Workbench установлен в вашей системе Ubuntu, вы можете запустить его либо из командной строки, набрав mysql-workbench или щелкнув значок MySQL Workbench ( Activities -> MySQL Workbench ).
При первом запуске MySQL Workbench должно появиться следующее окно:
Использование MySQL Workbench
Одной из наиболее полезных функций MySQL Workbench является то, что он позволяет легко настраивать SSH-туннелирование к локальным и удаленным серверам. Таким образом, вам не нужно открывать сервер MySQL для внешнего мира, вам нужен только SSH-доступ к удаленному серверу.
Чтобы добавить новое соединение, щелкните обведенный кружком знак «плюс» рядом с «MySQL Connections».
Откроется новое окно «Настройка нового соединения». В этом примере мы подключимся к удаленному серверу через SSH.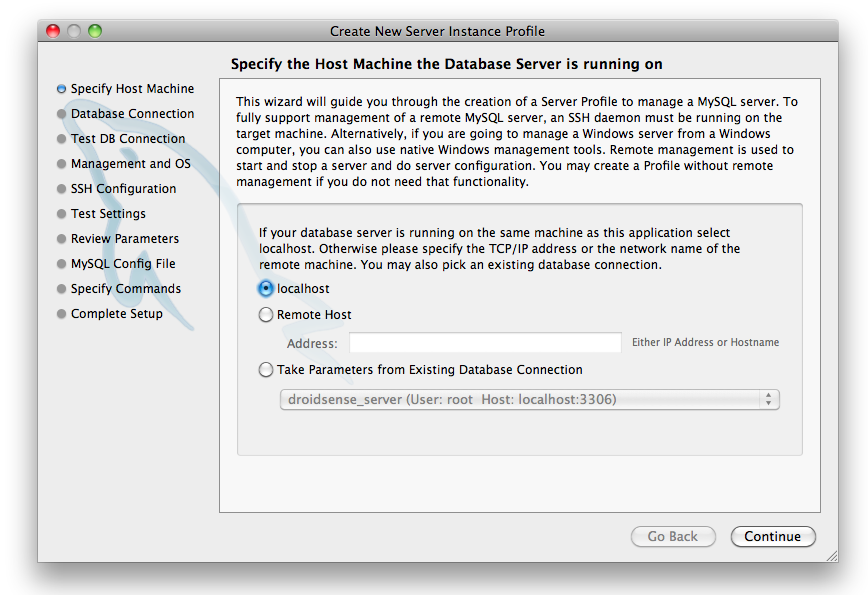 Введите значащее имя в поле «Имя подключения» и выберите его
Введите значащее имя в поле «Имя подключения» и выберите его Standard TCP/IP over SSH из раскрывающегося списка «Метод подключения».
- В поле «Имя хоста SSH» введите имя хоста или IP-адрес сервера, а затем порт SSH.
- Введите удаленное «имя пользователя SSH». Для аутентификации вы можете использовать пароль пользователя или ключ SSH .
- Оставьте значение по умолчанию для поля «Имя хоста MySQL» (127.0.0.1).
- Введите учетные данные для входа в удаленную базу данных в поля «Имя пользователя» и «Пароль».
После этого нажмите кнопку «Проверить соединение».
Если вы впервые подключаетесь к серверу через SSH, вы увидите сообщение типа «SSH Server Fingerprint Missing», нажмите «Продолжить».
Если проверка прошла успешно, вы увидите что-то вроде этого:
Новое соединение будет показано на стартовой странице MySQL Workbench. Дважды щелкните по нему, чтобы подключиться.
Дважды щелкните по нему, чтобы подключиться.
После подключения у вас должно получиться что-то вроде ниже, включая список всех баз данных в разделе схемы:
Вывод
Вы узнали, как установить MySQL Workbench на рабочий стол Ubuntu 18.04. Теперь вы можете начать управлять своими пользователями и базами данных MySQL. Чтобы найти дополнительную информацию об использовании MySQL Workbench, посетите официальную страницу MySQL Workbench .
Установите MySQL Workbench на Ubuntu 22.04
MySQL Workbench — это приложение с графическим интерфейсом пользователя (GUI), поддерживаемое корпорацией Oracle для управления базой данных MySQL . Это приложение также содержит набор других инструментов, которые можно использовать при работе с базами данных MySQL. MySQL Workbench в основном используется администраторами баз данных, архитекторами и разработчиками для визуализации проекта базы данных.
В этой статье будет обсуждаться метод до установить MySQL Workbench на Ubuntu 22.04 . Итак, начнем!
Примечание: Как мы упоминали ранее, MySQL Workbench — это графическое приложение для сервера « MySQL ». Чтобы использовать эту утилиту, в вашей системе должен работать сервер MySQL. Если у вас нет доступа к серверу базы данных, выполните приведенную ниже процедуру, чтобы настроить сервер MySQL в Ubuntu 22.04; в противном случае перейдите к следующему разделу.
Чтобы настроить сервер My SQL в Ubuntu 22.04, вы должны следовать приведенным ниже пошаговым инструкциям.
Шаг 1: Обновите системные репозитории
Нажмите « CTRL+ALT+T », чтобы открыть терминал Ubuntu 22.04, и выполните приведенную ниже команду для обновления системных репозиториев:
$ sudo apt update
8
Шаг 2: Установите сервер MySQL на Ubuntu 22. 04
04
На следующем шаге установите сервер MySQL в вашей системе с помощью следующей команды:
$ sudo apt-get install mysql-server
Подождите несколько минут, так как установка сервера MySQL займет некоторое время:
Шаг 3: Проверьте статус службы MySQL
Затем проверьте статус « mysql » service:
$ systemctl is-active mysql
Данный вывод означает, что служба « mysql » в настоящее время активна и работает в нашей системе Ubuntu 22.04:
Шаг 4: Настройка сервера MySQL
Теперь запишите приведенную ниже команду для выполнения начальной и интерактивной настройки сервера MySQL:
$ sudo mysql_secure_installation
В руководстве по настройке вам сначала будет предложено установить уровень политики проверки пароля. . Введите номер из данного меню в соответствии с вашими требованиями:
После этого введите новый пароль для « root » и введите « y », чтобы продолжить с предоставленным паролем: 9Шаг 5: Войдите на сервер MySQL и укажите собственный пароль для root:
$ sudo mysql
Как видите, следующий запрос установит пароль root на « Password123#@! » и метод аутентификации на « mysql_native_password ”:
> ИЗМЕНИТЬ ПОЛЬЗОВАТЕЛЯ ‘root’@’localhost’
ИДЕНТИФИЦИРОВАНО С mysql_native_password BY ‘Password123#@!’;
Наконец, перезагрузите таблицы привилегий в базе данных MySQL, чтобы изменения можно было применить без перезапуска службы « mysql »:
> FLUSH PRIVILEGES;
Снова попробуйте войти на сервер MySQL с паролем, который вы установили ранее:
Приведенный выше безошибочный вывод означает, что у нас есть настроил сервер MySQL в нашей системе Ubuntu 22. 04 , и мы можем приступить к установке MySQL Workbench .
04 , и мы можем приступить к установке MySQL Workbench .
Как установить MySQL Workbench на Ubuntu 22.04
На данный момент мы выполнили все предварительные условия, и теперь наша система Ubuntu 22.04 готова к установке « MySQL Workbench ». Для этого выполните в терминале следующую команду:
$ sudo snap install mysql-workbench-community
После этого перейдите в меню « Applications », найдите приложение MySQL workbench и откройте его:
Поздравляем! Вы успешно установили MySQL Workbench на Ubuntu 22.04 система:
Это все, что касается настройки MySQL Workbench на Ubuntu 22.04.
Заключение
Установить MySQL Workbench на Ubuntu 22.04 , во-первых, вам необходимо установить и настроить сервер MySQL. После этого выполните команду « $ sudo snap install mysql-workbench-community » snap для установки MySQL Workbench через оснастку. В этой статье обсуждался метод для настройки сервера MySQL и для установки MySQL Workbench в Ubuntu 22.04. Попробуйте и управляйте базой данных сервера с помощью приложения с графическим интерфейсом MySQL Workbench.
В этой статье обсуждался метод для настройки сервера MySQL и для установки MySQL Workbench в Ubuntu 22.04. Попробуйте и управляйте базой данных сервера с помощью приложения с графическим интерфейсом MySQL Workbench.
Как установить MySQL и Workbench на Ubuntu 20.04 (Localhost)
Г. Сударшан
Установка сервера MySQL
- Установите сервер MySQL с помощью диспетчера пакетов операционной системы Ubuntu:
обновление sudo apt-get sudo apt-get установить mysql-сервер
Войти в полноэкранный режимВыйти из полноэкранного режима
Если утилита безопасной установки не запускается автоматически после завершения установки, введите следующую команду:
утилита sudo mysql_secure_installation
Войти в полноэкранный режимВыйти из полноэкранного режима
Разрешить удаленный доступ
Если у вас включены таблицы IP-адресов и вы хотите подключиться к базе данных MySQL с другого компьютера
, вы должны открыть порт в брандмауэре вашего сервера (порт
по умолчанию — 3306). Вам не нужно этого делать, если приложение, использующее MySQL
Вам не нужно этого делать, если приложение, использующее MySQL
, работает на том же сервере.
Выполните следующую команду, чтобы разрешить удаленный доступ к серверу mysql:
sudo ufw enable sudo ufw разрешить mysql
Войти в полноэкранный режимВыйти из полноэкранного режима
Запустите службу MySQL
После завершения установки вы можете запустить службу базы данных,
выполнив следующую команду. Если служба уже запущена, сообщение
информирует вас о том, что служба уже запущена:
sudo systemctl start mysql
Войти в полноэкранный режимВыйти из полноэкранного режима
Запустите оболочку MySQL
Существует несколько способов работы с сервером MySQL, но эта статья
фокусируется на самом простом и совместимом подходе — оболочке mysql .
- В командной строке выполните следующую команду, чтобы запустить
mysql
shell и войдите в него как пользователь root:
/usr/bin/mysql -u корень -p
Войти в полноэкранный режимВыйти из полноэкранного режима
Установка MySQL Workbench
Шаг 1: Загрузите файл конфигурации из репозитория apt
Используя этот метод, вы можете установить MySQL с официального сайта apt 9.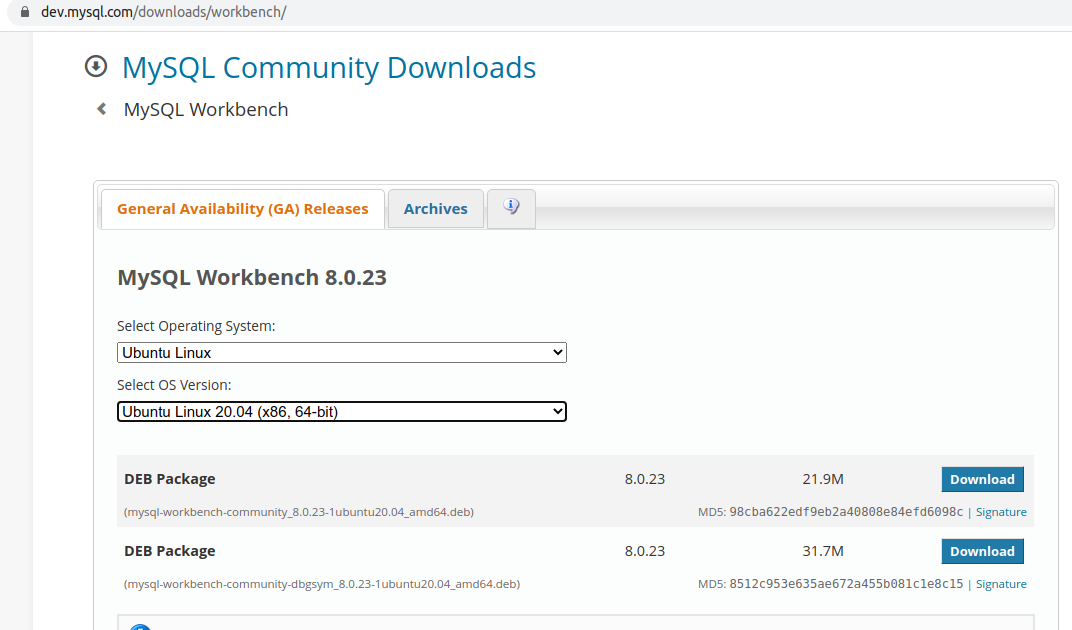 Репозиторий 0201. Для этого загрузите файл конфигурации репозитория
Репозиторий 0201. Для этого загрузите файл конфигурации репозитория
по указанному URL-адресу https://dev.mysql.com/downloads/repo/apt/.
Когда вы просматриваете этот URL-адрес, вы попадаете прямо на страницу загрузки
, откуда вы загружаете «mysql-apt-config_0.8.15-1_all.deb» (вы можете получить последнюю версию, поэтому номер версии может быть изменен)
репо конфигурационный файл. Нажмите на опцию «Загрузить».
На следующей странице вам будет предложено либо зарегистрироваться, либо войти в систему. Если вы не хотите выбирать эти варианты, нажмите ссылку «Нет, спасибо, просто начните мою загрузку», чтобы загрузить необходимый пакет на свой локальный каталог системы.
Шаг 2: Установка MySQL Workbench
Используйте следующую команду, чтобы добавить URL-адреса репозитория MySQL в список источников apt
, чтобы вы могли установить программное обеспечение в своей системе Ubuntu 20.04
.
компакт-диск Загрузки
sudo подходящая установка .
