Как удалить в linux программу: Удаление приложения
Содержание
Удалите приложения в Ubuntu разными способами
В следующей статье мы рассмотрим, как можно удалить приложения Ubuntu разными методами. Это то, что многие люди, пытающиеся установить программное обеспечение, не считают важным, пока не наступит день, когда они обнаружат, что в своей операционной системе полно программ, которые они использовали только один или два раза.
В Ubuntu нет ни единой возможности удалить такие приложения, как Windows. Вот почему в следующих строках мы увидим различные методы удаления приложений, которые мы можем установить в Ubuntu, используя snap, flatpak, apt, опцию программного обеспечения Ubuntu или диспетчер пакетов Synaptic.
Индекс
- 1 Удалите приложения из нашей системы Ubuntu
- 1.1 Использование программного обеспечения Ubuntu
- 1.2 Удалите собственные приложения Ubuntu с помощью терминала
- 1.3 Удалите пакеты Snap с помощью терминала
- 1.
 4 Удалите приложения Flatpak с помощью терминала
4 Удалите приложения Flatpak с помощью терминала - 1.5 Удаление пакетов с помощью диспетчера пакетов Synaptic
Использование программного обеспечения Ubuntu
Это самый простой способ удалить установленные приложения в Ubuntu. С помощью этого программного обеспечения мы сможем удалить установленные вручную приложения, приложения Flatpak или пакеты Snap.
Если мы нажмем на Показать приложения в Gnome Dock или нажмем клавишу Windows на клавиатуре и наберем «Программное обеспечение Ubuntu» этот инструмент откроется.
После этого вам просто нужно нажать на опцию «Instalado«Что мы найдем наверху. Этот он покажет нам все установленные приложения Ubuntu. Рядом с каждым из них появится кнопка. Если мы нажмем на эту кнопку под названием «удалять», Начнется удаление приложения.
Перед продолжением удаления откроется окно Требуется аутентификация. Введите свой пароль пользователя Ubuntu, чтобы начать удаление.
Этот метод он очень эффективен для удаления пакетов, но не для всех.. Если вы не можете найти программу, которую хотите удалить, в списке, вы должны перейти к одной из других возможностей для удаления программного обеспечения.
Удалите собственные приложения Ubuntu с помощью терминала
Собственные приложения Ubuntu — это пакеты, которые можно найти в источниках программного обеспечения Ubuntu. Их мы сможем устранить через терминал (Ctrl + Alt + T). Мы сможем перечислить все установленные приложения используя следующую команду:
dpkg --list
С помощью этой другой команды вы также получите список установленных приложений:
sudo apt --installed list | more
Раз обнаружил пакет, который мы хотим удалить, используя терминал (Ctrl + Alt + T), нам просто нужно выполнить соответствующую команду, используя следующий формат. Вы должны заменить ‘имя пакета‘в примере фактическим именем удаляемого пакета:
sudo apt-get remove nombre-del-paquete
Это удалит приложение из нашей системы, но сохранит файлы конфигурации, плагины и настройки для использования в будущем.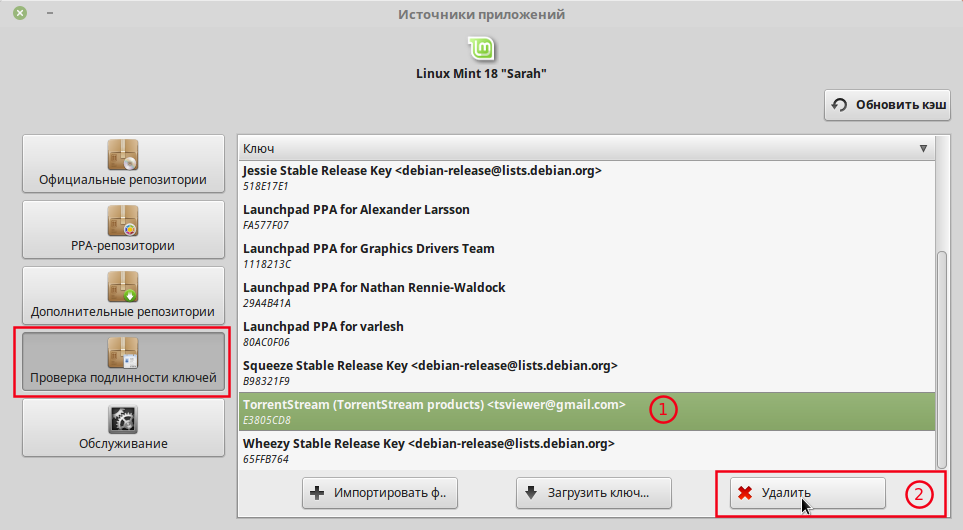 Если мы хотим полностью удалите приложение из нашей системы, мы также будем использовать следующую команду:
Если мы хотим полностью удалите приложение из нашей системы, мы также будем использовать следующую команду:
sudo apt-get purge nombre-paquete
Удалите пакеты Snap с помощью терминала
Теме статьи:
Почему я теряю надежду на пакеты Snap [мнение]
Мы также сможем удалить установленные пакеты оснастки с помощью терминала (Ctrl + Alt + T). Для начала мы можем перечислите их все выполнив следующую команду:
snap list
После того, как удаляемый пакет будет найден, в том же терминале у нас будет только используйте следующий синтаксис:
sudo snap remove nombre-del-paquete
Нам просто нужно будет заменить ‘имя пакета‘по фактическому имени пакета приложения snap.
Удалите приложения Flatpak с помощью терминала
Если вы установили приложения через flatpak, вы также сможете удалить их с помощью терминала. Сначала получите списокпакеты Flatpak установлены выполнив следующую команду в терминале (Ctrl + Alt + T):
flatpak list
Как только приложение Flatpak, которое вы хотите удалить, будет найдено, вам просто нужно следуйте синтаксису ниже, чтобы удалить приложение:
sudo flatpak uninstall nombre-del-paquete
Как и в предыдущих вариантах, вы должны заменить ‘имя пакета‘по названию приложения Flatpak.
Удаление пакетов с помощью диспетчера пакетов Synaptic
При установке приложения через загруженные файлы .deb, доступным вариантом для их удаления будет использование диспетчера пакетов Synaptic. Synaptic Package Manager может быть установлен с помощью программного обеспечения Ubuntu..
Как только станет доступен, вам просто нужно выберите пакет, который мы хотим удалить. Затем щелкните по нему правой кнопкой мыши и выбирать «Установите флажок, чтобы полностью удалить . Мы закончим нажатием на «Применять»Удалить установленное приложение.
С помощью этих небольших базовых примеров любой сможет узнать, какие пакеты он установил в своей Ubuntu, и приступить к их удалению.
Как удалить приложения в Ubuntu
Обеспечивает Linux Различные способы установки приложений. Вы можете установить приложение из стандартных репозиториев приложений Ubuntu, используя Программный центр Ubuntu , либо из-за пределов стандартных репозиториев приложений Ubuntu, либо путем компиляции исходного кода. Однако что, если вам нужно удалить приложение?
Однако что, если вам нужно удалить приложение?
Если вы устанавливаете приложение из репозиториев Приложения Ubuntu С помощью Ubuntu Software Center вы также можете использовать программное обеспечение Ubuntu для удаления этого приложения. Однако, если вам удобнее использовать командную строку, мы покажем вам несколько простых способов узнать, какие приложения установлены в вашей системе, и как удалить параметры, которые вы больше не хотите использовать.
Всегда больно удалять приложения на Дистрибутивы Linux. Самая важная причина, по которой это происходит, заключается в том, что существует несколько способов установки. Вы можете установить приложение из репозитория Apt или Snap. Вы также можете использовать универсальный формат пакета, такой как Flatpak или AppImage. В дополнение ко всему, вы также можете загружать, компилировать и устанавливать приложения. Есть много способов установить приложение, что, в свою очередь, приводит к нескольким способам его удаления.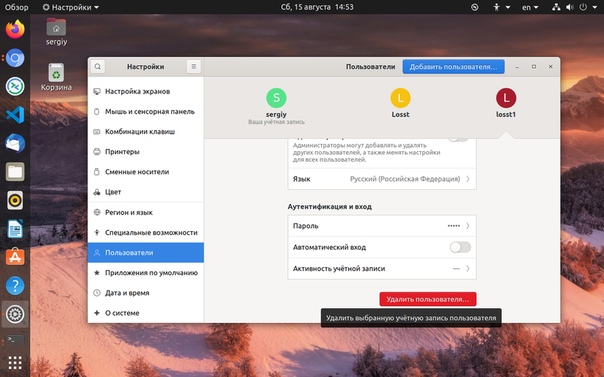 Итак, список методов, описанных здесь, охватывает, как удалить любое приложение в Ubuntu.
Итак, список методов, описанных здесь, охватывает, как удалить любое приложение в Ubuntu.
Как удалить любое приложение в Ubuntu
Как правило, есть два способа удаления приложений в Ubuntu — командная строка или графический интерфейс. Если вам не нравится Терминал, перейдите в раздел GUI, который, честно говоря, является самым простым способом удалить любое приложение на Ubuntu. Начнем сначала с метода командной строки.
командная строка
Командная строка, по сути, означает использование Терминала для удаления приложения. Однако для этого нам нужна дополнительная информация. Во-первых, репозиторий, который вы использовали для установки приложения, а во-вторых, имя пакета. Теперь есть 3 популярных репозитория Ubuntu, которые вы, возможно, использовали.
- Склонный
- Снэп
- Flatpak
Теперь, если вы не знаете, какой репозиторий использовался для установки приложения, нет единой команды, чтобы узнать. Однако вы всегда можете выполнить поиск в отдельных репозиториях и увидеть имя пакета. Начнем сначала с репозитория Apt.
Однако вы всегда можете выполнить поиск в отдельных репозиториях и увидеть имя пакета. Начнем сначала с репозитория Apt.
1. Кв.
Чтобы удалить приложение, вы должны сначала получить доступ к имени пакета. Чтобы получить имя пакета, нам нужно выполнить поиск в списке установленных пакетов Apt.
Допустим, мы ищем приложение с названием Chromium Чтобы найти наиболее подходящие варианты, я буду использовать слово «поиск».хром *. Таким образом, я рассмотрю все пакеты, имя которых начинается с «хром. Используйте следующую команду для поиска в списке.
sudo dpkg --list chrom*
Здесь второй результат поиска — это Chromium, приложение, которое я ищу. Но статус пакета «un. Это означает, что он не устанавливается через репозиторий Apt. Итак, примерно ii означает, что приложение установлено, un Это означает, что приложение неизвестно и in Это означает, что приложение не установлено.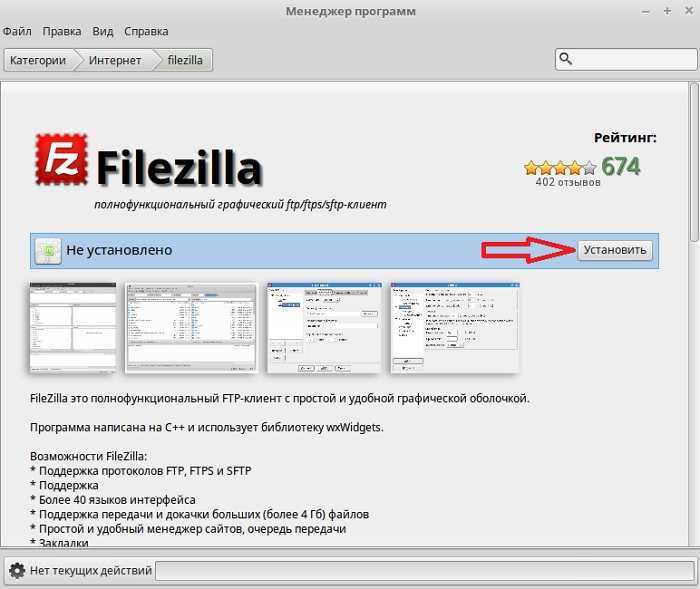
Основная команда для удаления приложения, загруженного из репозитория Apt, выглядит следующим образом:
Поскольку мы не можем найти Chromium в репозитории Apt, давайте подумаем о Vim как о приложении, которое мы собираемся удалить.
sudo apt remove vim
Теперь приведенная выше команда довольно проста и удаляет только приложение. Где никто не трогает установочные файлы и другие зависимости установлены.
Например, предположим, что приложение, которое вы хотите удалить, управляет обоями. Теперь это приложение для обоев будет загружать изображения из Интернета в каталог системы, чтобы сделать их вашими обоями. Эти руководства можно рассматривать как установочные файлы. Кроме того, потребуются небольшие утилиты для поиска в Интернете и загрузки изображений. Эти гостевые объекты можно рассматривать как зависимости.
Теперь, если вы просто удалите фоновое приложение, все эти установочные файлы и зависимости останутся. Следовательно, чтобы стереть все эти файлы, вы можете использовать следующую команду.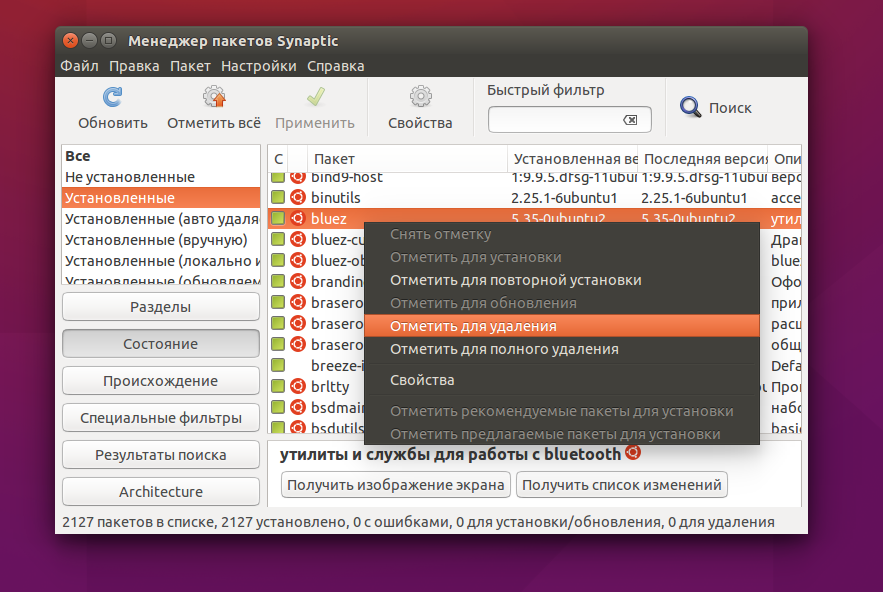
sudo apt purge --auto-remove vim
Если вы хотите сохранить установочные файлы, вы можете удалить опцию чистка из приведенной выше команды.
2. Щелчок
Если ваше приложение отсутствует в репозитории Apt, возможно, вы установили его через Снэп. Опять же, как и в репозитории Apt, для удаления приложения из Snap нам нужно имя пакета приложения. Ниже приведена команда для поиска имени пакета в Snap. Репозиторий.
sudo snap list | grep chrom*
Здесь вы видите один результат для Chromium. В отличие от поиска Apt, поиск Snap отображает только список пакетов, установленных в системе. В моем случае я установил Chromium с помощью Snap, и он отображается с командой, которая использовалась для поиска. Имя пакета приложения — «.хром. Как и в случае с Apt, простейшая команда для удаления пакета Snap выглядит следующим образом.
sudo snap remove chromium
В отличие от Apt, Snap по умолчанию удаляет все пользовательские данные, файлы настройки и зависимости. Хотя он создает моментальный снимок (резервную копию) этих файлов и хранит его 31 день. Если вы хотите удалить этот снимок, используйте следующую команду.
Хотя он создает моментальный снимок (резервную копию) этих файлов и хранит его 31 день. Если вы хотите удалить этот снимок, используйте следующую команду.
sudo snap remove --purge chromium
3. Flatpack
В случае, если указанные выше репозитории не содержат имя пакета вашего приложения, вполне вероятно, что оно было установлено через Flatpak. Сказав это, есть редкие шансы, что вы можете использовать Flatpak в Ubuntu вместо Snap и Apt.
В любом случае, чтобы выполнить поиск в репозитории Flatpak, используйте следующую команду. И снова мы думаем о том же приложении под названием Chromium.
flatpak list | grep chrom*
Здесь результат поиска пуст. Это означает, что я не устанавливал приложение через Flatpak. Если вы получили предполагаемое приложение, ниже приведена команда для удаления приложения через Flatpak. В этом случае мы рассмотрим Spotify.
sudo flatpak uninstall com.spotify.Client
Flatpak также удаляет все файлы конфигурации и пользовательские данные. Но он по-прежнему не удаляет неиспользуемые пакеты и зависимости. Для этого используйте следующую команду.
Но он по-прежнему не удаляет неиспользуемые пакеты и зависимости. Для этого используйте следующую команду.
sudo flatpak uninstall --unused
GUI
Программный центр Ubuntu
Центр программного обеспечения Ubuntu поддерживает репозиторий Apt и Snap. Таким образом, программное обеспечение Ubuntu — это самый центральный вариант, где вы можете найти все пакеты, независимо от того, какие репозитории вы использовали для их установки. Чтобы просмотреть установленные приложения, откройте приложение Ubuntu Software и перейдите на вкладку «Вкладка».установлены».
Вы можете просмотреть список и нажать кнопку. удаление Рядом с ним удалить приложение.
Сторонняя установка
Если приложение не отображается ни в одном из вышеперечисленных методов, возможно, вы установили его с GitHub или из любого стороннего источника. Эти приложения могли быть скомпилированы и загружены через Терминал или установлены с помощью сценария. Во всех этих случаях вы зависите от разработчика приложения, чтобы удалить его. Посетите GitHub Wiki для приложения или веб-сайта, и вы найдете команду удаления внизу.
Посетите GitHub Wiki для приложения или веб-сайта, и вы найдете команду удаления внизу.
заключительные слова
С выпуском Ubuntu 20.04 дистрибутив Ubuntu продвинул больше Snap Store, чем Apt Store. Debian. Вы можете узнать больше об изменениях в Ubuntu 20.04 в статье, указанной ниже. Если у вас возникнут дополнительные проблемы или вопросы, дайте мне знать в комментариях ниже.
Источник
Удалить код Visual Studio
Редактировать
Действия по удалению Visual Studio Code зависят от вашей платформы (Windows, macOS или Linux) и используемого варианта установки. Например, в Windows вы можете использовать системные или пользовательские установщики Windows или загрузить файл .zip и извлечь содержимое в любое место на вашем компьютере.
Как правило, вы должны удалить VS Code, как и любое другое настольное приложение, и следовать рекомендуемому для вашей платформы процессу удаления программного обеспечения.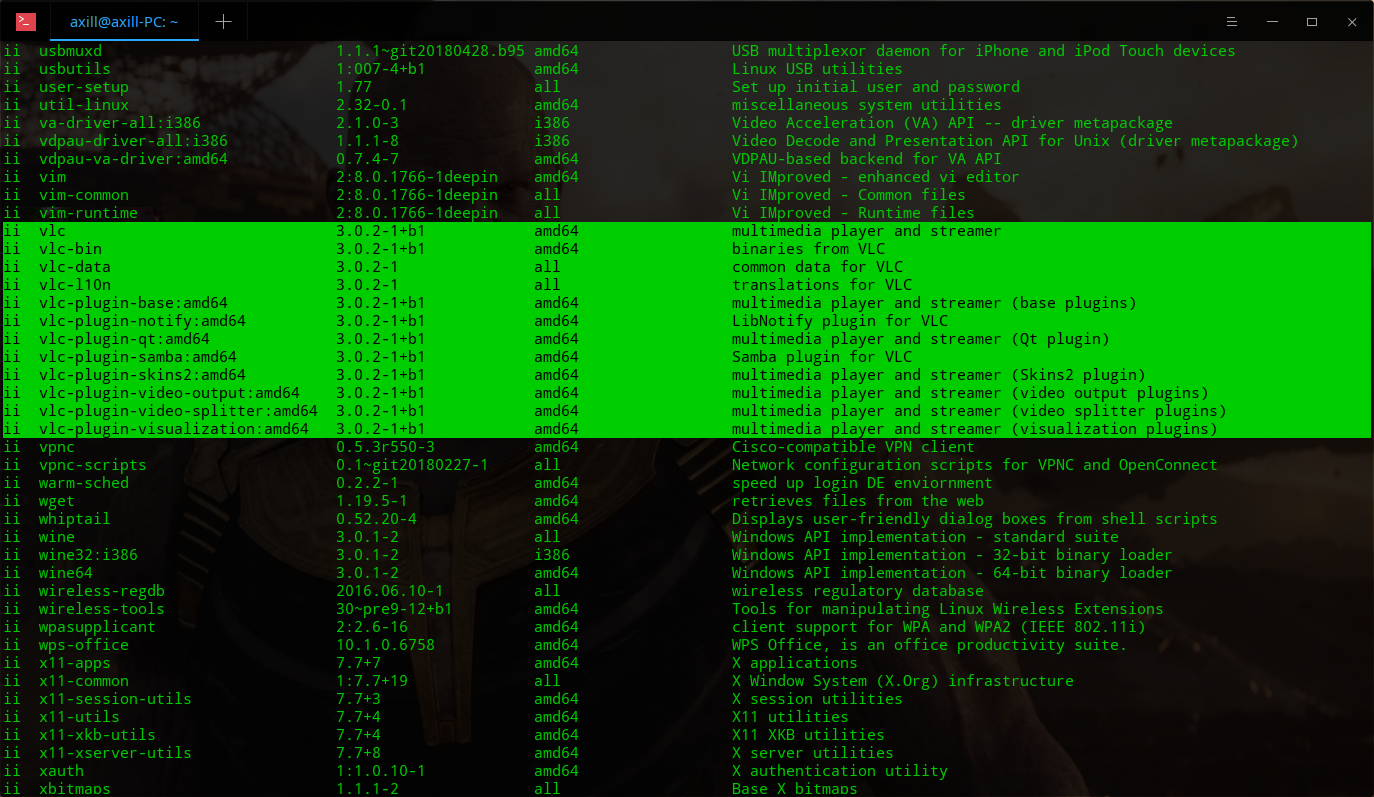 Ниже приведены конкретные рекомендации по платформе, а также полная очистка всех оставшихся файлов конфигурации VS Code.
Ниже приведены конкретные рекомендации по платформе, а также полная очистка всех оставшихся файлов конфигурации VS Code.
Windows
Установщик Windows
Если вы установили VS Code через установщик Windows, пользовательскую или системную версию, используйте установщик для удаления VS Code.
- Стартовое меню
- Найдите Установка и удаление программ и найдите код Visual Studio в списке Приложения > Приложения и функции .
- Выберите Удалить из раскрывающегося списка действий справа (три вертикальные точки).
- Следуйте инструкциям по удалению VS Code.
- Панель управления
- В разделе Программы выберите ссылку Удаление программы .
- Найдите запись Visual Studio Code, щелкните правой кнопкой мыши и выберите команду Удалить .

- Следуйте инструкциям по удалению VS Code.
Установка ZIP-файла
Если вы установили VS Code в Windows, загрузив и распаковав один из ZIP-файлов , найденные на веб-сайте Visual Studio Code, можно удалить, удалив папку, в которую вы распаковали содержимое .zip .
macOS
Чтобы удалить VS Code в macOS, откройте Finder и перейдите к Applications . Щелкните правой кнопкой мыши приложение Visual Studio Code и выберите Переместить в корзину .
Linux
Чтобы удалить VS Code в Linux, вы должны использовать опцию удаления или удаления вашего менеджера пакетов. Точная командная строка будет отличаться в зависимости от того, какой менеджер пакетов вы использовали (например, apt-get , rpn , dnf , yum и т.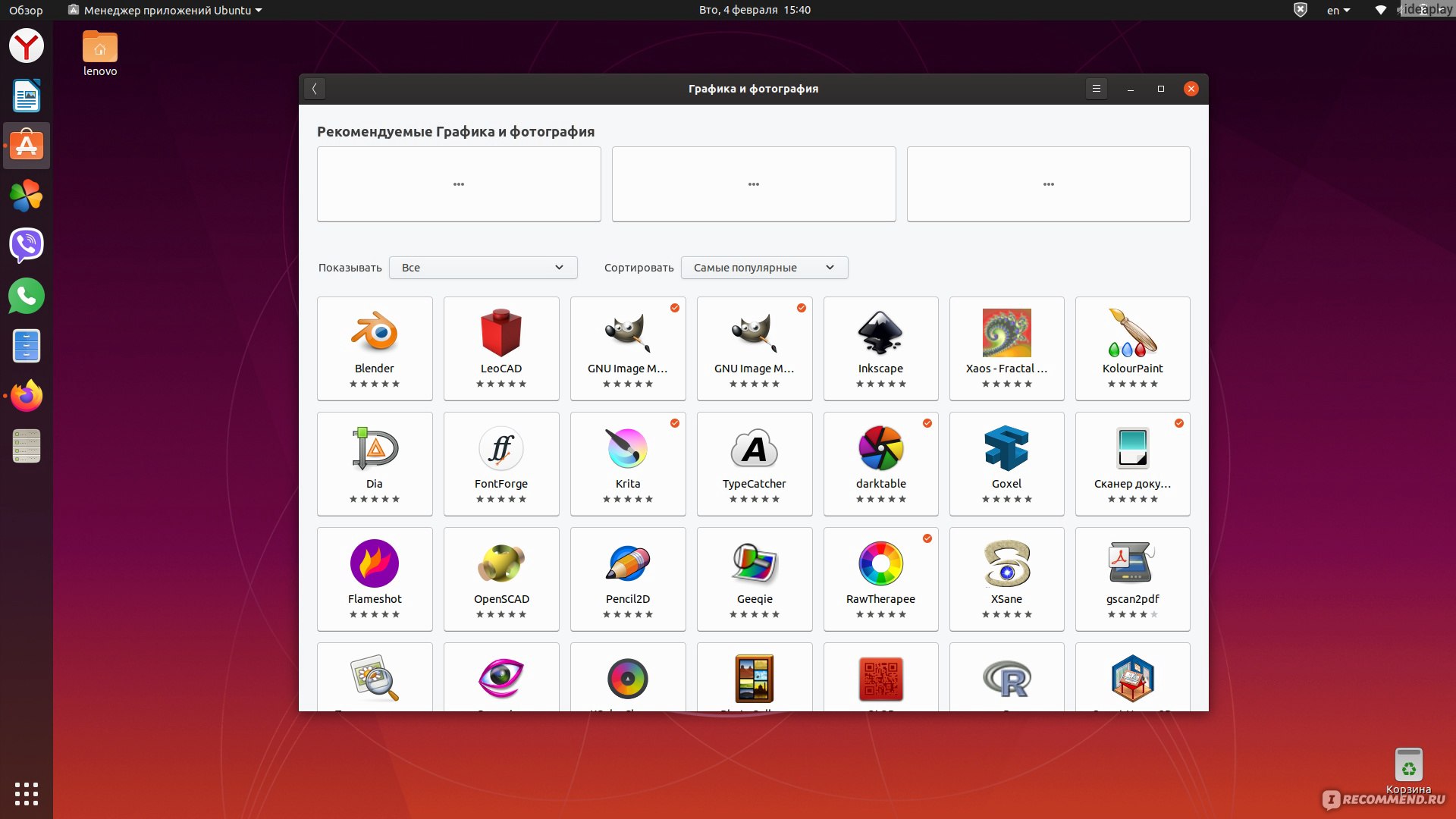 д.).
д.).
Названия пакетов VS Code:
-
код— Стабильная версия VS Code -
инсайдеров кода— выпуск VS Code Insiders
Например, если вы установили VS Code через пакет Debian ( .deb ) и диспетчер пакетов apt-get , вы должны запустить:
sudo apt-get remove code
, где код — это имя пакета VS Code Debian.
Чистое удаление
Если вы хотите удалить все пользовательские данные после удаления VS Code, вы можете удалить папки пользовательских данных Code и .vscode . Это вернет вас в состояние до установки VS Code. Это также можно использовать для сброса всех настроек, если вы не хотите удалять VS Code.
Расположение папок зависит от вашей платформы:
- Windows — Удалить
%APPDATA%\Коди%USERPROFILE%\.vscode. - macOS — Удалить
$HOME/Library/Application Support/Codeи~/.. vscode
vscode - Linux — Удалить
$HOME/.config/Codeи~/.vscode.
Следующие шаги
- Обзор установки — общие сведения об установке и обновлениях VS Code.
- Установка Windows. Подробная информация и распространенные вопросы об установке VS Code в Windows.
- Настройка macOS — VS Code доступен для компьютеров Intel и Apple Silicon macOS.
- Установка Linux. Узнайте о различных пакетах VS Code, доступных для Linux.
08.06.2023
Как удалить программное обеспечение на Ubuntu
Независимо от используемой операционной системы; существует несколько причин, по которым вы можете захотеть удалить программное обеспечение. Возможно, программное обеспечение повреждено и не работает так, как раньше, или ваше приложение теперь заражено вирусом, поэтому его удаление безопасно. Бывают случаи, когда вы больше не используете программное обеспечение, поэтому вы удаляете его, чтобы освободить место.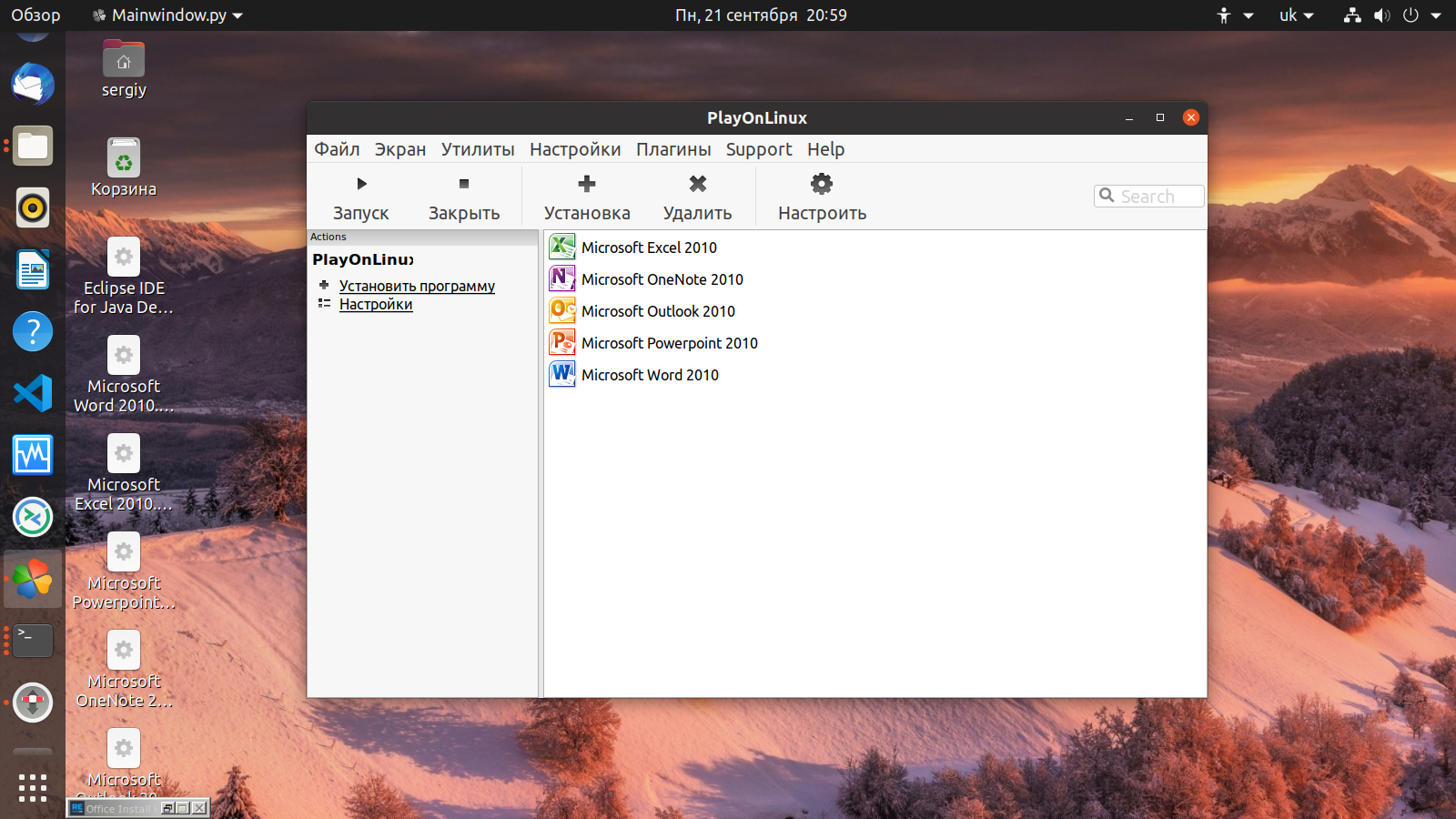
Все мы знаем, что Ubuntu и другие дистрибутивы Linux отличаются от широко используемой Windows. Пользователям, переходящим с Windows на Ubuntu, может быть сложно ориентироваться даже в основных вещах. Удаление программного обеспечения может быть сложной задачей, поэтому эта статья поможет вам понять различные способы удаления программного обеспечения в Ubuntu.
Точно так же, как установка программного обеспечения может быть выполнена двумя способами, т. е. через терминал или с помощью графического интерфейса, удаление программного обеспечения можно выполнить любым из них. Существует три основных типа пакетов программного обеспечения, которые устанавливаются в Ubuntu и перечислены ниже 9.0003
- Собственные пакеты или пакеты Debian
- Пакеты с защелками
- Приложения Flatpak
Собственные пакеты или пакеты Debian — это пакеты, которые можно найти в репозитории Ubuntu и которые можно добавить в него. Эти пакеты доступны только для дистрибутивов на основе Debian, включая Ubuntu.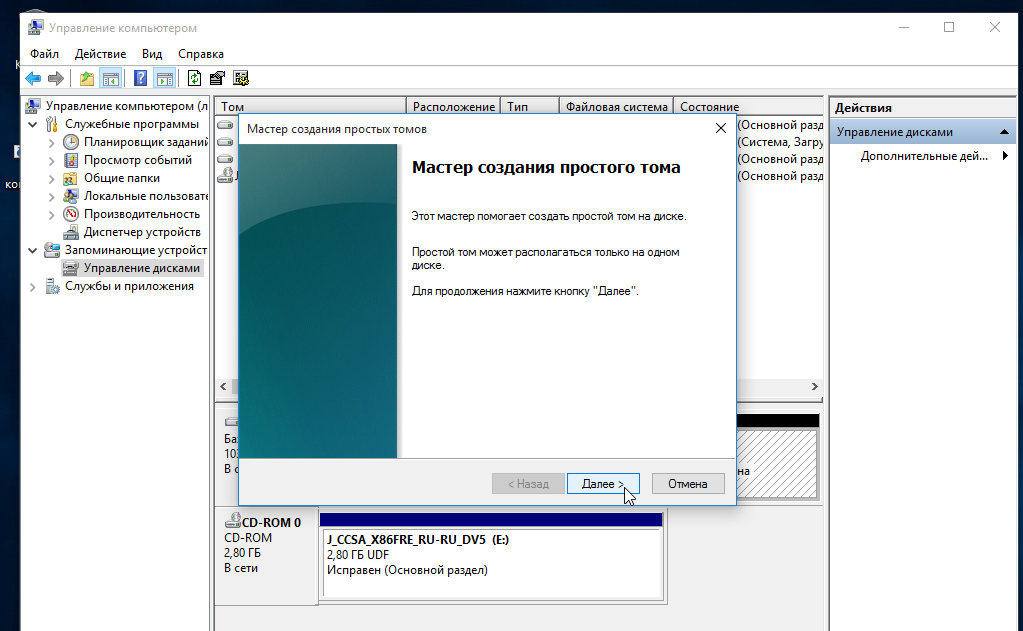 Для работы с другими дистрибутивами были представлены пакеты Snap и Flatpak. Эти пакеты можно запускать и выполнять во всех дистрибутивах Linux.
Для работы с другими дистрибутивами были представлены пакеты Snap и Flatpak. Эти пакеты можно запускать и выполнять во всех дистрибутивах Linux.
Способ 1: удаление программного обеспечения с помощью Ubuntu Software Center
Если вы предпочитаете выполнять задачи в графическом виде, вы можете использовать приложение «Центр приложений Ubuntu» для удаления программного обеспечения. Это относительно простой и простой способ избавиться от приложений. Ubuntu Software Center также дает вам право удалить все пакеты Native, Snap и Flatpak, доступные вам в Ubuntu.
Процесс удаления программного обеспечения с помощью Ubuntu Software также очень похож на удаление приложений в Windows. Итак, пользователи Ubuntu, которые только начали, Ubuntu Software — лучший способ. Следуй этим шагам.
1. Нажмите клавишу «Система (Windows)» и в строке поиска введите «Программное обеспечение Ubuntu». Вы должны увидеть этот значок в результатах. Нажмите на него, чтобы открыть его.
2.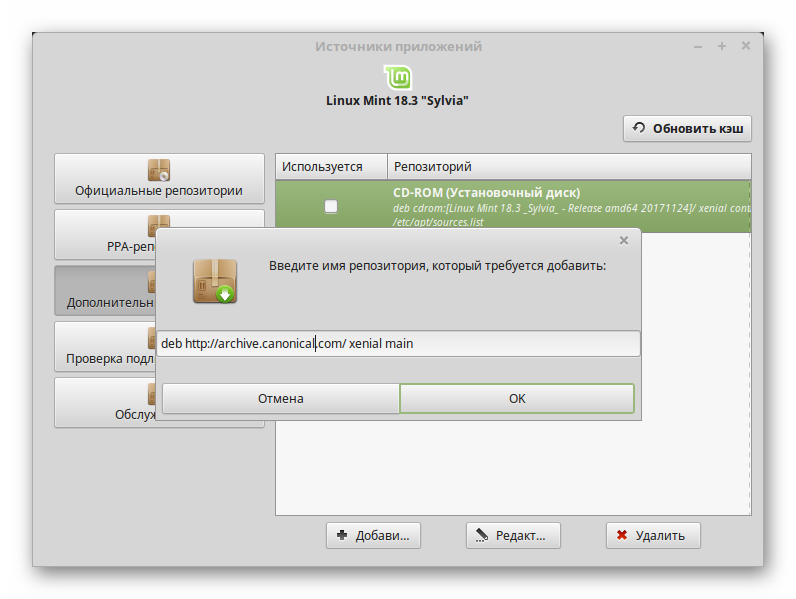 После того, как вы открыли программное обеспечение Ubuntu, перейдите на вкладку «Установлено», расположенную вверху. Это приведет вас к разделу, где перечислены все ваши установленные приложения.
После того, как вы открыли программное обеспечение Ubuntu, перейдите на вкладку «Установлено», расположенную вверху. Это приведет вас к разделу, где перечислены все ваши установленные приложения.
3. Прокрутите список, чтобы найти приложение, которое вы хотите удалить. Когда вы найдете нужное приложение, нажмите кнопку удаления, чтобы начать процесс удаления.
4. Вам будет предложено ввести пароль своей учетной записи, как только вы нажмете кнопку удаления, чтобы продолжить удаление. Этот процесс будет повторяться для каждого приложения, которое вы хотите удалить.
Способ 2. Удаление программного обеспечения с помощью терминала
Как упоминалось ранее, второй способ удаления приложений и программного обеспечения — с помощью известной команды Linux «Терминал». Терминал лучше всего подходит для пользователей, которые предпочитают гораздо больше практического опыта при использовании своих компьютерных систем. Чтобы удалить приложения, вам нужно знать команды и имя приложения, которое вы хотите удалить.
В отличие от Ubuntu Software, вы не можете удалить собственные приложения, пакеты Snap и Flatpaks с помощью одной команды. Для разных пакетов разные команды. Следующие шаги помогут вам удалить различные пакеты программного обеспечения с помощью терминала.
Удаление собственных приложений Ubuntu с помощью терминала
1. Чтобы удалить приложения из терминала, откройте терминал Ubuntu, нажав клавишу «Система (Windows)» и введите «Терминал» в поле поиска. Вы должны увидеть значок «Терминал»; нажмите здесь. Вы также можете открыть терминал, нажав «Ctrl + Alt + T» на клавиатуре.
2. Вы можете удалить собственные приложения, также известные как приложения Debian, введя любую из следующих команд в терминале.
$ sudo apt remove app name
$ sudo apt purge app name
3. Если вы не знаете точное название программы, найдите ее в доступном списке. Чтобы найти ваше приложение в списке установленных приложений Debian, введите в терминале следующую команду:
$ apt search app name
4. Найдя имя, повторите шаг 2, чтобы удалить программное обеспечение из вашей компьютерной системы.
Найдя имя, повторите шаг 2, чтобы удалить программное обеспечение из вашей компьютерной системы.
Удаление пакетов Snap с помощью терминала
Пакеты Snap стали очень популярными из-за их удобства использования. Чтобы удалить определенный пакет Snap, выполните следующие действия.
1. Если вы не знаете точное имя вашего пакета Snap, введите следующую команду и найдите его в списке чтобы удалить из вашей системы, введите следующую команду в терминале.
$ sudo snap удалить имя приложения
Удаление плоских пакетов с помощью терминала
Хотя плоские пакеты не так популярны, как пакеты Snap, многие пользователи Ubuntu все еще используют плоские пакеты. Выполните следующие действия, чтобы удалить Flatpaks из вашей системы.
1. Если вы не уверены, как точно называется ваш Flatpak, введите следующую команду и найдите нужный Flatpak в списке.
$ flatpak list
2. Найдя нужный Flatpak, введите в терминале следующую команду, чтобы удалить желаемый Flatpak из вашей системы.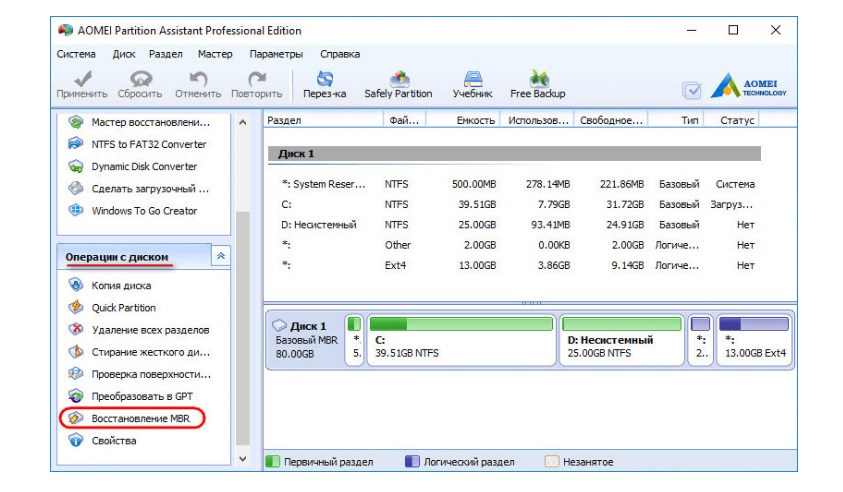
 4 Удалите приложения Flatpak с помощью терминала
4 Удалите приложения Flatpak с помощью терминала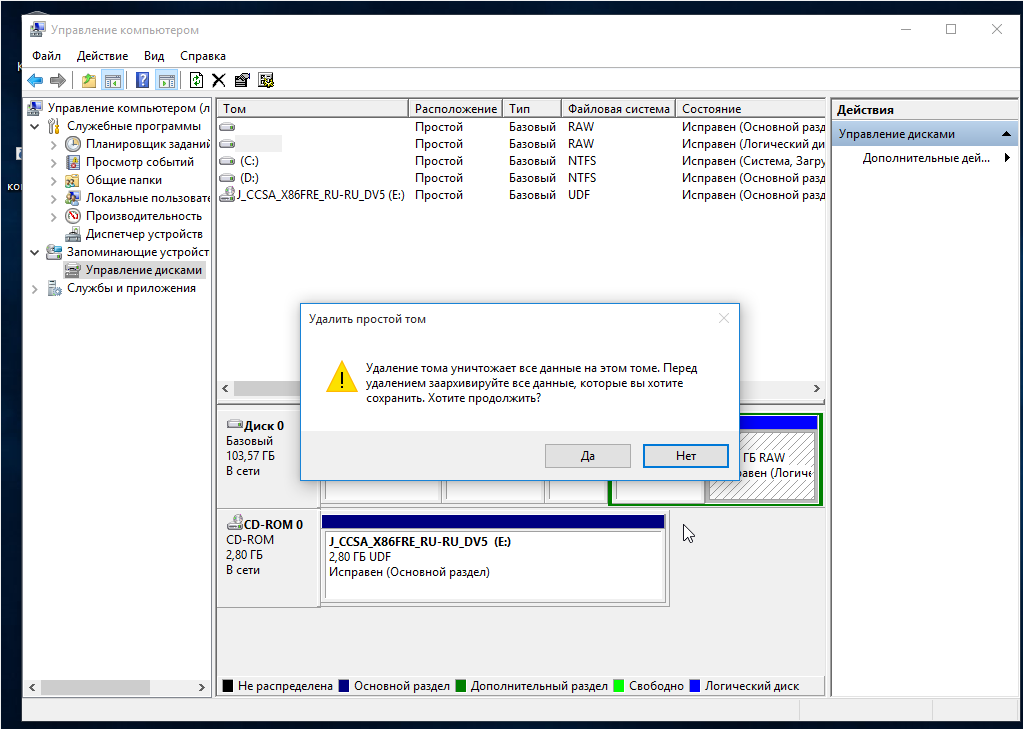
 vscode
vscode