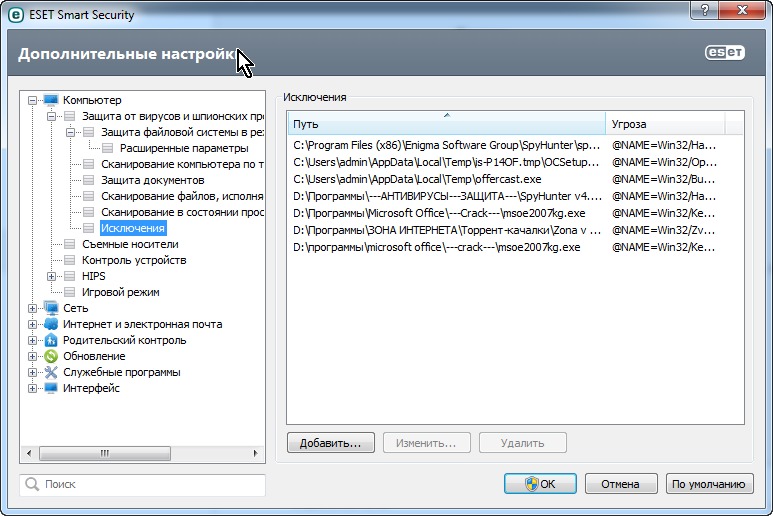Как удалить вирус hdcontroller: Как удалить вирус HDCONTROLLER инструкция для Windows
Содержание
что это такое и как от него избавиться
В сегодняшней статье мы поговорим на довольно непростую тему: вирус HDCONTROLLER. Стоит отметить, что это крайне молодой вирус, а поэтому найти хотя бы какую-то внятную информацию на его счет в Интернете довольно сложно. Мы попытались собрать некоторые сведения по HDCONTROLLER, с которыми вы сможете ознакомиться ниже. Помимо прочего, мы с вами посмотрим на способы удаления данного вируса из операционной системы.
Что такое HDCONTROLLER?
HDCONTROLLER (или Hdcontroller HY2ltd, как его еще называют в сети) – это крайне вредоносный вирус, в задачи которого входит перехват личных данных, отслеживание перемещений в сети и демонстрация различной рекламы. В общем, все-то, что ненавидит практический каждый из нас. Помимо прочего, пожалуй, самой раздражительной чертой этого вируса является то, что, заражая браузер, он будет постоянно переводить пользователя на совершенно неизвестные и крайне подозрительные ресурсы, опять-таки, в целях рекламы и перехвата личных данных.
Как распространяется HDCONTROLLER?
Как вы могли понять, данный вирус представляет собой крайне высокую угрозу. Если показ рекламы еще можно пережить на протяжении какого-то времени, то кража личных данных – непростительна. В связи с этим возникает логичный вопрос: как распространяется HDCONTROLLER? Что же, подцепить этот вирус к себе на компьютер можно в первую очередь вместе с каким-нибудь программным обеспечением, загруженным с торрент-трекеров, файлообменников или попросту подозрительных сайтов. После установки ПО вирус проникает на компьютер и через небольшой промежуток времени заражает браузер, наполняя его кучей рекламы. Разумеется, через какое-то время ситуация только ухудшается: реклама заполняет браузер практически целиком, он начинает потреблять огромное количество ресурсов и т.д. и т.п.
Можно ли удалить HDCONTROLLER?
Если вы подцепили себе такую «дрянь» на компьютер, то у вас наверняка возникло желание как можно быстрее избавиться от нее. Сейчас мы попытаемся вам в этом подсобить.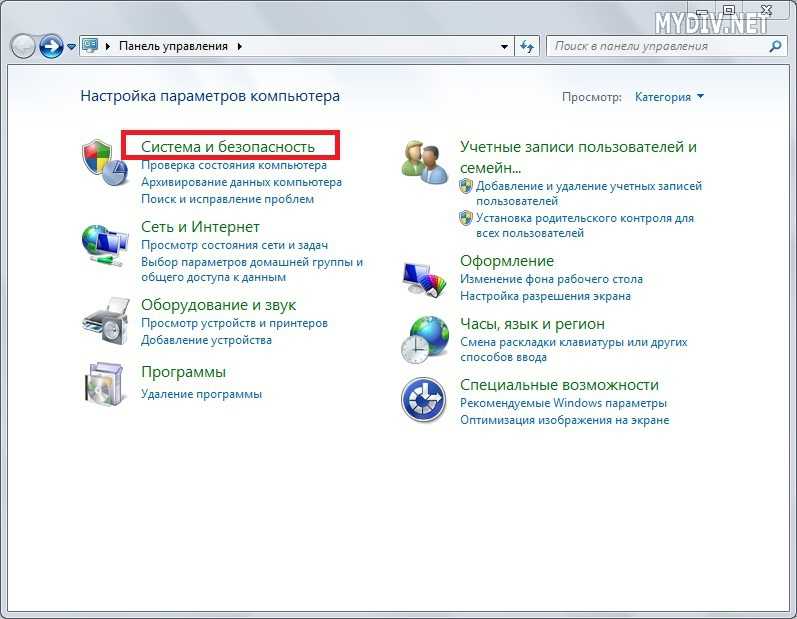 Итак, на ранних стадиях, вы можете попробовать удалить вирус HDCONTROLLER со своего компьютера в таком элементе системы, как «Программы и компоненты». Тем не менее, даже удалив этот вирус там, он навряд ли исчезнет бесследно, однако, попытаться все же стоит.
Итак, на ранних стадиях, вы можете попробовать удалить вирус HDCONTROLLER со своего компьютера в таком элементе системы, как «Программы и компоненты». Тем не менее, даже удалив этот вирус там, он навряд ли исчезнет бесследно, однако, попытаться все же стоит.
Давайте теперь посмотрим на способ, который прославился наиболее эффективным среди пользователей Интернета. Итак, чтобы избавиться от HDCONTROLLER, вам прежде все понадобится загрузить к себе на компьютер три программы: CCleaner, AdwCleaner и MalwareBytes. Эти три программы сейчас помогут нам удалить с вашего компьютера противный вирус. Загрузив и установив программки на ПК, следуйте нижеуказанным шагам:
- удалите со своего компьютера все недавно установленное ПО, с которым в комплекте мог идти вирус HDCONTROLLER;
- закройте все программы, работающие на заднем фоне, дабы те не мешались процессу очистки ПК;
- запустите программу AdwCleaner от имени Администратора;
- выполните через нее следующие действия(несколько раз для лучшего эффекта):
- Сканировать
- Очистить
- далее запустите от имени Администратора утилиту MalwareBytes и запустите процесс очистки – причем, как и в случае предыдущей утилиты, сделать это лучше несколько раз;
- и напоследок, запустите утилиту CCleaner(тоже от Админа) и выполните в ней следующие действия:
- Очистка
- Реестр
Как только вы закончите выполнение всех вышеуказанных действий, мы рекомендуем вам полностью переустановить свой браузер, чтобы окончательно обезопасить операционную систему. Конечно, вы можете попробовать также удалить все расширения, но лучше уж прибегнуть к переустановке браузера. Обычно, именно такой порядок действий помогает множеству пользователей избавиться от вируса HDCONTROLLER – надеемся, что он помог и вам.
Конечно, вы можете попробовать также удалить все расширения, но лучше уж прибегнуть к переустановке браузера. Обычно, именно такой порядок действий помогает множеству пользователей избавиться от вируса HDCONTROLLER – надеемся, что он помог и вам.
Компьютеры #Windows
hdcontroller hy2 ltd что это за дичь и как ее удалить?
Всем привет. Сегодня у нас в гостях дичь по имени hdcontroller hy2 ltd, я не знаю что это, но когда начал искать в интернете инфу, то натыкался на антивирусные форумы, что как бэ намекает. Значит ребят, я поискал инфу, поискал и понял одно, ее в интернете тупо нет. Видимо дичь hdcontroller hy2 ltd еще слишком молодая, и мало кто о ней знает. Но юзеров она уже запарила, это точно..
Итак, какой план действий. Ну во-первых я не советую искать инфу в нете, ее тупо нет, а то что есть, то это знаете, то это просто ни о чем. Я здесь напишу то, чтобы сделал лично я, если бы у меня была дичь hdcontroller hy2 ltd. Я думаю что эта дичь встраивает рекламу в браузер на сайты, она еще может заменять рекламу на сайтах на свою. И ссылки ставить. Как я понимаю то hdcontroller hy2 ltd это типа рекламный вирус.
И ссылки ставить. Как я понимаю то hdcontroller hy2 ltd это типа рекламный вирус.
Итак ребята, я напишу кратко план того, что нужно сделать и то, о чем я тут понаписывал.
- Сначала нужно проверить комп специальными утилитами. Исключить серьезные вирусы и рекламные, для этого я советую три утилиты, как по мне, то они лучшие.
- Дальше нужно проанализировать автозагрузку. Дичь hdcontroller hy2 ltd может там спокойно сидеть, если будет, то постараться узнать, откуда оно запускается, под каким процессом работает, и имея все эти данные — попробовать удалить. Если не захочет удаляться, то скачайте Unlocker, она как раз это все умеет, ну удалять неудаляемое.
- Стоит попытаться удалить hdcontroller hy2 ltd как обычную программу — или через окно Программы и компоненты, или же использовать специальный удалятор.
- Потом стоит вручную поискать остатки hdcontroller hy2 ltd на компе, может быть такое, что где-то остались файлы этой нечисти.
- Если вообще ничего не помогло и все равно дичь hdcontroller hy2 ltd продолжает жить у вас в компе, то вам нужно обратиться на форум VirusInfo.
 info, а именно в раздел virusinfo.info/forumdisplay.php?f=46 и создать там тему — должны помочь, это форум как раз по лечению от подобной нечисти.
info, а именно в раздел virusinfo.info/forumdisplay.php?f=46 и создать там тему — должны помочь, это форум как раз по лечению от подобной нечисти.
РЕКЛАМА
Итак, самое первое что я бы сделал, это проверил комп утилитой Dr.Web CureIt!, она позволит удалить с компа серьезные вирусы, если они есть. Скачать можно ее на официальном сайте:
https://free.drweb.ru/cureit/
Утилита бесплатная, на сайте также есть и руководством как пользоваться. Утилита Dr.Web CureIt! в работе:
РЕКЛАМА
После проверки, если что-то будет найдено, то будет предложена перезагрузка, я не советую ее откладывать.
Так, значит по поводу опасных вирусов, то уже понятно, проверяем Dr.Web CureIt!. Дальше нам нужно проверить ПК как раз на рекламные вирусы. В этом направлении есть два лидера — это программа AdwCleaner (бесплатная) и HitmanPro (есть тестовый период). Итак, первую можно скачать тут:
https://ru.malwarebytes.com/adwcleaner/
Значит AdwCleaner пользоваться не сложно, скачали, запустили, потом нажали кнопку Scan и потом она загрузит сигнатурные базы и начнет сканировать комп.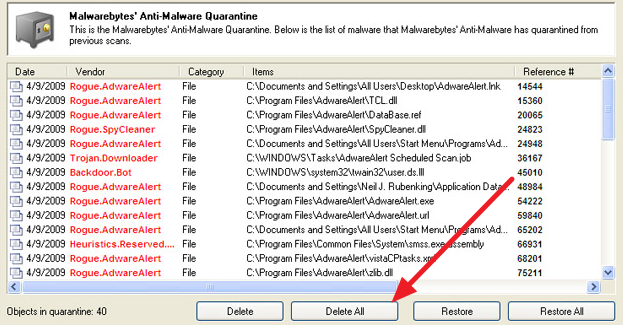 Вот как выглядит AdwCleaner:
Вот как выглядит AdwCleaner:
РЕКЛАМА
Если будет найдена рекламная дичь, а я думаю что какая-то точно будет найдена, то тоже необходимо будет сделать перезагрузку, утилита сама вам об этом скажет. Эта утилита как раз спец по удалению подобной дичи как hdcontroller hy2 ltd.
Так, теперь HitmanPro. Вы наверно думаете, что я кидаю тут вам просто так утилиты, типа лишь бы написать? Вы ошибаетесь. Как-то я пытался удалить майнер windows driver.exe, так вот, помог в удалении только HitmanPro! Тот же Dr.Web CureIt! нашел майнер, сказал что для удаления нужна перезагрузка, я сделал перезагрузку, но майнер все равно грузил процессор! Вот поэтому я вам советую проверить всеми тремя утилитами, которые я тут предлагаю. Так вот, HitmanPro можно скачать вот на этом сайте:
https://www.hitmanpro.com/en-us/hmp.aspx
Нажмите там на FREE 30-Day Trial и качайте. Если что в интернете есть инструкции как пользоваться, но сложного нет вообще ничего Вот как выглядит HitmanPro:
Так, что дальше? Неважно смогли вы удалить дичь hdcontroller hy2 ltd или нет, я настоятельно советую вам также проанализировать автозагрузку винды. Для этого можно использовать или CCleaner (там есть раздел автозагрузки) или же AnVir Task Manager. И первая и вторая прога бесплатные. Я покажу как посмотреть автозагрузку в AnVir Task Manager, значит запускаем прогу, в итоге покажется такое окно (это вкладка Автозагрузка):
Для этого можно использовать или CCleaner (там есть раздел автозагрузки) или же AnVir Task Manager. И первая и вторая прога бесплатные. Я покажу как посмотреть автозагрузку в AnVir Task Manager, значит запускаем прогу, в итоге покажется такое окно (это вкладка Автозагрузка):
Смотрите, видите, тут все очень удобно сделано чтобы посмотреть где и что запускается при старте винды. Если что, то можно нажать правой кнопкой по пункту и там же можно и остановить то, что запущено, можно также и отключить (поместить в карантин). Вот например я нажал правой кнопкой по MailRuUpdater, вот какое выскочило меню:
То есть все что нужно тут есть Вообще я вам советую изучить возможности AnVir Task Manager, ибо там много полезного есть.
Ну а в CCleaner немного иначе, там меньше возможностей в плане автозагрузки. Но вообще-то CClenaer это в первую очередь чистилка от мусора, а не анализатор автозагрузки. Но ладно, это неважно. В CCleaner смотрите как, открываете, идете в раздел Автозагрузки:
Ну и вот сама автозагрузка:
Тут есть две вкладки, которые относятся к автозагрузке, это Windows и Запланированные задачи, каждая по своему полезна. Как я понимаю, то на вкладке Windows отображается автозагрузка из реестра, посмотрите, нет ли там чего-то похожего на hdcontroller hy2 ltd? Вот вкладка Запланированные задачи (только не забудьте поставить галочку на Расширенный режим, чтобы показывалось больше):
Как я понимаю, то на вкладке Windows отображается автозагрузка из реестра, посмотрите, нет ли там чего-то похожего на hdcontroller hy2 ltd? Вот вкладка Запланированные задачи (только не забудьте поставить галочку на Расширенный режим, чтобы показывалось больше):
О ребята, ну тут на этой второй вкладке у вас вообще может быть зоопарк всякой дичи помимо hdcontroller hy2 ltd. Смотрите тут внимательно все и анализируйте, все что вам неизвестно, то ищите это в поисковике и всякую нечисть отключайте. Может вы тут найдете и hdcontroller hy2 ltd, я просто не знаю, оно может иметь другое название, похожее или вообще другое, спецом чтобы вы не нашли
Забыл сказать ребята, в CCleaner, там где автозагрузка, там ниже есть еще пункт Дополнения браузеров, посмотрите что там есть, там спокойно может быть левак в виде рекламных расширений. Короче советую реально проверить что там.
Так, что еще? Я читал в интернете, что вообще hdcontroller hy2 ltd идет как программа, что можно удалить так как и обычную программу. Хм, подозрительно просто звучит. Но ладно, если что — попробуйте. Зажмите кнопки Win + R, далее вставьте командушку appwiz.cpl нажмите ОК и появится окно со списком установленных программ. Вам нужно найти тут hdcontroller hy2 ltd, нажать правой кнопкой и удалить, попробуйте. Но я сомневаюсь в том, что можно так просто взять и удалить эту коварную прогу. Но если она в системе идет реально как программа, которая установлена, то лучше удалить ее вместе с корнями, для этого используйте Revo Uninstaller, можно скачать в интернете, прога не бесплатная, но есть тестовый период. Revo Uninstaller это такой себе удалятор, он может принудительно удалить прогу вместе с корнями. Но сначала лучше попробовать по-обычному, в Revo Uninstaller есть два режима, это обычное удаление плюс удаление остатков и принудительное удаление проги и остатков. Ну а вот как выглядит Revo Uninstaller:
Хм, подозрительно просто звучит. Но ладно, если что — попробуйте. Зажмите кнопки Win + R, далее вставьте командушку appwiz.cpl нажмите ОК и появится окно со списком установленных программ. Вам нужно найти тут hdcontroller hy2 ltd, нажать правой кнопкой и удалить, попробуйте. Но я сомневаюсь в том, что можно так просто взять и удалить эту коварную прогу. Но если она в системе идет реально как программа, которая установлена, то лучше удалить ее вместе с корнями, для этого используйте Revo Uninstaller, можно скачать в интернете, прога не бесплатная, но есть тестовый период. Revo Uninstaller это такой себе удалятор, он может принудительно удалить прогу вместе с корнями. Но сначала лучше попробовать по-обычному, в Revo Uninstaller есть два режима, это обычное удаление плюс удаление остатков и принудительное удаление проги и остатков. Ну а вот как выглядит Revo Uninstaller:
Что еще можно сделать? Я вас наверно уже задолбал. Еще можете открыть окно Этот компьютер и там в правом верхнем углу будет текстовое поле, вставьте туда hdcontroller и ждите, может найтись то что относится к hdcontroller, в общем поищите:
Ну в общем как-то так.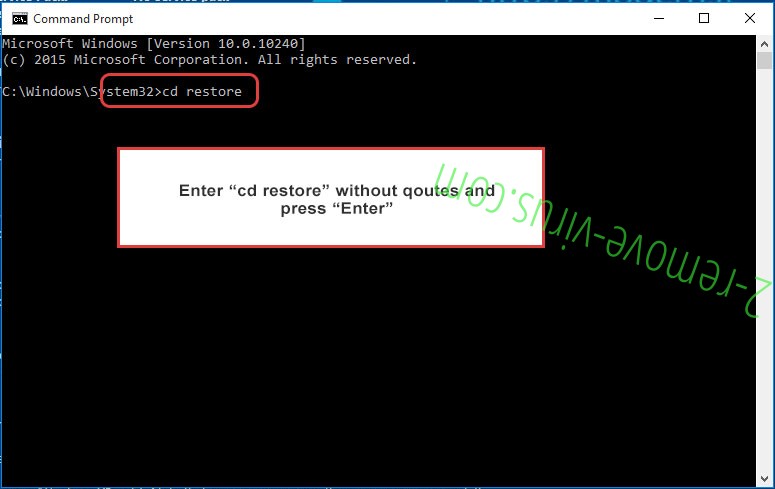
Ну вот ребята вроде бы мои советы и закончились. Надеюсь что вам тут все было понятно, ну а если что-то не так, то уж простите. Удачи вам и чтобы в жизни было много позитива!
Удалить вирус «Контроллер» из Google Chrome
Рекламные объявления и всплывающие окна, которые постоянно отображаются на экране, указывают на то, что в операционной системе запущена вредоносная программа. Это может быть рекламное ПО или ПНП, запускающее эту рекламу на компьютере. Это также может быть угонщик браузера, стремящийся изменить настройки браузера для выполнения своих операций.
«Контроллер» — потенциально нежелательная программа (ПНП) и угонщик браузера. Его целью является взлом браузеров, особенно известного Google Chrome. Взлом начинается, когда расширение «Контроллер» изменяет настройки браузера по умолчанию, вводя свой продвигаемый веб-адрес. Домашняя страница, новая вкладка и поисковая система автоматически изменятся на указанный веб-адрес. После этого процесса на компьютере начнут отображаться навязчивые рекламные объявления и всплывающие окна, даже если браузеры не были открыты.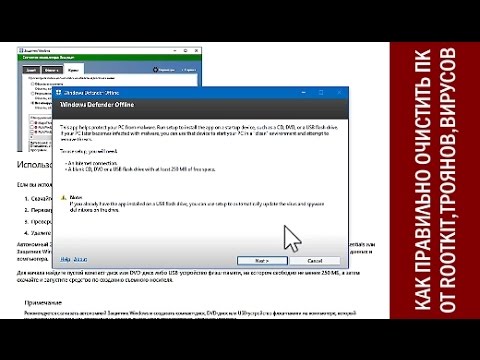 Пока в операционной системе присутствует рекламное ПО «Контроллер». Эти ситуации могут возникать постоянно, подвергая риску безопасность компьютеров и онлайн-пользователей.
Пока в операционной системе присутствует рекламное ПО «Контроллер». Эти ситуации могут возникать постоянно, подвергая риску безопасность компьютеров и онлайн-пользователей.
Расширение «Контроллер» может отслеживать данные о личных данных веб-пользователя и его привычках просмотра. Это агрессивное поведение «контроллера» в операционной системе действительно вызывает вопросы о том, как это нежелательное приложение попало в компьютер. ПНП или рекламное ПО могут проникать в компьютеры без согласия онлайн-пользователей. Они устанавливаются вместе с некоторыми другими программами, это называется « в комплекте с ». Пакеты программного обеспечения доступны в Интернете, и они бесплатны, поскольку включают в себя нежелательные приложения. Интернет-пользователи должны загружать и устанавливать бесплатные программы, не зная, что в процессе есть рекламное ПО или ПНП.
Расширение «Контроллер» Chrome также может генерировать перенаправления браузера, которые подключают веб-пользователей к различным вредоносным веб-страницам, таким как незаконные сайты, сайты онлайн-гемблинга или мошеннические и фишинговые сайты. Такие веб-сайты нежелательны и могут представлять угрозу для онлайн-пользователей, поскольку они демонстрируют незаконные транзакции, неожиданное содержимое или поддельные продукты и услуги. Установка расширения «Контроллер» бесполезна для веб-пользователей. Вместо этого разработчики получают наибольшую выгоду, когда онлайн-пользователи устанавливают свои вредоносные программы на компьютеры.
Такие веб-сайты нежелательны и могут представлять угрозу для онлайн-пользователей, поскольку они демонстрируют незаконные транзакции, неожиданное содержимое или поддельные продукты и услуги. Установка расширения «Контроллер» бесполезна для веб-пользователей. Вместо этого разработчики получают наибольшую выгоду, когда онлайн-пользователи устанавливают свои вредоносные программы на компьютеры.
На этом этапе очень важно отключить Google Sync, чтобы предотвратить восстановление «Контролера», если он воспользовался этой функцией. Выполните приведенные ниже процедуры, чтобы выйти и отключить синхронизацию.
5. Процесс отключит синхронизацию и выполнит выход из учетной записи Google. Пожалуйста, перезапустите браузер Google Chrome и выполните оставшиеся шаги.
Процедуры удаления «контроллера» с Mac
Этот раздел содержит подробное руководство для пользователей Mac. Это поможет вам удалить вредоносный угонщик браузера из браузера Google Chrome.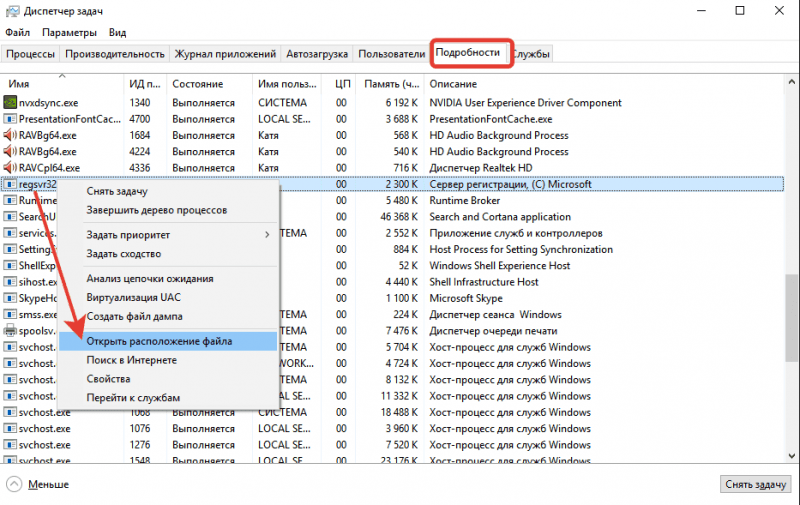
Процедуры на этой странице написаны так, чтобы их могли легко понять и выполнить пользователи Mac.
Quick Fix — Сканирование системы с помощью Combo Cleaner
Combo Cleaner — это надежное служебное приложение для Mac с полным набором функций защиты от вирусов и оптимизации. Это полезно при работе с рекламным ПО, вредоносным ПО и ПНП. Кроме того, он может избавиться от вредоносного угонщика браузера, такого как «Контроллер». Возможно, вам придется приобрести полную версию, если вам нужно максимально использовать ее премиальные функции.
1. Загрузите инструмент со следующей страницы:
Загрузите Combo Cleaner
2. Дважды щелкните загруженный файл и продолжите установку.
3. В открывшемся окне перетащите значок Combo Cleaner на значок папки Applications .
4. Откройте панель запуска и щелкните значок Combo Cleaner.
5. Подождите, пока антивирус загрузит последние обновления определений вирусов, и нажмите « Запустите Combo Scan «, чтобы начать удаление «Контроллер».
6. Бесплатные функции Combo Cleaner включают очистку диска, поиск больших файлов, поиск дубликатов файлов и удаление. Чтобы использовать антивирус и сканер конфиденциальности, пользователям необходимо обновить на премиум-версию
Выполните остальные шаги по удалению, если вам удобно вручную удалять вредоносные объекты, связанные с угрозой
Шаг 1 : Удалить подозрительное расширение Google Chrome на Mac
Большинство рекламного ПО и нежелательных программ используют программу, называемую расширением браузера, чтобы иметь возможность управлять настройками интернет-приложений. Поэтому мы настоятельно рекомендуем проверить и удалить расширение, тесно связанное с «Контроллером».
1. Откройте браузер Google Chrome.
2. Введите chrome://extensions/ в адресной строке и нажмите Введите на клавиатуре.
3. Найдите «Контроллер» или соответствующую запись и удалите это из Google Chrome.
Если не удается удалить «Контроллер», поскольку браузер
«Управляется вашей организацией» , выполните следующие действия:
1. Активируйте режим разработчика в окне Extensions с помощью ползунка.
2. Затем скопируйте или запишите идентификатор расширения браузера .
3. Откройте Finder на вашем Mac и перейдите в следующий каталог:
~/Library/Application Support/Google/Chrome/Default/Extensions
4. Открыв каталог, найдите папку, соответствующую идентификатору расширения, и удалите ее.
5. Перезапустите браузер Google Chrome.
Помимо этого простого обходного пути, у нас есть отдельное подробное руководство по устранению проблемы «Управляется организацией». Вы также можете выполнить это руководство, если шагов на этой странице недостаточно для удаления «Контроллер».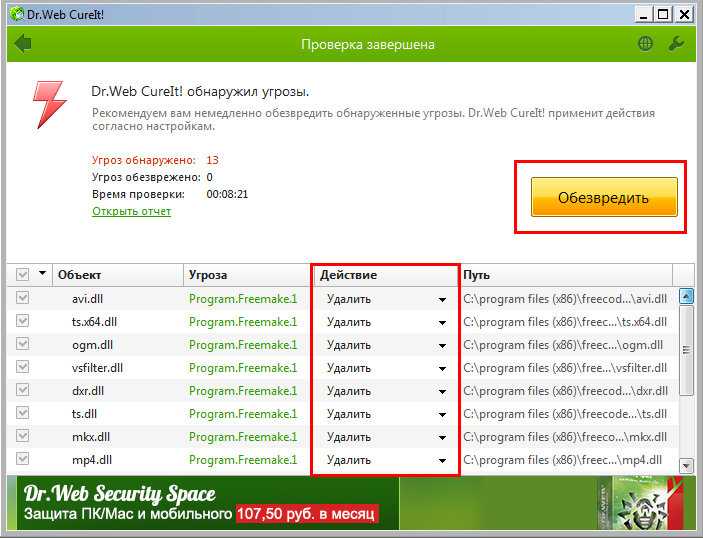
Шаг 2: Удалить «Контроллер» из приложений Mac
1. Перейти к Искатель.
2. В меню щелкните Перейти , а затем выберите Приложения из списка, чтобы открыть папку приложений.
3. Найдите «Контроллер» или любую нежелательную программу.
4. Перетащите «Контроллер» в корзину , чтобы удалить приложение с Mac.
5. Щелкните правой кнопкой мыши на значке Корзина и щелкните Очистить корзину .
Шаг 3: Удалить расширения браузера, принадлежащие «Контроллеру»
1. Найдите дополнение или расширение, относящееся к угонщику. Для этого выполните следующие действия в зависимости от используемого браузера.
Safari — выберите Preferences в меню Safari, затем щелкните значок Extensions . Откроется окно со всеми установленными расширениями.
Откроется окно со всеми установленными расширениями.
Chrome — выберите Preferences в меню Chrome, а затем щелкните ссылку Extensions на левой панели.
Firefox — Выберите надстройки в меню . Посмотрите на списки Extensions и Plug-ins , когда откроется новое окно.
2. Найдя «Контроллер» или какие-либо подозрительные элементы, нажмите Удалить или Удалить , чтобы избавиться от него.
3. Закройте браузер и перейдите к следующим шагам.
Шаг 4: Удалить вредоносные файлы, которые установили «Контроллер»
1. Выберите и скопируйте строку ниже в буфер обмена, нажав Command + C на клавиатуре.
~/Library/LaunchAgents
2. Откройте Finder . В строке меню выберите Перейти > Перейти в папку. ..
..
3. Нажмите Command + V на клавиатуре, чтобы вставить скопированную строку. Нажмите Вернуть , чтобы перейти в указанную папку.
4. Теперь вы увидите папку с именем LaunchAgents. Обратите внимание на следующие файлы в папке:
- неизвестно. download.plist
- неизвестно. ltvbit.plist
- неизвестно. update.plist
- ком. unknown
Термин unknown — это просто представление фактического имени вредоносного ПО. Обычно это незнакомое имя файла, например следующее:
— приложение Controller
Если вы не можете найти указанный файл, проверьте наличие незнакомых или подозрительных записей. Это может быть тот, из-за которого «Контроллер» присутствует на вашем Mac. Расположение всех элементов таким образом, чтобы отображались самые последние, также может помочь вам идентифицировать недавно установленные незнакомые файлы. Пожалуйста, нажмите Option + Command + 4 на клавиатуре, чтобы упорядочить список приложений в хронологическом порядке.
Пожалуйста, нажмите Option + Command + 4 на клавиатуре, чтобы упорядочить список приложений в хронологическом порядке.
Важно: Обратите внимание на все подозрительные файлы, так как вы также можете удалить тот же элемент в другой папке, пока мы продолжим.
5. Перетащите все найденные подозрительные файлы в корзину .
6. Перезагрузите компьютер.
7. Откройте другую папку тем же способом, что и выше. Скопируйте и вставьте следующую строку, чтобы легко найти папку.
~/Library/Application Support
8. Найдите все подозрительные элементы, похожие на те, что указаны в шаге 4. Перетащите их в корзину .
9. Повторите процесс для следующих не скрытых папок (без ~) :
/Library/LaunchAgents
/Library/LaunchDaemons
/Library/Application Support
/Library/Preferences 9002 заблокировано Необязательно: для файлов которые невозможно удалить, выполните следующие действия:
1.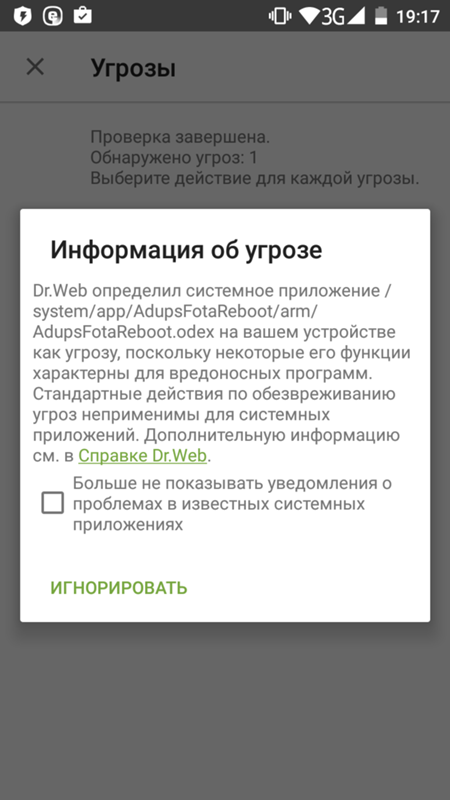 Перейдите на Launchpad , Папка Utilities , открыть Activity Monitor .
Перейдите на Launchpad , Папка Utilities , открыть Activity Monitor .
2. Выберите процесс, который вы хотите закрыть.
3. Нажмите кнопку Force Quit .
4. Теперь вы можете удалять или удалять заблокированные файлы, принадлежащие угонщику домашней страницы «Контроллер».
Шаг 4 : Повторная проверка с помощью MBAM Tool для Mac
1. Загрузите средство защиты от вредоносных программ Malwarebytes для Mac по ссылке ниже.
2. Прогон Malwarebytes Anti-malware для Mac. Он проверит наличие обновлений и загрузит, если доступна самая последняя версия. Это необходимо для обнаружения недавних вредоносных программ, включая «Контроллер».
3. Если будет предложено закрыть все запущенные веб-браузеры, сделайте это. Таким образом, мы советуем вам РАСПЕЧАТАТЬ это руководство для справки, прежде чем выйти в автономный режим.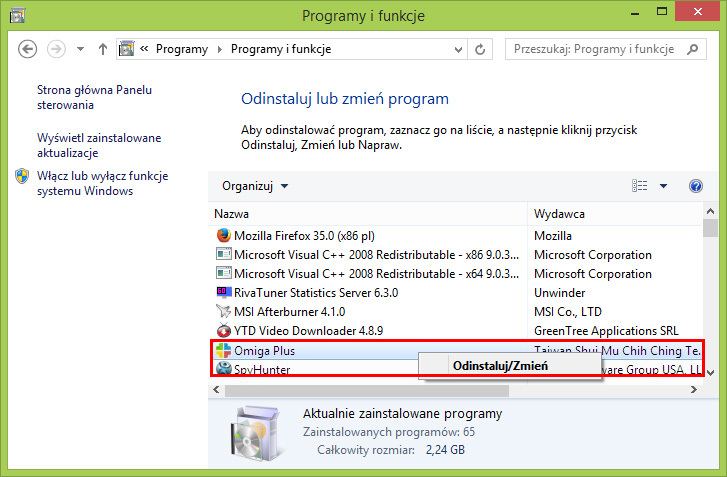
4. Когда откроется пользовательский интерфейс, нажмите кнопку Scan , чтобы начать сканирование компьютера Mac.
5. После сканирования Malwarebytes Anti-malware для Mac отобразит список выявленных угроз, частью которого, безусловно, является «Контроллер». Обязательно выберите все элементы в списке. Затем нажмите кнопку Удалить , чтобы очистить компьютер.
Шаг 5: Удалить «Контроллер» с главной страницы и выполнить поиск
Google Chrome
— Откройте браузер Chrome.
— Введите следующее в адресной строке и нажмите Введите на клавиатуре: chrome://settings/
— Найдите область «При запуске» .
— Выберите «Открыть определенную страницу или набор страниц» .
— Нажмите Дополнительные действия и выберите Изменить.
— Введите желаемый веб-адрес в качестве домашней страницы, заменив «Контроллер».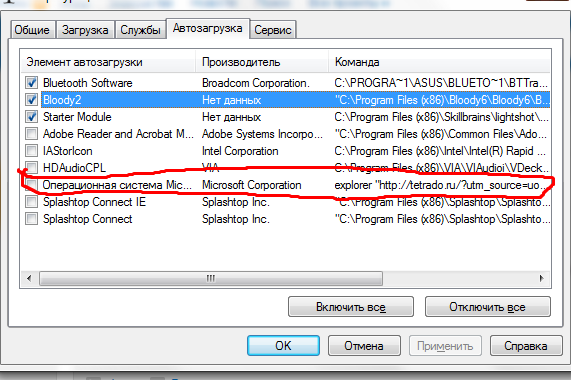 Нажмите Сохранить .
Нажмите Сохранить .
— Чтобы установить поисковую систему по умолчанию, перейдите в область Search Engine .
— Нажмите кнопку «Управление поисковыми системами… «.
— Перейти к сомнительной поисковой системе. Нажмите на Дополнительные действия и нажмите «Удалить из списка».
— Вернитесь в область Search Engine и выберите действительную запись из Search Engine, используемой в адресной строке .
Шаг 6: Удалить элементы входа «Контроллер»
Некоторые угонщики браузера могут также установить элемент входа в скомпрометированную учетную запись в Системных настройках. Этот объект автоматически запускает «Контроллер» во время входа пользователя в систему.
1. Перейдите в меню Apple и выберите Системные настройки .
2. Выберите Пользователи и группы в окне настроек.
3. Вам может потребоваться разблокировать эту область, чтобы внести изменения. Нажмите на значок замка в левом нижнем углу окна.
4. Затем выберите учетную запись пользователя, которая запускает «Контроллер».
5. Перейдите на вкладку Элементы входа .
6. Выберите «Контроллер» или любые подозрительных записей из списка и нажмите минус [-] кнопка и подтвердите свои действия. См. изображение ниже для справки.
Необязательно: Если не удается изменить настройки браузера, выполните следующие действия:
Некоторые пользователи жалуются, что нет возможности изменить настройки браузера, поскольку он затенен «Контроллером». В такой ситуации важно проверить, нет ли нежелательного профиля. Пожалуйста, сделайте следующее:
1. Закройте все работающие приложения и запустите Системные настройки из вашего дока.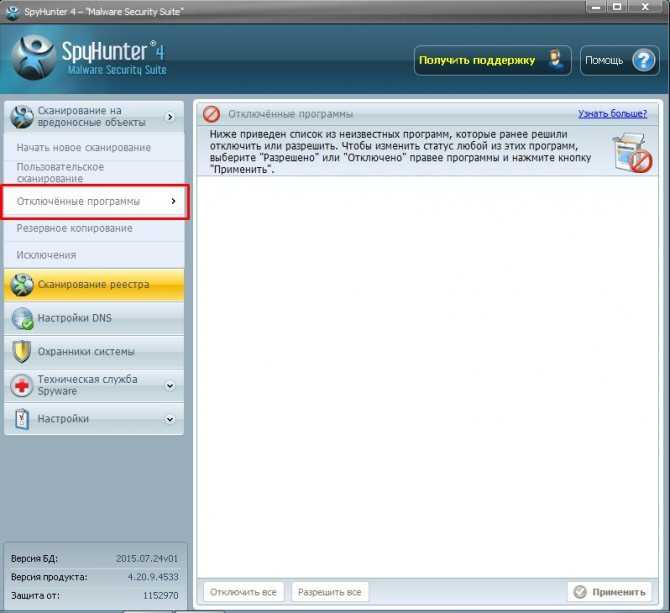
2. В Системных настройках щелкните Профили .
3. Выберите , «Контроллер» или любой соответствующий профиль на левой панели. См. изображение ниже.
4. В нижней части этого окна нажмите кнопку минус [-] , чтобы удалить учетную запись. Пожалуйста, обратитесь к изображению выше.
5. Закройте окно Profiles и откройте соответствующий браузер, чтобы изменить все настройки, связанные с «Контроллером».
Процедура удаления «Контроллер» для ПК
Ниже приводится систематизированная инструкция, которая очень полезна для избавления от потенциально нежелательной программы (ПНП) со взломанного компьютера.
Чтобы полностью устранить угрозу, необходимо точно следовать процессу.
Быстрое исправление — Сканирование компьютера с помощью Sophos Antivirus
Для автоматического удаления «Контролера» рекомендуется выполнить сканирование компьютера с помощью этого мощного антивирусного инструмента. Этот сканер не только обнаруживает известные угрозы, такие как вирусы или вредоносные программы, он также эффективен при обнаружении угонщиков браузера, таких как «Контроллер», который замедляет работу в Интернете.
Этот сканер не только обнаруживает известные угрозы, такие как вирусы или вредоносные программы, он также эффективен при обнаружении угонщиков браузера, таких как «Контроллер», который замедляет работу в Интернете.
1. Загрузите Sophos Virus Removal Tool по ссылке ниже. Сохраните файл на своем компьютере, где вы сможете легко получить к нему доступ.
Загрузить Sophos Virus Removal Tool
2. После завершения загрузки найдите местоположение файла. Дважды щелкните , чтобы запустить программу и начать процесс установки.
3. В первом окне мастера установки нажмите Next для продолжения. Затем он отобразит 9 программ.0005 Лицензионное соглашение . Вам необходимо принять условия, чтобы продолжить. Если Windows запрашивает Управление учетными записями пользователей , нажмите Да , чтобы продолжить.
4.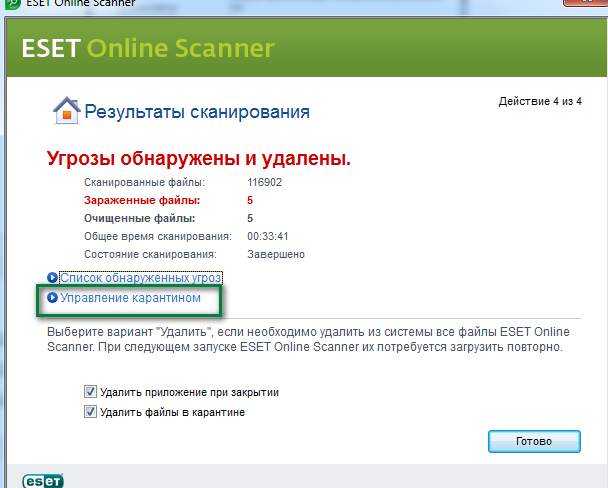 В последующих окнах нажмите Далее или Продолжить , чтобы продолжить установку. После завершения процесса установки Запустите средство удаления вирусов Sophos .
В последующих окнах нажмите Далее или Продолжить , чтобы продолжить установку. После завершения процесса установки Запустите средство удаления вирусов Sophos .
5. При запуске этого сканера требуется подключение к Интернету для загрузки важных обновлений. Убедитесь, что у вас установлена последняя версия ПО, чтобы эффективно удалить вредоносную программу, такую как «Контроллер».
6. Нажмите кнопку, чтобы выполнить сканирование . Это проверит систему на наличие вредоносных объектов, вредоносных программ и вирусов. Инструмент выявляет элементы, которые были найдены связанными с «Контроллером»+ и другими подозрительными объектами. Обязательно удалите все выявленные угрозы.
Описанные выше процедуры должны были полностью устранить угонщик браузера «Контроллер». Однако, если вы обнаружили, что остатки угрозы все еще существуют, перейдите к ручному удалению связанных объектов, как описано ниже.
Шаг 1: Избавьтесь от нежелательного расширения Google Chrome
Описанные выше процедуры должны были полностью устранить угонщик браузера. Однако, если вы все еще обнаружите, что в интернет-приложении все еще есть остатки «Контролера», перейдите к ручному удалению связанных объектов, как описано ниже.
1. Откройте браузер Google Chrome.
2. Введите chrome://extensions/ в адресной строке и нажмите Введите на клавиатуре.
3. Найдите «Контроллер» или соответствующую запись и удалите ее из Google Chrome.
Если вы не можете удалить «Контроллер» из-за
«Ваш браузер управляется вашей организацией» , выполните следующие действия:
1. Активируйте режим разработчика в окне Extensions с помощью ползунка.
2. Затем скопируйте или запишите идентификатор расширения браузера .
3. Откройте проводник Windows и найдите следующую папку:
Откройте проводник Windows и найдите следующую папку:
C:\Users\(Ваше имя пользователя)\AppData\Local\Google\Chrome\User Data\Default\Extensions
4. Открыв папку, найдите элемент, соответствующий идентификатору расширения, и удалите его.
5. Перезапустите браузер Google Chrome.
Помимо этого простого обходного пути, у нас есть отдельное подробное руководство по устранению проблемы «Управляется организацией». Вы также можете выполнить это руководство, если шагов на этой странице недостаточно для удаления «Контроллер».
Шаг 2 : Сканирование и удаление рекламного ПО с помощью AdwCleaner
В дополнение к процедуре мы предлагаем выполнить сканирование компьютера с помощью инструмента AdwCleaner. Возможно, в браузере остались следы «Контролера», которые не были удалены на предыдущих шагах. Этот инструмент просканирует компьютер и проверит наличие вредоносных приложений.
1. Перейдите по ссылке ниже, чтобы загрузить инструмент AdwCleaner .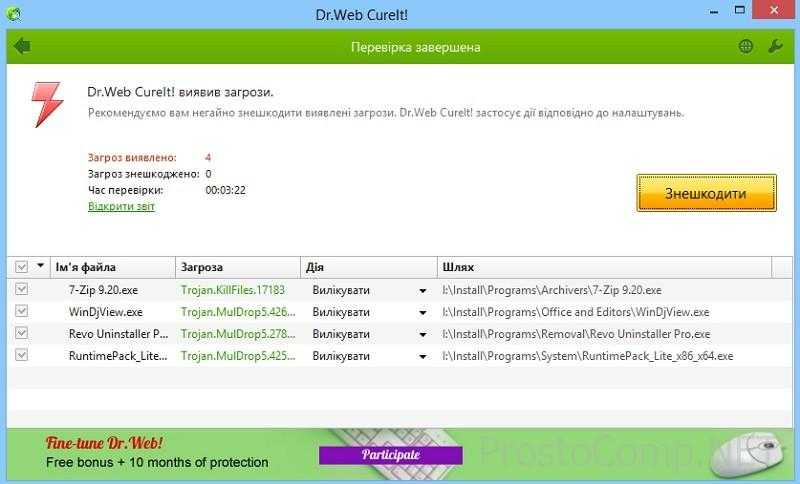
2. После завершения загрузки закройте все работающие программы на компьютере, особенно браузеры, на которые влияет «Контроллер».
3. Просмотрите расположение загруженного файла и дважды щелкните на adwcleaner_Ver.exe , чтобы запустить инструмент. Затем нажмите кнопку Scan .
4. AdwCleaner ищет на компьютере вредоносные программы, расширения, подключаемые модули, рекламное ПО и любые элементы, которые могут быть связаны с «Контроллером».
5. Очистить или Удалить все подозрительные и вредоносные элементы, обнаруженные после тщательного сканирования.
6. После процедуры очистки требуется перезагрузка компьютера для завершения удаления обнаруженных угроз.
Как удалить вирус расширения «Контроллер» (Chrome)
Что такое расширение «Контроллер»?
«Контроллер» — угонщик браузера, который маскируется под системный плагин в Google Chrome. Он изменяет настройки вашего контроллера и имеет возможность изменить ваш онлайн-контроллер по умолчанию, поисковую систему и домашнюю страницу.
Он изменяет настройки вашего контроллера и имеет возможность изменить ваш онлайн-контроллер по умолчанию, поисковую систему и домашнюю страницу.
Он также может перенаправить вас на несколько разных сайтов. Это вредоносные программы, которые используют дефекты программного обеспечения, чтобы получить контроль над вашим компьютером и заставить вас делать то, что вы не хотите делать.
Эта форма вируса установится на ваш компьютер без вашего ведома. Если он установлен, он может вызвать ряд проблем, включая замедление работы компьютера и раскрытие вашей личной информации. Есть множество угонщиков контроллеров, которые очень похожи на этого.
Как только «Контроллер» получит доступ к вашему компьютеру, он изменит настройки вашего веб-контроллера, чтобы сделать угонщик контроллера вашей основной поисковой системой и вкладкой по умолчанию.
Если на вашем компьютере установлен поддельный плагин «Контроллер», возможно, вы установили рекламное ПО, которое является одним из наиболее распространенных способов получить угонщик контроллера.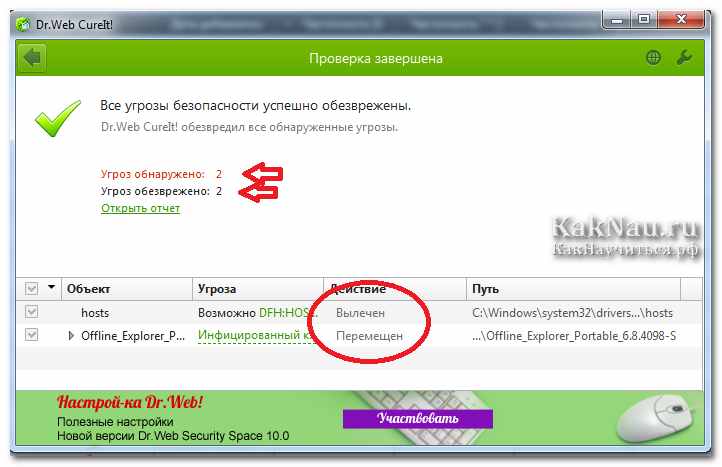
Это рекламная схема, которая включает бесплатное программное обеспечение и загрузки. Таким образом, разработчики зарабатывают деньги, показывая рекламу в нескольких местах на вашем компьютере. Наиболее распространенным признаком этой инфекции является то, что она отправляет весь сетевой трафик контроллера на вредоносные веб-сайты.
Несмотря на то, что крайне важно постоянно обновлять компьютер с помощью новейшего программного обеспечения и обновлений, если на нем есть конфиденциальные файлы или данные, вам следует проявлять осторожность в отношении того, что вы просматриваете в Интернете. Это может включать посещение вредоносных веб-сайтов, совместное использование или загрузку файлов и т. д.
Прежде чем приступить к шагам по удалению: мы рекомендуем вам проверить планировщик заданий и удалить вредоносные задачи, такие как ChromeLoader , что является одной из конкретных причин, почему он продолжает появляться в браузере после его удаления каждый раз.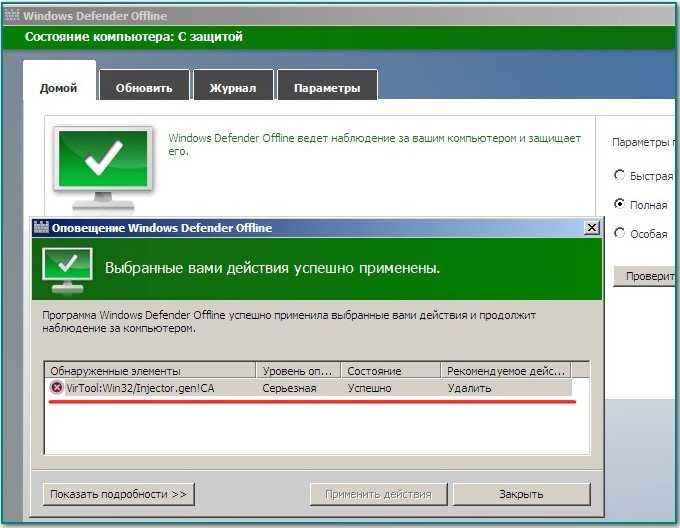
Как удалить «Контроллер»
Эта процедура поможет вам удалить «Контроллер», а также любые опасности, связанные с вирусной инфекцией. Вы можете быть уверены, что приведенная ниже информация проверена и проверена.
Мы предоставили простые пошаговые инструкции по устранению проблемы рекламного ПО из вашей системы.
Краткое содержание
Шаг 1: Используйте Malwarebytes Anti-Malware
Как уже говорилось ранее, если вы не обнаружили рекламного ПО в системе, вы можете использовать мощное антивирусное программное обеспечение. Malwarebytes Anti-Malware — одна из самых эффективных доступных антивирусных программ.
У них есть одно из лучших программ для обнаружения угроз, гарантирующее полное устранение любых нежелательных угроз на вашем компьютере. Если ни один из этих методов не работает, вы можете использовать эту антивирусную программу для выполнения задачи. Кроме того, даже если «Контроллер» полностью удален с компьютера, рекомендуем на всякий случай запустить полную проверку .
Загрузить Malwarebytes
- Посетите веб-сайт антивируса или нажмите кнопку над , чтобы загрузить самую последнюю версию программного обеспечения, которая наилучшим образом соответствует вашим требованиям.
- Следуйте инструкциям по установке программного обеспечения, пока они не будут выполнены.
- Запустите полное сканирование компьютера на наличие вредоносных программ и дождитесь его завершения.
- Все обнаруженные угрозы, обнаруженные на компьютере, будут показаны на экране и при нажатии на кнопку » карантин «, чтобы удалить их.
После удаления вредоносного ПО с компьютера у вас есть возможность удалить приложение, если вы хотите. При этом отключит Защитник Windows в режиме реального времени после удаления Malwarebytes, , вы можете следовать этой статье, чтобы снова активировать его
Шаг 2: найти и удалить нежелательную программу
Поскольку этот тип компьютерной угрозы выглядит как приложение, очень важно попытаться найти источник программы. и удалите его из системы как можно скорее, чтобы избежать дальнейшего вреда.0003
и удалите его из системы как можно скорее, чтобы избежать дальнейшего вреда.0003
Стоит отметить, что найти программу может быть непросто, поскольку многие вредоносные программы маскируются под легальные программы или системные файлы. Вы можете найти программу, используя диспетчер задач и обнаружив подозрительные приложения, которые в настоящее время работают, когда вы сталкиваетесь с симптомами угонщика браузера.
Удаление программы через панель управления
- Найдите Панель управления в строке поиска Windows, затем щелкните по ней.
- Панель управления должна открыться, оттуда нажмите Программы , затем Программы и компоненты .
- Через некоторое время на экране появится список установленного программного обеспечения.
- Прокрутите вниз и найдите «Контроллер» или любые подозрительные программы, которые вы не загрузили, затем щелкните приложение правой кнопкой мыши и выберите Удалить
Удалить расширение из браузера веб-плагин.
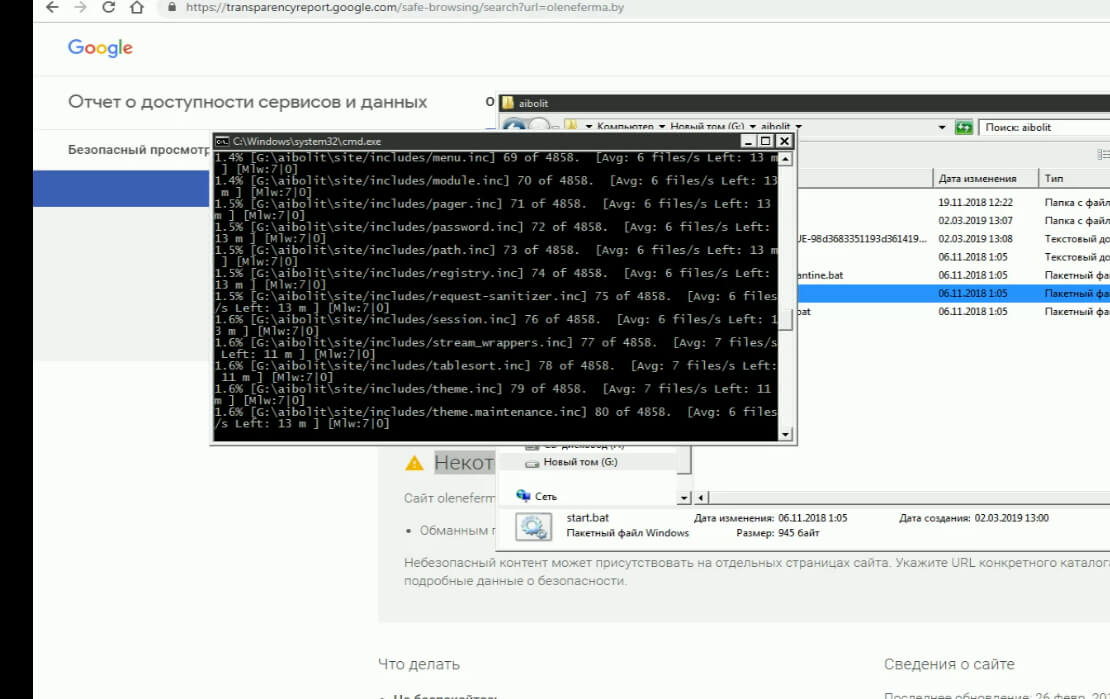 «Контроллер», скорее всего, замаскирован внутри самого веб-браузера, если вы не замечаете никаких странных файлов или приложений на своем компьютере.
«Контроллер», скорее всего, замаскирован внутри самого веб-браузера, если вы не замечаете никаких странных файлов или приложений на своем компьютере.
Google Chrome:
Нажмите кнопку с тремя точками в правом углу браузера Chrome. Найдите и щелкните Дополнительные инструменты в раскрывающемся меню, затем выберите Расширения .
Появится новая вкладка со всеми установленными расширениями. Найдите подозрительное расширение и удалите его. Чтобы деактивировать расширение, переключите синий переключатель , чтобы отключить программу. Затем нажмите кнопку удалить , чтобы полностью удалить его из Google Chrome.
Если переключатель отключен: Вы должны удалить расширение из папки расширений вручную. Перейдите в папку расширений Google Chrome, используя следующий каталог:
C:\Users\ВАШЕ ИМЯ\AppData\Local\Google\Chrome\User Data\Default\Extensions
Вы увидите список папок с разными хэшами, чтобы найти то, что нужно удалить, поставьте галочку на Режим разработчика во вкладке расширений Google Chrome, чтобы показать id скачанных плагинов.
Найдите расширение, соответствующее идентификатору расширения, которое вы хотите удалить, и расширение в папке, а затем удалите его. Перезапустите Google Chrome, и расширение должно исчезнуть.
Mozilla Firefox:
Нажмите кнопку Menu в правом углу Firefox, когда он откроется. Затем перейдите к Дополнения и темы , затем выберите Расширения.
Переключите синий переключатель, чтобы отключить подозрительное расширение после его обнаружения. Нажмите Удалить на значке с тремя точками справа от расширения, которое вы хотите удалить.
Microsoft Edge:
Откройте приложение Microsoft Edge, затем щелкните три точки в правом верхнем углу. Появится раскрывающееся меню, затем нажмите Extensions .
Откроется новая вкладка, в которой будут показаны все установленные расширения в браузере. Найдите подозрительное расширение, которое вы могли не установить.
Сдвиньте синий переключатель, чтобы отключить использование расширения.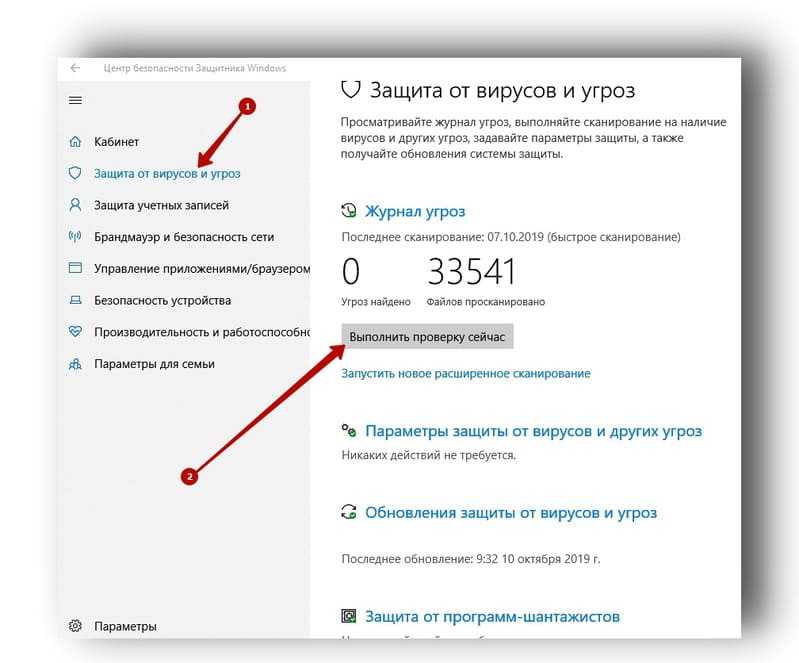 Нажмите на кнопку удалить чуть ниже расширения.
Нажмите на кнопку удалить чуть ниже расширения.
Safari:
Откройте браузер Safari, затем нажмите Safari в строке меню сверху. Выберите Preferences из выпадающего меню. Должно появиться окно, затем щелкните вкладку Extensions .
Поиск подозрительных расширений, которые вы не устанавливали. Нажмите на нежелательное расширение, затем нажмите кнопку удалить .
Знаете ли вы, что: Всплывающие окна и уведомления можно предотвратить с помощью встроенного блокировщика всплывающих окон, который есть во всех современных браузерах. К читая эту статью , вы можете предотвратить автоматическое появление всплывающих окон.
Использовать Revo Uninstaller
Для пользователей компьютеров, которые не знают, что делать. Вы можете прибегнуть к использованию Revo Uninstaller, поскольку он намного эффективнее и проще в использовании. Revo Uninstaller — очень полезный инструмент для пользователей Windows.
Revo Uninstaller — очень полезный инструмент для пользователей Windows.
Этот деинсталлятор не только удаляет программы с компьютера, но также удаляет их изменения из реестра Windows, хост-файла и т. д.
Скачать Revo Uninstaller
- Нажмите кнопку выше и загрузите последнюю версию программного обеспечения, совместимого с вашей системой.
- Откройте загруженный файл, и он поможет вам выполнить настройку.
- Следуйте процедуре установки и дождитесь завершения установки программного обеспечения.
- После завершения установки установите флажок Launch Revo Uninstaller , затем нажмите Finish .
- После запуска программы найдите нежелательное приложение, которое необходимо удалить, двойной щелчок программу удалить .
- Нажмите кнопку Продолжить и следуйте инструкциям, чтобы начать удаление программы.
- После удаления появится всплывающее окно.
 Выберите опцию Advanced для режима сканирования, затем нажмите Scan , чтобы найти остатки «Контроллер».
Выберите опцию Advanced для режима сканирования, затем нажмите Scan , чтобы найти остатки «Контроллер». - Появится окно, в котором будут показаны все остатки и изменения, сделанные программой, удаленной некоторое время назад.
- Нажмите Кнопка «Выбрать все » и нажмите «Удалить» , чтобы удалить остатки, найденные в реестре Windows.
- Некоторые оставшиеся файлы могут быть найдены, нажмите Выбрать все затем Удалить и их.
- Когда окно закроется, вы успешно удалили рекламное ПО из своей системы.
Шаг 3: сброс браузера к настройкам по умолчанию
После того, как «Контроллер» будет удален из системы, мы должны убедиться, что изменения, внесенные им в браузере, должны вернуться к норме. Вместо того, чтобы вручную менять домашнюю страницу и разрешения по умолчанию, гораздо проще сбросить настройки браузера по умолчанию.
Google Chrome
- Откройте Google Chrome и нажмите три точки в правом верхнем углу экрана, чтобы открыть меню Google Chrome.

- Нажмите кнопку Settings , затем щелкните меню Advanced в левой части экрана на экране настроек.
- В раскрывающемся меню выберите Сброс и очистка
- Щелкните Восстановить настройки до исходных значений по умолчанию .
- Затем появится небольшое окно и нажмите Сбросить настройки .
Mozilla Firefox
- Запустите браузер Mozilla Firefox, затем откройте меню, нажав на три горизонтальные линии , расположенные в правом верхнем углу.
- Перейдите вниз и щелкните Справка , затем выберите Дополнительная информация об устранении неполадок из предложенных вариантов.
- Нажмите кнопку Обновить Firefox .
- Нажмите Обновить Firefox в появившемся окне подтверждения.
Microsoft Edge
- Запустите Microsoft Edge на компьютере и щелкните значок с тремя точками в правом верхнем углу.

- Нажмите кнопку Настройки в раскрывающемся меню.
- Найдите и щелкните Сброс настроек на левой боковой панели.
- Затем нажмите на опцию Восстановить настройки до значений по умолчанию .
- Появится окно с предупреждением о том, что вы собираетесь сбросить настройки браузера, нажмите Сбросьте , и браузер должен вернуться к настройкам по умолчанию.
Шаг 4. Сканирование с помощью Антивируса Касперского на наличие скрытого вредоносного ПО
Даже если вы часто посещаете несколько форумов и веб-сайтов, большинство людей согласны с тем, что Kaspersky является одной из лучших антивирусных программ на рынке. Даже после того, как мы удалили заражение из компьютерной системы, существует вероятность того, что вредоносное ПО все еще присутствует.
Поскольку каждое антивирусное приложение имеет свою собственную базу данных угроз, технология обнаружения «Лаборатории Касперского» может обнаруживать вирусы, которые пропустила предыдущая программа.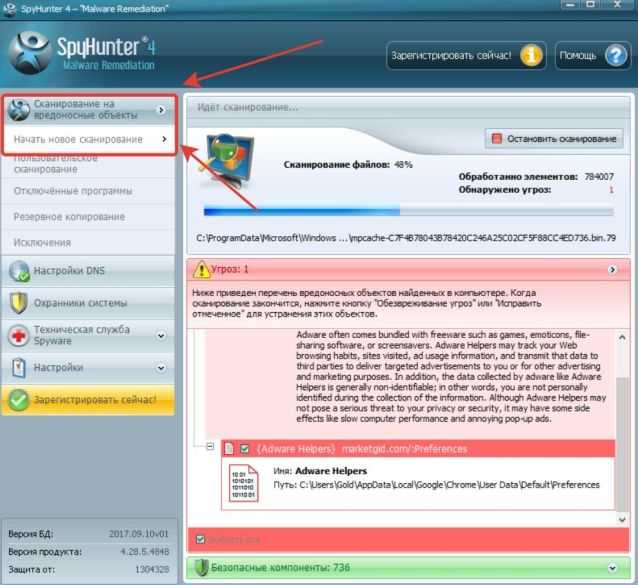
Мы рекомендуем на всякий случай провести сканирование, чтобы убедиться, что «Контроллер» и другие инфекции полностью и незаметно удалены из системы. Кроме того, если вы загружаете приложение впервые, вы получите 31-дневную премиум-пробную версию.
Скачать Kaspersky
1. Загрузите Kaspersky Security Cloud, нажав кнопку выше.
2. После завершения загрузки программы установки откройте файл и запустите установку.
3. Подождите, пока мастер не найдет последнюю версию приложения, или нажмите Пропустить, чтобы установить текущую сохраненную версию.
4. Ознакомьтесь с лицензионным соглашением. Если вы согласны с его условиями, нажмите «Продолжить».
5. Следуйте инструкциям по установке, как показано, затем, наконец, нажмите «Установить». (Вы можете снять отметку с показанных параметров, если вам не нужны эти функции.)
6. Дождитесь завершения установки приложения, затем, после завершения процесса, нажмите «Готово».
7. Примените рекомендуемые настройки, затем запустите приложение, нажав применить . Не стесняйтесь отключать опции, которые вам не нужны.
Не стесняйтесь отключать опции, которые вам не нужны.
8. Вам будет предложено создать учетную запись, и как только вы закончите, вы будете перенаправлены на главный экран. Выберите вкладку Сканировать , затем щелкните запустить полное сканирование и дождитесь его завершения. (Перед сканированием мы рекомендуем вам обновить базу данных, чтобы убедиться, что обнаружены любые новые варианты вредоносных программ.)
9. После завершения сканирования , обнаруженные угрозы будут удалены с компьютера.
Простые советы по безопасности в Интернете
- Никогда не приобретайте программное обеспечение или программы из неизвестных источников , так как это один из наиболее распространенных способов атаки вашего компьютера рекламными и другими типами вредоносных программ. Скачивайте только с авторитетных и легальных сайтов. Чтобы быть в безопасности, держитесь подальше от торрент-загрузок и взломанных сайтов загрузки программного обеспечения, так как в файлах всегда будет вредоносное ПО.

- Использование брандмауэра — один из самых надежных способов обеспечения безопасности в Интернете . Он служит первой линией защиты от опасных веб-сайтов, защищая посетителей от потенциальных рисков. Он защищает сеть и устройство пользователя от злоумышленников. Брандмауэр защитит пользователя от угроз, скрывающихся в современном Интернете.
- Необходимо постоянно обновлять антивирусное программное обеспечение на компьютере, поскольку каждый день выпускаются сотни новых вредоносных программ, нацеленных на уязвимости компьютера с целью его заражения. Антивирусные обновления включают в себя самые последние файлы, необходимые для противодействия новым угрозам и защиты вашего компьютера.
- Посещайте веб-сайты только с защищенным соединением . Сайт с HTTP-соединением не шифрует получаемые данные и поэтому не считается безопасным. Ввод личной информации, такой как адреса электронной почты, номера телефонов и пароли, на веб-сайте с HTTP-соединением сопряжен с риском, поскольку он может быть скомпрометирован, а ваша информация украдена.

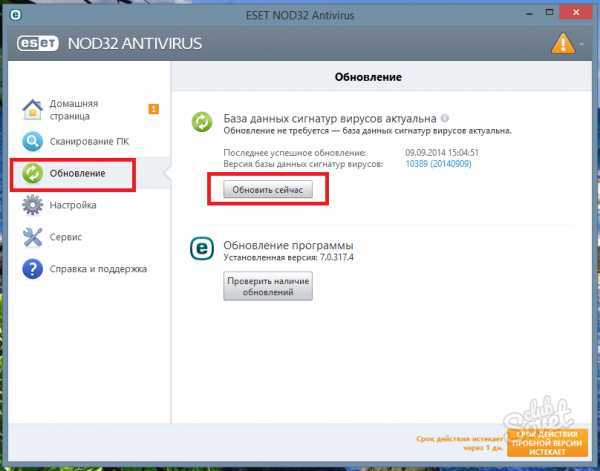 info, а именно в раздел virusinfo.info/forumdisplay.php?f=46 и создать там тему — должны помочь, это форум как раз по лечению от подобной нечисти.
info, а именно в раздел virusinfo.info/forumdisplay.php?f=46 и создать там тему — должны помочь, это форум как раз по лечению от подобной нечисти.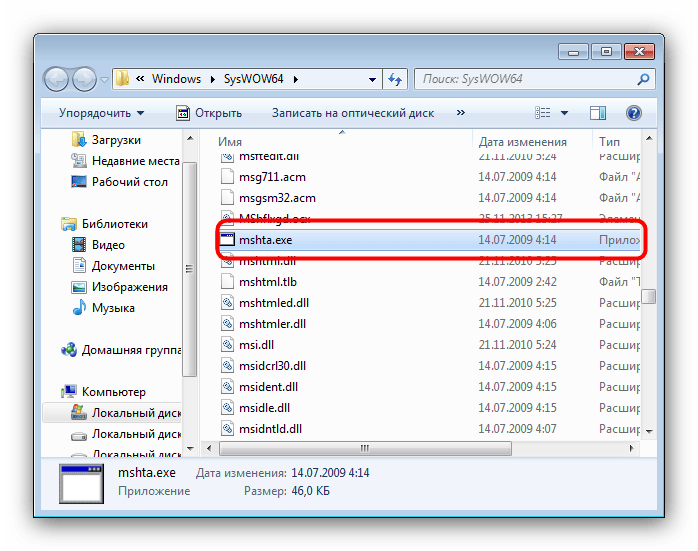 Выберите опцию Advanced для режима сканирования, затем нажмите Scan , чтобы найти остатки «Контроллер».
Выберите опцию Advanced для режима сканирования, затем нажмите Scan , чтобы найти остатки «Контроллер».