Как удалить вирус с компьютера самостоятельно без антивируса: Как Удалить Вирус с Ноутбука или ПК Без Антивируса
Содержание
как найти и удалить вирус без специальной программы?
Значительная часть пользователей уверена в том, что выходить в интернет без антивирусной программы нельзя, так как в этом случае злобные хакеры мгновенно заразят компьютер при помощи «страшных» вирусов, «коварных» троянов и «ужасных» червей. Однако эти опасения сильно преувеличены, а избежать заражения своей любимой «игрушки» или незаменимого рабочего инструмента можно при помощи очень простых правил поведения в сети. К тому же, существуют реальные способы обнаружения и удаления любых вирусов без специальных программ.
Способы защиты компьютера без использования антивируса
Начнем с того, что в сети находится множество веб-сервисов, где вирусов не может быть по определению. Владельцы этих интернет-площадок слишком дорожат своей репутацией, чтобы заражать компьютеры пользователей. Поэтому львиная доля всех угроз приходится на так называемую «халяву» и площадок с интимным контентом.
Поэтому сто раз подумайте перед тем, как начнете скачивать какой-нибудь фильм или программу с неизвестного сайта. Ведь в этом случае риск заражения компьютера каким-нибудь «трояном» возрастает многократно.
Ведь в этом случае риск заражения компьютера каким-нибудь «трояном» возрастает многократно.
Ну а самое обидное будет в том, что техника на этот раз будет ни в чем не виновата, так как пользователь самостоятельно скачал и запустил вредоносную программу и позволил ей делать все, что угодно.
Избежать такой неприятности несложно. Для просмотра фильмов нужно пользоваться легальными онлайн-кинотеатрами, а скачивать утилиты рекомендуется с официального сайта компании-разработчика.
Если же при установке программы появляется окно с предупреждением об отсутствии у издателя цифровой подписи, то лучше сразу отказаться от использования утилиты и удалить установочный файл.
Не стоит забывать и про работу со сменными накопителями. Обычно вирусы проникают в операционную систему во время автозагрузки внешних устройств. Отключите эту опцию и риск «подцепить» вредоносную программу с флэшки будет минимальным.
При работе на старом компьютере рекомендуется использовать фаервол (брандмауэр) при помощи которого можно защититься от несанкционированного доступа и сетевых атак.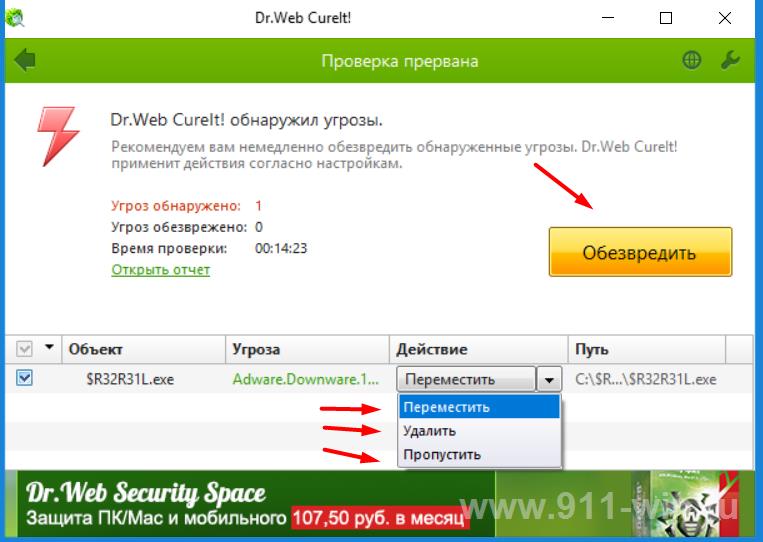 Владельцам ПК с одной из последних версий ОС Windows (не ниже 7) скачивать брандмауэр не придется, так как он входит в стандартный набор инструментов. Однако отключать эту полезную программу не стоит, чтобы не оставить компьютер без защиты от внешних угроз.
Владельцам ПК с одной из последних версий ОС Windows (не ниже 7) скачивать брандмауэр не придется, так как он входит в стандартный набор инструментов. Однако отключать эту полезную программу не стоит, чтобы не оставить компьютер без защиты от внешних угроз.
С этой же точки зрения опытные юзеры советуют новичкам использовать для повседневной работы учетную запись обычного пользователя, не имеющего статуса администратора. Все дело в том, что эта «фишка» была специально создана разработчиками для защиты системы не только от интернет-угроз, но и случайных действий самого пользователя.
Безопасная работа в сети напрямую зависит от выбора браузера. В настройках самых популярных поисков, как правило, есть DNS-фильтры, которые отсеивают большое количество вредоносных сайтов, способных навредить операционной системой. К тому же, веб-почта в этих браузерах обычно имеет антивирусную и антиспамовую защиту. Поэтому пользователь может не беспокоиться о том, что вирус проберется в его компьютер через почтовое отправление, если только он не будет запускать подозрительные вложения и переходить по ссылкам, присланным незнакомыми ему людьми.
Как найти и удалить вирус без антивируса
Однако правильное поведение в сети может не защитить компьютер или ноутбук от случайного «заражения» даже при наличии хорошей антивирусной программы. Поэтому владельцам ПК следует насторожиться при следующих признаках:
- существенном снижении производительности;
- внезапном появлении многочисленных сбоев;
- частых перезагрузках системы;
- наличии несанкционированных действий.
Любая из этих причин является весомым поводом для проверки «операциоки» на наличие вирусов. Специальные программы для этого не нужны, так как проверить ПК можно при помощи:
- Диспетчера задач. Выбираем любой подозрительный процесс и щелкаем по этой строчке правой кнопкой мышки, чтобы найти информацию об этой программе в интернете. Опасные потоки отключаем.
- Автозагрузки. Открываем окно конфигурации системы (сочетание кнопок «WIN+R» и msconfig в открывшейся командной строке). Переходим в «Автозагрузку» и отключаем все подозрительные программы.

- Центра безопасности Windows. Этот способ годится для компьютеров с операционной системой не ниже 7 версии. Заходим через «Меню» и «Параметры» в раздел «Обновления и Безопасность», чтобы запустить защитника Windows.
Вирусы обнаружены. Пора их удалять. В компьютерах с ОС Windows 10 с этим отлично справляется собственная защитная программа. Всем остальным владельцам компьютерных устройств можно воспользоваться проверенными утилитами, среди которых особо выделяется бесплатная программа CCleaner. При помощи нее можно не только избавиться от вредоносного программного обеспечения и иного «мусора», но и исправить обычную для новичков ошибку по удалению вместо вируса папки, в которой он находился.
Конечно существуют и другие способы обнаружения и удаления вирусов с компьютерных устройств. Однако эти варианты довольно сложные и подходят только для продвинутых пользователей, разбирающихся в тонкостях настройки и работы с ОС Windows.
Однако эти варианты довольно сложные и подходят только для продвинутых пользователей, разбирающихся в тонкостях настройки и работы с ОС Windows.
Удаление вирусов и вредоносных программ — все инструкции
- Главная
Подробные инструкции о том, как самостоятельно провести удаление и лечение вирусов на компьютере. А также лечение флешек от вирусов, использование антивирусов для удаления вредоносных программ и другие руководства, связанные с избавлением от вирусов.
- Лучший антивирус для Windows 10 (платные и бесплатные)
- Лучшие бесплатные антивирусы
- Лучшие средства для удаления вредоносных программ с компьютера
- Вирус закрывает браузер, блокирует сайты и антивирусы (решение)
- Как убрать рекламу в браузере во всплывающих окнах
- Что делать, если сам по себе открывается браузер с рекламой
- Сама открывается и закрывается командная строка в Windows — причины и решения
- Встроенная утилита удаления вредоносных программ Google Chrome
- Использование утилиты RKill для очистки компьютера от вредоносных программ
- Как проверить сайт на вирусы
- Использование RogueKiller для поиска и удаления вредоносных и нежелательных программ
- Использование Farbar Recovery Scan Tool
- Онлайн проверка файлов на вирусы в Hybrid Analysis
- Как использовать автономный Защитник Windows 10 (Windows Defender Offline)
- Удаление вредоносных программ в IOBit Malware Fighter
- Бесплатный антивирус Bitdefender Free Edition для Windows 10
- Как удалить funday24.
 ru и smartinf.ru
ru и smartinf.ru - Как проверить файлы на вирусы онлайн в Kaspersky VirusDesk
- Лучший антивирус 2015
- Обзор антивируса 360 Total Security — лучшего бесплатного антивируса по различным независимым тестам.
- Ваши файлы были зашифрованы — как удалить вирус и расшифровать файлы
- Лучшие антивирусы 2014 (платные и бесплатные)
- Как проверить ярлыки браузеров и других программ
- Не могу зайти в контакт. Как убрать вирус страница заблокирована в контакте
- Как удалить Pirrit Suggestor с компьютера и избавиться от всплывающей рекламы на сайтах
- Лучший антивирус 2013
- Лучший бесплатный антивирус 2013
- Что делать, если на компьютере вирус (для начинающих)
- Защита флешки от вирусов — несколько способов защитить USB накопитель от вредоносных программ
- Как проверить компьютер на вирусы онлайн
- Как проверить файл на вирусы до скачивания
- Как исправить файл hosts если он пострадал от вирусов
- Есть ли вирусы на Android, Mac OS X, Linux и iOS?
- 6 правил компьютерной безопасности
- Как бесплатно проверить файл или сайт на вирусы онлайн в VirusTotal
- После удаления вируса не загружается рабочий стол в Windows
- Как убрать Awesomehp.
 com с компьютера
com с компьютера - Как удалить антивирус
- Как полностью удалить антивирус Avast с компьютера
- Как удалить антивирус Касперского
- Как удалить антивирус ESET NOD32 или Smart Security
- Нужен ли антивирус на Андроид?
- Бесплатные версии антивирусов
- Обзор антивируса Bitdefender Internet Security 2014
- Windows заблокирован — как убрать вирус
- Яндекс пишет Ой
- Не могу зайти на сайт Вконтакте — подробная инструкция о том, что делать, если не можете зайти в контакт
- Не могу зайти в Одноклассники, страница заблокирована
- Как убрать баннер с рабочего стола — несколько способов убрать смс баннер с рабочего стола с помощью реестра, загрузочных дисков LiveCD, с помощью сервисов для разблокировки по коду. Удаление баннера, появляющегося до загрузки Windows
- Как убрать баннер в браузере — убираем баннер, появляющийся на всех страницах и сайтах, сообщающий о том, что доступ к сайту заблокирован, нужно обновить оперу или просто показывающий назойливую рекламу.

- Еще один способ удалить баннер
- Как удалить баннер с рабочего стола с помощью HitmanPro Kickstart
- Как восстановить запуск Windows после удаления баннера — инструкция о том, что делать, если после того, как был вылечен баннер компьютер заблокирован, вместо рабочего стола Вы видите пустой экран
- Все папки на флешке стали ярлыками — распространенный вирус, в результате работы которого пользователь вместо папок на флешке или съемном жестком диске видит ярлыки, папки же получают атрибуты скрытый и системный, которые не снимаются
- Интернет и скайп работают, а страницы не открываются или открываются только в Internet Explorer — часто встречающаяся проблема, когда страницы не открываются в браузерах, так как время ожидания истекло. При этом интернет работает, скайп и аська подключаются.
- Бесплатные антивирусы — обзор бесплатных антивирусов с их достоинствами и недостатками. Эффективность и целесообразность использования. Ссылки для того, чтобы скачать антивирусы бесплатно.

- Как поймать вирус в интернете — описание основных путей распространения вредоносных программ, троянов, вирусов через браузер.
- Как избавиться от Webalta — подробная инструкция о том, как избавиться от такой штуки, как Webalta и вернуть нужную стартовую страницу браузера.
- Как удалить Mobogenie с компьютера — о том, что представляет собой программа Mobogenie и как полностью убрать ее.
- Как убрать стартовую страницу Conduit — подробная инструкция о том, как удалить Conduit в разных браузерах.
- Удаление вредоносных программ в Reason Core Security
- Средство удаления вредоносных программ Emsisoft Emergency Kit
- Это приложение может нанести вред вашему устройству при запуске программ в Windows — причины и что делать?
- VT4Browsers — расширение VirusTotal для браузеров Google Chrome и Mozilla Firefox
Как удалить вирус с компьютера без антивируса
Вирусы могут попасть на ваш компьютер разными путями, такими как просмотр Интернета, USB-устройства и установка зараженного программного обеспечения.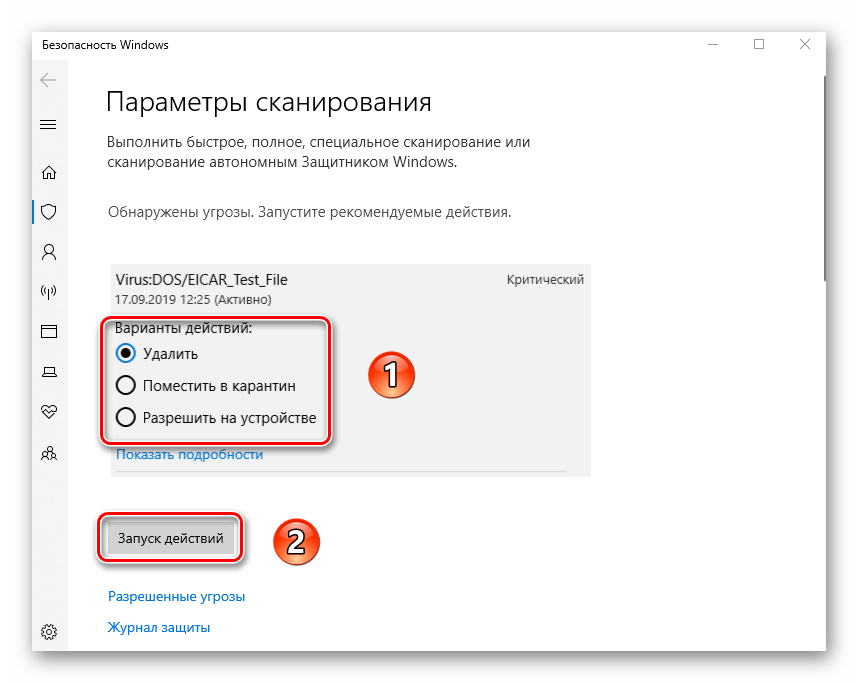 Эти вирусы могут вызвать несколько угроз безопасности. Кроме того, они могут повредить системные файлы. Поэтому всегда лучше иметь подходящее антивирусное решение.
Эти вирусы могут вызвать несколько угроз безопасности. Кроме того, они могут повредить системные файлы. Поэтому всегда лучше иметь подходящее антивирусное решение.
Однако многие пользователи не предпочитают устанавливать антивирусный пакет. Это потому, что для большинства антивирусных инструментов требуется годовая подписка. Хотя бесплатные антивирусные инструменты доступны для Windows, они не обеспечивают такой защиты, как премиум-классы.
Итак, если вам нужно бесплатное решение, вам нужно использовать онлайн-сканеры вирусов. В этой статье мы расскажем о нескольких лучших методах удаления вирусов с компьютера без антивируса.
1) Знай ответственное приложение
Что ж, мы обычно устанавливаем множество приложений на наш компьютер с Windows 10, не принимая во внимание угрозы безопасности. Вирус, который разрушает ваш компьютер, может быть вызван последним установленным вами программным обеспечением. Поэтому лучше узнать виновника, прежде чем предпринимать дальнейшие шаги. Если вы только что установили какое-либо новое программное обеспечение, вы можете удалить его из панели управления. Опять же, обязательно отключите приложение из автозагрузки.
Если вы только что установили какое-либо новое программное обеспечение, вы можете удалить его из панели управления. Опять же, обязательно отключите приложение из автозагрузки.
2) Загрузитесь в безопасном режиме и отключите приложения из автозагрузки
Как мы все знаем, со временем мы внедряем передовые технологии. Итак, вирусы и вредоносное ПО в настоящее время стали настолько продвинутыми, что их можно скрыть из диспетчера задач или из автозагрузки. Итак, если вы не можете найти программное обеспечение в диспетчере задач или в списке автозагрузки, загрузите компьютер в безопасном режиме. Просто перезагрузите компьютер и непрерывно нажимайте клавишу F8. Теперь вы увидите другое окно, в котором вам нужно выбрать «Безопасный режим». После загрузки в безопасном режиме закройте возможное программное обеспечение из автозагрузки и удалите его из панели управления.
3) Удаление компьютерных вирусов с помощью командной строки
Ну, если вы не можете удалить программное обеспечение, содержащее вирусы, через панель управления, тогда вам нужно использовать командную строку.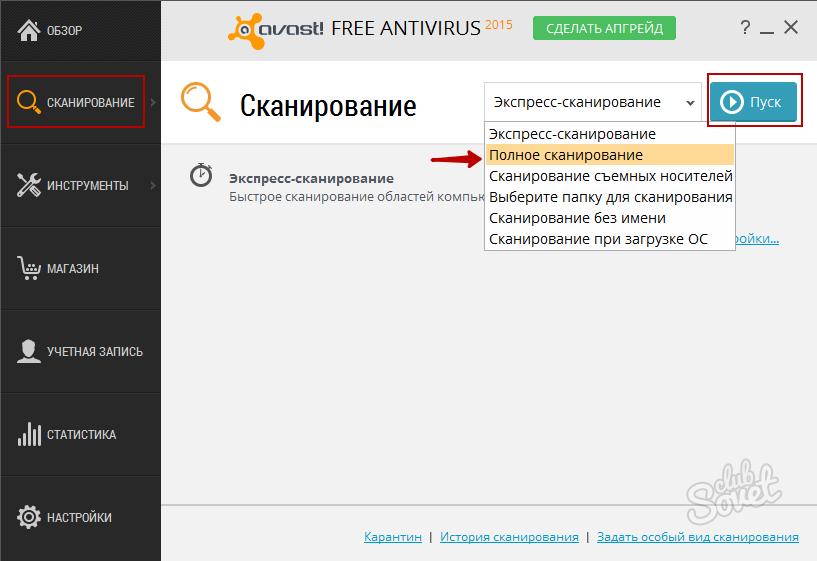 Здесь мы будем использовать CMD для удаления программного обеспечения, содержащего вирус.
Здесь мы будем использовать CMD для удаления программного обеспечения, содержащего вирус.
1. Прежде всего, нажмите «Пуск» и введите cmd . Теперь щелкните правой кнопкой мыши значок cmd и выберите «Запуск от имени администратора ». Теперь откроется окно командной строки, теперь выберите диск, на котором вы хотите удалить вирус.
2. Пусть диск будет D . Итак, теперь введите « dir D: attrib -s -h /s /d *.* » и нажмите Enter.
Примечание: Заглавная D считается диском, который нужно проверить, вы можете изменить диск в соответствии с вашими потребностями.
3. Теперь командная строка проверит выбранный вами диск и загрузит все файлы на вашем диске.
4. Теперь если вы заметили и необычный файл.exe и любой из autorun.inf затем переименуйте его с помощью команды (переименовать имя файла.расширение новое имя файла)
Вот и все! Теперь вы можете получить доступ к своим дискам, не затрагивая вирусы.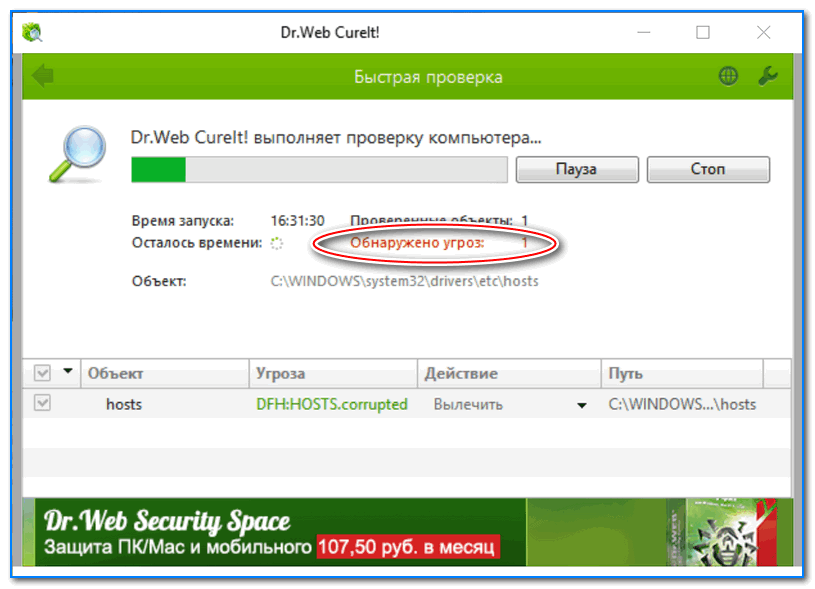
4) Отключение подозрительных служб в диспетчере задач
1. Сначала откройте диспетчер задач, нажав CTRL+SHIFT+ESCAPE , и закройте все подозрительные службы в разделе служб.
2. Теперь из новой задачи запускаем MSConfig .
3. Теперь в окне MSConfig перейдите на вкладку службы и снимите флажки со всех подозрительных или нежелательных служб, о которых вы можете догадаться, думая, что вы установили что-то, связанное с этой службой, или нет.
4. Теперь вам нужно перейти на следующую вкладку «Автозагрузка» Просмотрите все подозрительные или нежелательные файлы и в разделе команд вы найдете путь к подозрительному файлу
Теперь откройте командную строку и перейдите в это место подозрительного файла и измените атрибут файла, как описано в первом методе, с помощью CMD. А потом только удалить файл оттуда.
5) Использование онлайн-сканера для сканирования ваших файлов
VirusTotal — это бесплатная служба, которая анализирует подозрительные файлы и URL-адреса и способствует быстрому обнаружению вирусов, червей, троянов и всех видов вредоносных программ.
- Перейдите на www.virustotal.com из вашего любимого браузера
2. Теперь нужно проверить подозрительные файлы на Virustotal. (Максимальный размер 128 МБ)
3. В Virustotal вы можете сканировать определенный URL-адрес или даже весь сайт. Для этого вам просто нужно ввести подозрительный URL под 9.0009 «URL » в общем количестве вирусов. После того, как вы выбрали файлы или URL-адрес сейчас, вы должны нажать кнопку «Сканировать».
6) Использование онлайн-сканера Metadefender
Metadefender — одно из самых популярных приложений и платформ анализа угроз; он позволяет вам выбрать файл размером до 140 МБ и может сканировать онлайн.
1. Прежде всего, вам необходимо посетить веб-сайт Metadefender Online Scanner из веб-браузера.
2. Теперь вам нужно выбрать файл, который вы хотите отсканировать.
3. Если выбранный вами файл содержит вредоносное ПО или вирус, он покажет вам подробности угрозы.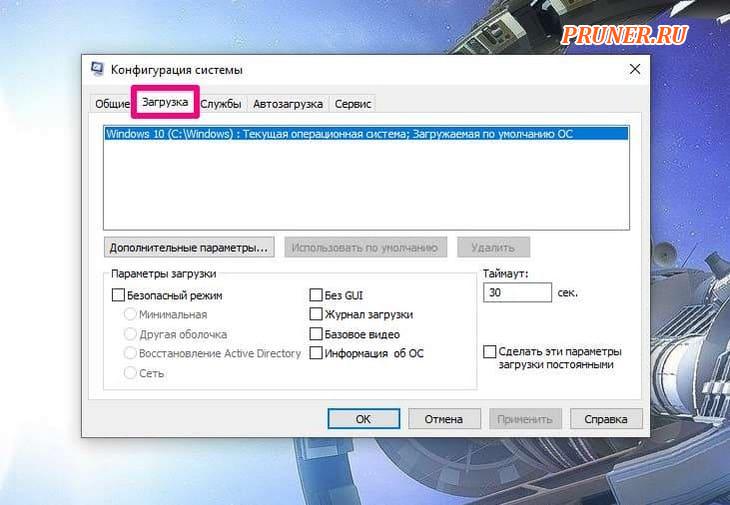
7) Использование VirSCAN
VirSCAN.org — это БЕСПЛАТНАЯ онлайн-служба сканирования, которая проверяет загружаемые файлы на наличие вредоносных программ, используя антивирусные ядра, указанные в списке VirSCAN. При загрузке файлов, которые вы хотите протестировать, вы можете увидеть результат сканирования и насколько эти файлы опасны и вредны/безвредны для вашего компьютера.
- Прежде всего, вам нужно зайти на Virscan.org из вашего веб-браузера.
2. Теперь вам нужно выбрать файл, который вы хотите отсканировать, и нажать кнопку «Сканировать» .
3. Теперь нужно подождать несколько секунд, пока не завершится сканирование.
4. Теперь вам будут показаны полные результаты сканирования вместе с именем сканера и типом файла.
8) С помощью Kaspersky VirusDesk
Kaspersky VirusDesk проверяет файлы так же, как и антивирусные решения «Лаборатории Касперского», используя тот же антивирус и базу данных репутации.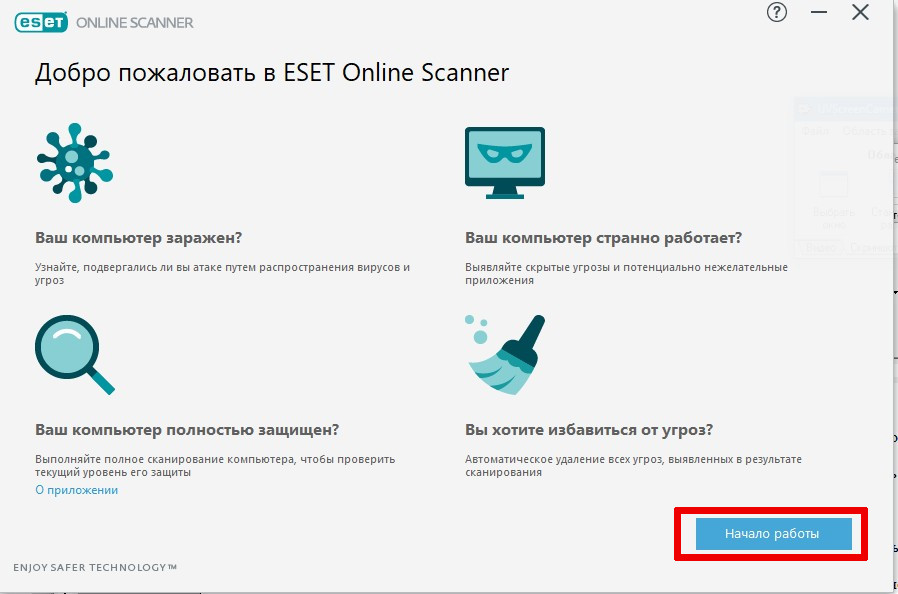 Он уведомляет вас об известных угрозах и отображает подробную информацию о них. Итак, давайте посмотрим, как использовать Kaspersky VirusDesk для удаления вирусов с компьютера без антивируса.
Он уведомляет вас об известных угрозах и отображает подробную информацию о них. Итак, давайте посмотрим, как использовать Kaspersky VirusDesk для удаления вирусов с компьютера без антивируса.
Эта служба веб-сайта может сканировать файлы размером до 50 МБ. Если у вас есть несколько файлов, которые вы хотите отсканировать, объедините их в ZIP-файл.
1. Во-первых, вы должны посетить веб-сайт Kaspersky Virus Desk с вашего компьютера под управлением Windows.
2. Теперь вы увидите экран, где вас попросят перетащить или вставить ссылку в поле сканирования и нажать кнопку сканирования.
3. Сканирование обычно занимает менее двух минут. Итак, подождите несколько минут, пока сайт просканируется.
4. После этого вы увидите экран, как показано ниже. Что ж, если Kaspersky VirusDesk обнаружит какое-либо вредоносное ПО или вирус, он сообщит вам об этом.
9) Использование NoDistribute
NoDistribute — это, по сути, мощный веб-сайт онлайн-сканера, который позволяет пользователям загружать файл для одновременного сканирования более чем 35 уникальными антивирусными ядрами. После завершения сканирования пользователи увидят страницу результатов каждого антивирусного ядра.
После завершения сканирования пользователи увидят страницу результатов каждого антивирусного ядра.
1. Прежде всего, зайдите на сайт nodistribute.com в веб-браузере. Вы увидите чистый интерфейс, как показано ниже.
2. Здесь вам нужно нажать на опцию «Выбрать файл». Просмотрите файл, который вы хотите отсканировать.
3. Затем нажмите кнопку «Сканировать файл» и подождите несколько секунд, пока сайт загрузит ваш файл.
4. После завершения вы увидите результаты работы 35 уникальных антивирусных ядер.
Готово! Вот как вы можете использовать No Distribute для сканирования и поиска зараженных файлов прямо из вашего веб-браузера.
10) Использование Jotti
Jotti — еще один лучший бесплатный инструмент, который вы можете использовать, если считаете, что загруженный файл содержит вирус или вредоносное ПО. Это один из мощных сканеров, который поддерживает 20 антивирусных ядер.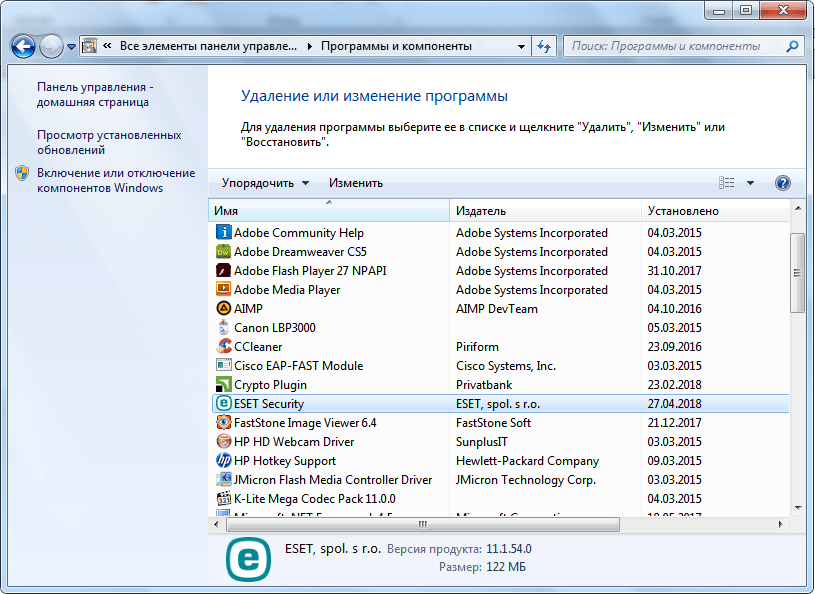 Вам просто нужно просмотреть файл, который вы хотите отсканировать, и он будет сканироваться в режиме реального времени.
Вам просто нужно просмотреть файл, который вы хотите отсканировать, и он будет сканироваться в режиме реального времени.
1. Прежде всего, посетите веб-страницу сканирования вредоносных программ Jotti отсюда, и вы увидите экран, как показано ниже.
2. Теперь на следующем шаге вам нужно нажать кнопку «Обзор» , как показано на изображении ниже.
3. Теперь подождите несколько секунд в зависимости от размера файла.
4. Теперь он покажет вам результаты из 20 различных поисковых систем. Ниже я отсканировал файл JPG, и в нем нет вируса.
Готово! Вот как вы можете использовать Jotti для сканирования и поиска зараженных файлов прямо из вашего веб-браузера.
Итак, это все о том, как удалить вирус с компьютера без антивируса. Я надеюсь, что эта статья помогла вам! Поделитесь им с друзьями тоже.
Можно ли удалить компьютерный вирус без антивирусной программы?
Когда вы покупаете по ссылкам на нашем сайте, мы можем получать партнерскую комиссию.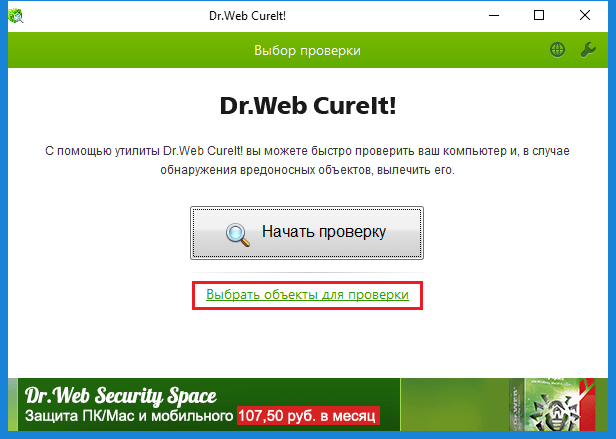 Вот как это работает.
Вот как это работает.
(Изображение предоставлено Льюисом Нгуги из Pexels)
Вам не нужно быть компьютерным гением, чтобы удалить вирус без помощи лучшего антивирусного программного обеспечения, но это помогает. Антивирусные программы часто входят в стандартную комплектацию при покупке любого из последних домашних компьютеров, поэтому с самого начала у вас должна быть какая-то защита. Но это дополнительные расходы, и многие люди допускают, что их антивирусная программа в какой-то момент выходит из строя. Это подвергает вас риску заражения неприятным компьютерным вирусом.
Лучший способ решить эту проблему — повторно подписаться на какое-либо программное обеспечение для обеспечения безопасности в Интернете и просканировать/удалить жесткий диск вашего компьютера на предмет любых вторжений и вредоносных программ. Обычно это помогает. Однако, если вы технически подкованы и не хотите платить, вы можете попробовать кое-что, прежде чем выбрать премиальную антивирусную защиту.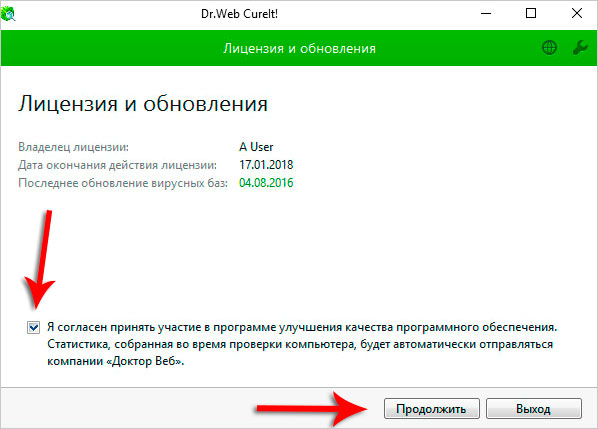
Почему так сложно удалить вирус без программного обеспечения?
У хакера, а иногда и у группы хакеров, создающих вредоносные программы для компьютеров, есть как минимум одна общая цель. Это делается для того, чтобы максимально затруднить удаление созданного ими вируса с вашего компьютера. Некоторые хакеры очень умны и тратят бесчисленные часы на поиски способов скрыть поврежденные файлы на вашем компьютере, что делает их удаление чрезвычайно трудным. В общем, сегодня вы не можете просто использовать программный инструмент Windows «Установка и удаление», чтобы избавиться от большинства вирусов. Значки вируса на дисплее могут исчезнуть, но вирус по-прежнему будет работать, скрываться в фоновом режиме на вашем компьютере и продолжать сеять хаос в вашей системе.
Чтобы удалить вирус без программного обеспечения, вам, скорее всего, потребуется поискать в Интернете и скачать длинный список инструкций. Вам нужно будет знать свой компьютер внутри и снаружи, и у вас будет достаточно времени, чтобы посвятить его ручному удалению вируса. Однако, если вирус, поразивший ваш компьютер, не так уж и опасен по сравнительному сравнению, несколько общих быстрых шагов, перечисленных ниже, могут помочь, а могут и не помочь.
Однако, если вирус, поразивший ваш компьютер, не так уж и опасен по сравнительному сравнению, несколько общих быстрых шагов, перечисленных ниже, могут помочь, а могут и не помочь.
(Изображение предоставлено Shutterstock)
Несколько быстрых шагов, чтобы попытаться удалить вирус…
- Одновременно нажмите и удерживайте кнопки CTRL, ALT и DEL — это запустит диспетчер задач Windows. После запуска диспетчера задач перейдите на вкладку «Процессы». Просмотрите каждый процесс, то есть программу, которая в данный момент обрабатывает информацию на вашем компьютере. Если вы видите что-то, что выглядит незнакомым, найдите имя файла в Интернете и посмотрите, не связано ли оно с какими-либо вирусами. Если вы уверены, что конкретный файл поврежден, нажмите кнопку «Завершить процесс» для этого файла.
- Запустите утилиту настройки системы и перейдите на вкладку «Автозагрузка». В нем перечислены все программы, которые автоматически запускаются после загрузки компьютера.
 Большинство вирусов запускаются всякий раз, когда вы загружаете свою ОС, так что, опять же, ищите в этом списке любые странные или неизвестные программы. Если вы видите программу с верным красным флажком, удалите ее из этого списка.
Большинство вирусов запускаются всякий раз, когда вы загружаете свою ОС, так что, опять же, ищите в этом списке любые странные или неизвестные программы. Если вы видите программу с верным красным флажком, удалите ее из этого списка. - Откройте меню «Пуск» и перейдите к утилите жесткого диска. Удаляйте вирусные файлы прямо с жесткого диска. Это может или не может удалить вирус полностью.
Простое удаление вируса с помощью программного обеспечения
Если у вас очень опасный вирус, его удаление вручную отнимет у вас много времени. Если вы не особенно разбираетесь в технологиях, попытка удалить вирус вручную может быть пустой тратой времени, если вы не добьетесь успеха, и это вызовет у вас головную боль в процессе.
Лучшие антивирусные пакеты имеют высокий уровень успеха, когда речь идет об удалении многих типов ранее существовавших инфекций на вашем компьютере. Лучшие пакеты также могут защитить вас почти от 100% будущих угроз. Поскольку цена этого программного обеспечения варьируется от 30 до 60 долларов, многие пользователи считают, что использование антивирусного программного обеспечения для удаления вируса является лучшим решением.

.jpg) ru и smartinf.ru
ru и smartinf.ru com с компьютера
com с компьютера
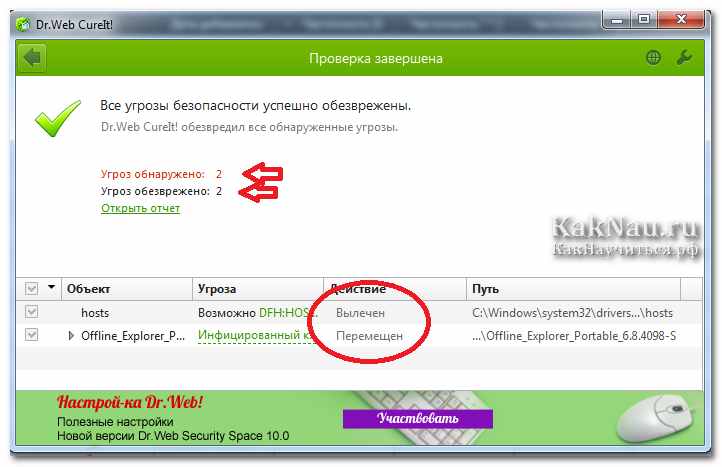
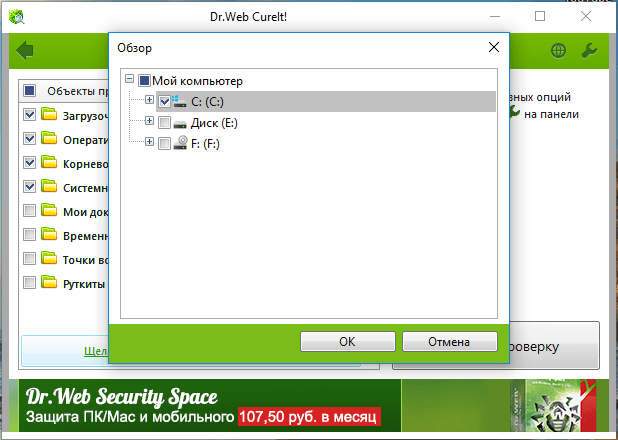 Большинство вирусов запускаются всякий раз, когда вы загружаете свою ОС, так что, опять же, ищите в этом списке любые странные или неизвестные программы. Если вы видите программу с верным красным флажком, удалите ее из этого списка.
Большинство вирусов запускаются всякий раз, когда вы загружаете свою ОС, так что, опять же, ищите в этом списке любые странные или неизвестные программы. Если вы видите программу с верным красным флажком, удалите ее из этого списка.