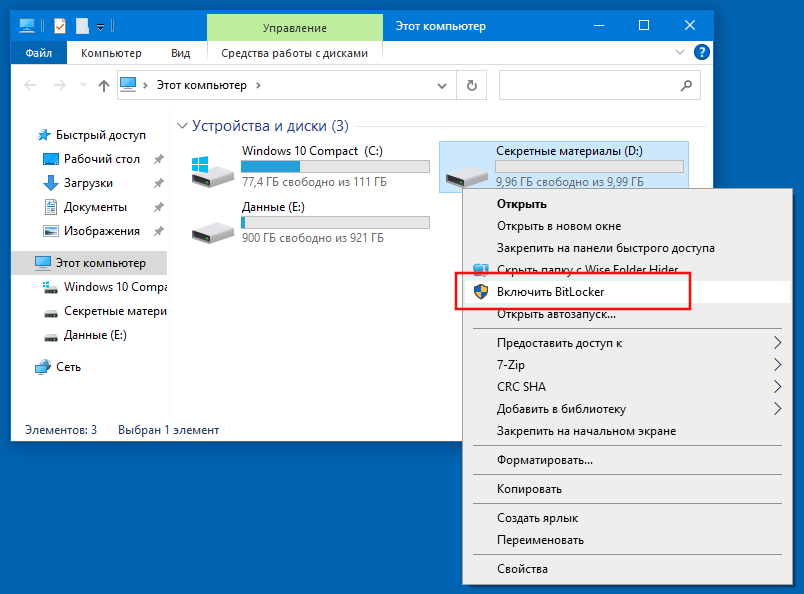Как в компе на папку поставить пароль: Как поставить пароль на папки в Windows — пошаговая инструкция
Содержание
Как поставить пароль на папку: все возможные способы
Всем привет! У каждого человека хоть раз возникал вопрос – как поставить пароль на папку на компьютере. Для чего вообще нужно это делать? Рекомендуется прибегать к нижеописанным способам в случае, когда к компьютеру имеет доступ кто-то, кроме вас. Разумеется, у каждого человека есть что-то личное и секретное, поэтому целесообразно будет оградить некоторые файлы от постороннего вмешательства.
Для начала стоит сказать, что запаролить папку стандартными средствами Windows – нельзя. Такой функции просто нет. Но не спешите расстраиваться! В этой статье мы разберём три способа – как можно защитить папку на компьютере от третьих лиц с помощью сторонних программ.
Содержание
- Способ 1: Скрыть
- Способ 2: Добавить в архив
- Способ 3: Другие сторонние программы.
- Подведём итог
- Задать вопрос автору статьи
Способ 1: Скрыть
Итак, установка пароля на папку невозможна. Но можно просто скрыть эту папочку, тогда никто не сможет в неё зайти, потому что не увидит её.
Но можно просто скрыть эту папочку, тогда никто не сможет в неё зайти, потому что не увидит её.
- Создайте новую папку в нужном вам месте.
- Щёлкните по ней правой кнопкой мыши и выберите пункт «Свойства».
- В появившемся окне на вкладке «Общие» в графе «Атрибуты» установите галочку напротив атрибута «Скрытый». Нажмите ОК.
Если в этой папочке лежат файлы, вам будет предложено применить изменения либо только к самой папке, либо к ней и к файлам внутри неё. Этот параметр влияет на видимость файлов при поиске через меню пуск.
Если выбрать первый вариант, то при вводе названия файла в строку поиска, он отобразится в результатах, если выбран второй вариант – нет. В результате вышеописанных действий папочка стала полупрозрачной, при этом она всё еще доступна для перемещения в неё файлов, то есть вы можете с ней работать. Таким образом можно сделать подобие защиты.
Чтобы скрыть её окончательно, нужно:
- Открыть проводник.
- Вверху перейти на вкладку «Вид» и выбрать самую правую плитку – «Параметры».

- В открывшемся окне снова перейти на вкладку «Вид».
- В списке «Дополнительные параметры» в самом конце ставим маркер напротив параметра «Не показывать скрытые файлы, папки и диски».
- Нажимаем ОК.
Теперь наша директория полностью скрыта и недоступна для поиска. Чтобы вновь сделать ее видимой, повторите вышеуказанные действия, но в конце установите флажок «Показывать скрытые файлы, папки и диски».
Не используется сторонний софт
Работает и на ПК и на ноутбуке
Не нужно запоминать сложный ключ
Ненадёжно – если человек знает, что искать, он без труда обойдёт защиту
Если вы скопируете скрытую папку на носитель, а потом вставите этот носитель в другой компьютер, то эта папка будет видна, если на втором компьютере включена функция «показывать скрытые файлы и папки». Таким образом, способ подходит для защиты файлов только на вашем собственном компьютере или на ноутбуке.
Способ 2: Добавить в архив
Вместо того, чтобы ставить пароль на папку, можно установить ключ на архив.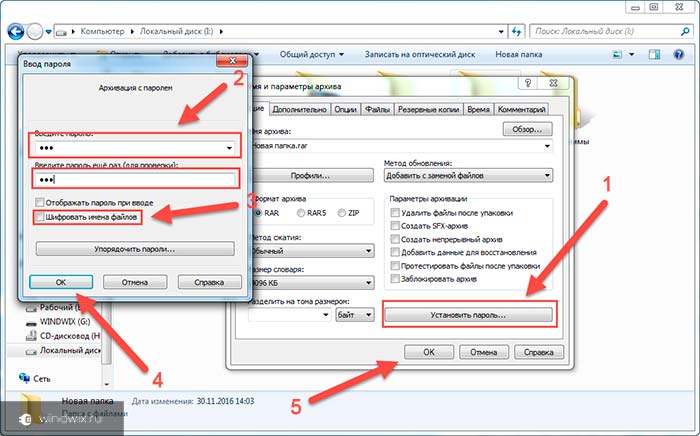 Для этого вам нужна любая программа архиватор. Самой распространённой и бесплатной является программа «WinRar». Скачать которую можно в интернете с любого файлообменника.
Для этого вам нужна любая программа архиватор. Самой распространённой и бесплатной является программа «WinRar». Скачать которую можно в интернете с любого файлообменника.
- Для начала выберите любой файл, который в будущем будет располагаться в защищенном архиве.
- Щелкните по нему правой кнопкой мыши и выберите пункт «Добавить в архив». Архив будет создан в том же самом месте, где находится выбранный файл.
- В появившемся окне нажмите на кнопку «Установить пароль» и введите желаемую комбинацию. Можно вводить цифры, буквы обоих алфавитов и знаки (то есть любые символы).
- Нажмите «ОК».
Надёжно – без ключа невозможно получить доступ к файлам
Огромное множество комбинаций
Работает на любой Windows, начиная с XP
Если вы забудете ключ, вы не сможете восстановить ваши файлы
Есть программы для взлома
В архив невозможно зайти, не зная комбинации. Нельзя только открыть, копировать и удалить файлы. Но посмотреть сколько их и как они называются можно.
Но посмотреть сколько их и как они называются можно.
Если вы скопируете архив на флешку и попытаетесь открыть его на другом компьютере, на котором отсутствует программа-архиватор, или установлена программа другой версии, у вас не получится это сделать. То есть способ актуален только для защиты файлов на вашем личном компьютере.
Способ 3: Другие сторонние программы.
Установка пароля на папку становится возможной благодаря десяткам различных программ, специально для этого предназначенных.
Самой популярной бесплатной программой для шифрования данных является «PasswordProtect USB». С её помощью вы сможете поставить пароль на папку в Windows 8 и выше. Интерфейс программы на английском языке, но разобраться в нём не составит большого труда.
- После установки программы выберите нужное хранилище файлов и щёлкните по нему правой кнопкой мыши. В выпадающем меню выберите пункт «Lock with PasswordProtect USB». Этот пункт появится автоматически после установки программы.

- Откроется окно программы, где вам нужно будет дважды ввести пароль. Использовать можно любые знаки.
- В этом же окне можно (но не обязательно) отметить галочкой пункт «Password hint» и задать подсказку к паролю, которую можно будет посмотреть позже, если вы забудете комбинацию.
- Щёлкните по кнопке «Lock folder».
- Готово, защита активирована.
Чтобы продолжить работу, два раза щёлкните по только что созданному каталогу. Откроется окно программы, в котором нужно будет ввести ключ. Если вы его забыли, можно посмотреть подсказку (разумеется, если она была установлена). Для этого нужно кликнуть по кнопке «Forgot your password».
Надёжная защита – без пароля открыть папку невозможно
Возможность добавить подсказку к ключу
Нужно устанавливать дополнительный софт
При удалении программы с компьютера пропадает вся защита. Если вы забудете о том, что удалили программу, ваша папка с файлами останется незащищённой. Способ подходит только для защиты папки на вашем компьютере. Если вы скопируете эту папку на флешку (что нельзя сделать, не вводя пароль) и попытаетесь открыть её на втором компьютере, на котором нет этой программы, вы не сможете этого сделать.
Способ подходит только для защиты папки на вашем компьютере. Если вы скопируете эту папку на флешку (что нельзя сделать, не вводя пароль) и попытаетесь открыть её на втором компьютере, на котором нет этой программы, вы не сможете этого сделать.
Стоит отметить, что кроме вышеописанной программы существуют и другие, но мы их не рассматриваем по причине того, что они платные, и предоставляют пробный период использования – 30 дней.
Подведём итог
Стандартными методами нельзя поставить ключ на папку. Можно либо скрыть её, либо использовать сторонние программы, чтобы закодировать необходимые директории. Однако они позволяют защитить данные только на вашем компьютере, без переноса на другую машину. Тем не менее, программа «WinRar» (из второго способа), ввиду своей популярности, установлена практически на каждом компьютере. Поэтому рекомендую использовать именно второй способ.
3 способа установить пароль на папку в Windows 10
Простые и бесплатные способы поставить пароль на папку — от архивации и специальных программ до шифрования виртуального диска.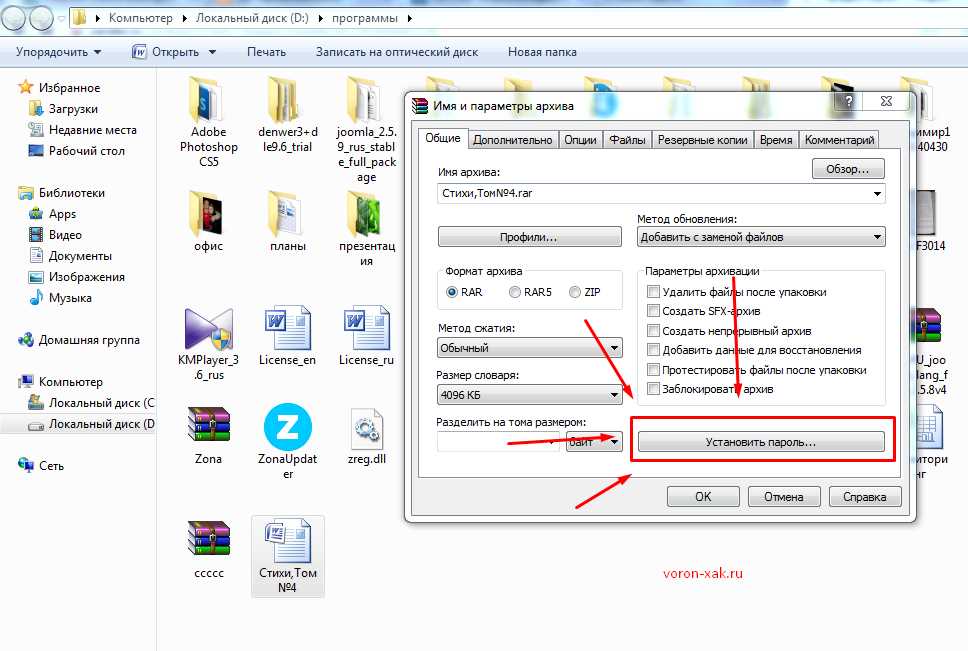
Фото: Depositphotos
Один из лучших способов защитить конфиденциальную или просто важную информацию от посторонних — установить пароль на папку. Часто на компьютере хранятся отсканированные копии документов, заявления, финансовая информация, фотографии и многие другие личные файлы, которые представляют ценность. Лучше позаботиться о безопасности заранее и обезопасить свои файлы. Сделать это можно как стандартными средствами, так и при помощи сторонних программ. В этом материале мы не будем рассматривать платные решения, а расскажем только о бесплатных способах.
Создать архив с паролем
Это не совсем то же самое, что запаролить папку, но зато просто, надежно и безопасно. В первую очередь мы рекомендуем воспользоваться именно этим способом, и только если он по каким-то причинам не подходит, переходить к другим вариантам.
Любой современный архиватор может создавать архив, защищенный паролем. Например, это можно сделать с помощью WinRAR или 7-Zip. Мы рассмотрим процесс создания архива с паролем на примере бесплатного 7-Zip.
Выберите папку с нужными файлами или сами файлы и кликните правой кнопкой мыши. Далее в контекстном меню 7-Zip кликните на «Добавить к архиву». В открывшемся окне вы можете ввести название архива, выбрать его формат и определить параметры шифрования. Формат поставьте собственный — 7z, метод шифрования доступен лишь один. Введите пароль и по желанию отметьте галочку в пункте «Шифровать имена файлов», если не хотите, чтобы они были видны без ввода пароля.
После этого нажмите «ОК» и дождитесь завершения архивации. Попробуйте открыть архив и ввести пароль. Если все получилось, то файлы можно удалить, оставив на диске только сам архив.
Недостаток этого способа в том, что работать с архивом не так удобно, как с обычной папкой. Вы можете добавлять и изменять файлы, при этом архиватор предложит обновить данные. Но, возможно, будет удобнее просто распаковать архив и затем создать его заново.
Кроме того, такой архив можно даже отправить по почте или через сообщения в мессенджерах. Разумеется, это не дает 100-процентной гарантии от взлома, но все равно так гораздо безопаснее, чем отправлять документы в открытом виде.
Разумеется, это не дает 100-процентной гарантии от взлома, но все равно так гораздо безопаснее, чем отправлять документы в открытом виде.
Программа Anvide Seal Folder
Простая бесплатная программа с русскоязычным интерфейсом. Можно скачать как установочный файл, так и портативную версию в zip-архиве.
Чтобы начать работу, нажмите на значок плюса и выберите нужную папку. Выделите ее мышкой в окне и нажмите на закрытый замок на панели инструментов или клавишу F5. Введите пароль и подтвердите. В итоге папка просто пропадет, и никто не сможет ее найти без запуска программы. Разблокировать ее можно так же. В программе выделите нужную папку и нажмите на значок открытого замка или клавишу F9.
Кроме того, чтобы скрыть сами папки, чтобы никто не знал, что именно и где у вас зашифровано, можно установить пароль и на запуск программы. Нажмите на значок замка в левом верхнем углу.
Также в настройках программы можно повысить степень защиты, установив шифрование имен файлов и их содержимого.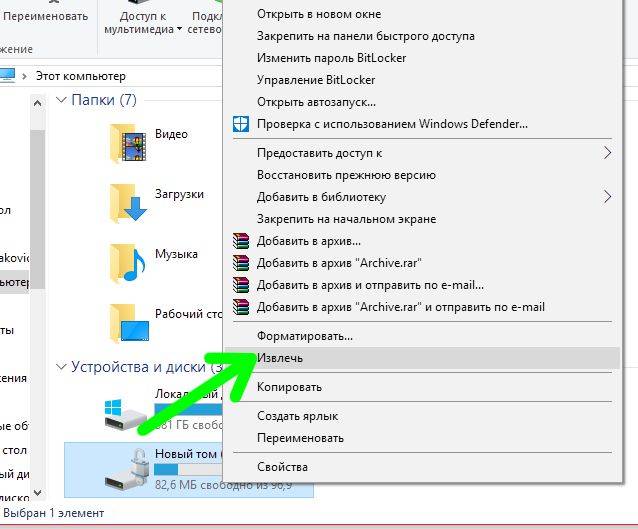 Обратите внимание, что это может замедлить процесс скрытия папки.
Обратите внимание, что это может замедлить процесс скрытия папки.
Если вы соберетесь переустанавливать Windows, то доступ ко всем папкам нужно будет открыть, иначе информацию можно потерять.
Зашифрованный виртуальный диск
Этот способ не требует сторонних программ, но работать он будет только на версиях Windows «Профессиональная», «Корпоративная» и «Максимальная». Суть в том, чтобы создать виртуальный жесткий диск, а затем зашифровать его. Вы сможете работать с ним как с обычным жестким диском, но данные будут надежно защищены.
Сначала нужно создать виртуальный диск. Он будет физически находиться на одном из ваших накопителей, но в системе распознаваться как отдельный диск.
Нажмите правой кнопкой мыши на меню «Пуск» и выберите пункт «Управление дисками». Далее нажмите «Действия», «Создать виртуальный жесткий диск».
В открывшемся окне задайте расположение вашего диска. Выглядеть он будет как файл-образ диска. Такой же, как образ оптического диска формата iso.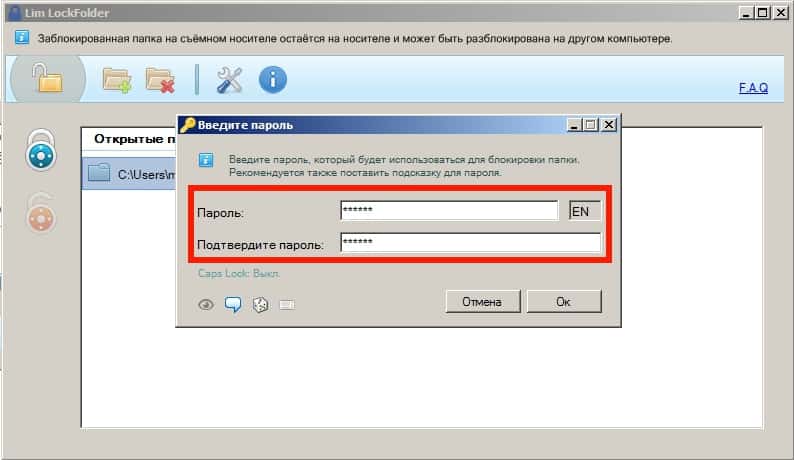 Его можно монтировать и извлекать, перемещать и переименовывать. Задайте желаемый размер диска. Остальные пункты оставьте без изменений, как на скриншоте.
Его можно монтировать и извлекать, перемещать и переименовывать. Задайте желаемый размер диска. Остальные пункты оставьте без изменений, как на скриншоте.
Теперь вы можете видеть ваш образ в утилите «Управление дисками». Однако он пока не готов к работе. Сначала его нужно инициализировать. Нажмите правой кнопкой в левой колонке, где написано «Не инициализировано» и выберите команду «Инициализировать диск».
Оставьте все параметры по умолчанию: галочку на самом диске и MBR в качестве стиля раздела. Когда все будет готово, вы снова окажетесь в окне утилиты.
Теперь вам нужно только создать том, кликнув правой кнопкой мыши на диске и выбрав соответствующую команду. В последующих диалоговых окнах трогать ничего не нужно. Оставляйте все по умолчанию и переходите далее.
Таким образом, вы создали виртуальный диск, который теперь отображается в проводнике. Пора приступать к шифрованию. Кликните на виртуальном диске правой кнопкой мыши и выберите «Включить BitLocker».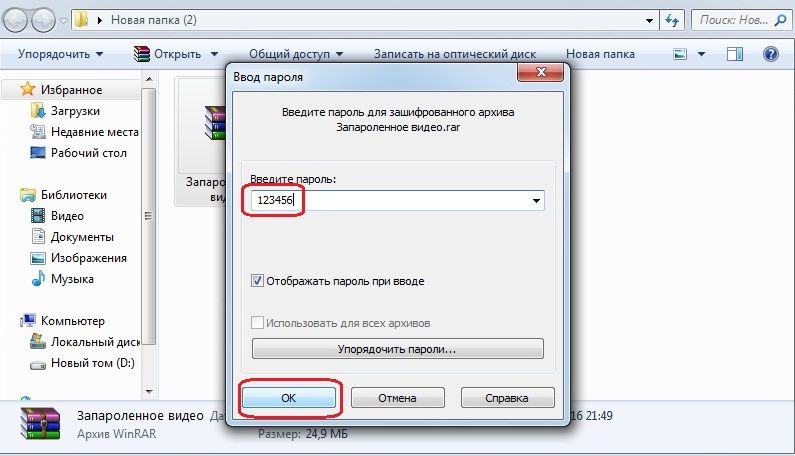
Откроется окно с выбором способа разблокировки диска. Проще всего — установить пароль. Именно этот пункт и выберите, затем придумайте надежный пароль и введите его в оба поля.
На следующем этапе нам предложат выбрать способ восстановления, если вы забудете пароль. Выберите способ, который подходит вам. В нашем случае ключ для разблокировки был скопирован на флешку.
Далее можно выбрать любой из пунктов в зависимости от ваших потребностей. На всякий случай зашифруйте весь диск сразу.
Выбор режима шифрования зависит от того, как вы будете использовать диск. Если нужно будет открывать его на другом компьютере с более ранней версией Windows, то укажите «Режим совместимости». В нашем случае диск будет использоваться только на одном компьютере, поэтому выбираем «Новый режим шифрования».
После этого останется только нажать на кнопку «Начать шифрование» и дождаться окончания процедуры. Теперь вы можете скопировать на диск важные данные и не беспокоиться об их сохранности.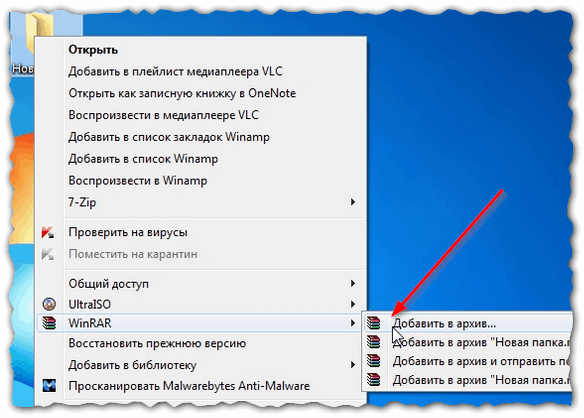
После того как вы закончилди работу с диском, его можно извлечь. В следующий раз просто найдите файл образа и запустите его, чтобы смонтировать.
Это тоже интересно:
Контент недоступен
Автор: Тарас Сухов
Windows
лайфхаки
Подпишитесь на нас
Новости Hi-Tech Mail.ru
Нажимая «Подписаться», вы соглашаетесь с условиями использования
- Mail.Ru
- О компании
- Реклама
- Редакция
- Условия использования материалов
- Обратная связь
Как защитить паролем папки в Windows 11/10 [6 способов]
На ПК с Windows 11/10 большинство пользователей устанавливают пароль администратора/логина, чтобы предотвратить доступ других к их компьютерам без их ведома; однако этого может быть недостаточно, если нам нужно защитить конфиденциальные файлы или папки на наших компьютерах.
Для всех, кому необходимо защитить свои папки Windows от несанкционированного доступа, лучше всего установить пароли для папок. К сожалению, в Windows нет прямой возможности установить пароль для папки на вашем компьютере, но есть несколько обходных путей, которые вы можете использовать вместо этого.
К сожалению, в Windows нет прямой возможности установить пароль для папки на вашем компьютере, но есть несколько обходных путей, которые вы можете использовать вместо этого.
Благодаря этой защите паролем вам больше не придется беспокоиться о том, что кто-то получит доступ к файлам, которые вы хотите сохранить в секрете. В этой статье мы поговорим о лучших способах защиты папок паролем в Windows 11/10 таким образом, чтобы вы могли легко сделать это и со своими папками.
Содержание
Переключить
6 способов защитить паролем папки в Windows 11/10?
Существует ряд методов, которые вы можете использовать для защиты паролем папок на вашем ПК с Windows, и мы обсудим лучшие из них ниже:
Способ 1. Защита папок паролем с помощью OneDrive
На каждом компьютере с ОС Windows предустановлено OneDrive, служба облачного хранилища от Microsoft. В этой программе есть опция Personal Vault, которая позволяет защитить ваши файлы паролем.
В этой защищенной паролем папке может храниться до трех файлов, но если у вас есть членство в Microsoft 365, вы можете использовать эту функцию без каких-либо ограничений. Поскольку он включает в себя дополнительные функции, предотвращающие несанкционированный доступ к вашим папкам, это, вероятно, лучший метод, который вы можете использовать для защиты своих личных папок на ПК с Windows.
Поскольку он включает в себя дополнительные функции, предотвращающие несанкционированный доступ к вашим папкам, это, вероятно, лучший метод, который вы можете использовать для защиты своих личных папок на ПК с Windows.
Вам нужно будет ввести код двухфакторной аутентификации (2FA), отправленный на вашу учетную запись электронной почты, когда вы хотите получить доступ к папке в Личном хранилище, чего достаточно для всех, кто хочет защитить свои файлы. Чтобы использовать OneDrive Private Vault для защиты папки паролем в Windows 11 или 10:
1. Установите OneDrive из Microsoft Store. Программа всегда предварительно установлена на компьютерах с Windows, но если у вас ее нет, вы можете использовать связанный магазин для ее установки.
2. После установки OneDrive выберите его из Системный трей или запустите его, выполнив поиск в окне поиска Windows.
3. Щелкните значок шестеренки на появившейся странице и выберите Разблокировать личное хранилище .
4. Затем вам будет предложено настроить Хранилище, введя код двухфакторной аутентификации, отправленный на вашу учетную запись электронной почты или номер телефона. Сделайте это и подождите, пока Personal Vault разблокируется.
5. Теперь вы можете переместить папки, которые вы хотите сохранить под защитой паролем, в личное хранилище, которое автоматически блокируется через 20 минут бездействия.
Вы также можете заблокировать Personal Vault вручную:
1. Щелкните правой кнопкой мыши папку Personal Vault и выберите Показать дополнительные параметры в раскрывающемся меню.
2. Нажмите Заблокировать личное хранилище .
Способ 2: Используйте 7-Zip
Другой способ, который вы можете использовать для защиты паролем папок в Windows 11, — это использование известного инструмента для обработки zip-файлов 7-Zip. Программа использует высококачественный протокол шифрования для защиты ваших папок, защищенных паролем, чтобы никто не мог получить к ним доступ без вашего пароля.
Более того, шифрование папок 7-Zip является кроссплатформенным, а это значит, что даже если вы переместите папки на другой компьютер, шифрование останется. Вот как использовать 7Zip на компьютере с Windows для защиты папки паролем:
1. Загрузите и установите 7-Zip со связанного сайта.
2. Перейдите к папке, которую вы хотите защитить паролем, и щелкните ее правой кнопкой мыши.
3. В появившемся раскрывающемся меню выберите Показать дополнительные параметры .
4. Теперь нажмите на 7-Zip и выберите Добавить в архив .
5. В появившемся диалоговом окне установите Уровень сжатия на 0 — Сохранить и установите флажок Удалить файлы после сжатия .
6. Перейдите в раздел Шифрование в том же окне и введите пароль, которым вы хотите заблокировать папку.
7. После повторного ввода пароля нажмите OK , чтобы заблокировать папку.
После этого будет создана новая папка с расширением .7z, которую вы можете открыть с помощью любой программы архивации на вашем компьютере, и которая будет запрашивать ваш пароль каждый раз, когда вы открываете файл в этой папке.
Примечание:
Папки, которые вы зашифровали с помощью 7-Zip, доступны любому, у кого есть доступ к вашему компьютеру, поэтому их можно удалить.
Метод 3: Использование пакетного файла
Это еще один метод, который вы можете использовать для защиты паролем папок на компьютерах с Windows, и он довольно прост.
1. Откройте папку, которую вы хотите зашифровать, и щелкните правой кнопкой мыши пустое место.
2. Щелкните Новый в раскрывающемся меню и выберите Текстовый документ .
3. Назовите текстовый документ так, как вы хотите сохранить в защищенной папке, и нажмите Введите .
4. Дважды щелкните текстовый документ, чтобы открыть его, и вставьте текст сюда в Блокнот.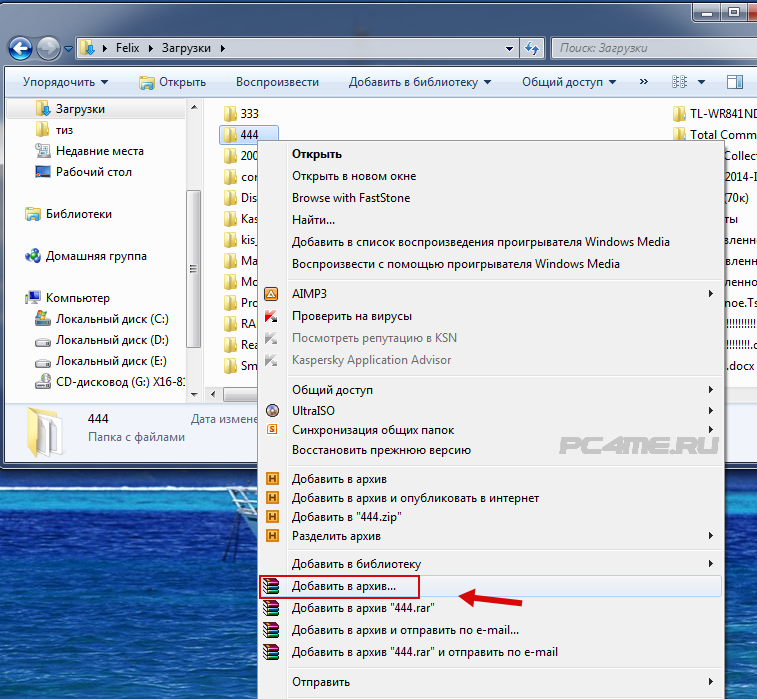
5. Найдите часть текста, где находится ВАШ-ПАРОЛЬ , и замените ее паролем, которым вы хотите защитить папку.
6. После этого щелкните Файл в верхнем левом углу окна Блокнота и выберите Сохранить как .
7. В поле Имя файла замените .txt на .bat , чтобы сохранить файл как пакетный файл, и установите для параметра Тип файла значение Все файлы .
8. Нажмите Сохранить и закройте Блокнот.
9. Новый созданный пакетный файл появится в папке, просто дважды щелкните по нему; при этом будет автоматически создана папка с именем Private , и вы сможете переместить все файлы, которые хотите зашифровать, в папку Private.
10. После этого снова щелкните командный файл, нажмите Y и нажмите Enter. Личная папка исчезнет, и ее можно будет открыть, только запустив пакетный файл и введя пароль, который вы установили ранее.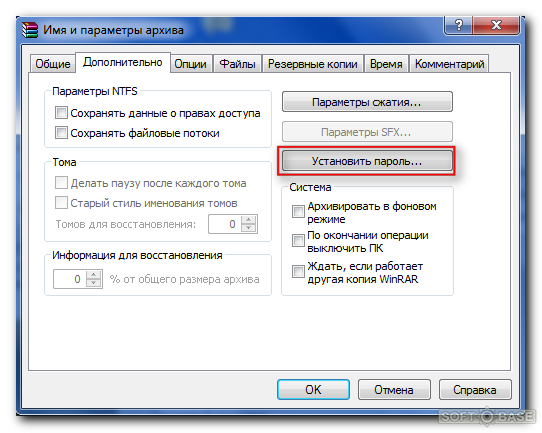
Читайте также: 7 лучших файловых менеджеров для Windows 10/11
Метод 4: BitLocker
BitLocker — это метод шифрования, предлагаемый Microsoft для пользователей с некоторыми версиями Windows 11 и некоторыми другими версиями Windows для защиты всего диска от несанкционированного доступа посредством восстановления данных. Это также способ, которым вы можете защитить папки на вашем компьютере с Windows 11.
Вот как настроить BitLocker в Windows 11:
1. Найдите BitLocker в окне поиска и откройте параметр Manage BitLocker .
2. Вы попадете на страницу панели управления, где вам нужно нажать Включить BitLocker . Если у вас более одного диска, вы можете перезапустить этот процесс и для других дисков.
3. На открывшейся странице вам будет предложено указать способ резервного копирования ключа восстановления; выберите тот, который вы считаете нужным. Этот ключ восстановления будет вашим единственным способом получить доступ к вашему диску, если вы забудете свой пароль.
4. Нажмите Далее и следуйте инструкциям на экране.
5. Наконец, нажмите Перезагрузить сейчас , и ваш компьютер начнет шифрование вашего диска.
Способ 5. Защита папки паролем с помощью сторонних приложений
Существует несколько сторонних приложений, позволяющих защитить папки паролем, например Folder Lock, Easy File Locker и многие другие. Эти приложения очень просты в настройке и могут использоваться для защиты папок на вашем ПК с Windows вместо использования методов, описанных ранее.
Способ 6: Защита папок на групповом ПК
Если вы используете компьютер с несколькими пользователями и хотите защитить некоторые папки, чтобы доступ к ним был только у вас, есть способ сделать это.
1. Щелкните правой кнопкой мыши папку, которую вы хотите защитить, и выберите Свойства .
2. Выберите Дополнительно в появившемся диалоговом окне.
3. Установите флажок Зашифровать содержимое для защиты данных и нажмите OK .
Установите флажок Зашифровать содержимое для защиты данных и нажмите OK .
4. Теперь выберите Зашифровать файлы и их родительскую папку или Зашифровать только файл и нажмите OK .
Прочитано: 6 способов делать снимки экрана в Windows 11
Final Words
Используя пароли для своих папок, вы можете запретить другим пользователям доступ к вашим файлам. Хотя на компьютерах с Windows нет встроенного способа защиты папок паролем, вы все равно можете сделать это, используя различные обходные пути, лучшие из которых мы представляем вам в этой статье.
Часто задаваемые вопросы о защите папок паролем в Windows 11/10
Дополнительная литература:
- Как зашифровать USB-накопитель в Windows 10
- Как установить и использовать Wget на Mac и Windows
- 11 лучших приложений для Windows 11, которые вы должны скачать
Была ли эта статья полезной?
ДаНет
Как поставить пароль на папку? 3 простых метода здесь!
Во время работы на компьютере всегда следует соблюдать осторожность, чтобы папки были защищены и защищены от тех, кто может ими злоупотребить. Это становится критически важным для тех компьютеров, которыми вы делитесь с разными людьми, потому что, если вы делитесь им с другими, папки становятся открытыми для слежения. И именно по этой причине вам следует подумать о том, как поставить пароль на папку на вашем компьютере.
Это становится критически важным для тех компьютеров, которыми вы делитесь с разными людьми, потому что, если вы делитесь им с другими, папки становятся открытыми для слежения. И именно по этой причине вам следует подумать о том, как поставить пароль на папку на вашем компьютере.
Компьютер может хранить множество конфиденциальных данных, таких как рабочие данные, личная информация, информация о банковском счете, видео, фотографии, другие мультимедийные файлы и многое другое. Более того, те, кто использует один и тот же компьютер для офисной работы, могут иметь данные клиентов, данные клиентов и многое другое. Это уязвимые данные, которые вы должны защищать любой ценой. Если вы серьезно относитесь к защите своей папки, этот пост поможет вам понять, как эффективно добавить пароль к папке. Давайте начнем.
Содержание
Часть 1. Установите пароль на папку без программного обеспечения
Если вы не хотите загружать программное обеспечение для создания папки, защищенной паролем, выполните указанные ниже действия и узнайте, как это можно сделать с помощью Windows. Шаги просты в освоении, и вам не нужны какие-либо серьезные технические знания, чтобы заблокировать папки на компьютере. Вот что вам нужно сделать, чтобы заблокировать папку без программного обеспечения.
Шаги просты в освоении, и вам не нужны какие-либо серьезные технические знания, чтобы заблокировать папки на компьютере. Вот что вам нужно сделать, чтобы заблокировать папку без программного обеспечения.
Шаг 1. Сначала откройте проводник Windows и найдите папку, чтобы добавить пароль для блокировки.
Шаг 2. Найдя папку, щелкните ее правой кнопкой мыши. Вы увидите небольшое всплывающее меню. Посмотрите в конец, чтобы найти параметр «Свойства». Нажмите на опцию «Свойства».
Шаг 3. Вы будете перенаправлены в окно свойств. На вкладке «Общие» вы увидите опцию «Дополнительно». Пожалуйста, нажмите на это.
Шаг 4. В новом окне дополнительных атрибутов появится несколько вариантов. Вам необходимо установить флажок рядом с «Шифровать содержимое для защиты данных». После этого нажмите кнопку ОК.
Шаг 5. Когда вы увидите страницу окна «Подтвердить изменения атрибутов», выберите параметр «Применить изменения к этой папке, вложенным папкам и файлам» или «Применить изменения только к этой папке». После выбора нажмите кнопку ОК.
После выбора нажмите кнопку ОК.
Чтобы открыть папку, которую вы заблокировали или к которой добавили пароль, вам потребуется использовать пароль администратора Windows.
Часть 2. Добавление пароля к папке с помощью программного обеспечения
Теперь, когда вы узнали, как заблокировать папку без программного обеспечения, давайте найдем другой надежный способ заблокировать папку с помощью пароля с помощью программного обеспечения. Рекомендуемый инструмент для использования — Folder Protector от KakaSoft. Это профессиональный инструмент, которому доверяют многие. Самое приятное в использовании Folder Protector от KakaSoft — это простота использования. Вы можете использовать это программное обеспечение для защиты паролем и блокировки всех видов папок и файлов, таких как USB-накопители, жесткие диски и различные типы хранилищ.
Folder Protector от KakaSoft позволяет эффективно блокировать папки. Вы можете загрузить программное обеспечение на свой компьютер и начать блокировать папку, которую вы хотите защитить. Используемая технология шифрования — 256-битная, что является отраслевым стандартом. Надежный инструмент позволяет мгновенно защитить папку, и да, Folder Protector от KakaSoft прост в использовании. Его может использовать практически любой. Кроме того, он эффективно работает на нескольких версиях Windows.
Используемая технология шифрования — 256-битная, что является отраслевым стандартом. Надежный инструмент позволяет мгновенно защитить папку, и да, Folder Protector от KakaSoft прост в использовании. Его может использовать практически любой. Кроме того, он эффективно работает на нескольких версиях Windows.
Вот шаги, которые необходимо выполнить, чтобы использовать Folder Protector от KakaSoft:
Шаг 1. Загрузите Folder Protector и скопируйте его в папку, которую хотите заблокировать. Папка
для защиты
. Шаг 2. Перейдите к параметрам настроек. Затем щелкните правой кнопкой мыши папку. Теперь перейдите к «Защите папки», чтобы добавить пароль для блокировки папки.
введите пароль
Шаг 3. После этого вам нужно выбрать вариант с надписью «>>». Здесь вам нужно добавить подсказку для пароля и идентификатор электронной почты, чтобы восстановить пароль, если вы его забудете.
восстановить пароль
Шаг 4. Наконец, нажмите кнопку «Защитить», чтобы заблокировать папку, и вы увидите, что папка и файлы внутри нее скрыты.
Часть 3. Блокировка папок на внешнем диске
Как и в папках на вашем компьютере, на внешних дисках могут храниться конфиденциальные и важные данные. Поэтому, чтобы защитить файлы и данные на внешних дисках, вы можете положиться на надежное стороннее программное обеспечение, которое позволит вам заблокировать папки на внешнем диске. Для блокировки папок на внешнем диске рекомендуется использовать USB Security от KakaSoft. Это профессиональный инструмент для защиты паролем и блокировки всех видов USB-накопителей.
Независимо от того, есть ли у вас флэш-накопитель, ручка или USB-накопитель, USB Security от KakaSoft работает со всем. А чтобы заблокировать USB-накопитель, вам нужно будет выполнить всего три простых шага. После того, как вы используете программное обеспечение, папки на вашем USB-накопителе будут автоматически заблокированы. Чтобы загрузить USB Security от KakaSoft, посетите официальный сайт.
Этот надежный инструмент предлагает несколько уровней защиты, поэтому разблокировка пароля становится сложной задачей для неизвестных людей.