Как удалить вирусы: Как Удалить Вирус с Ноутбука или ПК Без Антивируса
Содержание
Удаление вируса блокирующий браузер
Ежедневно в интернет попадают сотни новых вредоносных программ. Люди создающие вирусы не сидят сложа руки и каждый день придумывают новые способы, как получить выгоду с помощью своих творений.
Уже продолжительное время тысячи пользователей подвергаются атаке вредоносного софта, который блокирует доступ к самым популярным поисковым системам (Google и Яндекс), а при попытке зайти в социальные сети выдает сообщение о невозможности совершить авторизацию. В этом сообщении также говорится что можно восстановить доступ отправив SMS на определенный номер.
Естественно, многие доверчиво отправляют сообщения. Вот только мало того, что это никак не помогает и в соц. сети по-прежнему невозможно попасть, так еще и со счета мобильного снимается приличная сумма.
Сегодня мы рассмотрим, как можно бороться с подобной заразой, как избавится от нее. Чистка компьютера от подобного рода вирусов состоит из трех основных шагов. Сейчас мы их и рассмотрим.
Сейчас мы их и рассмотрим.
Первый шаг: Чистим файл hosts
Очень часто для того, чтобы заблокировать определенные сайты и подменить другие на ложные, вирусы изменяют содержимое системного файла hosts. Этот файл предназначен для связки обычного домена сайта, с ip адресом этого же сайта. Хоть hosts и не имеет расширения, его все-равно можно открыть обычным блокнотом и увидеть содержимое. Нам нужно вернуть данный файл в первоначальное состояние, то есть убрать все поправки, которые совершил в нем вирус. Рассмотрим два простых способа как это сделать.
С помощью Total Commander
Данная утилита позволяет достаточно комфортно работать с файловой системой. При помощи нее можно легко выполнять различные операции с файлами и папками, открывать и редактировать архивы. Для редактирования файла hosts необходимо запустить это приложение. Затем нажать на кнопку с восклицательным знаком в желтом треугольнике. Тем самым мы активируем отображение скрытых файлов. Теперь найдите файл hosts по такому пути:
Теперь найдите файл hosts по такому пути:
C:\WINDOWS\system32\drivers\etc
Затем нужно выделить файл и нажать на кнопку клавиатуры F4. Это откроет окно для редактирования hosts.
Самым лучшим решением, будет удаление всего содержимого нашего файла. Он должен остаться пустым. Но учитывайте, что часто вирусы свой злодейский код записывают в самый конец файла. Так что нужно пролистать его до конца и убедиться в том, что там нет ничего лишнего. А если что, можно смело удалить все содержимое.
При помощи AVZ
А еще можно воспользоваться антивирусной утилитой AVZ. Она отлично справляется со своими задачами и помогает хорошенько почистить свой компьютер от вирусов и их остатков. Ее даже нет необходимости устанавливать, просто скачиваете и выполняете запуск.
Когда запустите утилиту, откройте меню «Файл» и нажмите на пункт «Восстановление системы».
Поставьте флажок возле очистки файла hosts. После этого, нажмите на кнопку выполнения операции..png.ff672272092c954bb33d56509325c549.png)
Такой не хитрой манипуляцией мы и восстановили файл hosts, в его первоначальный вид.
Второй шаг: Переустанавливаем браузер
Некоторым вирусным программам свойственно очень крепко цепляться в системе. В данном случае это касается веб обозревателей, которыми Вы пользуетесь. Их необходимо полностью переустановить.
Сначала, нужно полностью удалить браузер. Предварительно скопируйте все свои закладки и перепишите пароли, чтобы ничего не утратить. После этого откройте панель управления, и в разделе «Программы» выберите пункт «Программы и компоненты». Среди списка установленных программ найдите свой браузер и удалите его.
После чего, по порядку, проверьте такие папки:
- ProgramData
- Program Files (x86)
- Program Files
- Users\Alex\AppData\Roaming\
- Users\Alex\AppData\Local.
В этих каталогах ищем все документы, файлы и папки с именем Вашего браузера и удаляем их. Вы можете выполнить такую процедуру при помощи вышеупомянутого Total Commader’a.
Теперь устанавливаем новый браузер. Рекомендуется выбирать именно чистый, с официального сайта разработчиков обозреватель. Лучше будет его установить уже после полного сканирования компьютера, на наличие вирусов.
Третий шаг: Сканируем компьютер на наличие вирусов
На этом этапе мы проверим компьютер на наличие различного рода вирусов, в том числе и mailware. Для этого будет использовано сразу несколько утилит. Проверяем ПК на наличие вирусов. Для этого воспользуйтесь известными и надежными антивирусами. Подойдут такие как Др.Веб, Касперский, Аваст и многие другие. Многие из этих разработчиков выпускают антивирусные утилиты не требующие установки. Например, можете воспользоваться Dr.Web Curelit. После этого необходимо просканировать компьютер на наличие mailware. Для этого потребуются другие утилиты, ведь с этими вредоносными программами предыдущие антивирусы не слишком эффективно справляются.
Выполните полную проверку используя утилиты ADW Cleaner, либо Mailwarebytes. Любая из них хорошо справляется с поставленной задачей. Уже только после этого, правильным шагом будет установка свежего, чистого браузера. С которого можно будет легко попадать на поисковые системы и заходить в социальные сети.
Любая из них хорошо справляется с поставленной задачей. Уже только после этого, правильным шагом будет установка свежего, чистого браузера. С которого можно будет легко попадать на поисковые системы и заходить в социальные сети.
Как предотвратить и удалить вирусы и другие вредоносные программы
Что такое вредоносные программы?
Вредоносное ПО — это термин, используемый для обозначения вредоносного программного обеспечения, предназначенного для нанесения ущерба или нежелательных действий в компьютерной системе. Примеры вредоносных программ включают следующее:
Выберите заголовок ниже для получения дополнительной информации
Компьютерный вирус — это небольшая программа, которая распространяется с одного компьютера на другой и мешает работе компьютера. Компьютерный вирус может повредить или удалить данные на компьютере, использовать программу электронной почты для распространения вируса на другие компьютеры или даже удалить все данные на жестком диске.
Компьютерные вирусы часто распространяются через вложения в сообщения электронной почты или сообщения мгновенных сообщений. Поэтому вы никогда не должны открывать вложение электронной почты, если вы не знаете, кто отправил сообщение, или если вы ожидаете вложение электронной почты. Вирусы могут маскироваться под вложения забавных картинок, поздравительных открыток, аудио- и видеофайлов. Компьютерные вирусы также распространяются через загрузки в Интернете. Они могут быть скрыты в пиратском программном обеспечении или в других файлах или программах, которые вы можете загрузить.
Совет: Информацию о симптомах компьютерного вируса см. на веб-сайте Microsoft PC Security.
Червь — это компьютерный код, который распространяется без участия пользователя. Большинство червей начинаются как вложения электронной почты, которые заражают компьютер при их открытии. Червь сканирует зараженный компьютер на наличие файлов, таких как адресные книги или временные веб-страницы, которые содержат адреса электронной почты. Червь использует адреса для отправки зараженных сообщений электронной почты и часто имитирует (или подделывает) адреса «От» в более поздних сообщениях электронной почты, чтобы эти зараженные сообщения выглядели как отправленные кем-то, кого вы знаете. Затем черви автоматически распространяются через сообщения электронной почты, сети или уязвимости операционной системы, часто подавляя эти системы до того, как становится известна причина. Черви не всегда разрушительны для компьютеров, но обычно они вызывают проблемы с производительностью и стабильностью компьютеров и сетей.
Червь использует адреса для отправки зараженных сообщений электронной почты и часто имитирует (или подделывает) адреса «От» в более поздних сообщениях электронной почты, чтобы эти зараженные сообщения выглядели как отправленные кем-то, кого вы знаете. Затем черви автоматически распространяются через сообщения электронной почты, сети или уязвимости операционной системы, часто подавляя эти системы до того, как становится известна причина. Черви не всегда разрушительны для компьютеров, но обычно они вызывают проблемы с производительностью и стабильностью компьютеров и сетей.
Троянский конь — это вредоносная программа, скрывающаяся внутри других программ. Он входит в компьютер, спрятанный внутри легитимной программы, такой как экранная заставка. Затем он помещает код в операционную систему, который позволяет хакеру получить доступ к зараженному компьютеру. Троянские кони обычно не распространяются сами по себе. Они распространяются вирусами, червями или загруженным программным обеспечением.
Шпионское ПО может быть установлено на ваш компьютер без вашего ведома. Эти программы могут изменять конфигурацию вашего компьютера или собирать рекламные данные и личную информацию. Шпионское ПО может отслеживать привычки поиска в Интернете, а также может перенаправить ваш веб-браузер на другой веб-сайт, на который вы не собираетесь заходить.
Мошенническая программа безопасности пытается заставить вас думать, что ваш компьютер заражен вирусом, и обычно предлагает вам загрузить или купить продукт, удаляющий вирус. Названия этих продуктов часто содержат такие слова, как Antivirus, Shield, Security, Protection или Fixer. Это делает их законными. Они часто запускаются сразу после загрузки или при следующем включении компьютера. Мошенническое программное обеспечение безопасности может препятствовать открытию приложений, таких как Internet Explorer. Мошенническое программное обеспечение безопасности также может отображать законные и важные файлы Windows как зараженные.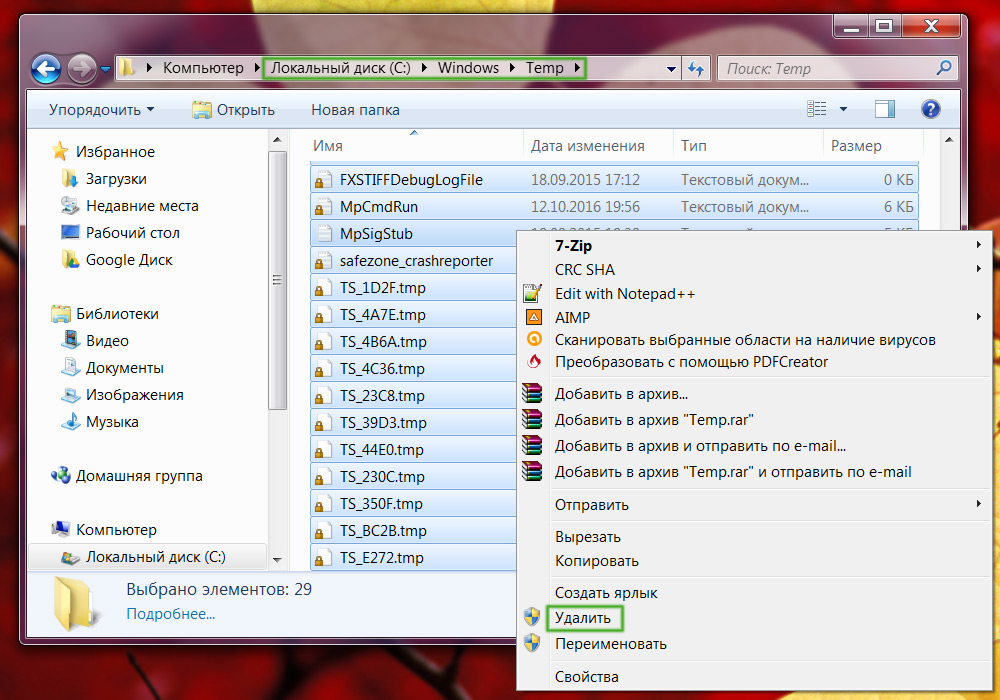 Типичные сообщения об ошибках или всплывающие сообщения могут содержать следующие фразы:
Типичные сообщения об ошибках или всплывающие сообщения могут содержать следующие фразы:
Внимание!
Ваш компьютер заражен!
Этот компьютер заражен шпионским и рекламным ПО.
Примечание. Если во всплывающем диалоговом окне появляется сообщение, похожее на это предупреждение, нажмите клавиши ALT + F4 на клавиатуре, чтобы закрыть диалоговое окно. Не нажимайте ничего внутри диалогового окна. Если предупреждение, подобное приведенному здесь, продолжает появляться при попытке закрыть диалоговое окно, это хороший признак того, что сообщение является вредоносным.
Вы уверены, что хотите перейти с этой страницы?
Ваш компьютер заражен! Они могут привести к потере данных и повреждению файлов, и их необходимо лечить как можно скорее. Нажмите CANCEL, чтобы предотвратить это. Вернитесь в System Security и загрузите его, чтобы защитить свой компьютер.
Нажмите «ОК», чтобы продолжить, или «Отмена», чтобы остаться на текущей странице.
Если вы видите такое сообщение, не загружайте и не покупайте программное обеспечение.
Дополнительные сведения см. в разделе Защитите себя от мошенничества со службой технической поддержки.
Как удалить вредоносные программы, такие как вирусы, программы-шпионы или мошеннические программы безопасности
Удаление компьютерного вируса или шпионского ПО может быть затруднено без помощи средств удаления вредоносных программ. Некоторые компьютерные вирусы и другое нежелательное программное обеспечение переустанавливаются после обнаружения и удаления вирусов и программ-шпионов. К счастью, обновив компьютер и используя инструменты для удаления вредоносных программ, вы можете навсегда удалить нежелательные программы.
Дополнительные сведения об удалении компьютерных вирусов и шпионских программ см. в следующей статье базы знаний Майкрософт: 2671662 — ресурсы и рекомендации Майкрософт по удалению вредоносных программ и вирусов
1.
 Установите последние обновления из Microsoft Update
Установите последние обновления из Microsoft Update
.
Примечание. Компьютерный вирус может помешать вам получить доступ к веб-сайту Microsoft Update для установки последних обновлений. Мы рекомендуем настроить автоматический запуск службы автоматических обновлений, чтобы компьютер не пропускал важные обновления.
Дополнительные сведения см. в разделе Центр обновления Windows: часто задаваемые вопросы
.
Щелкните Пуск , а затем введите Центр обновления Windows в поле поиска.
В области результатов щелкните Центр обновления Windows .

Щелкните Проверить наличие обновлений .
Следуйте инструкциям, чтобы загрузить и установить последние обновления Windows.
2. Используйте бесплатный сканер безопасности Microsoft
.
Microsoft предлагает бесплатный онлайн-инструмент, который сканирует и помогает удалить потенциальные угрозы с вашего компьютера. Чтобы выполнить сканирование, перейдите на веб-сайт Microsoft Safety Scanner.
3. Используйте средство удаления вредоносных программ Windows
Дополнительные сведения о средстве удаления вредоносных программ Майкрософт см.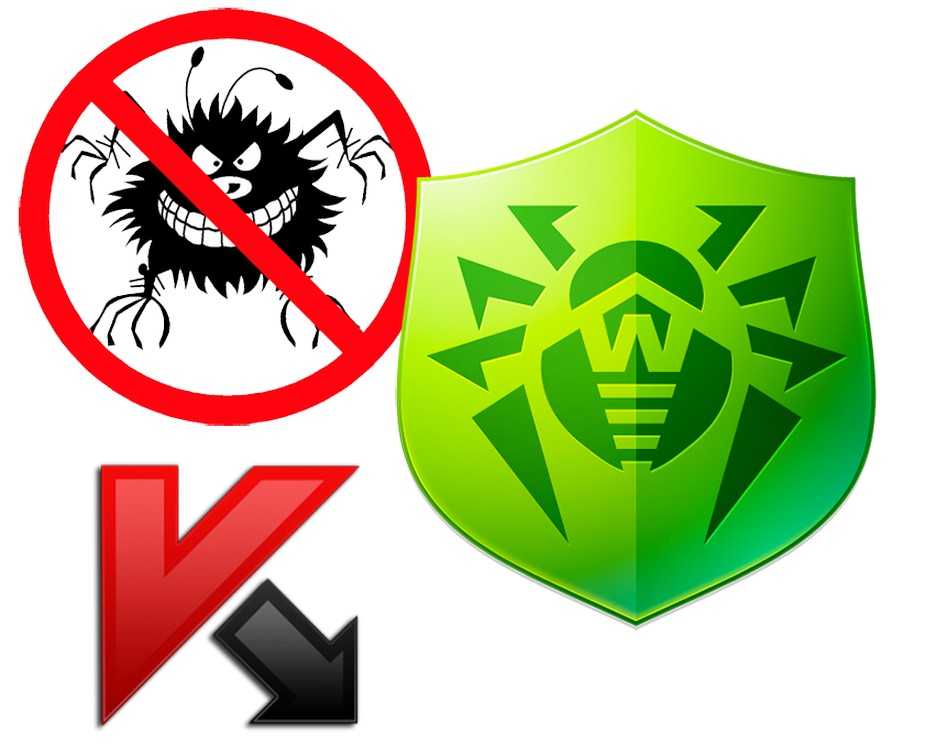 в следующей статье базы знаний Майкрософт:
в следующей статье базы знаний Майкрософт:
890830 — удаление конкретных распространенных вредоносных программ с помощью средства удаления вредоносных программ Windows
4. Вручную удалите мошенническое программное обеспечение безопасности
Если мошенническое программное обеспечение безопасности не может быть обнаружено или удалено с помощью сканера безопасности Microsoft или средства удаления вредоносных программ Windows, попробуйте выполнить следующие действия:
Обратите внимание на название вредоносной программы безопасности. В этом примере мы назовем его XP Security Agent 2020 .
org/ListItem»>Когда вы увидите логотип производителя компьютера, несколько раз нажмите клавишу F8.
При появлении запроса с помощью клавиш со стрелками выделите Безопасный режим с поддержкой сети и нажмите Enter.
Совет. В безопасном режиме Windows запускается только с минимальным количеством драйверов и служб, необходимых для работы. Это часто предотвращает загрузку вредоносного или другого вредоносного программного обеспечения и упрощает его очистку.
Нажмите кнопку Пуск и проверьте, отображается ли мошенническое программное обеспечение безопасности в меню «Пуск».
 Если его там нет, щелкните Все программы и прокрутите, чтобы найти имя мошеннического программного обеспечения безопасности.
Если его там нет, щелкните Все программы и прокрутите, чтобы найти имя мошеннического программного обеспечения безопасности.Щелкните правой кнопкой мыши имя мошеннической программы обеспечения безопасности и выберите Свойства .
Нажмите Ярлык вкладка.
В диалоговом окне Properties проверьте путь к мошеннической программе обеспечения безопасности, которая указана в Target . Например, C:\Program Files\XP Security Agent 2020 .
Примечание. Имя папки часто представляет собой случайное число или строку символов.

Нажмите Открыть расположение файла .
В окне Program Files щелкните Program Files в адресной строке.
Прокрутите, пока не найдете папку мошеннического программного обеспечения безопасности. Например, XP Security Agent 2020 .
Щелкните папку правой кнопкой мыши и выберите Удалить .
org/ListItem»>Перейдите на веб-сайт сканера безопасности Microsoft.
Нажмите кнопку Загрузить сейчас , а затем нажмите Выполнить .
Следуйте инструкциям, чтобы просканировать компьютер и помочь удалить мошенническое программное обеспечение безопасности.
Перезагрузите компьютер.
Перезагрузите компьютер.
Если вы подозреваете, что ваш компьютер заражен мошенническим программным обеспечением безопасности, которое не было обнаружено с помощью решений безопасности Майкрософт, вы можете отправить образцы, используя форму отправки Центра защиты от вредоносных программ Майкрософт.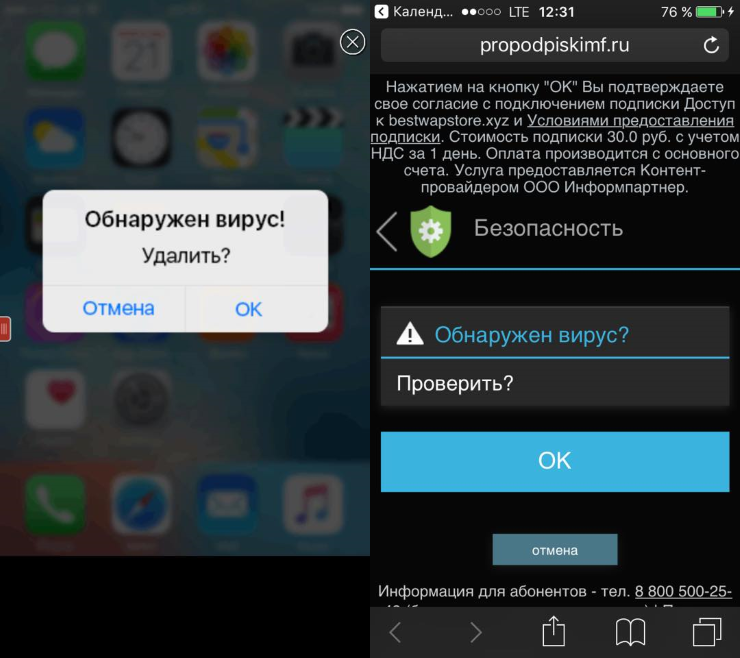
5. Запустите Microsoft Defender в автономном режиме
Microsoft Defender Offline — это инструмент для защиты от вредоносных программ, который помогает удалять трудноизлечимые вирусы, которые запускаются до запуска Windows. Начиная с Windows 10, Microsoft Defender Offline встроен. Чтобы использовать его, выполните действия, описанные в этой статье: Помогите защитить мой компьютер с помощью Microsoft Defender Offline.
На незараженном компьютере перейдите к разделу Помогите защитить мой компьютер с помощью Microsoft Defender Offline.
Нажмите Загрузите 32-разрядную версию или Загрузите 64-разрядную версию , в зависимости от используемой операционной системы.
 Если вы не знаете, какая операционная система у вас установлена, см. раздел На моем компьютере установлена 32-разрядная или 64-разрядная версия Windows.
Если вы не знаете, какая операционная система у вас установлена, см. раздел На моем компьютере установлена 32-разрядная или 64-разрядная версия Windows.При появлении запроса нажмите Сохранить как , а затем сохраните файл на DVD, компакт-диске или флэш-накопителе USB.
Вставьте на зараженный компьютер DVD-диск, компакт-диск или флэш-накопитель USB, а затем перезагрузите компьютер.
При появлении запроса нажмите клавишу, чтобы выбрать вариант запуска компьютера, например F12, F5 или F8, в зависимости от типа используемого компьютера.

Используйте клавишу со стрелкой, чтобы перейти к диску, на котором установлен файл Microsoft Defender Offline. Microsoft Defender Offline запускается и немедленно сканирует на наличие вредоносных программ.
После того, как вредоносное ПО запустится в памяти вашего компьютера, удалить его будет сложнее. Вредоносная программа часто создается с тем, что мы называем «постоянством», что означает, что если она работает и видит, что ее файлы были удалены или помещены в карантин программным обеспечением безопасности, вредоносная программа попытается перезаписать файлы на ваш диск.
Перезапуск дает нам возможность загрузить Windows без загрузки вредоносных программ, поэтому мы можем удалить файлы с диска без попыток переустановки вредоносных программ в памяти.
Как защитить компьютер от вредоносных программ
Существуют действия, которые можно предпринять для защиты компьютера от вредоносных программ.
Включить брандмауэр
Убедитесь, что брандмауэр Windows включен. Инструкции по тому, как это сделать в современных версиях Windows, см. в статье Включение или отключение брандмауэра Microsoft Defender.
Нажмите кнопку Пуск , а затем щелкните Панель управления .
В поле Поиск введите брандмауэр и нажмите 9.
 0016 Брандмауэр Windows .
0016 Брандмауэр Windows .На левой панели щелкните Включение или отключение брандмауэра Windows (вам может быть предложено ввести пароль администратора).
В каждом сетевом расположении нажмите Включить брандмауэр Windows , а затем нажмите OK .
Обновляйте свой компьютер
Дополнительные сведения о том, как настроить автоматическое обновление в Windows, см. в разделе Центр обновления Windows: часто задаваемые вопросы
.
Не поддавайтесь на загрузку вредоносных программ
Вот несколько советов, которые помогут защитить вас от загрузки нежелательного ПО:
- org/ListItem»>
Прочитайте все предупреждения безопасности, лицензионные соглашения и заявления о конфиденциальности, связанные с любым загружаемым вами программным обеспечением.
Никогда не нажимайте «Согласен» или «ОК», чтобы закрыть окно, которое, как вы подозреваете, может быть шпионским ПО. Вместо этого щелкните красный значок «x» в углу окна или нажмите клавиши Alt + F4 на клавиатуре, чтобы закрыть окно.
org/ListItem»>Используйте стандартную учетную запись пользователя вместо учетной записи администратора. Учетная запись администратора может получить доступ ко всему в системе, и любое вредоносное ПО, запущенное с учетной записью администратора, может использовать разрешения администратора, чтобы потенциально заразить или повредить любые файлы в системе.
Загружайте программы только с сайтов, которым вы доверяете. Если вы не уверены, можно ли доверять программе, которую хотите загрузить, введите название программы в свою любимую поисковую систему, чтобы узнать, не сообщал ли кто-нибудь еще о том, что она содержит шпионское ПО.
Остерегайтесь популярных «бесплатных» программ для обмена файлами с музыкой и фильмами и убедитесь, что вы понимаете все программное обеспечение, поставляемое с этими программами.
Дополнительные сведения о защите компьютера от вирусов см. в разделе Защита моего компьютера от вирусов.
Как получить поддержку по компьютерным вирусам и безопасности
В США:
Хотите пообщаться с живым человеком? Наши обученные специалисты Answer Tech готовы помочь:
Служба поддержки
Информация о безопасности и обучение
Справка и обучение Microsoft Security
Решения по обеспечению безопасности для ИТ-специалистов:
Центр безопасности и реагирования Майкрософт
Для местоположений за пределами Северной Америки:
Для получения поддержки по вопросам компьютерных вирусов и безопасности для местоположений за пределами Северной Америки перейдите на веб-сайт службы поддержки Microsoft.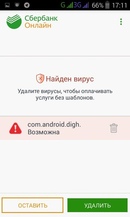
Как удалить USB-вирусы? Полное руководство по лучшему USB-сканеру вирусов
Как мы знаем, вирусы могут быть разрушительными для компьютера и могут быть еще хуже, если они распространяются на ваш USB-накопитель. Реальный опыт показал, что зараженные USB-накопители могут нанести еще больший ущерб, поскольку они могут заразить не один компьютер; вирус будет распространяться каждый раз, когда флешка подключается к новому устройству. В этой статье вы, конечно же, узнаете, как удалить вирусы с ваших USB-накопителей, и еще много полезных советов и советов по поддержанию чистоты и безопасности ваших флеш-накопителей. Мы предоставим пошаговые инструкции, а также несколько полезных советов, которые облегчат вам процесс.
как удалить USB-вирусы шаг за шагом
Шаг 1: Просканируйте USB-накопитель, чтобы определить угрозу.
Если вы подозреваете, что ваш USB-накопитель заражен вирусом или вредоносным программным обеспечением, первое, что нужно сделать, это определить и изолировать угрозу. При сканировании USB-накопителя с помощью надежного антивирусного программного обеспечения вы точно поймете, какой вирус или вредоносный код вызывает у вас проблемы и головную боль.
При сканировании USB-накопителя с помощью надежного антивирусного программного обеспечения вы точно поймете, какой вирус или вредоносный код вызывает у вас проблемы и головную боль.
Шаг 2. Запустите соответствующую антивирусную программу или программу для защиты от вредоносных программ.
После сканирования USB-накопителя вам необходимо выполнить несколько шагов, чтобы полностью удалить вирус и восстановить нормальное состояние USB-накопителя. Например, если ваше устройство было заражено вредоносным или шпионским ПО, вам придется запустить программу защиты от вредоносных программ, чтобы полностью устранить угрозу.
Шаг 3. Устранение угрозы
После того, как вы определили ярлык вируса, лучший способ удалить вредоносное программное обеспечение с зараженного флэш-накопителя — это запустить компьютерный антивирус или программу защиты от вредоносных программ до полного уничтожения вируса. удалены с вашего USB-устройства. После того, как вы убедитесь, что вирус был удален, дважды проверьте USB-устройство, запустив проверку на наличие вирусов, чтобы убедиться, что на вашем устройстве нет вредоносного программного обеспечения.
удалены с вашего USB-устройства. После того, как вы убедитесь, что вирус был удален, дважды проверьте USB-устройство, запустив проверку на наличие вирусов, чтобы убедиться, что на вашем устройстве нет вредоносного программного обеспечения.
Шаг 4. Сделайте шаг в правильном направлении, чтобы избежать угроз в будущем.
После того, как вы успешно удалили вредоносную угрозу с вашего USB-накопителя, крайне важно защитить ваше устройство в будущем. Еще один очень важный шаг для защиты ваших USB-накопителей от распространения вирусов — отключать их, когда ваши устройства не используются.
Еще один способ удалить вирусы с USB-устройства — использовать командную строку.
- Откройте командную строку на своем компьютере.
- Нажмите «Пуск» и введите CMD в строку поиска в меню «Пуск».
- В новом окне введите -h -r -s и нажмите Enter.

- Введите del autorun.inf, чтобы удалить вирус с USB-накопителя, и нажмите Enter.
Важность удаления вируса с USB-накопителя
Зараженный USB-накопитель может поставить под угрозу вашу безопасность несколькими способами. Поскольку вредоносный код, встроенный в ваш USB-накопитель, может позволить хакеру удаленно управлять вашим устройством, хакер может получить доступ к вашим ценным данным, таким как документы, фотографии, финансовые документы и т. д.
Еще один тревожный факт заключается в том, что третьи лица могут получить доступ к вашей веб-камере, микрофону и даже клавиатуре. Кроме того, хакеры могут украсть вашу личную информацию или стереть важные данные с вашего устройства. Зараженный USB-накопитель с вирусом может даже вывести из строя ваше оборудование. Таким образом, вы можете оценить важность удаления USB-накопителей с вирусами для обеспечения безопасности ваших данных и устройств.
Признаки и симптомы заражения USB-вирусом
Некоторые люди считают, что USB-накопители неуязвимы для вирусов. Настоящий ответ здесь — нет! Существуют современные угрозы, которые могут заразить ваш USB-накопитель так же, как и жесткий диск. Итак, давайте углубимся и рассмотрим самые последние вещи, которые следует учитывать при распознавании и обнаружении вирусов и вредоносных угроз, вызванных подозрительными или проблемными файлами.
На USB-накопителе показаны две папки с одинаковыми именами. Каждый флэш-накопитель имеет функцию автозапуска после вставки в компьютер пользователя, поэтому, если вы видите две папки, что-то не так, и вы должны принять меры для сканирования USB-накопителя с помощью антивирусного инструмента, чтобы увидеть, есть ли зараженный файл, хранящийся внутри. .
Еще один тревожный факт — это когда USB-устройство имеет несвязанные параметры после того, как вы щелкнули его правой кнопкой мыши.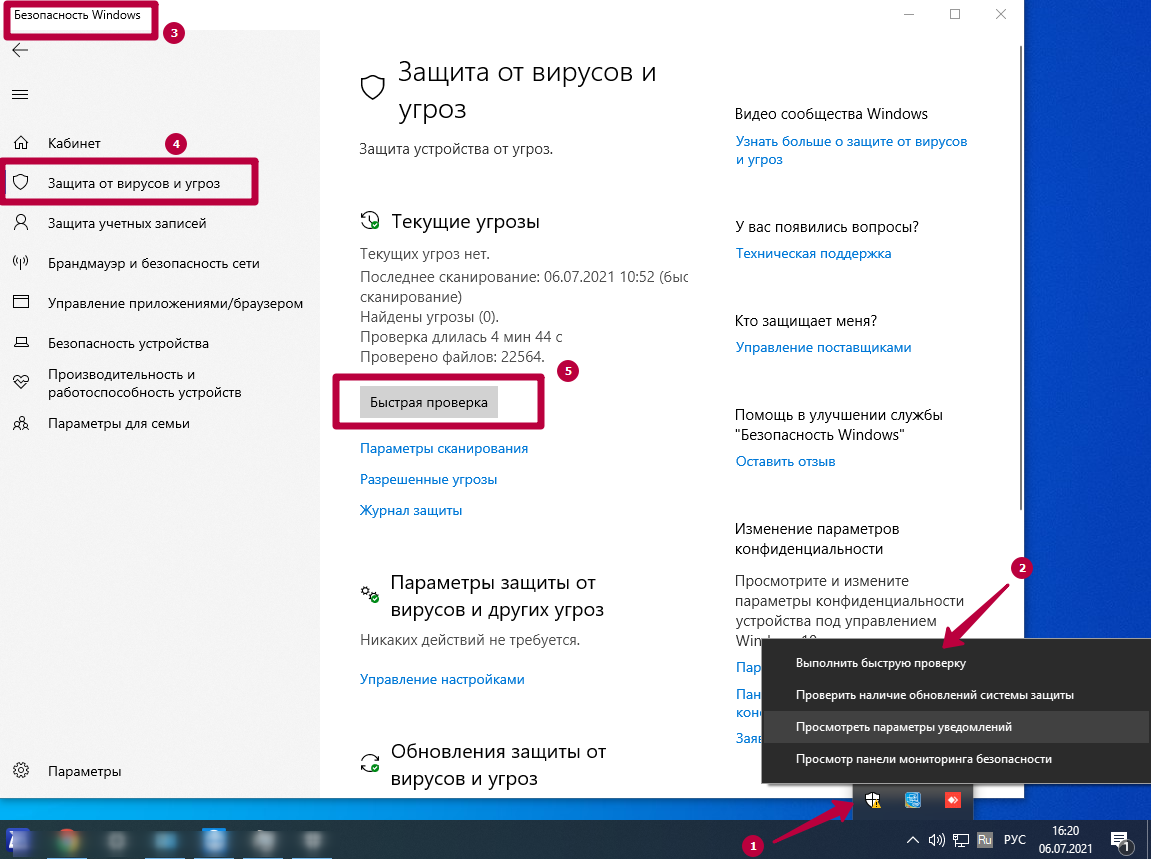 Вы должны знать, есть ли какие-либо несвязанные опции, которых там быть не должно. Если что-то добавляется или появляются новые опции, ваша флешка может быть заражена.
Вы должны знать, есть ли какие-либо несвязанные опции, которых там быть не должно. Если что-то добавляется или появляются новые опции, ваша флешка может быть заражена.
Значок съемного диска заменен значком папки или вообще не имеет значка. Вот некоторые из самых тревожных и очевидных фактов, которые подтверждают, что что-то не так с вашей защитой USB, и являются признаком того, что ваш накопитель заражен вирусом.
Есть еще один тревожный случай, когда при открытии USB-устройства появляется ошибка или отображаются параметры «открыть с помощью», что является сигналом тревоги о том, что у вас есть зараженный USB-накопитель.
Самой последней причиной этих признаков, которые мы подсчитали выше, является ярлык вируса. Он имеет два типа: первый отвечает за имитацию ваших данных с помощью ярлыков для ваших файлов и папок. Другой — вирус ярлыка на флэш-накопителе, который скрывает и заключает ваши файлы в папку и заменяет ее ярлыком на флэш-накопителе.
Низкая производительность компьютера или устройства
В условиях современного цифрового ландшафта использование флэш-накопителей в качестве основного средства передачи данных между своими устройствами и компьютерами, использующими совместимые USB-соединения, обеспечивающие непревзойденный уровень удобства и простоты использования.
Однако важно признать, что эта, казалось бы, безобидная практика может непреднамеренно подвергнуть пользователей потенциальному риску и опасности. Если их USB-накопители содержат зараженные файлы, скрытая опасность не может быть легко вызвана всесторонним глубоким сканированием, выполняемым протоколами безопасности Windows, развернутыми для специальной защиты внешних дисков от угроз, подрывающих целостность системы в целом.
Один заметный красный флажок, указывающий на заражение вирусом, относится к его заметному снижению производительности, которое становится все более очевидным во время рутинных операций. Несомненный указатель, вызывающий озабоченность по поводу существенных основных проблем, требующих незамедлительного внимания и решения.
Несомненный указатель, вызывающий озабоченность по поводу существенных основных проблем, требующих незамедлительного внимания и решения.
К сожалению, последствия, возникающие из-за этих вялых условий работы, создают значительные недостатки: призрак становится большим с непредсказуемыми сбоями системы, что приводит к неисчислимым разрушениям, включая невосполнимую потерю данных. Кошмарный сценарий, обременительный как для личных рекордов, так и для профессиональных усилий.
По общему признанию, принятие быстрых мер путем принятия ранних мер по исправлению посредством пользовательского сканирования может показаться правдоподобным курсом действий для противодействия этим угрозам, обеспечивающим видимость контроля и уверенности. Тем не менее, важно признать, что успешная идентификация, изоляция и удаление поврежденных файлов не могут быть однозначно гарантированы. Мрачная реальность, подчеркивающая постоянный характер и серьезность проблем безопасности, вызванных вредоносным программным обеспечением, нацеленным в первую очередь на уязвимых пользователей флэш-накопителей.
Необычные всплывающие окна, баннеры или предупреждения
Одной из самых неприятных и необычных вещей является замечание всплывающих окон, баннеров и предупреждений во время просмотра фильмов или прослушивания музыки в Интернете или даже при попытке для установки нового программного обеспечения на ваш компьютер. Эти события служат признаком того, что на вашем компьютере происходит довольно странный сценарий, поэтому с вашей стороны требуются незамедлительные действия, чтобы предотвратить любую потенциальную потерю или вред, причиняемый вашим ценным данным из-за безудержного распространения вируса в ваших файлах.
Основной целью любого вируса является получение доступа к вашему компьютеру и операционной системе, чтобы использовать их соответствующим образом. Естественно, что своевременное вмешательство становится ключевым, как только эти угрозы были обнаружены, поскольку это гарантирует защиту важных документов и файлов, а также финансовых документов от ускользания в забвение.
После того, как вы узнали об указанных выше угрозах, вам необходимо использовать антивирусное программное обеспечение и программы защиты от вредоносных программ, чтобы выполнять все на вашем компьютере. Таким образом, помогая точно определить любые зараженные файлы, требующие немедленного удаления.
Конечно, могут быть случаи, когда полагаться исключительно на антивирусную программу при обнаружении каждого отдельного зараженного файла может оказаться ошибочным, учитывая эти обстоятельства. Мы рекомендуем защитить ваши данные, воспользовавшись вариантами восстановления данных, чтобы подготовиться к возможным случаям, требующим переустановки Windows, без ущерба для сохранения неповрежденных данных и контента.
Отключенное антивирусное программное обеспечение или функции безопасности
Вирусы и вредоносные файлы могут проникать через ваше антивирусное программное обеспечение или функции безопасности и даже отключать их, поэтому вирус продолжает распространяться на вашем компьютере и берет его под свой контроль.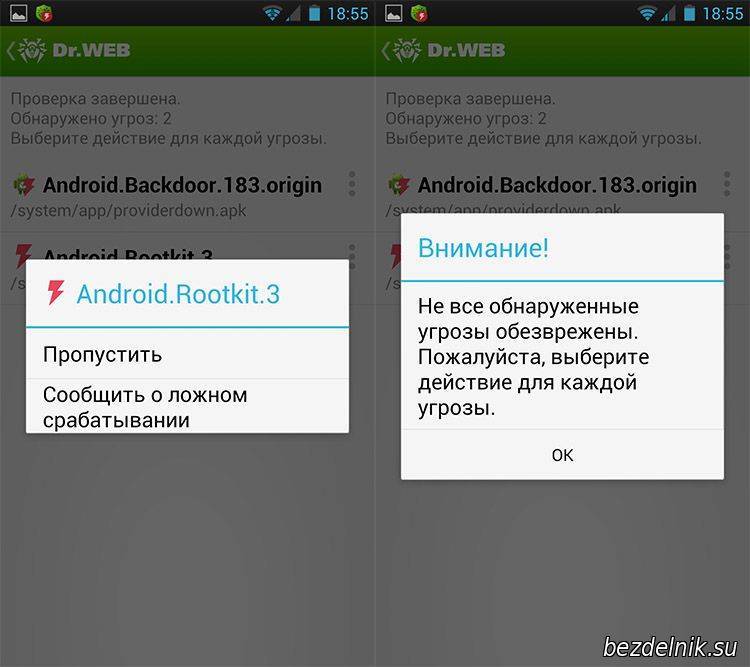 Иногда одна загрузка файла может заразить ваше устройство, и начнут возникать проблемы, замедляющие работу вашего компьютера и не отвечающие должным образом.
Иногда одна загрузка файла может заразить ваше устройство, и начнут возникать проблемы, замедляющие работу вашего компьютера и не отвечающие должным образом.
Кроме того, вирус может удалять или устанавливать файлы в вашей операционной системе, делая ее уязвимой и нестабильной. Что иногда приводит к повреждению не только окон, но и вашего оборудования.
Подозрительные имена файлов или отсутствующие файлы
Еще один сигнал тревоги, который вы можете заметить, это подозрительные имена файлов или даже отсутствующие файлы, которые должны быть на вашем компьютере. Вы знаете, где вы их сохранили, но когда вы откроете место, где они обычно должны быть найдены, вы заметите, что есть отсутствующие или поврежденные файлы, которые невозможно открыть из-за вредоносного или вирусного программного обеспечения, которое контролирует ваше устройство. .
Мы все знаем и испытали эту боль, которая всегда приносит нам головную боль, если мы вовремя не примем меры, чтобы предотвратить ее распространение на наши устройства. У вас всегда должен быть план резервного копирования для восстановления данных в случае необходимости.
У вас всегда должен быть план резервного копирования для восстановления данных в случае необходимости.
Изменения в системных настройках или программах
Вирусы могут вносить изменения в ваши системные настройки или программы, чтобы получить доступ ко всем файлам и данным, хранящимся на вашем устройстве, или даже отключить функции безопасности Windows вашего антивируса программа для легкого доступа к нужным рабочим настройкам важного программного обеспечения.
Это может быть большой проблемой для каждого пользователя, потому что эти изменения обычно вносятся незаметно. И у хакеров будет время, чтобы получить доступ к нужной информации на ПК пользователя, которая может быть финансовой информацией, фотографиями, любым типом данных или личной информацией, чтобы они могли использовать ее против пользователя или даже продать ее в даркнете и получить финансовую выгоду.
Меры предосторожности для защиты от USB-вирусов
Вирусы и вредоносное ПО могут нанести серьезный ущерб вашему компьютеру, например снижение производительности, потеря функций, воздействие другого опасного программного обеспечения и, конечно же, потеря информации. Зараженный USB-накопитель может представлять реальную угрозу, поскольку может быстро установить другую версию самовоспроизводящегося вируса и начать рассылать компьютеру вредоносные инструкции. Он также имеет возможность открывать бэкдоры, устанавливать кейлоггеры и программы-вымогатели, красть данные и многое другое. Чтобы защитить прошивку USB от вирусов, необходимо принять некоторые меры предосторожности. Давайте разберемся, что же это за меры предосторожности!
Зараженный USB-накопитель может представлять реальную угрозу, поскольку может быстро установить другую версию самовоспроизводящегося вируса и начать рассылать компьютеру вредоносные инструкции. Он также имеет возможность открывать бэкдоры, устанавливать кейлоггеры и программы-вымогатели, красть данные и многое другое. Чтобы защитить прошивку USB от вирусов, необходимо принять некоторые меры предосторожности. Давайте разберемся, что же это за меры предосторожности!
- Одна из мер предосторожности, которые вы можете предпринять, — избегать использования случайно найденных USB-устройств. Много раз упоминая, насколько небезопасно подключать и подключать к компьютеру случайные, потерянные или незащищенные USB-устройства. Кроме того, вы должны хранить личные и рабочие USB-устройства отдельно и время от времени менять свои USB-ключи.
- Еще одной ключевой мерой предосторожности является использование мер физической безопасности.
 Вы можете использовать меры физической безопасности, чтобы защитить микропрограмму USB и компьютер от вирусов. Одна из лучших практик — всегда избегать использования флэш-накопителя USB на «ненадежном» или «общедоступном» компьютере.
Вы можете использовать меры физической безопасности, чтобы защитить микропрограмму USB и компьютер от вирусов. Одна из лучших практик — всегда избегать использования флэш-накопителя USB на «ненадежном» или «общедоступном» компьютере. - Используйте антивирусное программное обеспечение. Для предотвращения нежелательного вредоносного ПО рекомендуется всегда сканировать компьютер с помощью последней версии антивирусного программного обеспечения. В случае использования бесплатной версии антивирусного программного обеспечения рекомендуется перейти на платную версию, чтобы иметь возможность удалить ярлык вируса и другие вирусы, с которыми вы столкнетесь. Вы также получите лучшие и более глубокие возможности сканирования с платной версией антивирусного программного обеспечения. Вы отвечаете за то, чтобы антивирусное программное обеспечение, которое вы используете, было обновлено до последней версии и имело возможность автоматически запускать программы сканирования автозапуска.
 Кроме того, мы можем порекомендовать вам включить защиту от записи, поскольку программное средство защиты от записи эффективно предотвращает удаление любых данных, а также защищает устройство от записи на него вредоносных программ.
Кроме того, мы можем порекомендовать вам включить защиту от записи, поскольку программное средство защиты от записи эффективно предотвращает удаление любых данных, а также защищает устройство от записи на него вредоносных программ.
Безопасное извлечение USB-устройства
Часто упускают из виду безопасное извлечение USB-устройства из компьютера, но это то, что вы всегда должны делать. Поэтому вам сначала нужно извлечь USB-устройство, а затем отключить его от компьютера. Потому что, если устройство не извлечено должным образом, это может привести к повреждению файлов и папок, и вы, вероятно, в конечном итоге переформатируете все устройство, что означает, что все ваши данные будут удалены. Звучит не очень хорошо, верно? В следующий раз, когда вы будете работать с USB-устройством, не забудьте правильно извлечь его с точки зрения безопасности ваших данных.
Сканирование USB-устройства перед использованием
Еще одна очень важная процедура при работе с USB-устройствами — их сканирование перед использованием.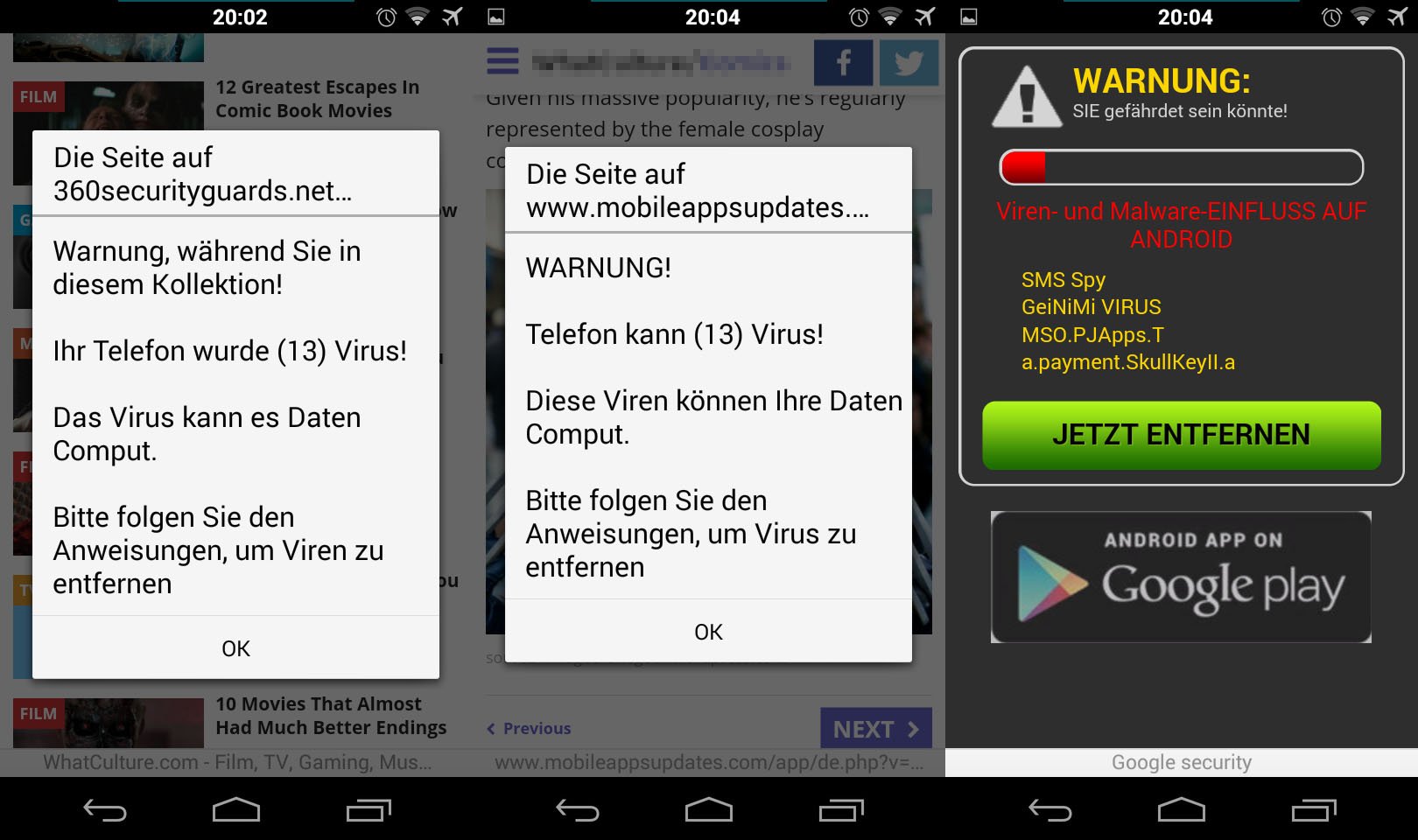 Вы можете легко сделать это с подключенным USB-накопителем, а затем открыть мой компьютер. Щелкните правой кнопкой мыши значок USB, затем щелкните левой кнопкой мыши Сканировать на вирусы в раскрывающемся меню. Когда сканер запустится, убедитесь, что подкаталог отмечен флажком, и нажмите зеленую кнопку запуска. Тем самым вы будете уверены, что использование этого устройства не нанесет вред вашему компьютеру и не установит на него вирусы.
Вы можете легко сделать это с подключенным USB-накопителем, а затем открыть мой компьютер. Щелкните правой кнопкой мыши значок USB, затем щелкните левой кнопкой мыши Сканировать на вирусы в раскрывающемся меню. Когда сканер запустится, убедитесь, что подкаталог отмечен флажком, и нажмите зеленую кнопку запуска. Тем самым вы будете уверены, что использование этого устройства не нанесет вред вашему компьютеру и не установит на него вирусы.
Избегайте подозрительных веб-сайтов или загрузок
Чтобы эффективно защитить свой компьютер от вирусов и вредоносных программ, вы должны проявлять осторожность при посещении подозрительных веб-сайтов или загрузке файлов с этих сайтов. Загрузка одного файла с неизвестного сайта может привести к серьезным проблемам с вашей компьютерной системой.
Вы можете задаться вопросом о рисках, связанных с загрузкой программ или файлов из незнакомых источников? Чтобы пролить свет на этот вопрос, эти загрузки могут устанавливать вредоносные файлы, которые позволяют хакерам проникать в вашу систему без каких-либо указаний с вашей стороны. Каждый раз, когда вы загружаете файл с сомнительного сайта, вы подвергаете себя ненужной мере риска в отношении безопасности Windows на вашем ПК, поэтому лучше всего не предпринимать таких действий.
Каждый раз, когда вы загружаете файл с сомнительного сайта, вы подвергаете себя ненужной мере риска в отношении безопасности Windows на вашем ПК, поэтому лучше всего не предпринимать таких действий.
Использование антивирусного программного обеспечения
Это одна из самых важных вещей, которые вы можете сделать для обеспечения безопасности вашего компьютера. Крайне важно иметь антивирусное программное обеспечение, и вы обязаны поддерживать его в актуальном состоянии. Таким образом, вы получите наилучшую антивирусную защиту для своего компьютера и будете уверены, что ваши данные не будут повреждены вирусами или вредоносными программами.
В настоящее время хакеры используют очень умные методы и техники для проникновения через антивирусное программное обеспечение Windows, и они постоянно совершенствуют свои подходы. Лучший ответ в этой ситуации — постоянно обновлять антивирусную программу. Поступая так, вы даете себе наилучшие шансы сохранить свой компьютер в безопасности.
Удаление вируса вручную
Удаление компьютерного вируса — сложный процесс, поскольку вирусы могут устанавливаться в различных частях вашей системы. Если вы не удалите вирус из всех частей системы, он также может переустановить себя при следующей перезагрузке системы.
В некоторых случаях вирусы проделывают неприятные трюки, например вторгаются в реестр системы Windows. Удаление неправильного файла в этой базе данных может привести к сбою всей системы. Самый простой способ удалить вирусы — использовать антивирусную программу, предназначенную для безопасной очистки вашей системы.
Использование функции восстановления системы
В настоящее время, когда вирусы настолько умны и опасны, мы обязаны иметь план восстановления системы на случай чрезвычайной ситуации. Как мы обсуждали выше, ущерб, который вирус может нанести компьютерным системам, таким как программное и аппаратное обеспечение, может быть разрушительным. Так что в этом случае мы должны быть готовы к разным типам сценариев, и вам решать, иметь ли план на случай сбоя системы, если вы не хотите потерять всю свою информацию, хранящуюся на компьютере, в случае аварии. крупная авария.
Так что в этом случае мы должны быть готовы к разным типам сценариев, и вам решать, иметь ли план на случай сбоя системы, если вы не хотите потерять всю свою информацию, хранящуюся на компьютере, в случае аварии. крупная авария.
Лучшее решение — использовать восстановление системы. Он восстанавливает среду Windows, возвращаясь к файлам и настройкам, которые были сохранены в более ранний момент времени, тем самым отменяя все последние изменения, внесенные программами и приложениями. Я полагаю, что после прочтения этого вы осознаете бесценный эффект использования восстановления системы.
Удаление Autorun.inf
Если на USB-накопителе есть вирус autorun.inf, каждый раз, когда вы вставляете съемный носитель и открываете его двойным щелчком мыши, вирусные файлы начинают заражать ваш компьютер. Которые имеют возможность распространяться со скоростью звука, делая несколько копий autorun.inf на каждый диск вашего компьютера. Когда ваш компьютер заражен, вирусы могут подключиться к вредоносному веб-сайту и установить кейлоггеры на ваше устройство. Кейлоггеры крадут всю вашу личную информацию, такую как имена пользователей, пароли, номера счетов, номера социального страхования и информацию о кредитных картах. Давайте поговорим о руководстве, как удалить usb-вирусы, удалив autorun.inf вручную.
Когда ваш компьютер заражен, вирусы могут подключиться к вредоносному веб-сайту и установить кейлоггеры на ваше устройство. Кейлоггеры крадут всю вашу личную информацию, такую как имена пользователей, пароли, номера счетов, номера социального страхования и информацию о кредитных картах. Давайте поговорим о руководстве, как удалить usb-вирусы, удалив autorun.inf вручную.
- Подключите USB-накопитель к компьютеру. Может появиться диалоговое окно; просто не нажимайте OK; вместо этого нажмите кнопку «Отмена».
- Затем перейдите в командную строку и введите букву USB-накопителя.
- Введите dir /w/a и нажмите кнопку ввода; это отобразит список файлов на вашем флэш-накопителе. Удалите следующие файлы: ravmon.exe, ntdelect.com, new folder.exe, kavo.exe, svchost.exe и autorun.exe.
- Чтобы удалить этот вирус, просто введите «del» и имя файла, например, F:del autorun.
 inf, а затем нажмите Enter.
inf, а затем нажмите Enter. - Запустите антивирусную проверку USB-накопителей, чтобы убедиться, что все угрозы успешно удалены.
Очистка реестра
Очистка и оптимизация реестра могут помочь вам повысить скорость, скорость отклика и надежность вашего ПК. Со временем в вашем реестре могут накапливаться недействительные, устаревшие или избыточные записи, которые могут замедлять работу вашей системы и вызывать ошибки. Вы можете очистить свой реестр с помощью инструмента редактора реестра. Введите regedit в строке поиска на панели задач, затем выберите редактор реестра из списка результатов.
Основными преимуществами средства очистки реестра являются скорость и удобство. Инструмент может быстро сканировать всю систему и идентифицировать массив остаточных записей реестра. Затем инструмент представит результаты поиска в виде списка, и вы сможете выбрать определенные записи для очистки и быстрого форматирования. Это следует делать регулярно, чтобы чистить компьютер и поддерживать его в хорошем состоянии.
Это следует делать регулярно, чтобы чистить компьютер и поддерживать его в хорошем состоянии.
Лучшее антивирусное программное обеспечение для удаления USB-вирусов
Как мы уже говорили выше, все угрозы — вирусы, вредоносные программы и программы-вымогатели — ждут за углом, чтобы нанести удар и привести к серьезным последствиям для каждого пользователя. Лучшее, что каждый может сделать для защиты своего ПК или корпоративной сети, — это найти и установить лучшее антивирусное программное обеспечение. К счастью, вы читаете правильную статью.
В настоящее время искомое программное обеспечение называется Acronis Cyber Protect Home Office. Это программное обеспечение предлагает полную защиту от каждой угрозы, которая ждет за углом, чтобы нанести удар в нужный момент. Один из крупнейших шагов и обновлений, сделанных Acronis за последние годы, был направлен на повышение безопасности любого восстановления данных из резервных копий и включение полнофункционального решения для защиты от вирусов и вредоносных программ, встроенного в само приложение для восстановления данных из резервных копий.
Кроме того, это делает Acronis Cyber Security Home Office больше, чем просто средством резервного копирования и защиты от вирусов; полная защита, предоставляемая Acronis, способна заменить традиционный антивирус, а также сканирование, а резервные копии файлов бесплатны и полностью защищены от любых киберугроз и безопасно сохраняются в процессе резервного копирования. Интегрируя такое программное обеспечение безопасности в приложение для резервного копирования, пользователи Acronis Cyber Protect Home Office могут уменьшить все эти угрозы, связанные с безопасностью, и, в свою очередь, уменьшить вероятность резервного копирования зараженного или иным образом скомпрометированного файла в рамках процедуры резервного копирования. . Acronis Cyber Security Home Office — идеальное решение, если вы хотите обеспечить наилучшую защиту для своего ПК или организации. Если вы хотите получить лучшее программное обеспечение для киберзащиты, не стесняйтесь воспользоваться преимуществами Acronis Cyber Protect Home Office, потому что, если угрозы предсказуемы, их также можно предотвратить, поэтому будьте готовы к тому, что вы можете быть с лучшей защитой от угроз.

 Если его там нет, щелкните Все программы и прокрутите, чтобы найти имя мошеннического программного обеспечения безопасности.
Если его там нет, щелкните Все программы и прокрутите, чтобы найти имя мошеннического программного обеспечения безопасности.
 Если вы не знаете, какая операционная система у вас установлена, см. раздел На моем компьютере установлена 32-разрядная или 64-разрядная версия Windows.
Если вы не знаете, какая операционная система у вас установлена, см. раздел На моем компьютере установлена 32-разрядная или 64-разрядная версия Windows.
 0016 Брандмауэр Windows .
0016 Брандмауэр Windows .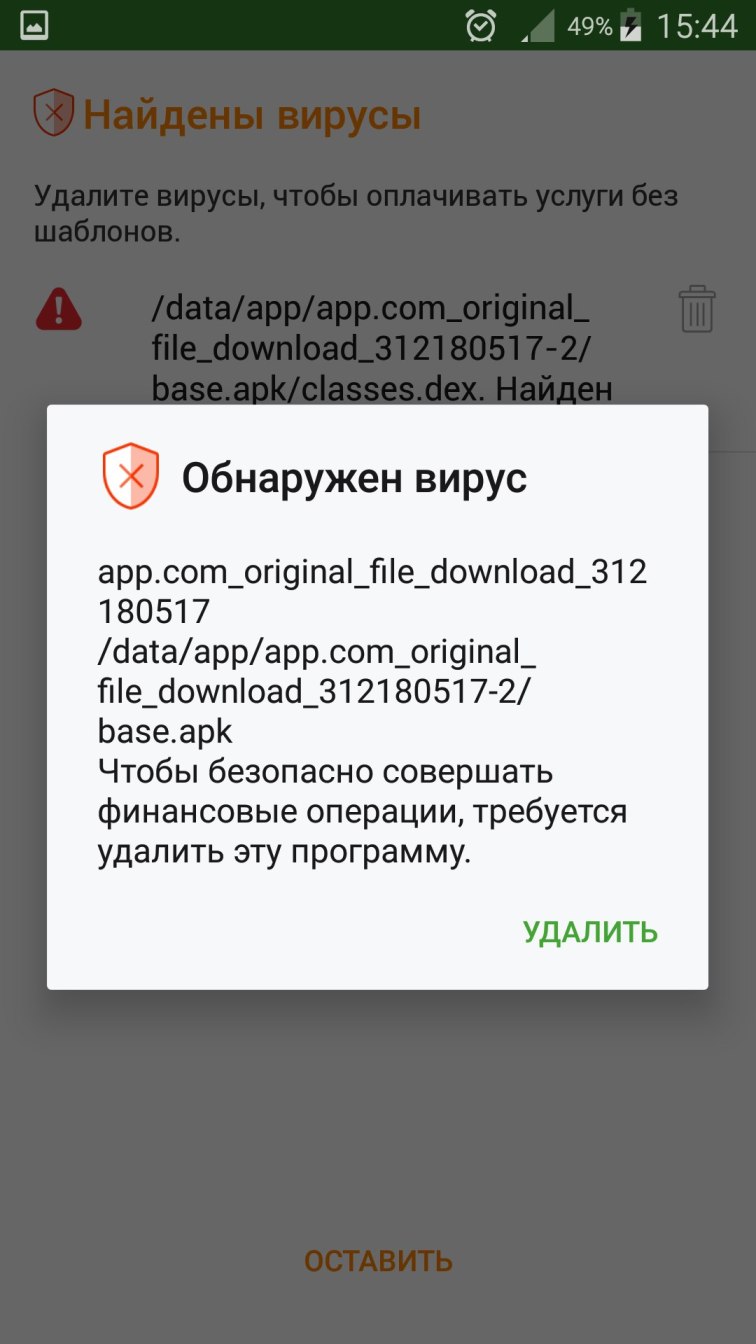
 Вы можете использовать меры физической безопасности, чтобы защитить микропрограмму USB и компьютер от вирусов. Одна из лучших практик — всегда избегать использования флэш-накопителя USB на «ненадежном» или «общедоступном» компьютере.
Вы можете использовать меры физической безопасности, чтобы защитить микропрограмму USB и компьютер от вирусов. Одна из лучших практик — всегда избегать использования флэш-накопителя USB на «ненадежном» или «общедоступном» компьютере. Кроме того, мы можем порекомендовать вам включить защиту от записи, поскольку программное средство защиты от записи эффективно предотвращает удаление любых данных, а также защищает устройство от записи на него вредоносных программ.
Кроме того, мы можем порекомендовать вам включить защиту от записи, поскольку программное средство защиты от записи эффективно предотвращает удаление любых данных, а также защищает устройство от записи на него вредоносных программ. inf, а затем нажмите Enter.
inf, а затем нажмите Enter.