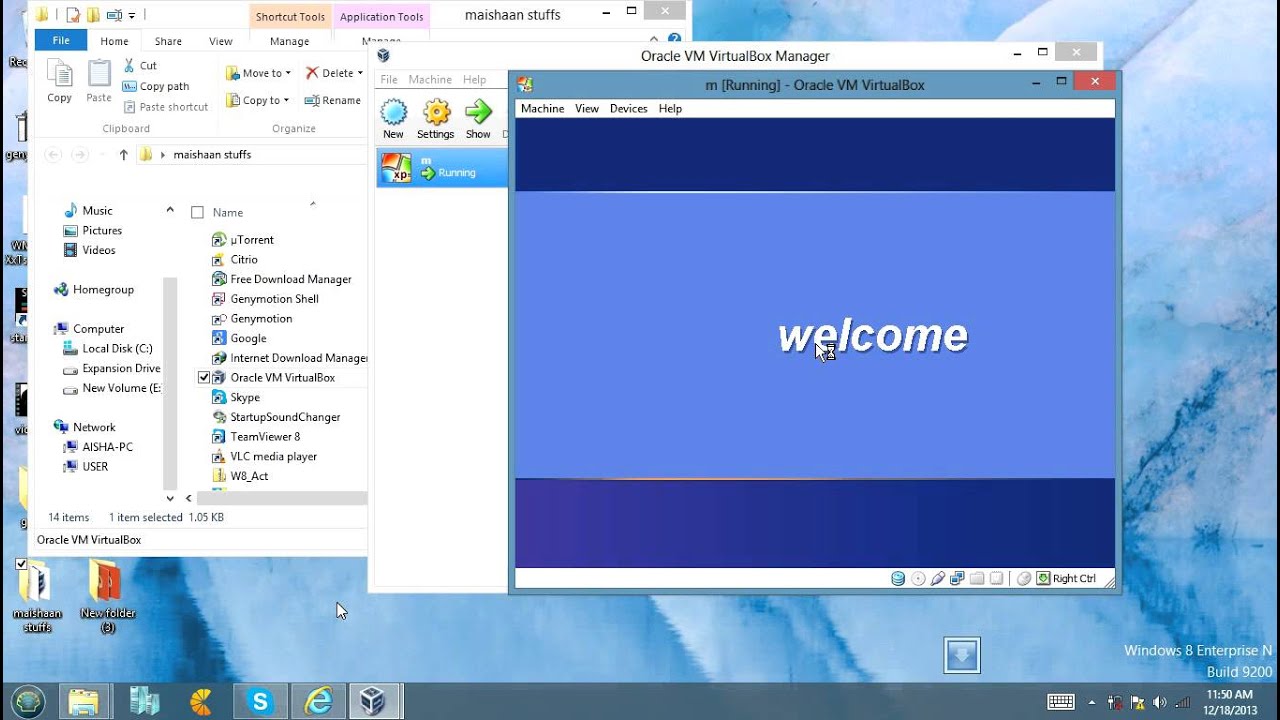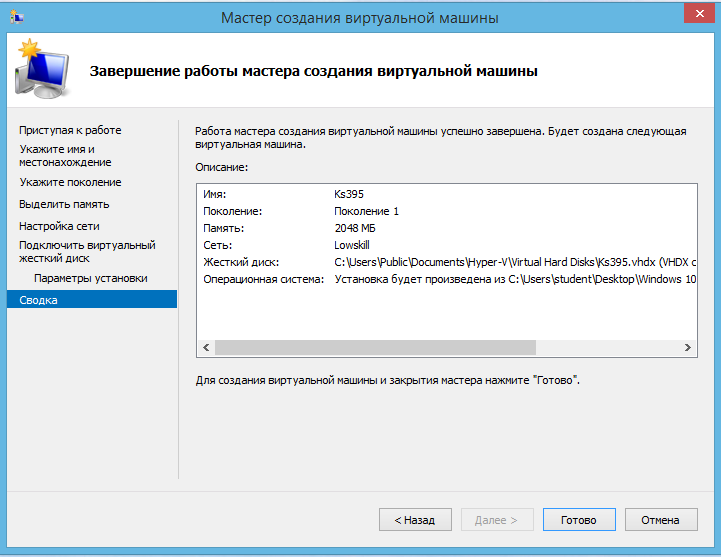Виртуальная машина windows 8: Установка Windows 8 на виртуальную машину VirtualBox
Содержание
Hyper-V в Windows 8.1 (часть 1)
Клиентская виртуализация становится все более востребованной функцией, причем не только у IT специалистов, но и среди обычных пользователей. Однако у Microsoft долгое время не было достойного решения в этой области, поэтому для клиентской виртуализации приходилось использовать сторонние приложения, такие как Oracle VirtualBox или VMWare Workstation.
Однако с выходом Windows 8, а затем и Windows 8.1 ситуация изменилась в лучшую сторону. Пользуясь тем, что восьмерка базируется на одном ядре с Windows Server 2012, в Microsoft просто взяли серверную роль Hyper-V и с минимальными изменениями перенесли ее в клиентскую операционную систему, обозвав новый функционал клиентским гипервизором (Client Hyper-V). В результате получилось очень неплохое решение для виртуализации. Об особенностях использования Hyper-V в Windows 8.1 и пойдет речь в этой и последующих статьях.
Системные требования для включения Hyper-V
Процессор
Для Hyper-V необходим 64-битный процессор производства Intel или AMD с поддержкой инструкций NX и SSE2. Процессор должен поддерживать технологии виртуализации (Intel VT-x или AMD-V), а также технологию преобразования адресов второго уровня (Second Level Address Translation, SLAT). Проверить процессор на наличие необходимых технологий можно утилитой Coreinfo от Sysinternals, процедура проверки подробно описана здесь и здесь.
Процессор должен поддерживать технологии виртуализации (Intel VT-x или AMD-V), а также технологию преобразования адресов второго уровня (Second Level Address Translation, SLAT). Проверить процессор на наличие необходимых технологий можно утилитой Coreinfo от Sysinternals, процедура проверки подробно описана здесь и здесь.
Также перед включением Client Hiper-V необходимо проверить, включены ли все эти технологии в BIOS/UEFI. В некотрых случаях для их включения может потребоваться перепрошивка.
Оперативная память
Согласно рекомендациям Microsoft, для работы Hyper-V необходимо минимум 4Гб оперативной памяти. От себя добавлю, что на этом объеме ОЗУ вы сможете стартовать основную систему и запустить максимум одну-две нетребовательных к памяти виртуалки. Для более-менее комфортной работы стоит рассчитывать минимум на 8Гб ОЗУ. Максимум же ограничен только количеством слотов на материнской плате и вашими финансовыми возможностями, так как сам Hyper-V поддерживает выделение до 512Гб ОЗУ для одной ВМ.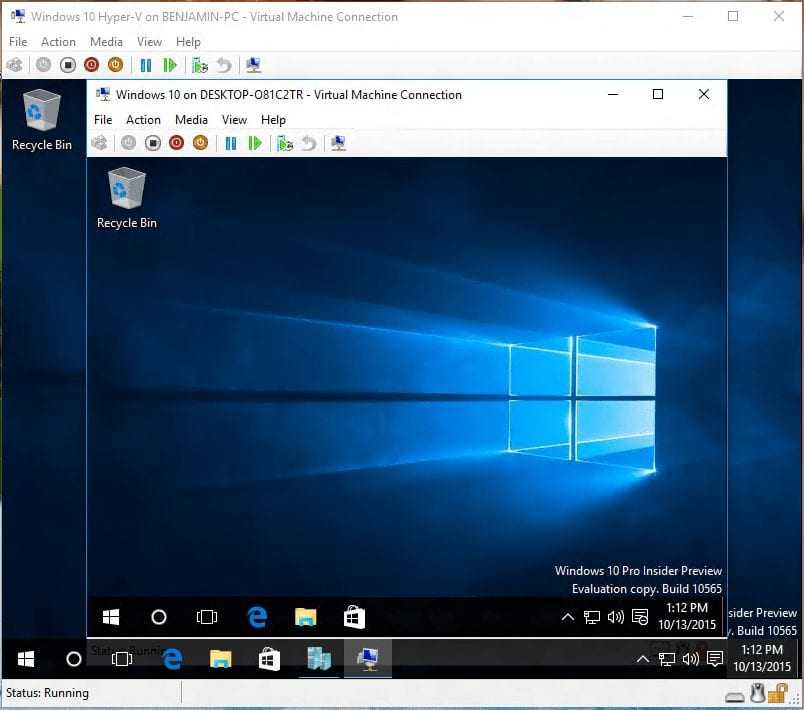
Дисковая подсистема
Здесь официальных рекомендаций нет, но по опыту скажу, что Hyper-V предъявляет довольно серьезные требования к производительности дисковой подсистемы. Если вы планируете запускать одновременно несколько ВМ, то стоит подумать о том, чтобы выделить под них отдельный жесткий диск, либо организовать RAID.
Впрочем, жестких ограничений нет и при желании виртуальные машины можно хранить где угодно, например на флешке или в сетевом хранилище. Работать будет, хотя и очень медленно 🙂
Операционная система
В качестве операционной системы для Hyper-V можно использовать только 64-битные версии Windows 8\8.1, редакций Professional или Enterprise.
Установка Hyper-V
Для установки Hyper-V переходим в Панель управления -> Программы и компоненты и выбираем пункт «Включение или отключение компонентов Windows».
В открывшемся окне находим пункт Hyper-V. Кроме самой платформы Hyper-V сюда входят средства для ее управления — графическая оснастка Hyper-V Manager и модуль Hyper-V для PowerShell.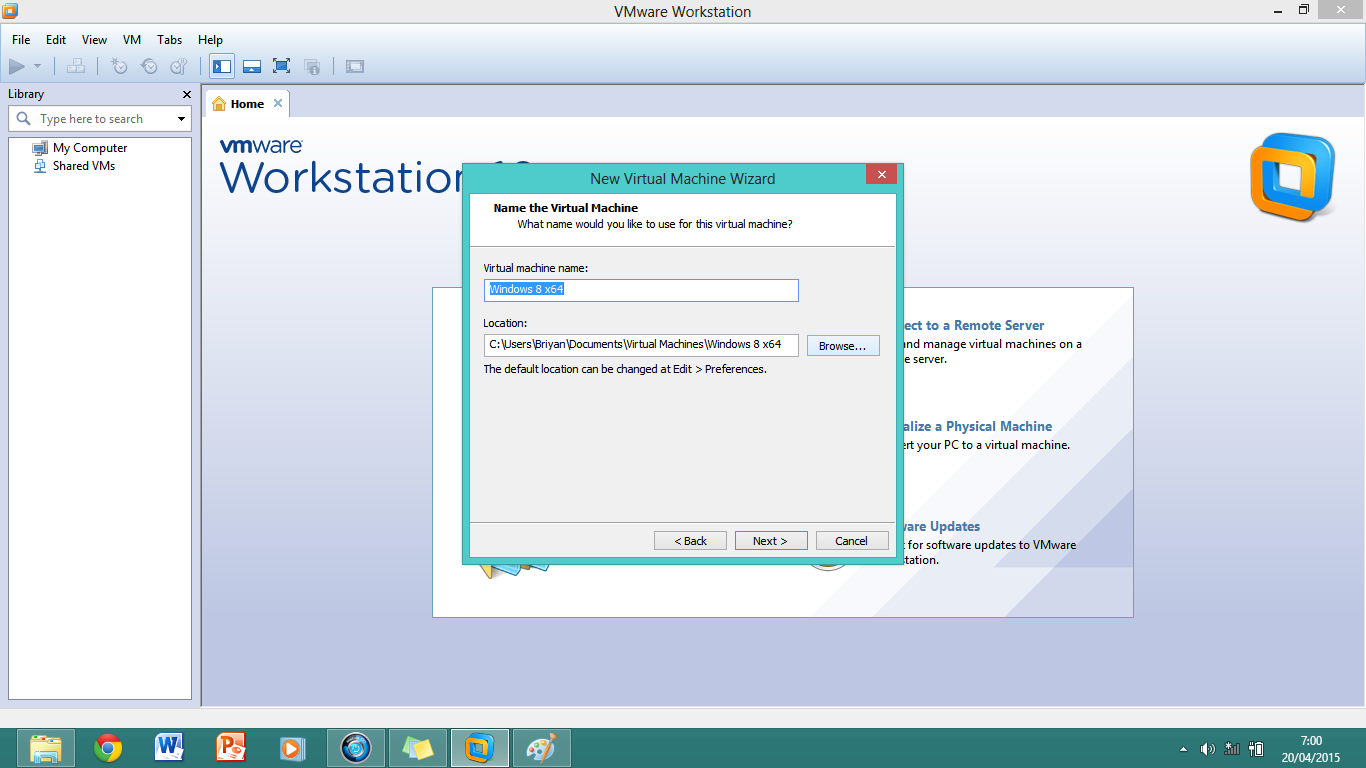 Раскрываем его, отмечаем все необходимые компоненты и жмем OK.
Раскрываем его, отмечаем все необходимые компоненты и жмем OK.
Также все необходимые компоненты можно установить из консоли PowerShell, вот такой командой:
Еnable-WindowsOptionalFeature -Online -FeatureName Microsoft-Hyper-V -All
Или из командной строки, с помощью утилиты Dism:
Dism /online /enable-feature /featurename:Microsoft-Hyper-V –All
В любом из вариантов установка компонентов занимает несколько минут, после чего потребуется перезагрузить компьютер.
Настройка Hiper-V
Теперь приступим к настройке, для чего нам потребуется оснастка Диспетчер Hyper-V (Hyper-V Manager). Находится он на стартовом экране, а также можно нажать Win+R и запустить оснастку командой virtmgmt.msc. Если вы планируете плотно работать с виртуальными машинами, то Hyper-V Manager стоит сразу прикрепить на панель задач.
Примечание. Hyper-V Manager можно использовать для удаленного управления хостами Hyper-V, в том числе и серверными. Эта возможность очень удобно применять в корпоративной сети, управляя из одной оснастки всеми виртуальными машинами, как локальными так и находящимися на удаленных серверах.
Эта возможность очень удобно применять в корпоративной сети, управляя из одной оснастки всеми виртуальными машинами, как локальными так и находящимися на удаленных серверах.
Открыв диспетчер, кликаем правой клавишей на имени хоста и выбираем в контекстном меню пункт «Параметры Hyper-V».
Здесь находятся общие настройки гипервизора. Они не то чтобы очень важны, но пробежаться по ним все же стоит.
В разделе «Виртуальные жесткие диски» указывается директория для размещения виртуальных дисков, а в разделе «Виртуальные машины» — директория, в которой размещаются файлы конфигурации виртуальных машин. По умолчанию они находятся на системном диске, причем в разных местах, что на мой взгляд не совсем удобно. Впрочем, это дефолтное расположение файлов, при желании его можно изменить для каждой конкретной ВМ при ее создании.
Раздел «Охват NUMA» (NUMA Spanning) — здесь включается технология неравномерного доступа к памяти NUMA (Non-Uniform Memory Access), которая управляет распределением памяти между физическими процессорами в многопроцессорных конфигурациях. Уточню, речь идет не о ядрах одного процессора, а о разных физических процессорах.
Уточню, речь идет не о ядрах одного процессора, а о разных физических процессорах.
Миграция хранилища позволяет переносить файлы виртуальной машины из одного места в другое без выключения машины, на лету. В разделе «Миграции хранилища» указывается, сколько хранилищ виртуальных машин можно переносить одновременно. По умолчанию стоит ограничение в 2 переноса, и лучше его не менять без крайней необходимости.
В Windows 8.1 появился режим расширенного сеанса, который позволяет перенаправлять устройства и ресурсы с хоста на ВМ. Соответственно в разделе «Политика расширенного сеанса» мы разрешаем использование режима расширенного сеанса при подключении к ВМ, а в разделе «Режим расширенного сеанса» указываем использовать расширенный режим в том случае, если он поддерживается операционной системой ВМ. В клиентском Hyper-V режим расширенного сеанса включен по умолчанию.
Ну и до кучи можно можно указать, как должны обрабатываться сочетания клавиш при подключении к ВМ, задать комбинацию клавиш для освобождения мыши при отсутствии установленных сервисов интеграции и снять флажки, скрывающие некоторые страницы или сообщения.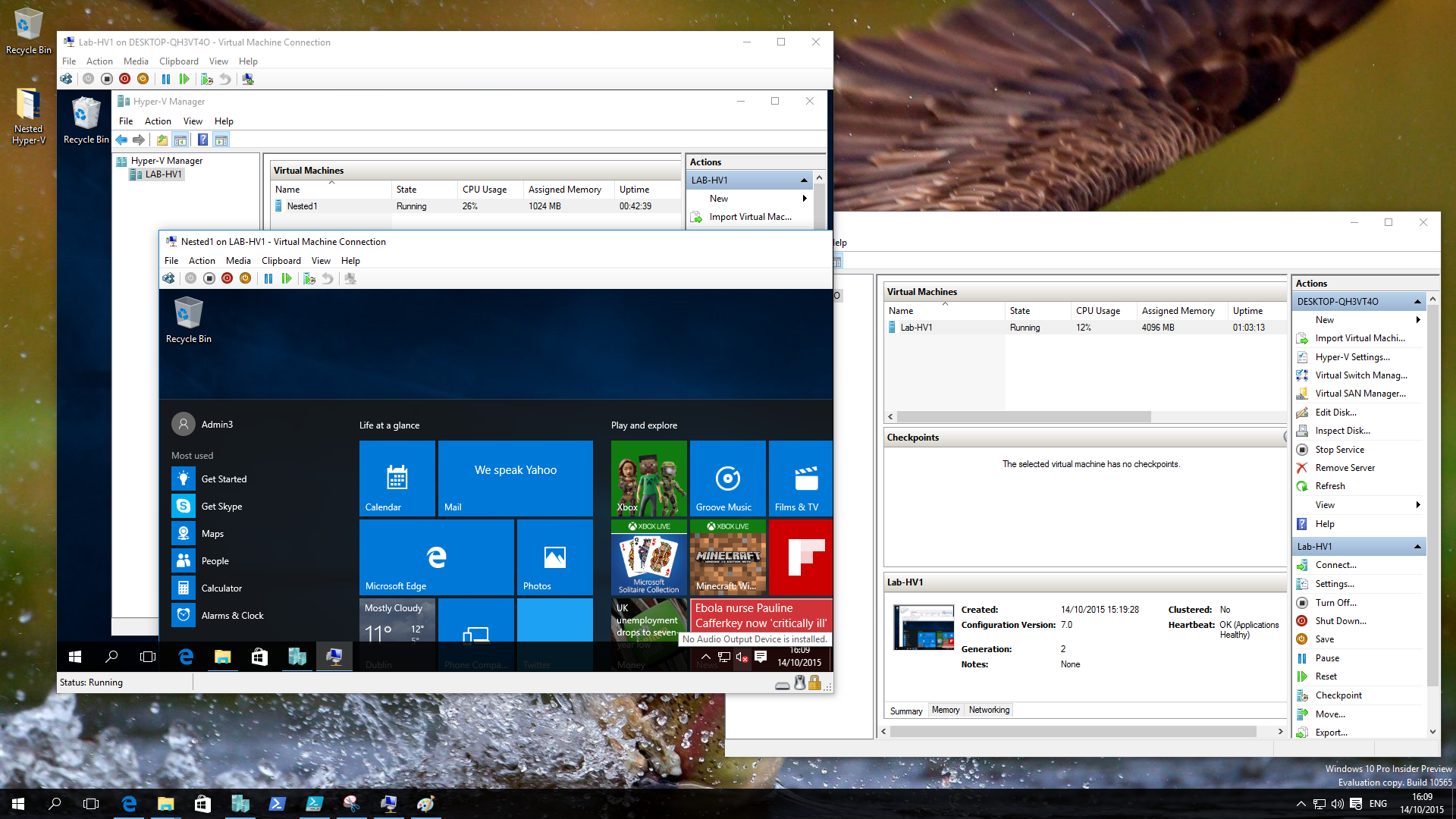
Следующим пунктом нашей программы идет настройка сети, поэтому снова открываем контекстное меню и выбираем пункт «Диспетчер виртуальных коммутаторов». Здесь нам необходимо создать виртуальный коммутатор, к которому будут подключаться виртуальные машины. В зависимости от того, какой доступ планируется предоставить виртуальным машинам, можно выбрать один из трех типов виртуальной сети:
• Внешняя. Этот тип сети используется в том случае, если виртуальным машинам необходим доступ во внешнюю сеть. При этом виртуальный коммутатор привязывается к физическому сетевому адаптеру, а все виртуальные машины, подключенные к нему, имеют доступ во внешнюю сеть наравне с хостом. Имейте в виду, что при этом варианте каждой ВМ необходимо назначить IP-адрес из внешней сети;
• Внутренняя. В этом варианте виртуальные машины, расположенные на одном хосте, могут общаться между собой, а также с управляющей системой. Внутренняя виртуальная сеть не привязана к физическому сетевому адаптеру, соответственно доступа наружу из нее нет;
• Частная. Самый ограниченный вариант, в котором виртуальные машины могут общаться только друг с другом, связи с внешней сетью и хостом у них нет. Частные виртуальные сети используются в том случае, если необходимо полностью изолировать ВМ от внешнего сетевого трафика.
Самый ограниченный вариант, в котором виртуальные машины могут общаться только друг с другом, связи с внешней сетью и хостом у них нет. Частные виртуальные сети используются в том случае, если необходимо полностью изолировать ВМ от внешнего сетевого трафика.
Примечание. При создании виртуальных коммутаторов вы не ограничены одним типом сети, можно создать несколько коммутаторов разного типа и комбинировать их между собой.
Итак, для создания нового виртуального коммутатора надо выбрать его тип и нажать кнопку «Создать виртуальный коммутатор».
Затем даем коммутатору внятное имя, также можно добавить краткое описание.
Для внешней сети (при наличии нескольких сетевых адаптеров) можно указать, к какому сетевому адаптеру будет привязан виртуальный коммутатор. Кстати, одним из отличий клиентского Hyper-V от серверного является возможность назначить в качестве виртуального коммутатора беспроводной адаптер.
Также обратите внимание на галочку ниже, с ее помощью мы можем отдать выбранный адаптер целиком под нужды Hyper-V. При этом он пропадет из списка сетевых подключений и станет недоступен для управляющей системы. Не убирайте эту галочку, если у вас на компьютере имеется только один сетевой адаптер, иначе компьютер лишится подключения к сети.
При этом он пропадет из списка сетевых подключений и станет недоступен для управляющей системы. Не убирайте эту галочку, если у вас на компьютере имеется только один сетевой адаптер, иначе компьютер лишится подключения к сети.
Ну и если у вас в сети используется разбиение на логические подсети (Virtual Local Area Network, VLAN), то для виртуального коммутатора, подключенного к внешней сети, можно разрешить использование VLAN и указать VLAN ID. Соответственно все ВМ, подключенные к этому коммутатору, будут находиться в указанной подсети.
Дополнительно, перейдя в раздел «Глобальные параметры сети» можно задать диапазон MAC-адресов, которые будут динамически назначаться виртуальным машинам. Это может потребоваться в корпоративной сети, чтобы диапазоны MAC-адресов не пересекались.
Как видно из примера, я создал 3 виртуальных коммутатора — External, Internal и Private, по одному для каждого типа сетей. Если если теперь в зайти в сетевые подключения, то можно увидеть любопытную картину.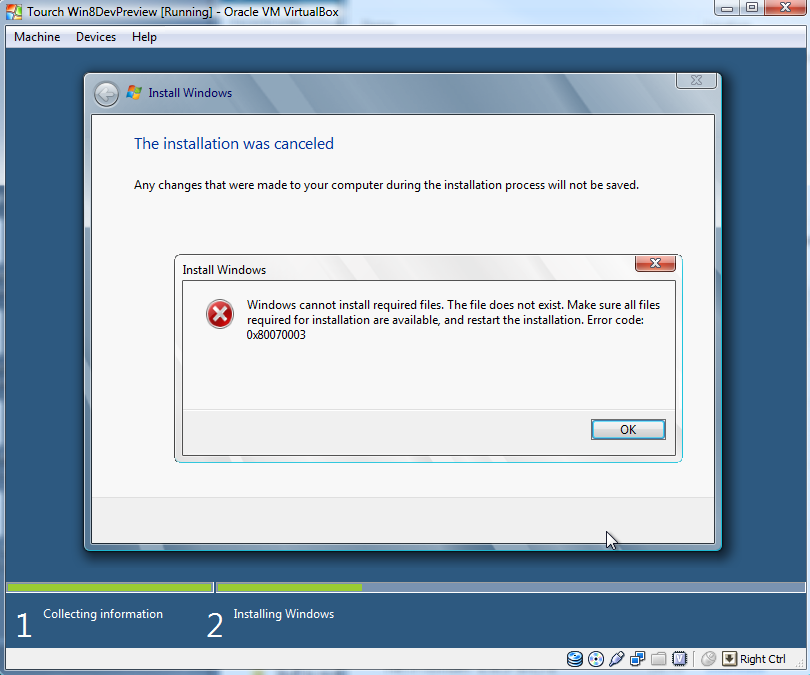
За подключение компьютера к внешней сети теперь отвечает виртуальный адаптер External, на который перенесены все настройки физического интерфейса. Сам же физический адаптер лишен всех привязок и играет роль виртуального коммутатора для Hyper-V. В связи с этим стоит помнить, что при создании или удалении внешней виртуальной сети подключение компьютера к внешней сети будет нарушено.
Для внутренней сети создан виртуальный адаптер Internal, которому автоматически назначается адрес APIPA (169.254.xxx.xxx). С помощью этого адаптера управляющая система может общаться с виртуальными машинами.
Ну а частной виртуальной сети не требуется виртуальный сетевой адаптер в управляющей операционной системе.
И еще, стоит упомянуть о таком немаловажном моменте, как права на управление гипервизором.
По умолчанию доступ ко всем настройкам Hyper-V имеют члены группы «Администраторы». Если же вы хотите дать пользователю права на управление только Hyper-V, ограничив доступ к настройкам физического компьютера, то можно добавить его в группу «Администраторы Hyper-V».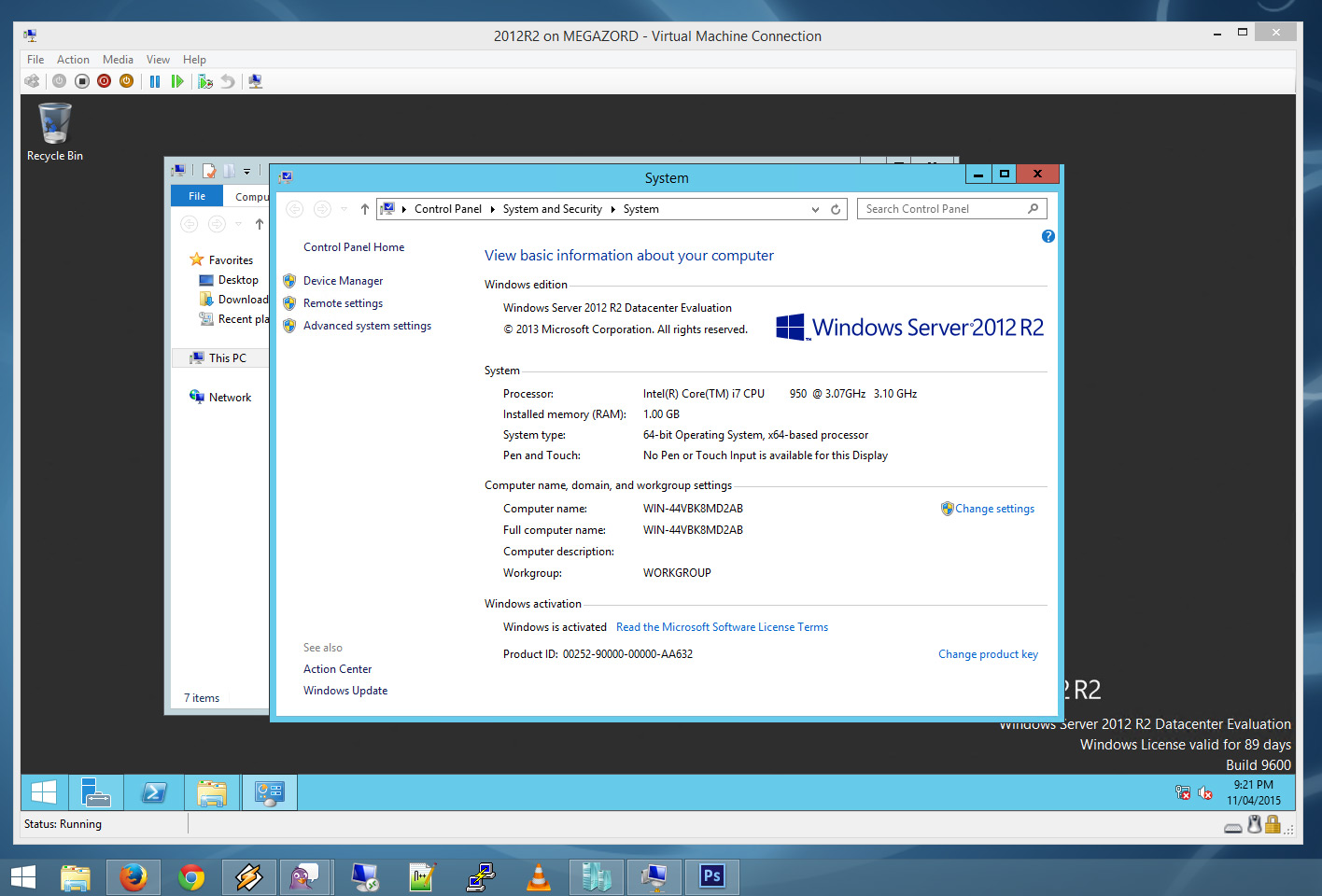 Члены этой группы также имеют неограниченный доступ к Hyper-V, могут изменять любые настройки и управлять виртуальными машинами.
Члены этой группы также имеют неограниченный доступ к Hyper-V, могут изменять любые настройки и управлять виртуальными машинами.
На этом настройка гипервизора завершена и можно приступать к развертыванию виртуальных машин. Об этом и пойдет речь в следующей статье.
виртуальная машина, на которой выполняется Windows 8.1 и настроена с динамическая память, должна использовать рекомендуемые значения параметров памяти.
Twitter
LinkedIn
Facebook
Адрес электронной почты
-
Статья -
-
Область применения: Windows Server 2022, Windows Server 2019, Windows Server 2016
Дополнительные сведения о рекомендациях и сканировании см. в разделе Запуск сканирования анализатором соответствия рекомендациям и управление результатами сканирования.
в разделе Запуск сканирования анализатором соответствия рекомендациям и управление результатами сканирования.
| Свойство | Сведения |
|---|---|
| Операционная система | Windows Server 2016 |
| Продукт или компонент | Hyper-V |
| Уровень серьезности | Предупреждение |
| Категория | Конфигурация |
В следующих разделах курсив указывает текст пользовательского Интерфейса, который отображается в анализатор соответствия рекомендациям для этой проблемы.
Проблема
Одна или несколько виртуальных машин настроены для использования динамическая память с меньшим объемом памяти, рекомендуемым для Windows 8.1.
Влияние
Гостевая операционная система на следующих виртуальных машинах может не запускаться или может работать ненадежно:
<список виртуальных машин>
Решение
Используйте диспетчер Hyper-V, чтобы увеличить минимальный объем памяти по крайней мере до 256 МБ, объем памяти при загрузке не менее 512 МБ, а максимальный объем памяти — не менее 1 ГБ для этой виртуальной машины.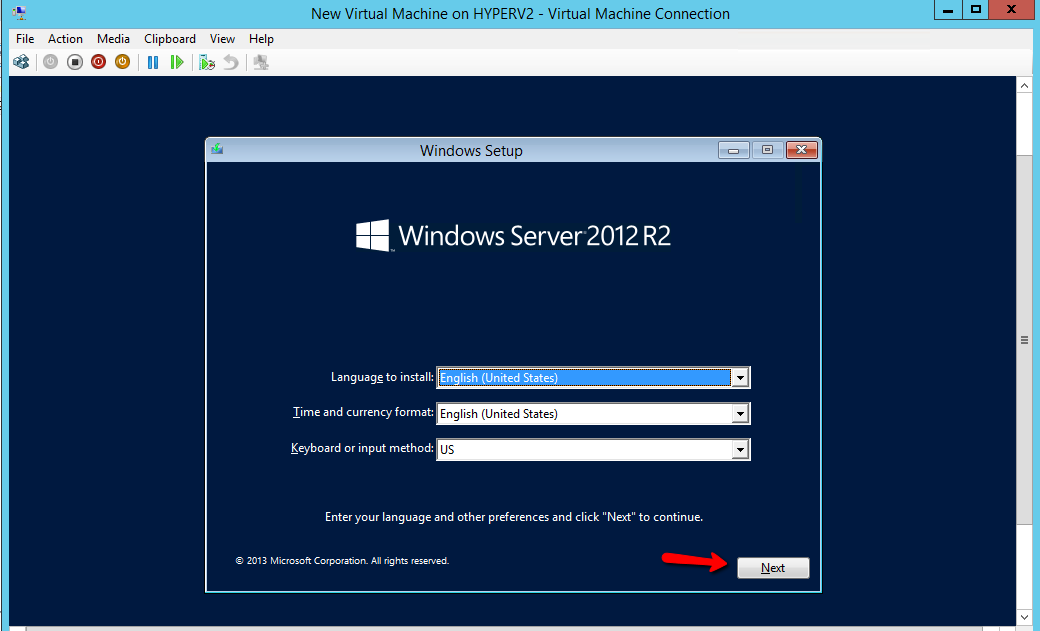
Увеличение памяти с помощью диспетчера Hyper-V
Откройте диспетчер Hyper-V. (В диспетчер сервера щелкните инструменты . Диспетчер Hyper-V.)
в списке виртуальных машин щелкните правой кнопкой мыши нужную, а затем выберите пункт Параметры.
В области навигации щелкните память.
Замените объем ОЗУ не менее 512 МБ.
В разделе Динамическая памятьзамените Минимальный объем озу не менее 256 МБ, а максимальный объем ОЗУ — на 1 ГБ.
Нажмите кнопку ОК.
Увеличение объема памяти с помощью Windows PowerShell
Откройте Windows PowerShell. (На рабочем столе нажмите кнопку Пуск и начните ввод Windows PowerShell.)
щелкните правой кнопкой мыши Windows PowerShell и выберите команду запуск от имени администратора.

Выполните команду, аналогичную приведенной ниже, заменив MyVM именем виртуальной машины, а значения памяти — по крайней мере на значения, приведенные ниже.
Get-VM MyVM | Set-VMMemory -DynamicMemoryEnabled $True -MaximumBytes 1GB -MinimumBytes 256MB -StartupBytes 512MB
Установка Windows 8.1 в VirtualBox
В этой статье представлено исчерпывающее руководство по установке и эксплуатации Microsoft Windows 8/8.1 на новой виртуальной машине с использованием программы виртуализации Oracle VM VirtualBox 7.0, выполняемой в операционной системе Windows 11 или 10.
Содержание
Как настроить Microsoft Windows 8 / 8.1 на ПК с Windows 11 с помощью VirtualBox 7.0
Как создать новую виртуальную машину для ОС Windows 8
Шаг 1
Шаг 2
Шаг 3
Шаг 4
Шаг 5
Шаг 6
Шаг 7
Шаг 8 90 003
Шаг 9
Шаг 10
Шаг 11
Шаг 12
Шаг 13
Шаг 14
Шаг 15
Шаг 16
Шаг 17
Шаг 18
Шаг 19
Шаг 20
Шаг 21
Как установить Windows 8
Шаг 1
Шаг 2
Шаг 3
Шаг 4
Шаг 5
Шаг 6
Шаг 7
Шаг 8
Шаг 9
Шаг 10 9 0003
Шаг 11
Шаг 12
Шаг 13
Шаг 14
Шаг 15
Шаг 16
Шаг 17
Как установить гостевые дополнения
Шаг 1
Шаг 2
Шаг 3
Шаг 4
Шаг 5
Шаг 6
Шаг 7
Шаг 8
Шаг 9
Шаг 10
Шаг 11
Шаг 12
Шаг 13
Как настроить общую папку
Шаг 1
900 02 Шаг 2
Шаг 3
Шаг 4
Шаг 5
Шаг 6
Как использовать флэш-память USB
Шаг 1
Шаг 2
Шаг 3
Видео
Установка старых версий
Статьи по теме
Microsoft выпустила операционную систему Windows 8. 1 на базе NT 8 апреля 2014 г. , как обновленная версия 8 с улучшенными функциями и улучшениями. Основная поддержка обновлений для Windows 8.1 была прекращена 9 января., 2018 г., но расширенная поддержка будет полностью завершена 10 января 2023 г.
1 на базе NT 8 апреля 2014 г. , как обновленная версия 8 с улучшенными функциями и улучшениями. Основная поддержка обновлений для Windows 8.1 была прекращена 9 января., 2018 г., но расширенная поддержка будет полностью завершена 10 января 2023 г.
ОС Windows 8/8.1 значительно расширяет возможности рабочего стола, особенно благодаря улучшенному интерфейсу Metro. Этот дистрибутив Windows поддерживает высокое разрешение и содержит новые технологии, такие как функции 3D-печати, Wi-Fi Direct и Miracast.
Сегодня, хотя системы Windows XP или Windows 7 по-прежнему используются на персональных или корпоративных компьютерах, версии Windows 8x были включены в настольные/портативные компьютеры нового поколения.
Поскольку Microsoft предложила бесплатное обновление до выпусков Windows 10 Home или Pro для пользователей, у которых были ключи продукта для исходных устаревших систем, несколько пользователей по всему миру обновились до последних версий Windows.
Мы рекомендуем использовать виртуальные машины, если вы хотите использовать красивую версию Windows 8x вместо Windows 10 или 11 на физическом компьютере. Использование новейшего дистрибутива Microsoft Windows 11 на главном компьютере обеспечивает безопасность и производительность, а также защищает вас на онлайн-платформах.
Использование новейшего дистрибутива Microsoft Windows 11 на главном компьютере обеспечивает безопасность и производительность, а также защищает вас на онлайн-платформах.
Используя программу Oracle VM VirtualBox, вы получаете возможность эффективно запускать операционные системы, такие как Windows, Linux и даже macOS, на своем ПК, расширяя свои вычислительные возможности. Он также предоставляет мощное решение для виртуализации для бизнес-пользователей и домашних пользователей, поддерживающее системы на базе процессоров Intel и AMD.
Программное обеспечение VirtualBox полностью единообразно и без проблем работает с несколькими программными платформами, включая Windows, Linux, Macintosh и даже Solaris. Если у вас есть процессор ноутбука или настольного компьютера, поддерживающий технологию виртуализации, вы можете использовать это программное обеспечение виртуальной машины.
Обычно при установке виртуальной операционной системы с помощью VirtualBox используется файл ISO соответствующей операционной системы. Кроме того, возможна установка операционной системы с DVD/CD-приводом вашего физического компьютера.
Кроме того, возможна установка операционной системы с DVD/CD-приводом вашего физического компьютера.
Во-первых, вы должны создать новую машину с помощью программного обеспечения виртуализации Oracle для запуска системы Windows 8.1. Затем, после завершения настройки системы, вам необходимо установить программное обеспечение Guest Additions, чтобы использовать виртуальный компьютер в полноэкранном режиме или для передачи файлов между хостом и виртуальной машиной.
Как создать новую виртуальную машину для ОС Windows 8
После установки VirtualBox на главный компьютер установите программное обеспечение Extension Pack. Предположим, вы устанавливаете одну из версий Windows 8 или 8.1 после запуска программы виртуализации позже. В этом случае необходимо выбрать соответствующую версию системы в мастере виртуальной машины.
Перед сборкой системы Windows 8 на вашем ПК с помощью виртуального устройства загрузите его ISO-файл по этой ссылке и сохраните его на своем компьютере.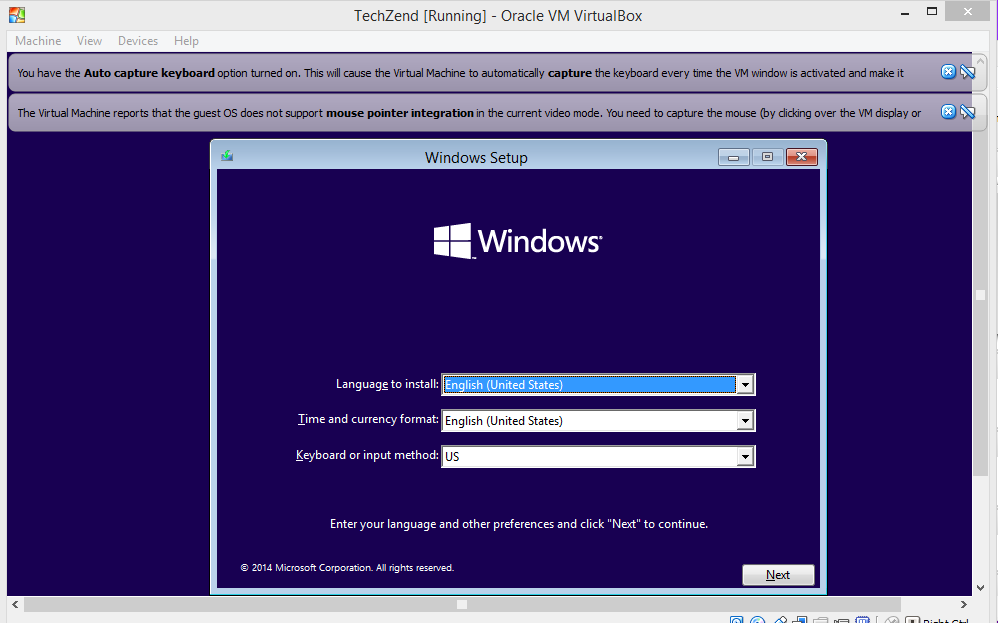
Шаг 1
Запустите мастер виртуальной машины на домашней странице программного обеспечения Oracle VM с помощью ярлыка Machine / New (или Ctrl+N) в меню инструментов или нажав кнопку New.
Шаг 2
После открытия мастера подготовки виртуальной машины введите Windows 8.1 в поле Имя. После ввода имени вашей системы платформа операционной системы будет автоматически выбрана в разделе «Тип и версия».
Вы можете изменить расположение виртуальной машины, которую вы будете устанавливать, с помощью параметра «Машинная папка». Предположим, вы собираетесь установить его на дисковое устройство вашего хоста. В этом случае у вас возникнут проблемы с производительностью при использовании накопителя NVMe или SSD. Таким образом, вы можете повысить производительность, установив виртуальное устройство на устройство хранения данных с внешним интерфейсом USB 3.0/3.1 или Type-C.
Чтобы добавить ISO-файл Windows 8.x на виртуальный компьютер, нажмите «Другое» в раскрывающемся меню в разделе «ISO-образ».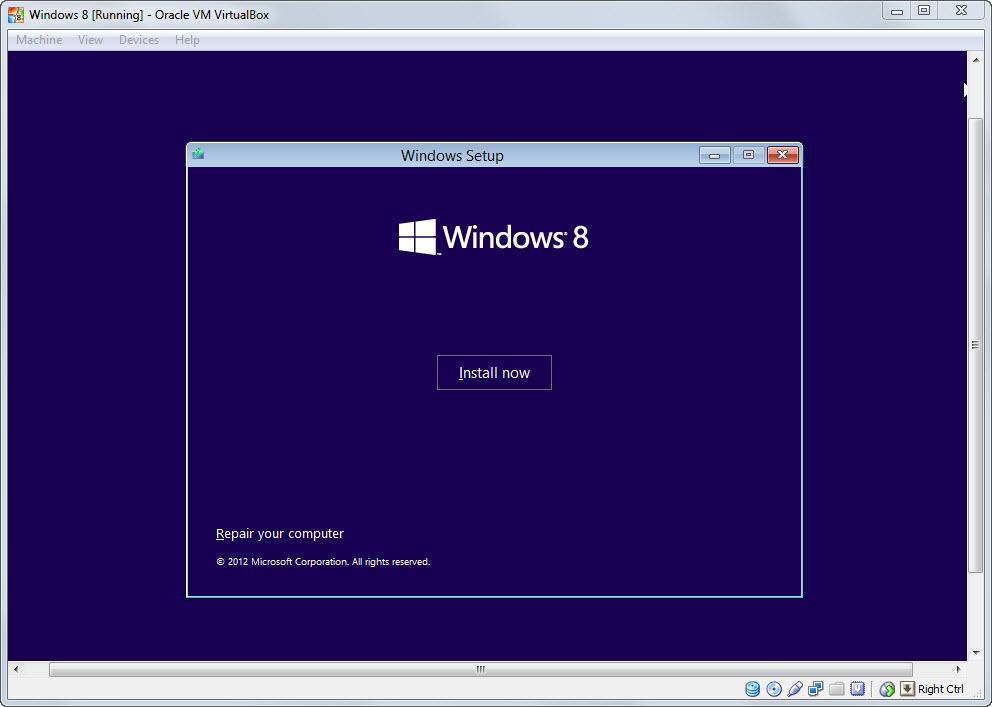
Шаг 3
В открывшемся окне выберите ISO-образ Microsoft Windows 8.1 Pro x64, который вы ранее загрузили на свой компьютер, и продолжите, выбрав его.
Шаг 4
Благодаря функции автоматической установки в версиях VirtualBox 7.x вы можете ускорить настройку системы. Однако, поскольку в такой операции нет необходимости, установите флажок «Пропустить автоматическую установку» и нажмите «Далее».
Шаг 5
Установите минимальный размер ОЗУ для системы Windows 8x в соответствии с объемом ОЗУ, поддерживаемым вашим хост-компьютером. Если ваш хост-компьютер имеет 16 ГБ ОЗУ и вы собираетесь использовать виртуальное устройство Windows 8.1 исключительно в своей системе, вы можете настроить значение ОЗУ на 8 ГБ.
Шаг 6
В окне настроек жесткого диска машины вы можете добавить существующий виртуальный диск, который вы предварительно настроили с помощью VirtualBox, или создать новый виртуальный диск, в зависимости от того, собираетесь ли вы установить Windows 8 с нуля.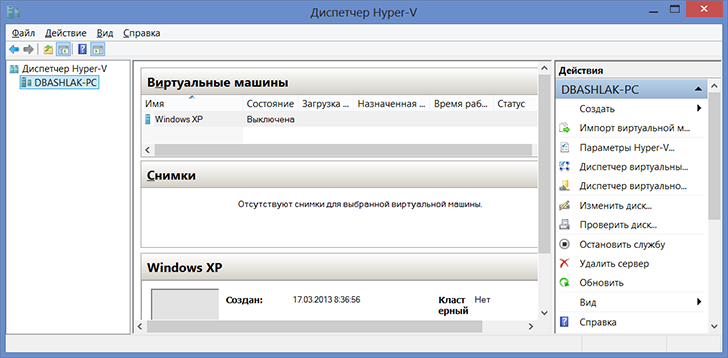
Чтобы создать новый виртуальный жесткий диск для чистой установки системы, перейдите к пункту Создать виртуальный диск сейчас, выбранному по умолчанию.
Шаг 7
После создания гостевой машины Windows 8.x проверьте виртуальные аппаратные устройства и закройте окно.
Шаг 8
Щелкните Параметры далее, чтобы настроить параметры оборудования виртуальной машины.
Шаг 9
Настройте функции «Общий буфер обмена» и «Перетаскивание» на «Двунаправленный» в общих/дополнительных настройках виртуального ПК.
Шаг 10
В настройках системы/материнской платы снимите галочку с флоппи-дисковода у устройств в списке порядка загрузки и щелкните стрелку вниз, чтобы опустить его в нижний ряд.
Также включите безопасную загрузку, чтобы сделать ваш виртуальный компьютер более безопасным.
Шаг 11
Укажите количество виртуальных процессоров, которое ваш хост может поддерживать для виртуального оборудования процессора, и включите функцию Nested VT-x/AMD-V, если вы планируете запускать виртуальные системы на своей виртуальной машине.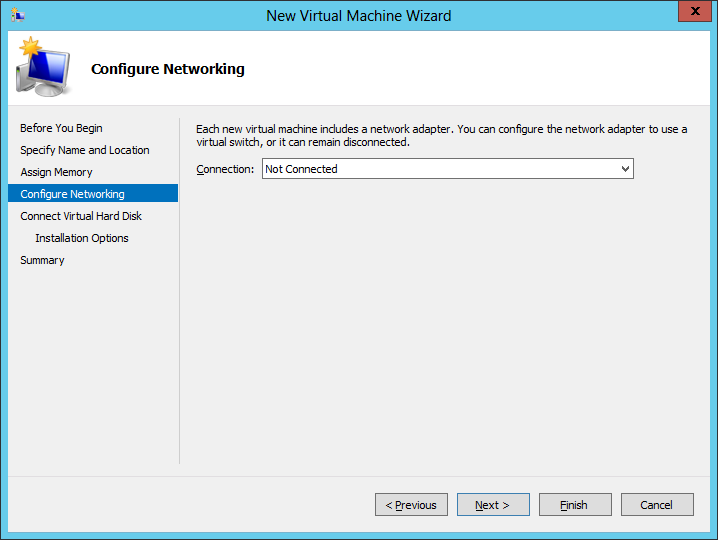
Шаг 12
Включите Nested Paging для лучшего управления памятью между виртуальной системой и хостом.
Шаг 13
Для устройства Display/Screen включите параметр 3D Acceleration и настройте значение Video Memory на 256 МБ для улучшения графических изображений.
Шаг 14
Чтобы повысить производительность вашего виртуального ПК, включите функцию Host I/O Cache контроллера устройства хранения.
Шаг 15
Поскольку вы будете устанавливать Windows 8 на виртуальный диск NVMe, удалите диск VDI с контроллера SATA.
Шаг 16
Добавьте контроллер NVMe на виртуальную машину Win8.
Шаг 17
После добавления контроллера диска NVMe добавьте виртуальный диск Windows 8.vdi и включите ввод-вывод хоста.
Шаг 18
Включите твердотельный накопитель (SSD), чтобы адаптировать диск VDI к производительности SSD.
Шаг 19
Убедитесь, что контроллер 3.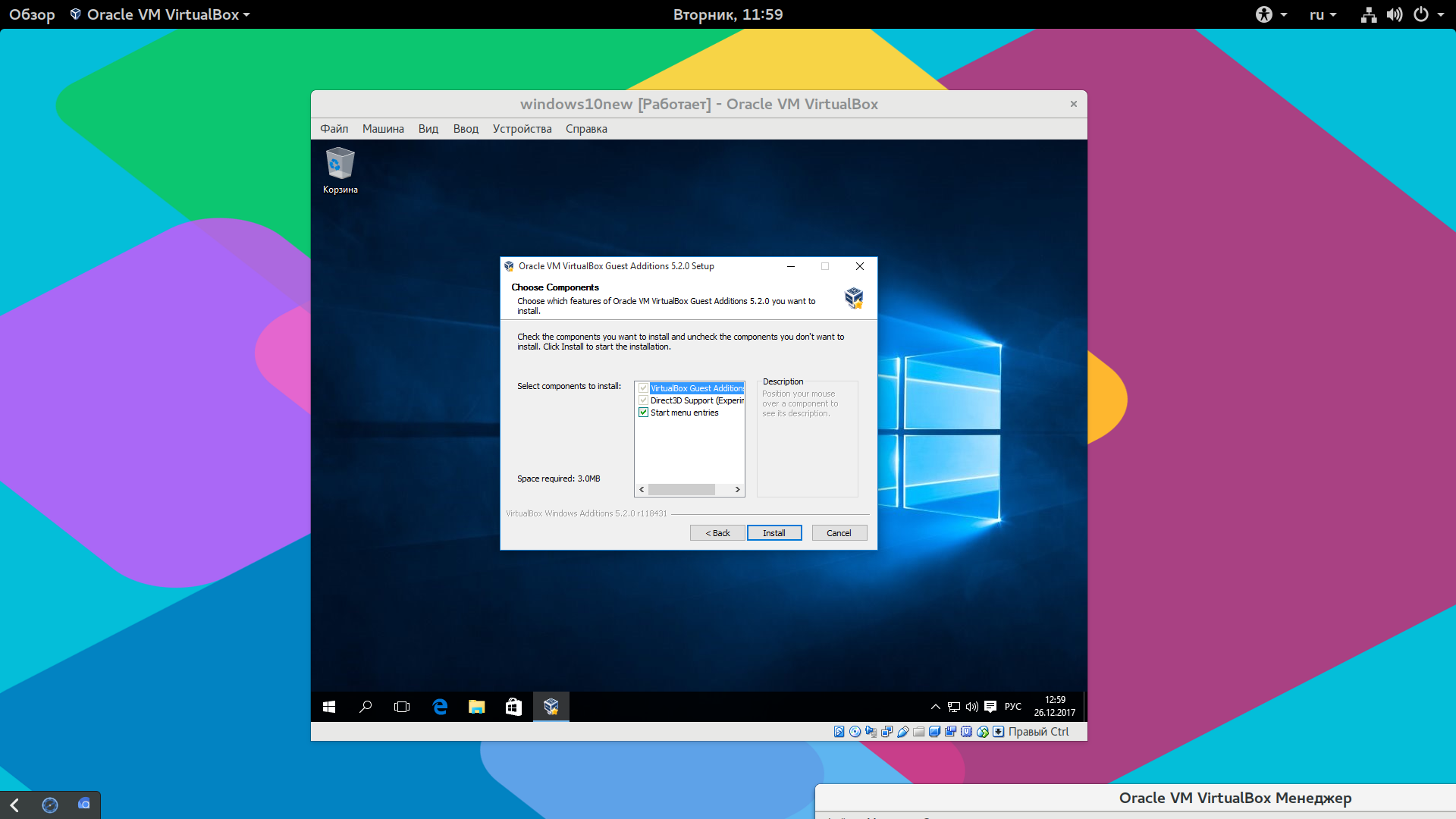 0 (xHCI) позволяет использовать запоминающие устройства USB 3.x или флэш-накопители на виртуальной машине.
0 (xHCI) позволяет использовать запоминающие устройства USB 3.x или флэш-накопители на виртуальной машине.
Шаг 20
Чтобы без проблем установить систему на диски NVMe в VirtualBox, необходимо настроить поддержку MSI и MemBufSize. В противном случае вы не сможете увидеть виртуальный диск во время установки.
Откройте PowerShell или CMD в месте, где установлена программа виртуализации, и выполните приведенные ниже коды.
.\VBoxManage setextradata 'Windows 8' "VBoxInternal/Devices/nvme/0/Config/MsiXSupported" 0 .\VBoxManage setextradata 'Windows 8' "VBoxInternal/Devices/nvme/0/Config/CtrlMemBufSize" 0
Шаг 21
Чтобы начать процесс установки Windows 8.1, нажмите кнопку «Пуск», чтобы запустить виртуальную машину и начать установку. .
Как установить Windows 8
После того, как вы загрузили свой виртуальный компьютер с помощью образа ISO, мастер установки Windows проведет вас через процесс установки. Точно так же мастер установки может установить его на физический компьютер.
Точно так же мастер установки может установить его на физический компьютер.
Шаг 1
Достигнув экрана форматирования Windows 8, выберите желаемый язык системы, часовой пояс и раскладку клавиатуры, затем нажмите кнопку «Далее».
Шаг 2
Нажмите кнопку «Установить сейчас» в окне установки Windows, чтобы возобновить установку.
Шаг 3
Если у вас есть подлинный ключ продукта Windows 8/8.1, введите соответствующий лицензионный ключ и нажмите Далее.
Шаг 4
Чтобы продолжить, примите лицензионное соглашение для платформы Windows 8.1, нажав кнопку «Далее».
Шаг 5
Поскольку вы будете устанавливать систему с нуля на виртуальный ПК, нажмите «Установить только Windows» в этом окне.
Шаг 6
Выберите предпочтительный диск, на который вы хотите установить Windows, и переместите его, создав новый раздел. Вы увидите только Диск 0, потому что вы добавили диск к своему виртуальному устройству. После нажатия кнопки «Создать», чтобы создать новый раздел на Диске 0, нажмите кнопку «Применить», чтобы использовать размер диска, автоматически установленный системой.
После нажатия кнопки «Создать», чтобы создать новый раздел на Диске 0, нажмите кнопку «Применить», чтобы использовать размер диска, автоматически установленный системой.
Наконец, когда откроется информационное окно о том, что Windows создаст дополнительные пространства в вашей системе, нажмите OK и продолжите.
Шаг 7
Выберите раздел вновь созданного диска и нажмите Далее.
Шаг 8
Наберитесь терпения, пока мастер Windows подготовит необходимые файлы для процесса установки.
Шаг 9
Windows перезагрузит компьютер по истечении времени таймера.
Шаг 10
Будьте терпеливы, пока система выполняет процесс подготовки устройства.
Шаг 11
Пользовательский интерфейс и цвет темы системы Windows 8.1 можно определить на экране «Персонализация». В поле «Имя ПК» введите имя вашего гостевого компьютера и нажмите «Далее».
Шаг 12
Для быстрой настройки виртуальной системы вы можете нажать кнопку «Использовать экспресс-настройки».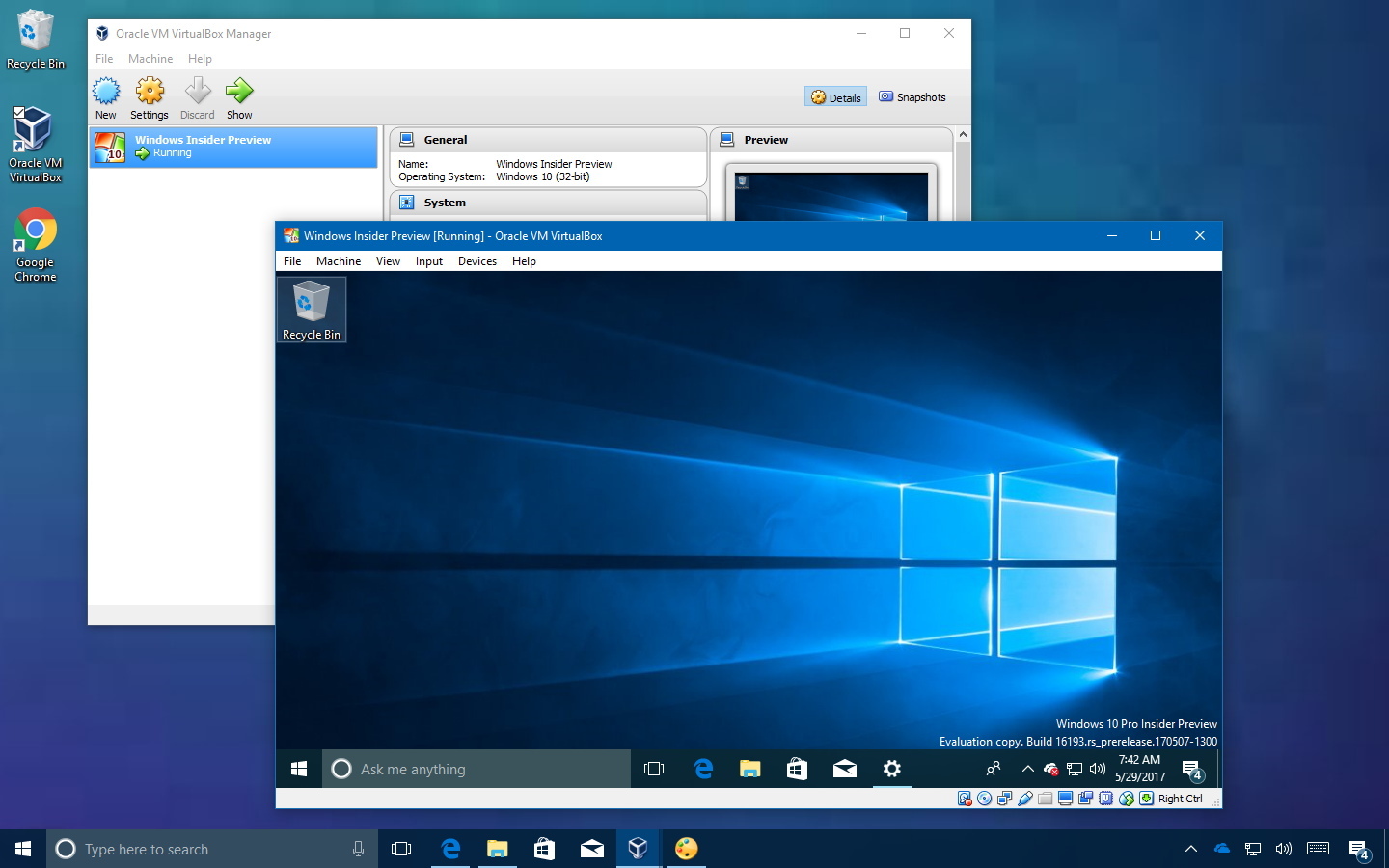 В качестве другого варианта, если вы решите изменить элементы управления системой в соответствии с вашим выбором, нажмите кнопку «Настроить», чтобы получить доступ и настроить соответствующие параметры.
В качестве другого варианта, если вы решите изменить элементы управления системой в соответствии с вашим выбором, нажмите кнопку «Настроить», чтобы получить доступ и настроить соответствующие параметры.
Шаг 13
Щелкните Создать новую учетную запись в окне, где мастер Windows предложит вам войти в систему с учетной записью Microsoft.
Шаг 14
На экране создания учетной записи Microsoft щелкните Войти без учетной записи Microsoft.
Шаг 15
Введите свое имя пользователя и нажмите кнопку Готово, чтобы продолжить.
Шаг 16
Подождите, пока загрузятся приложения магазина вашей системы.
Шаг 17
Достигнув экрана рабочего стола вашей гостевой системы, вы можете удобно получить доступ к подробной информации о вашей системе и просмотреть ее. Для этого щелкните правой кнопкой мыши символ «Мой компьютер» в меню «Пуск» и выберите «Свойства» в следующем контекстном списке.
Как установить гостевые дополнения
После установки Windows 8 с помощью VirtualBox следующим шагом будет установка гостевых дополнений.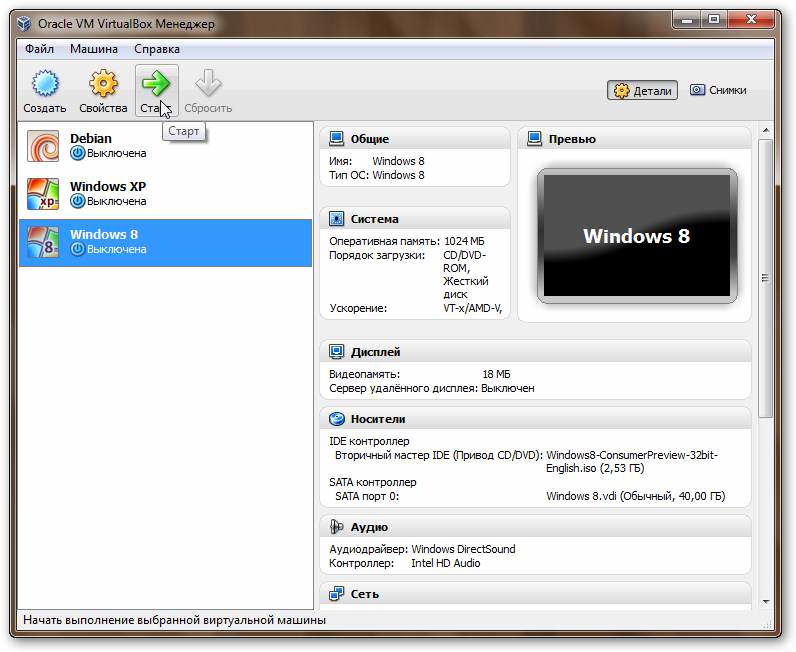 После установки гостевых дополнений вы можете использовать виртуальную машину в полноэкранном режиме. Кроме того, вы можете легко использовать устройства USB 3.0 или 3.1 и обмениваться файлами с вашим главным компьютером.
После установки гостевых дополнений вы можете использовать виртуальную машину в полноэкранном режиме. Кроме того, вы можете легко использовать устройства USB 3.0 или 3.1 и обмениваться файлами с вашим главным компьютером.
Шаг 1
Сначала щелкните правой кнопкой мыши меню «Пуск», затем откройте Диспетчер устройств и проверьте, не установлены ли в вашей системе драйверы.
Вы увидите, что драйвер для одного неизвестного оборудования не установлен, как на изображении ниже, а также вы увидите, что драйвер видеокарты VirtualBox не установлен правильно в разделе «Адаптеры дисплея».
Шаг 2
Чтобы установить пакет драйверов гостевых дополнений, в окне виртуальной машины Windows 8.1 щелкните Устройства / Вставить образ компакт-диска гостевых дополнений.
Шаг 3
Если система не распознает файл изображения автоматически, откройте Мой компьютер и щелкните VBoxWindowsAdditions-amd64.exe в содержимом файла изображения. Если вы устанавливаете 32-разрядную версию Win8, вам следует выбрать здесь VBoxWindowsAdditions-x86.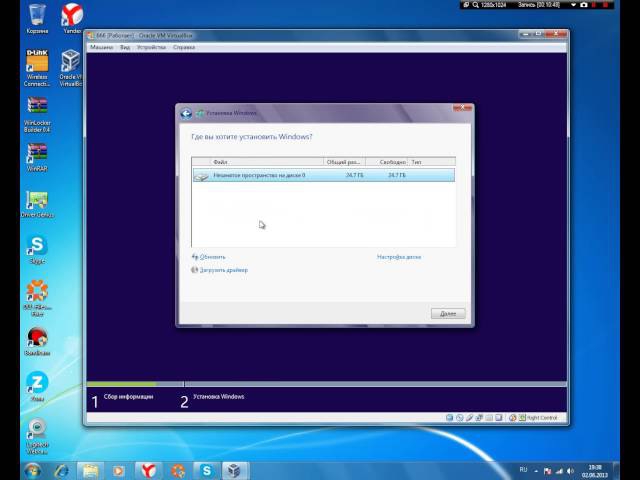
Шаг 4
Продолжите, нажав кнопку «Далее» в окне установки гостевых дополнений Oracle VM VirtualBox.
Шаг 5
Оставьте место установки по умолчанию и продолжите, нажав Далее.
Шаг 6
Чтобы установить гостевые надстройки виртуальной машины, нажмите кнопку «Установить».
Шаг 7
Когда откроется окно «Безопасность Windows», установите флажок «Всегда доверять программному обеспечению» в разделе «Oracle Corporation» и нажмите кнопку «Установить».
Шаг 8
Чтобы изменения вступили в силу, перезапустите виртуальную машину.
Шаг 9
Когда ваша гостевая система перезагрузится, на этот раз вы сможете увидеть все установленные драйверы в Диспетчере устройств.
Шаг 10
После установки Windows-машины вы должны убедиться, что настройки локальной сети работают правильно. По умолчанию NAT выбран для типа сетевого адаптера в мастере создания ВМ.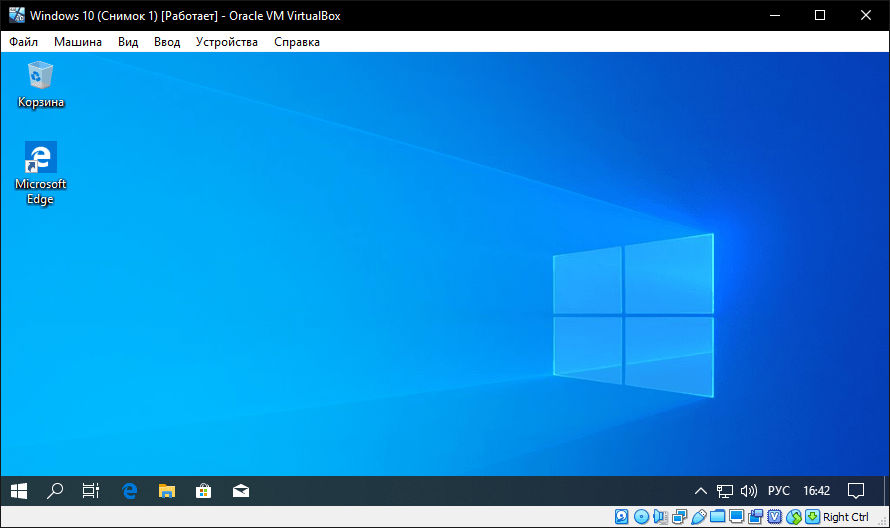 Вы можете использовать режим моста для автоматического получения IP-адреса от ADSL-модема или маршрутизатора вашей локальной сети.
Вы можете использовать режим моста для автоматического получения IP-адреса от ADSL-модема или маршрутизатора вашей локальной сети.
Чтобы проверить подключение к Интернету на гостевой машине с Win8, откройте командную строку CMD и введите команду «ping 8.8.8.8», чтобы пропинговать серверы Google.
Шаг 11
Если проверка связи прошла успешно, посетите веб-сайт Google через веб-браузер.
Шаг 12
Вы можете щелкнуть Вид/Полноэкранный режим в меню инструментов, чтобы адаптировать виртуальную систему Windows 8.x к полноэкранному разрешению хоста.
Шаг 13
Вы можете перенести файлы на виртуальную машину методом перетаскивания с рабочего стола хоста или из другого места.
Как настроить общую папку
Вы можете предоставить более простой способ передачи файлов на хост, создав общую папку на виртуальной машине Windows 8/8.1.
Шаг 1
Щелкните Устройства / Общие папки / Параметры общих папок на гостевой машине Win8.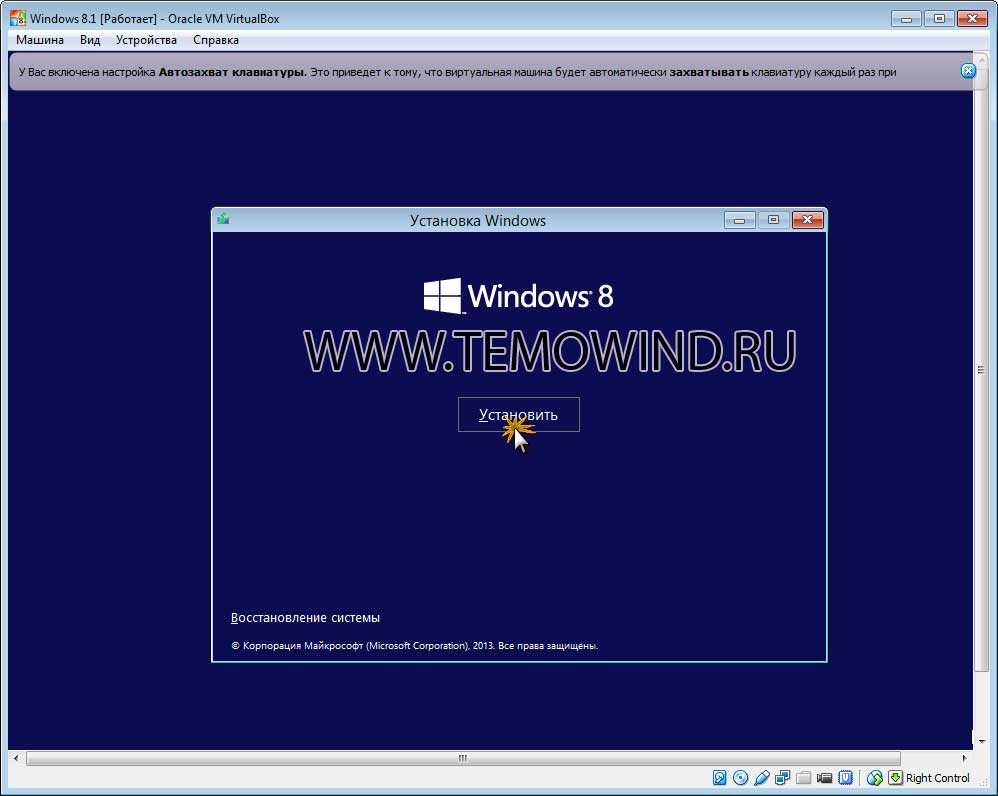
Шаг 2
После открытия настроек общих папок нажмите кнопку «Добавить» и откройте окно «Добавить общую папку». Сначала создайте папку на хост-компьютере, которую вы будете использовать вместе с виртуальной машиной, и добавьте расположение папки в раздел «Путь к папке».
Шаг 3
Настройте общую папку как сетевой диск на виртуальной машине, включив параметры автоматического подключения и сделать постоянным.
Шаг 4
При просмотре «Мой компьютер» видно, что общая папка добавлена в сетевые расположения.
Шаг 5
Аналогичным образом, когда вы нажимаете сеть и просматриваете содержимое VBOXSVR в разделе «Компьютер», вы можете увидеть общую папку.
Шаг 6
Создайте любой файл или документ в папке, которую вы указали в структуре общей папки, и проверьте, отображается ли он в общей папке на хосте и виртуальной машине.
Как использовать флэш-память USB
Чтобы использовать USB-накопитель или переносной накопитель на виртуальной машине, вам необходимо включить аппаратное USB-устройство VirtualBox.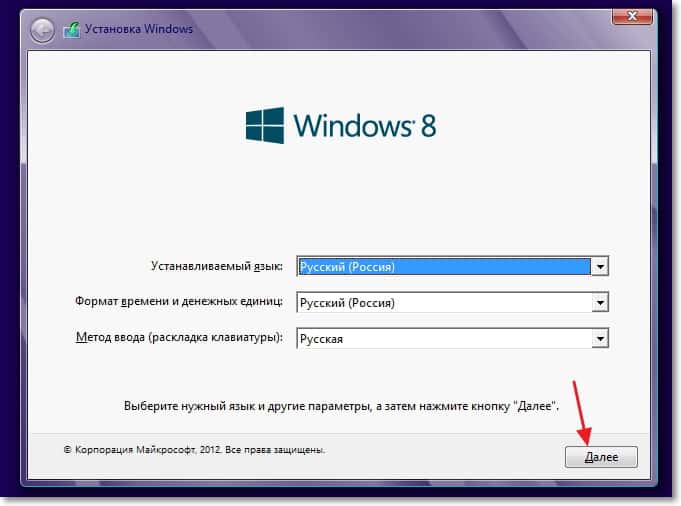
Шаг 1
Начните с подключения USB-накопителя к хост-компьютеру. После подключения перейдите в «Мой компьютер», чтобы убедиться, что устройство успешно распознано и указано там.
Шаг 2
Щелкните Устройства / USB / Kingston DataTraveler (имя вашего USB-устройства) в VirtualBox.
Шаг 3
USB-память, установленная на хосте, автоматически подключится к виртуальному компьютеру.
Видео
Установка старых версий
Версия VirtualBox
Видео YouTube
Слайд
5
Часы
Посмотреть
6
Часы
Посмотреть
7 (НОВИНКА)
Часы
–
Похожие статьи
♦ Как обновить VirtualBox
♦ Как запустить Windows 10 с VirtualBox
♦ Как запустить VirtualBox на Ubuntu
♦ Как запустить Windows 7 с VirtualBox
♦ Как запустить Windows 7 на Hyper-V
Tags:Oracle VM VirtualBox, виртуальная машина, виртуализация, Windows, Windows 8
На других языках: TR
Как установить Windows 8 на виртуальную машину?
Уважаемый Lifehacker,
Увидев некоторые интересные новые функции в Windows 8, я хочу попробовать, запустив предварительный просмотр для разработчиков на виртуальной машине с помощью такой программы, как VirtualBox, VMware Fusion или Parallels Desktop.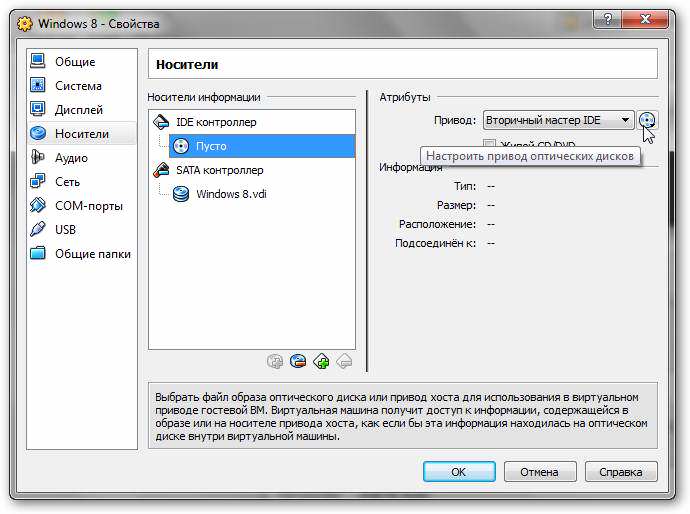 Есть ли у вас предложения, что использовать и как установить предварительную версию Windows 8 на виртуальной машине?
Есть ли у вас предложения, что использовать и как установить предварительную версию Windows 8 на виртуальной машине?
Спасибо,
Виртуальный пользователь Windows
Уважаемый VWU,
Попробовать предварительный просмотр для разработчиков на виртуальной машине — разумный способ, так как вы можете выполнить чистую установку и поэкспериментировать, не беспокоясь о том, что испортите свой компьютер. Все три упомянутых вами приложения виртуализации могут запускать предварительную версию Windows 8 для разработчиков. Вот как его установить и мой опыт работы с каждым из этих приложений.
Загрузите Windows Developer Preview
Сначала загрузите ISO-файл Windows 8 Developer Preview от Microsoft. Как упоминалось ранее, доступны как 32-разрядные, так и 64-разрядные версии, а также 64-разрядная версия с инструментами разработчика. Убедитесь, что вы выбрали правильную сборку, иначе вы получите такие ошибки, как «драйверы устройств не найдены» на полпути процесса установки (да, я узнал об этом на собственном опыте). Не знаете, какую версию вы используете? Ознакомьтесь с нашим руководством по 64-битным и 32-битным операционным системам. Для этого теста я использовал 64-битную предварительную версию (без инструментов разработчика).
Не знаете, какую версию вы используете? Ознакомьтесь с нашим руководством по 64-битным и 32-битным операционным системам. Для этого теста я использовал 64-битную предварительную версию (без инструментов разработчика).
Обзор: VirtualBox, VMware Fusion 4, Parallels Desktop 7
- VirtualBox : VirtualBox — это бесплатное многоплатформенное (Windows, Linux, Mac и Solaris) приложение для виртуализации от Oracle. Я использую версию 4.1.2.
- VMware Fusion : Недавно обновленный VMware Fusion 4 для Mac OS X стоит 49,99 долларов США до конца 2012 года (цена со скидкой). Есть 30-дневная бесплатная пробная версия.
- Parallels Desktop 7 : Недавно обновленный Parallels Desktop 7 для Mac стоит 79 долларов..99, но имеет обновленную цену в 49,99 долларов и конкурентоспособные цены. Есть 14-дневная бесплатная пробная версия.
Вам, наверное, интересно, в чем разница между этими тремя программами, если все они предназначены для одного и того же — запускать другую операционную систему в вашей основной ОС — и почему вы не должны просто использовать бесплатную. Вскоре мы проведем более подробное сравнение, но просто чтобы ответить на ваш вопрос о том, как попробовать Windows 8 на виртуальной машине, вот как это работает с этими тремя программами: Windows 8 работает гладко как на VMware Fusion 4, так и на Parallels. Рабочий стол 7 с выделенным всего 1 ГБ ОЗУ, но по какой-то причине даже с 2 ГБ памяти, выделенной в сторону, VirtualBox просто работал ужасно, медленно добавляя годы к вашей жизни (по крайней мере, по моему опыту). Ваши могут отличаться, в зависимости от оборудования , операционная система и другие условия). Вот подробности:
Вскоре мы проведем более подробное сравнение, но просто чтобы ответить на ваш вопрос о том, как попробовать Windows 8 на виртуальной машине, вот как это работает с этими тремя программами: Windows 8 работает гладко как на VMware Fusion 4, так и на Parallels. Рабочий стол 7 с выделенным всего 1 ГБ ОЗУ, но по какой-то причине даже с 2 ГБ памяти, выделенной в сторону, VirtualBox просто работал ужасно, медленно добавляя годы к вашей жизни (по крайней мере, по моему опыту). Ваши могут отличаться, в зависимости от оборудования , операционная система и другие условия). Вот подробности:
Установка на VirtualBox
VirtualBox не работал — и до сих пор плохо работает — с моей системой iMac (конец 2010 г.) с 4 ГБ ОЗУ. Потребовалось несколько попыток (не считая ошибки пользователя при сборке) и много часов ожидания и отчаяния, чтобы наконец установить Windows 8, но она, наконец, установилась.
Чтобы установить предварительную версию для разработчиков в VirtualBox:
- Нажмите «Создать», чтобы создать новую виртуальную машину, и введите для нее имя.

- Для версии операционной системы выберите «Другие Windows»
- Для размера памяти введите 2048 МБ, больше или меньше. Microsoft рекомендует не менее 2 ГБ для 64-разрядной версии. Я обнаружил, что когда я использовал 3072 МБ, я вообще не мог использовать свой компьютер. Как вы увидите в тестах VMware Fusion и Parallels, вы, вероятно, можете обойтись без использования 1 ГБ или 1,5 ГБ ОЗУ для повышения общей производительности.
- Нажмите «Продолжить» на следующем экране, чтобы создать загрузочный диск.
- Нажмите «Продолжить» еще раз, чтобы создать файл VDI.
- Используйте диск фиксированного размера для повышения производительности (тем более, что это всего лишь тестовая виртуальная машина).
- Размер диска 20 ГБ, вероятно, подойдет; это минимум, который Microsoft рекомендует для 64-битной версии.
- Нажмите «Создать», и файл виртуального диска будет создан.
Затем вам нужно зайти в настройки виртуальной машины, которую вы только что создали, и проверить некоторые параметры (благодаря этим советам от AddictiveTips): /NX
Перейдите в раздел «Хранилище» и щелкните значок компакт-диска рядом с дисководом CD/DVD, затем выберите файл виртуального диска CD/DVD, чтобы перейти к загруженному вами ISO-файлу Windows 8.
Наконец, нажмите «Пуск», чтобы начать установку и выполнить установку Windows 8.
Работа с VirtualBox
Производительность с VirtualBox действительно ужасна в Windows 8, и запуск виртуальной машины заставляет iMac ползать, обычно до полной остановки. Мышь лагает только при входе в систему. Для меня это практически непригодно.
Поскольку программное обеспечение является бесплатным, и другие, такие как люди из AddictiveTips, очевидно, могут его использовать, обязательно попробуйте его сами. У меня также были серьезные проблемы с производительностью при работе с VMware Fusion 3.
К счастью, VMware Fusion 4 и, что еще лучше, Parallels Desktop 7 работают немного лучше, чем VirtualBox с Windows 8 — в моем случае. Ваш пробег может отличаться.
Установка на VMware Fusion 4
Наиболее гладко установка Windows 8 прошла на VMware Fusion 4. По сути, вы просто:
- Создать новую виртуальную машину
- Нажмите «Продолжить без диска»
- Выберите файл ISO и выберите Windows 7 в качестве операционной системы (параметра «Другое» нет)
Затем виртуальная машина настроена для вас с настройками по умолчанию ( 60 ГБ на жестком диске и 1 ГБ ОЗУ), и вы переходите к установке Windows 8.
Работа с VMWare Fusion 4
Windows 8 работала плавно в Fusion 4, без задержек, которые я наблюдал в VirtualBox. Поместив окно в полноэкранный режим, вы можете увидеть его либо в представлении Unity (со значками Dock внизу), либо в обычном полноэкранном представлении, что приятно.
Взаимодействуя с моим Mac, мне нравится, как вы можете перемещать мышь из Fusion на главный рабочий стол ОС без необходимости нажимать какие-либо другие клавиши управления. Однако при работе с VMWare Fusion 4 произошел скачок производительности, хотя и не такой сильный, как с Fusion 3. Несколько раз мне приходилось приостанавливать виртуальную машину, чтобы я мог выполнить некоторую работу, потому что система зависала.
Короче говоря, это полезный опыт, достаточно хороший для игры, хотя и не оптимальный. Приятно то, что вам не нужно ничего настраивать для установки.
Установка на Parallels Desktop 7
Установка на Parallels Desktop 7 также проста, хотя есть одна вещь, на которую следует обратить внимание.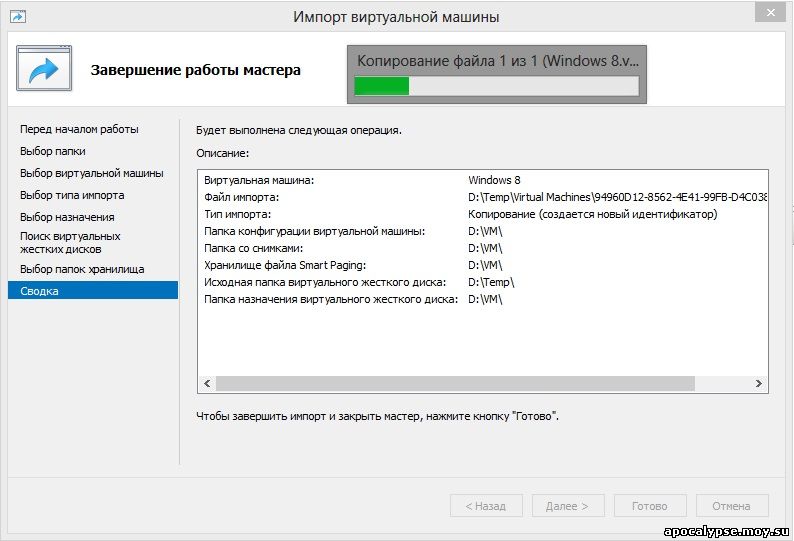
- Нажмите «Установить Windows с DVD-диска или файла образа».
- В раскрывающемся списке выберите файл ISO. В противном случае вас попросят ввести ключ активации.
- Нажмите, чтобы продолжить настройку виртуальной машины со значениями по умолчанию.
Виртуальная машина по умолчанию использовала 1 ГБ ОЗУ, что вполне нормально.
Работа с Parallels Desktop 7
Windows 8 работает в Parallels Desktop 7 без проблем, как и в Fusion 4.
Наиболее заметным отличием здесь является то, что запуск Parallels Desktop 7 не нагружает мой компьютер так сильно, как другие приложения делал. Это означает, что я мог бы использовать другие приложения, как обычно, при работе с Windows 8 на виртуальной машине. (Однако я заметил значительное снижение производительности, когда изменил настройки ОЗУ на 2 ГБ.)
Заключение
Поскольку существует бесплатная пробная версия как для VMware Fusion, так и для Parallels Desktop, если у вас есть время и терпение, вы можете попробовать их обе, чтобы решить, какая из них лучше для вас.