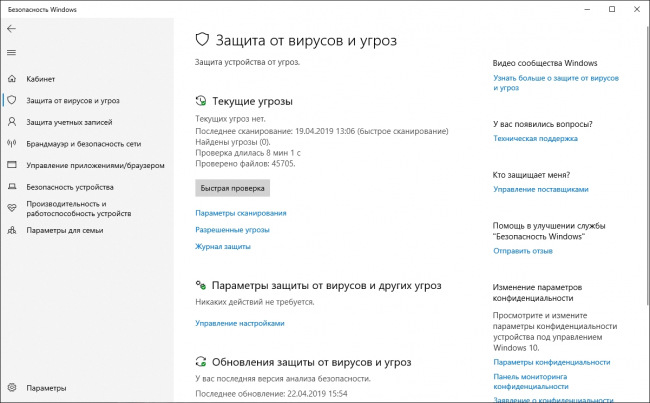Как удалить вирусы с компьютера виндовс 10: Как удалить вирусы с компьютера на Windows 10
Предотвращение и удаление вирусов и других вредоносных программ
Что такое вредоносная программа?
Вредоносная программа — термин, который используется для обозначения вредоносного ПО, которое разработано для причинения ущерба или для осуществления нежелательных действий в рамках компьютерной системы. Ниже приведены примеры вредоносных программ.
Выберите заголовок ниже, чтобы получить дополнительные сведения
Компьютерный вирус — это небольшая программа, которая распространяется с одного компьютера на другой и препятствует работе компьютера. Вирус компьютера может повредить или удалить данные на компьютере, использовать программу электронной почты для распространения вирусов на другие компьютеры или даже удалить все данные на жестком диске.
Компьютерные вирусы часто распространяются вложениями в сообщениях электронной почты или мгновенными сообщениями. Таким образом, никогда не открывать вложение электронной почты, если вы не знаете, кто отправил сообщение или ожидаете вложение электронной почты. Вирусы могут быть замещения в виде вложений изображений, приветствия или аудио- и видеофайлов. Компьютерные вирусы также распространяются через скачиваемые файлы в Интернете. Их можно скрыть в программном обеспечении или в других файлах или программах, которые можно скачать.
Таким образом, никогда не открывать вложение электронной почты, если вы не знаете, кто отправил сообщение или ожидаете вложение электронной почты. Вирусы могут быть замещения в виде вложений изображений, приветствия или аудио- и видеофайлов. Компьютерные вирусы также распространяются через скачиваемые файлы в Интернете. Их можно скрыть в программном обеспечении или в других файлах или программах, которые можно скачать.
Совет: Сведения о симптомах вирусов компьютера см. на веб-сайте Microsoft PC Security .
Worm — это компьютерный код, который распространяется без взаимодействия с пользователем. Большинство вложений начинаются с вложений электронной почты, которые заражают компьютер при открытии. Вирус-червь сканирует зараженный компьютер на наличие файлов, таких как адресные книги или временные веб-страницы, содержащие адреса электронной почты. Он использует адреса для отправки зараженных сообщений электронной почты и часто имитирует (или подделывает) адреса «From» в последующих сообщениях электронной почты, чтобы эти зараженные сообщения кажутся от кого-то, кого вы знаете.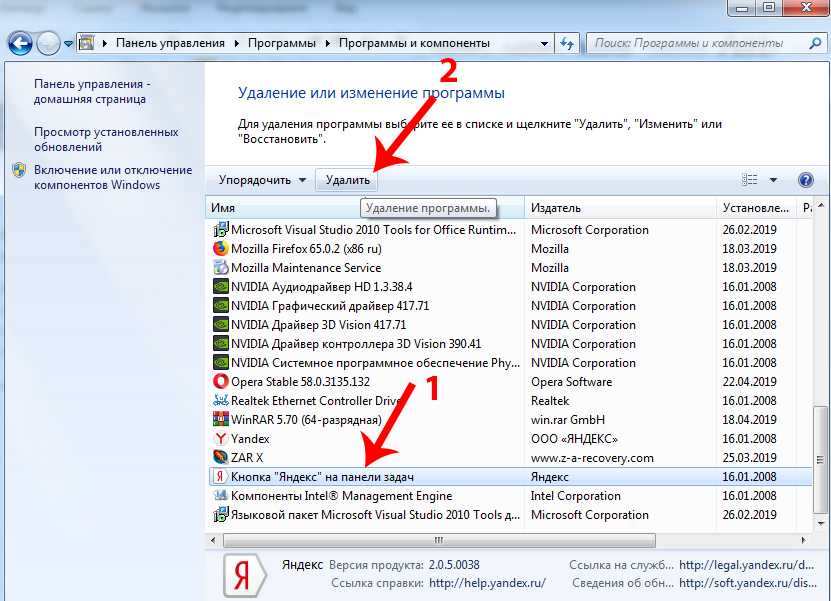 Затем они автоматически распространяются через сообщения электронной почты, сети или уязвимости операционной системы, которые часто перегнойют эти системы до того, как будет известна причина. Worms не всегда являются деструктивными для компьютеров, но обычно они вызывают проблемы производительности компьютера и сети и стабильности.
Затем они автоматически распространяются через сообщения электронной почты, сети или уязвимости операционной системы, которые часто перегнойют эти системы до того, как будет известна причина. Worms не всегда являются деструктивными для компьютеров, но обычно они вызывают проблемы производительности компьютера и сети и стабильности.
Троянский вирус — это вредоносная программа, которая скрывается в других программах. Он вводит компьютер, скрытый в допустимой программе, например в средстве сохранения экрана. Затем он помещает код в операционную систему, который позволяет злоумышленнику получить доступ к зараженному компьютеру. Троянские вирусы обычно не распространяются сами по себе. Они распространяются вирусами, червями или скачанным программным обеспечением.
Шпионское ПО можно установить на компьютере без вашего знания. Эти программы могут изменять конфигурацию компьютера или собирать рекламные данные и персональные данные.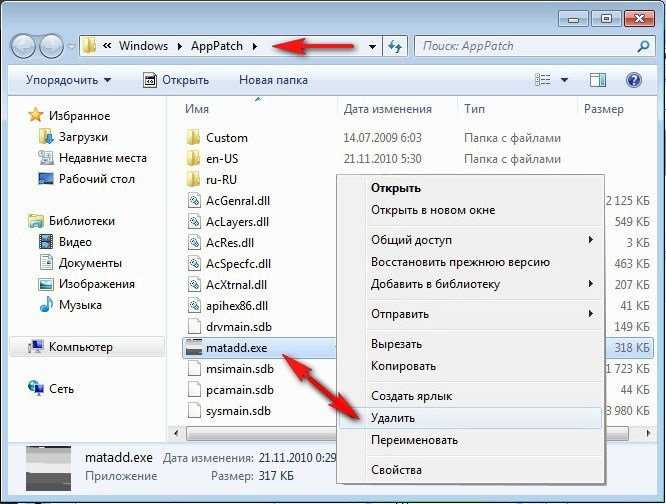 Шпионское ПО может отслеживать привычки поиска в Интернете, а также перенаправлять веб-браузер на другой веб-сайт, на который вы планируете перейти.
Шпионское ПО может отслеживать привычки поиска в Интернете, а также перенаправлять веб-браузер на другой веб-сайт, на который вы планируете перейти.
Программа для защиты от вредоносных программ пытается сделать так, чтобы вы считаете, что компьютер заражен вирусом, и обычно предлагает скачать или приобрести продукт, который удаляет вирус. Имена этих продуктов часто содержат такие слова, как антивирусная программа, экран, безопасность, защита или исправление. Это делает их допустимыми. Они часто выполняются сразу после скачивания или при следующем запуске компьютера. Вредоносное программное обеспечение безопасности может препятствовать открытию приложений, таких как Internet Explorer. Вредоносные программы безопасности также могут отображать допустимые и важные файлы Windows в качестве заражений. Типичные сообщения об ошибках или всплывающие сообщения могут содержать следующие фразы:
Предупреждение!
Ваш компьютер заражен!
Этот компьютер заражен шпионскими программами и ADWARE.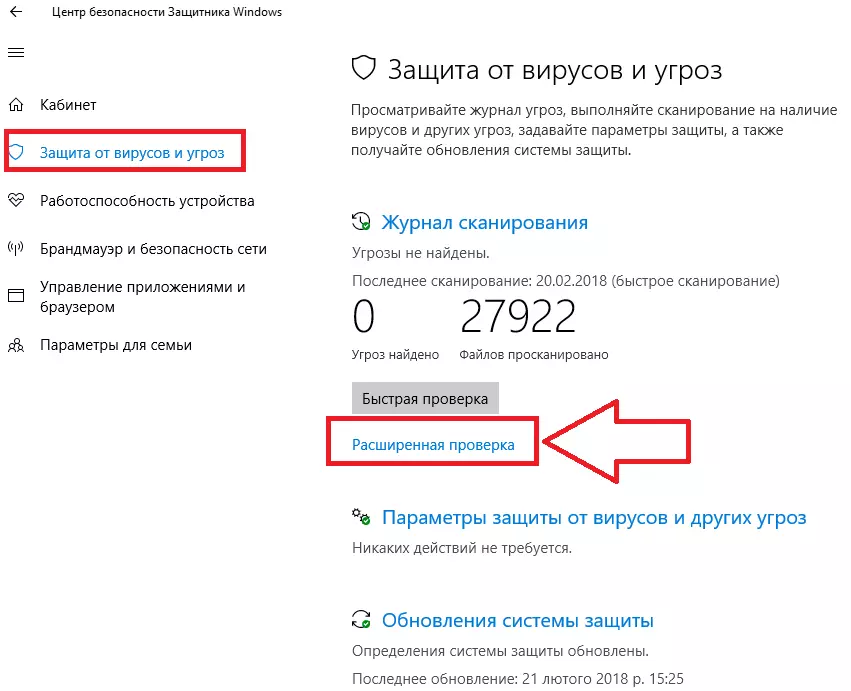
Обратите внимание, что если во всплывающем диалоговом окне появится сообщение, похожее на это предупреждение, нажмите клавиши ALT+F4 на клавиатуре, чтобы закрыть диалоговое окно. Не нажимайте ничего внутри диалогового окна. Если предупреждение, например приведенное здесь, продолжает появляться при попытке закрыть диалоговое окно, это хороший признак того, что сообщение является вредоносным.
Вы действительно хотите перейти с этой страницы?
Ваш компьютер заражен! Они могут привести к потере данных и повреждению файлов, и их необходимо обрабатывать как можно скорее. Чтобы предотвратить это, нажмите клавишу CANCEL. Вернитесь в system Security и скачайте его для защиты компьютера.
Нажмите кнопку «ОК», чтобы продолжить или отменить, чтобы остаться на текущей странице.
Если вы видите такое сообщение, не скачайте или не приобретайте программное обеспечение.
Дополнительные сведения см. в статье «Защита от мошенничества в технической поддержке».
Удаление таких вредоносных программ, как вирусы, программы-шпионны и мошеннические программы по обеспечению безопасности.
Удаление компьютерного вируса или программы-шпиона может быть сложной задачей без средств удаления вредоносных программ. Некоторые вирусы и программы-шпионы могут переустановить свою копию после обнаружения и удаления. К счастью, пользователь может полностью удалить нежелательное ПО, обновив систему и воспользовавшись средствами удаления вредоносных программ.
Дополнительные сведения об удалении компьютерного вирусов и шпионского ПО см. в следующей статье базы знаний Майкрософт: 2671662 — ресурсы Майкрософт и рекомендации по удалению вредоносных программ и вирусов
1. Установка последних обновлений из Центра обновления Майкрософт
Обратите внимание, что вирус компьютера может помешать вам получить доступ к веб-сайту Центра обновления Майкрософт для установки последних обновлений. Рекомендуется настроить автоматическую Обновления автоматически, чтобы на компьютере не отсутствовали важные обновления.
Рекомендуется настроить автоматическую Обновления автоматически, чтобы на компьютере не отсутствовали важные обновления.
Дополнительные сведения см. в клиентский компонент Центра обновления Windows: вопросы и ответы
-
Нажмите кнопку Пуск и в поле поиска введите Центр обновления Windows.
-
В области результатов выберите пункт Центр обновления Windows.
-
Нажмите кнопку Проверить наличие обновлений.

-
Следуйте инструкциям по загрузке и установке последних обновлений Windows.
2. Используйте бесплатную средство проверки безопасности (Майкрософт)
Майкрософт предлагает бесплатное веб-средство, которое выполняет поиск и помогает устранять программы, представляющие потенциальные угрозы для вашего компьютера. Чтобы выполнить поиск, перейдите на веб-страницу Средства проверки безопасности (Майкрософт).
3. Использование средства удаления вредоносных программ Windows
За дополнительной информацией о проверки безопасности Майкрософт см. в следующей статье базы знаний Майкрософт:
890830 — удаление конкретных распространенных вредоносных программ с помощью средства удаления вредоносных программ Windows
4.
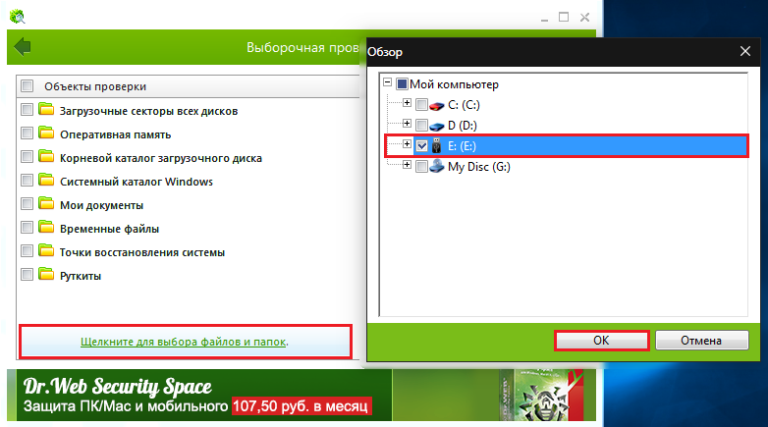 Удаление вредоносного программного обеспечения безопасности вручную
Удаление вредоносного программного обеспечения безопасности вручную
Если не удается обнаружить или удалить вредоносное по безопасности с помощью средство проверки безопасности (Майкрософт) или средства удаления вредоносных программ Windows, выполните следующие действия.
-
Обратите внимание на названия мошеннических программ по обеспечению безопасности. В этом примере мы назовем его XP Security Agent 2020.
-
Перезагрузите компьютер.
-
При появлении логотипа производителя компьютера несколько раз нажмите клавишу F8.

-
После появления соответствующего уведомления с помощью клавиш со стрелками выберите пункт Безопасный режим с загрузкой сетевых драйверов и нажмите клавишу ВВОД.
Совет: Безопасный режим запускает Windows только с минимальным количеством драйверов и служб, необходимых для работы. Это часто предотвращает загрузку вредоносных программ или другого неправильного программного обеспечения и упрощает их очистку.
-
Нажмите кнопку «Пуск» и проверьте, отображается ли в меню «Пуск» вредоносное программное обеспечение безопасности. Если она отсутствует в списке, выберите Все программы и просмотрите список, чтобы найти название этой мошеннической программы.

-
Правой кнопкой мыши щелкните название мошеннической программы по обеспечению безопасности и выберите Свойства.
-
Перейдите на вкладку «Ярлык «.
-
В диалоговом окне «Свойства» проверьте путь к вредоносному программному обеспечению безопасности, указанному в целевом объекте. Например, C:\Program Files\XP Security Agent 2020.
Примечание: Имя папки часто является случайным числом или строкой символов.
- org/ListItem»>
Нажмите кнопку Расположение файла.
-
В окне Program Files щелкните Program Files в адресной строке.
-
Прокрутите список, пока не найдете папку с мошеннической программой по обеспечению безопасности. Например, XP Security Agent 2020.
-
Щелкните папку правой кнопкой мыши и выберите команду Удалить.
-
Перезагрузите компьютер.
- org/ListItem»>
Перейдите на сайт Средства проверки безопасности Майкрософт.
-
Нажмите кнопку Скачать сейчас, а затем — Выполнить.
-
Следуйте инструкциям, чтобы найти и удалить мошенническую программу по обеспечению безопасности.
Если вы подозреваете, что компьютер заражен мошенническим программным обеспечением безопасности, которое не было обнаружено с помощью решений безопасности Майкрософт, можно отправить примеры с помощью Центр Майкрософт по защите от вредоносных программ отправки.
5. Запуск Microsoft Defender в автономном режиме
Автономный Microsoft Defender — это средство защиты от вредоносных программ, которое помогает устранить вирусы, которые начинаются перед запуском Windows.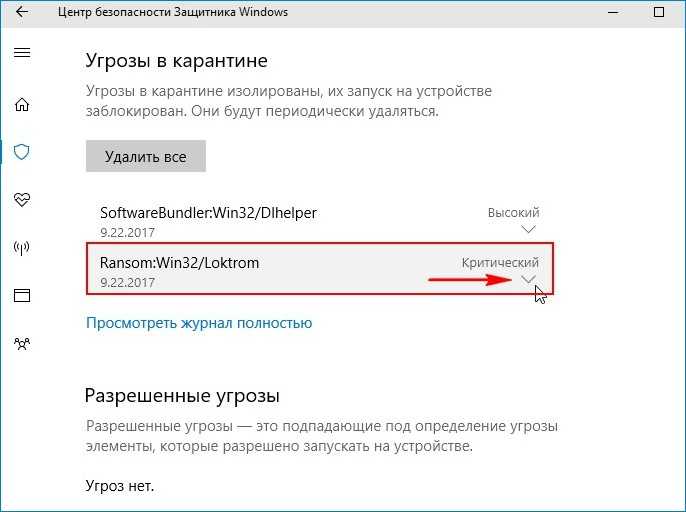 Начиная с Windows 10, встроен автономный Microsoft Defender. Чтобы использовать его, выполните действия, описанные в этой статье: защита компьютера с помощью Автономного Защитника Майкрософт.
Начиная с Windows 10, встроен автономный Microsoft Defender. Чтобы использовать его, выполните действия, описанные в этой статье: защита компьютера с помощью Автономного Защитника Майкрософт.
-
На незаразимом компьютере перейдите к разделу «Защита компьютера с помощью Автономного Защитника Майкрософт».
-
Щелкните «Скачать 32-разрядную версию» или «Скачать 64-разрядную версию» в зависимости от используемой операционной системы. Если вы не знаете, какую операционную систему вы используете, см. статью «Мой компьютер под управлением 32-разрядной или 64-разрядной версии Windows».
-
При появлении запроса щелкните Сохранить как, затем сохраните файл на DVD-диске, CD-диске или USB-устройстве флэш-памяти.
-
Поместите DVD-диск, CD-диск или USB-устройство флэш-памяти в привод зараженного компьютера, а затем перезапустите его.
-
При появлении запроса нажмите клавишу, чтобы выбрать параметр запуска компьютера, например, F12, F5 или F8 (в зависимости от компьютера, который вы используете).
- org/ListItem»>
Используйте клавишу со стрелкой для прокрутки до диска, на котором установлен автономный файл Microsoft Defender. Автономный Microsoft Defender запускается и немедленно проверяет наличие вредоносных программ.
После запуска вредоносных программ в памяти компьютера их может быть сложнее удалить. Вредоносная программа часто создается с тем, что называется «сохраняемость». Это означает, что если она запущена и ее файлы были удалены или помещены в карантин программой безопасности, вредоносная программа попытается повторно записать файлы на диск.
Перезапуск дает нам возможность загрузить Windows без загрузки вредоносных программ, поэтому мы можем очистить файлы с диска без того, чтобы вредоносные программы в памяти не пытались переустановить себя.
Защита компьютера от вредоносных программ
Выполните следующие действия, чтобы защитить свой компьютер от вредоносных программ.
Включите брандмауэр.
Убедитесь, что брандмауэр Windows включен. Инструкции о том, как это сделать в современных версиях Windows, см. в разделе «Включение и отключение брандмауэра Microsoft Defender».
-
Нажмите кнопку «Пуск» и нажмите кнопку панель управления.
-
В поле поиска введите брандмауэр и щелкните «Брандмауэр Windows».
-
В области слева щелкните «Включить или отключить брандмауэр Windows» (может появиться запрос на ввод пароля администратора).

-
В каждом сетевом расположении щелкните «Включить брандмауэр Windows» и нажмите кнопку » ОК».
Поддержание компьютера в актуальном состоянии
Дополнительные сведения о настройке автоматического Обновления в Windows см. в клиентский компонент Центра обновления Windows. Часто задаваемые вопросы
Не нужно перенахлаивать загрузку вредоносных программ
Ниже даны советы, которые помогут вам избежать скачивания нежелательного ПО:
-
Скачайте только программы с сайтов, которые вы доверяете.
 Если вы не уверены, следует ли доверять программе, которую вы хотите скачать, введите ее имя в предпочитаемую поисковую систему, чтобы узнать, сообщили ли другие пользователи о том, что она содержит шпионское ПО.
Если вы не уверены, следует ли доверять программе, которую вы хотите скачать, введите ее имя в предпочитаемую поисковую систему, чтобы узнать, сообщили ли другие пользователи о том, что она содержит шпионское ПО. -
Ознакомьтесь со всеми предупреждениями системы безопасности, лицензионными соглашениями и заявлениями о конфиденциальности, которая связанны с любым загружаемым ПО.
-
Никогда не нажимайте кнопку «Принимаю» или «ОК», чтобы закрыть окно программы, которая может быть программой-шпионом. Вместо этого нажмите значок «x» красного цвета в углу окна или клавиши ALT+F4 на клавиатуре.
- org/ListItem»>
Будьте в курсе бесплатных программ для доступа к музыке и фильмам, также убедитесь, что вы знаете о всех программах, которые включают эти программы.
-
Используйте учетную запись обычного пользователя, а не администратора. Учетная запись администратора может получить доступ к любому объекту в системе, а любая вредоносная программа, запускаемая с помощью учетной записи администратора, может использовать разрешения администратора для потенциального заражения или повреждения любых файлов в системе.
Дополнительные сведения о защите компьютера от вирусов см. в статье «Защита компьютера от вирусов».
Как получить поддержку, связанную с вирусом компьютера и безопасностью
В США:
Хотите общаться в чате с активным человеком? Наши Answer Tech, обученные специалисты, готовы помочь:
Answer Desk
Сведения о безопасности и обучение
Справка и обучение по безопасности Майкрософт
Решения по обеспечению безопасности для ИТ-специалистов:
Центр безопасности и реагирования Майкрософт
Для расположений за Северная Америка:
Чтобы получить поддержку по вопросам безопасности и защиты от вирусов за пределами Северной Америки, посетите веб-сайт Служба поддержки Майкрософт.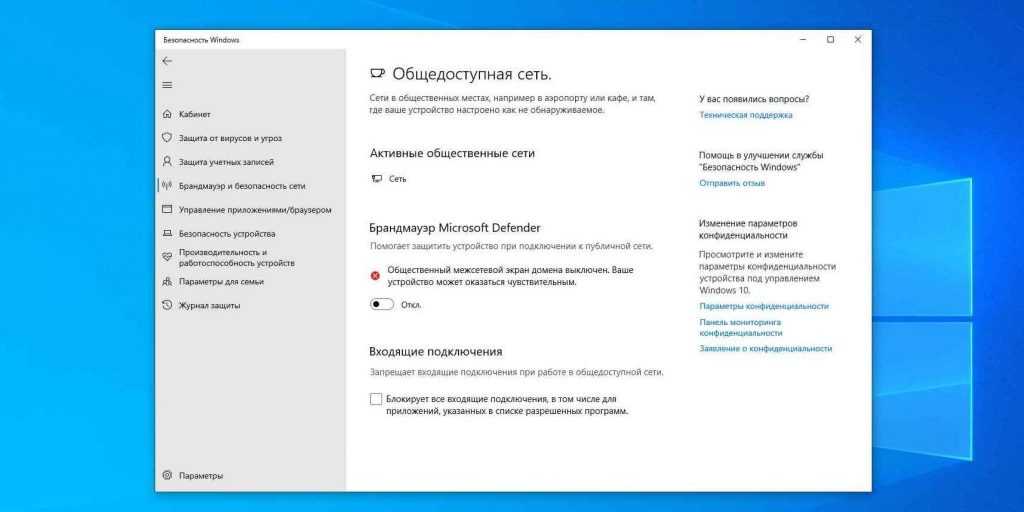
Как очистить windows 10 от вирусов
Учитывая, что самым популярным видом ОС в мире является продукция от компании Microsoft, то именно под Виндовс создано больше всего вредоносного ПО. Компьютерные вирусы в современном своём понимании – это совокупность вредоносного программного обеспечения, способного осуществлять над операционной системой, программами и аппаратной частью ПК разнообразные негативные действия. Ниже, будут предложены наиболее простые и функциональные способы того, как очистить Windows от вирусов быстро и максимально эффективно.
Утилита AdwCleaner
При подозрении на наличие рекламных вирусов в первую очередь стоит использовать AdwCleaner. Это отличная, а главное – бесплатная утилита для деактивации вредоносных программ. Поэтому начинать проверку рекомендуется именно с нее.
AdwCleaner очень эффективна в борьбе с:
- всплывающими окнами в браузере;
- открытием рекламных страниц в новой вкладке;
- изменением домашней страницы в браузере и невозможностью ее поменять.

Основные ее преимущества:
- бесплатная;
- постоянно обновляется;
- дает действительно дельные советы, как не допустить заражения ПК или ноутбука в дальнейшем (после анализа и очистки ПК).
Пользоваться утилитой предельно просто:
- Запустите ее и нажмите «Сканировать».
- Посмотрите, какие она смогла обнаружить угрозы на компьютере (можно убрать птички с ненужных пунктов).
- Нажмите «Очистка».
В процессе работы программы надо будет перезагрузить ПК, чтобы полностью убрать рекламные вирусы и прочую заразу. А когда очистка компьютера завершится, появится подробный отчет, что было удалено.
Кстати, с недавних пор AdwCleaner получила поддержку Windows 10, так что ее можно смело устанавливать на любую операционную систему.
Ссылка на оф. сайт AdwCleaner.
Сегодня некоторые вредоносные утилиты умеют выдавать себя за AdwCleaner. Поэтому, если будете загружать его с постороннего сайта, обязательно проверьте на вирусы на virustotal.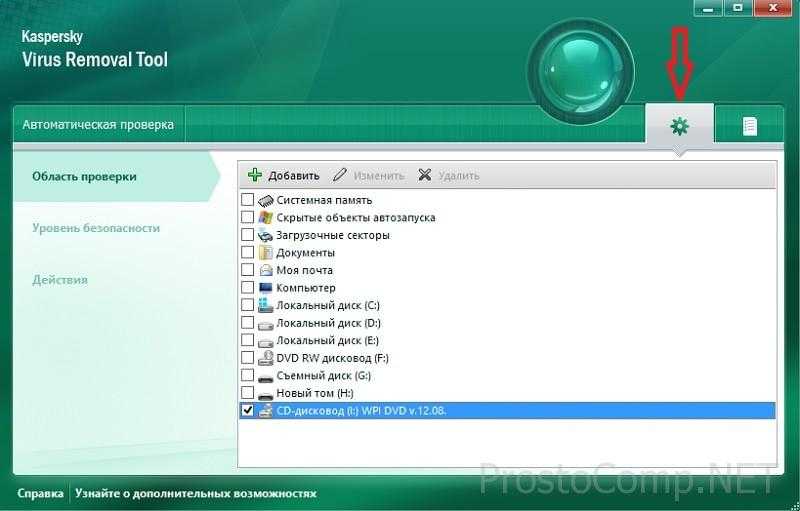
Средство устранения вредоносных программ
Кроме антивируса и файрвола, Майкрософт разработали приложение для удаления вредоносного ПО в Виндовс 10. Его отличие состоит в том, что софт работает не постоянно, а запускается пользователем с целью проверить систему на вирусы и/или обезвредить их в случае наличия.
- Переходим на страницу загрузки программы и выбираем язык продукта.
Средство обновляется каждый месяц, потому для следующего сканирования компьютера с Виндовс 10 обязательно загружайте новую версию программы.
- Запускаем загруженный файл и кликаем «Далее» для одноразового запуска проверки.
- Выбираем удовлетворяющий вариант проверки, значение которого кратко поясняется выше, и жмем «Далее».
При выборе последнего варианта необходимо указать объекты для проверки.
- Дожидаемся окончания операции, наблюдая за ее прогрессом, или свертываем окно и занимается своими делами.

- По завершению выбираем, что необходимо сделать с обнаруженными угрозами или закрываем окно средства для устранения вредоносных программ в Виндовс 10.
А вот пример с обнаруженными подозрительными файлами:
Вирусы в системе Windows
Диск С не содержит никаких файлов .еxе и .inf, пока вы не загрузите эти файлы вручную сами. Если вы найдёте какой-либо файл, подобный тем, которые мы нашли, и он отобразит S H R, тогда это может быть вирус.
Здесь обнаружились 2 таких файла:
autorun.inf
sscv.exe
Эти файлы имеют расширения .еxе и .inf и имеют атрибуты S H R. Значит, эти файлы могут быть вирусами.
Теперь наберите attrib -s -h -г -а -i filename.extension.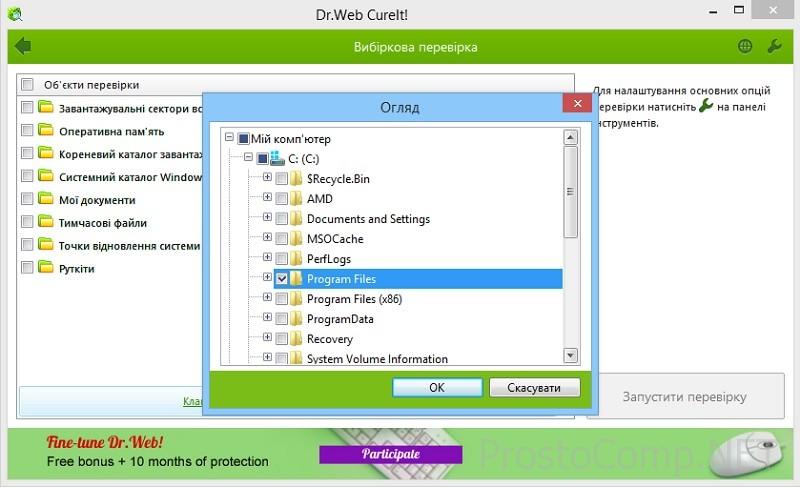 Или в нашем примере это:
Или в нашем примере это:
attrib —s —h —г —а -i autorun.inf
Эта команда изменит их свойства, сделав из них обычные файлы. Дальше их можно будет удалить.
Для удаления этих файлов введите del filename.extension или в нашем случае:
del autorun.inf
То же самое надо проделать со вторым файлом:
Удаление вирусов вручную
Отключаем Защитник Виндовс
Если не доверяете программам от Майкрософт, они не удовлетворяют ваши запросы, не нравятся или по ряду других причин хотите отключить их, данный раздел поможет сделать это несколькими путями.
Через «Параметры»
- Вызываем новое окно настроек Windows 10 при помощи пиктограммы в Пуске, его контекстного меню или комбинации клавиш «Win+I».
- Идем в раздел «Обновление, безопасность» и кликаем по пункту «Защитник…».

- Переносим требуемые переключатели в положение «Откл.» и закрываем окно.
Кроме защиты в реальном времени, приложение также отправляет Майкрософт массу информации о найденных угрозах, сканированных объектах.
При длительном отключении функции Windows 10 автоматически активирует защиту, поэтому с целью деактивации приложения на постоянной основе воспользуйтесь иными способами: через реестр и редактор групповых политик.
Посмотрите ещё: Никак не запускаются игры на Windows 10
Через реестр
В Windows 10 практически все настройки хранятся в ее реестре. Потому изменить параметры защитника можно путем изменения значений соответствующих ключей.
- Вводим «regedit.exe» в поисковой строке.
- Переходим по пути: HKLM\SOFTWARE\Policies\Microsoft\Windows Defender.
- При наличии параметра «DisableAntiSpyware» изменяем его значение на «1» или создаем параметр DWORD32 с таким именем и значением.
- Перезагружаем компьютер.

Через редактор групповых политик
В целом, метод аналогичный предыдущему с тем лишь отличием, что значение ключа «DisableAntiSpyware» изменяется более понятным новичку образом.
- Вводим «gpedit.msc» в поиск, жмем «Enter».
- Переходим в каталог «Административные шаблоны» в конфигурации компьютера.
- Открываем «Компоненты Windows».
- Находим «Endpoint Protection», кликаем по нему дважды и перемещаем чекбокс к надписи «Включено».
- Перезагружаем компьютер.
После деактивации защитника обязательно установите антивирусную программу!
Включение Windows Defender осуществляется аналогичным с его отключением образом (в первом случае ставим «0» в качестве значения параметра, во втором – активируем пункт «Отключено»).
Как очистить зараженный вирусом ПК с Windows 10
Компьютерный вирус не обязательно должен быть концом света. Попробуйте выполнить эти простые шаги, чтобы полностью восстановить работоспособность ПК с Windows 10.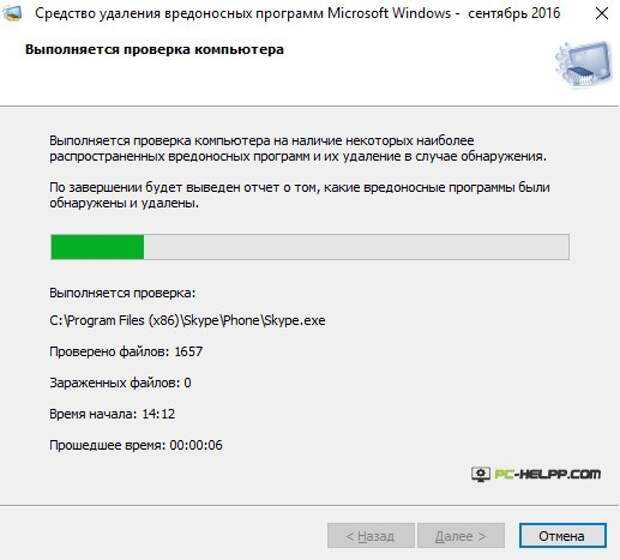
Включите драматическую музыку. Да, вирус. Если когда-либо и был отрицательный аспект операционной системы Windows, так это ее печально известная история того, что она является одной из самых атакуемых платформ. Вирусы все еще существуют, но эти вредоносные программы заменяются еще более серьезными типами атак, которые включают в себя: программы-вымогатели, шпионаж, атаки ботнетов/CnC, черви и загрузки с диска, и это лишь некоторые из них.
Windows 10, флагманская операционная система Microsoft, перерабатывается для этого нового поколения атак. Тем не менее, это все еще Windows, а это значит, что плохие парни всегда ищут способы взломать ее. В этой статье мы объясним, что вам следует делать, если ваш компьютер заражен вирусом.
Лично у меня последний раз заражение компьютера, причинившее непоправимый ущерб, было летом 2001 года. На моем компьютере была установлена Windows ME (лучше от этого не придумаешь). Я получил документ Word во вложении в Outlook Express, но это оказался заминированный вирус W32. Даже Norton, который я установил и обновил, не смог его удалить. Все, что я видел, это красный экран без вариантов. В конце концов, я выполнил восстановление заводских настроек с помощью Windows 9.8 SE диск, поставляемый с системой. В 2017 году такие радикальные шаги могут и не понадобиться.
Даже Norton, который я установил и обновил, не смог его удалить. Все, что я видел, это красный экран без вариантов. В конце концов, я выполнил восстановление заводских настроек с помощью Windows 9.8 SE диск, поставляемый с системой. В 2017 году такие радикальные шаги могут и не понадобиться.
- Прежде всего: не паникуйте . Бессистемная реакция может стоить вам времени и денег или даже усугубить ситуацию. Прежде чем вы даже подумаете о том, чтобы взять носитель для переустановки Windows 10, отложите его немного в сторону.
- Вирусы иногда могут быть скорее вредными, чем разрушительными. Например, они могут скрыть ваши файлы или превратить их в ярлыки. Это не означает, что ваши файлы исчезли. Они могут просто превратиться во что-то, чего вы обычно не видите.
- Что бы вы ни делали на компьютере, вам нужно остановиться. Это означает, что любая деятельность, которой вы занимаетесь, должна быть прекращена до тех пор, пока вирус не будет успешно удален.
 Это также уменьшит дальнейшее заражение. Если к вашей системе подключены съемные носители, такие как флэш-накопители USB и внешние жесткие диски, они также могут быть заражены.
Это также уменьшит дальнейшее заражение. Если к вашей системе подключены съемные носители, такие как флэш-накопители USB и внешние жесткие диски, они также могут быть заражены. - Вы должны включить Отображать скрытые файлы и папки, так как некоторые вирусы трудно удалить и они могут преднамеренно присоединяться к скрытым файлам. Таким образом, даже если вы выполните полное сканирование системы, вирус может просто повторно заразить ваши файлы. Откройте проводник, выберите вкладку «Вид» и установите флажок 9.0020 Скрытые предметы .
Выполнить полное сканирование системы
Если у вас установлена и обновлена антивирусная утилита, первое, что вы можете сделать, это запустить ее, а затем выполнить полное сканирование системы. Для целей этой статьи я буду использовать Центр безопасности Защитника Windows. Аналогичная опция должна быть у сторонних антивирусных утилит, таких как Norton, McAfee, BitDefender, Avira. Для более старых версий Windows 10 ознакомьтесь с нашим руководством по использованию Защитника Windows.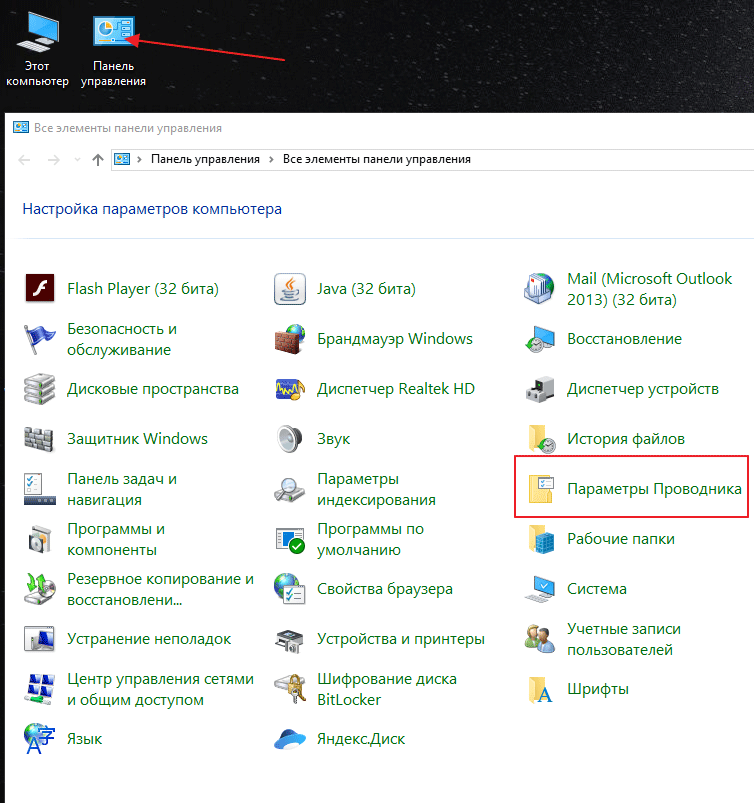
В Центре безопасности Защитника Windows откройте меню Защита от вирусов и угроз. При обнаружении угроз вы можете сразу запустить сканирование.
Мы хотим выполнить полное сканирование системы, поэтому перейдите в меню Вирусы и угрозы, выберите Расширенное сканирование.
Выберите переключатель Полное сканирование , затем щелкните Сканировать сейчас.
Процесс может занять некоторое время в зависимости от размера ваших данных и серьезности заражения. Одно сканирование может не помочь успешно удалить вирус, поэтому я проведу еще пару сканирований.
После обнаружения угроз вы можете нажать Начать действие , чтобы немедленно поместить вирус в карантин или просмотреть его для получения дополнительных сведений.
Использование автономного сканера для удаления стойких вирусов — ESET SysRescue Live
Примечание. Защитник Windows включает функцию автономного сканирования, которая сканирует вашу установку Windows 10 вне текущей установки. Подробности см. в руководстве Брайана по автономному сканированию Защитника Windows 10.
Подробности см. в руководстве Брайана по автономному сканированию Защитника Windows 10.
Для стойких вирусов и других типов вредоносного кода, например шпионского ПО, я рекомендую использовать сторонний инструмент, такой как автономный сканер ESET SysRescue. Существуют и другие типы автономных сканеров, например собственный вредоносный автономный сканер Microsoft. Я добился большего успеха с ESET, которую можно загрузить бесплатно. Я предлагаю вам сделать это с незараженного компьютера для достижения наилучших результатов.
После загрузки следуйте простым инструкциям по созданию загрузочной копии, которую можно записать на чистый компакт-диск или создать на пустом USB-накопителе.
Следующим шагом является загрузка с компакт-диска SysRescue Live CD, настройка BIOS для загрузки с живого носителя и выполнение инструкций на экране. SysRescue основан на Linux, поэтому он обеспечивает дополнительный буфер безопасности, чтобы гарантировать, что он не заразится.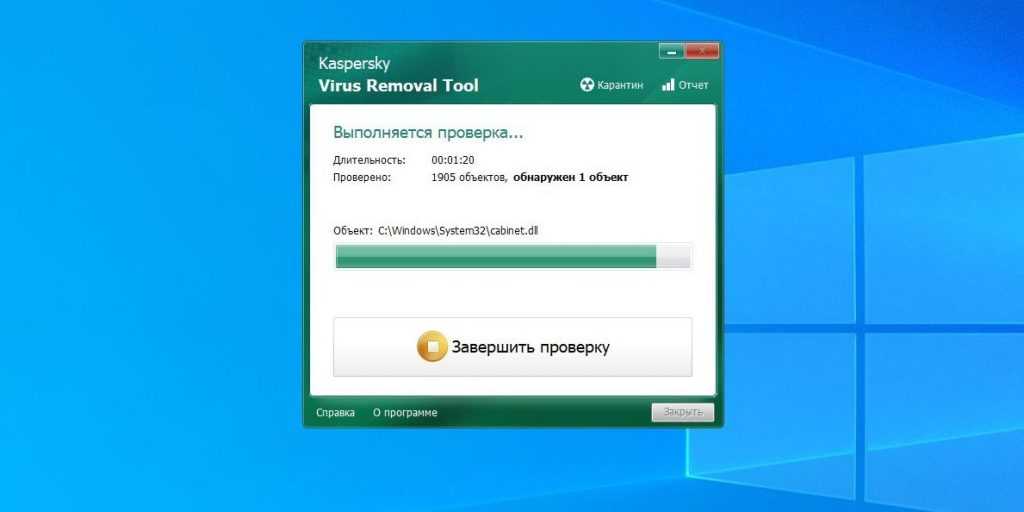 Когда вы попадете на экран ESET SysRescue Live, выберите параметр «Запустить ESET SysRescue».
Когда вы попадете на экран ESET SysRescue Live, выберите параметр «Запустить ESET SysRescue».
Примечание: Если вам будет предложено войти в систему с паролем, оставьте поле пароля пустым, а затем нажмите войти.
Включите оба Live Grid и Потенциально нежелательные приложения в соответствующем списке, затем щелкните Я принимаю условия лицензионного соглашения.
После загрузки программы ESET SysRescue Live обновите сигнатуры вирусов, чтобы обеспечить обнаружение известных вирусов.
У вас есть несколько вариантов использования, в том числе сканирование по запросу, интеллектуальное сканирование или выборочное сканирование. Если у вас есть флэш-накопители, которые были подключены к зараженной системе, вы можете подключить их, а затем выбрать вариант выборочного сканирования. Когда будете готовы, нажмите кнопку Сканировать.
Запустите проверку несколько раз, чтобы убедиться, что вирусы удалены.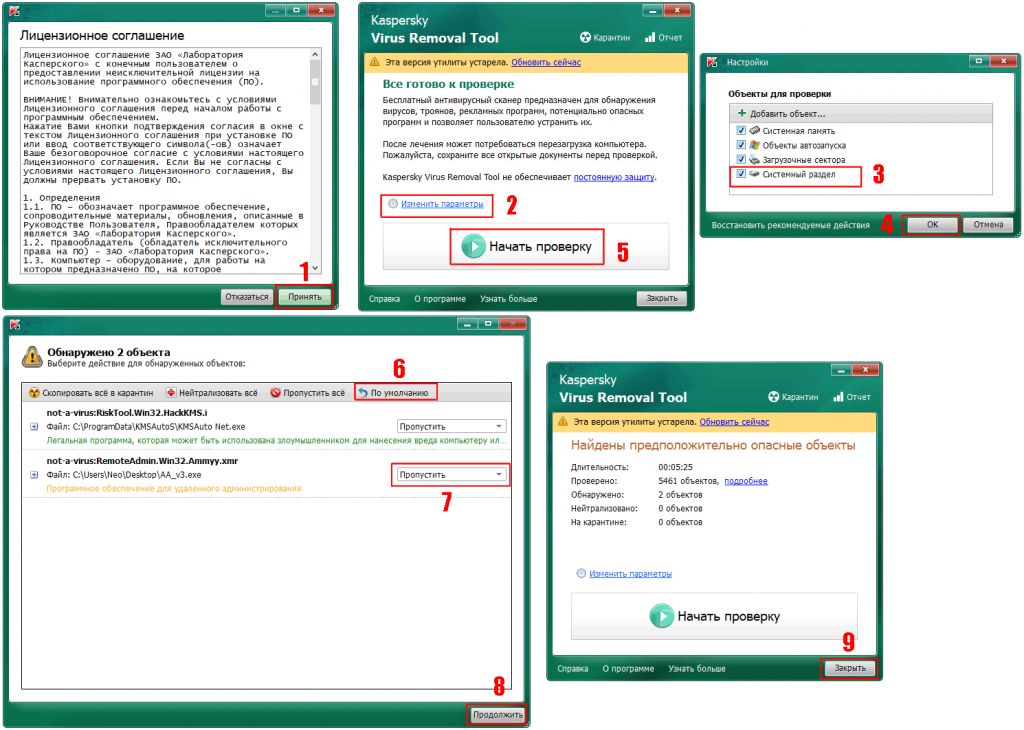
Когда вы закончите, перезапустите Windows 10 и проверьте, все ли в порядке.
Восстановление скрытых или нечитаемых файлов
Некоторые вирусы могут изменять файлы, делая их нечитаемыми. Возможно, вам придется предпринять дополнительные шаги для восстановления файлов. Если ваши файлы пусты или выглядят как ярлыки, возможно, они просто скрыты. Запустите командную строку, затем перейдите в папку, где хранятся файлы. Введите следующую команду для восстановления файлов: attrib *.* -h -s /s /d , затем нажмите Enter на клавиатуре. Заключение и последующие шаги Так что же дальше? Две вещи: (1) усилить безопасность вашего компьютера, чтобы этого больше не повторилось, и (2) создавать резервные копии, создавать резервные копии, создавать резервные копии ваших данных! Вот несколько ресурсов, которые помогут вам начать работу:
- Полное руководство по резервному копированию и восстановлению Windows 10
- Как защитить компьютер от программ-вымогателей
- Установка автономных и накопительных обновлений и описаний вирусов в Windows 10 вручную Вирусы могут попасть на ваш компьютер разными путями, и вы можете использовать антивирус для их удаления.
 Однако за некоторые программы нужно платить. Тогда вот информация о том, как удалить вирус с ноутбука без антивируса. Прочитайте этот пост от MiniTool, чтобы получить эти методы сейчас.
Однако за некоторые программы нужно платить. Тогда вот информация о том, как удалить вирус с ноутбука без антивируса. Прочитайте этот пост от MiniTool, чтобы получить эти методы сейчас.Вирус — это любая программа, предназначенная для изменения, кражи или даже уничтожения ваших личных данных на вашем компьютере, ноутбуке или любом другом устройстве. Вы даже не знаете, когда вирусы загружаются в ваше устройство. Причинами заражения вашего устройства вирусом являются онлайн-загрузки, электронная почта и даже периферийные устройства, вставленные в ваш ноутбук.
См. также: Ваша система сильно повреждена четырьмя вирусами — исправьте это сейчас!
Вам может быть интересно, как узнать, есть ли на вашем ноутбуке вирусы. Этот пост — Как узнать, есть ли на вашем компьютере вирус: признаки заражения, может предоставить некоторую информацию о сигнале заражения. Далее, вот несколько быстрых шагов о том, как удалить вирус с ноутбука без антивируса.
Как удалить вирус с ноутбука без антивируса
- Используйте диспетчер задач, чтобы избавиться от вируса
- Используйте командную строку для удаления компьютерных вирусов
- Проверить недавно установленное программное обеспечение и приложения
- Используйте безопасный режим для удаления вируса
Как удалить вирус с ноутбука без антивируса
Метод 1: Используйте диспетчер задач, чтобы избавиться от вируса
Как быстро удалить вирус с ПК? Можно попробовать через диспетчер задач.
 Во-первых, вы должны закрыть запущенные программы, связанные с вирусами, на вашем ноутбуке. Затем вам нужно снять флажок с подозрительной службы в диспетчере задач. Вы можете следовать инструкциям ниже:
Во-первых, вы должны закрыть запущенные программы, связанные с вирусами, на вашем ноутбуке. Затем вам нужно снять флажок с подозрительной службы в диспетчере задач. Вы можете следовать инструкциям ниже:Шаг 1: Завершите работу программ, связанных с вирусами, на вашем ноутбуке
1. Нажмите одновременно клавиши Ctrl + Shift + Esc , чтобы открыть приложение Task Manager .
2. Перейдите на вкладку Processes , проверьте каждый запущенный процесс, указанный в окне.
3. Как только вы найдете запущенный процесс, связанный с вирусом, вы должны щелкнуть по нему и выбрать опцию Завершить задачу , чтобы предотвратить заражение вашего ноутбука.
Шаг 2. Снимите флажок с подозрительной службы
1. Щелкните Файл , чтобы выбрать Запустить новую задачу . Затем введите MSConfig в поле и нажмите OK .

2. Перейдите на вкладку Служба и снимите флажок с подозрительной службы. Нажмите Применить и OK для завершения.
Совет: Если вы обнаружите, что диспетчер задач не отвечает, этот пост — 8 лучших способов: исправить не отвечающий диспетчер задач Windows 7/8/10 поможет вам решить проблему.
Способ 2. Использование командной строки для удаления компьютерных вирусов
Вы можете задаться вопросом, как удалить вирус другими способами. Вы также можете использовать командную строку для удаления вирусов с компьютера без антивируса. Подробные инструкции приведены ниже:
Шаг 1: Введите cmd в строку поиска , затем щелкните правой кнопкой мыши первый результат, чтобы выбрать Запуск от имени администратора .
Шаг 2: Введите F: и нажмите Введите .
 (Замените «F» на букву зараженного раздела или устройства.)
(Замените «F» на букву зараженного раздела или устройства.)Шаг 3: Затем введите attrib -s -h -r /s /d *.* и нажмите Введите .
Шаг 4: Введите dir и нажмите Введите . Эта команда загрузит все файлы, включая скрытые, и очистит все каталоги и подпапки. имя вируса может содержать такие слова, как « автозапуск «и». inf ». Таким образом, если вы обнаружите такие подозрительные файлы, введите del autorun.inf , чтобы удалить вирус. : Проверьте недавно установленное программное обеспечение и приложения
Иногда недавно установленное приложение или программное обеспечение может быть не виновником, однако надстройка может быть заражена вирусом.В этом случае выполните следующие действия, чтобы узнать, как удалить вирус с компьютера.
Шаг 1: Введите Настройки в поле Поиск , чтобы открыть приложение Настройки.
 Затем перейдите к части Apps .
Затем перейдите к части Apps .Шаг 2: Перейдите к разделу Приложения и возможности , найдите незнакомое приложение, которое, по вашему мнению, заражено вирусом. Щелкните его и нажмите Удалить .
Таким способом можно удалить вирус с ноутбука без антивируса.
Метод 4: использование безопасного режима для удаления вируса
По мере того, как современные вирусы и вредоносные программы становятся все более изощренными и совершенными, иногда их невозможно удалить в диспетчере задач. Вы также можете попробовать загрузить Windows 10 в безопасном режиме, чтобы удалить вирусы с ноутбука без антивируса. Шаги следующие:
Во-первых, вы должны войти в безопасный режим. Если вы не знаете, как это сделать, этот пост — Как запустить Windows 10 в безопасном режиме (во время загрузки) [6 способов] — это то, что вам нужно. Затем вы можете продолжить следующие шаги:
Шаг 1: Введите msconfig в строку Search , чтобы открыть приложение System Configuration .

Шаг 2: В окне System Configuration щелкните вкладку Boot .
Шаг 3: Затем установите флажок Безопасная загрузка и нажмите кнопку Сеть . Теперь нажмите кнопку Apply и кнопку OK .
Затем вы можете выйти из безопасного режима, и вот все шаги, чтобы избавиться от вируса без антивируса. Теперь вирус нужно удалить.
Как предотвратить заражение вашего ноутбука вирусами
После удаления вирусов вы должны предпринять некоторые действия, чтобы предотвратить заражение вашего ноутбука. Есть несколько полезных предложений для вас, вы можете взять ссылку.
- Установите антивирусное программное обеспечение и регулярно обновляйте его. Вас может заинтересовать этот пост — Нужен ли антивирус для Windows 10/8/7? Получите ответ прямо сейчас!
- Выполняйте регулярные проверки по расписанию с помощью антивирусного программного обеспечения.

- обновляйте свою операционную систему.
- Защитите свою сеть и не используйте открытый Wi-Fi.
- Используйте несколько надежных паролей, чтобы защитить вашу конфиденциальность. Этот пост может быть вам полезен — настройте Windows 10 с помощью этих трех аспектов, чтобы защитить вашу конфиденциальность.
- Регулярно создавайте резервные копии файлов.
Здесь вся информация о том, как избавиться от вируса без антивируса и как предотвратить заражение ноутбука вирусом.
Если вы хотите узнать, как удалить вирус с ноутбука без антивируса, этот пост полезен, и вы можете обратиться к нему. Кроме того, вы можете поделиться этим постом в Твиттере, чтобы узнать больше людей. Нажмите, чтобы твитнуть
MiniTool ShadowMaker может защитить ваши данные
Регулярное резервное копирование файлов и данных может восстановить их, если вы потеряете данные из-за вторжения вируса. Говоря о резервном копировании, стоит порекомендовать MiniTool ShadowMaker.
 Это универсальное бесплатное программное обеспечение для резервного копирования, разработанное для Windows 10/8/7 и предоставляющее вам решение для защиты данных и аварийного восстановления.
Это универсальное бесплатное программное обеспечение для резервного копирования, разработанное для Windows 10/8/7 и предоставляющее вам решение для защиты данных и аварийного восстановления.Вот некоторые функции MiniTool ShadowMaker:
- Автоматическое резервное копирование файлов в соответствии с вашими потребностями с помощью 2-х методов – создание образа для файлов и синхронизация файлов.
- Создать резервную копию всего диска и выбранного раздела.
- Клонируйте свой диск на другой.
- Поддержка полного резервного копирования, добавочного резервного копирования и дифференциального резервного копирования.
- Резервное копирование ПК на внешний жесткий диск, USB-накопитель, NAS и т. д.
- MiniTool ShadowMaker также поддерживает восстановление резервной копии Windows на другой ПК с другим оборудованием. Этот пост — Как вы можете выполнить восстановление резервной копии Windows на другой компьютер, может помочь вам в этом.

Теперь вы можете загрузить и попробовать MiniTool ShadowMaker Trial Edition для выполнения задачи резервного копирования.
Бесплатная загрузка
Давайте посмотрим, как использовать MiniTool ShadowMaker для резервного копирования ваших файлов.
Шаг 1. Выберите режим резервного копирования
1. Запустите MiniTool ShadowMaker .
2. Продолжайте использовать пробную версию, нажав Сохранить пробную версию .
3. Выберите Этот компьютер , чтобы продолжить, нажав Подключиться
Шаг 2: Выберите источник резервного копирования0012 Резервная копия , щелкните Источник , чтобы выбрать тип резервной копии — Папки и файлы .
2. Выберите файлы для резервного копирования и нажмите OK .
Шаг 3: Выберите путь назначения
1.
 Перейдите к следующему интерфейсу.
Перейдите к следующему интерфейсу.2. Выберите нужный раздел для хранения файлов и нажмите OK .
Шаг 4: Запустите процесс резервного копирования
1. Вернитесь к следующему интерфейсу.
2. Нажмите Создать резервную копию сейчас , чтобы начать процесс немедленно, или выберите Создать резервную копию позже , чтобы отложить задачу резервного копирования.
Теперь вы успешно создали резервную копию важных файлов.
Совет: Для автоматического резервного копирования файлов нажмите Schedule на странице Backup . MiniTool ShadowMaker может регулярно создавать резервные копии важных файлов после включения этой функции, чтобы указать момент времени.
Вы можете использовать другую функцию MiniTool ShadowMaker для резервного копирования файлов: Синхронизация . Вот как синхронизировать файлы:
Шаг 1: После запуска MiniTool ShadowMaker перейдите на страницу Sync .

Шаг 2: Щелкните модуль Source и Destination , чтобы выбрать файлы, которые вы хотите синхронизировать, и путь к хранилищу.
Шаг 3: Нажмите кнопку Синхронизировать сейчас , чтобы немедленно начать процесс синхронизации.
См. также: 5 полезных решений для синхронизации файлов между несколькими компьютерами
MiniTool ShadowMaker — это удобная программа, которая помогает мне создавать резервные копии файлов. Я хотел бы поделиться им с другими друзьями. Нажмите, чтобы твитнуть
В заключение, из этого поста вы узнали о причинах и симптомах заражения вирусом. Кроме того, вы узнали, как удалить вирус с ноутбука без антивируса и как защитить важные данные. Теперь пришло время следовать этим решениям, если вы хотите избавиться от вируса без антивируса.
Если у вас возникнут вопросы при использовании MiniTool ShadowMaker или у вас есть какие-либо предложения, не забудьте сообщить нам об этом.
 Пожалуйста, напишите письмо по адресу [email protected] или оставьте свою идею в зоне комментариев.
Пожалуйста, напишите письмо по адресу [email protected] или оставьте свою идею в зоне комментариев.Как удалить вирус с ноутбука без антивируса Часто задаваемые вопросы
Может ли внешний жесткий диск заразиться вирусом?
Внешний жесткий диск может быть заражен вирусом, так как вирус может быть перенесен на загрузочный диск компьютера, на котором не включено активное антивирусное сканирование. Не рекомендуется подключать внешний диск к компьютеру, на котором не установлена последняя антивирусная программа.
Может ли вирус пережить формат?
Вирусы могут пережить формат. Вирус похож на любую другую компьютерную программу, которую необходимо запустить. Когда просто переустанавливаешь винду, то вирус не удаляется и может запуститься после переустановки.
Удаляет ли форматирование USB вирусы?
Переформатирование USB-накопителя удалит с него все существующие данные и может удалить вирусы.

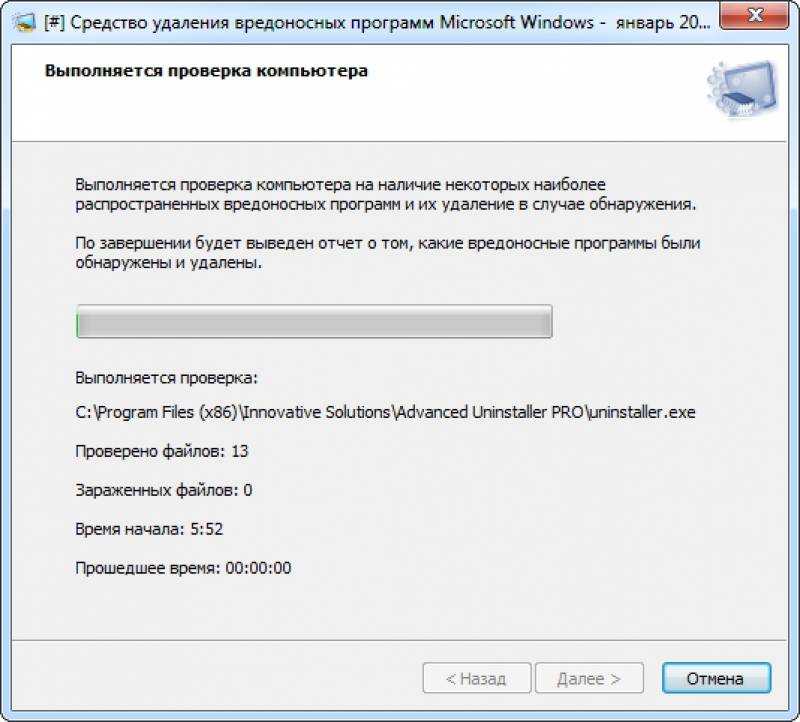
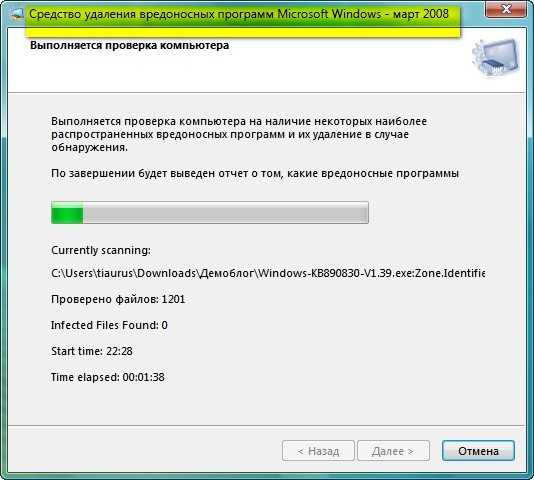

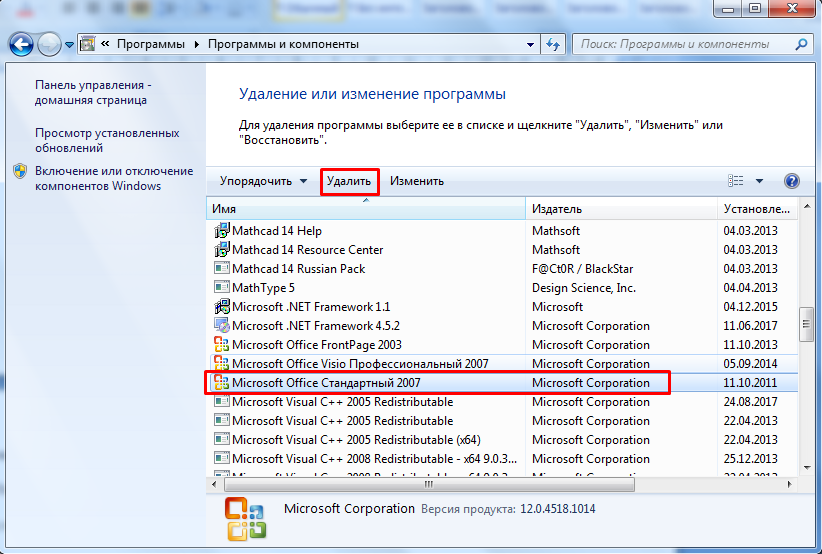

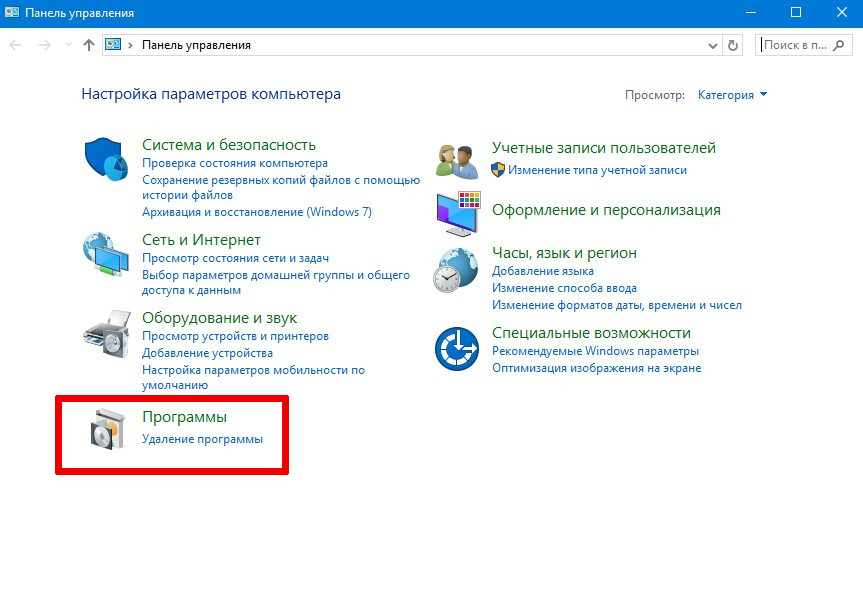 Если вы не уверены, следует ли доверять программе, которую вы хотите скачать, введите ее имя в предпочитаемую поисковую систему, чтобы узнать, сообщили ли другие пользователи о том, что она содержит шпионское ПО.
Если вы не уверены, следует ли доверять программе, которую вы хотите скачать, введите ее имя в предпочитаемую поисковую систему, чтобы узнать, сообщили ли другие пользователи о том, что она содержит шпионское ПО.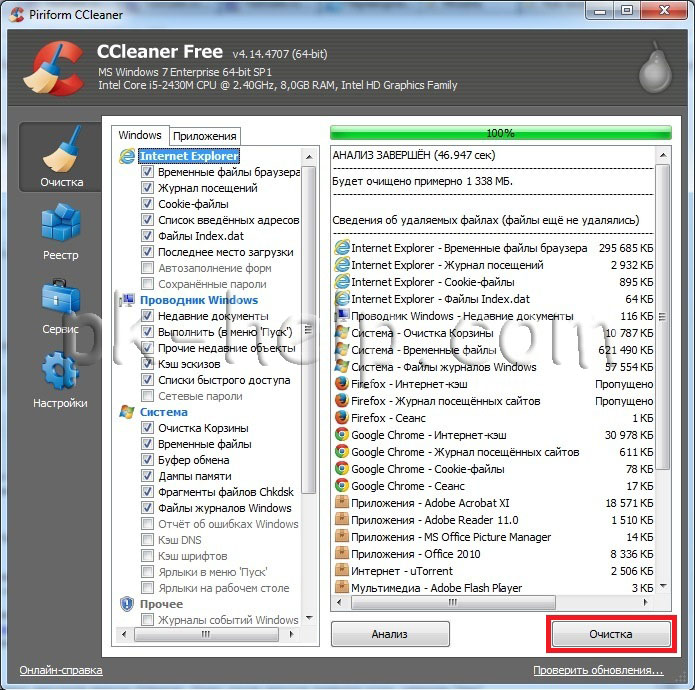
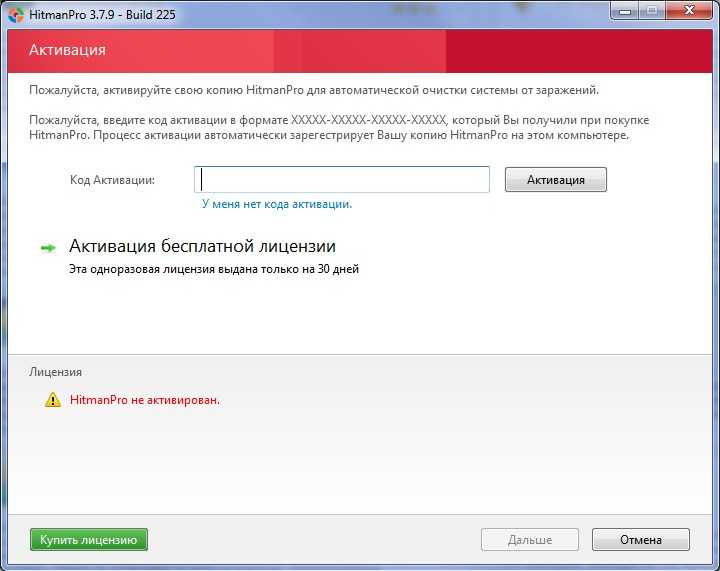

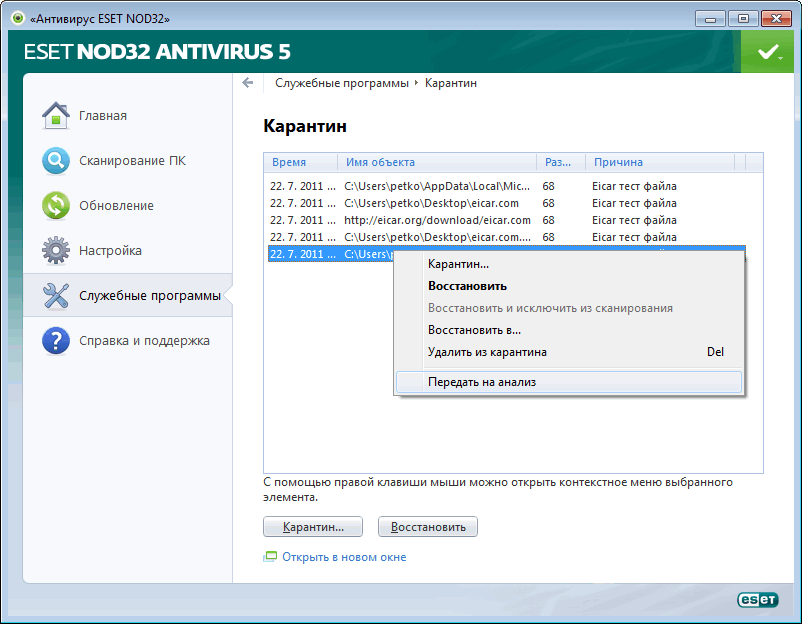
 Это также уменьшит дальнейшее заражение. Если к вашей системе подключены съемные носители, такие как флэш-накопители USB и внешние жесткие диски, они также могут быть заражены.
Это также уменьшит дальнейшее заражение. Если к вашей системе подключены съемные носители, такие как флэш-накопители USB и внешние жесткие диски, они также могут быть заражены. Однако за некоторые программы нужно платить. Тогда вот информация о том, как удалить вирус с ноутбука без антивируса. Прочитайте этот пост от MiniTool, чтобы получить эти методы сейчас.
Однако за некоторые программы нужно платить. Тогда вот информация о том, как удалить вирус с ноутбука без антивируса. Прочитайте этот пост от MiniTool, чтобы получить эти методы сейчас.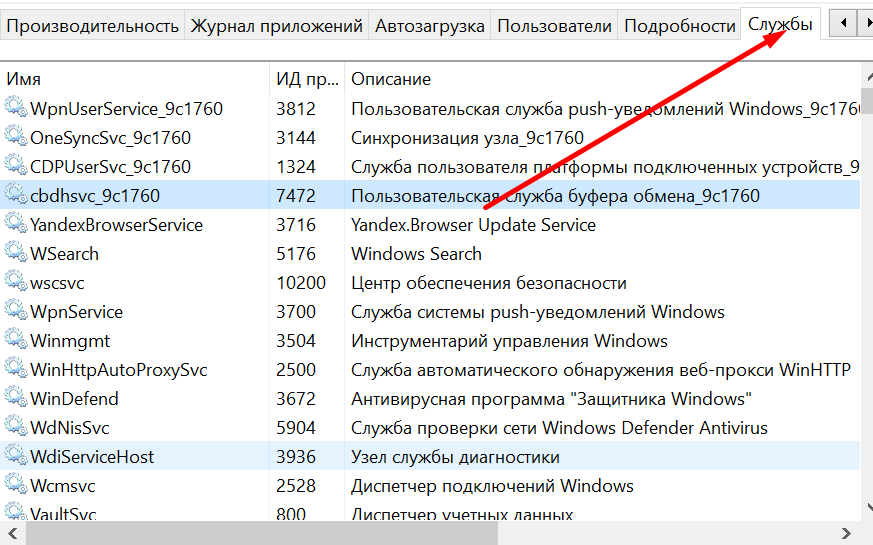 Во-первых, вы должны закрыть запущенные программы, связанные с вирусами, на вашем ноутбуке. Затем вам нужно снять флажок с подозрительной службы в диспетчере задач. Вы можете следовать инструкциям ниже:
Во-первых, вы должны закрыть запущенные программы, связанные с вирусами, на вашем ноутбуке. Затем вам нужно снять флажок с подозрительной службы в диспетчере задач. Вы можете следовать инструкциям ниже: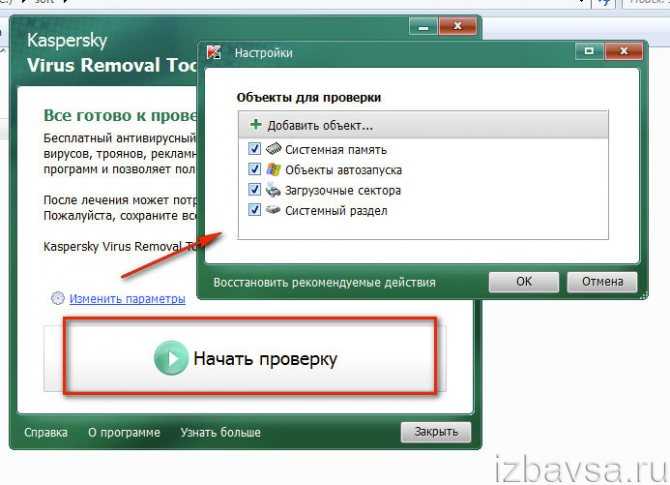
 (Замените «F» на букву зараженного раздела или устройства.)
(Замените «F» на букву зараженного раздела или устройства.) Затем перейдите к части Apps .
Затем перейдите к части Apps .

 Это универсальное бесплатное программное обеспечение для резервного копирования, разработанное для Windows 10/8/7 и предоставляющее вам решение для защиты данных и аварийного восстановления.
Это универсальное бесплатное программное обеспечение для резервного копирования, разработанное для Windows 10/8/7 и предоставляющее вам решение для защиты данных и аварийного восстановления.
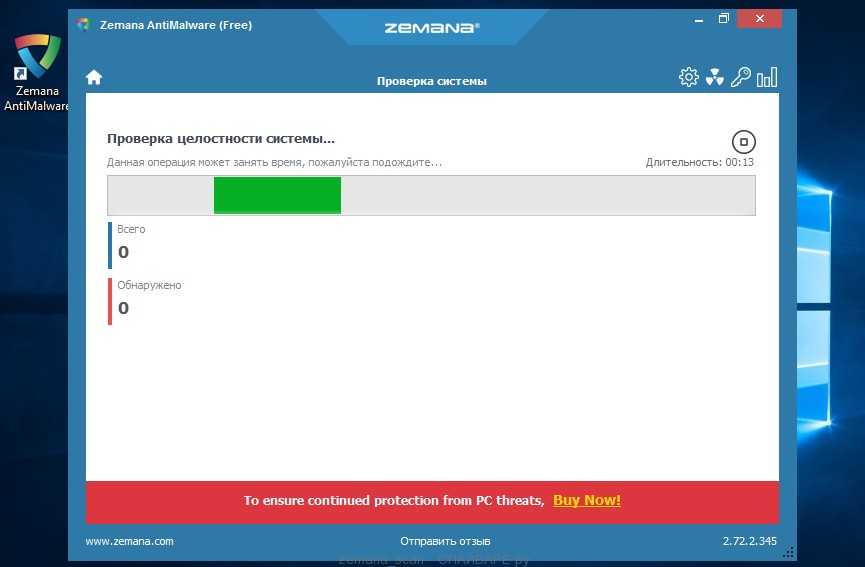 Перейдите к следующему интерфейсу.
Перейдите к следующему интерфейсу.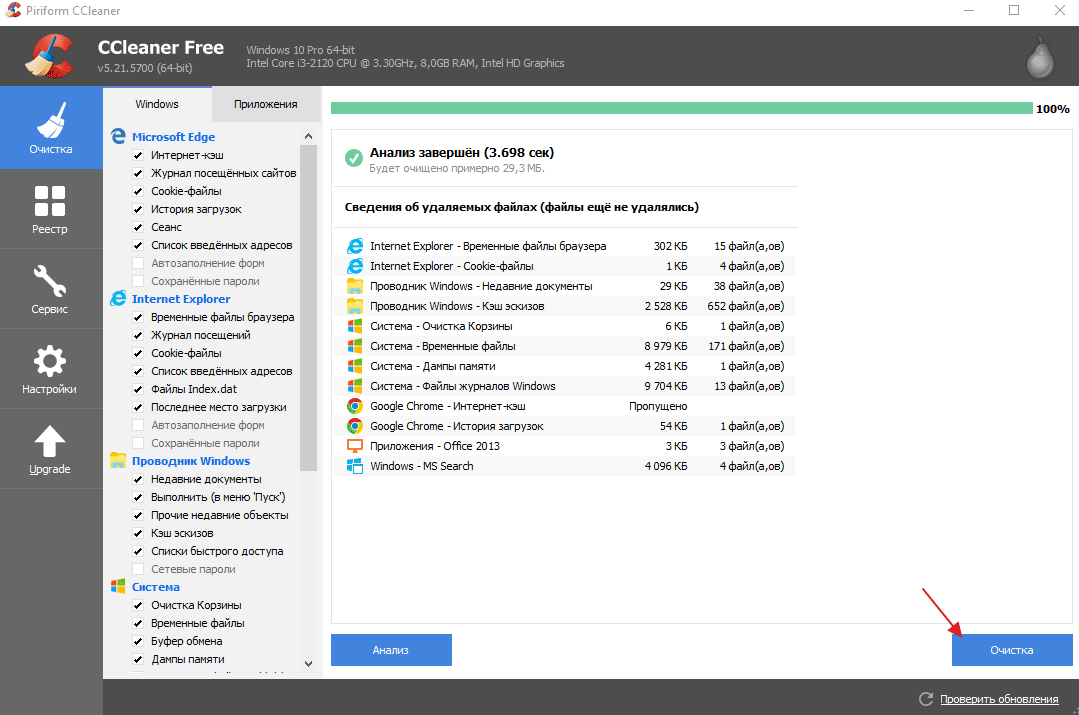
 Пожалуйста, напишите письмо по адресу [email protected] или оставьте свою идею в зоне комментариев.
Пожалуйста, напишите письмо по адресу [email protected] или оставьте свою идею в зоне комментариев.