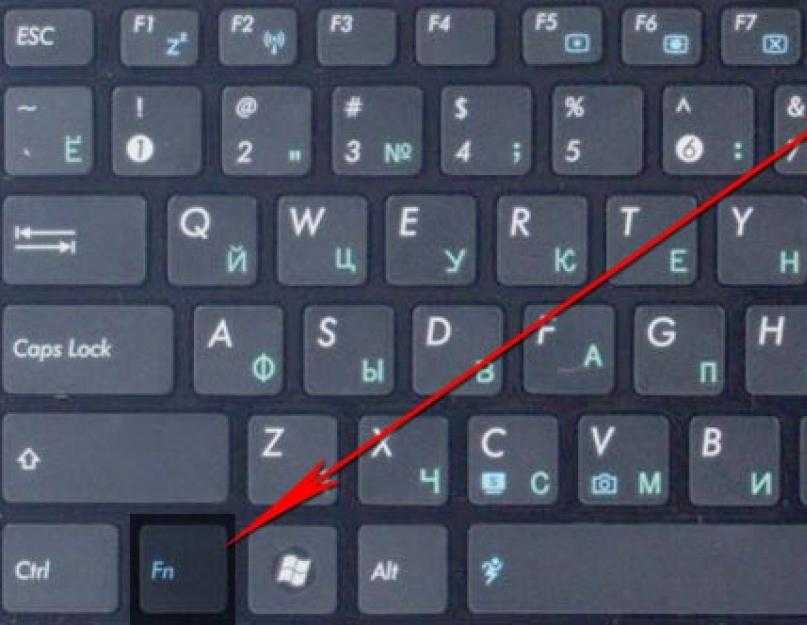Не работает touchpad asus: Страница не найдена
Содержание
что делать и как исправить
Все ноутбуки оснащены тачпадом. Это специальная сенсорная панель, которая играет роль инструмента для навигации по пространству Рабочего стола и отдельных программ ПК. Touchpad является своего рода заменой компьютерной мыши. Однако пользователи жалуются на то, что у них не работает тачпад на ноутбуке ASUS с операционной системой Windows 10. Проблема касается и устройств других компаний. Чтобы устранить неполадки, необходимо разобраться в причинах.
СОДЕРЖАНИЕ СТАТЬИ:
Почему не работает тачпад на ноутбуке?
Проблема функционирования сенсорной панели актуальна для ноутбуков разных марок. Это и MSI, и Acer, и Dell, и Lenovo, и Packard Bell.
Причем во всех случаях неполадки возникают по одним и тем же причинам:
- отключение touchpad;
- сбились настройки после обновления системы;
- отсутствие необходимых драйверов;
- конфликт программного обеспечения;
- воздействие вирусов;
- повреждение тачпада.

Изучив список возможных причин, можно сделать вывод, что проблема решается в два этапа. Сначала следует активировать сенсорную область, поскольку она могла быть просто отключена в настройках. Только после этого неработающий тачпад стоит рассматривать в качестве серьезной проблемы, которую нужно решать.
Методы активации тачпада
Сенсорная область может быть деактивирована в настройках компьютера. Пользователи часто прибегают к этой опции, когда подключают к ноутбуку мышку. В таком случае важно не забывать заново активировать тачпад, для чего понадобится обратиться к одному из проверенных способов.
С помощью клавиатуры
Пожалуй, самый простой метод, позволяющий одним касанием включить или отключить touchpad. Все, что понадобится владельцу ноутбука – воспользоваться комбинацией клавиш «Fn + F5». После этого тачпад сразу же включится в том случае, если ранее он был деактивирован.
Важно. На некоторых моделях действует иная комбинация клавиш, использующая вместо «F5» другие кнопки.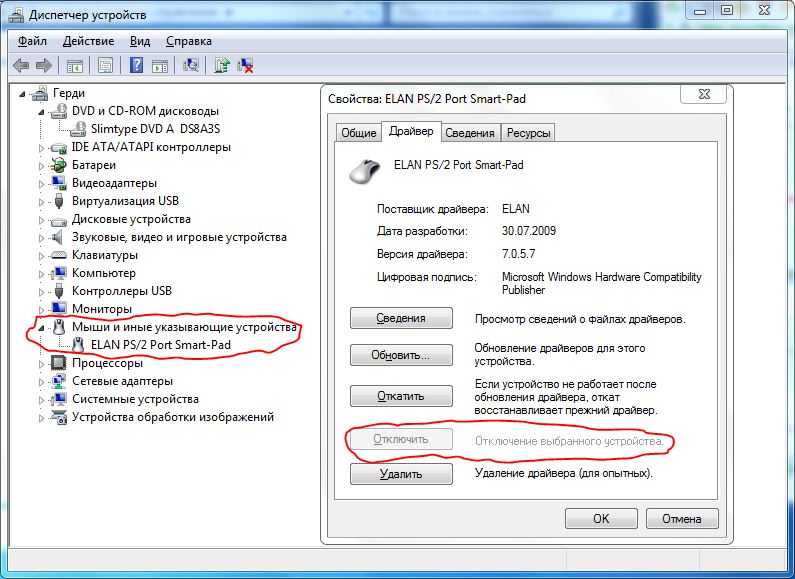 Понять, какую именно клавишу нужно нажать вместе с «Fn», можно по значку тачпада на кнопке.
Понять, какую именно клавишу нужно нажать вместе с «Fn», можно по значку тачпада на кнопке.
Панель управления
У некоторых пользователей не работает физическая клавиатура. В таком случае активация тачпада становится невозможной при помощи комбинации клавиш. Но есть и альтернативный вариант, позволяющий включить инструмент управления через настройки компьютера:
- Откройте Панель управления через меню «Пуск» или поисковую строку.
- Перейдите в раздел «Оборудование и звук».
- Кликните по надписи «Мышь» под заголовком «Устройства и принтеры».
- В открывшемся окне выделите название своего touchpad, а затем нажмите кнопку «Активировать».
В случае, если сенсорное поле исправно, оно будет активировано. Вы сможете осуществлять навигацию без помощи компьютерной мыши.
В стандартной программе от производителя
Разработчики ноутбуков придумали специальное ПО, чтобы управлять периферийными устройствами. Так, на компьютерах компании ASUS установлена утилита Smart Gesture. Запустите ее, а затем кликните по надписи «Обнаружение мыши». После этого снимите галочку с пункта «Отключение сенсорной панели». Сохраните настройки. В случае с программами других производителей названия пунктов меню могут отличаться.
Так, на компьютерах компании ASUS установлена утилита Smart Gesture. Запустите ее, а затем кликните по надписи «Обнаружение мыши». После этого снимите галочку с пункта «Отключение сенсорной панели». Сохраните настройки. В случае с программами других производителей названия пунктов меню могут отличаться.
Также вы можете активировать touchpad через одноименный пункт «Параметров» ноутбука. Посетите указанный раздел и передвиньте ползунок в положение «Вкл.».
Что делать при неполадках
Если ни один из способов активации тачпада не работает, сенсорная панель является неисправной. Это бывает связано как с физическими повреждениями, так и с программным сбоем. Начинать решать проблему следует с наиболее простых вариантов проверки ПО.
Обновление или установка драйверов
Когда ноутбук не видит тачпад, нужно убедиться в том, что на компьютере установлено актуальное ПО для данного вида оборудования. Сделать это можно через Диспетчер устройств, который открывается при помощи поисковой строки или меню Пуск:
- После запуска ДУ раскройте вкладку «Мыши и иные указывающие устройства».

- Кликните ПКМ по названию своего touchpad.
- Нажмите кнопку «Обновить драйвер».
На заметку. Если обновление драйверов через Диспетчер устройств недоступно, не спешите переходить к следующему методу. Попробуйте скачать ПО с официального сайта разработчика и установить его вручную.
Кроме того, в некоторых ситуациях помогает полная переустановка драйверов. То есть сначала пользователь удаляет апдейты, а затем сразу же устанавливает актуальную версию. Возможно, это решит проблему с навигацией.
Удаление других драйверов мыши
Нередко программное обеспечение двух разных устройств вступает в конфликт. Как уже говорилось ранее в материале, альтернативой тачпаду является компьютерная мышь. Если вы подключали мышку к ноутбуку, то ее драйверы могли оказаться несовместимыми с ПО touchpad, из-за чего он перестал функционировать.
Обычно проблема решается путем принудительного включения сенсорной панели. Но в ситуации, когда подобная операция оказывается невыполнимой, помогает только удаление драйверов мыши:
- Подключите мышку к ПК.

- Запустите Диспетчер устройств.
- Кликните ПКМ по названию мыши.
- Откройте «Свойства».
- Нажмите кнопку «Удалить драйвер».
После этого мышка перестанет отвечать на запросы. Но, в то же время, может заработать тачпад, которому мешало программное обеспечение другого устройства.
Настройка в BIOS
Если вы столкнулись с тем, что в определенный момент пропал функционал тачпада, рекомендуется проверить настройки сенсорной панели через BIOS. Для входа в БИОС необходимо перезагрузить компьютер и воспользоваться комбинацией клавиш, которая закреплена за материнской платой ПК.
После того, как вы окажетесь в интерфейсе BIOS, выполните следующее:
- Откройте раздел «Advanced».
- Найдите параметр «Internal Pointing Device».
- Установите для него значение «Enabled».
- Сохраните изменения (кнопка «Save & Exit»).
Далее остается лишь перезагрузить устройство, чтобы проверить, насколько изменение настроек повлияло на работоспособность сенсорной панели. Если редактирование параметров BIOS не помогло решить проблему – переходите к следующему методу.
Если редактирование параметров BIOS не помогло решить проблему – переходите к следующему методу.
Проверка на вирусы
Довольно часто touchpad отключается под воздействием вирусов. Вредоносное ПО негативным образом влияет на программное обеспечение компьютера, из-за чего в работе устройства происходят самые разные неполадки. Единственный метод решения проблемы – удаление вирусов.
Для избавления от «вредителей» рекомендуется обратиться к проверенным программам вроде Kaspersky, Avast или Dr. Web. Несмотря на то, что приложения разработаны разными фирмами, работают они одинаково. Пользователю нужно запустить антивирус, активировать проверку (займет 10-30 минут), после чего подтвердить удаление найденных вирусов.
Недостаток указанных программ заключается в том, что они работают на платной основе. То есть владельцу компьютера необходимо оформить подписку на сервис. В случае, если вы не хотите тратить реальные деньги, можно обратиться к помощи встроенного защитника операционной системы:
- Запустите меню «Параметры».

- Перейдите в раздел «Обновление и безопасность».
- Откройте вкладку «Защитник Windows».
- Нажмите кнопку «Открыть защитник».
- Запустите тест системы нажатием кнопки «Проверить сейчас».
По аналогии с другими антивирусами после нажатия кнопки проверки начинается тест Виндовса на предмет наличия вредоносных программ. Если таковые найдутся, их будет предложено удалить. Пользователю останется нажать лишь одну кнопку для подтверждения операции.
Физические повреждения
Если проблема до сих пор не решена, есть смысл произвести осмотр ноутбука. Возможно, в том, что touchpad не работает, виноват не сбой программного обеспечения, а физические повреждения компьютера. Обратите внимание на то, нет ли царапин на тачпаде. Также он мог отойти. Еще одна частая причина – отсоединение шлейфа, с помощью которого панель считывает информацию.
К сожалению, в случае с физическими повреждениями сенсора исправить неполадку в домашних условиях оказывается очень сложно. Далеко не все знают, как правильно разобрать ноутбук, поэтому приходится обращаться к специалисту. Если вы не уверены в своих силах, обязательно посетите сервисный центр. Но помните, что лэптопом можно спокойно пользоваться и без touchpad при условии подключения оптической мыши.
Далеко не все знают, как правильно разобрать ноутбук, поэтому приходится обращаться к специалисту. Если вы не уверены в своих силах, обязательно посетите сервисный центр. Но помните, что лэптопом можно спокойно пользоваться и без touchpad при условии подключения оптической мыши.
Метод для устройства с сенсорным дисплеем
Наряду с обычными ноутбуками, которые управляются при помощи тачпада и клавиатуры, существуют модели с сенсорными дисплеями. Это гибридные устройства, способные работать в двух режимах. Пользователь может переключаться между ними. Соответственно, проблема не работающего touchpad в таком случае напрямую связана с активацией режима сенсорного экрана.
Отключение происходит следующим образом:
- Кликните ПКМ по системной панели.
- Выберите «Диспетчер задач».
- Перейдите в раздел «Службы».
- Найдите службу наподобие «TabletInputService».
- Нажмите правой кнопкой мыши, а затем выберите опцию «Остановить».

После этого ноутбук автоматически перейдет из режима работы сенсорного экрана в режим использования тачпада. Сенсорная панель должна заработать. Если этого не произошло, существует большая вероятность того, что помочь в решении проблемы сможет только специалист сервисного центра.
Вам помогло? Поделитесь с друзьями — помогите и нам!
Твитнуть
Поделиться
Поделиться
Отправить
Класснуть
Линкануть
Вотсапнуть
Запинить
Читайте нас в Яндекс Дзен
Наш Youtube-канал
Канал Telegram
Adblock
detector
Не работает тачпад на ноутбуке Asus
Все чаще, особенно в новых моделях ноутбуков фирмы Asus, по умолчанию не работает тачпад. (X540s, X540L, x550). Это доставляет определенные сложности, особенно при установке операционной системы. В этой ситуации вас спасет лишь USB мышь.
В этой ситуации вас спасет лишь USB мышь.
Для того, чтобы встроенный тачпад на ноутбуке Asus заработал необходимо с диска, идущего в комплекте, либо с официального сайта скачать драйвер и установить его. Но обо всем по порядку..
Первое – пробуем включить тачпад комбинацией клавиш
Кто – то скажет, что это очевидно, тем не менее мы не могли не написать об этом. Большое количество начинающих пользователей ноутбуков могут не знать об этом.
На ноутбуках Asus, наиболее частая комбинация клавиш для включения тачпада это Fn+F9. (нажимаете кнопку Fn и не отпуская ее жмете F9).
Включение тачпада в ноутбуке Asus комбинацией клавиш Fn+F9 на клавиатуре
Если после этого нажатия тачпад не заработал, значит нужно пробовать устанавливать драйверы.
Второе – устанавливаем драйвер
Для того, чтобы найти драйвер тачпада на официальном сайте Asus для начала нужно определить модель вашего ноутбука. Как это правильно сделать написано здесь.
Это будет актуально, если в вашем ноутбуке попросту отсутствует CD-ROM или/и диск с драйверми.
Драйвер тачпада у Asus называется “ATK” и/или “Pointing Device” и/или “Touchpad Driver”. Если есть несколько драйверов с указанными выше именами – ставим все и перезагружаем ноутбук.
На установочном диске он выглядит вот так:
Драйвер тачпада для Asus на диске с драйверами
А на сайте производителя вот так:
Драйвер тачпада для Asus на официальном сайте
Запускаем установочный файл драйвера и следуем указаниям мастера установки, нажимая “Далее” внизу окна. По окончании установки не забываем перезагрузить ноутбук.
Как только ноутбук перезагружен проверяем работоспособность тачпада. Так же еще раз попробуйте активировать его по первому методу комбинацией клавиш Fn+F9.
Третье – проверяем настройки BIOS.
Если после установки драйвера тачпад все равно не работает, то стоит проверить настройки БИОС. Не исключено что тачпад там попросту отключен.
Как зайти в БИОС читаем в этой статье.
После входа в настройки БИОС переходим на вкладку “Advanced” и проверяем чтобы напротив опции “Internal Pointing Device” стояло “Enabled” или “Auto”.
Internal pointing device что это?
Это опция в настройках AMI BIOS, которая отвечает за работу тачпада ноутбука(встроенной мышки). Параметр Enabled – Тачпад включен, Disabled – выключен.
Таким образом при помощи internal pointing device в настройках БИОС можно включать и отключать тачпад.
Internal Pointing Device – настройка, отвечающая за работу тачпада Asus в Биосе
Если после всех вышеописанных действий тачпад вашего ноутбука Asus так и не заработал, то вероятнее всего проблема кроется в его шлейфе, разъеме или самой плате тачпада.
В данном случае потребуется разборка ноутбука. Рекомендуется обратиться в сервисный центр.
Как исправить сенсорную панель Asus, не работающую в Windows 7,8 и 10? (Исправлено)
Проблема с неработающей сенсорной панелью Asus не является серьезной. Даже если вам может показаться, что эта проблема слишком сложна для решения, наши исправления значительно упростят вам ее устранение. В этом посте, от причин этой проблемы до проверенных исправлений, мы рассмотрели все это. Итак, давайте читать дальше.
Итак, давайте читать дальше.
4 частые причины, по которым сенсорная панель вашего ноутбука Asus не работает, включают следующее.
1. Возможно, на вашем ноутбуке отключена функция сенсорной панели.
2. Трекпад в BIOS вашего ноутбука Asus мог быть отключен.
3. Драйверы мыши часто могут препятствовать работе тачпада.
4. Возможно, в вашей системе не были обновлены драйверы.
Как исправить неработающую сенсорную панель ноутбука Asus?
У нас есть 7 исправлений, которые помогут вам решить проблему неработающей сенсорной панели Asus. Эти исправления были опробованы нашими экспертами, чтобы проверить, насколько они эффективны для решения этой проблемы. Прочтите все разделы этого блога, чтобы изучить каждое из этих исправлений.
Исправление 1. Убедитесь, что сенсорная панель включена на вашем ноутбуке Asus
Проблема с неработающей сенсорной панелью Asus проявляется чаще всего, когда сенсорная панель ноутбука не включена. Вы можете открыть настройки своего ноутбука Asus и включить тачпад. Затем он начнет работать. Посмотрите, как правильно включить тачпад за 8 шагов.
Вы можете открыть настройки своего ноутбука Asus и включить тачпад. Затем он начнет работать. Посмотрите, как правильно включить тачпад за 8 шагов.
1. Сначала включите ноутбук Asus.
2. Теперь откройте настройки Windows, одновременно нажав клавиши «Windows» и «I».
3. После открытия окна «Настройки» выберите «Устройства».
4. Выберите «Сенсорная панель».
5. Теперь нажмите «Дополнительные настройки».
6. Далее необходимо убедиться, что флажок напротив «Включить сенсорную панель» установлен.
7. Теперь нажмите «Применить», а затем «ОК».
8. Когда все шаги будут выполнены, проверьте свою сенсорную панель, чтобы убедиться, что она работает.
Исправление 2. Включение трекпада в BIOS вашего ноутбука Asus
Проблема с неработающей сенсорной панелью Asus synaptics может наблюдаться, когда трекпад не включен в BIOS ноутбука. Иногда вы могли включить трекпад в BIOS, но из-за обновления прошивки эта опция могла быть отключена. Чтобы узнать, как включить трекпад в BIOS вашего ноутбука Asus, прочитайте 4 шага, приведенные ниже.
Чтобы узнать, как включить трекпад в BIOS вашего ноутбука Asus, прочитайте 4 шага, приведенные ниже.
1. Несколько раз нажмите клавишу «Удалить» или «F2», чтобы проверить, является ли это причиной проблемы.
2. Каждая материнская плата имеет различные макеты BIOS. Вы должны искать «Внутреннее указывающее устройство» или что-то похожее на эту опцию. Также убедитесь, что эта опция включена.
3. Вы сможете найти его в разделе «Дополнительно».
4. Теперь выберите вариант «Сохранить изменения и выйти», чтобы завершить этот процесс.
По окончании этой процедуры тачпад вашего ноутбука Asus начнет работать.
Исправление 3. Удалите драйверы мыши с ноутбука или ПК Asus
Некоторые пользователи Asus Eee PC считают мышь более удобной, чем тачпад. Для использования мыши требуются драйверы мыши. Установка этих драйверов мыши может привести к тому, что сенсорная панель не будет работать. Проблема Asus Eee PC. Удаление драйверов мыши может стать отличным решением этой проблемы.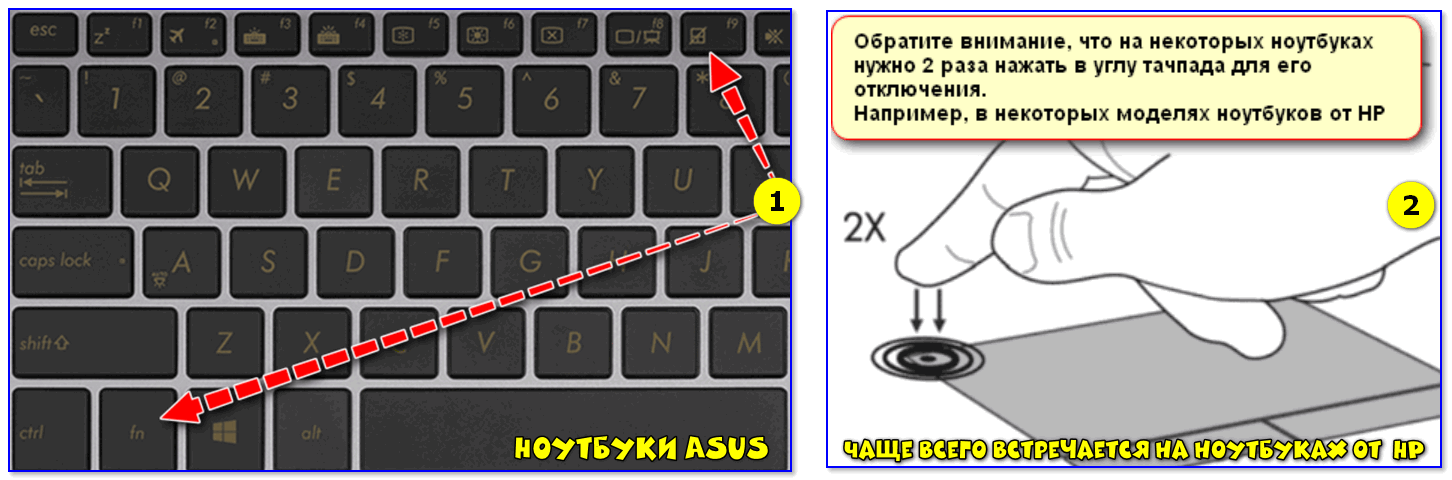 Чтобы выполнить это исправление, просмотрите 5 шагов, приведенных ниже.
Чтобы выполнить это исправление, просмотрите 5 шагов, приведенных ниже.
1. Включите ноутбук Asus.
2. Теперь перейдите в «Пуск».
3. Введите «Диспетчер устройств» в «Поиске» и нажмите «Ввод».
4. Затем найдите и выберите опцию «Мыши и другие указывающие устройства».
5. В разделе «Мыши и другие указательные устройства» найдите установленные мыши и удалите все мыши, чтобы отключить их.
Когда последний шаг будет успешно выполнен, вы не столкнетесь с проблемами сенсорной панели вашего ноутбука Asus.
Исправление 4: Обновите драйверы на ноутбуке Asus
В этом разделе мы расскажем о четвертом исправлении. Это исправление весьма эффективно для решения проблемы с неработающей сенсорной панелью Asus VivoBook. Здесь мы поможем вам удалить драйверы вашей системы, чтобы решить эту проблему. Шаги этого исправления упомянуты ниже.
1. Первый шаг — запустить ноутбук Asus.
2. Затем нажмите «Пуск».
3. Найдите «Диспетчер устройств» и откройте его.
4. В «Диспетчере устройств» выберите из списка вариант «Сенсорная панель».
5. Далее необходимо убедиться, что опция сенсорной панели включена.
6. Затем выберите «Обновить драйвер».
7. Найдите все доступные обновления для драйверов и установите их.
8. После установки обновлений используйте сенсорную панель ноутбука. К настоящему времени это будет исправлено.
Исправление 5: откатить драйвер сенсорной панели на ноутбуке Asus
Те из вас, у кого есть Asus ZenBook, также могут столкнуться с этой проблемой. Эта проблема обычно вызвана Windows вашей системы. Чтобы устранить проблему с неработающим экраном сенсорной панели Asus ZenBook, мы рекомендуем вам откатить драйвер сенсорной панели вашей системы. Если вы не знаете, как это сделать, вам помогут следующие 4 шага.
1. Перейдите в «Пуск», когда ноутбук Asus включен.
2. Введите «Диспетчер устройств» в поле «Поиск» и нажмите «Ввод».
3. Теперь щелкните правой кнопкой мыши «Диспетчер устройств» и выберите «Свойства».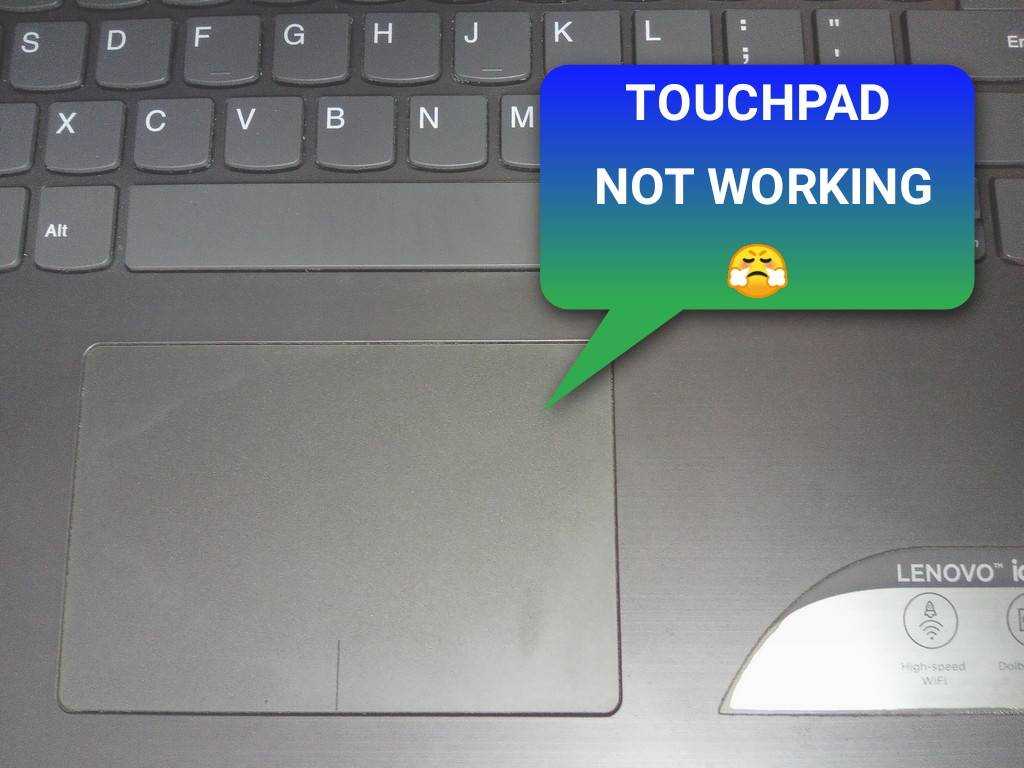
4. Выберите опцию «Откатить драйвер».
Когда вы получите предыдущую версию драйвера, проблема будет решена.
Исправление 6. Отключение служб ввода планшетного ПК на ноутбуке Asus
Многие гибридные ноутбуки оснащены сенсорным экраном. В таких ноутбуках служба ввода планшетного ПК отвечает за управление функциональностью стилуса. Служба ввода планшетного ПК может мешать работе сенсорной панели. Таким образом, в результате проблема с сенсорной панелью Asus Eee не работает.
Отключение службы ввода планшетного ПК является интеллектуальным решением этой проблемы. Ниже приведены шаги по отключению этой службы.
1. Запустите ноутбук Asus и одновременно нажмите клавиши «Windows» и «R».
2. После этого введите «services.mac» в диалоговом окне «Выполнить».
3. Вы найдете список, из которого вы должны найти «TabletInputService» или «Служба ввода планшетного ПК».
4. Щелкните правой кнопкой мыши «TabletInputService» или «Служба ввода Tablet PC» и выберите параметр «Отключить».
5. Теперь проверьте сенсорную панель вашего ноутбука. Вы сможете использовать его без каких-либо проблем.
Исправление 7: повторное включение сенсорной панели на ноутбуке Asus
В этом разделе содержится исправление проблемы с неработающей сенсорной панелью Asus sonicmaster. Прежде чем мы расскажем вам об этом исправлении, вы должны знать, что одной из редких причин этой проблемы является отключение клавиши «Fn». Когда пользователь случайно отключает эту клавишу, сенсорная панель также может быть отключена.
Итак, простое решение этой проблемы — нажать клавишу «Fn» вместе с другой клавишей «Function». И тачпад будет включен. Попробуйте использовать тачпад вашего ноутбука Asus прямо сейчас. Это будет работать как обычно.
Как исправить проблему Asus Touchpad Scroll, не работающую в Windows 7?
Вам нужно только 1 исправление для устранения проблемы с сенсорной панелью Asus, которая не работает на вашем ноутбуке. Это исправление включает в себя включение функции прокрутки на вашем ноутбуке Asus с Windows 7. Узнайте, что именно вам нужно сделать для выполнения этого исправления, в следующем разделе.
Узнайте, что именно вам нужно сделать для выполнения этого исправления, в следующем разделе.
Исправление 1. Включите функцию прокрутки на ноутбуке Asus с Windows 7
Для устранения неполадок, связанных с неработающей прокруткой сенсорной панели Asus в Windows 7, мы рекомендуем вам включить функцию прокрутки. 9шаги, приведенные ниже, помогут вам включить эту функцию.
1. Нажмите «Пуск» на компьютере или ноутбуке с Windows 7.
2. В поле «Поиск» введите «Мышь».
3. Щелкните правой кнопкой мыши «Мышь», чтобы выбрать «Свойства мыши».
4. Затем перейдите на вкладку «Настройки устройства».
5. Выберите «Сенсорная панель».
6. Затем нажмите «Настройки».
7. Нажмите «Виртуальная прокрутка».
8. Установите флажок «Включить прокрутку».
9. Затем нажмите «ОК».
Теперь вы успешно включили прокрутку на своем ноутбуке Asus с Windows 7. Используйте ее без проблем.
Как исправить, что прокрутка сенсорной панели ноутбука Asus не работает в Windows 8?
Проблема с неработающей сенсорной панелью Asus на ноутбуке с Windows 8 может быть решена двумя способами. Вы можете обновить драйвер сенсорной панели вашего ноутбука Asus и включить функцию прокрутки. Это заставит вашу сенсорную панель снова работать.
Вы можете обновить драйвер сенсорной панели вашего ноутбука Asus и включить функцию прокрутки. Это заставит вашу сенсорную панель снова работать.
Чтобы изучить шаги для этих исправлений, продолжайте читать.
Исправление 1: Обновите драйвер сенсорной панели на ноутбуке Asus Windows 8
Устранение неполадок, связанных с неработающей прокруткой сенсорной панели ноутбука Asus Проблема Windows 8 требует обновления драйверов сенсорной панели. Перед загрузкой обновлений вам придется удалить драйвер, а затем установить его снова с последней версией. Взгляните на следующие 9 шагов, чтобы правильно выполнить это исправление.
1. На ноутбуке Asus с ОС Windows 8 нажмите клавишу «Windows» вместе с клавишей «R».
2. В «Выполнить» введите «devmgmt.msc».
3. Выберите «Свойства» драйвера тачпада.
4. Перейдите на вкладку «Удалить» и нажмите «ОК».
5. Выберите файл «Setup».
6. Выберите «Свойства».
7. Перейдите на вкладку «Совместимость».
8. Установите флажок «Запустить эту программу в режиме совместимости».
9. Затем нажмите «Windows 8».
По завершении этого исправления сенсорная панель вашего ноутбука Asus с Windows 8 будет работать плавно.
Исправление 2. Включите сенсорную панель и функцию прокрутки на ноутбуке Asus
Пользователи довольно часто отключают прокрутку сенсорной панели по незнанию. Если то же самое было сделано и вами, то просто включите функцию прокрутки, и проблема прокрутки сенсорной панели Asus, не работающая в Windows 8, будет решена.
1. На ноутбуке Asus с ОС Windows 8 перейдите в «Настройки сенсорной панели».
2. Проверьте, установлен ли флажок «Использовать функцию прокрутки».
Теперь, когда эта функция прокрутки включена, вы не столкнетесь с какими-либо проблемами при использовании сенсорной панели вашего ноутбука Asus с Windows 8.
Как исправить проблему с сенсорной панелью на ноутбуке Asus с Windows 10?
Пользователи Windows 10 иногда жалуются на неработающую сенсорную панель ноутбука Asus. Включение опции сенсорной панели на ноутбуке Asus с Windows 10 — разумный способ решить эту проблему. Подробнее об этом исправлении читайте в следующем разделе.
Включение опции сенсорной панели на ноутбуке Asus с Windows 10 — разумный способ решить эту проблему. Подробнее об этом исправлении читайте в следующем разделе.
Исправление 1: убедитесь, что сенсорная панель включена на ноутбуке Asus с Windows 10
Среди самых основных исправлений — проверка того, была ли выбрана опция сенсорной панели на вашем ноутбуке Asus с Windows 10. Вот процедура, которая может помочь вам проверить, включена ли эта опция был выбран. Если он не был выбран, вы можете использовать ту же процедуру для его выбора, чтобы решить проблему неработающей сенсорной панели на ноутбуке Asus с Windows 10.
1. Откройте приложение «Настройки» на ноутбуке Asus с Windows 10.
2. Затем нажмите «Устройства».
3. Нажмите «Сенсорная панель».
4. Теперь нажмите «Дополнительные настройки».
5. Проверьте, выбрана ли опция «Включить сенсорную панель». Если нет, то выберите его.
6. Затем нажмите «Применить» и нажмите «ОК». Теперь проверьте свой тачпад.
Ноутбуки Asus, совместимые с этими исправлениями
Исправления, которые мы предоставили в этом блоге, также подходят для других моделей ноутбуков Asus, подобных упомянутым в следующей таблице.
| Asus X540L Laptop | Asus GL552VW Laptop | Asus S400C Laptop | Asus X502C Laptop |
Conclusion
Is the touchpad of your Asus laptop working now? Мы рады, что ваша проблема решена. Кроме того, доверьте нам помощь в решении проблемы с неработающим маршрутизатором Asus . Прочтите этот пост прямо сейчас!
РЕШЕНО: Как включить тачпад — Ноутбук Asus
Руководство по ремонту и информация по разборке ноутбуков производства ASUS.
2098 вопросов
Посмотреть все
Синди
Респ: 1.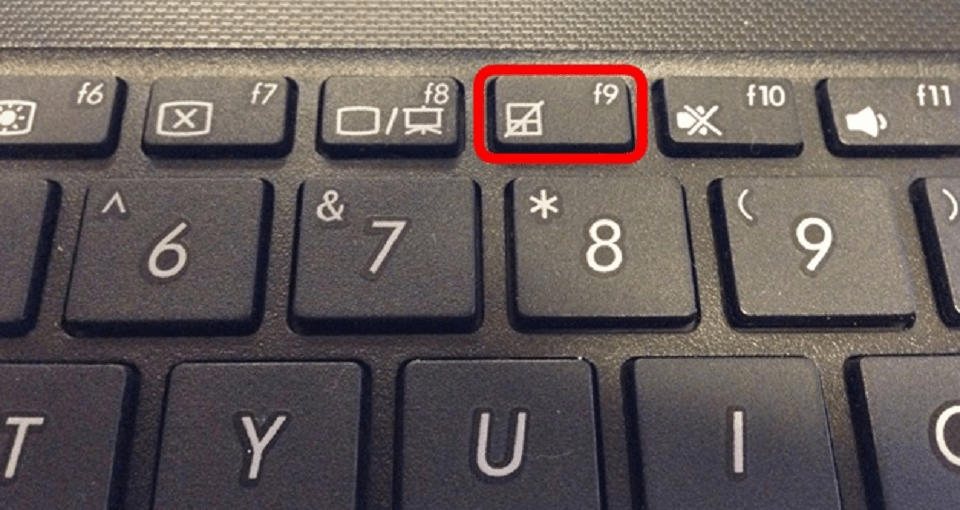 1k
1k
Опубликовано:
Опции
- Постоянная ссылка
- История
- Подписаться
Некоторое время назад я отключил тачпад, а теперь не знаю, как его включить.
Ответил!
Посмотреть ответ
У меня тоже есть эта проблема
Хороший вопрос?
Да
№
Оценка
98
Отмена
Выбранное решение
КИМ
Респ: 799
Опубликовано:
Опции
- Постоянная ссылка
- История
У меня была такая же проблема. Глупый кот отключил мою! Комбинация клавиш у меня была Fn+F9. Это сработало отлично.
Был ли этот ответ полезен?
Да
№
Оценка
64
Отменить
Кенет
Реп: 265
Опубликовано:
Опции
- Постоянная ссылка
- История
Привет Синди, 9 лет0003
Прежде всего, перезагрузите компьютер после перезагрузки компьютера, это не будет работать, затем выполните следующие действия
1- Включите сенсорную панель: —
Если на вашем ноутбуке есть функциональная клавиша, которая включает/отключает сенсорную панель.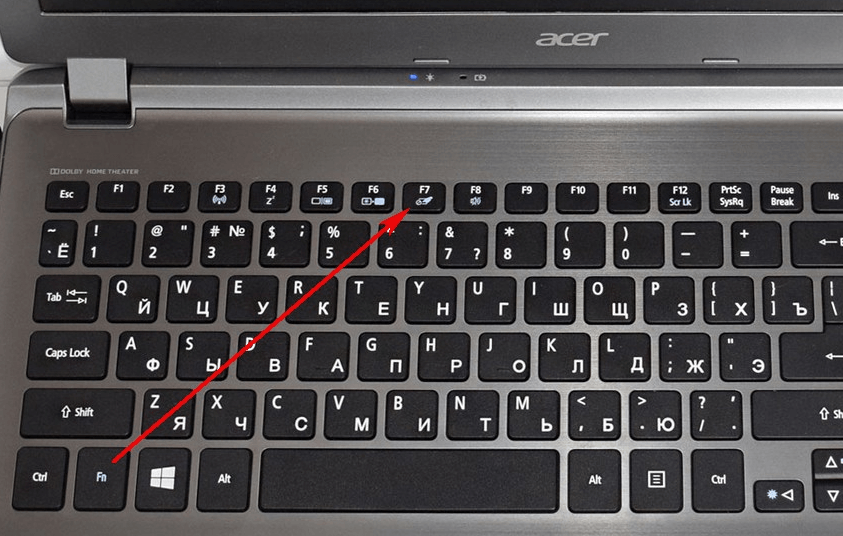 нажав клавишу Fn + F5, Fn + F6.
нажав клавишу Fn + F5, Fn + F6.
2- Включение или отключение устройств с сенсорной панелью-
:-Нажмите кнопку «Пуск»
:-Нажмите «Настройки»
:-Перейдите к устройствам
:-Нажмите на мышь и сенсорную панель
:-прокрутите вниз
:-Нажмите дополнительную мышь, чтобы перейти к свойствам мыши.
:-Нажмите на устройства.
:- Посмотрите там, если сенсорная панель отключена, затем выберите ее в режиме включения. Перезагрузите компьютер
Если это не работает, посетите эту статью, шаг за шагом устраните проблему, связанную с сенсорной панелью
3-Обновите драйверы —
.Нажмите клавишу Windows + клавишу R вместе.
.В диалоговом окне запуска введите devmgmt.msc.
.Войдите и перейдите к Мыши и другие указывающие устройства.
. Найдите драйвер сенсорной панели, щелкните правой кнопкой мыши драйвер сенсорной панели и выберите «Обновить программное обеспечение драйвера».
, если ничего не работает, то —
. Снова зайдите в диспетчер устройств.
Снова зайдите в диспетчер устройств.
.Удалите драйвер сенсорной панели. Щелкните правой кнопкой мыши драйвер сенсорной панели или нажмите клавишу Windows + клавишу R.
.Введите appwiz.cpl в поле запуска.
.Удалите драйвер.
. Загрузите драйвер сенсорной панели по марке вашего ноутбука и номеру модели. через сайт производителя.
Был ли этот ответ полезен?
Да
№
Оценка
17
Отменить
Дэвид Чейз
Респ: 1.3k
Опубликовано:
Опции
- Постоянная ссылка
- История
Похоже, сенсорная панель отключена от клавиатуры. Вы можете проверить свои клавиши от F1 до F12 и посмотреть, где находится значок сенсорной панели, на какой клавише. Так что все, что вам нужно сделать, это удерживать эту клавишу, нажав клавишу Fn. Таким образом, ваша сенсорная панель будет включена.
Вы можете проверить свои клавиши от F1 до F12 и посмотреть, где находится значок сенсорной панели, на какой клавише. Так что все, что вам нужно сделать, это удерживать эту клавишу, нажав клавишу Fn. Таким образом, ваша сенсорная панель будет включена.
Был ли этот ответ полезен?
Да
№
Оценка
6
Отменить
дальтарод
Рем: 73
1
1
Опубликовано:
Опции
- Постоянная ссылка
- История
обычно для исправления используется клавиша fn + f9.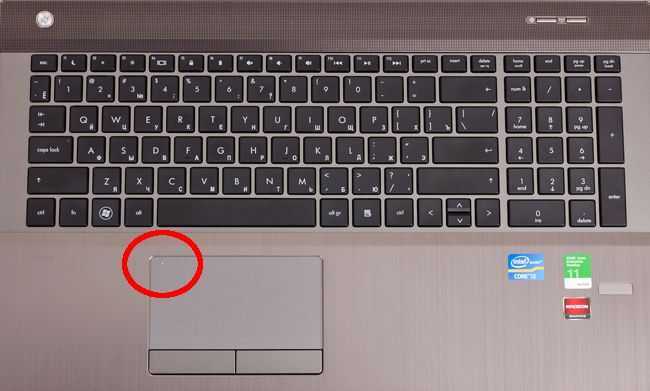 ..
..
в прошлый раз я допустил ошибку, нажимая fn + f9 слишком много раз, и в материнской плате накопилось много статической энергии…
Я позвонил в службу поддержки Asus, и вот как они это исправили
сначала они заставили меня полностью выключить ноутбук
затем я удерживал кнопку выключения питания в течение тридцати секунд (чтобы снять статическую энергию с материнской платы)
затем Я снова включил ноутбук, нажав кнопку питания
, он привел меня к синему экрану.0003
затем ноутбук снова включился
мой тачпад все еще не работал, но мне посоветовали нажать кнопку fn вниз, а затем еще раз нажать клавишу f9 и… вуаля!!
надеюсь, это поможет
Был ли этот ответ полезен?
Да
№
Оценка
6
Отменить
фейсал
Рем: 49
1
Опубликовано:
Опции
- Постоянная ссылка
- История
привет, приятель
Я только что попробовал, и на самом деле это сработало: нажмите fn + левая кнопка сенсорной панели (левый щелчок) + функциональная клавиша сенсорной панели.
Был ли этот ответ полезен?
Да
№
Оценка
4
Отменить
Брук Элиз
Рем: 49
1
Опубликовано:
Опции
- Постоянная ссылка
- История
У меня была проблема с неработающей сенсорной панелью (отсутствовал курсор или возможность что-либо щелкнуть). Сочетание клавиш не работало, и я попытался обновить драйвер, но это тоже не сработало. Что сработало: я открыл «Диспетчер устройств». Я пошел в просмотр и нажал «Показать скрытые устройства». Неактивные устройства, выделенные серым цветом. Под устройствами с человеческим интерфейсом некоторые не работали. Драйвер для «Устройства конфигурации ввода» был основной проблемой. Я держал его и нажимал на опцию, чтобы удалить его и перезагрузил компьютер. Компьютер автоматически переустановил драйвера и все работает!
Был ли этот ответ полезен?
Да
№
Оценка
4
Отменить
ввдовин
Рем: 25
1
Опубликовано:
Опции
- Постоянная ссылка
- История
Вышесказанное не помогло, я так решил на своем ноутбуке ASUS
Посмотрите в трее, у меня не было ASUS Smart Gesture Icon.
Итак, я вручную запустил Program Files/Asus Smart Gesture/AdTPCenter/x64/AsusTPLauncher.exe
После этого в трее засветилась иконка и тачпад начал писать — никаких дополнительных кнопок не понадобилось. Возможно, после этого Fn+F9 тоже заработает.
Ура
Был ли этот ответ полезен?
Да
№
Оценка
2
Отменить
Бетли Эдди
Рем: 25
1
Опубликовано:
Опции
- Постоянная ссылка
- История
Доброе утро!!!!!!!!!!!!!
Из всех упомянутых советов ни один из них не работает для моей проблемы, возможно, потому, что у меня другой бренд, TOSHIBA, но я уже исправил это, выполнив следующие действия;
1. Нажмите кнопку запуска
2. Введите слово «мышь» в поле поиска
3. Нажмите кнопку «Изменить настройки мыши»
4. Нажмите кнопку настройки устройства
5. Нажмите кнопку включения ниже маленькое поле
6. нажмите кнопку ПРИМЕНИТЬ
7. нажмите кнопку ОК
Тогда, наконец, ваш тачпад снова начнет работать
Я надеюсь, что эти шаги помогут вам решить вашу проблему
Был ли этот ответ полезен ?
Да
№
Оценка
2
Отменить
Джанмарк
@janmark
Рем: 25
1
Опубликовано:
Опции
- Постоянная ссылка
- История
у меня проблема… не удается найти курсор во время установки windows 7 или мой asus r540s?.. даже я использовал портативную мышь, но курсор не виден… что не так?.. мне нужно.. спасибо
Этот ответ был полезен?
Да
№
Оценка
2
Отменить
снова здесь
Рем: 13
1
Опубликовано:
Опции
- Постоянная ссылка
- История
Вы случайно выключили сенсорную панель, и нет возможности включить ее снова.
Я сделал то же самое, и ничего не получилось. Что, наконец, сработало, так это то, что я открыл диспетчер устройств — устройства с человеческим интерфейсом. Он сказал, что тачпад работает нормально.
Я обновил драйвер — найдите драйвер в Интернете. При установке нового драйвера я обнаружил окно с возможностью включения тачпада, похожее на то, которое его отключило.
Это сработало
Гарри
Был ли этот ответ полезен?
Да
№
Оценка
1
Отменить
Коул
@mrwick8
Рем. : 1
: 1
Опубликовано:
Опции
- Постоянная ссылка
- История
Итак, моя клавиатура уже не работала. Я знаю, что это проблема с драйвером, но при попытке исправить это я случайно отключил сенсорную панель, а есть идеи? Я буквально смотрю на включение сенсорной панели в оружейном ящике, но ничего не могу выбрать
Был ли этот ответ полезен?
Да
№
Оценка
0
Отменить
9 февраля
Рем.: 1
Опубликовано: