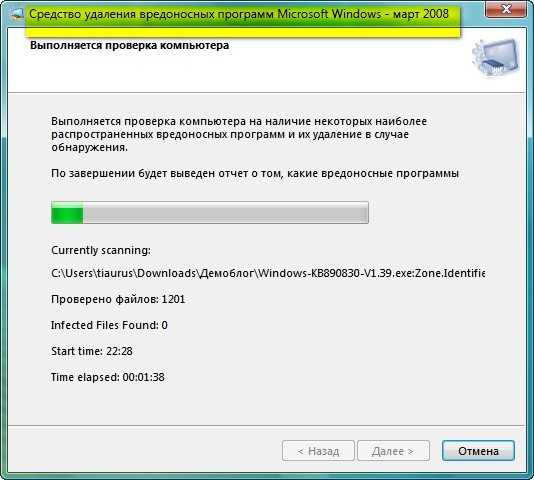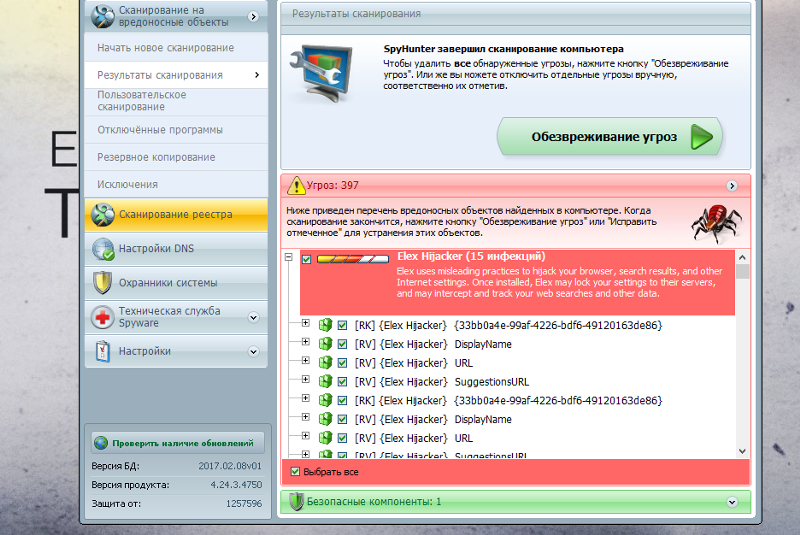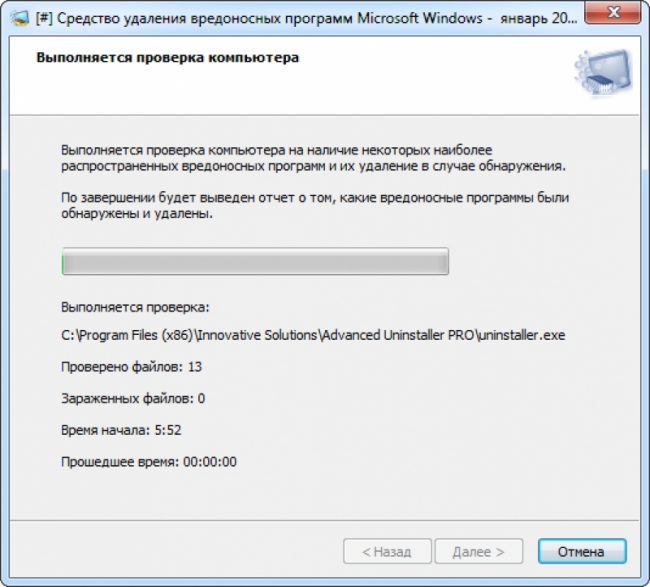Как удалить вредоносные программы с компьютера вручную: Удаление вредоносных программ с Windows компьютера
Содержание
Как очистить компьютер или ноутбук от вирусов
Вредоносное программное обеспечение — проблема, с которой сталкивался, пожалуй, каждый пользователь. Буквально с каждым днём появляются всё новые и новые вирусы. Существует множество способов, которыми можно «заразить» компьютер. К сожалению, не все полностью осознают масштаб угрозы до тех пор, пока сами не столкнулся с проблемой. Результатом попадания на ПК вредоносных программ становится нарушение работы основных функций системы, очень сильное снижение производительности, а иногда и полный выход из строя. Всё это говорит о том, что с вирусами надо бороться и не допускать их попадания в систему. В этой статье подробно рассмотрим, как очистить компьютер или ноутбук от вирусов. Давайте разбираться. Поехали!
Как сделать это наиболее эффективно
Если ваш компьютер уже подвергся значительному влиянию вредоносных программ, запускайте ПК в безопасном режиме. Чтобы попасть в соответствующее меню, нажмите на клавиатуре клавишу F8 во время запуска системы. После этого нужно вручную очистить папки, в которых могут храниться вредоносные файлы.
После этого нужно вручную очистить папки, в которых могут храниться вредоносные файлы.
Сперва перейдите в «Панель управления», затем откройте раздел «Параметры папок». В открывшемся окне выберите вкладку «Вид». Отметьте птичкой пункт «Показывать скрытые файлы и папки».
Отмечаем нужные пункты и нажимаем ОК
Теперь зайдите на системный диск (как правило, диск C) и откройте каталог «Windows». В нём необходимо найти папку «Temp». Выделите все файлы и разделы, содержащиеся в «Temp», сделать это можно комбинацией клавиш Ctrl+A, поскольку на привычное выделение мышью может уйти много времени, ведь внутри «Temp» будет очень много всего. После этого удалите все выделенные объекты.
В большинстве случаев почти все файлы можно безболезненно удалить
Далее откройте папку с именем вашего пользователя. Находится она на том же диске. Затем перейдите в каталог «AppData», а после в «Local». Там вы найдёте ещё одну папку «Temp». Обратите внимание, что в этом случае нельзя полностью очищать раздел, поскольку в нём содержатся важные данные.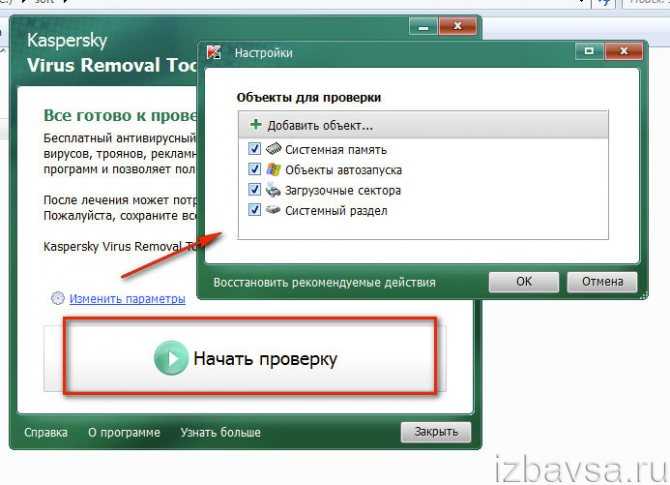 Удалите все файлы, кроме тех, которые имеют расширение «.DAT» и «.ini». Также не следует удалять папки.
Удалите все файлы, кроме тех, которые имеют расширение «.DAT» и «.ini». Также не следует удалять папки.
Проделайте данный алгоритм для каждого user-аккаунта
Теперь нужно удалить все ненужные программы и приложения (желательно все, кроме самых необходимых). Для этого зайдите в панель управления и выберите пункт «Установка и удаление программ».
На этом процедура не заканчивается. Скачайте утилиту для удаления «мусорных» файлов, например, CCleaner. Откройте программу и отметьте необходимые пункты, в которых будут удалены все «мусорные» файлы. После этого запустите полную очистку. Обязательно отметьте пункты «Реестр» и «сервис», чтобы CCleaner не обошёл эти разделы вниманием.
Прибегаем к помощи стороннего ПО
Далее выполните чистку реестра вручную, поскольку программа может пропустить некоторые участки. Чтобы открыть реестр системы, воспользуйтесь комбинацией клавиш Win+R и в открывшемся окне пропишите (без кавычек) «regedit». Попав в окно реестра, нажмите на раздел «HKEY_CURRENT_USER»и выберите там каталог «Software».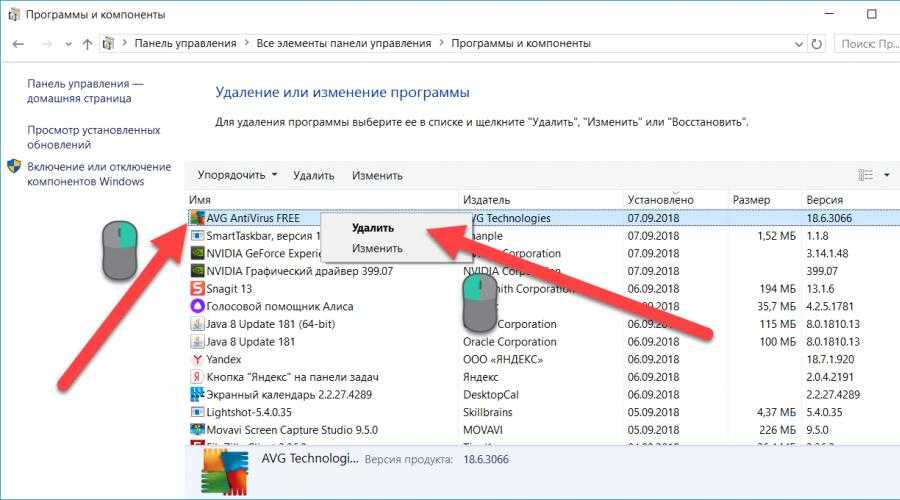 Удалите все папки, относящиеся к уже деинсталлированным вами приложениям. Такая «глубокая чистка» позволит избавиться ещё и от вирусных китайских программ, вроде Tencent и Baidu. На всякий случай запустите диспетчер задач Windows. Делается это комбинацией клавиш Ctrl+Alt+Delete. Во вкладке «Процессы» поищите процессы с подобными названиями. Их там не должно быть. Но если они есть, проделайте всё вышеописанное непосредственно для этих программ.
Удалите все папки, относящиеся к уже деинсталлированным вами приложениям. Такая «глубокая чистка» позволит избавиться ещё и от вирусных китайских программ, вроде Tencent и Baidu. На всякий случай запустите диспетчер задач Windows. Делается это комбинацией клавиш Ctrl+Alt+Delete. Во вкладке «Процессы» поищите процессы с подобными названиями. Их там не должно быть. Но если они есть, проделайте всё вышеописанное непосредственно для этих программ.
Все манипуляции с реестром необходимо производить очень внимательно
После всех этих действий необходимо перезагрузить компьютер. Теперь уже нужно воспользоваться обычным антивирусным ПО. Его выбор остаётся на ваш вкус, но обязательно учитывайте, что оно должно быть лицензионным, поскольку, скачивая пиратский антивирус, вы подвергаете систему опасности заражения. Существует большое количество бесплатных антивирусных утилит, которые ничем не хуже платных аналогов. Вам следует обратить внимание на такие продукты:
- Avast;
- AVG Antivirus;
- 360 Total Security.

Сегодня очень много хороших антивирусников
Скачивать это программное обеспечение рекомендуется прямо с официальных сайтов. После установки запустите полную проверку системы. Это может занять немало времени, но избавление от вирусов того стоит. После окончания проверки удалите с помощью антивируса опасные и потенциально опасные файлы.
Проделав все вышеописанные процедуры, вы полностью очистите Виндовс от вирусов и сможете снова полноценно пользоваться компьютером. Пишите в комментариях помогла ли вам статья решить появившиеся проблемы с системой и делитесь с другими пользователями своим опытом борьбы с вирусным программным обеспечением.
Удаление вредоносных программ с компьютеров и Mac-устройств
Защита от вредоносных программ необходима для всех типов устройств, будь то ноутбук, компьютер или мобильный телефон.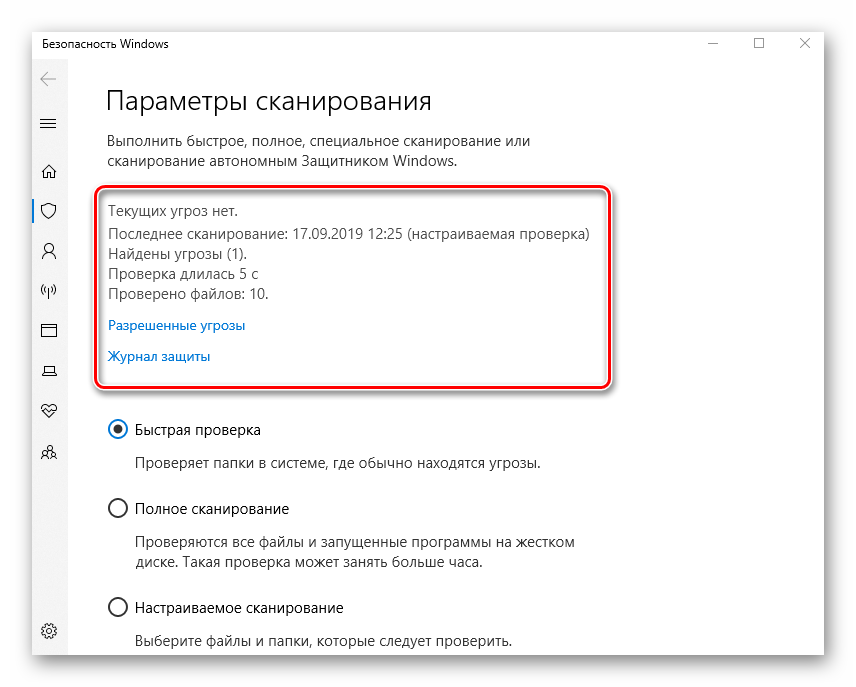 В этой статье объясняется, как удалить вредоносные программы с компьютеров и Mac-устройств и как защититься от вредоносных программ.
В этой статье объясняется, как удалить вредоносные программы с компьютеров и Mac-устройств и как защититься от вредоносных программ.
Что такое вредоносные программы?
Вредоносные программы – программы, предназначенные для причинения вреда вам или вашим устройствам. В случае заражения вредоносными программами работа ноутбука, компьютера или мобильного телефона может замедлиться, или устройство может полностью перестать работать. Вредоносные программы также могут осуществлять удаление или кражу данных, что является угрозой конфиденциальности. Некоторые вредоносные программы, такие как программы-вымогатели, держат файлы «в заложниках» до получения выкупа. В этой статье можно прочитать о различных типах вредоносных программ.
Как заражаются вредоносными программами?
Вредоносные программы могут попасть на устройство разными способами: при переходе по зараженной ссылке или рекламному объявлению, при открытии вложения в спам-сообщение, при посещении мошеннического веб-сайта.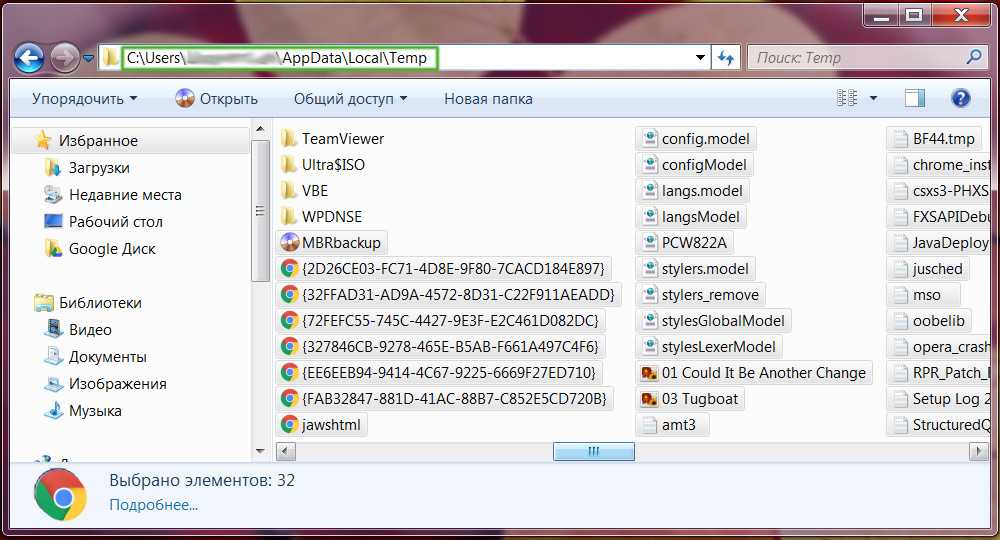 Риск заражения вредоносными программами возникает в следующих случаях:
Риск заражения вредоносными программами возникает в следующих случаях:
- Загрузка фильмов, телепередач и игр с нелегальных (пиратских) сайтов.
- Загрузка контента с файлообменников.
- Переход по ссылкам во всплывающих окнах лжеантивирусов, отображающихся в результате действий мошенников.
- Переход по баннерам с вредоносной рекламой.
- Открытие фишинговых электронных писем, обманным путем заставляющих перейти по ссылке или открыть вложение.
- Загрузка файлов со съемных носителей, таких как внешние жесткие диски или флэш-карты.
Как выяснить, заражено ли устройство вредоносными программами
Вы можете обратить внимание на странное поведение ноутбука, компьютера или мобильного телефона, однако большинство вредоносных программ ненавязчивы и незаметны. Тем не менее, существует ряд признаков, указывающих, что устройство может быть заражено вредоносными программами.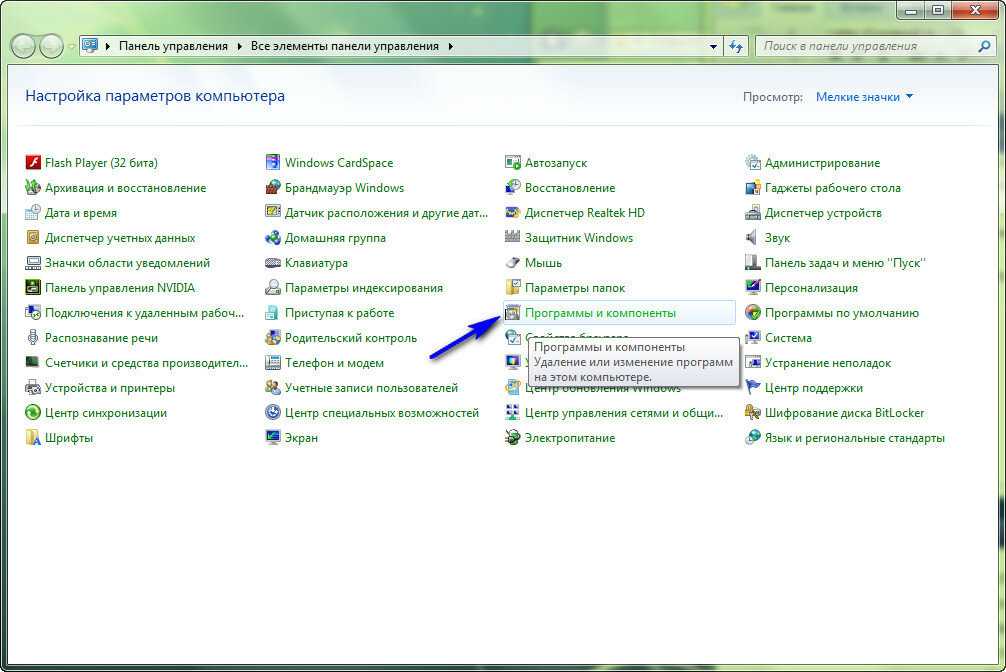
- Замедленная работа устройства: все операции занимают больше времени.
- Появление новых незнакомых приложений или программы.
- Беспричинные сбои в работе приложений и программ.
- Необъяснимый рост использования мобильных данных телефоном.
- Странное увеличение размера счетов за мобильную связь.
- Отображение всплывающих окон при закрытом браузере.
- Быстрый расход аккумулятора мобильного телефона.
- Перегрев устройства: ноутбука, компьютера или телефона.
При этом некоторые виды вредоносных программ могут полностью скрывать активность, не оставляя видимых следов. Даже при отсутствии необычных признаков на устройстве может быть установлен бот или шпионская программа. Если вовремя не обнаружить вредоносные программы, они могут нанести ущерб, результатом которого может стать, например, кража данных. Поэтому удаление вредоносных программ настолько важно.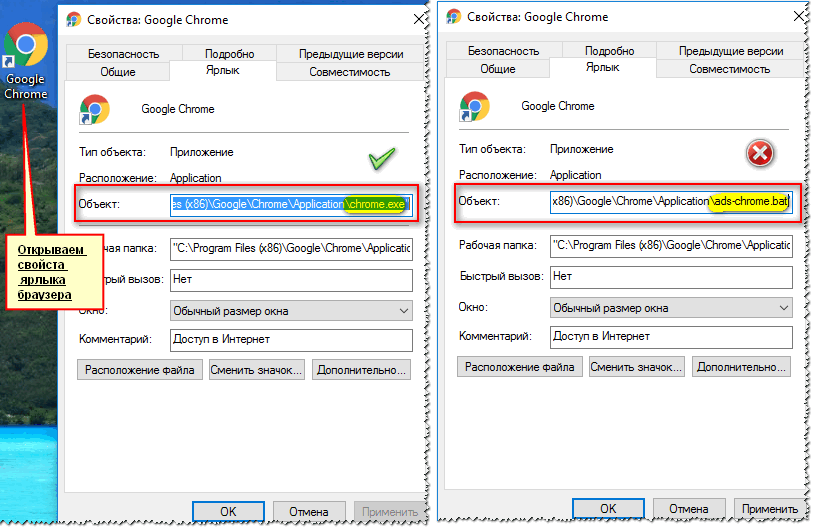
Как удалить вредоносные программы?
Как оптимальным образом удалить вредоносные программы с устройства? Ниже перечислены шаги, выполнив которые можно вручную удалить вредоносные программы с компьютеров и с Mac-устройств.
Как удалить вредоносные программы с компьютера
Шаг 1. Отключитесь от интернета
При отключении от интернета прекращается передача данных на сервер вредоносных программ, что позволяет защитить от заражения другие устройства. Если требуется подключиться к интернету для загрузки какого-либо инструмента, отключитесь сразу после его загрузки. Избегайте повторного подключения к интернету после получения требуемого инструмента. Перед отключением может оказаться полезным распечатать следующие инструкции.
Шаг 2: Перейдите в безопасный режим
w3.org/1999/xhtml»>Переход в безопасный режим позволит изолировать проблемы на устройстве.- Перезагрузите компьютер.
- При появлении экрана входа в систему, удерживайте нажатой клавишу Shift и выберите «Питание», а затем «Перезагрузить».
- После перезагрузки компьютера выберите «Поиск и устранение неисправностей», затем «Дополнительные параметры», а затем на экране «Выбор действия» нажмите «Параметры загрузки».
- В следующем окне нажмите на кнопку «Перезагрузить» и дождитесь появления следующего экрана.
- При отображении меню с нумерованными параметрами запуска, выберите номер 4 или F4, чтобы запустить компьютер в безопасном режиме.
Шаг 3. Не входите в учетные записи
Цель многих вредоносных программ – получение доступа к конфиденциальной информации обычно посредством кражи учетных данных, например, в результате отслеживания нажатий клавиш или считывания пароля с экрана или из буфера обмена. Избегайте входа в учетные записи, чтобы предотвратить потерю учетных данных.
Избегайте входа в учетные записи, чтобы предотвратить потерю учетных данных.
Шаг 4. Удалите временные файлы
Вредоносные программы могут устанавливать на устройства временные файлы, которые необходимо удалить. Чтобы удалить временные файлы в Windows 10 и более поздних версиях:
- Откройте «Настройки».
- Выберите пункт «Система».
- Выберите «Хранилище».
- В разделе «Локальный диск» выберите пункт «Временные файлы».
- Выберите временные файлы, которые требуется удалить.
- Нажмите на кнопку «Удалить файлы».
Шаг 5. Проверьте монитор активности
Если есть подозрение, что было установлено подозрительное обновление или приложение, закройте это приложение, если оно запущено. Монитор активности показывает запущенные на компьютере процессы и позволяет отслеживать их влияние на активность и производительность компьютера.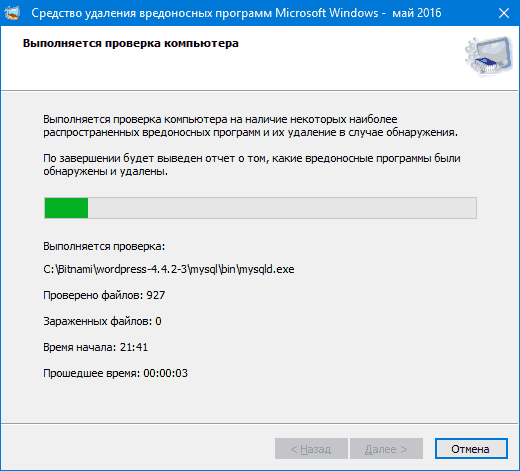
- В поле «Введите данные для поиска» в нижней части экрана введите «Монитор ресурсов».
- Откроется экран, показывающий действия, выполняемые на вашем устройстве.
- Чтобы завершить задачу, щелкните по ней правой клавишей мыши и выберите «Завершить процесс».
Шаг 6. Запустите поиск вредоносных программ
Средства поиска вредоносных программ позволяют удалить многие распространенные инфекции. Однако если на компьютере уже установлен и используется антивирус, рекомендуется использовать другое средство поиска вредоносных программ, поскольку текущее антивирусное решение может не обнаруживать эти вредоносные программы.
Шаг 7. Проверьте браузер
Вредоносные программы часто изменяют домашнюю страницу браузера, чтобы заразить компьютер повторно.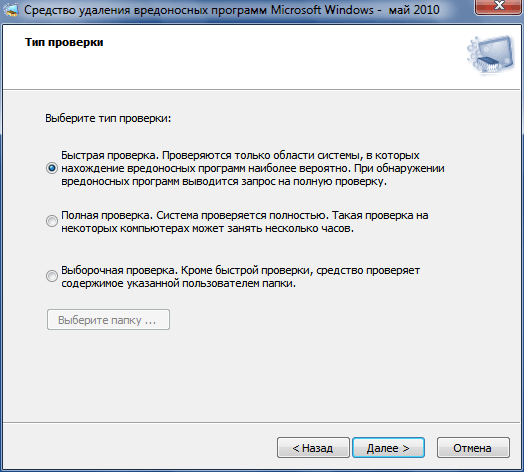 Проверьте домашнюю страницу браузера и параметры подключения, выполнив следующие действия.
Проверьте домашнюю страницу браузера и параметры подключения, выполнив следующие действия.
Чтобы проверить домашнюю страницу в Chrome:
- В правом верхнем углу браузера Chrome нажмите на три вертикальные точки и выберите пункт «Настройки».
- В меню выберите раздел «Поисковая система».
- Проверьте и подтвердите указанную по умолчанию домашнюю страницу.
Чтобы проверить домашнюю страницу в Microsoft Edge:
- Выберите значок «Инструменты».
- Нажмите «Свойства браузера».
- На закладке «Общие» перейдите в раздел «Поиск» и нажмите «Настройки».
- Проверьте и подтвердите указанную по умолчанию домашнюю страницу.
Как удалить вредоносные программы с Mac-устройства
Шаг 1. Отключитесь от интернета
w3.org/1999/xhtml»>При отключении от интернета прекращается передача данных на сервер вредоносных программ, что позволяет защитить от заражения другие устройства. Если требуется подключиться к интернету для загрузки какого-либо инструмента, отключитесь сразу после его загрузки. Избегайте повторного подключения к интернету после получения требуемого инструмента. Перед отключением может оказаться полезным распечатать следующие инструкции.Шаг 2: Перейдите в безопасный режим
Переход в безопасный режим позволит изолировать проблемы на устройстве. Чтобы перейти в безопасный режим на Mac:
- Запустите Mac и сразу же нажмите и удерживайте клавишу Shift.
- Отпустите клавишу Shift, как только появится окно входа в систему.
Шаг 3. Не входите в учетные записи
w3.org/1999/xhtml»>Цель многих вредоносных программ – получение доступа к конфиденциальной информации обычно посредством кражи учетных данных, например, в результате отслеживания нажатий клавиш или считывания пароля с экрана или из буфера обмена. Избегайте входа в учетные записи, чтобы предотвратить потерю учетных данных.Шаг 4. Удалите временные файлы
Вредоносные программы могут устанавливать на устройства временные файлы, которые необходимо удалить.
- Закройте все активные приложения.
- Откройте Finder, в меню нажмите «Перейти» –> «Перейти к папке», а затем введите « ~/Library/Caches/».
- Выделите временные файлы, которые требуется удалить, и переместите выбранные файлы в корзину.
- Очистите корзину.
Шаг 5. Проверьте монитор активности
w3.org/1999/xhtml»>Монитор активности показывает запущенные на компьютере процессы и позволяет отслеживать их влияние на активность и производительность компьютера. Чтобы проверить монитор активности на Mac:- Перейдите в Finder и выберите пункт «Приложения».
- Выберите «Утилиты».
- Перейдите к монитору активности.
Данные, отображаемые монитором активности, позволяют выявить подозрительные приложения в области процессов. На закладке ЦП можно также выяснить, какие приложения используют большую вычислительную мощность. При обнаружении подозрительных приложений закройте их с помощью монитора, а затем удалите из меню Finder.
Шаг 6. Запустите поиск вредоносных программ
Обычно средств поиска вредоносных программ достаточно, чтобы избавиться от большинства стандартных инфекций. Однако если на устройстве уже установлен антивирус, необходимо загрузить средство поиска вредоносных программ по запросу, отличное от используемого антивирусом.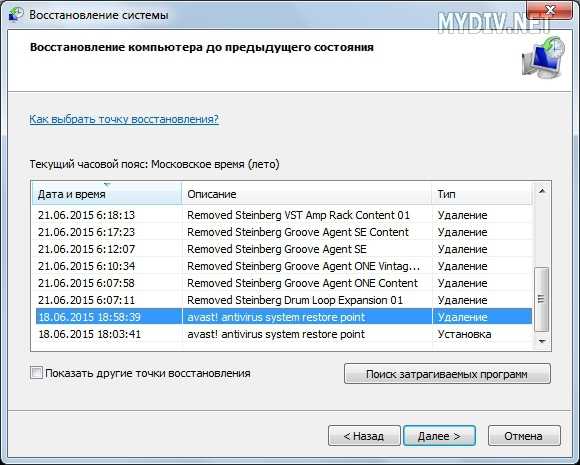 Загрузите средство поиска вредоносных программ из надежного источника, запустите его и установите программное решение безопасности, постоянно работающее в фоновом режиме и обеспечивающее защиту от существующих и возникающих угроз безопасности.
Загрузите средство поиска вредоносных программ из надежного источника, запустите его и установите программное решение безопасности, постоянно работающее в фоновом режиме и обеспечивающее защиту от существующих и возникающих угроз безопасности.
Шаг 7. Проверьте установленные расширения браузера
Большинство вредоносных и рекламных программ проникают в систему через браузер и часто устанавливают различные расширения. В редких случаях они могут даже изменить настройки браузера и сделать удаление расширений невозможным. Однако в большинстве случаев достаточно удалить расширение браузера.
Если вы используете Google Chrome, проверить установленные расширения и при необходимости удалить их можно следующим способом:
- В правом верхнем углу браузера нажмите на три вертикальные точки.
- Выберите пункт «Настройки» в раскрывающемся меню.

- Нажмите «Расширения», чтобы просмотреть все расширения.
- Удалить подозрительные расширения.
- Перезагрузите систему, чтобы изменения вступили в силу.
При использовании другого браузера действия будут аналогичны.
Шаг 8. Проверьте наличие вредоносных программ в элементах входа в систему на Mac
Элементы входа в систему включают приложения, которые запускаются при каждом запуске операционной системы. Иногда эти приложения необходимы для запуска операционной системы, а иногда они являются бесполезными и могут содержать вирусы и вредоносные программы. Важно проверить элементы входа в систему и отключить те, которые могут скрывать вредоносные программы.
Для этого:
- Нажмите на логотип Apple в строке меню.
- Выберите «Системные настройки», а затем – «Пользователи и группы».

- Нажмите на значок замка в левом нижнем углу.
- Откройте «Элементы входа».
- Отключите неиспользуемые элементы.
Шаг 9. Удалите подозрительные приложения
Изучите все установленные приложения и выясните, есть ли сред них те, которые вы никогда не используете. После этого проанализируйте каждое приложение, чтобы узнать, как оно используется. В большинстве случаев при поиске в Google удается выяснить, является ли приложение полезным или скрывает вредоносные программы. Если приложение доступно в официальном магазине приложений App Store, оно должно быть надежным. В противном случае, если приложение трудно найти у него плохие отзывы, оно может являться источником вредоносных программ.
Как удалить вредоносные программы с телефона
Если есть подозрение, что телефон заражен вредоносными программами, перейдите к одной из следующих статей:
Как защититься от вредоносных программ
Если не принимать меры по защите от вредоносных программ, устройства и личные данные могут быть украдены и использованы. Для обеспечения безопасности устройств и данных необходима защита от вредоносных программ. Ниже приведены рекомендации по предотвращению заражения устройств вредоносными программами и защите доступа к личной информации.
Загружайте приложения только с надежных сайтов
Чтобы снизить риск заражения вредоносными программами, загружайте приложения, программное обеспечение или мультимедийные файлы только с надежных сайтов. Для мобильных устройств рекомендуется использовать только Google Play Store для Android или App Store для iPhone.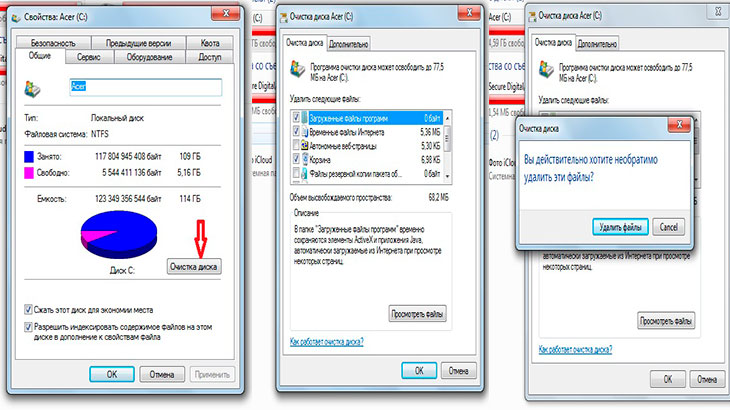 При загрузке файлов и приложений с неизвестных сайтов высока вероятность случайного заражения вредоносными программами.
При загрузке файлов и приложений с неизвестных сайтов высока вероятность случайного заражения вредоносными программами.
Ознакомьтесь с информацией о разработчиках
В редких случаях программное обеспечение, зараженное вредоносными программами, попадает на доверенные сайты. Поэтому всегда рекомендуется ознакомиться с информацией о разработчиках. Являются ли они известными? При быстром поиске в Google можно выяснить, являются ли надежными разработчики этого программного обеспечения. Не рекомендуется загружать файлы, о разработчиках которых нет информации в сети.
Ознакомьтесь с отзывами пользователей
Прочитайте отзывы пользователей о программах и приложениях, которые вы планируете загрузить. Они производят впечатление подлинных? Злоумышленники, пытающиеся заставить пользователей загрузить вредоносные программы, могут подделывать отзывы, поэтому проверяйте все выглядящие подозрительными объекты.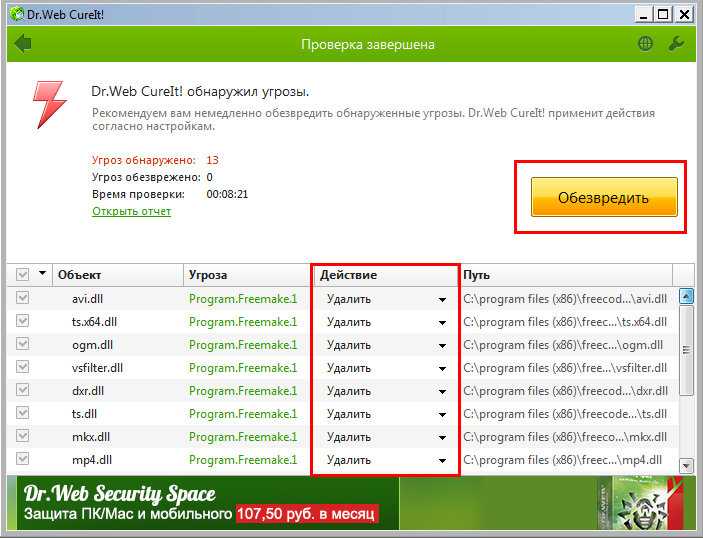 Наличие исключительно восторженных отзывов о приложении или программе может являться тревожным сигналом. В отзывах на подлинное приложение, вероятно, будут обсуждаться как положительные, так и отрицательные моменты.
Наличие исключительно восторженных отзывов о приложении или программе может являться тревожным сигналом. В отзывах на подлинное приложение, вероятно, будут обсуждаться как положительные, так и отрицательные моменты.
Обратите внимание на количество загрузок
Большое количество загрузок не характерно для приложений, зараженных вредоносными программами, а приложения с миллионами загрузок с меньшей вероятностью являются вредоносными. Вероятность того, что популярное приложение (имеющее большое количество отзывов и загрузок) является вредоносным, гораздо ниже.
Проверьте запрашиваемые приложением разрешения
Проверьте, какие разрешения требуются для приложения или программы. Они производят впечатление обоснованных? Если запрашиваемые разрешения не кажутся необходимыми для работы приложения или программы, не рекомендуется загружать его.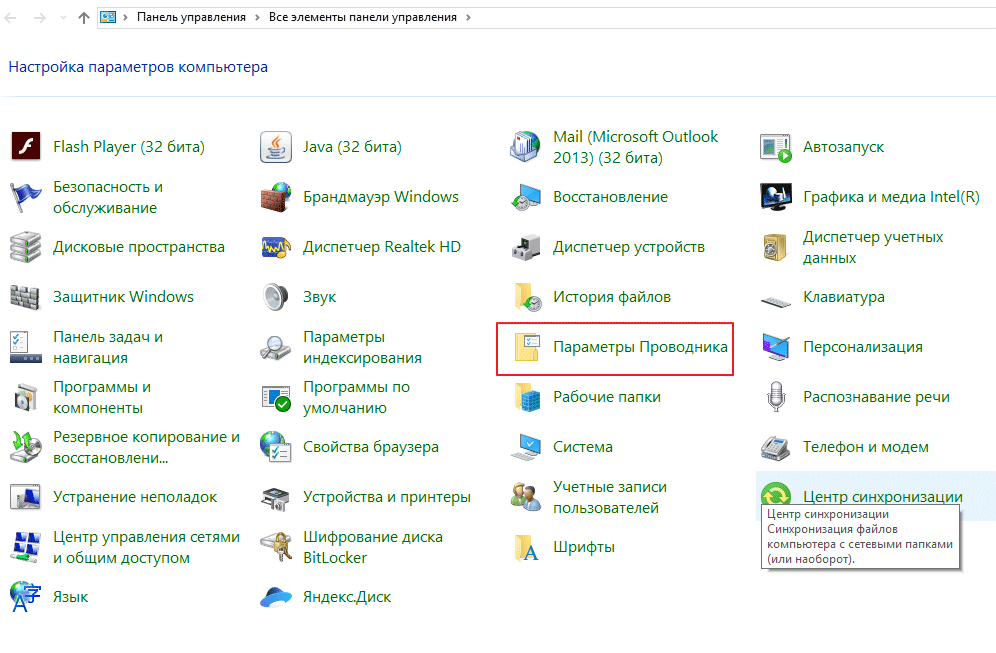 А если приложение уже установлено, рекомендуется удалить его.
А если приложение уже установлено, рекомендуется удалить его.
Не переходите по непроверенным ссылкам
Не переходите по непроверенным ссылкам в спам-письмах, сообщениях или на подозрительных веб-сайтах. При переходе по зараженной ссылке может автоматически начаться загрузка вредоносных программ. Помните, что банк никогда не попросит сообщить имя пользователя и пароль в электронном письме. При получении электронного письма с такой просьбой не переходите по содержащимся в нем ссылкам и никому не сообщайте эту информацию. При получении электронного письма, содержащего странное вложение или ссылку, от знакомого человека, свяжитесь с ним другим способом и убедитесь, что это именно он отправил электронное письмо и его содержимое безопасно.
Регулярно обновляйте операционную систему и приложения
Поддержание операционной системы и приложений в актуальном состоянии очень важно для защиты от вредоносных программ, поскольку в этом случае на устройстве всегда будут установлены последние обновления безопасности.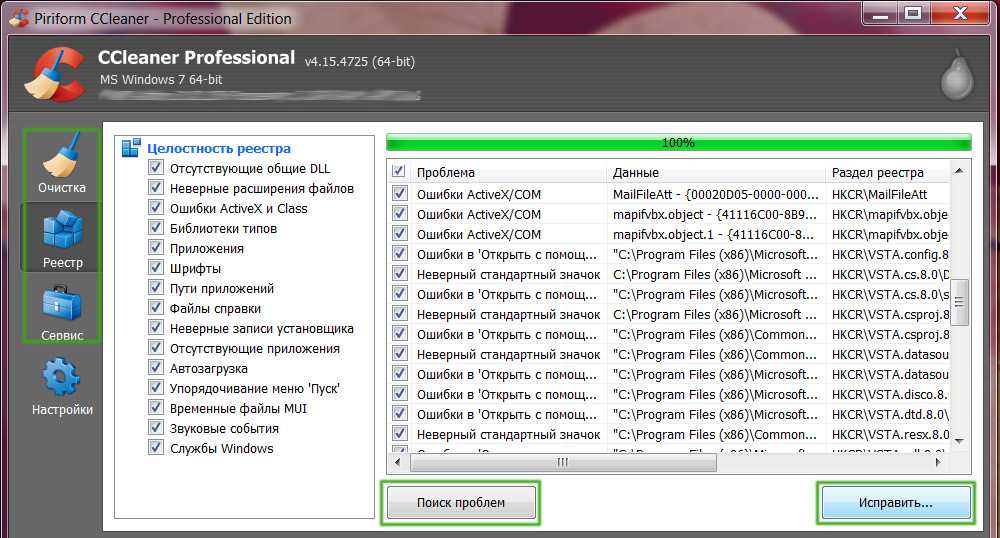 Вредоносные программы часто используют уязвимости в устаревших приложениях, в результате чего получают доступ к устройству.
Вредоносные программы часто используют уязвимости в устаревших приложениях, в результате чего получают доступ к устройству.
Не используйте неизвестные USB-накопители
Не подключайте неизвестные USB-накопители к ноутбуку или компьютеру. USB-накопитель, происхождение которого неизвестно, может быть заражен вредоносными программами.
Остерегайтесь бесплатных сетей Wi-Fi
При использовании ноутбука или телефона в кафе или в общественном месте будьте осторожны, подключаясь к бесплатному Wi-Fi. Избегайте раскрытия конфиденциальных данных при совершении онлайн-покупок и банковских операций. Если необходимо подключиться к бесплатному Wi-Fi, рекомендуется использовать VPN-соединение. Например, Kaspersky Secure Connection защищает соединение, шифруя ваши данные.
Используйте антивирусную защиту
w3.org/1999/xhtml»>Защитите компьютер от вредоносных программ с помощью решения Kaspersky Anti-Virus, способного автоматически проверять ваш компьютер на наличие угроз. Если ваша система заражена вредоносными программами, технологии «Лаборатории Касперского» удалят их с вашего устройства и сообщит вам об этом.Установите антивирус на телефон
Телефоны также подвержены атакам вредоносных программ, поэтому их защита не менее важна, чем защита компьютеров. Для оптимальной защиты телефонов рекомендуется использовать Kaspersky Antivirus для Android или Kaspersky Security Cloud для iOS, если вы являетесь пользователем iPhone.
Статьи по теме:
- Ущерб от вредоносных программ
- Кража и потеря данных
- Соблюдение кибергигиены для безопасности в сети
Как удалить вредоносные программы с Mac или ПК
Удаление вредоносных программ может показаться сложной задачей после того, как ваше устройство заражено вирусом, но при осторожном и быстром реагировании удаление вируса или вредоносной программы может быть проще, чем вы думаете.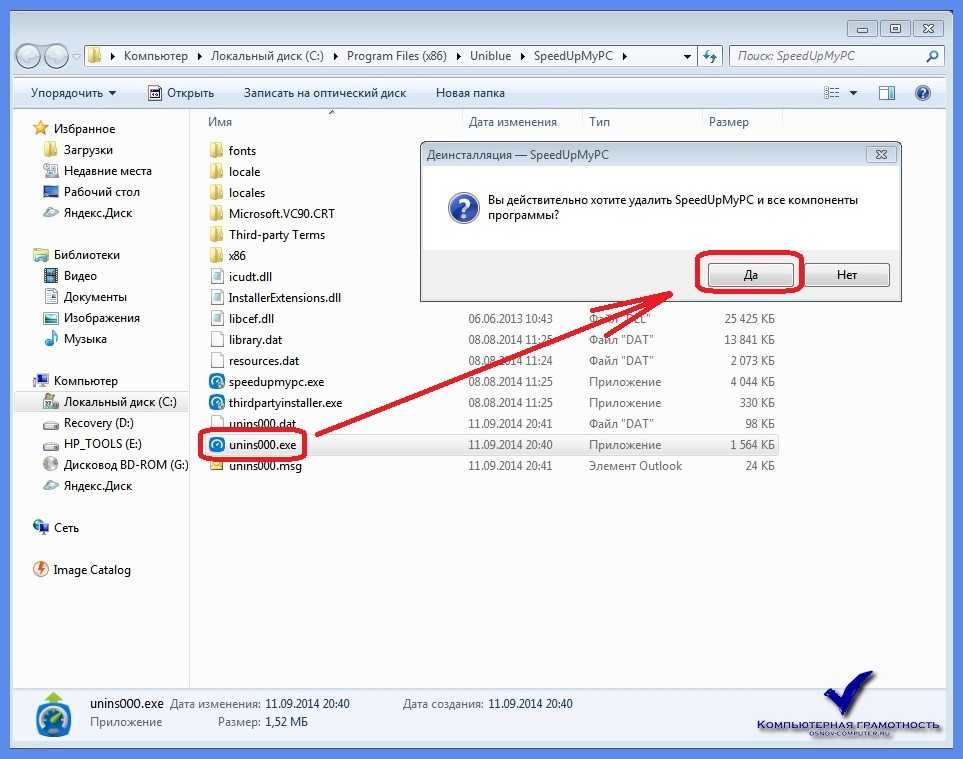 Мы создали руководство, в котором объясняется, как именно избавить ваш Mac или ПК от вредоносных программ.
Мы создали руководство, в котором объясняется, как именно избавить ваш Mac или ПК от вредоносных программ.
Что такое вредоносное ПО?
Вредоносное ПО (сокращение от «вредоносное программное обеспечение») может проявляться в различных формах: шпионское ПО, законные программы, связанные с вирусами, бэкдоры, черви, рекламное ПО, программы-вымогатели, трояны и многое другое. Вне зависимости от того, какую форму оно принимает, вредоносное ПО стремится извлечь выгоду из вашей неудачи, либо украв вашу личную информацию и продав ее в даркнете, либо зашифровав ваши данные, заблокировав вас до тех пор, пока вы не заплатите выкуп за восстановление доступа.
Вредоносное ПО может проникнуть на ваши устройства — и ПК, и Mac уязвимы — несколькими способами, потенциально раскрывая ваши номера социального страхования, информацию о дебетовой и кредитной карте, данные для входа в систему, данные банковского счета и многое другое. Вот почему способность распознавать симптомы зараженного устройства жизненно важна для защиты вашей личной информации и предотвращения кражи личных данных.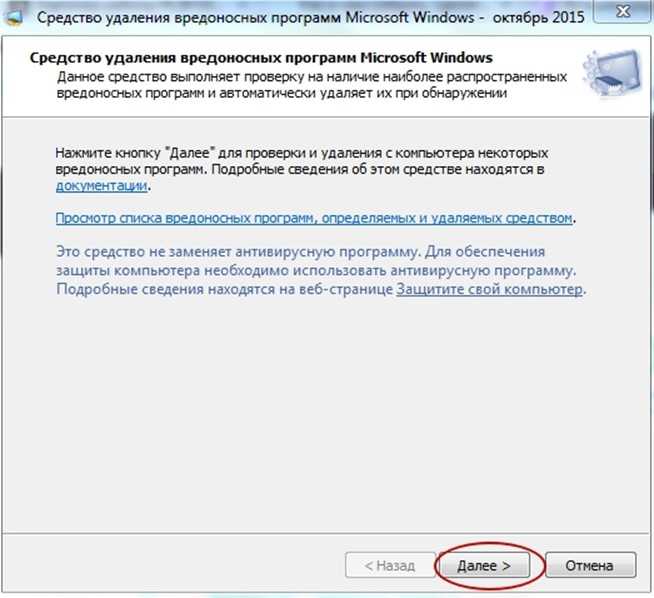
Как вредоносное ПО заражает ваши устройства
Итак, как вредоносное ПО заражает компьютер? Есть много способов стать жертвой заражения вредоносным ПО. Иногда это может быть так же просто, как посещение вредоносного веб-сайта или переход по фальшивой ссылке в электронной почте. Часто эти попытки заражения пытаются вызвать чувство срочности для установки программного обеспечения или загрузки файла, содержащего скрытый вирус. Обязательно проявляйте осторожность в Интернете и опасайтесь нажимать на любые незнакомые ссылки или электронные письма.
Вредоносное ПО может заражать как компьютеры Mac, так и ПК. Хотя ПК чаще всего подвержены этой уязвимости, компьютеры Mac могут быть столь же уязвимы. Независимо от того, какой тип устройства у вас есть, важно знать об угрозе вредоносных программ.
Если на вашем Mac или ПК есть вредоносные программы, они могут проявлять такие симптомы, как:
- Производительность ниже обычной
- Инструмент или плагин в вашем браузере, который вы не устанавливали
- Всплывающие окна с рекламой, которые трудно закрыть, содержат оскорбительный контент или обычно раздражают даже за пределами вашего интернет-браузера
- Общая нестандартная функция
Если вы считаете, что ваш ПК или Mac заражен вредоносным ПО, выполните следующие действия, чтобы избавиться от заражения вредоносным ПО.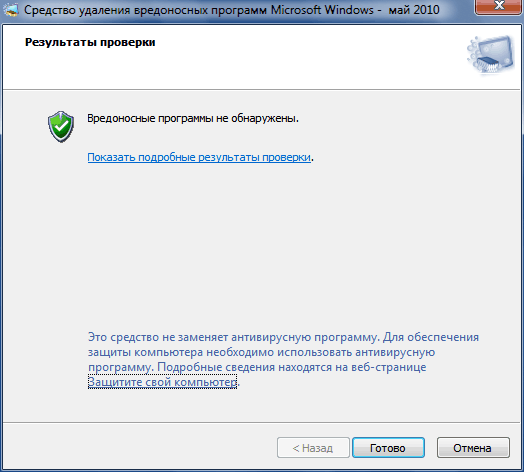
Как удалить вредоносные программы с вашего Mac
Шаг 1: Отключитесь от Интернета
Прежде чем делать что-либо еще на своем Mac, вы должны отключить Интернет, чтобы он не передал вашу информацию обратно на сервер вредоносных программ или заражение других устройств. Делайте все возможное, чтобы оставаться в автономном режиме.
Если вам нужно выйти в Интернет, чтобы загрузить инструмент, немедленно отключитесь после его завершения и не подключайтесь снова, как только вы получите то, что вам нужно. Перед отключением может помочь распечатать эти инструкции.
Шаг 2: Войдите в безопасный режим
Изолируйте любые проблемы с вашим Mac, войдя в безопасный режим. Сделайте это, запустив или перезагрузив устройство, а затем сразу же удерживайте клавишу Shift. На экране должен появиться логотип Apple. Если это не сработает, узнайте больше здесь.
Шаг 3: Воздержитесь от входа в учетные записи
Многие виды вредоносных программ стремятся получить доступ к вашей конфиденциальной информации.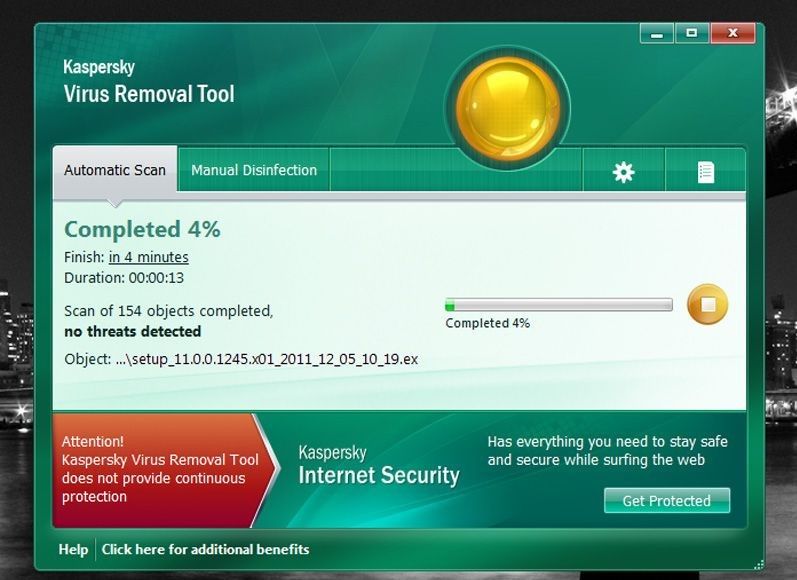 Они делают это, переманивая ваши учетные данные для входа в систему после отслеживания ваших нажатий клавиш или удаляя ваш пароль с вашего экрана или буфера обмена. Предотвратите потерю информации для входа, вообще избегая входа в систему.
Они делают это, переманивая ваши учетные данные для входа в систему после отслеживания ваших нажатий клавиш или удаляя ваш пароль с вашего экрана или буфера обмена. Предотвратите потерю информации для входа, вообще избегая входа в систему.
Шаг 4: Удалите временные файлы
Удалите временные файлы, которые могли быть установлены вредоносной программой, выйдя из всех открытых приложений — щелкните их правой кнопкой мыши, выберите «Выход», а затем:
- Шаг 1. В Finder выберите «Перейти» на верхней панели
- Шаг 2: Нажмите «Перейти к папке», а затем введите или скопируйте и вставьте «~/Library/»
- Шаг 3: Перейдите в папку «Кэш»
- Шаг 3. Переместите все файлы из кэша, нажав «Переместить в корзину»
- Шаг 4: «Очистить» корзину
Шаг 5: Проверьте свой монитор активности
Если вы считаете, что на вашем Mac установлено вредоносное ПО, вы должны найти его в Мониторе активности и остановить.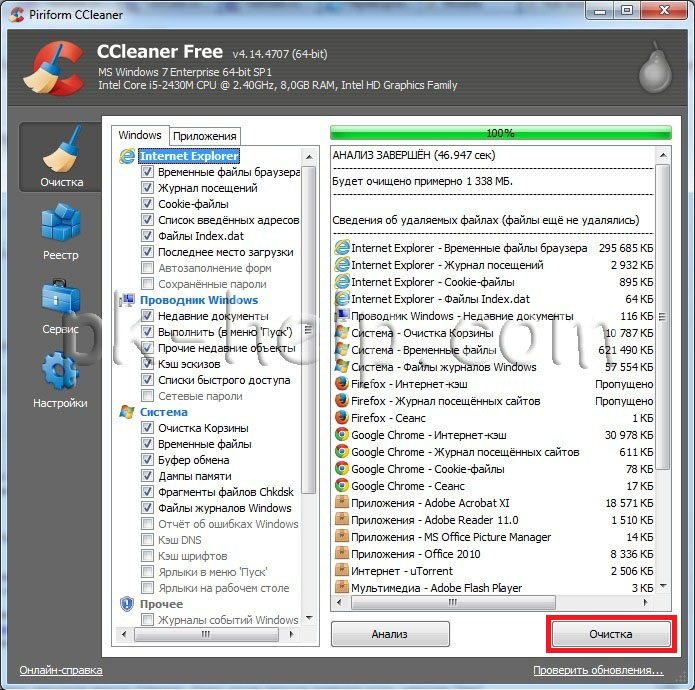 Через монитор активности вы можете увидеть все приложения, работающие на вашем компьютере, и то, как каждое из них влияет на его производительность. Найдите вредоносное ПО и удалите его через Finder.
Через монитор активности вы можете увидеть все приложения, работающие на вашем компьютере, и то, как каждое из них влияет на его производительность. Найдите вредоносное ПО и удалите его через Finder.
- Шаг 1. Перейдите в Finder и выберите «Приложения»
- Шаг 2. Нажмите «Утилиты»
- Шаг 3. Откройте «Монитор активности»
- Шаг 4. Дважды щелкните приложение и нажмите «Выход»
Шаг 6 — Запустите сканер вредоносных программ
Теперь вы готовы вылечить свой Mac от заражения вредоносным ПО. К счастью, запуска сканера вредоносных программ обычно достаточно, чтобы избавиться от большинства стандартных инфекций. Если на вашем устройстве уже установлена антивирусная программа, вам следует загрузить сканер вредоносных программ по требованию, который отличается от того, что вы используете для антивируса.
Загрузите сканер из надежного источника, например Panda’s Cloud Cleaner, запустите его, а затем установите программное обеспечение безопасности, которое постоянно работает в фоновом режиме, чтобы защитить вас от существующих и возникающих угроз безопасности. Для этого отлично подходят такие программы, как Panda Antivirus for Mac.
Для этого отлично подходят такие программы, как Panda Antivirus for Mac.
Шаг 7: Исправьте ваш веб-браузер
В большинстве случаев вредоносное ПО изменяет домашнюю страницу вашего интернет-браузера, чтобы повторно заразить ваше устройство, показывать вам много рекламы, замедлять работу в Интернете и просто раздражать вас. Убедитесь, что адрес домашней страницы является законным, а затем перейдите к проверке браузера на наличие вредоносных расширений. Мы рассмотрели это в нашем руководстве по удалению Chromium Virus, но вы можете ознакомиться с основами ниже
Включите браузер Safari
Шаг 1. Откройте браузер Safari, а затем откройте меню Safari с надписью «Safari» в левом верхнем углу экрана
Шаг 2. Выберите «Настройки»
Шаг 3. Выберите «Расширения»
. Шаг 4. Найдите последние подозрительные расширения и нажмите «Удалить». )
Шаг 2. Выберите «Дополнительные инструменты». Очистить кэш
После того, как вы проверили домашнюю страницу браузера и удалили все подозрительные расширения, в первую очередь очистите кэш от всех загрузок, которые могли заразить ваш компьютер.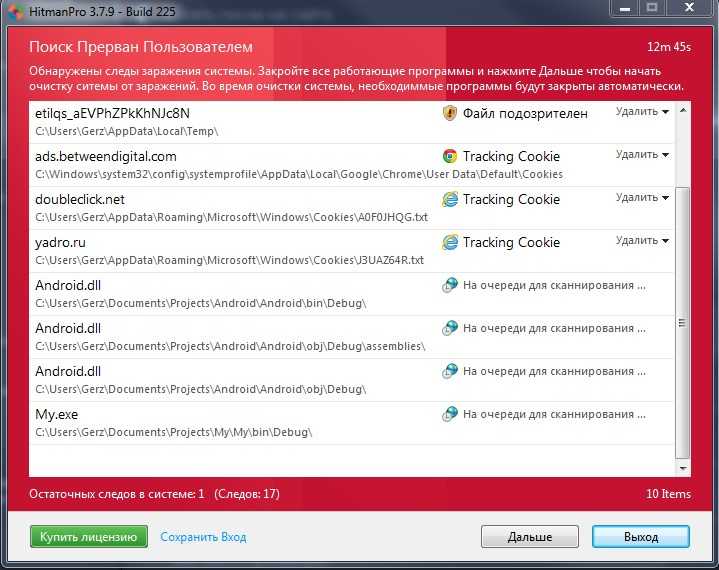
Очистите кеш в Safari
Шаг 1. Нажмите Safari в верхнем левом углу экрана и перейдите в «Настройки».
Шаг 2. Нажмите «Конфиденциальность». Удалить все»
Как очистить кеш в Chrome
Шаг 1. Перейдите в раскрывающееся меню Chrome и нажмите «История»
Шаг 2. Нажмите «Очистить данные просмотров»
2
2 Шаг 3. В разделе «Временной диапазон» установите флажок «Все время» 9.0003
Шаг 4: Затем нажмите «Очистить данные»
Как удалить вредоносное ПО с компьютера что ваш компьютер может связываться с сервером вредоносных программ, который может его контролировать, и чтобы он не мог передавать какую-либо вашу личную информацию, которую он мог собрать. Если вам нужно загрузить инструмент, помогающий удалить вредоносное ПО, сделайте это быстро и сразу же отключитесь от Интернета, когда он будет завершен. Делайте все возможное, чтобы оставаться в автономном режиме.
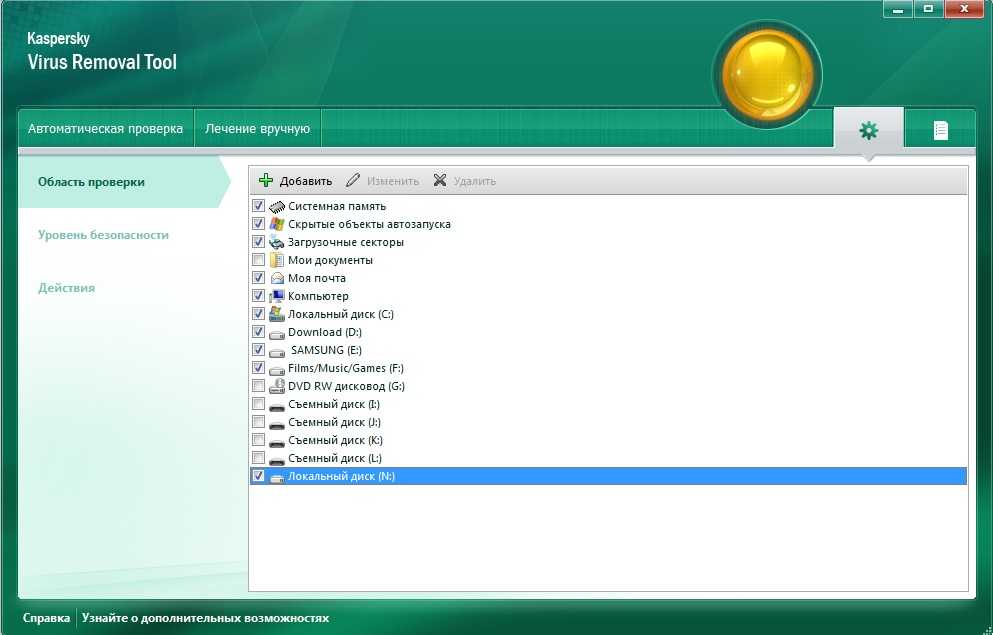
Шаг 2: Войдите в безопасный режим
Изолируйте все проблемы с компьютером, перезагрузив его в безопасном режиме. Это позволяет вашему компьютеру выполнять проверки при работе с минимальным количеством программ, необходимых для работы.
- Шаг 1: Перезагрузите компьютер.
- Шаг 2. Когда вы увидите экран входа в систему, удерживайте нажатой клавишу Shift и выберите «Питание» → «Перезагрузить».
- Шаг 3. После перезагрузки компьютера перейдите на экран «Выберите вариант» и выберите «Устранение неполадок», затем «Дополнительные параметры», а затем «Параметры запуска».
- Шаг 4: На следующем экране нажмите «Перезагрузить» и дождитесь загрузки следующего экрана.
- Шаг 5: Появится меню с пронумерованными параметрами запуска. Выберите номер 4 или F4, чтобы запустить компьютер в безопасном режиме.
Шаг 3: Воздержитесь от входа в учетные записи
Целью многих видов вредоносных программ является получение доступа к вашей конфиденциальной информации. Они делают это, переманивая ваши учетные данные для входа в систему, отслеживая нажатия клавиш или удаляя ваш пароль с экрана или из буфера обмена. Предотвратите потерю любой информации для входа, вообще избегая входа в систему.
Они делают это, переманивая ваши учетные данные для входа в систему, отслеживая нажатия клавиш или удаляя ваш пароль с экрана или из буфера обмена. Предотвратите потерю любой информации для входа, вообще избегая входа в систему.
Шаг 4: Удалить временные файлы
Ускорьте проверку на наличие вирусов и освободите место на диске, удалив временные файлы. Просто найдите инструмент «Очистка диска» и запустите его.
Шаг 5: Проверьте свой монитор активности
Если вы считаете, что на вашем компьютере установлено вредоносное программное обеспечение, вам нужно найти его в мониторе активности и остановить его запуск. Через Монитор активности вы можете увидеть все приложения, запущенные на вашем компьютере, и то, как каждое из них влияет на его производительность.
- Шаг 1. Перейдите в строку поиска и введите «монитор ресурсов», чтобы найти приложение
.
- Шаг 2: Щелкните правой кнопкой мыши программу, которую хотите завершить, и выберите «Завершить процесс»
Шаг 6: Запустите сканер вредоносных программ
Теперь вы готовы вылечить свой компьютер от заражения вредоносным ПО.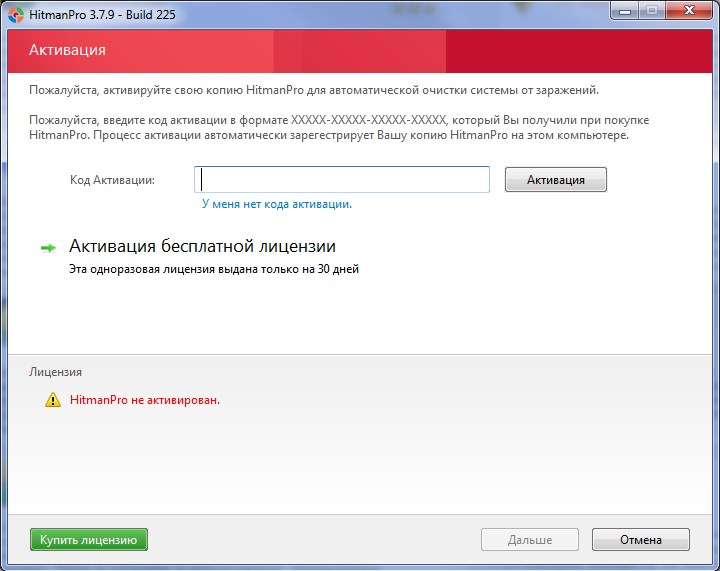 К счастью, запуска сканера вредоносных программ обычно достаточно, чтобы избавить ваш компьютер от большинства стандартных инфекций. Если на вашем устройстве уже установлена антивирусная программа, вам следует загрузить сканер вредоносных программ по требованию, который отличается от того, что вы используете для антивируса.
К счастью, запуска сканера вредоносных программ обычно достаточно, чтобы избавить ваш компьютер от большинства стандартных инфекций. Если на вашем устройстве уже установлена антивирусная программа, вам следует загрузить сканер вредоносных программ по требованию, который отличается от того, что вы используете для антивируса.
Загрузите сканер из надежного источника, например, Panda’s Cloud Cleaner, запустите его, а затем установите программное обеспечение безопасности, которое постоянно работает в фоновом режиме и защищает вас от существующих и возникающих угроз безопасности. Для этого отлично подходят такие программы, как Panda Antivirus for PC.
Шаг 7: Исправьте ваш веб-браузер
В большинстве случаев вредоносное ПО попытается изменить домашнюю страницу вашего интернет-браузера, чтобы повторно заразить ваше устройство, показать вам рекламу, замедлить работу в Интернете и просто раздражать вас. Убедитесь, что адрес домашней страницы указан правильно, а затем перейдите к проверке интернет-браузера на наличие вредоносных расширений.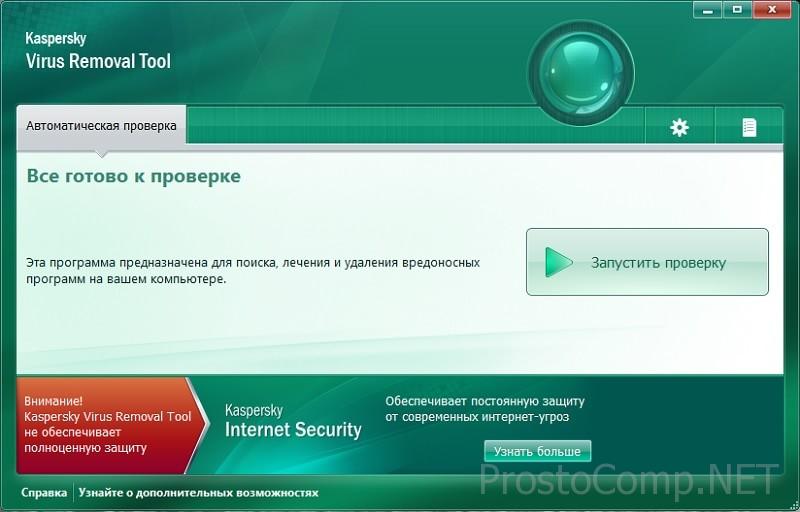 Мы рассмотрели это ранее в нашем руководстве по удалению вируса хрома, но вы можете ознакомиться с основами ниже:
Мы рассмотрели это ранее в нашем руководстве по удалению вируса хрома, но вы можете ознакомиться с основами ниже:
Как исправить работу веб-браузера в Internet Explorer
- Шаг 1. Щелкните значок шестеренки в правом верхнем углу экрана Internet Explorer
- Шаг 2. Выберите «Управление надстройками»
- Шаг 3. Найдите все недавно добавленные расширения, которые выглядят подозрительно
- Шаг 4. Выберите подозрительную запись и нажмите «Отключить».
Как исправить ваш веб-браузер на Chrome
- Шаг 1. Нажмите значок меню в Chrome (в верхнем правом углу)
- Шаг 2. Выберите «Дополнительные инструменты»
- Шаг 3: Нажмите «Расширения»
- Шаг 4. Найдите все надстройки браузера, которые выглядят подозрительно, и выберите «Удалить»
Шаг 8: Очистите кеш
Как очистить кеш в Internet Explorer
- Шаг 1.
 Нажмите на шестеренку в правом верхнем углу, чтобы открыть окно «Настройки»
Нажмите на шестеренку в правом верхнем углу, чтобы открыть окно «Настройки» - Шаг 2: Перейдите в «Безопасность» и нажмите «Удалить историю просмотров»
Как очистить кеш в Chrome
- Шаг 1. Перейдите в раскрывающийся список «История»
- Шаг 2. Нажмите «Очистить данные просмотра»
- Шаг 3. В разделе «Диапазон времени» установите флажок «Все время»
- Шаг 4: Затем нажмите «Очистить данные»
.
Что делать, если удаление вредоносных программ не работает?
Иногда заражение вредоносным ПО может присутствовать даже после всех этих шагов. Если вы считаете, что ваше устройство все еще заражено, вам необходимо полностью очистить жесткий диск и переустановить операционную систему. Прежде чем сделать это, рекомендуется проконсультироваться со службой поддержки Apple или Microsoft, чтобы убедиться, что вы делаете правильные шаги.
Как защитить свои устройства от вредоносного ПО
Наблюдение за подозрительной активностью в Интернете — лучший способ защитить себя и свои устройства от заражения вредоносным ПО или другими вирусами. Уже существует множество способов, которыми вредоносные программы могут проникнуть на ваш компьютер, и постоянно создаются новые типы вредоносных программ. Некоторые рекомендации по защите вашего компьютера и вашей информации от взлома:
Уже существует множество способов, которыми вредоносные программы могут проникнуть на ваш компьютер, и постоянно создаются новые типы вредоносных программ. Некоторые рекомендации по защите вашего компьютера и вашей информации от взлома:
- Создавайте более надежные пароли
- Часто удаляйте файлы из загрузок и корзины
- Обновите операционную систему и приложения при появлении запроса
- Избегайте подозрительных электронных писем, ссылок и веб-сайтов
- Обновите антивирус
Вредоносное ПО представляет собой угрозу для любого устройства, подключенного к Интернету, и хакеры проявляют все больше изобретательности в способах их заражения. Проявлять здравый смысл в Интернете, знать признаки заражения вредоносным ПО и действовать быстро, когда вы считаете, что ваше устройство заражено, — это одни из лучших способов защитить вашу информацию в Интернете в дополнение к надежному обнаружению вредоносных программ и антивирусному программному обеспечению. Обязательно ознакомьтесь с тем, как Panda Security помогает защитить ваши устройства и вашу информацию в Интернете с помощью отличных инструментов, таких как бесплатное антивирусное программное обеспечение.
Обязательно ознакомьтесь с тем, как Panda Security помогает защитить ваши устройства и вашу информацию в Интернете с помощью отличных инструментов, таких как бесплатное антивирусное программное обеспечение.
Источники
PC Mag I PC World I MalwareTips I Apple
Panda Security специализируется на разработке продуктов для защиты конечных точек и является частью портфеля решений WatchGuard в области ИТ-безопасности. Первоначально сосредоточившись на разработке антивирусного программного обеспечения, компания с тех пор расширила сферу своей деятельности, предоставив передовые услуги в области кибербезопасности с технологиями предотвращения киберпреступлений.
Как удалить вредоносное ПО и очистить ПК с Windows [оба 10 и 11]
Любое устройство, подключенное к Интернету, подвержено атакам вредоносных программ. Учитывая такое количество вредоносных материалов в Интернете, ваш компьютер может легко заразиться вредоносным ПО. Это приводит к вопросам о том, как удалить вредоносное ПО из Windows .
Поиск и удаление скрытых вредоносных вирусов на вашем ПК
Либо вы пытаетесь избавиться от них самостоятельно, либо ищете какой-нибудь инструмент для удаления вредоносных программ . В любом случае это руководство должно помочь вам очистить компьютер и решить проблему с вредоносным ПО.
Что такое вредоносное ПО?
Вредоносное ПО — это сокращенное название вредоносного программного обеспечения, которое может быть использовано для взлома ПК. Проще говоря: это считается раздражающим или разрушительным типом программного обеспечения, которое создает угрозы безопасности без разрешения пользователей.
Существует множество типов этих вредоносных программ, которых вполне достаточно, чтобы подвергнуть вас абсолютно угрозам безопасности. В список входят вирусы, шпионское ПО, червь, фишинг, троянский конь, программы-вымогатели, бэкдоры, руткиты, клавиатурные шпионы, нежелательные программы и т. д.
Предупреждающие признаки заражения вредоносным ПО
Эти вредоносные программы могут выполнять различные функции, например удалять конфиденциальные данные; шифрование; изменение; воровство; мониторинг активности пользователей без их разрешения и даже захват основных вычислительных функций.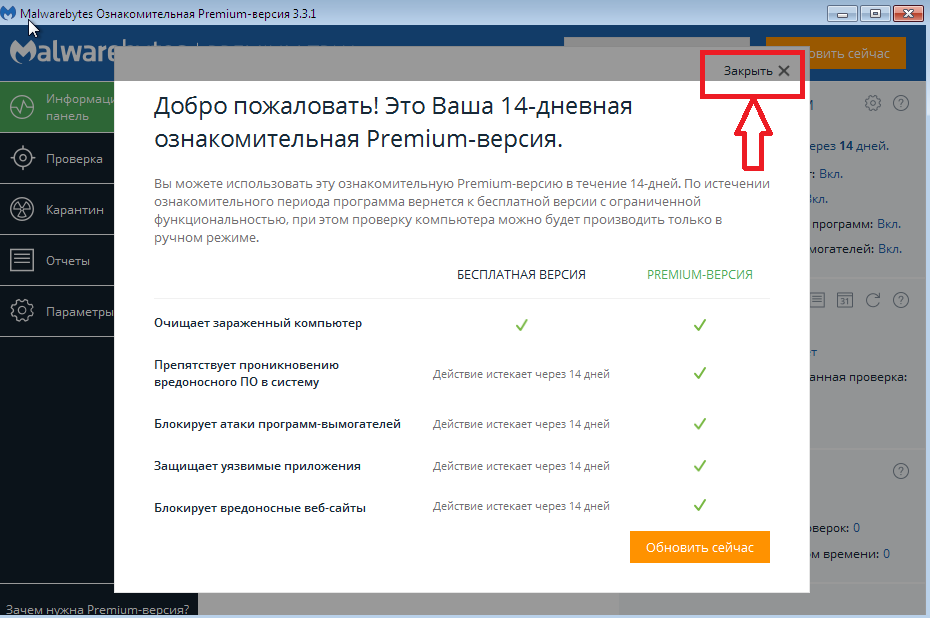 Если вам не терпится узнать, есть ли на вашем ПК с Windows заражение вредоносным ПО; проверьте следующие признаки.
Если вам не терпится узнать, есть ли на вашем ПК с Windows заражение вредоносным ПО; проверьте следующие признаки.
Признаки заражения вредоносным ПО могут сильно различаться в зависимости от ужасных действий, которые оно совершает на вашем ПК с Windows. Они включают в себя значительное замедление производительности ПК, постоянные и преднамеренные всплывающие окна с рекламой. Иногда в вашей системе происходят нежелательные сбои, доступ к веб-сайтам или программам осуществляется автоматически без вашего участия. Вы также видите необычные уведомления об ошибках, и батарея быстро разряжается.
Симптомы включают незнакомые значки на рабочем столе, автоматическое отключение антивирусной защиты и нехватку места на жестком диске без уважительной причины.
Если вы уже столкнулись со всеми этими проблемами, возможно, ваш компьютер заражен вредоносными программами. Единственный эффективный способ удалить вредоносное ПО из Windows — это использовать эффективное антивирусное программное обеспечение.
Как удалить вредоносное ПО из Windows 10?
Шаг 1. Переключите ПК в безопасный режим
Безопасный режим — это особый способ предсказать критическую для системы проблему, которая прерывает нормальную работу Windows. Итак, безопасный режим — это альтернативный метод загрузки, облегчающий диагностику заражения вредоносным ПО. В безопасном режиме минимальное количество программ и служб
Итак, если какая-либо вредоносная программа начала автоматически загружаться на ваш компьютер, она удалит файлы, которые не запущены или активны. Давайте посмотрим, как перевести компьютер в безопасный режим.
- Для этого войдите в свой ПК с Windows, нажмите кнопку «Пуск» и нажмите «Питание», удерживайте клавишу Shift и выберите «Перезагрузка».

- В полноэкранном меню выберите «Устранение неполадок» , затем «Дополнительные параметры», , затем выберите «Параметры запуска». Итак, попав на экран настроек запуска, нажмите кнопку «перезагрузить» в списке параметров настроек.
- Далее вы увидите окно с пронумерованными параметрами, на которое намекает «нажмите число, чтобы выбрать один из вариантов ниже» . Вы можете выбрать номер «4» (Включить безопасный режим) для входа в безопасный режим.
После входа в безопасный режим вы можете обнаружить, что ваша система работает быстрее, и тогда это все из-за заражения вредоносным ПО. Тем не менее, вредоносное ПО сохраняется на вашем компьютере, поэтому следуйте дальнейшим методам.
Шаг 2. Удаление временных файлов
Папка с временными файлами также может быть носителем вредоносных файлов. Вы должны регулярно удалять все временные файлы и папки для бесперебойной работы системы.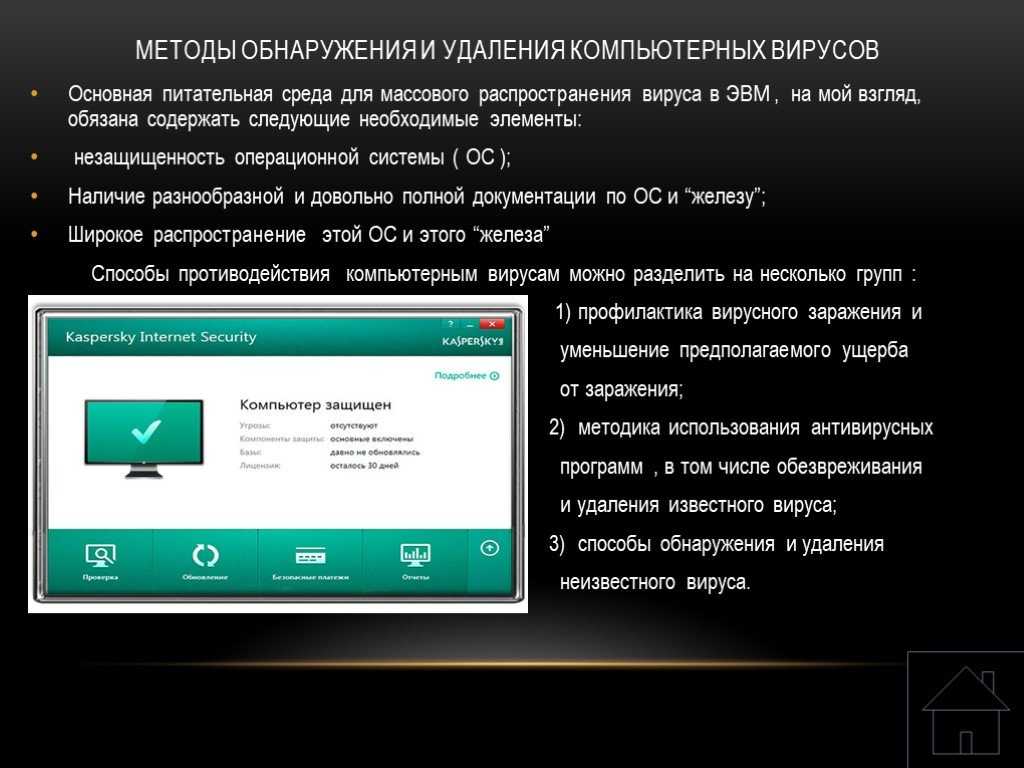 Удаление временных файлов также очистит вашу систему от ненужного беспорядка и освободит ценное пространство.
Удаление временных файлов также очистит вашу систему от ненужного беспорядка и освободит ценное пространство.
Windows 10Windows 11
Удаление временных файлов из Windows 10
Вот шаги по удалению временных файлов в Windows 10:
- Откройте командное окно «Выполнить».
- Введите %temp% и нажмите клавишу ввода.
- Эта команда запуска направит вас по следующему пути: C:\Users\[имя пользователя]\AppData\Local\Temp, , то есть к временной папке.
- Выберите все файлы и папки этой папки и удалите их. Не стесняйтесь удалять их, так как они не нужны ни для одной из ваших задач.
- Затем щелкните правой кнопкой мыши Корзину и выберите Очистить корзину.
Удаление временных файлов из Windows 11
В Windows 11 удалить временные файлы легко. Вот шаги:
- Откройте настройки Windows 11 из меню «Пуск».

- На левой панели выберите Настройки системы и щелкните Хранилище справа.
- Нажмите на Временные файлы 9вариант 0136.
- Отметьте все поля, которые вы хотите удалить, и нажмите Удалить файлы .
Шаг 3. Удаление подозрительных приложений
Лучше всего удалить подозрительные приложения, установку которых вы не помните, так как они могут быть потенциально вредоносной программой. Вот шаги по удалению приложений из Windows 10 и Windows 11.
Windows 10Windows 11
Удаление подозрительных приложений в Windows 10
- Щелкните правой кнопкой мыши на панели задач и выберите Диспетчер задач .
- Следите за приложениями, которые потребляют системную память, даже если вы их не устанавливали и не запускали.
- Щелкните правой кнопкой мыши подозрительное приложение и откройте расположение его файла.

- Удалить файл из корневого каталога.
- Откройте панель управления и нажмите Удалить программу и проверьте наличие подозрительных приложений. Один за другим выберите и удалите их.
Удаление подозрительных приложений в Windows 11
- Щелкните правой кнопкой мыши кнопку «Пуск» и выберите Диспетчер задач из списка.
- Обратите внимание на приложения, которые без необходимости активно потребляют системные ресурсы.
- Щелкните правой кнопкой мыши такие приложения и откройте расположение их файлов.
- Удалить все файлы из целевой папки. Некоторые файлы не будут удалены, так как приложение все еще активно.
- Откройте Панель управления и нажмите Удалить программу .
- Проверка подозрительных приложений. Один за другим выберите и удалите их.
Шаг 4. Удаление точек восстановления системы
Точки восстановления системы также могут содержать вредоносные программы, поэтому удалите их, чтобы убедиться, что все следы удалены с вашего ПК. Чтобы быть в безопасности, вы можете удалить все точки восстановления, связанные с вредоносным ПО.
Чтобы быть в безопасности, вы можете удалить все точки восстановления, связанные с вредоносным ПО.
- Для этого нажмите клавиши «Windows + пауза перерыв» , чтобы открыть окно «Система» из панели управления и выберите «Защита системы».
- В окне «Свойства системы» выберите диск , на котором находится защита системы (Локальный диск: C), и нажмите «Настроить», и «ОК».
- Нажмите кнопку «Удалить» , чтобы удалить точки восстановления для вашей системы. Теперь небольшое диалоговое окно подтверждения останется, нажмите «продолжить» , чтобы удалить все точки восстановления на выбранном диске.
Шаг 5. Сброс настроек веб-браузера
Браузеры — это ворота для вредоносных программ. Вредоносное ПО проникнет в вашу систему разными путями, но большинство браузеров являются воротами в Интернет так же, как и вредоносное ПО. Определенно существует риск, связанный с загрузкой файла с неофициальных веб-сайтов или вложения из нежелательного электронного письма.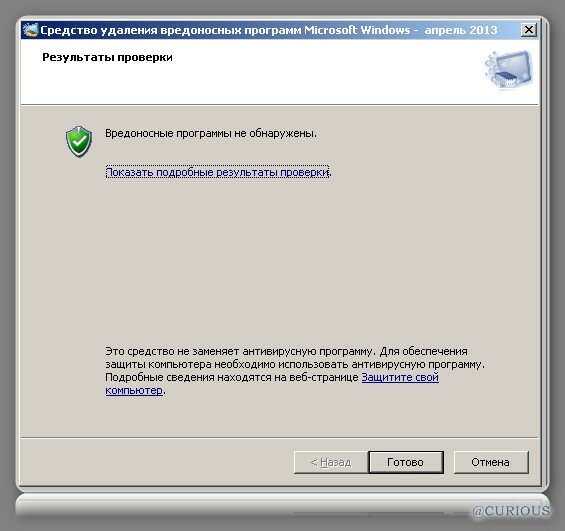 Наряду с этим, уязвимости безопасности в самих программах веб-браузера иногда могут приводить к эксплойту вредоносных программ.
Наряду с этим, уязвимости безопасности в самих программах веб-браузера иногда могут приводить к эксплойту вредоносных программ.
Лучше всего сбросить браузер до исходного состояния после заражения вредоносным ПО. Вот способы сброса настроек различных веб-браузеров.
Google ChromeMozilla FirefoxMicrosoft Edge
Сброс браузера Google Chrome
Вот шаги для сброса настроек браузера Google Chrome:
- Запустите Google Chrome, нажмите на три точки в правом верхнем углу и выберите Настройки из меню.
- На странице настроек нажмите кнопку Дополнительно на левой панели.
- В разделе «Дополнительные параметры» нажмите «Сброс» и очистите .
- Затем нажмите кнопку Сброс настроек , чтобы завершить сброс настроек браузера Chrome.
Сброс настроек Mozilla Firefox Браузер
Чтобы сбросить настройки Mozilla Firefox, выполните следующие действия:
- Откройте Mozilla Firefox, нажмите кнопку меню в правом верхнем углу и выберите Справка .

- В Справке Firefox выберите Дополнительная информация по устранению неполадок .
- На странице Информация по устранению неполадок нажмите кнопку Обновить Firefox под Настройте Firefox . Это в правой части страницы.
- Во всплывающем окне с предупреждением нажмите Обновить Firefox .
Сброс браузера Microsoft Edge
В Microsoft Edge следуйте этим инструкциям, чтобы сбросить его:
- Запустите браузер Edge, щелкните три горизонтальные точки в правом верхнем углу и выберите Настройки из меню.
- На странице настроек нажмите Сброс настроек на левой панели.
- Нажмите Восстановить настройки до значений по умолчанию .
- Затем во всплывающем окне «Восстановить настройки» нажмите кнопку «Сбросить ».
Шаг 6: Установка и сканирование с помощью Anti-Malware
На данный момент вы удалили ненужные файлы для защиты вашего ПК от угроз.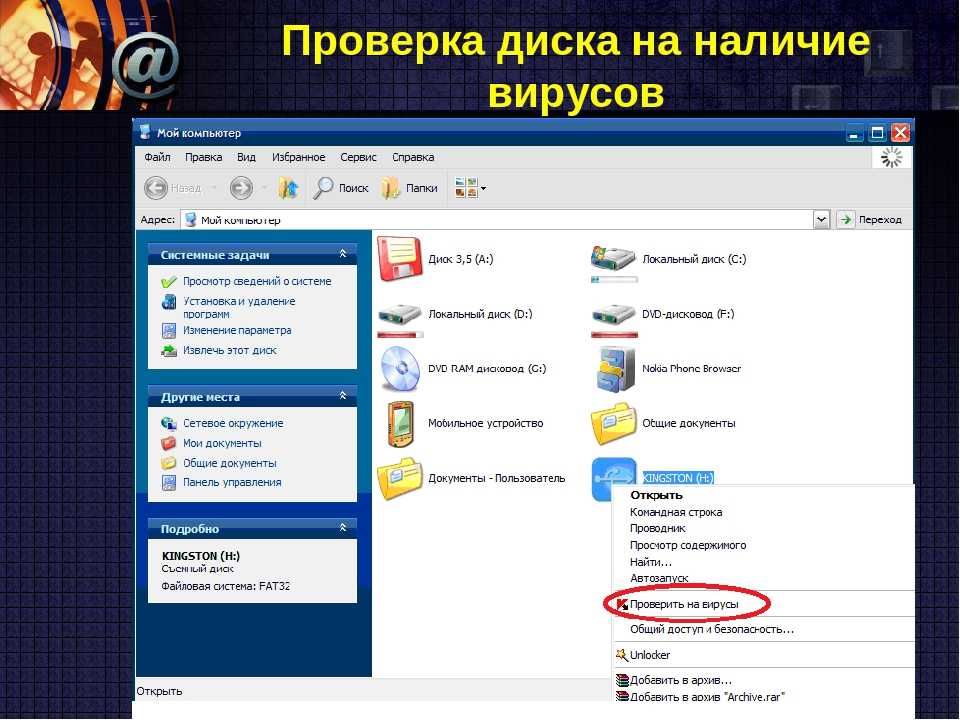 Теперь пришло время обновить или установить антивирус, чтобы избавиться от оставшихся вредоносных программ.
Теперь пришло время обновить или установить антивирус, чтобы избавиться от оставшихся вредоносных программ.
Держите вредоносные программы под контролем с помощью MalwareFox
Загрузить MalwareFox
MalwareFox — это надежное программное обеспечение для обеспечения безопасности, которое обещает защитить вашу систему и помогает справляться с вредоносными программами и вирусами. MalwareFox сканирует, обнаруживает и удаляет вредоносные программы и предлагает защиту в режиме реального времени. Он также защищает ваш компьютер от наиболее опасных вредоносных программ, таких как программы-вымогатели, защита от атак нулевого дня, нежелательные программы, кейлоггеры и т. д.
Удаление вредоносных программ вручную может быть утомительной задачей , и это требует много времени и усилий с нашей стороны. Иногда вас может раздражать, если вы не очень разбираетесь в технологиях. Не беспокойтесь, MalwareFox просканирует ваше устройство на наличие вредоносного ПО и удалит его.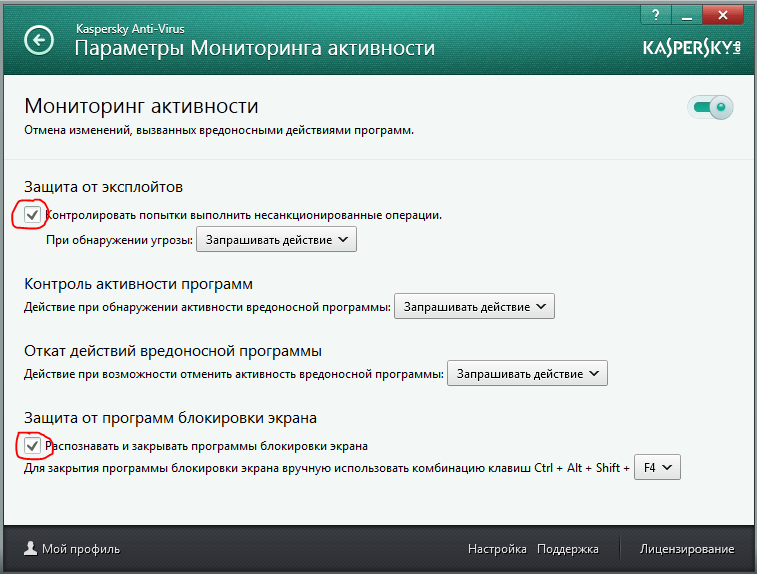
Есть ли бесплатный способ удаления вредоносных программ?
Да, такие программы, как MalwareFox, могут бесплатно обнаруживать и удалять вредоносные программы. Вы можете получить пробную версию без оплаты.
Какой инструмент для удаления вредоносных программ лучше всего?
MalwareFox оценивается как достойная антивирусная программа для избавления компьютеров от вредоносного ПО.
Будет ли сброс к заводским настройкам удалять вредоносное ПО?
Восстановление заводских настроек устройства очистит все данные на устройстве, включая вредоносное ПО.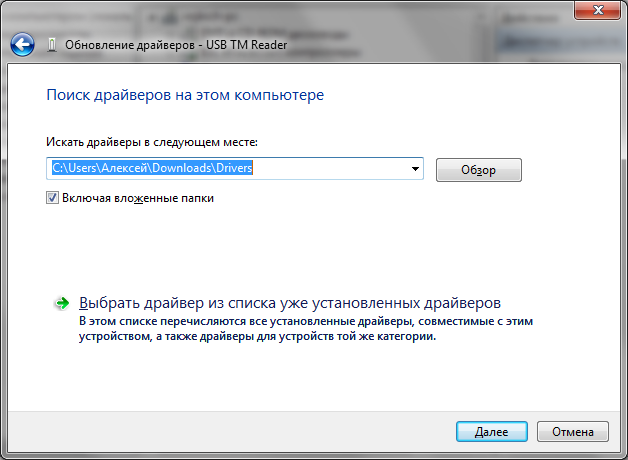
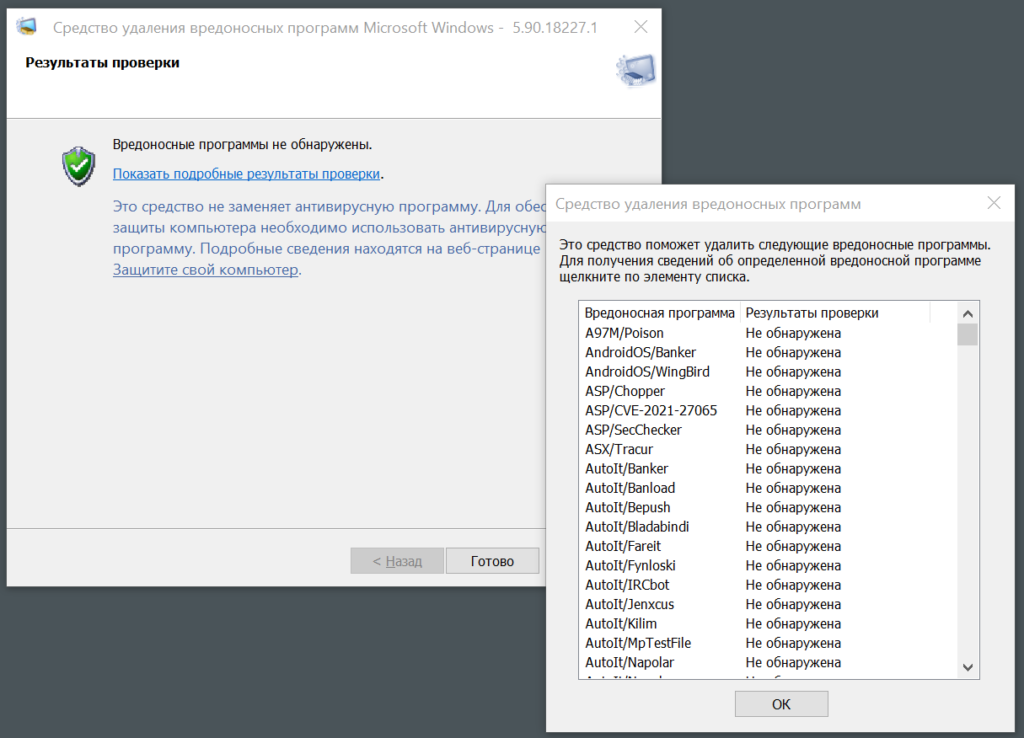
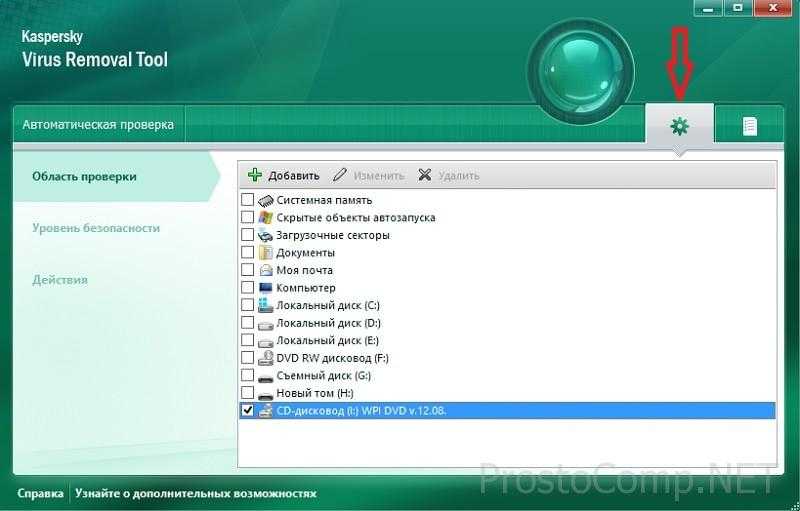
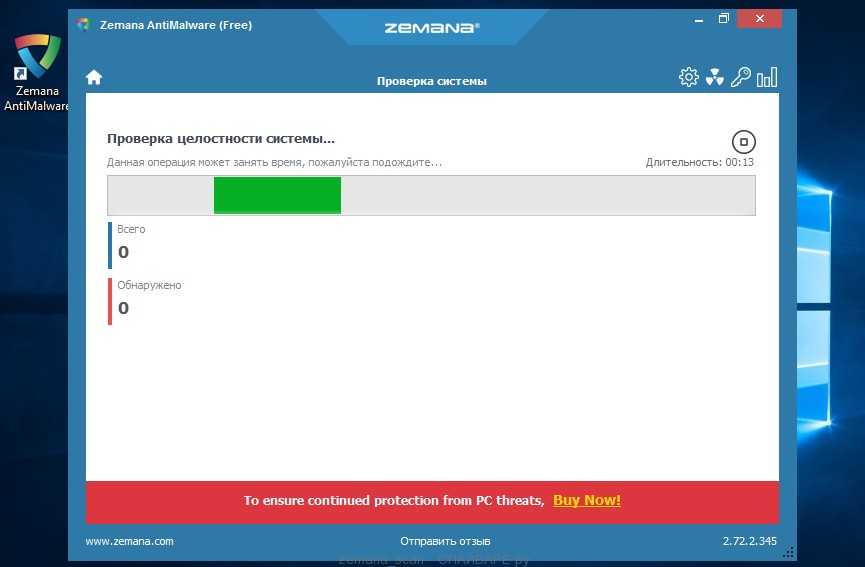
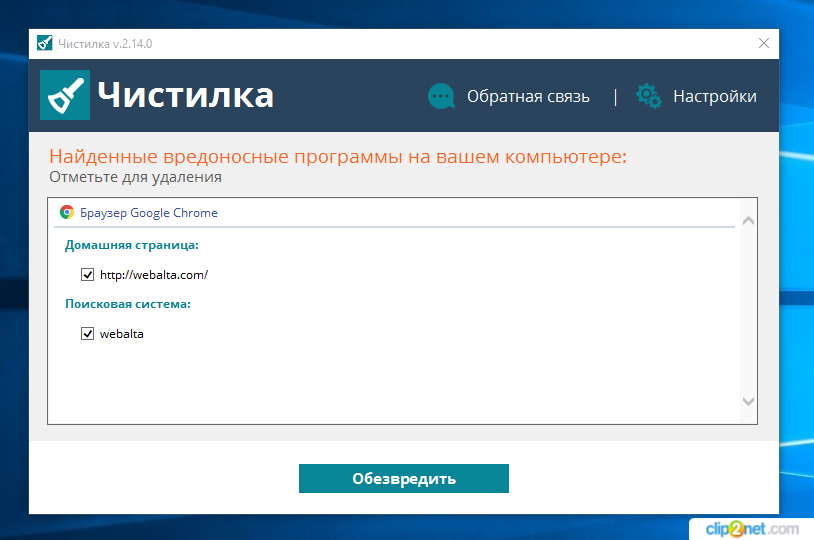 Нажмите на шестеренку в правом верхнем углу, чтобы открыть окно «Настройки»
Нажмите на шестеренку в правом верхнем углу, чтобы открыть окно «Настройки»