Как удалить временные файлы с диска с: Как удалить временные папки и файлы
Содержание
Как удалить временные файлы в Windows 10?
Полное руководство по Windows 10
К временным файлам относятся те файлы, которые приложения хранят на вашем компьютере для хранения информации в течение короткого периода времени. Однако в Windows 10 есть много других типов временных файлов, в том числе файлы, оставшиеся после установки новой версии, журналы обновлений, отчеты об ошибках, временные установочные файлы Windows и многое другое.
Обычно эти файлы не вызывают никаких проблем. Однако они могут быстро увеличиваться, используя ценное пространство на жестком диске, что может быть причиной, препятствующей установке новой версии Windows 10, или причиной нехватки места на вашем компьютере. Если вы используете Windows 10, у вас есть несколько способов безопасно удалить временные файлы с помощью приложения «Настройки» и инструмента «Очистка диска».
В этом руководстве вы узнаете, как быстро удалить временные файлы в Windows 10, чтобы освободить место или освободить место для хранения после установки обновления функции.
Как удалить временные файлы в Windows 10 с помощью настроек
В Windows 10 вы можете использовать приложение «Настройки» для удаления временных файлов вручную или автоматически. Однако шаги будут немного отличаться в зависимости от версии, установленной на компьютере.
Удалить временные файлы в версии 1903 и выше
Чтобы удалить временные файлы в Windows 10 21h3 , 21h2 , 20h3 и 2004, выполните следующие действия:
- Откройте «Настройки » в Windows 10.
- Щелкните Система.
- Нажмите «Хранилище».
- В разделе «Локальный диск» выберите параметр «Временные файлы».
- Выберите временные файлы, которые вы хотите удалить.
- Нажмите кнопку Удалить файлы.
После того как вы выполните эти шаги, ненужные файлы будут удалены с вашего компьютера, освободив место для более важных файлов.
Удалить временные файлы в версии 1809 и более ранних версиях
Чтобы вручную удалить временные файлы с помощью приложения «Настройки» в версии 1809 и более ранних выпусках, выполните следующие действия:
- Откройте Настройки.

- Щелкните Система.
- Нажмите «Хранилище».
- Нажмите «Освободить место сейчас».
- Выберите файлы, которые вы хотите удалить, в том числе:
- Файлы журнала обновления Windows.
- Система создала файлы отчетов об ошибках Windows.
- Антивирус Защитника Windows.
- Очистка Центра обновления Windows.
- Миниатюры.
- Временные файлы.
- Корзина.
- Временные интернет файлы.
- Файлы оптимизации доставки.
- Кэш шейдеров DirectX.
- Предыдущие установки Windows.
- Нажмите кнопку Удалить файлы.
После того как вы выполните эти шаги, выбранные файлы будут навсегда удалены с вашего компьютера, освободив место для более ценных файлов.
Если вы решите удалить файлы из предыдущей версии Windows 10, учтите, что без этих файлов вы не сможете вернуться к более ранней версии. Однако после установки обновления функции на ваше устройство операционная система все равно автоматически удаляет эти файлы через десять дней .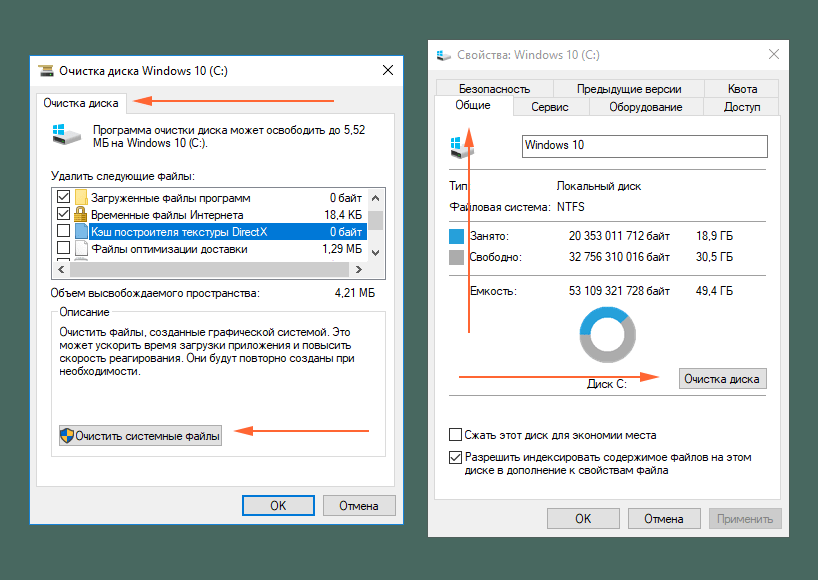
Автоматически удалять временные файлы в версии 1903 или выше
Кроме того, вы можете использовать «Контроль памяти», чтобы автоматически освобождать место, удаляя эти временные файлы и содержимое из корзины.
Чтобы автоматически удалить файлы, занимающие место впустую, с помощью Storage Sense в Windows 10 1903 или более поздней версии, включая версии 21h3, 20h3 и 2004, выполните следующие действия:
- Откройте Настройки.
- Щелкните Система.
- Нажмите «Хранилище».
- В разделе «Хранилище» включите тумблер.
- (Необязательно) Щелкните параметр «Настроить контроль памяти или запустить его сейчас» , чтобы настроить параметры очистки или запустить контроль памяти по требованию.
После того как вы выполните эти шаги, контроль памяти удалит большинство временных файлов и те файлы, которые находились в корзине более 30 дней.
Автоматически удалять временные файлы в версии 1809 или более ранней
Чтобы автоматически удалять файлы, занимающие место впустую, с помощью Storage Sense в Windows 10 1809 или более ранних выпусках:
- Откройте Настройки.

- Щелкните Система.
- Нажмите «Хранилище».
- Включите тумблер Storage sense.
- (Необязательно) Нажмите «Изменить способ освобождения места» , чтобы запланировать автоматическую очистку , или запускайте контроль памяти по требованию, чтобы освободить место в Windows 10.
После выполнения шагов Windows 10 автоматически удалит временные файлы и те файлы, которые находились в корзине более 30 дней.
Как удалить временные файлы в Windows 10 с помощью очистки диска
Если вы получаете сообщение о том, что на вашем устройстве заканчивается место, вы также можете использовать инструмент очистки диска, чтобы удалить временные файлы, чтобы освободить место на вашем устройстве.
Чтобы удалить временные файлы Windows 10 с помощью очистки диска, выполните следующие действия:
- Откройте проводник в Windows 10.
- Нажмите «Этот компьютер».
- Щелкните правой кнопкой мыши диск с установкой Windows 10 и выберите параметр «Свойства».

- Нажмите кнопку «Очистка диска».
- Нажмите кнопку «Очистить системные файлы».
- Отметьте элементы, которые вы хотите удалить. Например, временные файлы установки Windows, файлы журнала обновления Windows, корзина, временные файлы и созданные системой отчеты об ошибках Windows.
- Нажмите кнопку ОК.
- Нажмите кнопку Удалить файлы.
После того как вы выполните эти шаги, временные файлы будут безвозвратно удалены с вашего компьютера, освободив место для новых файлов.
Читайте также:
- Оптимизация Windows 10: как ускорить работу компьютера
- 100+ советов, как ускорить работу ноутбука на Windows 10
Как удалить временные файлы | 2 способа
Чтобы компьютер работал нормально нужно не только смотреть за исправностью и чистотой аппаратных составляющих, но и за системой. ОС имеет свойство забиваться файлами с течением времени, поэтому необходимо регулярно её «очищать». Наиболее распространённой проблемой являются временные файлы, которые хранятся в папке «Temp» диска с ОС, чаще всего «C:\».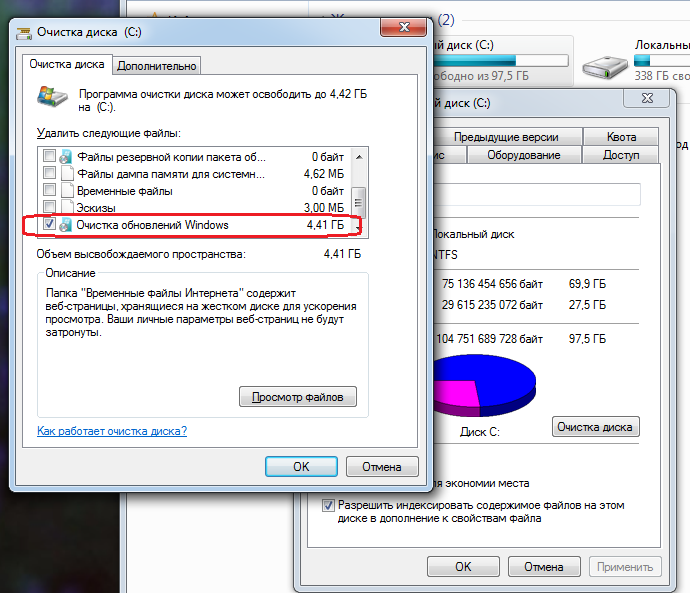 Избавиться от них не сложно, но нужно это сделать правильно. Рассмотрим, как удалить временные файлы с компьютера.
Избавиться от них не сложно, но нужно это сделать правильно. Рассмотрим, как удалить временные файлы с компьютера.
Есть два способа очистки системы от временных файлов. Первый – с помощью встроенных утилит и ручного удаления, а второй с помощью универсальной программы CCleaner. По порядку воспользуемся обеими способами.
Способ №1 – Очистка с помощью «Очистки диска»
- Открываем «Мой компьютер» и выбираем диск С. Правой кнопкой мыши клацаем по нему и кликаем по «Свойства».
- В свойствах выбираем вкладку «Общие», а потом «Очистка диска»;
- Запустится сбор информации о файлах, которые можно удалить, чтобы очистить диск. Дождитесь, пока полоска прогресса достигнет конца;
- После сбора, вам будет предложено удалить некоторый пул файлов. Ищем в списке «Временные файлы» и ставим напротив них галочку. Затем нажимаем «ОК»;
- Файлы будут удалены, а вы избавитесь от всех временных файлов на компьютере.
Способ №2 – Очистка с помощью «CCleaner»
- Запускаем программу CCleaner и выбираем вкладку «Очистка»:
- Во вкладке «Windows» ищем подпункт «Система» и ставим галочку напротив «Временные файлы»;
- Затем кликаем по «Анализу», ожидаем конец операции и нажимаем «Очистка».

- Когда удаление будет завершено, снова нажмите на «Анализ» и потом на «Очистку», так вы окончательно удалите все временные файлы и прочий мусор с компьютера.
Как видите, всё достаточно просто и быстро происходит, главное следовать инструкциям. Если же вы не хотите пользовать ни утилитами, ни программами, для вас остается последний вариант – удаление вручную. Для этого нужно найти через любой файловый менеджер папку Temp и удалить оттуда всё. После этого обязательно перезагрузите компьютер. Минусы этого способа в том, что он:
- Ненадёжный, вы можете удалить системные файлы;
- Неэффективный, потому что некоторые временные файлы могут находиться в других папках;
- Иногда невозможен из-за отсутствия прав администратора, поэтому лучше воспользоваться первым или вторым способом.
После прочтения этой статьи у вас обязательно получится удалить временные файлы Windows без проблем и усилий.
Похожие записи
Как удалить неудаляемые файлы?
Одной из проблем начинающих пользователей является работа с файловой системой. Появляются вопросы о том, как правильно работать с файлами, какой файловый менеджер использоваться и т.д. Самым сложным вопросом остается: «как удалить…
Появляются вопросы о том, как правильно работать с файлами, какой файловый менеджер использоваться и т.д. Самым сложным вопросом остается: «как удалить…
Как восстановить удалённые файлы на компьютере
Современному человеку нелегко представить свою жизнь без компьютера и интернета. Учитывая скорость, с которой всеобщая компьютеризация охватывает все сферы нашей деятельности, остаётся только удивляться, как моментально человек…
Как показать скрытые папки и файлы Windows 7
Иногда, для совершения той или иной операции со скрытыми файлами системы, нам необходимо зайти найти их в заданной директории. Но чтобы можно было показать скрытые файлы и папки в windows 7, нужно сделать несколько простых…
Как удалить временные файлы в Windows 10/11 (учебник)
Вы можете быть удивлены, узнав, что ваша операционная система Windows и приложения, работающие на вашем компьютере, создают временных файла .
Эта статья призвана помочь вам понять, для чего используются эти временные файлы и как они могут повлиять на производительность вашего компьютера и емкость вашего внутреннего жесткого диска.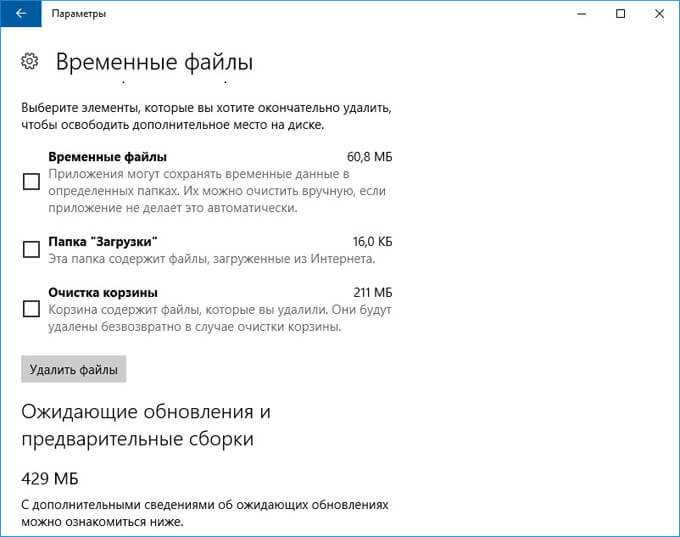
💯Мы покажем вам, как удалить временные файлы в Windows 11, а также в других версиях ОС, чтобы ваша машина работала с максимальной эффективностью.
Что такое временные файлы?
В операционной системе Windows временные файлы создаются как самой ОС, так и многими приложениями, запущенными на вашем компьютере.
Многие временные файлы Windows обозначаются типом файла .tmp или начинаются с тильды ( ~ ). Большинство создаваемых временных файлов попадают в папку Windows Temp .
Они используются по разным причинам, включая:
- Требования к операционной системе, например наличие места для виртуальной памяти.
- Рабочие файлы для приложений, которые хранят данные во время работы программы.
- Файлы, созданные в качестве резервных копий для незавершенных работ, например, Microsoft Office создает для открытых документов.
Как следует из их названия, временные файлы предназначены для временного решения проблемы.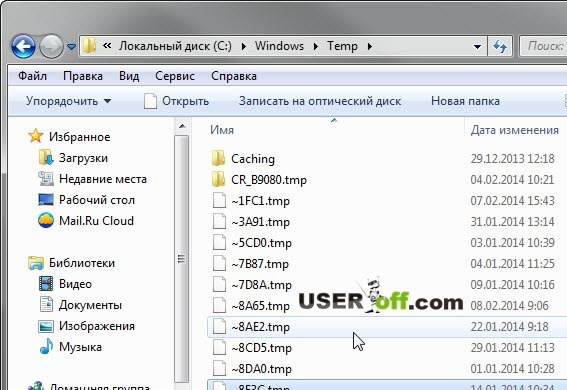 После того, как их полезность закончилась, в идеальных условиях они удаляются процессом, который их создал. Однако это не всегда так, и временные файлы могут оставаться на жестком диске еще долго после того, как они больше не нужны.
После того, как их полезность закончилась, в идеальных условиях они удаляются процессом, который их создал. Однако это не всегда так, и временные файлы могут оставаться на жестком диске еще долго после того, как они больше не нужны.
Зачем мне удалять временные файлы?
Есть две основные причины для очистки временных файлов в Windows 11 или любой версии Windows, если на то пошло. Вот они:
💽 Освобождение места для хранения — Временные файлы могут занимать много места для хранения. Со временем они могут накапливаться и составлять значительный процент дискового пространства. Удаление временных файлов, которые больше не нужны, дает вам больше места для важных данных, которые вам нужно хранить.
💡Повышение производительности компьютера — Временные файлы, необходимые Windows или другим приложениям, могут негативно повлиять на производительность вашего компьютера по мере их увеличения.
Загрузка и поиск этих больших файлов может замедлить работу вашего компьютера и приложений, которые вы используете. Удаление этих файлов может значительно повысить производительность вашей машины.
Удаление этих файлов может значительно повысить производительность вашей машины.
По этим причинам вам следует периодически удалять временные файлы, которые могут влиять на ваш компьютер. Давайте посмотрим, как вы можете это сделать.
Как удалить временные файлы в Windows
Прежде чем вы сможете удалить временные файлы на вашем компьютере, вам нужно найти их. Вот как вы можете найти временную папку в Windows 11, а также в более ранних версиях ОС.
1. Первый расположен по адресу c:/Windows/Temp и используется ОС для хранения временных файлов. Нажмите Windows + R , введите: temp и нажмите Введите .
2. Второй — временный файл, относящийся к пользователю, вошедшему в систему в данный момент. Вот как найти эти временные папки.
Windows 11/10 . В поле поиска, расположенном справа от кнопки «Пуск», введите %temp% . Папка в верхней части результатов — это папка Temp.
Папка в верхней части результатов — это папка Temp.
Windows 8 — На странице «Пуск» щелкните значок увеличительного стекла, расположенный в правом верхнем углу окна — рядом с вашим именем пользователя. Введите %temp% и щелкните папку с именем Temp.
Windows 7, Vista и XP — Нажмите кнопку «Пуск» и в поле поиска введите: %temp% Щелкните папку с именем Temp.
Действия по удалению временных файлов в Windows:
Вы можете выполнить эту процедуру как для папки WindowsTemp , так и для папки, найденной в результате поиска, указанного выше. Приведенный ниже процесс остается одинаковым для любой версии Windows. Мы проиллюстрировали на примере Windows 10.
- Выберите все файлы, которые вы хотите удалить. Вы, вероятно, можете безопасно удалить их все, если только нет определенных файлов, которые, как вы знаете, вы хотите сохранить.
- Удалите файлы с помощью клавиши delete на клавиатуре.
 Если вас попросят подтвердить удаление скрытых временных файлов, ответьте Да.
Если вас попросят подтвердить удаление скрытых временных файлов, ответьте Да. - Если вы получаете сообщения о том, что файл или папка используются, пропустите эти файлы, так как они заблокированы Windows или другим приложением.
- Дождитесь завершения процесса, который может занять некоторое время, если вы удаляете большие временные файлы.
- Очистите корзину, чтобы безвозвратно удалить файлы и восстановить отдельное место, которое они занимали.
💻Регулярное выполнение этого типа очистки может помочь оптимизировать вашу систему и очистить ваш жесткий диск от ненужных файлов.
Другие способы удаления временных файлов
Помимо традиционного метода удаления временной папки, есть еще несколько способов избавиться от временных файлов:
Метод №1: Очистка диска
Windows 11
- Нажмите клавишу Windows и введите Рекомендации по очистке диска .
- Затем перейдите к разделу Рекомендации по очистке в разделе Управление хранилищем .

- Теперь разверните параметр Temporary Files и выберите папки, которые вы хотите удалить. Вы можете отметить элементы или снять их, чтобы удалить их из выбора.
- Наконец, нажмите кнопку Очистить , чтобы безопасно удалить временные файлы.
Windows 10
- Нажмите клавишу Windows , введите Очистка диска и выберите вариант из списка результатов.
- Появится экран очистки диска. В разделе «Файлы для удаления» отметьте файлы или папки, которые вы хотите удалить.
- Вы также можете нажать кнопку Очистить системные файлы . Программа «Очистка диска» подсчитает, сколько места система может безопасно освободить, чтобы очистить место на диске.
- Наконец, нажмите OK , чтобы избавиться от временных файлов.
Способ № 2: использование CMD
Еще один способ полностью удалить временные файлы и папки из операционной системы Windows — использовать командную строку.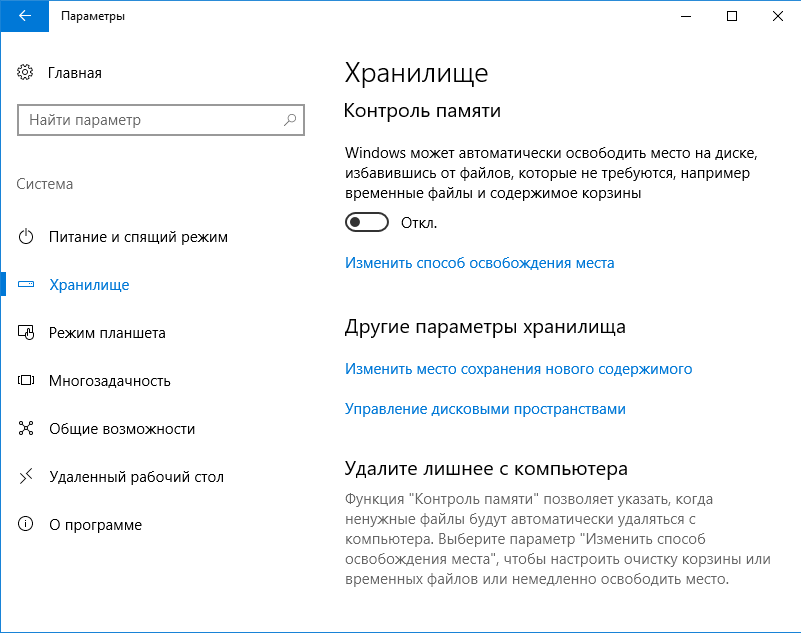 Мы использовали Windows 11, чтобы проиллюстрировать этот метод. Однако это будет работать и в других версиях Windows.
Мы использовали Windows 11, чтобы проиллюстрировать этот метод. Однако это будет работать и в других версиях Windows.
Вот как вы можете удалить временные файлы через командную строку:
- Нажмите Win + S , затем введите cmd в строке поиска.
- Щелкните правой кнопкой мыши Командная строка в списке результатов и выберите параметр Запуск от имени администратора .
- Теперь введите следующую команду в окне cmd и нажмите введите :
del /q/f/s %TEMP%\*
Способ № 3: удаление временных файлов путем очистки браузера
Интернет-браузеры могут оставлять много временных данных, таких как кэшированные файлы с веб-сайтов, файлы cookie и история просмотров пользователя. Вы можете удалить эти временные файлы в Windows, очистив браузер.
Вот как вы можете удалить данные просмотра в Google Chrome для Windows 11 и более ранних версий:
- Откройте Google Chrome и нажмите CTRL + H , чтобы открыть меню «История».

- Нажмите Очистить данные просмотра в меню слева.
- Теперь выберите типы данных браузера для удаления, выберите временной диапазон и, наконец, нажмите Очистить данные .
Другой общий способ очистки браузера в вашей системе — через панель управления:
- Щелкните Запустите и перейдите к панели управления . Выберите Сеть и Интернет .
- Перейдите к Свойства обозревателя , затем выберите Удалить историю просмотров и файлы cookie .
- Выберите файлы и папки, от которых вы хотите избавиться, затем нажмите Удалить .
Способ № 4: удаление временных файлов с помощью Avast Cleanup
Важно регулярно удалять временные данные с вашего ПК, чтобы освободить место и оптимизировать его производительность. Это означает, что ваш браузер должен быть чистым, а файлы cookie и другие временные файлы должны быть удалены для удобства работы.
Такая задача может показаться утомительной, если вам приходится выполнять ее вручную, но Avast Cleanup тщательно сканирует ваш компьютер, чтобы удалить гигабайты ненужных файлов из приложений, браузеров и даже операционной системы Windows.
Вот как удалить временные файлы с помощью Avast Cleanup:
- Загрузите и установите бесплатную пробную версию Avast Cleanup с официального сайта.
- На панели управления Avast Cleanup щелкните Обслуживание , чтобы выполнить сканирование устройства на наличие ненужных файлов в системе.
- Перейдите к Системный мусор , чтобы выбрать временные файлы и папки для очистки. Вы можете выбрать файлы вручную, выбрать все файлы или полагаться на рекомендации ИИ для временных файлов, которые следует удалить.
- Вы также можете выбрать Кэш браузера , чтобы удалить временные файлы веб-браузера и освободить место на жестком диске.
- После того, как вы выбрали все элементы, которые хотите очистить или удалить, нажмите Fix & Clean .
 Теперь все готово!
Теперь все готово! - Теперь вы можете просматривать сводные отчеты о своей деятельности по очистке.
Восстановление случайно удаленных файлов и папок в Windows 11
Возможно, что в процессе очистки временных файлов и папок в вашей системе некоторые файлы могут быть случайно удалены. При удалении временных файлов и очистке корзины вы можете обнаружить, что случайно удалили файл или папку.
🛡️Disk Drill — это ведущее в отрасли программное обеспечение для восстановления данных, которое может эффективно восстановить эти удаленные файлы.
Как только вы обнаружите, что есть файлы, которые необходимо восстановить, прекратите использование компьютера. Это дает вам наилучшие шансы на восстановление файлов, ограничивая вероятность того, что ОС перезапишет файлы, прежде чем их можно будет восстановить.
Действия по восстановлению удаленных файлов и папок в Windows 11:
- Загрузите и установите Disk Drill для Windows .
 Мы настоятельно рекомендуем использовать для этой задачи USB-накопитель или другое внешнее запоминающее устройство. Это исключает возможность того, что загрузка и установка могут перезаписать файлы, которые вы хотите восстановить.
Мы настоятельно рекомендуем использовать для этой задачи USB-накопитель или другое внешнее запоминающее устройство. Это исключает возможность того, что загрузка и установка могут перезаписать файлы, которые вы хотите восстановить. - Теперь запустите Disk Drill. Теперь выберите ваш основной жесткий диск из списка дисков. Вы можете выбрать метод восстановления — Quick Scan или Deep Scan .
- Нажмите Поиск потерянных данных . Усовершенствованный алгоритм просканирует устройство на наличие потерянных файлов, а индикатор выполнения будет отображать прогресс.
🆓Для низкой стоимости бесплатного : бесплатная пробная версия Disk Drill позволяет бесплатно восстановить до 500 МБ данных!
- Отфильтруйте результаты поиска, чтобы выбрать элементы, которые вы хотите восстановить. Нажмите на Восстановить .
- Теперь выберите место для восстановления. Убедитесь, что вы не используете их исходные местоположения, так как это может привести к повреждению файлов, которые будут перезаписаны по мере их восстановления.
 Щелкните OK .
Щелкните OK .
Мощные алгоритмы сканирования Disk Drill будут опрашивать ваш диск по секторам и восстанавливать любые файлы, которые можно спасти. Это отличный инструмент на случай, если вы совершите ошибку при очистке компьютера, удалив временные файлы.
Заключение
В каждой системе есть временные данные из приложений, кэшированные файлы, история посещенных страниц и т. д. Если эти файлы не очищать регулярно, они могут повлиять на работоспособность и производительность вашего ПК.
⏩Удаление временных файлов в Windows может помочь вам освободить место на жестком диске и даже оптимизировать производительность вашей системы.
В этой статье перечислены все способы безопасного удаления временных файлов из Windows 11 и ее более ранних версий. Хотя вы можете вручную удалять временные файлы и папки через определенные промежутки времени, мы рекомендуем включить контроль памяти. Этот инструмент Windows автоматически удаляет ненужные файлы и предотвращает нерациональное использование дискового пространства.
Часто задаваемые вопросы
Как удалить временные файлы с моего компьютера?
Хотя существует несколько способов удаления временных файлов с вашего компьютера, вот как вы можете удалить временные файлы за четыре простых шага в любой версии Windows:
- Нажмите Пуск и введите %temp% в поле поиска.
- Нажмите Введите , чтобы открыть папку Temp.
- Теперь нажмите Ctrl + A , чтобы выбрать все файлы из папки Temp, затем нажмите Shift + Удалить , чтобы удалить все файлы.
- Наконец, очистите корзину, чтобы завершить процесс.
Как очистить временные файлы на Android?
Несколько приложений предназначены для очистки телефона от ненужных и временных файлов. Хотя вы можете использовать стороннее приложение, у Google есть собственное приложение «Файлы», которое хорошо справляется с этой задачей на телефонах Android. Просто выполните следующие простые шаги:
- Откройте Files by Google на вашем устройстве Android,
- В левом нижнем углу нажмите Очистить .

- На баннере Нежелательные файлы нажмите Очистить .
- Вы также можете выбрать файлы журналов или временные файлы приложений, которые хотите удалить,
- Когда появится подтверждение, нажмите Очистить .
Как удалить временные файлы в Windows 11?
Чтобы удалить временные файлы в Windows 11 через Настройки, выполните следующие действия:
- Нажмите клавишу Windows и введите Рекомендации по очистке диска .
- Перейдите к разделу Рекомендации по очистке .
- В разделе Временные файлы выберите папки, которые вы хотите удалить.
- Наконец, нажмите кнопку Очистить , чтобы безопасно удалить временные файлы.
Почему мои временные файлы такие большие?
Помните, что со временем в вашей системе накапливаются большие временные файлы. Если вы не очищаете свой компьютер регулярно, временные файлы или папки могут накапливаться из кэшированных данных, истории браузера или различных приложений.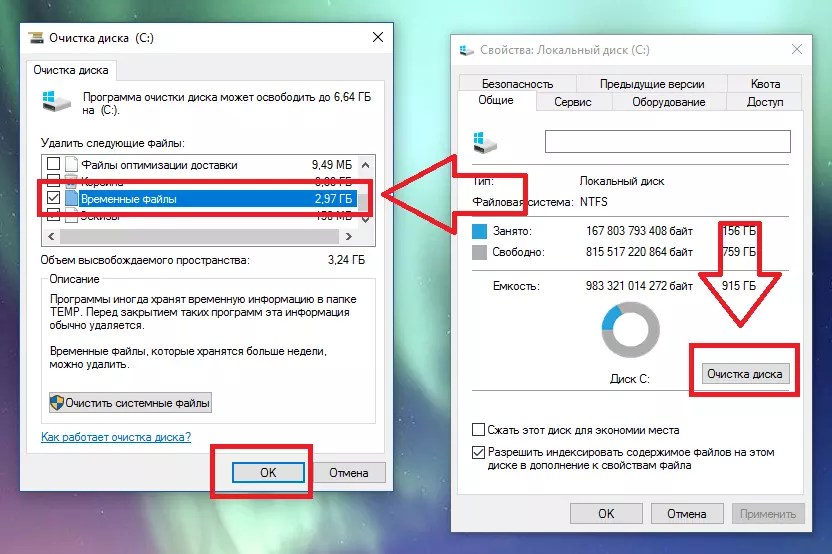 Часто такие временные файлы могут занимать много места на вашем основном жестком диске. Таким образом, чтобы избежать такой ситуации, включите Storage Sense.
Часто такие временные файлы могут занимать много места на вашем основном жестком диске. Таким образом, чтобы избежать такой ситуации, включите Storage Sense.
Что такое временные файлы в Windows 10?
В операционной системе Windows временные файлы создаются самой операционной системой и несколькими приложениями, работающими на вашем компьютере. Эти файлы часто попадают в папку Temp Windows. Временные файлы в Windows 10 могут быть из запущенных приложений, резервных копий работ, истории просмотров или даже системных требований.
Джошуа Соломон
Технологии, SaaS и цифровой маркетинг — основные ниши Джошуа. Он понимает потребность в простых и легко читаемых статьях в Интернете. По мере усложнения технологий руководства и практические советы должны оставаться важными…
Прочитать биографию полностью
Технологии, SaaS и цифровой маркетинг — вот ниши, в которых Джошуа предпочитает работать. Он понимает потребность в простых и легко читаемых статьях в Интернете.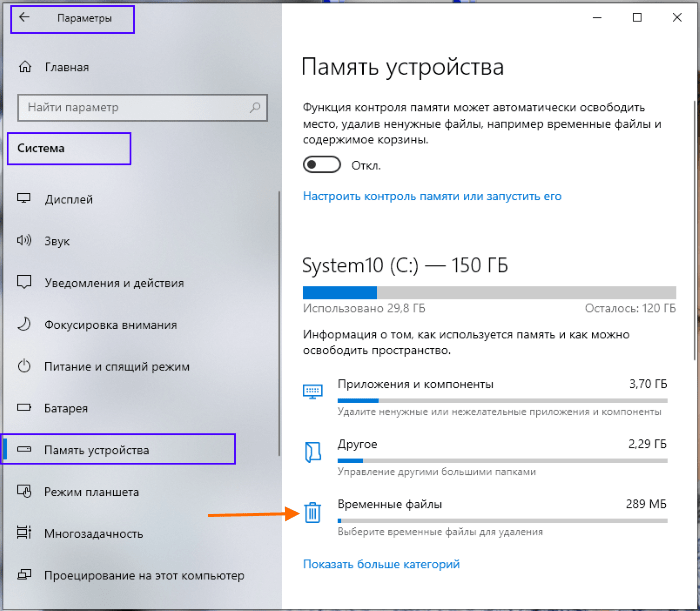 По мере усложнения технологий руководства и практические советы должны оставаться…
По мере усложнения технологий руководства и практические советы должны оставаться…
Читать биографию полностью
Утверждено
Бреттом Джонсоном
Эта статья была одобрена Бреттом Джонсоном, инженером по восстановлению данных в ACE Data Восстановление. Бретт имеет степень бакалавра в области компьютерных систем и сетей, 12-летний опыт работы.
Эта статья была одобрена Бреттом Джонсоном, инженером по восстановлению данных компании ACE Data Recovery. Бретт имеет степень бакалавра в области компьютерных систем и сетей, 12-летний опыт работы.
Как удалить временные файлы на ПК с Windows 10 или 11
Когда ваш компьютер начинает тормозить, это признак того, что вам нужно освободить место. Обычно удаление временных файлов — отличное место для начала.
В этой статье вы узнаете, как выполнить этот процесс, чтобы освободить место на жестком диске и в конечном итоге повысить производительность компьютера.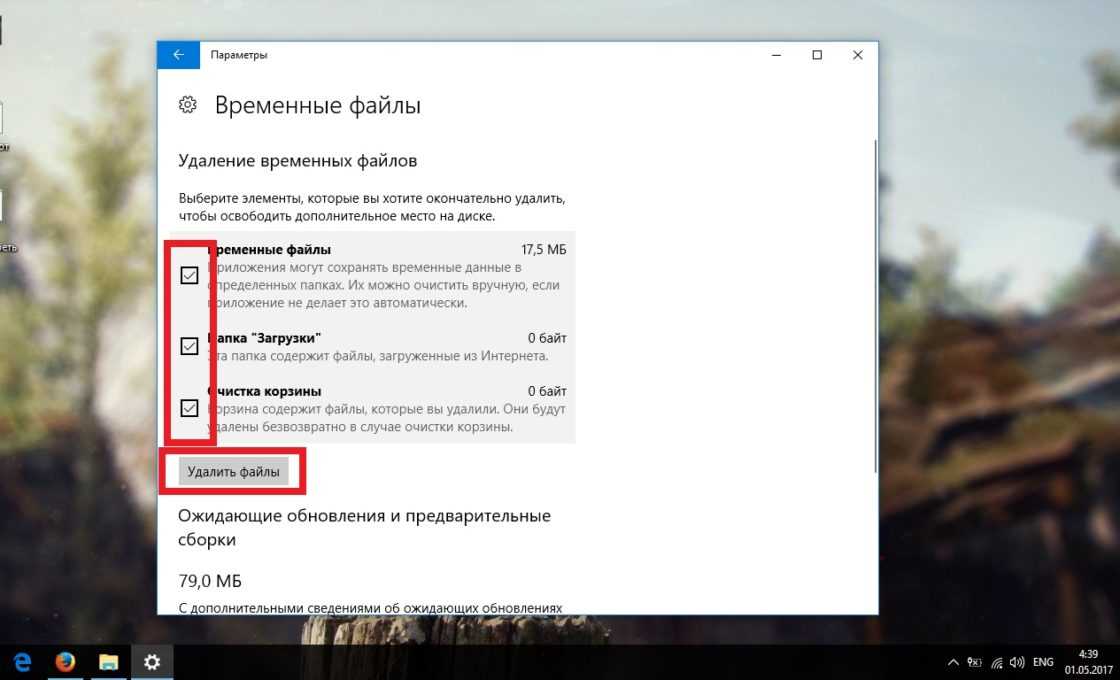 Продолжайте читать, чтобы узнать больше.
Продолжайте читать, чтобы узнать больше.
Как удалить временные файлы на ПК с Windows 11
Временный файл временно содержит данные файла, пока он создается или редактируется. Эти файлы бесполезны после создания или изменения файла.
К сожалению, компьютеры не удаляют автоматически временные файлы, из-за чего они без причины занимают много места на жестком диске. Поэтому удаление временных файлов является хорошей практикой, которая даст вашему компьютеру дополнительный прирост производительности.
Чтобы удалить временные файлы на ПК с Windows 11, выполните следующие действия:
- На компьютере перейдите в «Настройки».
- Откройте «Система» и перейдите к «Хранилище».
- В разделе «Локальный диск (C:)» нажмите «Временные файлы». Если вы не видите эту опцию сразу, нажмите «Показать больше категорий», чтобы отобразить скрытые категории хранилища.
- Выберите все файлы, которые вы хотите удалить, и нажмите кнопку «Удалить файлы».

- Нажмите «Продолжить», чтобы завершить удаление.
Процесс удаления может занять больше времени, в зависимости от размера удаляемых файлов. Если процесс занимает больше времени, вы можете продолжить выполнение других задач на своем компьютере, не беспокоясь о прерывании процесса. Кроме того, не забудьте перезагрузить компьютер после завершения процесса.
Кроме того, вы можете выполнить следующие действия:
- На компьютере с Windows 11 щелкните значок поиска и введите «%temp%».
- Откройте первый попавшийся результат.
- Выберите все файлы в папке «Temp», нажав клавиши «Ctrl» + «A».
- Нажмите кнопку «Удалить».
Если вы видите всплывающее окно с сообщением о том, что вы не можете удалить файл, нажмите кнопку «Пропустить». Также обратите внимание, что вы не можете восстановить временные файлы после их удаления. По этой причине всегда полезно иметь резервную копию файлов, которые вы считаете важными, прежде чем продолжить действие.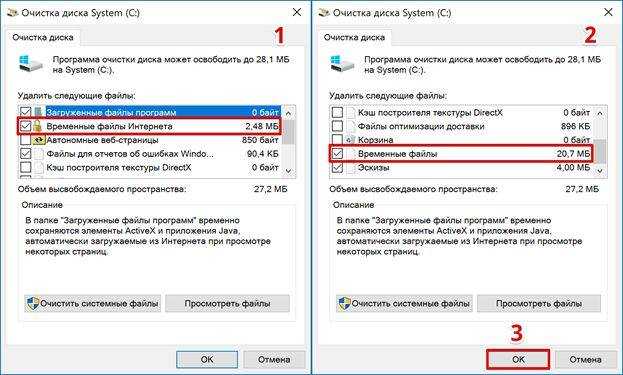
Как удалить временные файлы в Windows 11 с помощью функции «Контроль памяти»
Другой способ удаления временных файлов с ПК с Windows 11 — использование функции «Контроль памяти». Вот как это сделать:
- На вашем компьютере откройте «Настройки».
- Перейдите в «Система», а затем в «Хранилище».
- Из вариантов выберите «Контроль памяти».
- Установите флажок в разделе «Очистка временных файлов».
- Если вы хотите автоматически удалять временные файлы по истечении заданного периода, включите опцию «Автоматическая очистка пользовательского контента» и укажите периодичность очистки.
- Укажите, хотите ли вы, чтобы контент автоматически удалялся из корзины или папки загрузок. Вы также можете указать удаление файлов, которые уже были загружены в ваш OneDrive.
- Завершив настройку предпочтительных конфигураций, нажмите «Запустить контроль памяти сейчас».
Как удалить временные файлы на ПК с Windows 10
Удаление временных файлов в Windows 10 немного отличается от этого в Windows 11.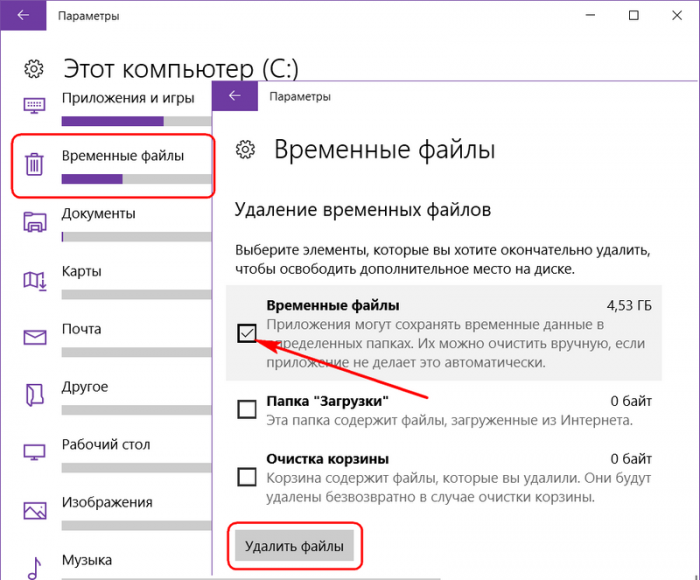 Однако это относительно просто. Вот как это сделать:
Однако это относительно просто. Вот как это сделать:
- Нажмите клавиши «Windows + R», чтобы открыть команду «Выполнить».
- В меню выберите «Выполнить».
- В текстовом поле введите «%temp%» и нажмите «ОК».
- Выберите все временные файлы, нажав кнопки «Ctrl + A», затем нажмите кнопку «Удалить».
Как удалить временные файлы с помощью команды Temp
Чтобы удалить временные файлы с помощью команды «temp», выполните следующие действия:
- На ПК с Windows 10 найдите «Выполнить» и нажмите «Открыть». ”
- В текстовом поле введите «temp».
- Нажмите кнопку «ОК».
- Выберите все файлы в папке «temp» и нажмите кнопку «Удалить».
- Очистите корзину, чтобы убедиться, что временные файлы удалены навсегда.
Как удалить временные файлы с помощью предварительной выборки
Другой способ удалить временные файлы на компьютере с Windows 10 — использовать команду «предварительная выборка».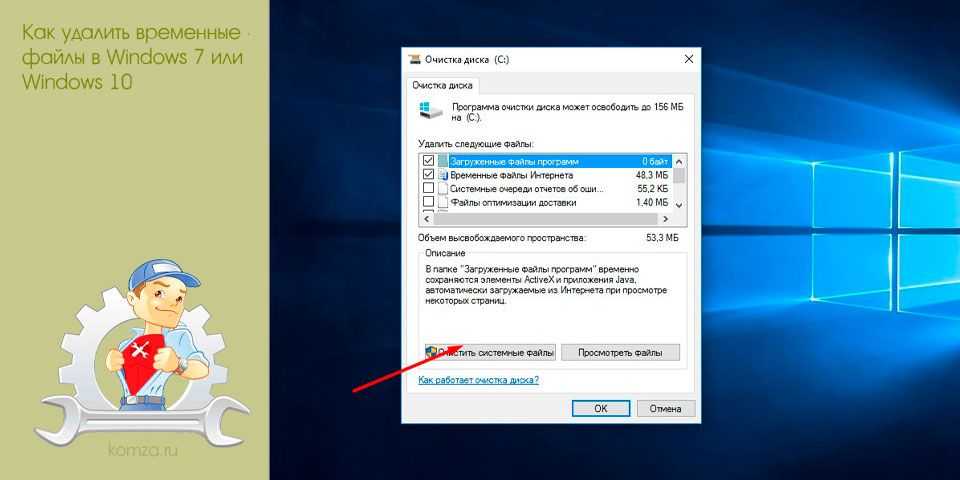 Вот как это сделать.
Вот как это сделать.
- Нажмите сочетание клавиш «Win + R», чтобы открыть приложение «Выполнить». Либо найдите «Выполнить» и выберите первую появившуюся команду.
- В доступном текстовом поле введите «предварительная выборка».
- Нажмите кнопку «ОК».
- Выберите все файлы в папке Prefetch и нажмите кнопку «Удалить».
- Перейдите на рабочий стол компьютера и удалите все файлы из «Корзины».
- Теперь все ваши временные файлы успешно удалены.
Как предотвратить быстрое заполнение временной папки
Если ваша временная папка быстро заполняется, вероятно, из-за файлов приложений, которые использует Microsoft Store. Чтобы решить эту проблему, вам необходимо сбросить настройки Microsoft Store, очистить его кеш и устранить неполадки Центра обновления Windows.
Во-первых, давайте рассмотрим процесс для пользователей Windows 10.
Вот как сбросить Microsoft Store:
- Перейдите в «Настройки» и откройте «Обновление и безопасность».

- Нажмите «Устранение неполадок» и откройте «Приложения Магазина Windows».
- Из вариантов выберите «Запустить средство устранения неполадок».
Чтобы очистить кэш в Microsoft Store, выполните следующие действия.
- Нажмите клавиши «Windows + R» на вашем компьютере.
- В текстовом поле введите «wsreset.exe» и нажмите «ОК».
- Подождите, пока откроется командная строка, и Microsoft Store перезапустится автоматически.
Чтобы устранить неполадки Центра обновления Windows, выполните следующие действия:
- Перейдите в «Настройки», затем «Обновление и безопасность».
- Откройте страницу «Устранение неполадок» и перейдите к «Центру обновления Windows».
- Нажмите «Запустить средство устранения неполадок».
После выполнения вышеуказанных шагов перезагрузите компьютер и посмотрите, работает ли решение.
Для пользователей Windows 11 выполните следующие действия, чтобы предотвратить быстрое заполнение временных файлов.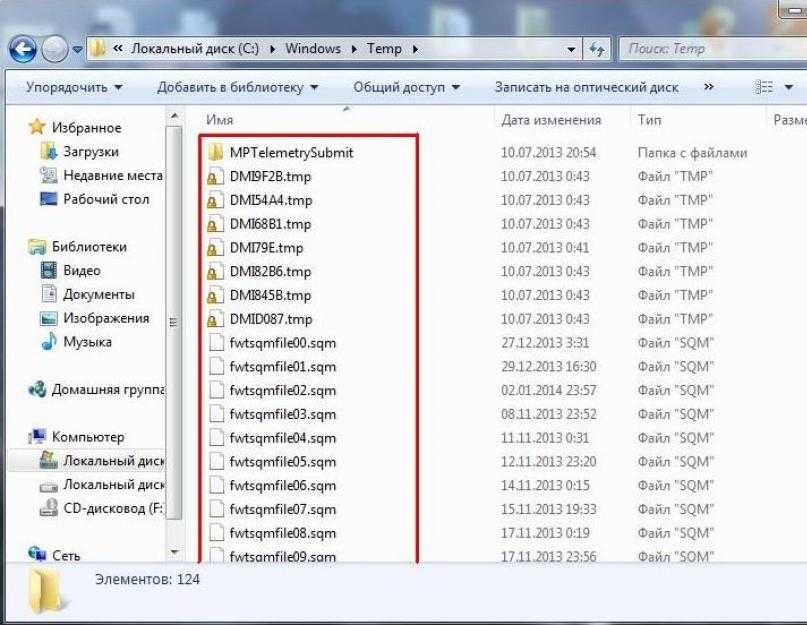
- Откройте «Настройки» и перейдите к «Система».
- Перейдите на страницу «Устранение неполадок».
- Выберите «Приложения Магазина Windows» и нажмите кнопку «Выполнить».
- Нажмите клавиши «Windows + R» и введите «wsreset.exe» в текстовое поле.
- Нажмите «ОК»
- Теперь откройте «Настройки», затем «Система».
- На странице «Система» перейдите в «Устранение неполадок» и выберите «Другие средства устранения неполадок».
- Нажмите кнопку «Выполнить» рядом с «Центр обновления Windows».
- Перезагрузите компьютер и проверьте его, чтобы убедиться, что проблема решена.
Дополнительные часто задаваемые вопросы
Потеряю ли я важные данные на своем компьютере, если удалю временные файлы?
Вы не потеряете важные данные на своем компьютере, если удалите временные файлы. Временные файлы создаются для временного хранения данных файла во время его создания или изменения.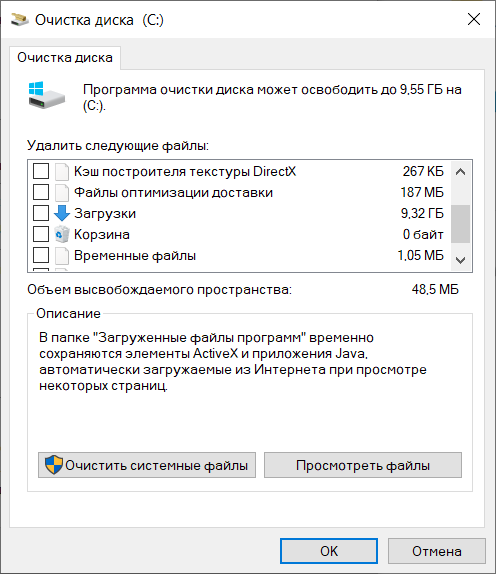
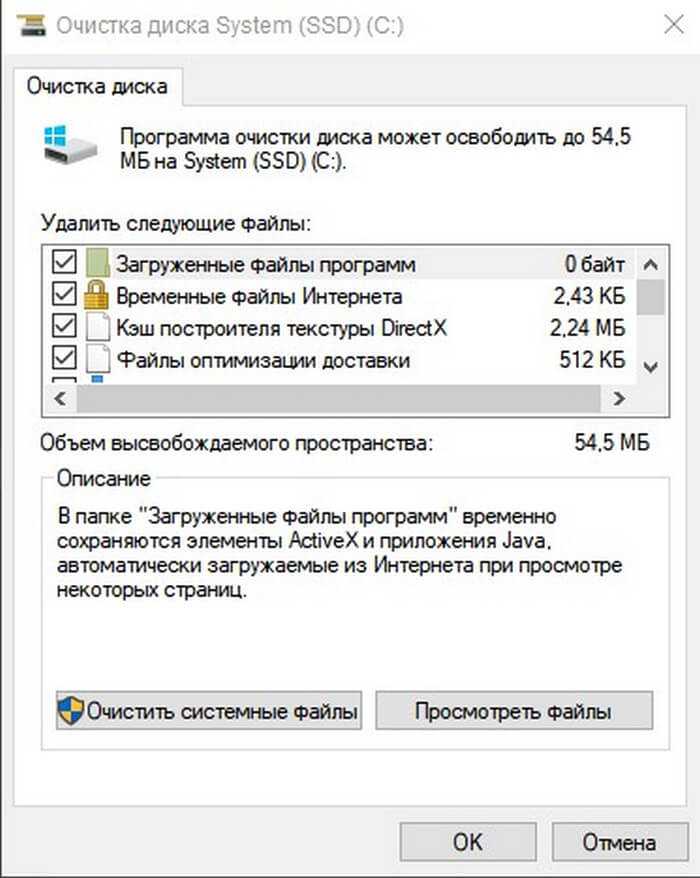
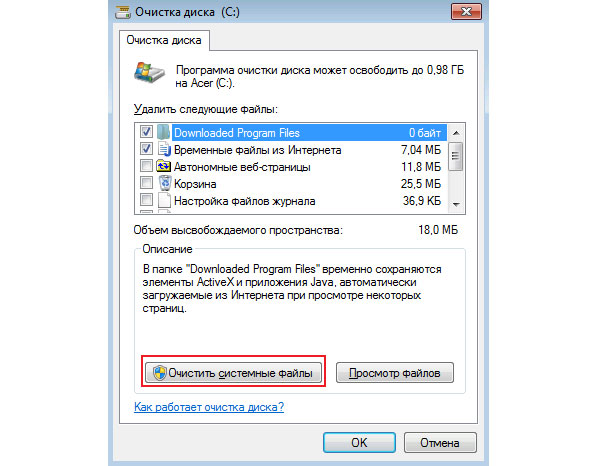


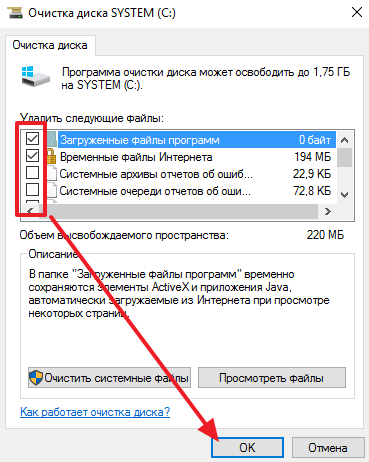 Если вас попросят подтвердить удаление скрытых временных файлов, ответьте Да.
Если вас попросят подтвердить удаление скрытых временных файлов, ответьте Да. 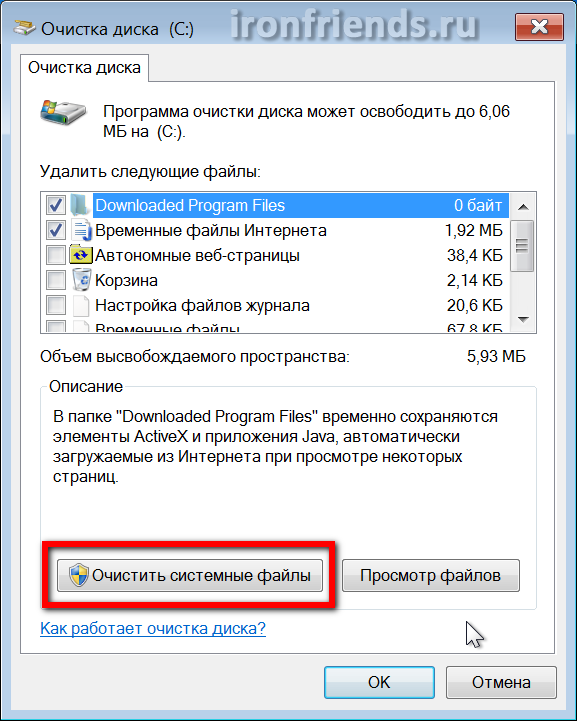
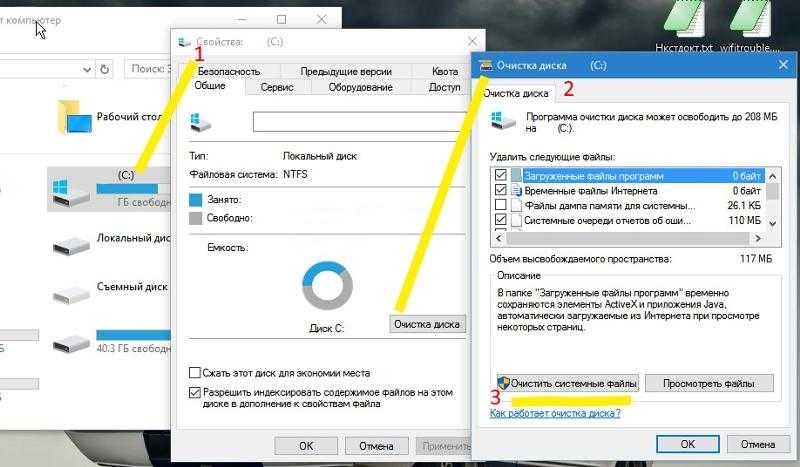
 Теперь все готово!
Теперь все готово!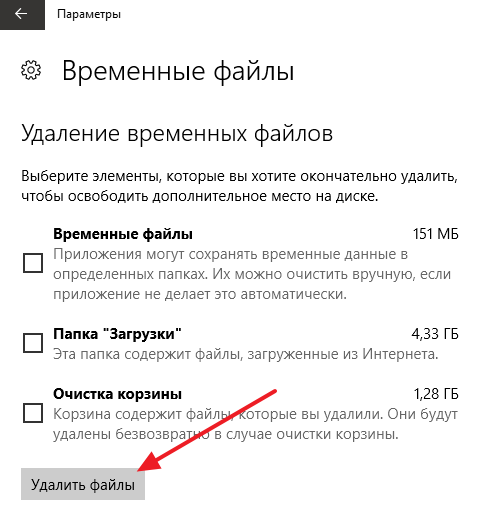 Мы настоятельно рекомендуем использовать для этой задачи USB-накопитель или другое внешнее запоминающее устройство. Это исключает возможность того, что загрузка и установка могут перезаписать файлы, которые вы хотите восстановить.
Мы настоятельно рекомендуем использовать для этой задачи USB-накопитель или другое внешнее запоминающее устройство. Это исключает возможность того, что загрузка и установка могут перезаписать файлы, которые вы хотите восстановить. Щелкните OK .
Щелкните OK .

