Команды в linux в терминале: Основные команды Linux терминала с примерами использования
Содержание
Как мне перемещаться в терминале Linux
Командный терминал в Linux представляет собой CLI (интерфейс командной строки), где вы вводите команды, которые в противном случае потребовали бы времени с графическим интерфейсом. Это эквивалент командной строки (CMD) в Windows. Терминал – это идеальный способ для пользователя действительно почувствовать, что он общается со своей системой. Когда вы набираете команды на терминале, это бодрит, и компьютер выполняет именно то, что вы ему поручили. Терминал также отлично подходит для людей, которые хотят знать, что именно происходит внутри компьютера. Вы можете понять пути и шаги, предпринимаемые компьютером для выполнения даже самых простых задач. В конце концов, все сводится к предпочтениям.
Чтобы по-настоящему освоить терминал, вам сначала нужно изучить основы навигации на нем. Мы проведем вас через команды, используемые для навигации по файлам и каталогам, присутствующим в вашей системе Linux. Итак, приступим.
Команда «pwd»
Команда «Print Working Directory» (pwd) – одна из основных и основных команд, о которых нужно знать пользователям. Когда вы открываете терминал, вы обычно находитесь в домашнем каталоге. Если вы выполните какие-либо команды, вы, скорее всего, окажетесь в каталоге, отличном от того, в котором вы начали. Чтобы узнать, в каком каталоге вы сейчас находитесь, вы можете использовать команду pwd.
Команда pwd сообщает вам о каталоге, в котором вы оказались. Знание вашего местонахождения имеет решающее значение в среде CLI. Следовательно, важен pwd. Синтаксис команды прост; вам просто нужно ввести:
Вы должны получить свой каталог на выходе.
Команда «cd»
Как упоминалось ранее, вы запускаете в домашнем каталоге, когда открываете терминал. Чтобы перемещаться по системе для доступа к файлам и папкам, вы должны постоянно менять каталоги. Для этого у нас есть команда cd или “Change Directory”. Название команды объясняет ее назначение.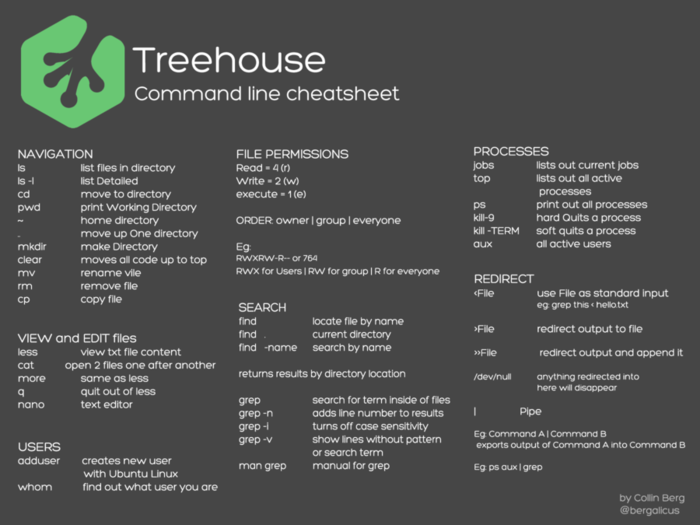 Он используется для перехода из одного каталога в другой.
Он используется для перехода из одного каталога в другой.
Базовый синтаксис этой команды:
$ cd [directory]
Например, вы должны ввести следующее, если хотите получить доступ к папке «Downloads».
$ cd /home/username/Downloads
Или вы можете получить к нему доступ следующим образом.
$ cd Downloads
Чтобы перейти в домашний каталог, используйте эту команду:
$ cd ~
Чтобы перейти в предыдущий каталог, сделайте следующее:
$ cd -
Чтобы перейти вверх по каталогу, мы используем «../» с командой. Например, это работает, если вы находитесь в каталоге «home/user/Downloads». Чтобы перейти к «home/user», вам нужно ввести следующее:
$ cd ../
Чтобы попасть в домашний каталог, добавьте еще один «../»
$ cd ../../
Это основное разнообразие команд, связанных с cd.
Команда ls
Теперь, когда вы научились переходить из одного каталога в другой, следующим шагом будет просмотр содержимого каталога, в котором вы находитесь.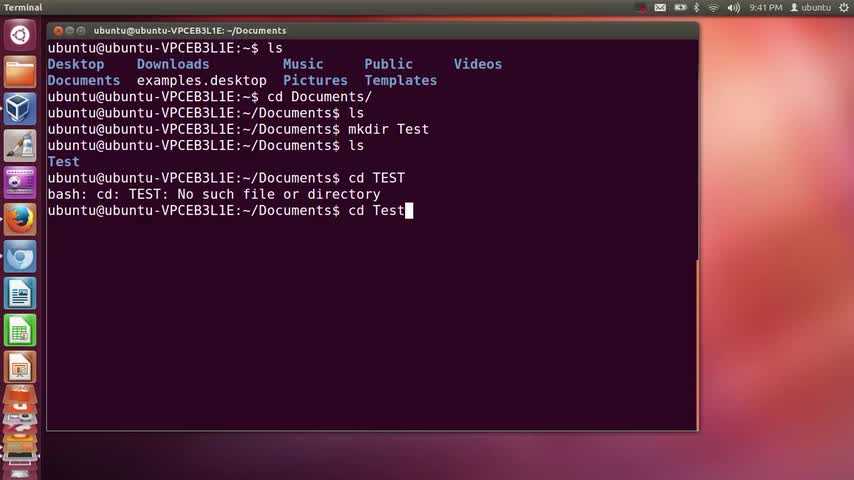 Команда ls используется для просмотра всех файлов и папок, имеющихся в текущем каталоге.
Команда ls используется для просмотра всех файлов и папок, имеющихся в текущем каталоге.
Синтаксис ls следующий.
С ls доступны разные опции. Например, чтобы просмотреть все скрытые файлы в текущем каталоге, мы используем -a в тандеме с ls.
$ ls -a
Если вы предпочитаете просматривать содержимое каталога в развернутом виде.
$ ls -l
«L» здесь означает «длинный» “long”.
Чтобы просмотреть файлы, упорядоченные по времени модификации, введите следующее.
$ ls -lt
Команда mkdir
Для создания новых каталогов мы используем команду “Make Directory” или «mkdir». Синтаксис этой команды приведен ниже.
$ mkdir directory name
Например, чтобы создать каталог с именем «wire» в своем домашнем каталоге.
$ mkdir wire
Убедитесь, что вы находитесь в своей домашней папке.
Чтобы создать расширенный каталог, используйте -p с mkdir.
$ mkdir -p /example/wire
Команда «touch»
Вы научились делать каталог.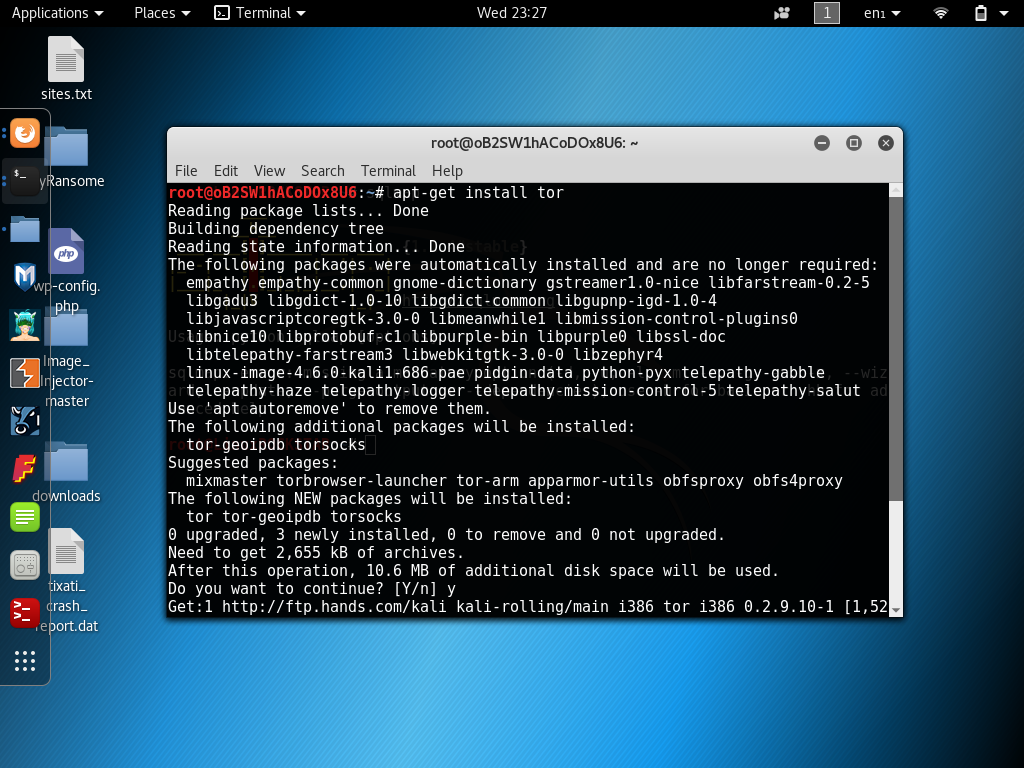 Теперь пора узнать, как мы можем создавать файлы внутри каталога. Поднимите команду touch. Синтаксис сенсорного ввода приведен ниже.
Теперь пора узнать, как мы можем создавать файлы внутри каталога. Поднимите команду touch. Синтаксис сенсорного ввода приведен ниже.
$ touch [filename]
Например, просто используйте следующее, чтобы создать файл с именем «doc1» внутри любого каталога.
$ touch doc1
Чтобы создать несколько файлов одновременно в одном каталоге, введите следующее.
$ touch doc 1 doc2
Вы также можете сделать это, используя абсолютный адрес.
$ touch home/username/doc 1 /home/username/doc2
Мы можем использовать команду touch для создания файлов в любом каталоге, если мы используем их абсолютные адреса.
Команда mv
До сих пор мы узнали, как создавать каталоги и файлы, перемещаться по каталогам, определять, в каком каталоге мы находимся, и видеть содержимое каталога. Теперь мы переходим к перемещению файлов внутри каталогов, а также в каталог и из него. Для этой цели используется «Move» или «mv», а синтаксис этой команды приведен ниже.
$ mv file name directory
Например, мы вводим следующее, чтобы переместить файл с именем «ball» в каталог с именем «wire».
$ mv ball wire
Если вы хотите переместить файл «ball» в свой домашний каталог, используйте клавишу «.» оператор в конце.
$ mv wire/ball .
Убедитесь, что вы находитесь в домашнем каталоге, прежде чем пытаться выполнить эту команду.
Команда cp
Чтобы скопировать файлы и каталоги в другие, мы используем команду cp. «cp» означает «copy», а ее синтаксис следующий:
$ cp filename filename
Например, чтобы скопировать файл с именем ball в другой файл с именем ball1, введите.
$ cp ball ball1
Cp создал файл с именем ball 1 и скопировал его содержимое в ball1.
Для копирования каталогов мы используем «-r» в дополнение к cp. Это означает «recursive». Синтаксис для этого:
$ cp -r [directory] [directory]
Команды rm и rmdir
Мы используем команды rm и rmdir для удаления файлов и каталогов соответственно. Синтаксис этих двух команд следующий.
Синтаксис этих двух команд следующий.
$ rm file $ rmdir directory
Удалим файл «ball» и каталог «wire», который мы создали ранее. Убедитесь, что вы находитесь в каталоге, содержащем оба элемента.
Заключение
В этой статье были описаны способы навигации по терминалу в Linux. Команды, рассмотренные в этом руководстве, являются основными, о которых каждый должен знать. Если вы сначала освоите эти команды, переход к выполнению гораздо более сложных задач с помощью терминала должен стать проще. Вам следует постоянно практиковать эти команды, а также попробовать немного поиграть с ними. Это должно позволить вам изучить новые приемы, упрощающие выполнение определенных задач на терминале.
Если вы нашли ошибку, пожалуйста, выделите фрагмент текста и нажмите Ctrl+Enter.
Основы работы в терминале Linux — Документация Pioneer December update 2022
Образ «Пионер Макс» использует операционную систему Ubuntu 20.04, принадлежащей к семейству ОС Linux.
Поэтому, для успешной работы с Пионер Макс потребуется изучить основные команды ОС Linux.
Команды можно использовать в любом терминале: при подключении по SSH, в Butterfly или же во встроенном терминале Code-OSS.
У каждой команды есть ряд параметров (флагов), которые позволяют модифицировать работу команды.
В качестве примера рассмотрим одну из основных команд — ls
Результатом работы команды ls без каких-либо флагов будет список файлов и папок, находящихся в текущей директории.
Если же воспользоваться командой вместе с аргументом -l, то перед именами файлов выдается режим доступа, количество ссылок на файл, имена владельца и группы, размер в байтах и время последней модификации.
Подсказка
Можно использовать сразу несколько аргументом с одним дефисом или добавлять их раздельно.
Например ls -l -a или ls -la
Основные необходимые команды
ls
Команда ls позволяет просмотреть содержимое текущей директории.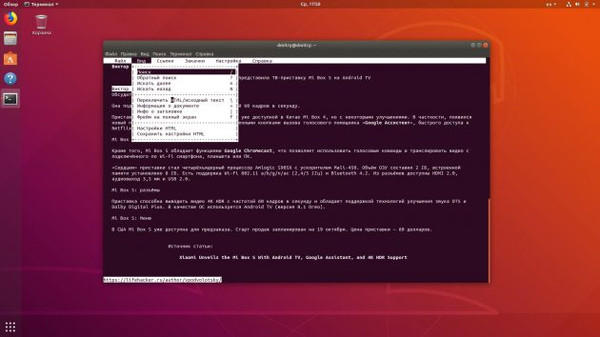
- Основные флаги:
- -l — перед именами файлов выдается режим доступа, количество ссылок на файл, имена владельца и группы, размер в байтах и время последней модификации
- -a — выводит список всех файлов, включая скрытые
pwd
(Print Working Directory)
Выводит полный путь до текущей директории.
cd
Позволяет перейти в другую директорию по абсолютному или относительному пути.
Использование:
cd <путь к директории>
Переход по абсолютному пути
После cd нужно указать полный путь до нужной директории
Переход по относительному пути
Если нужно попасть в папку /home/ubuntu/geoscan_ws/src/, но вы уже находитесь в папке /home/ubuntu,
то не нужно писать полный путь, а можно перейти на директории уровнем ниже, из той, в которой мы находимся сейчас
cd geoscan_ws/src
Также символ . означает текущую директорию, а .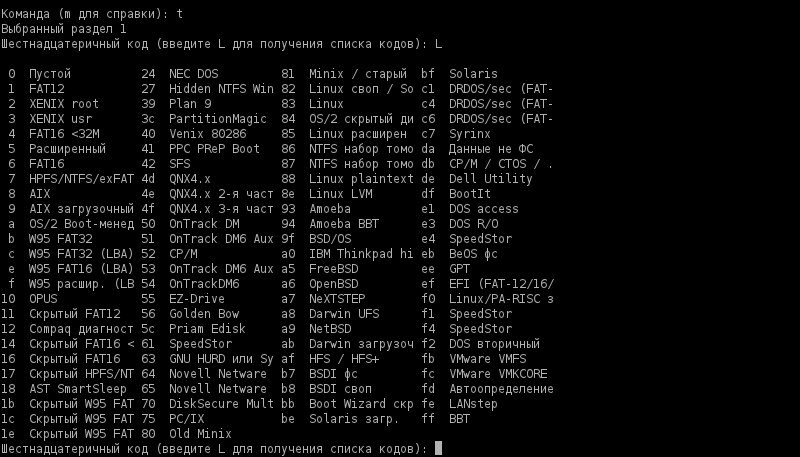 . — директорию уровнем выше.
. — директорию уровнем выше.
Пример перехода на директорию выше:
Пример перехода в директорию того же уровня:
cd ../<название>
Совет
В терминале есть функция автодополнения названий по нажатию на Tab.
mkdir
Позволяет создать директорию.
Использование:
mkdir <путь>/<название директории>
Если не указать путь, то директория создастся по текущему пути.
touch
Позволяет создать файл.
Использование:
touch <путь>/<название файла>.<расширение файла>
Если не указать путь, то файл создастся по текущему пути.
Консольный текстовый редактор Nano
На Пионер Макс предустановлен текстовый редактор Nano, который позволяет создавать и редактировать любые файлы.
Использование:
nano <название файла>.<расширение файла>
Если файла с таким названием и расширением не существует, то nano автоматически создаст и откроет его.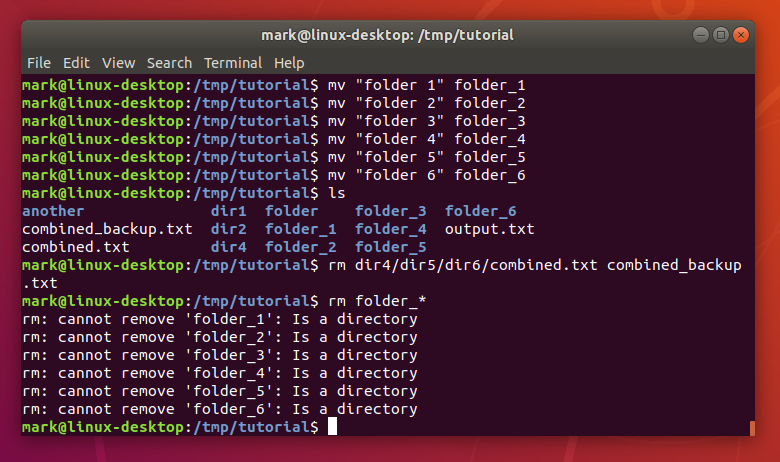
После открытия файла вы увидите окно, в котором можно писать текст или редактировать существующий.
Управление в nano происходит с помощью горячих клавиш, их описание всегда есть внизу терминала.
Ctrl+S сохранит введённые данные и покажет, сколько строчек было изменено.
| Горячая клавиша | Функционал |
|---|---|
| Ctrl+S | Сохранить файл |
| Ctrl+X | Выйти из Nano |
| Ctrl+K | Вырезать |
| Ctrl+U | Вставить |
| Alt+U | Отменить |
| Alt+E | Вернуть |
Если файл не был сохранён перед выходом из Nano, то он уточнит, не хотите ли вы сделать это.
Введите Y, если да, и N, если нет, и нажмите Enter.
Предупреждение
Если файл не удаётся сохранить, возможно для его редактирования требуются права администратора
Команда sudo
Данная команда позволяет выполнять действия от имени администратора.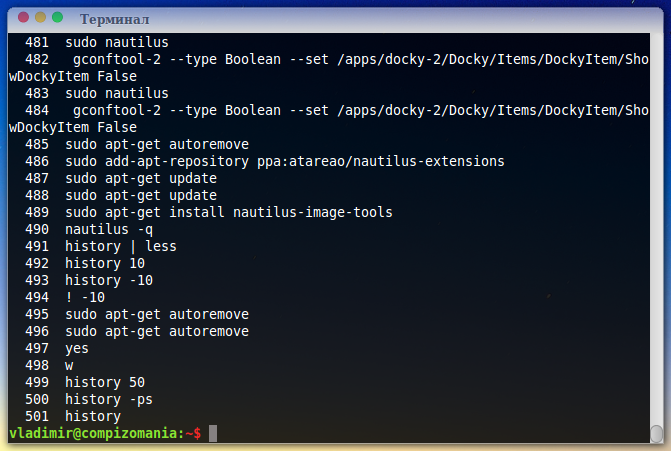
Добавьте sudo перед командой, в случае необходимости введите системный пароль.
sudo nano <название файла>.<расширение файла>
Файл откроется от имени администратора, что позволит редактировать системные файлы.
Linux для начинающих: 10 команд для начала работы с терминалом
Опубликовано:
3 ноября 2020 г.
|
|
на
Тайлер Кэрриган (редакционная группа, Red Hat)
Изображение
Фото Ann H из Pexels
Итак, вы хотите изучить Linux? Вместо того, чтобы в следующих двух абзацах болтать о том, как следующие команды заложат метафизическую основу для остальной части вашего технического опыта, я собираюсь сразу перейти к делу. Никакой болтовни, никакого разоблачения — только команды и то, как они работают. Давай сделаем это.
Примечание. Я рекомендую использовать графический интерфейс пользователя и интерфейс командной строки одновременно, когда вы вносите изменения в файлы и каталоги, чтобы убедиться, что то, что вы делаете в своем терминале, на самом деле происходит в системе.
Обзор
Если вы хотите просмотреть файловую систему, вам необходимо знать, как составлять список файлов и каталогов, перемещаться между каталогами и видеть, где вы находитесь в данный момент.
Когда вы откроете терминал, вы увидите приглашение, похожее на это:
[tcarrigan@сервер ~]$
Единственная предоставленная информация — это пользователь, под которым вы вошли ( tcarrigan ), имя хоста машины, в которую вы вошли ( server ), каталог, в котором вы сейчас находитесь (обозначается ~ ), и уровень доступа ( $ для пользователя, # для root). Если вам нужно осмотреться, полезно знать, откуда вы начинаете. Кроме того, если это ваш первый раз, ~ , вероятно, мало что для вас значит.
1. pwd — распечатать рабочий каталог
Команда pwd сообщит вам каталог, в котором вы сейчас работаете:
[tcarrigan@server ~]$ pwd /дом/ткарриган
В настоящее время я работаю в каталоге /home/tcarrigan , как указано выше.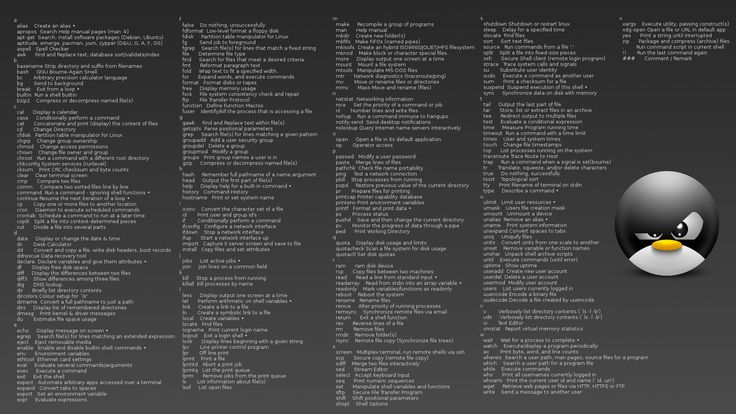 Что же делать, если вы хотите узнать, какие файлы и каталоги находятся внутри
Что же делать, если вы хотите узнать, какие файлы и каталоги находятся внутри /home/tcarrigan ?
2. ls -l
Команда ls выводит список всех нескрытых файлов, содержащихся в данном каталоге. Я рекомендую комбинировать его с -l параметр, чтобы сделать вывод более разборчивым (и получить немного больше информации о перечисленных файлах и каталогах).
[tcarrigan@server ~]$ ls -l всего 0 drwxrwxr-х. 4 tcarrigan tcarrigan 50 6 фев 2020 article_submissions drwxrwxr-х. 2 tcarrigan tcarrigan 45 авг 30 11:59 демо drwxr-xr-x. 2 tcarrigan tcarrigan 6 27 января 2020 Рабочий стол drwxr-xr-x. 2 tcarrigan tcarrigan 6 27 янв 2020 г. Документы drwxr-xr-x. 2 tcarrigan tcarrigan 6 янв 27 2020 Загрузки drwxr-xr-x. 2 tcarrigan tcarrigan 6 27 янв 2020 Музыка drwxr-xr-x. 2 tcarrigan tcarrigan 6 27 января 2020 г. Фотографии drwxr-xr-x. 2 tcarrigan tcarrigan 6 Янв 27 2020 Public drwxr-xr-x. 2 tcarrigan tcarrigan 6 Янв 27 2020 Шаблоны drwxr-xr-x.2 tcarrigan tcarrigan 6 янв 27 2020 Видео
Теперь, как я сказал выше, ls обычно отображает только НЕ скрытые файлы и каталоги. Так что насчет скрытых вещей?
[ Вам также может понравиться: Обзор книги: Командная строка Linux ]
3. ls -al
Команда ls -a — это ответ, который вы искали. В сочетании с параметром -l также можно получить тот же «красивый» результат, который вы видели ранее, с включенными скрытыми файлами.
[tcarrigan@server ~]$ ls -al всего 108 drwx------. 19tcarrigan tcarrigan 4096 20 окт 16:34 . drwxr-xr-x. 9 корень корень 106 сен 15 22:56 .. drwxrwxr-х. 4 tcarrigan tcarrigan 50 6 фев 2020 article_submissions -rw-------. 1 tcarrigan tcarrigan 2959 19 окт 14:58 .bash_history -rw-r--r--. 1 tcarrigan tcarrigan 18 30 августа 2019 г. .bash_logout -rw-r--r--. 1 tcarrigan tcarrigan 179 13 февраля 2020 г. .bash_profile -rw-r--r--. 1 tcarrigan tcarrigan 312 30 августа 2019 г..bashrc -rw-r--r--. 1 tcarrigan tcarrigan 12288 25 февраля 2020 г. .bashrc.swp drwx------. 13 ткарриган ткарриган 4096 апр 28 12:08 .кэш drwxrwxr-х. 3 tcarrigan tcarrigan 28 13 февраля 2020 г. .cargo drwx------. 13 tcarrigan tcarrigan 4096 3 февраля 2020 г. .config drwxrwxr-х. 2 tcarrigan tcarrigan 45 авг 30 11:59 демо drwxr-xr-x. 2 tcarrigan tcarrigan 6 27 января 2020 Рабочий стол *Вывод опущен*
Вы заметите, что в этом выводе гораздо больше записей, чем раньше. Любой файл или каталог, начинающийся с . символа раскрыты.
Теперь давайте немного пройдемся по файловой системе. Допустим, вы хотите увидеть файл внутри /home/tcarrigan/article_submissions .
4. cd (каталог) — изменить на (каталог)
Команда изменения каталога говорит сама за себя. Это позволяет вам изменить свой рабочий каталог.
[tcarrigan@server ~]$ cd article_submissions/ [tcarrigan@server article_submissions]$ pwd /home/tcarrigan/article_submissions
Как видите, мы изменили наш рабочий каталог на ~/article_submissions .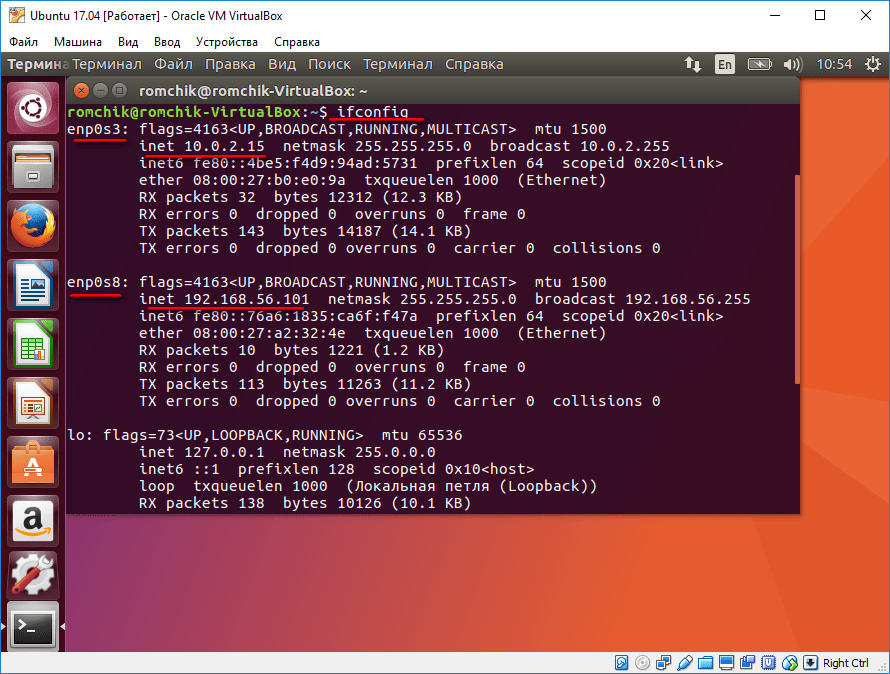 Что, если я хочу вернуться к тому, с чего начал?
Что, если я хочу вернуться к тому, с чего начал?
5. cd — без параметров
Команда cd без дополнительных параметров вернет вас в домашний каталог пользователя, под которым вы вошли.
[tcarrigan@server article_submissions]$ cd [tcarrigan@server ~]$ pwd /дом/ткарриган
6. Возврат назад
Если вам нужно вернуться в предыдущий каталог, используйте следующее:
[tcarrigan@server ~]$ pwd /дом/ткарриган [tcarrigan@server ~]$ cd .. [tcarrigan@домашний сервер]$ pwd /дом
Создание и удаление
Теперь, когда вы знаете, как перемещаться, давайте рассмотрим создание и удаление каталогов и файлов.
7. mkdir (X) — создать (X) каталог
Чтобы создать новый каталог, мы используем команду mkdir.
[tcarrigan@server ~]$ Тест mkdir [tcarrigan@сервер ~]$ ls -l всего 0 drwxrwxr-х. 4 tcarrigan tcarrigan 50 6 фев 2020 article_submissions drwxr-xr-x. 2 tcarrigan tcarrigan 6 27 января 2020 Рабочий стол drwxr-xr-x.2 tcarrigan tcarrigan 6 27 янв 2020 г. Документы drwxr-xr-x. 2 tcarrigan tcarrigan 6 янв 27 2020 Загрузки drwxr-xr-x. 2 tcarrigan tcarrigan 6 27 янв 2020 Музыка drwxr-xr-x. 2 tcarrigan tcarrigan 6 27 января 2020 г. Фотографии drwxr-xr-x. 2 tcarrigan tcarrigan 6 Янв 27 2020 Public drwxr-xr-x. 2 tcarrigan tcarrigan 6 Янв 27 2020 Шаблоны drwxrwxr-х. 2 tcarrigan tcarrigan 6 окт 20 17:05 тест drwxr-xr-x. 2 tcarrigan tcarrigan 6 янв 27 2020 Видео
Что делать, если мы хотим создать новый файл во вновь созданном тестовом каталоге?
8. touch (файл) — создает новый файл (имя файла)
Команда touch создает и обновляет отдельные файлы. Чтобы создать файл с именем touch_test внутри каталога Test:
[tcarrigan@server Test]$ touch touch_test [tcarrigan@тест сервера]$ ls -l всего 0 -рв-рв-р--. 1 tcarrigan tcarrigan 0 окт 20 17:12 touch_test
Итак, мы создали новый каталог, а также файл в этом каталоге. Как нам избавиться от них?
9. rm (файл) — удалить (имя файла)
Сначала файл:
[tcarrigan@server Test]$ rm touch_test [tcarrigan@тест сервера]$ ls -l всего 0
10.
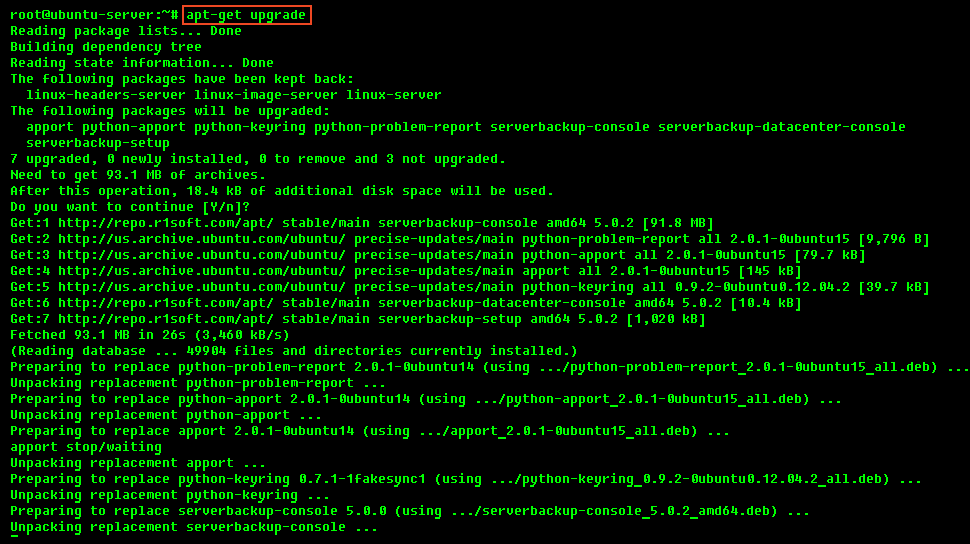 Теперь каталог: rm -r (каталог)
Теперь каталог: rm -r (каталог)
[tcarrigan@server ~]$ rm -r Test/ [tcarrigan@сервер ~]$ ls -l всего 0 drwxrwxr-х. 4 tcarrigan tcarrigan 50 6 фев 2020 article_submissions drwxr-xr-x. 2 tcarrigan tcarrigan 6 27 января 2020 Рабочий стол drwxr-xr-x. 2 tcarrigan tcarrigan 6 27 янв 2020 г. Документы drwxr-xr-x. 2 tcarrigan tcarrigan 6 янв 27 2020 Загрузки drwxr-xr-x. 2 tcarrigan tcarrigan 6 27 янв 2020 Музыка drwxr-xr-x. 2 tcarrigan tcarrigan 6 27 января 2020 г. Фотографии drwxr-xr-x. 2 tcarrigan tcarrigan 6 Янв 27 2020 Public drwxr-xr-x. 2 tcarrigan tcarrigan 6 Янв 27 2020 Шаблоны drwxr-xr-x. 2 tcarrigan tcarrigan 6 янв 27 2020 Видео
[ Загрузить сейчас: Руководство системного администратора по написанию сценариев Bash. ]
Что дальше?
Если сегодня вы впервые использовали Linux, поздравляю с удачным переходом. Мы рассмотрели базовую навигацию, создание и удаление файлов и каталогов. Следите за следующими 10 командами, которые появятся в ближайшее время.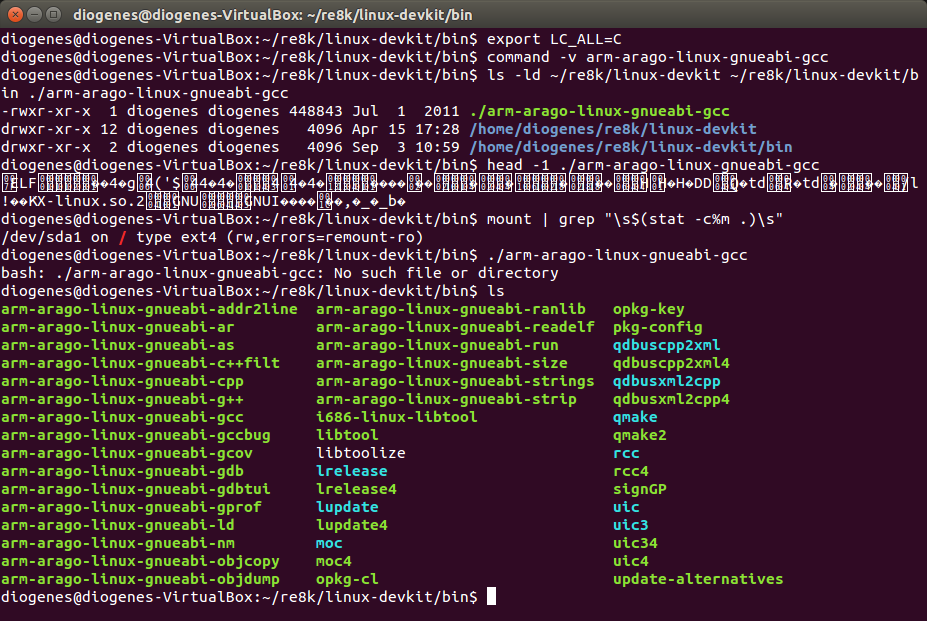 Мы рассмотрим перемещение и копирование файлов, создание ссылок и различные способы чтения файлов. А пока продолжайте практиковать то, что мы сделали сегодня, на своей любимой виртуальной машине.
Мы рассмотрим перемещение и копирование файлов, создание ссылок и различные способы чтения файлов. А пока продолжайте практиковать то, что мы сделали сегодня, на своей любимой виртуальной машине.
Ознакомьтесь со статьями по теме Включить системного администратора
Изображение
Мои команды для устранения неполадок в сети Linux
Каждому системному администратору нужна хорошая стратегия устранения неполадок, и вы не сможете решить проблему, если не сможете ее идентифицировать. Это мои любимые команды для быстрой фильтрации возможных проблем.
Изображение
10 удобных команд systemd: справочник
Вот удобное руководство по полезным командам systemd для вашего набора инструментов системного администратора Linux.
Изображение
5 командных игр для системных администраторов
Если вы все равно живете в своем эмуляторе терминала, почему бы не немного повеселиться, пока вы там?
Темы:
линукс
Администрирование Linux
Утилиты командной строки
Linux Mint — сообщество
Информация о системе
date — показать текущую дату и время
cal — показать календарь на этот месяц
uptime — показать текущее uptime
W -Дисплей, который находится в Интернете
Whoami -«Кто вы вошли в систему
Finger Пользователь -Информация о дисплее пользователь
Uname -a -Show Kernel Information
Uname -a -Show Kernel Information
99 99 uname -a -Show kernel
uname -a -Show kernel
Uname -a -Пока proc/cpuinfo – информация о процессоре
cat /proc/meminfo – информация о памяти
df -h – показать использование диска
du – показать использование места в каталоге
бесплатно — Показать использование памяти и подкачки
Сочетания клавиш
Enter — Выполнить команду
Стрелка вверх — Показать предыдущую команду
Ctrl + R — Позволяет ввести часть искомой команды и найти ее
Ctrl + Z — Останавливает текущую команду, возобновляет с помощью fg на переднем плане или bg в фоновом режиме
Ctrl + C — Останавливает текущую команду, отменяет текущую операцию и/или начинает новую новую строка
Ctrl + L — Очистить экран
команда | меньше — Позволяет прокручивать командное окно bash с помощью Shift + стрелка вверх и Shift + стрелка вниз
!! — Повторяет последнюю команду
команда !$ — Повторяет последний аргумент предыдущей команды
Esc + .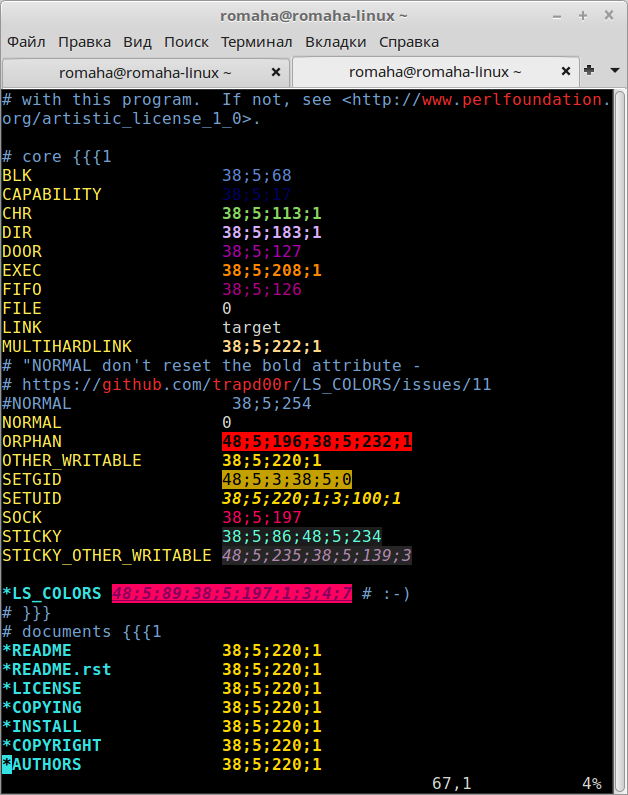 (точка) — вставить последний аргумент предыдущей команды на лету, что позволяет редактировать его перед выполнением команды
(точка) — вставить последний аргумент предыдущей команды на лету, что позволяет редактировать его перед выполнением команды
Ctrl + A — Вернуться к началу вводимой команды
Ctrl + E — Перейти в конец вводимой команды
Ctrl + U — Вырезать все до курсора до специального буфера обмена, стирает всю строку
Ctrl + K — Вырезать все после курсора в специальный буфер обмена
Ctrl + Y — Вставить из специального буфера обмена, что Ctrl + U и Ctrl + K сохраняют свои данные в
Ctrl + T — Поменять местами два символа перед курсором (вы действительно можете использовать это для перемещения символа слева направо, попробуйте!)
Ctrl + W — Удалить слово/аргумент слева от курсора в текущей строке
Ctrl + D — Выход из текущего сеанса, аналогично выходу
Изучите команды
по поводу тема – Список страниц руководства для тема
man -k keyword – Display man pages containing keyword
man command – Show the manual for command
man -t man | ps2pdf -> man. pdf — Создать PDF-файл страницы руководства
pdf — Создать PDF-файл страницы руководства
which command — Показать полный путь к command
3 time command
30018 — Посмотрите, сколько времени занимает команда
whereis app — показать возможные местоположения app
what app — показать, какое app будет запущено по умолчанию; он показывает полный путь
Поиск
grep шаблон файлы – Поиск шаблон в файлы 8 8 8 8 8 8 8 8 8 8
grep -r шаблон каталог – Рекурсивный поиск шаблон в каталог
7 команда | GREP Паттерн -Поиск для Pattern На выходе Команда
FILE Файл -Найдите все экземпляры файл 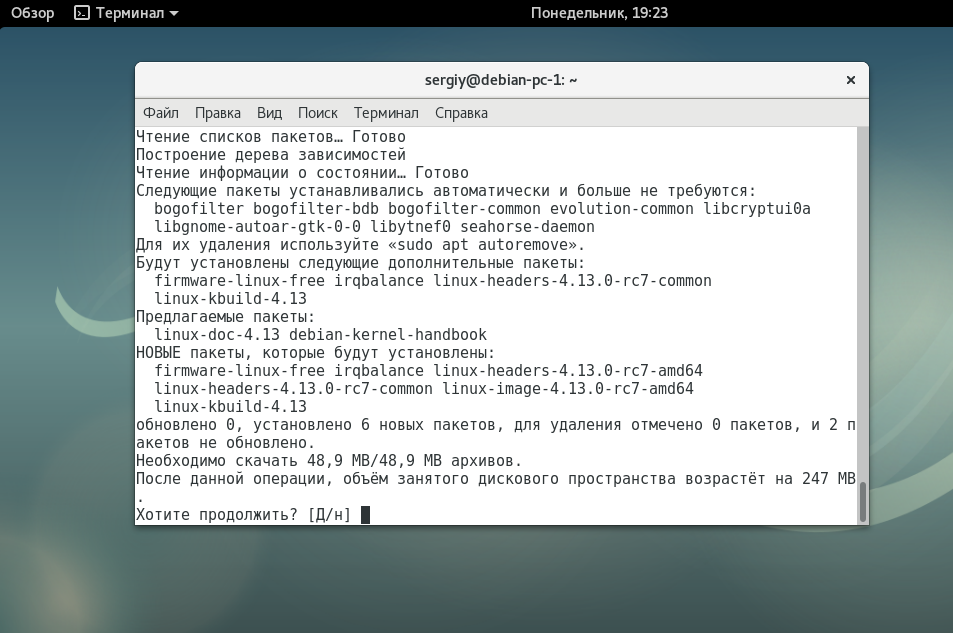 имя файла — Начиная с корневого каталога, ищите файл с именем имя файла
имя файла — Начиная с корневого каталога, ищите файл с именем имя файла
find / -name ”* имя файла *” — Начиная с корневого каталога, ищите файл, содержащий строку имя файла
locate имя файла – Найти файл с именем имя файла с помощью команды locate; это предполагает, что вы уже использовали команду updatedb (см. далее)
updatedb – Создать или обновить базу данных файлов во всех файловых системах, подключенных к корневому каталогу Linux dir — Начиная с каталога с именем dir , найдите и перечислите все файлы, содержащие TextStringToFind
Права доступа к файлам
chmod восьмеричное файл — Изменить права файла на восьмеричное , которые можно найти отдельно для пользователя, группы и мира, добавив: 4 — чтение (r), 2 — чтение (r), 2 — write (w), 1 – выполнить (x)
Примеры:
chmod 777 – чтение, запись, выполнение для всех
chmod 755 – rwx для владельца, rx для группы и мира
Дополнительные параметры см. man чмод .
man чмод .
Файловые команды
ls — Список каталогов
ls -l — Список файлов в текущем каталоге в длинном формате
ls -laC — Список всех файлов в текущем каталоге в длинном формате и отображение в столбцах
ls -F — Список файлов в текущем каталоге и укажите тип файла
ls -al — Форматированный список со скрытыми файлами
cd dir — Изменить каталог на DIR
CD — Изменение в дом
Mkdir Dir — Создайте каталог Dir
PWD — Покажите текущий директор
PWD — Показ.
RM Имя -Удалите файл или каталог с названием Имя
RM -R DIR -DEDETE DIR
RM
RM -F .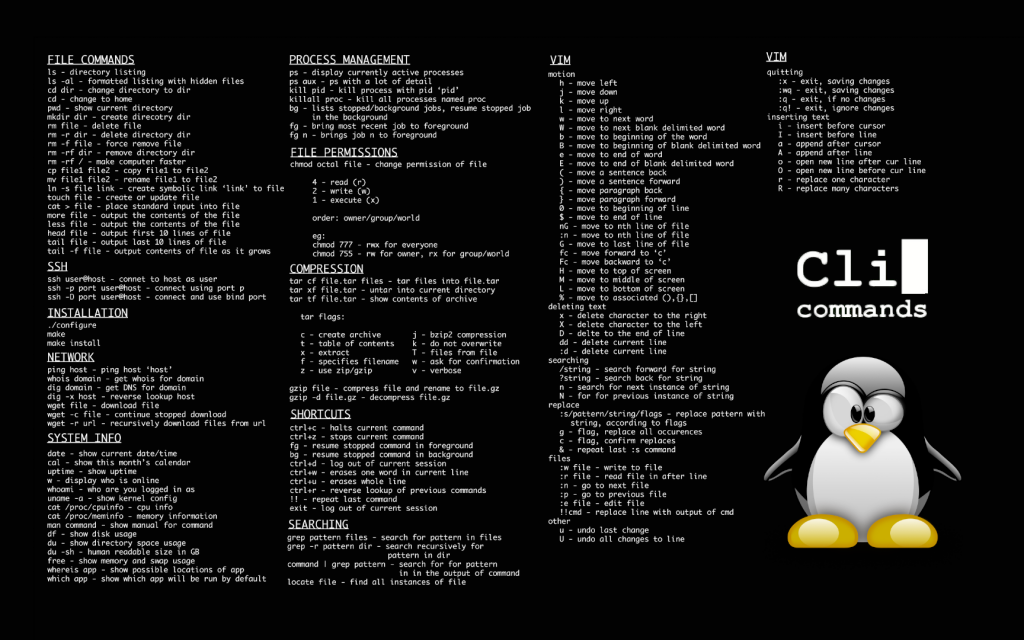 0017 file
0017 file
rm -rf dir — Принудительно удалить весь каталог dir и все включенные в него файлы и подкаталоги (используйте с особой осторожностью)
CP FILE1 FILE2 -Скопирование FILE1 до FILE2
CP -R Dir1 Dir2 -копия DIR199004 TO -COPY DIR199004 TO -COPY ; создать каталог2 , если он не существует
cp file /home/ dirname – Скопируйте имя файла file в каталог /home/dirname
5
mv file /home/ dirname – Move the file called filename to the /home/dirname directory
mv file1 file2 – Rename or move file1 до файл2 ; если файл2 является существующим каталогом, перемещает файл1 в каталог файл2
LN -S Ссылка на файл -Создать символическую ссылку Ссылка до Файл
Touch Файл -Создание или обновление -Create или обновление -Create или Update 999003.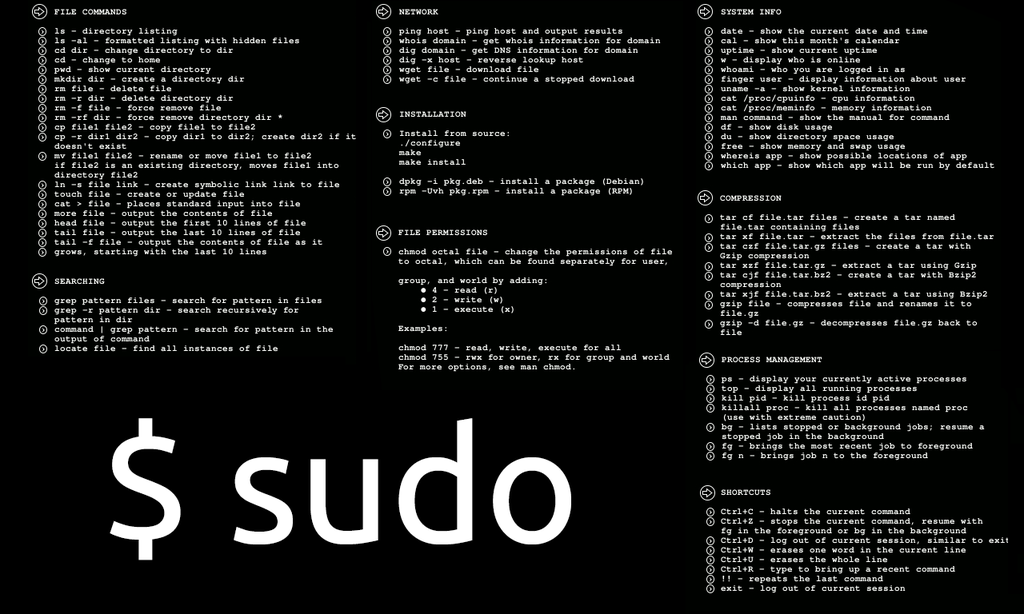 стандартный ввод в файл
стандартный ввод в файл
cat файл – Показать файл с именем файл
more file – Показать файл с именем file по одной странице, переход к следующей странице с помощью пробела head -20 file — Показать первые 20 строк файла с именем Файл
Хвост Файл -вывод последних 10 строк Файл
Хвост -20 Файл -Показать последние 20 линий из файла файл 9004 -Показать последние 20 линий из файла -Последние 20 линий файла 999999999. tail -f file — Выводить содержимое файла по мере его роста, начиная с последних 10 строк
Сжатие
tar cf file.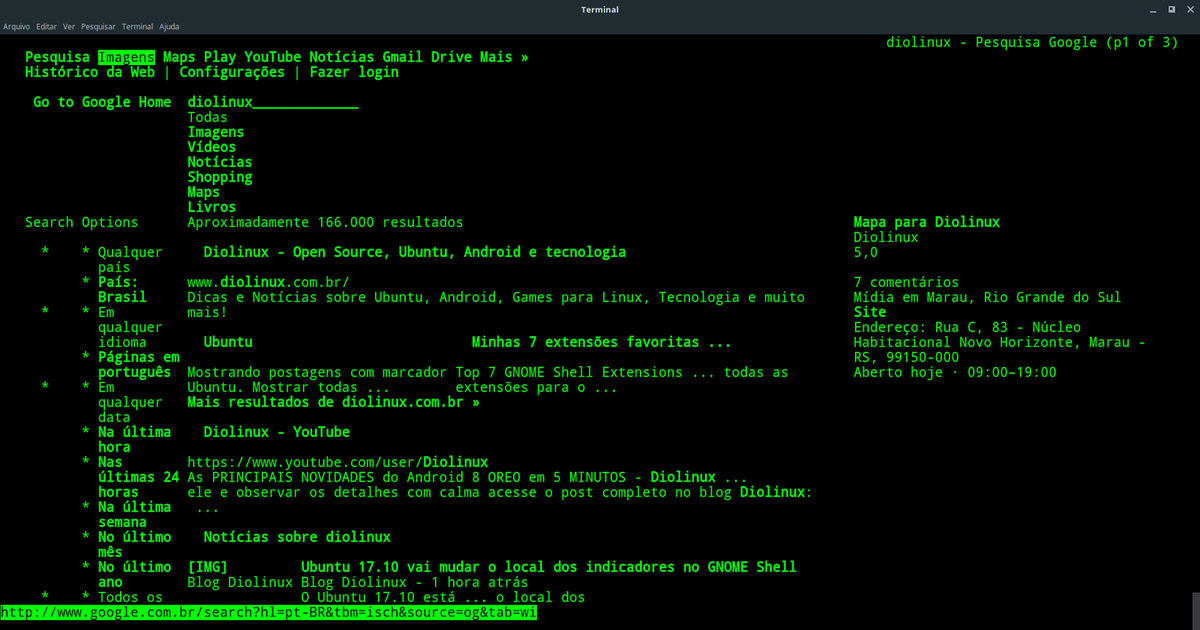 tar файлы — Создайте TAR с именем file.tar , содержащий файлы
tar файлы — Создайте TAR с именем file.tar , содержащий файлы
TAR XF File.tar — Извлеките файлы из File.Tar
tar czf файлы file.tar.gz – Создать tar со сжатием Gzip
tar xzf file.tar.gz – Извлечь tar с помощью Gzip
tar cjf file.tar.bz2 — Создать tar со сжатием Bzip2
tar xjf file.tar.bz2 — Извлечь tar с помощью Bzip2
gzip file – Compresses file and renames it to file.gz
gzip -d file.gz – Decompresses file.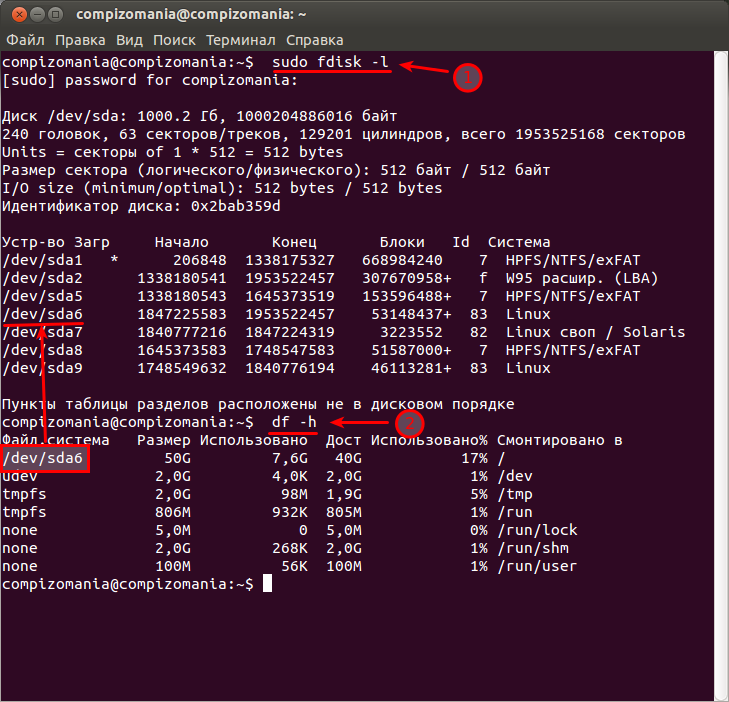 gz back to file
gz back to file
Печать
/etc/rc.d/init.d/lpd start — Запустить демон печати
/etc/rc.d/init.d/lpd stop — Остановить демон печати
/etc/rc.d/init.d/lpd status — Показать состояние демона печати
lpq — Показать задания в очереди печати
lprm — Удалить задания из очереди
lpr – Распечатать файл
lpc – Инструмент управления принтером
man subject | lpr – Распечатать страницу руководства с именем subject в виде обычного текста
man -t subject | lpr — Распечатать страницу руководства под названием тема как вывод Postscript
средство печати — запуск интерфейса настройки принтера X
Сеть
ifconfig — список IP-адресов для всех устройств на локальном компьютере
iwconfig — используется для установки параметров сетевого интерфейса, которые относятся к работе беспроводной сети (например, частота)
iwlist — используется для отображения некоторая дополнительная информация от беспроводного сетевого интерфейса, которая не отображается на iwconfig
ping host – Ping host and output results
whois domain – Get whois information for domain
dig domain – Get DNS information для домен
dig -x хост – Обратный поиск хост
wget файл
4 — Загрузить
файл
wget -c файл — Продолжить остановленную загрузку
СШ
ssh user @ host – Connect to host as user
ssh -p port user @ host – Connect to host on port порт как пользователь
ssh-copy-id пользователь @ хост – Добавьте свой ключ на хост для пользователя для включения входа с ключом или без пароля 25 2
Администрирование пользователей
Adduser AccountName — Создайте новый пользователь звонок AccountName
Passwd AccountName — AccountName Новый пароль
Новый пароль
SU 9 0004 — Войти как суперпользователь из текущего входа
Выход — Прекратить быть суперпользователем и вернуться к обычному пользователю
Управление процессами
PS — отображайте ваши в настоящее время активные процессы
TOP — Показ все процессы работы
Kill PID — Идентификатор процесса убийства PID
Killall Proc — Kill All Process. (использовать с особой осторожностью)
(использовать с особой осторожностью)
bg — Список остановленных или фоновых заданий; возобновить остановленное задание в фоновом режиме
fg — Выводит самое последнее задание на передний план
fg n — Выводит задание n на передний план
5
5
Установка из исходников
./configure
make
make install
dpkg -i pkg.deb — установить пакет DEB (Debian / Ubuntu 9 / Linux Mint)0189 rpm -Uvh pkg.rpm – установить пакет RPM (Red Hat/Fedora)
Остановка и запуск
shutdown -h now — Выключить систему сейчас и не перезагружать
halt — Остановить все процессы — то же, что и выше
shutdown -r 5 — Выключить систему через 5 минут и перезагрузить – Выключить систему сейчас и перезагрузить
перезагрузить – Остановить все процессы и затем перезагрузить – то же, что и выше
startx — Запустить систему X
Рекомендуемое чтение:
Cheat-Sheets. org — все шпаргалки, сводки, краткие справочные карточки, краткие справочные руководства и краткие справочные листы на одной странице. Единственный, кто вам нужен.
org — все шпаргалки, сводки, краткие справочные карточки, краткие справочные руководства и краткие справочные листы на одной странице. Единственный, кто вам нужен.
Учебное пособие: объяснение лучших советов и приемов для bash — блог учебных пособий по Linux / качественные учебные пособия по Linux без беспорядка
LinuxCommand.org — изучение оболочки, написание сценариев оболочки, библиотека сценариев, страницы SuperMan, кто, что, где, почему
LinuxManPages.com — Общие команды, Системные вызовы, Подпрограммы, Специальные файлы, Форматы файлов, Игры, Макросы и соглашения, Команды обслуживания, Самые популярные справочные страницы
Справочные страницы Linux с сайта die.net. Справочные страницы сгруппированы в разделы. Чтобы просмотреть полный список справочных страниц Linux для раздела, выберите один из них. Или вы можете просматривать справочные страницы Linux по имени; выберите первую букву имени интересующей вас команды, функции или файла Linux.
 2 tcarrigan tcarrigan 6 янв 27 2020 Видео
2 tcarrigan tcarrigan 6 янв 27 2020 Видео
 .bashrc
-rw-r--r--. 1 tcarrigan tcarrigan 12288 25 февраля 2020 г. .bashrc.swp
drwx------. 13 ткарриган ткарриган 4096 апр 28 12:08 .кэш
drwxrwxr-х. 3 tcarrigan tcarrigan 28 13 февраля 2020 г. .cargo
drwx------. 13 tcarrigan tcarrigan 4096 3 февраля 2020 г. .config
drwxrwxr-х. 2 tcarrigan tcarrigan 45 авг 30 11:59 демо
drwxr-xr-x. 2 tcarrigan tcarrigan 6 27 января 2020 Рабочий стол
*Вывод опущен*
.bashrc
-rw-r--r--. 1 tcarrigan tcarrigan 12288 25 февраля 2020 г. .bashrc.swp
drwx------. 13 ткарриган ткарриган 4096 апр 28 12:08 .кэш
drwxrwxr-х. 3 tcarrigan tcarrigan 28 13 февраля 2020 г. .cargo
drwx------. 13 tcarrigan tcarrigan 4096 3 февраля 2020 г. .config
drwxrwxr-х. 2 tcarrigan tcarrigan 45 авг 30 11:59 демо
drwxr-xr-x. 2 tcarrigan tcarrigan 6 27 января 2020 Рабочий стол
*Вывод опущен*
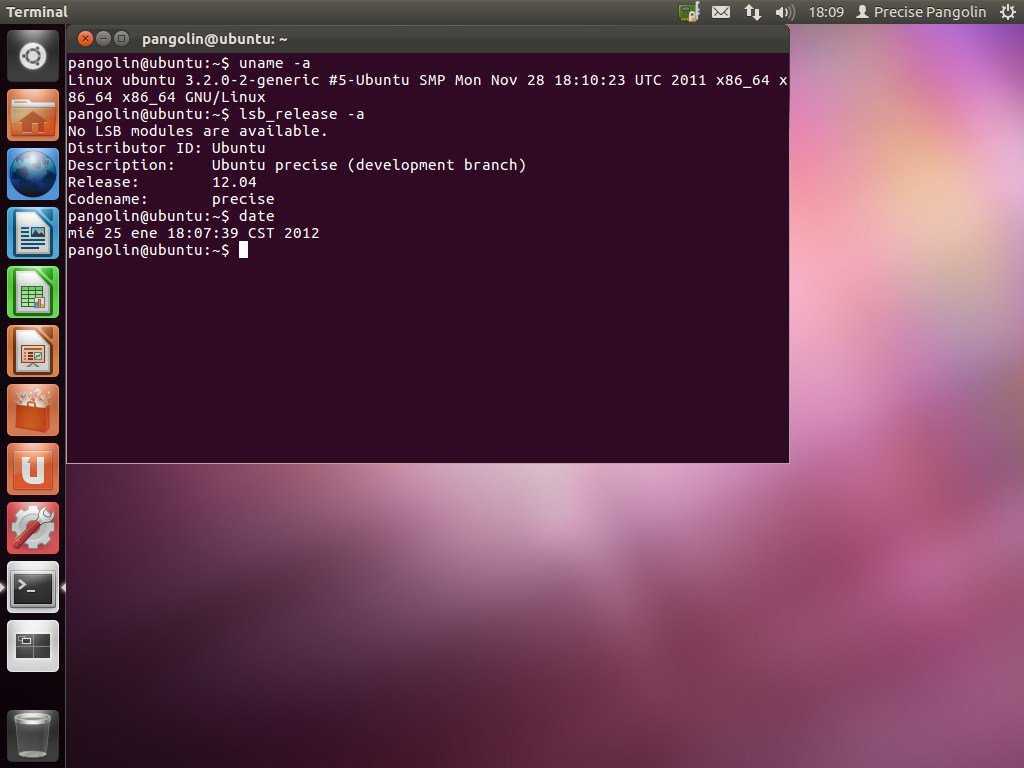 2 tcarrigan tcarrigan 6 27 янв 2020 г. Документы
drwxr-xr-x. 2 tcarrigan tcarrigan 6 янв 27 2020 Загрузки
drwxr-xr-x. 2 tcarrigan tcarrigan 6 27 янв 2020 Музыка
drwxr-xr-x. 2 tcarrigan tcarrigan 6 27 января 2020 г. Фотографии
drwxr-xr-x. 2 tcarrigan tcarrigan 6 Янв 27 2020 Public
drwxr-xr-x. 2 tcarrigan tcarrigan 6 Янв 27 2020 Шаблоны
drwxrwxr-х. 2 tcarrigan tcarrigan 6 окт 20 17:05 тест
drwxr-xr-x. 2 tcarrigan tcarrigan 6 янв 27 2020 Видео
2 tcarrigan tcarrigan 6 27 янв 2020 г. Документы
drwxr-xr-x. 2 tcarrigan tcarrigan 6 янв 27 2020 Загрузки
drwxr-xr-x. 2 tcarrigan tcarrigan 6 27 янв 2020 Музыка
drwxr-xr-x. 2 tcarrigan tcarrigan 6 27 января 2020 г. Фотографии
drwxr-xr-x. 2 tcarrigan tcarrigan 6 Янв 27 2020 Public
drwxr-xr-x. 2 tcarrigan tcarrigan 6 Янв 27 2020 Шаблоны
drwxrwxr-х. 2 tcarrigan tcarrigan 6 окт 20 17:05 тест
drwxr-xr-x. 2 tcarrigan tcarrigan 6 янв 27 2020 Видео