Как удалить с DVD-диска данные, чтобы подготовить его для новой записи? Как удалить все файлы с диска с
Как удалить файлы с диска самостоятельно
Причина удаления различных файлов с винчестера компьютера или с портативных накопительных устройств может быть любая, например, продажа устройства или его утилизация. Но не все пользователи знают, как удалить файлы с диска, чтобы от них не оставалось и следа. Способы такого удаления будут подробно рассмотрены в данной статье.
1. Полное стирание информации с винчестера ПК.
Многие пользователи предпочитают процедуру форматирования, но есть вероятность восстановления данных. Поэтому лучше воспользоваться специальной утилитой, которая позволит надежно очистить винчестер. Одной из таких утилит может быть бесплатный пакет DBAN. С помощью данного пакета можно удалить файлы с жесткого диска без возможности их восстановить в будущем (хотя 100% гарантии разработчики не дают).
- После скачивания нужно записать утилиту на флешку или «болванку» и использовать как загрузочный диск.
- Нажимаем пробел, чтобы выбрать какой диск нужно стереть.
- При стирании винчестера можно выбрать один из шести различных методов. Разные способы стирают диск с помощью различных методик и обеспечивают различный уровень безопасности от восстановления данных.
- Можно выбрать 5 способ Gutmann Wipe или очистка по Гутману. Она наиболее надежная и обеспечивает достаточно хорошую степень защищенности (35 циклов стирания информации).
- Нажимаем клавишу F10. Это запустит очистку.
- После этого надо подождать, пока завершится процедура удаления файлов. Если диск забит до предела, то процедура может быть довольно долгая.
2. Отдельные файлы и папки можно удалить с помощью программки Eraser.
Эта утилита также позволит удалить файлы с диска без возможности их восстановить в будущем.
- Скачиваем и устанавливаем программку. Перезагружаем ПК.
- Можно установить русификатор, который позволит легче разобраться в интерфейсе.
- В меню «Правка» выбираем пункт «Настройка». Там, можно выбрать способ очистки из 5 предложенных. Рядом указаны циклы перезаписи (чем больше циклов, тем лучше защищенность от восстановления).
- Теперь находим ту папку или файл, которые подлежат удалению. Кликаем по нему пр. кнопкой мышки и выбираем строку «Очистить».
- После завершения программка выдаст сообщение с отчетом о проделанной работе.
3. Чтобы выполнить полноценное удаление с внешнего флеш-накопителя можно использовать утилиту CCleaner.
Утилиту можно скачать бесплатно с официального сайта.
- Загружаем и устанавливаем программку.
- Вставляем флешку, которую необходимо очистить.
- Запускаем утилиту. В окне программы кликаем на кнопку «Сервис».
- В меню выбираем «Стирание дисков».
- Далее, необходимо поставить отметку в виде галочки рядом с диском, который отображает флеш-накопитель. Остальные отметки нужно снять!
- Кликаем на кнопочку «Стереть».
xn----7sbbnvnbd8df8h.xn--p1ai
Как очистить диск C от ненужных файлов (удалить временные файлы, игру)
Компьютеры — устройства тонкой технической и программной организации. Одно из условий их функционирования на все 100% имеющегося потенциала — это, естественно, чистота и порядок как внутри и снаружи системного блока, так и непосредственно в разделах жёсткого диска. Если систематически не выполнять уборку, освобождая ПК от пыли, грязи и «цифрового мусора», рано или поздно с ним случится беда. Он начнёт «тормозить» и «глючить» или вовсе выйдет из строя — перестанет запускаться.
Данная статья поможет вам очистить диск C от ненужных файлов вручную и посредством специальных программ.
Как убрать ненужные файлы вручную?
Очистите корзину!
В Windows все ранее удалённые папки и файлы хранятся в специальной директории, называющейся «Корзина». Она выполняет такие же функции, как и мусорная корзина в доме или квартире — в неё скидывается весь хлам. Вы в любой момент можете восстановить из этого программного резервуара данные, которые убрали.
Однако если в «Корзине» хранится исключительно всё лишнее, её обязательно нужно очистить. Поскольку утилизированный «цифровой мусор» продолжает занимать пространство системного раздела. Зачем же его растрачивать попусту? Всё-таки лучше свободные мегабайты (а то и гигабайты!) потратить на полезную программу или игру. Согласитесь.
Чтобы очистить «Корзину», выполните следующее:
1. Щёлкните правой кнопкой по ярлыку «Корзины» на рабочем столе.

2. В контекстном наборе опций выберите «Очистить корзину».
«Уборка» в директориях Windows
В процессе эксплуатации операционной системы в её папках накапливаются так называемые временные файлы. После единоразового использования Windows либо какой-то другой программой они превращаются в «балласт».
Чтобы избавиться от них:1. Нажмите сочетание клавиш — «Win» и «E».
2. Клацните правой кнопкой по иконке «Диск C».
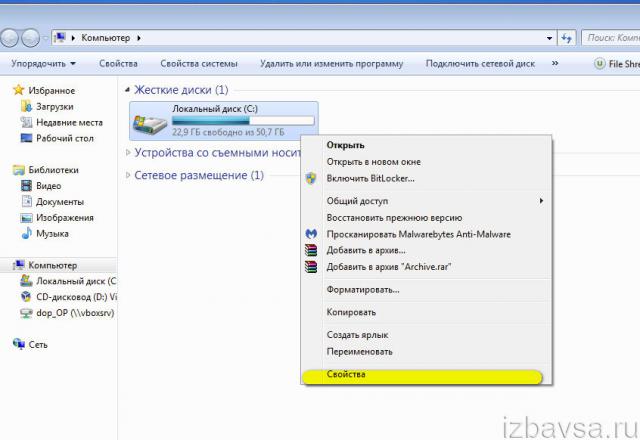
3. В меню системы клацните «Свойства».
4. В новом окне, на вкладке «Общие», нажмите «Очистка диска».
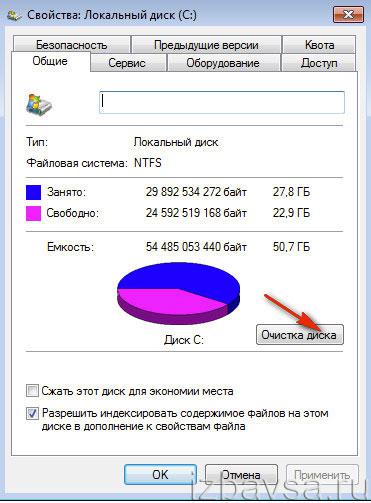
5. Подождите немного. Системной утилите перед тем, как удалить файлы с диска, необходимо проанализировать директории.
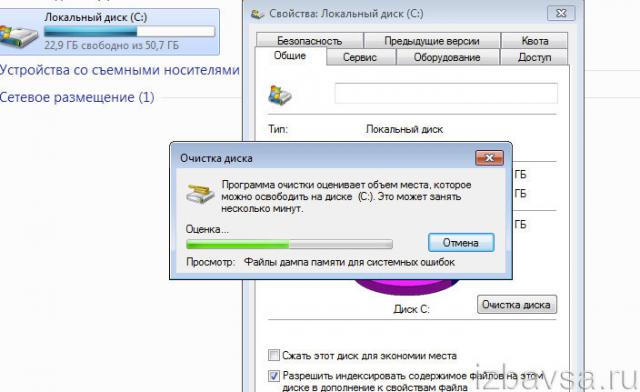
6. Поставьте галочки возле элементов, которые необходимо удалить («Журнал», «Эскизы» и т.д.).
7. Нажмите кнопку «Очистить… ».
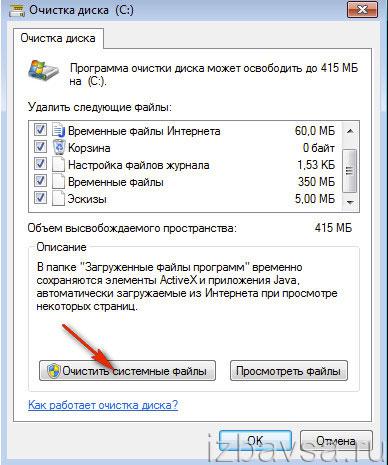
По завершении процедуры вы также можете убрать сохранённые точки восстановления ОС и тем самым ещё увеличить свободное пространство системного раздела. Делается это так:
1. В этом же окне перейдите на вкладку «Дополнительно».
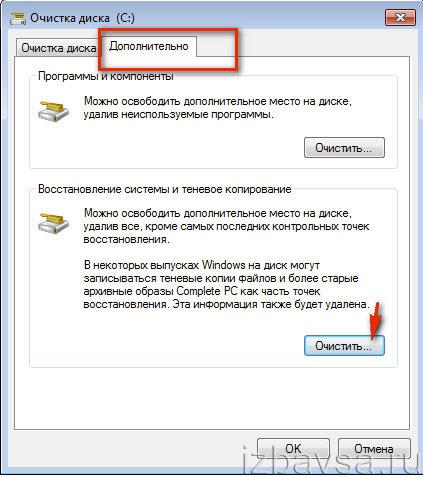
2. В блоке «Восстановление системы… » клацните «Очистить».
3. Подтвердите удаление резервных точек: в сообщении с запросом нажмите «Удалить».
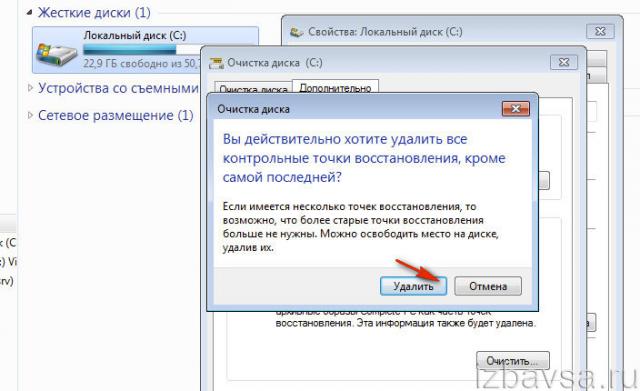
Внимание! После запуска команды утилита Windows удаляет все имеющиеся точки восстановления, кроме последней.
Что делается в папке Temp?
Папка Temp также выполняет функции хранилища для временных файлов. В ней размещают свои элементы многие программы и непосредственно сама операционная система в процессе выполнения различных операций (распаковки архивов, обновления, инсталляции и т.д.).
В Temp обязательно нужно регулярно «наведываться» и вычищать всё её содержимое. В ней могут храниться не только временные файлы, но и вирусы. Огромное количество цифровых «штаммов» после успешной атаки на ПК размещаются именно здесь.
Чтобы очистить Temp:1. Откройте папку. Она находится в директории:
Диск C → Пользователи → → AppData → Local
2. Нажмите комбинацию «Ctrl+A», чтобы выделить все файлы и папки.
3. Нажмите правую кнопку мыши. Выберите «Удалить».
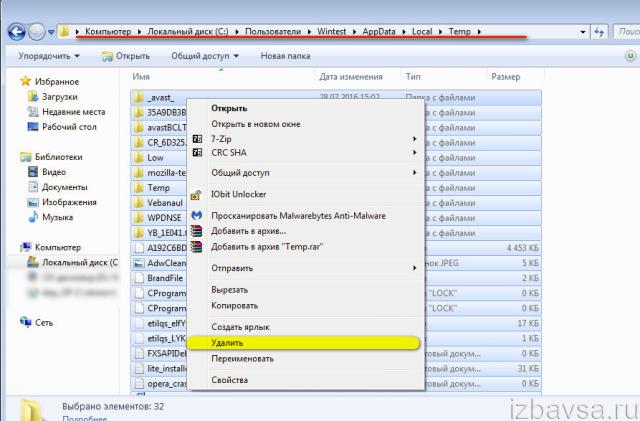
Были в Интернете? Уберитесь в браузере!
После посещения сайтов в кэше (специальном хранилище) и журнале браузеров сохраняется достаточно большое количество информации, в том числе и конфиденциальной. Естественно, она тоже сокращает драгоценные свободные мегабайты диска C.
Поэтому возьмите себе за правило по завершении веб-сёрфинга (работы в интернете) в обязательном порядке очищать браузер. Много времени у вас эта процедура не отнимет — всего 1-2 минуты, не больше!
1. Практически во всех популярных браузерах (Opera, Google Chrome, Firefox) очистка запускается «горячей» комбинацией клавиш — «Ctrl + Shift + Del». Нажмите их одновременно, находясь в окне веб-обозревателя.
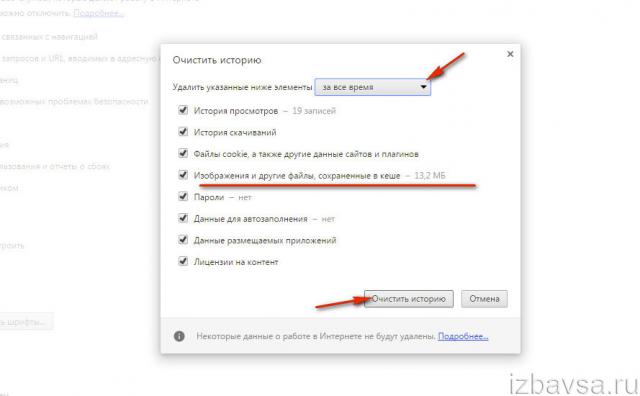
2. В настройках открывшейся панели укажите, что необходимо убрать данные, которые были сохранены за весь период использования браузера. Также установите галочки возле объектов, нуждающихся в очистке.
3. Нажмите кнопку «Очистить историю».
Избавляйтесь от ненужных приложений
У некоторых пользователей, особенно начинающих, в процессе выбора и установки программ и игр наблюдается «болезнь Плюшкина».
Всё, что бы им ни попадалось под руку на торрент-трекерах, сайтах, посвящённых ПО, и в прочих интернет-источниках, а также на дисках и флешках, позаимствованных у друзей и знакомых, они обязательно устанавливают на ПК. И при этом руководствуются такой же мыслью, как и небезызвестный литературный герой: «Возьму, сохраню, когда-нибудь пригодится». В результате такого подхода захламление компьютера происходит чуть ли не с геометрической прогрессией.
Чтобы нейтрализовать из Windows ненужную игру, утилиту, выполните это руководство:
1. Нажмите «Пуск» (первый значок слева в нижней части дисплея).
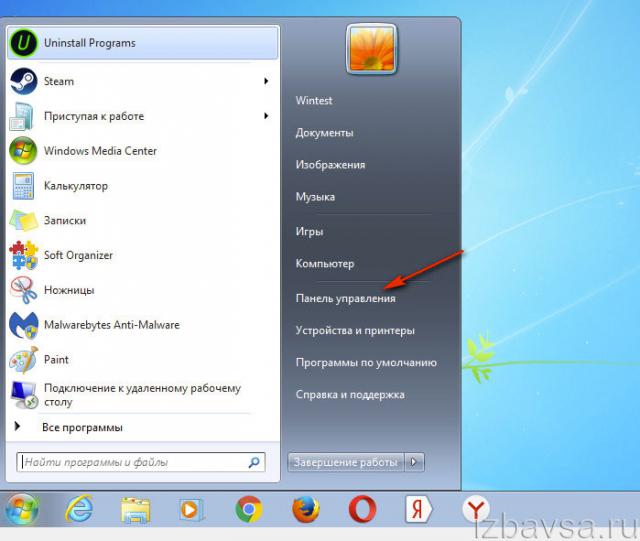
2. В выехавшей панели щёлкните «Панель управления».
3. В разделе «Программы» клацните «Удаление… ».
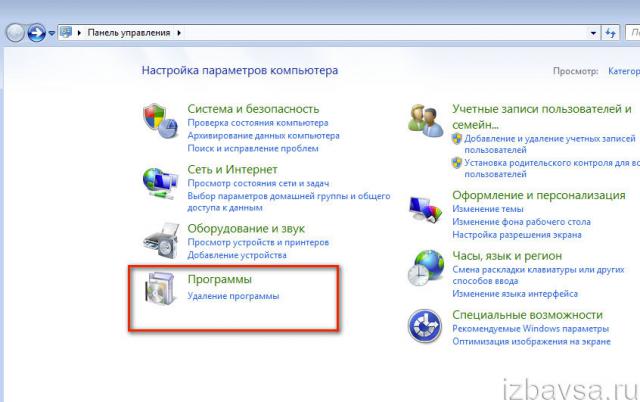
4. Кликните 1 раз в списке левой кнопкой по программе, от которой нужно избавиться.
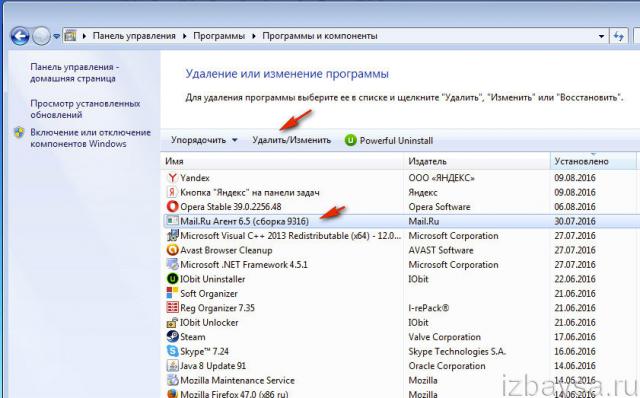
5. Нажмите вверху (над списком) опцию «Удалить».
6. Следуйте подсказкам открывшего деинсталлятора, чтобы нейтрализовать ПО с диска компьютера.
Совет! Также деинсталлятор можно открыть другим способом: Пуск → Все программы → папка удаляемого приложения → файл Uninstall, или Uninstaller (или на русском — Удалить, Удаление).
Как убрать приложения, установленные вместе с системой?
Браузер Internet Explorer, приложение «Блокнот», игры (Косынка, Пасьянс и пр.) и другие интегрированные в Windows приложения деинсталлировать вышеописанным способом, а также посредством специальных утилит нельзя. Их можно только отключить — сделать так, чтобы они не отображались в операционной системе.
1. Откройте: Пуск → Панель управления → Программы → Программы и компоненты.
2. В открывшемся окне, в перечне слева, щёлкните последний пункт — «Включение и отключение компонентов… ».
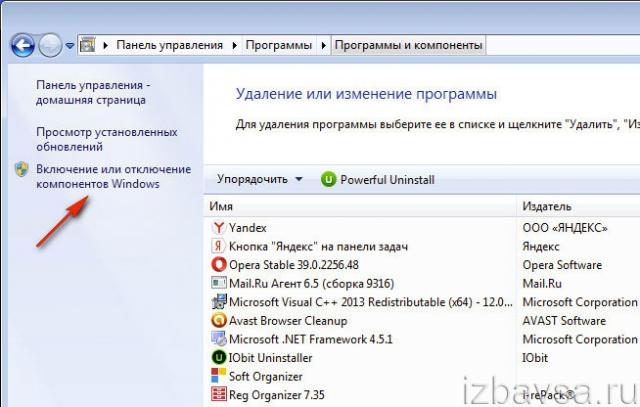
3. Снимите галочку в окошке возле компонента, который требуется убрать (например, Игры → Маджонг).
4. Нажмите «OK». Дождитесь завершения выполнения операции.
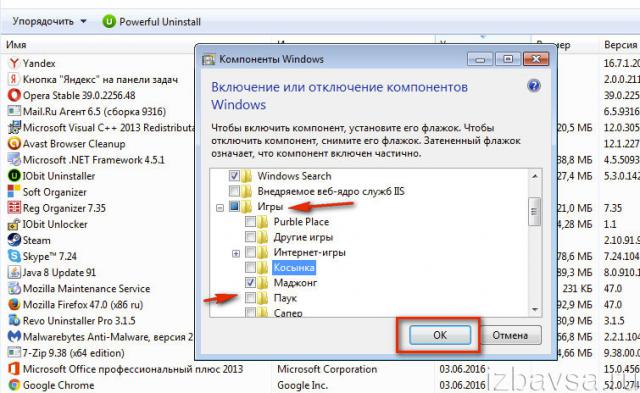
Автоматическое удаление ненужных файлов
Программы-уборщики
Данная категория софта призвана помочь вам навести порядок в системном разделе за считаные минуты. Посредством специальных алгоритмов эти утилиты деликатно изымают из реестра, директорий ОС, браузеров и прочих приложений все имеющиеся «программные непотребства».
Рассмотрим наиболее эффективные решения.
CCleaner
Точно детектирует и нейтрализует с диска C временные, ненужные папки и файлы (папку Temp, кеш эскизов, дампы памяти, системный журнал). Корректно очищает директории браузеров (кеш, куки, историю посещений, сохранённые пароли и логины) и других доверенных приложений (WinRAR, Nero, панель Google и др.). Наводит порядок в реестре: проверяет его целостность, устраняет в «ветках» ошибки.
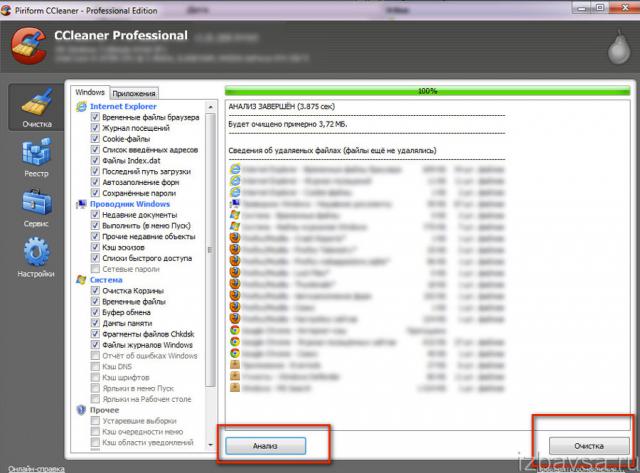
Reg Organizer
Одна из самых мощных утилит для оптимизации ОС и очистки диска C. Качественно вычищает системные папки и устраняет проблемы в реестре. Предоставляет пользователю возможность комфортно управлять автозагрузкой, запланированными задачами и деинсталлировать бесполезные приложения. Имеет специальные настройки для выборочной очистки.
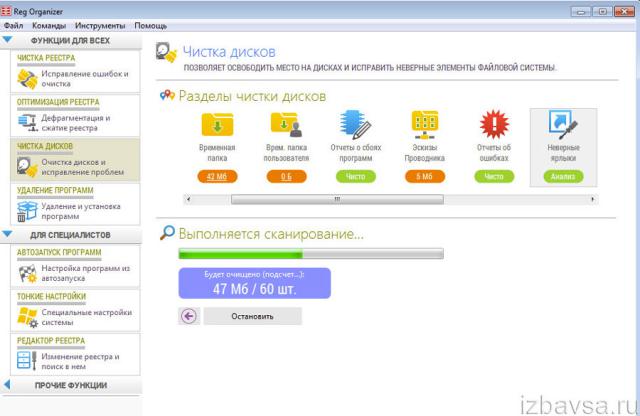
nCleaner
Удобнейший инструмент для глобальной и выборочной очистки системного диска. Использует более 90 алгоритмов удаления ненужных объектов. Качественно оптимизирует реестр, автозагрузку, общие настройки ОС. Умеет выполнять подробный мониторинг потребляемых системных ресурсов в реальном времени. Очень прост в управлении.
Чтобы воспользоваться nCleaner:1. В окне утилиты щёлкните раздел «Clean System».
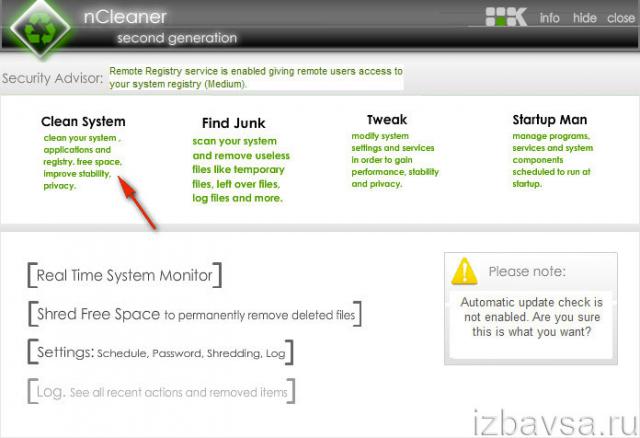
2. Для очистки директорий диска C в блоке «Clean system… » кликните кнопку «Clean Now».
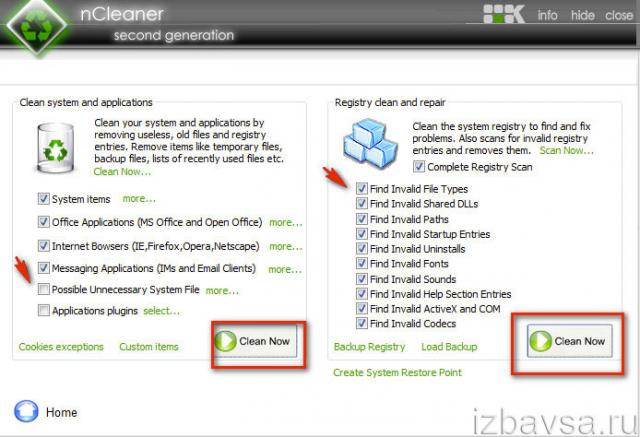
Чтобы исправить ошибки в реестре, нажмите такую же кнопку, но в блоке «Registry clean… ».
3. По завершении анализа выбранных объектов клацните «Remove».
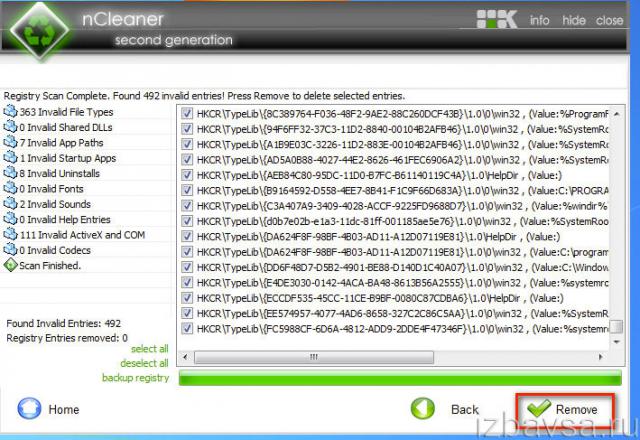
Что делать с ненужными драйверами?
Конечно же, удалять. Если какого-либо устройства уже нет на ПК, например, видеокарты, винчестера, веб-камеры, то, соответственно, и драйвер его не нужен.
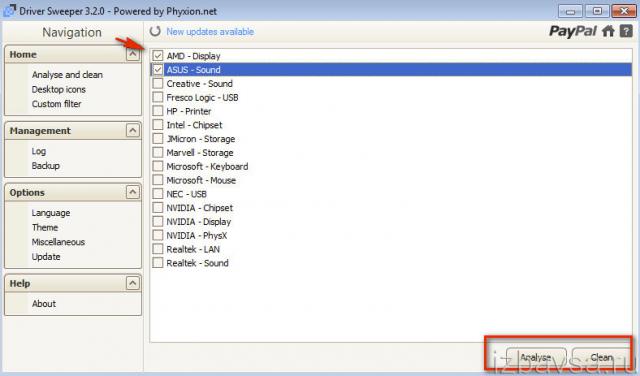
Для решения этой задачи лучше всего использовать специализированные утилиты. Например, Driver Sweeper. Эта крохотная программка незаменима, когда нужно узнать, какие драйвера установлены в ОС и удалить ненужные. Она имеет дополнительные полезные функции (чистка реестра, резервное копирование и др.). Оснащена мультиязычным интерфейсом.
Программы-деинсталляторы
Эти обслуживающие утилиты выполняют деинсталляцию программ и игр в полуавтоматическом режиме. Они находят и запускают деинсталлятор указанного приложения, а затем, по завершении стандартного удаления, освобождают системный раздел от оставшихся элементов удалённого приложения.
Рассмотрим наиболее популярные в Сети утилиты-деинсталляторы.
Revo Uninstaller Pro
Достойная альтернатива системному апплету, отвечающему за деинсталляцию ПО. Наделена расширенными функциями, тщательно анализирует директории. Находит все остатки программ в папках и реестре. Оснащена простой в пользовании панелью управления.
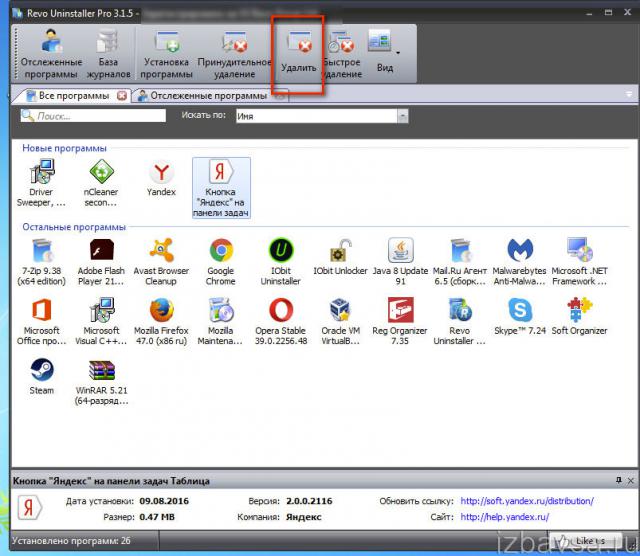
Soft Organizer
Молниеносно выполняет анализ диска и его очистку от «цифрового мусора». Нейтрализует объекты из папок и реестра, не нарушая работоспособность системы и программ.
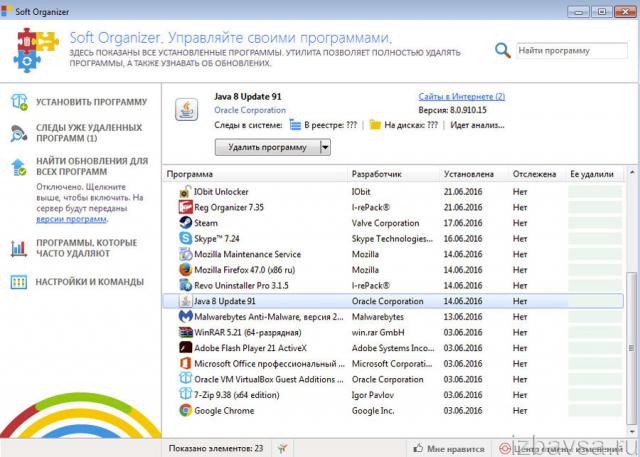
iObit Uninstaller
Решение от китайских разработчиков. Наделено мощными алгоритмами сканирования объектов системы. Имеет функцию «Принудительное сканирование».
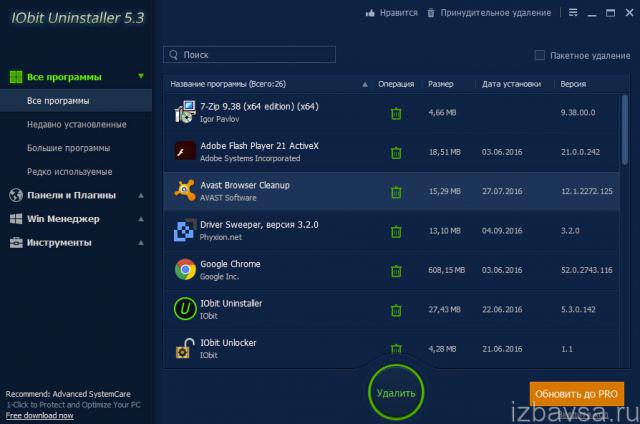
Как удалить неудаляемые файлы?
Если вы ещё не сталкивались с ситуацией, когда ненужный файл «не хочет» удаляться, то обязательно столкнётесь в будущем. Это происходит из-за того, что удаляемый объект используется каким-либо приложением или драйвером.
Разрешаются такие проблемы также при помощи спецутилит. Вот некоторые из них:
Unlocker
Имеет крохотный размер. Интегрируется в контекстное меню ОС. Сообщает пользователю, какой конкретно процесс блокирует приложение. Корректно убирает файлы в директориях. Приводится в действие всего лишь несколькими кликами мышками.
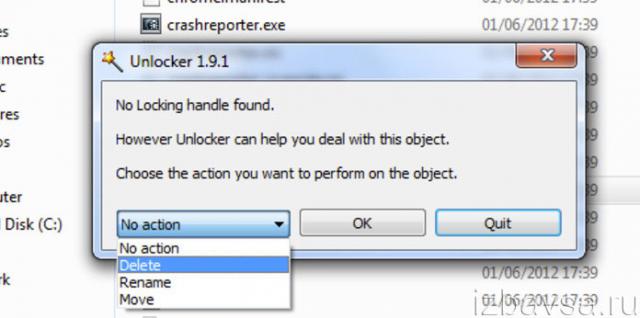
IObit Unlocker
Умеет устранять большое количество блокировок файла, связанных с правами пользователя, доступом и защитой. Мгновенно завершает все блокирующие процессы и благополучно отправляет выбранный элемент в корзину.
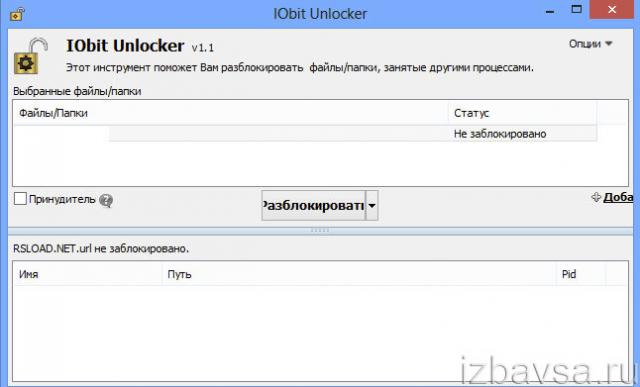
LockHunter
Наделён защитой от неумелого пользования: не удаляет файлы, без которых система не сможет работать и в которых хранятся конфиденциальные данные пользователя. Эффективно снимает блокировки и удаляет файлы практически всех категорий.
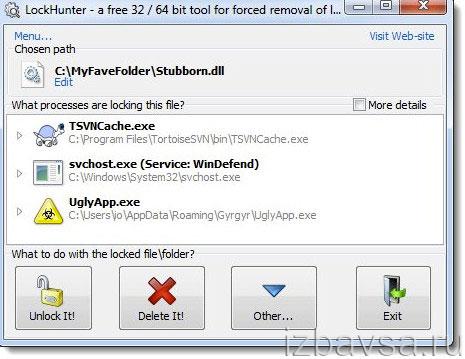
Осторожно, пожиратели памяти!
Windows по умолчанию резервирует память системного раздела для своих специальных файлов. Они могут иметь довольно солидный объём — 4,7, 10 Гб и больше. Но если нет надобности в этих файлах, а точнее в тех функциях, которые они поддерживают, конечно же, имеет смысл их убрать. Кому же помешает ещё 5-10 свободных гигабайт на диске C?
Pagefile.sys
Файл подкачки — своеобразный программный резервуар для RAM ПК. В него временно сохраняются данные, которые не способна вместить оперативная память. Но если у вас мощный компьютер с RAM порядка 6-8 Гб, то этот файл можно убрать посредством отключения специальной опции.
1. Перейдите: Панель → Панель управления → Система и безопасность → Система.
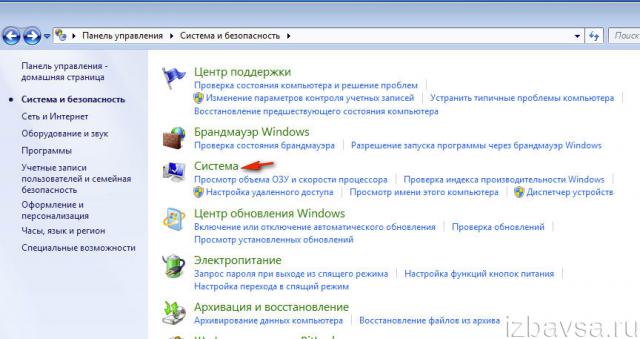
2. Щёлкните «Дополнительные параметры… ». В панели свойств нажмите «Параметры» в блоке «Быстродействие».
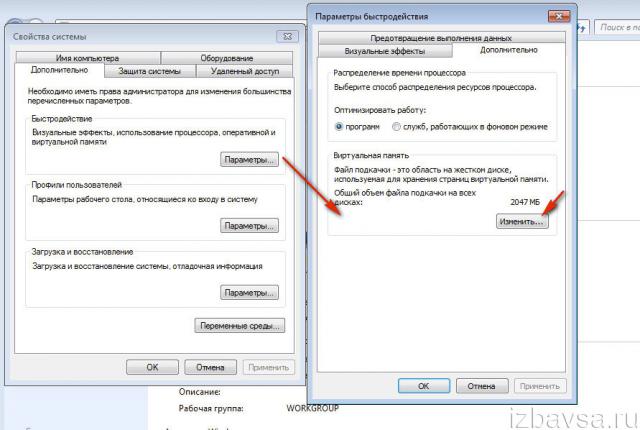
3. Перейдите в подраздел «Дополнительно».
4. В блоке «Виртуальная память» нажмите «Изменить».
5. Снимите галочку в опции «Автоматически выбирать… ».
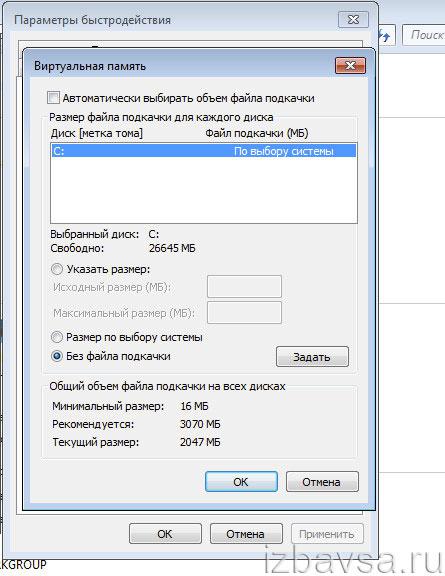
6. Щёлкните радиокнопку «Без файла подкачки», нажмите «OK».
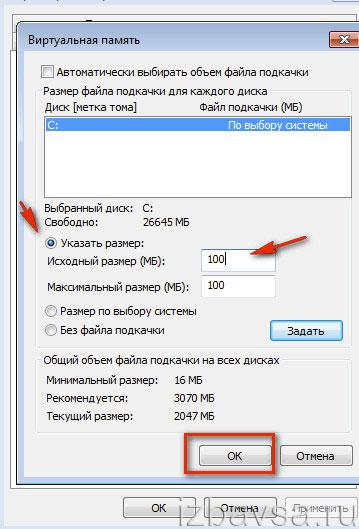
Совет! Чтобы уменьшить объём pagefile.sys., клацните «Указать размер» и впишите в поля «Исходный… » и «Минимальный… » размер файла в мегабайтах.
Hiberfil.sys
В данном файле сохраняются данные, когда ПК переходит в особый «Спящий режим» — гибернацию. Если вы не пользуетесь этой опцией, сделайте следующее:
1. Откройте «Пуск». В строке поиск наберите — CMD.
2. Запустите с правами администратора появившееся в панели приложение.
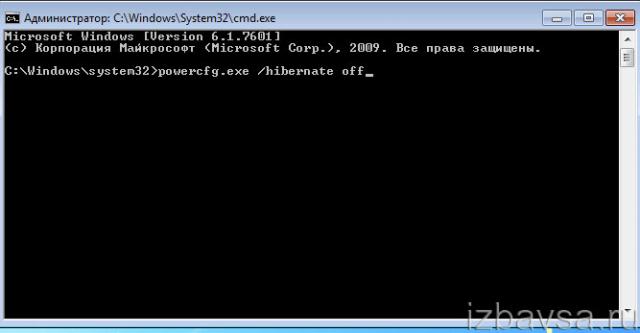
3. Введите директиву — powercfg.exe /hibernate off
4. Нажмите «Enter».
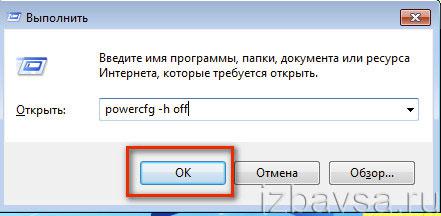
Также гибернацию можно отключить через панель «Выполнить» (запускается комбинацией «Win + R»). Наберите в её строке — powercfg –h off и клацните «OK».
Успешной очистки Windows!
izbavsa.ru
Как удалить файлы с диска
Существует несколько способов записи информации на диск. В зависимости от выбранного типа записи, удаляется файл тоже по-разному.
Если стандартным образом файл на диске не удаляется (клик правой кнопкой мыши>"Удалить"), то придется все файлы сначала сохранить на компьютере.
Для этого создадим на рабочем столе папку "DVD". Затем, переместим в эту папку все данные с диска. Удалим необходимые файлы. Далее, необходимо полностью стереть весь диск. Для этого есть множество методов. Я покажу два метода:
1). Стандартный. Переходим в меню "Пуск">"Компьютер", кликаем правой кнопкой мыши по DVD или CD диску, и выбираем пункт "Стереть этот диск". Затем, нажимаем кнопку "Далее".
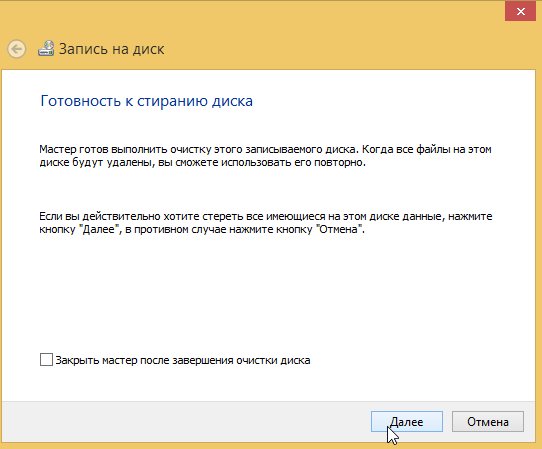
Появляется окно с процессом стирания диска.
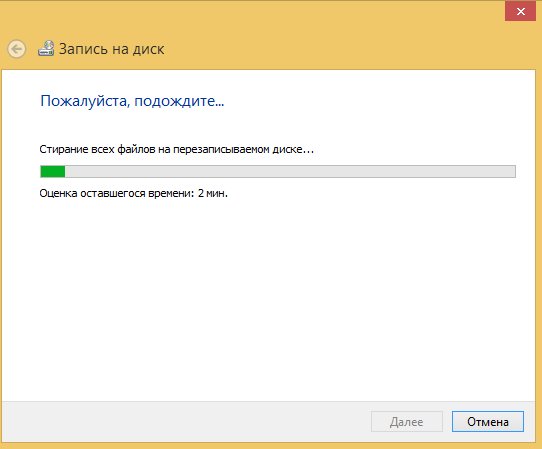
После этого автоматически появится окошко, что стирание успешно завершено!
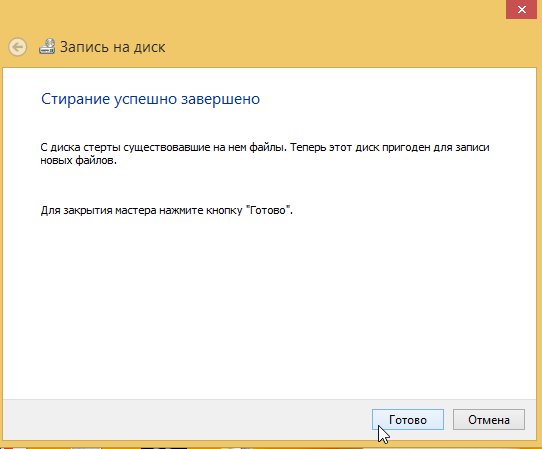
2). Используя ПО. Воспользуемся программой Nero 7.
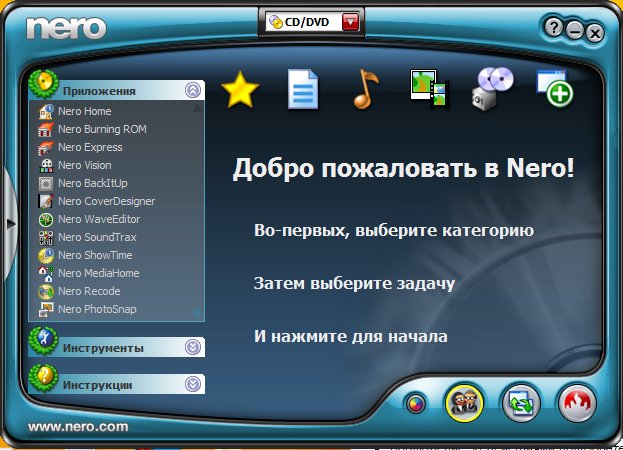
Затем, наведем указатель мыши на меню "Дополнения" и кликнем "Очистить DVD" (или CD - в зависимости от типа диска*)
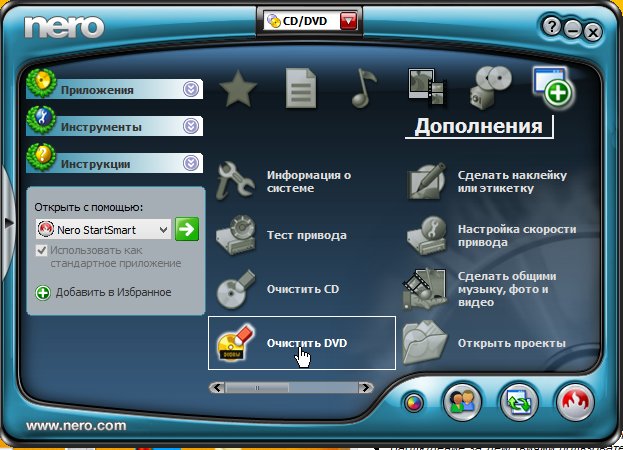
Откроется дополнительное окно, где нужно выбрать пункт "Быстро стереть RW-диск" и нажать кнопку "Стереть".
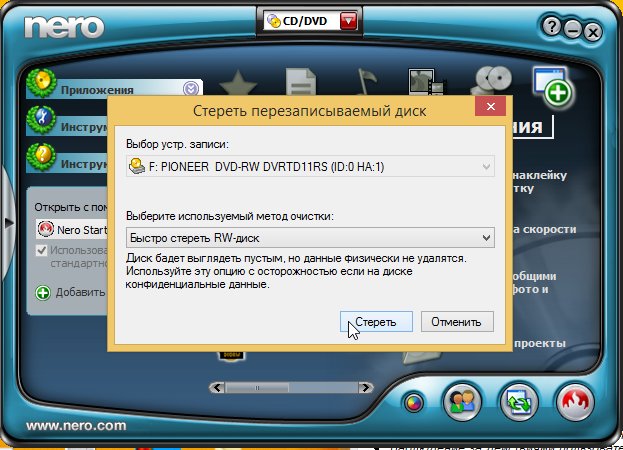
Поздравляем! Диск полностью пуст!
*Тип диска обычно указан на самом диске, либо можно узнать, выбрав пункт "Дополнения">"ДискИнфо".
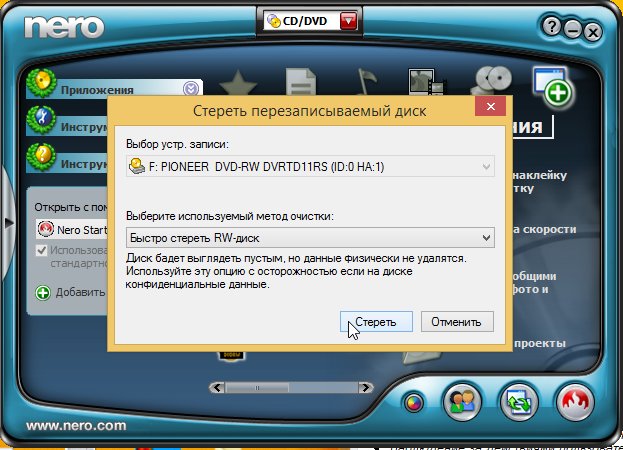
Если такой пункт отсутствует, необходимо нажать на кнопку, для отображения дополнительных элементов Nero ("Переключение между стандартными и расширенными задачами"):
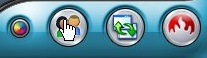
Информацию о типе диска можно узнать здесь:
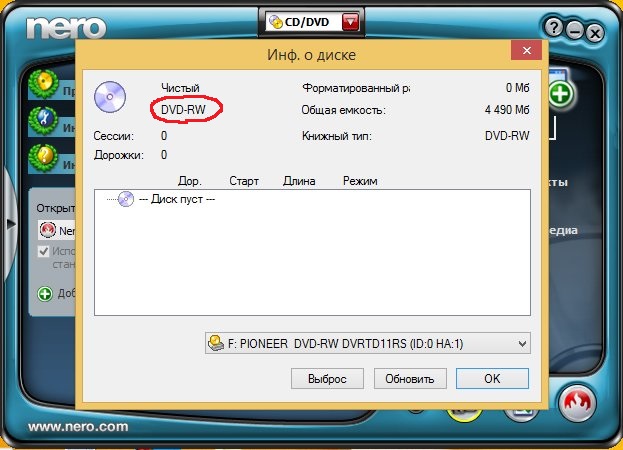
Теперь остается только записать все файлы из папки DVD на диск. Как это сделать, можно посмотреть в следующей статье Как записать файлы с компьютера на диск.
Опубликовано: 2018-01-03 22:46:09
fortran-new.ru
Удаление файлов с DVD или компакт-диска
Перезаписываемые компакт-диски (например, CD-RW) и перезаписываемые DVD-диски (например, DVD-RW, DVD + RW или DVD + RAM) можно стирать и записывать многократно. Удаленные перезаписываемые компакт-, DVD- или Blu-ray диски можно отформатировать и снова записать файлы.
Дополнительные сведения см. Запись компакт- или DVD-диска с помощью проводника.
Чтобы стереть все файлы на диске
На перезаписываемых дисках, например CD-RW, DVD-RW, DVD + RW или DVD-RAM, можно стереть все файлы одновременно. Это можно сделать для дисков в формате файловой системы Live File System или файловой системы ISO.
Следующие инструкции по стиранию диска нельзя применять к записываемым дискам, таких как CD-R, DVD-R или DVD + R.
- Вставьте перезаписываемый диск, например CD-RW, DVD-RW, DVD + RW или DVD-RAM, в записи компакт- , DVD-или Blu-ray дисков на компьютере.
- Откройте диалоговое окно «Компьютер».
- В проводнике щелкните запись компакт- , DVD- или Blu-ray дисков.
- На панели инструментов нажмите кнопку Удалить диск и следуйте указаниям мастера.
Чтобы удалить один или несколько файлов с диска
Если это перезаписываемый диск (например, CD-RW или DVD-RW) или записываемый диск (например, CD-R или DVD-R), отформатированный с помощью файловой системы Live File System, с этого диска можно удалить один, несколько или все файлы.
- Вставьте записываемый или перезаписываемый диск в устройство записи компакт- , DVD или Blu-ray дисков.
- Откройте диалоговое окно «Компьютер».
- В проводнике дважды щелкните запись компакт- , DVD- или Blu-ray дисков, чтобы просмотреть файлы на диске.
- Выберите файлы или папки, которые необходимо удалить. Для выделения нескольких файлов выберите файлы, которые нужно удалить, удерживая клавишу Ctrl.
- Нажмите клавишу Delete.
windows-school.ru
Как удалить удаленные файлы с жесткого диска

Решая очистить жесткий диск, пользователи обычно используют форматирование или ручное удаление файлов из корзины Windows. Однако эти методы не гарантируют полного стирания данных, и при помощи специальных инструментов можно восстановить файлы и документы, которые ранее хранились на HDD.
Если есть необходимость полного избавления от важных файлов, чтобы никто другой не мог их восстановить, стандартные методы операционной системы не помогут. В этих целях используются программы для полного удаления данных, в том числе и удаленных обычными методами.
Безвозвратное удаление удаленных файлов с жесткого диска
Если файлы уже были удалены с HDD, но требуется стереть их безвозвратно, то необходимо воспользоваться специальным софтом. Подобные программные решения позволяют затереть файлы так, что впоследствии их будет невозможно восстановить даже при помощи профессиональных инструментов.
Если говорить вкратце, то принцип следующий:
- Вы удаляете файл «Х» (например, через «Корзину»), и он скрывается из поля вашей видимости.
- Физически он остается на диске, но ячейка, где он хранится, помечается свободной.
- При записи на диск новых файлов, помеченная свободной ячейка задействуется, и происходит затирание файла «Х» новым. Если же ячейка при сохранении нового файла не использовалась, то удаленный ранее файл «Х» продолжает находиться на жестком диске.
- После многократной перезаписи данных на ячейке (2-3 раза) удаленный изначально файл «Х» окончательно прекращает существовать. Если файл занимает больше места, чем одна ячейка, то в таком случае речь идет только о фрагменте «Х».
Следовательно, вы и сами можете удалить ненужные файлы так, чтобы их нельзя было восстановить. Для этого надо 2-3 раза записать на все свободное пространство любые другие файлы. Однако такой вариант очень неудобен, поэтому пользователи обычно отдают предпочтение программным инструментам, которые, используя более сложные механизмы, не дают восстановить удаленные файлы.
Далее мы рассмотрим программы, которые помогают это сделать.
Способ 1: CCleaner
Известная многим программа CCleaner, предназначенная для очистки жесткого диска от мусора, еще и умеет надежно удалять данные. По желанию пользователя можно очистить весь накопитель или только свободное пространство одним из четырех алгоритмов. Во втором случае все системные и пользовательские файлы останутся нетронутыми, а вот незанятое место будет надежно затерто и недоступно для восстановления.
- Запустите программу, перейдите во вкладку «Сервис» и выберите параметр «Стирание дисков».

- В поле «Стирать» выберите вариант, который вам подходит: «Весь диск» или «Только свободное место».
- В поле «Способ» рекомендуется использовать DOD 5220.22-M (3 прохода). Считается, что именно после 3 проходов (циклов) происходит полное уничтожение файлов. Однако это может занять продолжительное время.
Вы также можете выбрать метод NSA (7 проходов) или Гутманн (35 проходов), метод «простая перезапись (1 проход)» менее предпочтителен.

- В блоке «Диски» установите галочку рядом с тем накопителем, который желаете очистить.

- Проверьте правильность введенных данных и нажмите на кнопку «Стереть».

- По завершении процедуры вы получите винчестер, с которого будет невозможно восстановить никакие данные.
Способ 2: Eraser
Программа Eraser, как и CCleaner, проста и бесплатна для использования. Она умеет надежно удалять файлы и папки, от которых хочет избавиться пользователь, в довесок к этому очищает свободное дисковое пространство. Пользователь может выбирать один из 14 алгоритмов удаления на свое усмотрение.
Программа встраивается в контекстное меню, поэтому, кликнув по ненужному файлу правой кнопкой мыши можно сразу же отправить его на удаление в Eraser. Маленький минус — отсутствие русского языка в интерфейсе, однако, как правило, достаточно базовых знаний английского.
Скачать Eraser с официального сайта
- Запустите программу, нажмите по пустому блоку правой кнопкой мыши и выберите параметр «New Task».

- Нажмите на кнопку «Add Data».
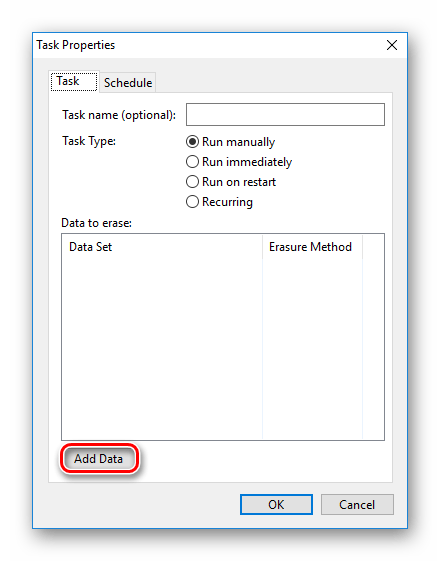
- В поле «Target Type» выберите то, что хотите затереть:
File — файл;Files on Folder — файлы в папке;Recycle Bin — корзина;Unused disk space — незанятое дисковое пространство;Secure move — перемещение файла (-ов) из одной директории в другую так, чтобы в исходном месте не осталось никаких следов переносимой информации;Drive/Partition — диск/раздел.
- В поле «Erasure method» выберите алгоритм удаления. Самый популярный – это DoD 5220.22-M, но вы можете воспользоваться любым другим.

- В зависимости от выбора объекта для удаления, блок «Settings» будет меняться. Например, если вы выбрали очистку незанятого пространства, то в блоке настроек появится выбор диска, на котором нужно провести зачистку свободного места:

При очистке диска/раздела будут отображены все логические и физические накопители:

Когда все настройки будут произведены, нажмите на «ОК».
- Создастся задача, где вам нужно будет указать время ее выполнения:
Run manually — ручной запуск задачи;Run immediately — немедленный запуск задачи;Run on restart — запуск задачи после перезагрузки ПК;Recurring — периодический запуск.
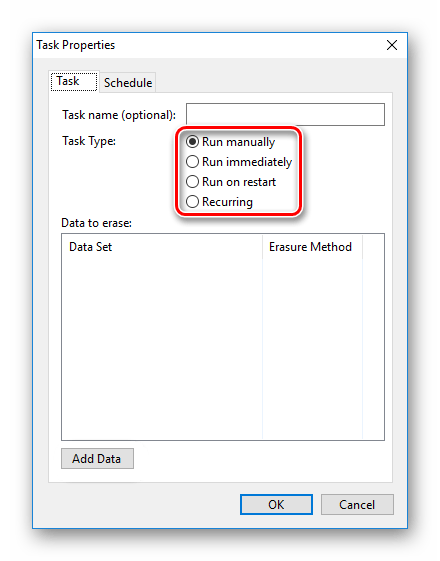
Если вы выбрали ручной запуск, то начать выполнение задачи можно, кликнув по ней правой кнопкой мыши и выбрав пункт «Run Now».
Способ 3: File Shredder
Программа File Shredder по своему действию похожа на предыдущую, Eraser. Через нее также можно безвозвратно удалять ненужные и конфиденциальные данные и затирать свободное место на HDD. Программа встраивается в Проводник, и может вызываться правым кликом мыши по ненужному файлу.
Алгоритмов затирания здесь только 5, но этого вполне достаточно для безопасного удаления информации.
Скачать File Shredder с официального сайта
- Запустите программу и в левой части выберите «Shred Free Disk Space».

- Откроется окно, которое предложит выбрать накопитель, нуждающийся в зачистке от хранящейся на нем информации, и метод удаления.
- Галочкой выберите один или несколько дисков, с которых нужно стереть все лишнее.

- Из методов зачистки можете воспользоваться любым желающим, например, DoD 5220-22.M.
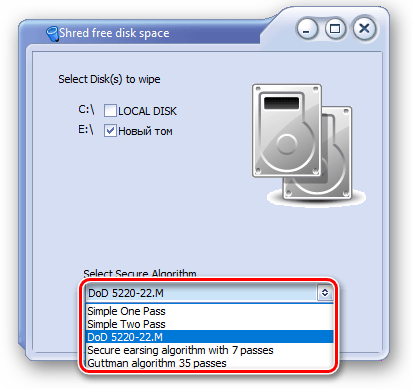
- Нажмите «Next», чтобы начать процесс.
Примечание: Несмотря на то, что пользоваться подобными программами очень просто, полного удаления данных это не гарантирует, если затирается только часть диска.
Например, если есть необходимость удалить без возможности восстановления изображение, но при этом в ОС включено отображение эскизов, то простое удаление файла не поможет. Знающий человек сможет восстановить его, используя файл Thumbs.db, хранящий в себе эскизы фото. Аналогичная ситуация обстоит и с файлом подкачки, и другими системными документами, хранящими в себе копии или эскизы каких-либо данных пользователя.
Способ 4: Многократное форматирование
Обычное форматирование винчестера, естественно, не удалит никакие данные, а лишь скроет их. Надежный способ удалить все данные с жесткого диска без возможности восстановления — проведение полного форматирования со сменой типа файловой системы.
Так, если у вас используется файловая система NTFS, то необходимо проводить полное (не быстрое) форматирование в формат FAT, а затем снова в NTFS. Дополнительное можно провести разметку накопителя, поделив его на несколько разделов. После таких манипуляций шанс восстановления данных практически отсутствует.
Если работать предстоит с тем винчестером, куда установлена операционная система, то все манипуляции необходимо выполнять до загрузки. Для этого можно использовать загрузочную флешку с ОС или специальной программой для работы с дисками.
Разберем процесс многократного полного форматирования с изменением файловой системы и разбиением диска на разделы.
- Создайте загрузочную флешку с желаемой операционной системой или воспользуйтесь существующей. На нашем сайте вы можете найти инструкцию по созданию загрузочной flash с Windows 7, Windows 8, Windows 10.
- Подключите флешку к ПК и сделайте ее основным загрузочным устройством через BIOS.
В AMI BIOS: Boot > 1st Boot Priority > Ваша flash

В Award BIOS: > Advanced BIOS Features > First Boot Device > Ваша flash

Нажмите F10, а затем «Y» для сохранения настроек.
- Перед установкой Windows 7 нажмите на ссылку «Восстановление системы».

В Windows 7 вы попадаете в «Параметры восстановления системы», где нужно выбрать пункт «Командная строка».
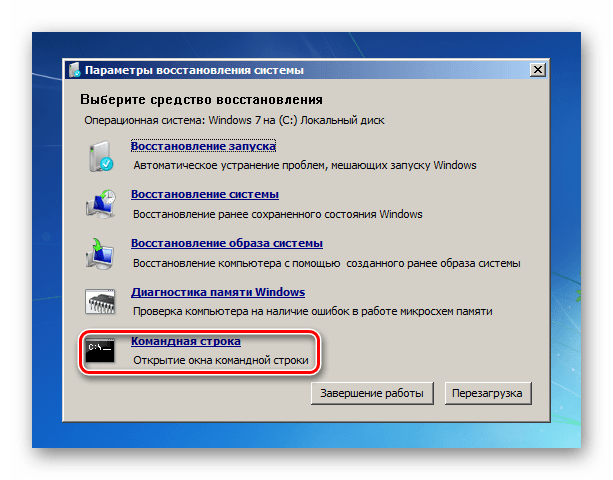
Перед установкой Windows 8 или 10 также нажмите на ссылку «Восстановление системы».

- В меню восстановления выберите «Поиск и устранение неисправностей».
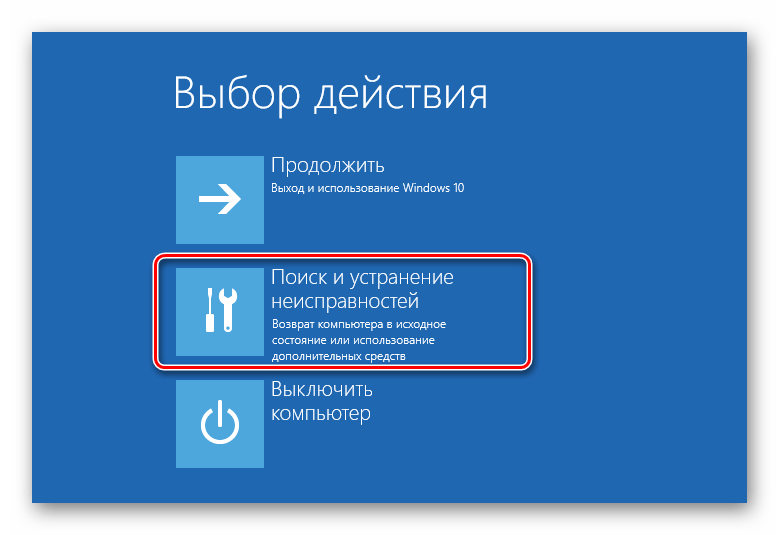
- Затем «Дополнительные параметры».
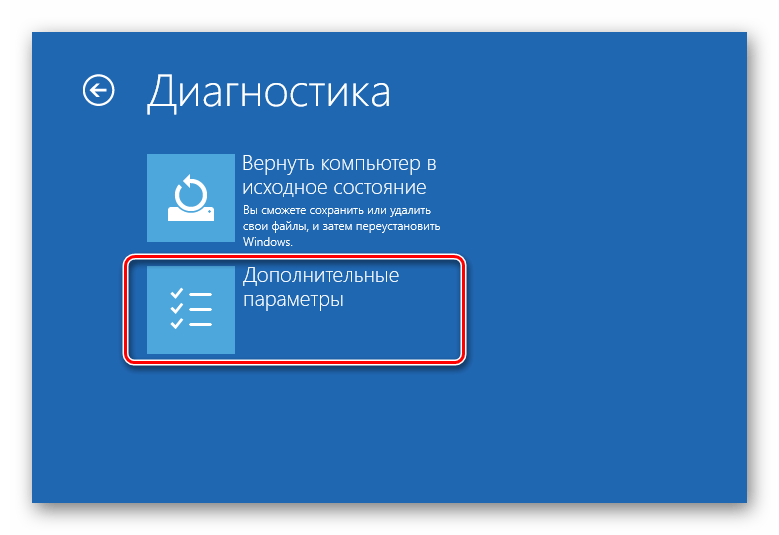
- Выберите «Командная строка».

- Система может предложить выбрать профиль, а также ввести пароль от нее. Если пароль на учетную запись не установлен, пропустите ввод и нажмите «Продолжить».
- Если нужно узнать реальную букву накопителя (при условии, что установлено несколько HDD, или нужно отформатировать только раздел), в cmd наберите команду
wmic logicaldisk get deviceid, volumename, size, description
и нажмите Enter.

- Опираясь на размер (в таблице он в байтах), вы сможете определить, какая буква нужного тома/раздела настоящая, а не назначенная операционной системой. Это обезопасит от случайного форматирования не того накопителя.
- Для полного форматирования с изменением файловой системы напишите команду
format /FS:FAT32 X: — если ваш жесткий диск сейчас имеет файловую систему NTFSformat /FS:NTFS X: — если ваш жесткий диск сейчас имеет файловую систему FAT32

Вместо X подставьте букву вашего накопителя.
Не дописывайте к команде параметр /q — он отвечает за быстрое форматирование, после которого восстановление файлов все еще может быть произведено. Вам необходимо провести исключительно полное форматирование!
- После завершения форматирования напишите команду из предыдущего шага еще раз, только с другой файловой системой. То есть, цепочка форматирования должна быть такой:
NTFS > FAT32 > NTFS
или
FAT32 > NTFS > FAT32
После этого установку системы можно отменить или продолжить.
Читайте также: Как разбить жесткий диск на разделы
Теперь вы знаете, как можно надежно и навсегда удалить важную и конфиденциальную информацию с HDD накопителя. Будьте внимательны, ведь в дальнейшем восстановить ее больше не получится даже в профессиональных условиях.
 Мы рады, что смогли помочь Вам в решении проблемы.
Мы рады, что смогли помочь Вам в решении проблемы.  Задайте свой вопрос в комментариях, подробно расписав суть проблемы. Наши специалисты постараются ответить максимально быстро.
Задайте свой вопрос в комментариях, подробно расписав суть проблемы. Наши специалисты постараются ответить максимально быстро. Помогла ли вам эта статья?
Да Нетlumpics.ru
Как удалить ненужные файлы с диска С
Недостаток свободного пространства на системном диске чреват не только невозможностью установки новых программ. Переполненность диска С также замедляет работу системы. Это знает практически каждый пользователь ПК, поэтому старается не засорять диск с операционной системой. Но даже если не устанавливать на него ничего лишнего, со временем он все равно переполняется. Почему? Дело в том, что свободное дисковое пространство занимают временные файлы, которые более не нужны системе. И чтобы диск C не забивался, их нужно регулярно удалять.
Так как же освободить место на системном диске? Есть много способов.

Как удалить ненужные файлы с диска С
Очистка в Windows 10
В Windows 10 появилось множество системных инструментов, позволяющих очищать дисковое пространство от мусора без использования постороннего программного обеспечения. Для начала рассмотрим очистку компьютера от временных файлов через «Хранилище».
- Перейдите в «Параметры», которые можно легко открыть сочетанием клавиш «Win+I».

Нажатием клавиш «Win+I» откроется окно «Параметры»
- Зайдите в настройки «Системы».

Открываем щелчком левой кнопкой мышки параметр «Система»
- Откройте раздел «Хранилище», здесь установите локальные диски, на которые будет сохраняться скачиваемый контент. Как видно с картинки, данный параметр можно успешно настроить для разных типов файлов: документов, музыки, приложений.

В разделе «Хранилище» в правой части окна во всех опциях выставляем диск С или диск D
- Далее нажмите по одному из дисков. Поскольку вам необходимо очистить диск С, выберите его.

Кликаем дважды левой кнопкой мышки по строке «Этот компьютер (С)»
- Откроется специальное окно с информацией о том, какое количество дискового пространства и чем занято. И, что более важно в данной ситуации, с возможностью очистки дискового пространства.

Информация по использованию памяти на диске С
- Если пролистать список до самого низу, можно увидеть возможность удаления временных файлов. Она нас интересует в первую очередь. Также, чуть ниже можно удалить файлы из папок загрузки и корзины.

Нажимаем поочередно кнопки «Удаление временных файлов», затем «Очистка корзины»
На заметку! Помимо всего прочего, в данном разделе можно посмотреть, сколько весит файл, позволяющий восстановить старую версию ОС. В большинстве случаев его также можно удалить за ненадобностью.
Использование функции сжатия файлов в Виндовс 10
Еще одна полезная функция для очистки дискового пространства, которая встроена в Виндовс 10 – это сжатие файлов. Речь идет о системных файлах. Эта опция позволит сократить место, занимаемое файлами операционной системы. Таким образом, ваш Windows становится «легче». По заявлениям разработчиков, данная функция не уменьшит производительности системы, но только в том случае, если у вас на компьютере достаточно оперативной памяти.
- Откройте командную строку. Для этого используйте сочетание клавиш «Win+R». После этого, в появившееся поле введите «cmd», щелкните «Enter».

Одновременным нажатием клавиш «Win+R», вызываем обработчик команд, в поле вводим команду «cmd», нажимаем «Enter»
- Чтобы запустить сжатие, в командной строке необходимо ввести верхнюю строчку (смотрите фото).

В поле вводим команду «compact -compactos-always», нажимаем «Enter»
Данная функция позволит освободить 1,5-2 гигабайта.
На заметку! Также, не стоит забывать, что в Windows 10 встроено много дополнительных приложений, которые не несут никакой пользы многим пользователям. И в данной версии операционной системы предусмотрена возможность их удаления.
Очистка диска
Перед тем как приступать к применению постороннего софта, рекомендуется пройтись по диску тем программным обеспечением, которое установлено вместе с системой. Следующая программа, которую мы рассмотрим, доступна на всех версиях операционной системы, а не только на Windows 10. Она так и называется «Очистка диска». Данный инструмент позволит удалить с диска те файлы, которые не выполняют никаких полезных функций.
- Чтобы найти этот инструмент, зайдите в свойства диска.

Открываем «Этот компьютер», правой кнопкой мышки щелкаем по диску С, открываем пункт «Свойства»
- Щелкните по клавише «Очистка диска».

Нажимаем на кнопку «Очистка диска»
- Некоторое время система будет собирать о файлах информацию и выяснять, что из этого можно удалить. После анализа будет предложена классификация файлов. Отметьте галочкой те группы, которые нужно удалить и нажмите «ОК».

Отмечаем галочкой группы для удаления, нажимаем «ОК»
- Кроме этого, можно попробовать удалить файлы системы, нажав на соответствующую кнопку. Не бойтесь, удаляться только файлы, которые бесполезны. Для вас откроется еще одна вкладка в окне «Дополнительно». Перейдите в нее и нажмите на очистку.

Переходим во вкладку «Дополнительно», поочередно нажимаем кнопку «Очистить»

Для Виндовс 8 и 10 нажимаем кнопку «Очистить системные файлы»
Удаление лишних программ
Заметка! Особенно данный способ актуален для тех, кто устанавливает игры на диск с операционной системой.
Часто бывает такое, что пользователь устанавливает слишком много программ и большинство из них не использует. А ведь они занимают достаточно много места. Но всегда можно их просто удалить.
Сделать это можно при помощи простого инструмента – «Удаление программы». Найти его можно в «Панели управления». Чтобы найти «Панель управления»:
- Нажмите сочетание клавиш «Win+X», в открытом меню щелкните по строке «Панель управления».

Вызываем контекстное меню сочетанием клавиш «Win+X», щелкаем по строке «Панель управления»
- В окне настройки параметров, в режиме «Просмотр» выберите «Категория», нажмите на строчку «Удаление программ».

В режиме «Просмотр» выбираем «Категория», находим и нажимаем на строчку «Удаление программ»
- Откроется окно со всеми установленными программами. Выбираем ненужную программу и жмем «Удалить».

Левым кликом мышки щелкаем по ненужной программе, затем в верхней строчке нажимаем опцию «Удалить»
Читайте, также полезную информацию с множеством способов, как почистить диск, в нашей новой статье — «Как очистить диск С».
Как вы видите, открывается таблица, в которой можно увидеть не только все программы, установленные на компьютер, но и то, сколько места они занимают. Но эти данные не всегда правдивы. Очень часто программы не дают системе точных данных о своем размере. Так что, лучше удалите все программы, которые вам не нужны. Даже если они весят не так много.
Заметка! После удаления программ останется много временных файлов. Их также нужно удалить.
CCleaner

Интерфейс программы CCleaner
Существует такая прекрасная программа для освобождения дискового пространства как CCleaner. Это достаточно универсальная программа, поскольку с ее помощью можно как очистить временные файлы, так и удалить ненужные программы. Скачать ее можно с официального сайта совершенно бесплатно. Чтобы добиться максимального результата, использовать разные ее инструменты следует в следующей последовательности:
- Для начала перейдите во вкладку «Сервис» и деинсталлируйте ненужные программы. В общем, нет особой разницы, использовать CCleaner или системный инструмент для удаления программ.

Переходим во вкладку «Сервис» щелкаем по ненужной программе левой кнопкой мышки, нажимаем кнопку «Удалить»
- Далее переходим во вкладку «Очистка» и удаляем временные файлы, в том числе и оставшиеся после деинсталляции лишних программ.

Открываем вкладку «Очистка», нажимаем «Анализ»

После завершения анализа нажимаем кнопку «Очистка»
- Удаление программ создает множество ошибок в реестре. Эти ошибки тормозят работу операционной системы. Поэтому после очистки зайдите во вкладку «Реестр» и исправьте появившиеся ошибки.

Во вкладке «Реестр» нажимаем «Поиск проблем»

Нажимаем «Исправить выбранное»

Подтверждаем действие, нажав «Исправить отмеченное», прежде можно ознакомится с описанием проблем
Это позволит сэкономить время. Хоть на данный момент и существует очень много программ, выполняющих те же функции, CCleaner заслужил славу самого удобного программного обеспечения для очистки дискового пространства.
Заметка! Хоть CCleaner и удаляет временные файлы, оставшиеся от программ операционной системы, некоторые приложения он может обходить. В первую очередь это браузеры, кэш которых порой достигает достаточно больших размеров. Его нужно очищать отдельно.
Удаление вручную
Временные файлы можно удалить и без использования каких-либо программ. Можно найти их вручную и удалить папки, в которых они хранятся. Все эти папки находятся на системном диске и носят названия «Temp».
Можно просто вычислить их через поиск. Для этого:
- Зайдите на диск C через меню «Этот компьютер».

Открываем «Этот компьютер», затем диск С
- Введите слово «Temp» в строке поиска справа сверху.

В строке поиска справа сверху вводим слово «Temp»
- Выделите все папки, правым кликом мышки щелкните по выделенному, затем по опции «Удалить».

Выделяем все папки с помощью мышки или сочетанием клавиш «Ctrl+A», щелкаем правой кнопкой мышки по выделенному, затем левой кнопкой мышки по опции «Удалить»
Важно! Хоть это и системные папки, их можно просто удалить, как обычные файлы. На это даже не нужны права администратора.
Советы для сохранения дискового пространства
Есть несколько простых советов, если следовать которым, можно избежать засорения диска C.
- игры, фильмы и музыку лучше вообще никогда не загружать на диск C. Подберите для их хранения другой локальный диск;
- изначально установите для системного диска достаточно пространства. Если вы не забиваете свой жесткий диск под завязку, лучше оставить побольше места для системы;
- установите загрузку файлов из интернета на другие локальные диски;
- держите под контролем установленные программы. Разберитесь, какие из них вам нужны, а какие нет.
Следите за тем, чтобы системный диск на вашем компьютере не засорялся. Но если это все-таки произошло, вовремя очищайте дисковое пространство.
Видео — Очистка диска С от ненужных файлов в Windows 10 и 7
Понравилась статья? Сохраните, чтобы не потерять!
pc-consultant.ru
Удалить данные с DVD-диска для записи новых файлов
Для возможности перезаписи данных на DVD-диске необходимо иметь установленный на компьютере пишущий DVD-ром (формат DVD+RW). В современных ноутбуках и компьютерах последней комплектации, как правило, такие DVD-ромы уже входят в комплект оборудования.
DVD-диски бывают двух видов – с возможностью перезаписи (RW) и без нее (R). В первом случае можно использовать накопитель несколько раз, удаляя и снова записывая на него новые данные, во втором варианте информацию на диск можно записать только единственный раз. В нашем случае нужен DVD RW. Перед тем как записать на диск с уже имеющимися на нем данными новую информацию, необходимо старые данные удалить (отформатировать диск). Это можно сделать с помощью специального программного обеспечения, либо собственными средствами установленной на компьютере операционной системы.
Как удалить информацию с диска — DVD+RW или CD+RW
Если на компьютере установлена Windows ХР или более ранние версии операционной системы Windows, то лучше всего для форматирования DVD-дисков использовать специальные программы. Например, Nero Start Smart, которая является одной из наиболее популярных среди пользователей ПК. Она позволяет не только отчищать диск от старой информации, но и записывать на него новые данные. Программа пользуется особой популярностью, так как кроме стабильной работы имеет еще и очень удобный и наглядный интерфейс.
Скачать установочный файл программы Nero можно бесплатно в Интернете, чтобы затем установить ее на свой ПК, пошагово выполняя указания установщика. После этого лучше всего перезагрузить компьютер, затем вставить в DVD-привод нужный диск и с помощью ярлыка на рабочем столе запустить Nero Start Smart.
В главном меню открывшегося окна программы найдите функцию «Дополнительно», щелкните по ней кнопкой мыши. В ответ на это откроется диалоговое окно, в котором необходимо нажать на «Стереть DVD», активизировав тем самым «Мастера работы программы». Мастер будет выводить на экран подсказки, используя которые можно отчистить диск от ненужной информации. После того как диск будет успешно отформатирован, на экране монитора появится уведомление.
Используйте встроенные программы для очистки дисков
 Операционные системы Windows Vista и Windows 7 имеют наглядные и стабильно работающие встроенные возможности для форматирования DVD-дисков. После того как система самостоятельно определит установленный в приводе диск, на экране монитора появится диалоговое окно, в котором необходимо щелкнуть мышью по функции «Записать файлы на диск». В открывшемся новом окне нужно выбрать имя диска, затем нажать на «Показать параметры форматирования», чтобы задать параметры будущей записи на диск. Если новая информация будет состоять из файлов одного типа (например, фильмов или музыки), тогда необходимо выбрать параметр Mastered, чтобы диск в дальнейшем хорошо читался оборудованием, воспроизводящим данные файлы. Для сбора на одном диске файлов различных типов лучше выбрать LFS. Задав нужный параметр, нажмите на кнопку «Далее». В ответ на это автоматически запуститься процесс форматирования, по окончании которого на экране монитора появится соответствующее сообщение.
Операционные системы Windows Vista и Windows 7 имеют наглядные и стабильно работающие встроенные возможности для форматирования DVD-дисков. После того как система самостоятельно определит установленный в приводе диск, на экране монитора появится диалоговое окно, в котором необходимо щелкнуть мышью по функции «Записать файлы на диск». В открывшемся новом окне нужно выбрать имя диска, затем нажать на «Показать параметры форматирования», чтобы задать параметры будущей записи на диск. Если новая информация будет состоять из файлов одного типа (например, фильмов или музыки), тогда необходимо выбрать параметр Mastered, чтобы диск в дальнейшем хорошо читался оборудованием, воспроизводящим данные файлы. Для сбора на одном диске файлов различных типов лучше выбрать LFS. Задав нужный параметр, нажмите на кнопку «Далее». В ответ на это автоматически запуститься процесс форматирования, по окончании которого на экране монитора появится соответствующее сообщение.
Полезное видео
Специально для вас подготовили видео о том как можно очистить данные с CD/DVD диска:
www-help.ru
- Если плагин заблокирован что делать

- Excel пример vba

- Как очистить первичный рабочий диск в фотошопе

- Mmc что это

- Сетевые pci карты

- Как сохранить видео из вк на компьютер

- Что за файл msvcp140 dll

- Флеш плеер устарел что делать

- Microsoft net это что

- Как отключить калькулятор

- Wi fi роутер википедия

