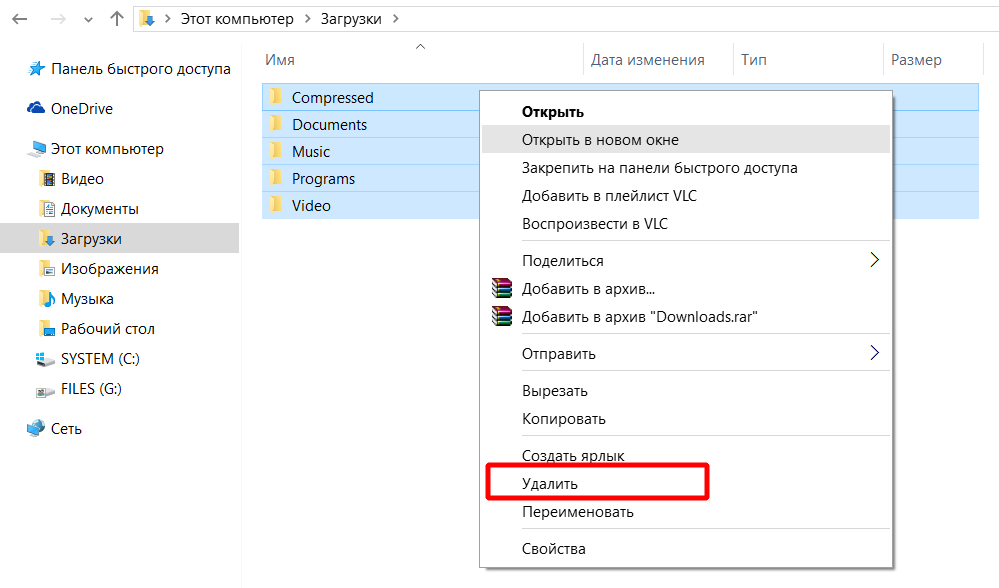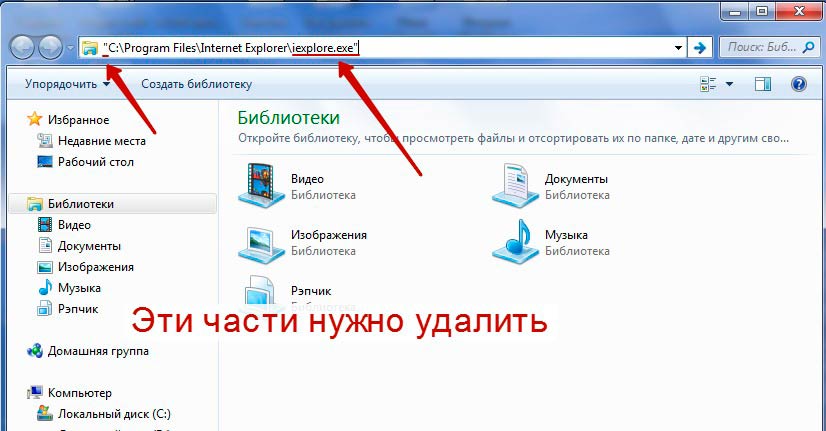Как удалить все с ноутбука: Очистка диска в Windows — Служба поддержки Майкрософт
Содержание
Как удалить все с компьютера без возможности восстановления
Полностью удалить данные с компьютера важно в разных ситуациях: например, перед продажей или утилизацией ПК, если вы хотите избавиться от секретной информации или удалить вредоносные программы. Для полной очистки дисков стоит использовать приложения, которые не только удаляют, но и полностью исключают возможность восстановления ваших файлов.
Как работают программы для стирания данных
Утилиты для очистки памяти используют похожие алгоритмы: они удаляют ваши файлы и несколько раз записывают во все сектора диска различные данные (логические нули и единицы, случайно выбранные числа или последовательности символов). После такой процедуры информацию не получится восстановить даже с помощью специальных программ. Чем больше раз перезапишется диск, тем больше времени займет этот процесс, но файлы точно будут стерты безвозвратно.
Самым длительным и надежным считается метод Гутмана, который предполагает 35 циклов перезаписи — в зависимости от объема диска, он может занять даже несколько дней. Также программы для удаления данных предлагают перезапись с помощью менее энергозатратных алгоритмов: в 1, 3, 4, 7 проходов.
Также программы для удаления данных предлагают перезапись с помощью менее энергозатратных алгоритмов: в 1, 3, 4, 7 проходов.
Самым простым и быстрым считается однократная перезапись — она подойдет для чистки ПК перед продажей. Этот метод сертифицирован по российскому ГОСТу P50739-95. Подробнее об алгоритмах можно почитать здесь.
Некоторые утилиты также предлагают «быструю» перезапись — в этом случае все очищаемые сектора диска заполняются логическими нулями за один проход, без случайных комбинаций и верификации. Метод также можно смело использовать для бытовых целей. Если же вам нужно удалить информацию государственной важности, стоит запастись терпением как минимум для 3-4 циклов перезаписи.
CCleaner
Наверное, на вашем компьютере уже есть это приложение — бесплатное, с простым интерфейсом, без рекламы. Разве что работает оно только на Windows.
CCleaner оснащен встроенной утилитой для перезаписи дисков. Чтобы ее открыть, выберите слева раздел «Инструменты» — «Стирание дисков». Далее отметьте, что вы хотите стереть: весь диск или перезаписать только свободное пространство. Второй вариант подойдет, если вы хотите «замести» следы после удаления конкретных файлов, а не зачищать весь диск. СCleaner предлагает 4 варианта перезаписи: в 1, 3, 7 или 35 циклов.
Чтобы ее открыть, выберите слева раздел «Инструменты» — «Стирание дисков». Далее отметьте, что вы хотите стереть: весь диск или перезаписать только свободное пространство. Второй вариант подойдет, если вы хотите «замести» следы после удаления конкретных файлов, а не зачищать весь диск. СCleaner предлагает 4 варианта перезаписи: в 1, 3, 7 или 35 циклов.
Acronis DriveCleanser
Платная утилита с пробным периодом, которая также служит для полного удаления файлов с компьютера без возможности восстановления. Подойдет для ПК на Windows и Linux.
DriveCleanser является частью ПО Acronis True Image и находится в разделе «Инструменты и утилиты». Для запуска очистки здесь надо выбрать источник — диск или раздел, а также алгоритм перезаписи. Кроме готовых алгоритмов, которых здесь 8, программа предлагает создать собственный. Также перед запуском чистки можно настроить, что произойдет с диском после завершения перезаписи секторов: форматирование, удаление разделов или просто удаление данных по выбранному алгоритму.
Eraser
Еще одна популярная утилита, которая предлагает 14 алгоритмов перезаписи диска, включая самый надежный — методом Гутмана. Программа абсолютна бесплатна и работает только на Windows-компьютерах, в том числе старых, где стоит XP или Vista.
С помощью Eraser можно не только очистить жесткий диск, но и удалить отдельные файлы или папки без возможности восстановления. Для этого необходимо создать задачу (меню Erase Shedule — New Task) и выбрать файл или диск с помощью кнопки Add Data. Далее настроить параметры удаления в разделе Settings.
Удобно, что можно выбрать как моментальное удаление, так и запланировать его на конкретное время или следующий запуск системы. Также есть возможность заменить удаляемые файлы на другие — эта функция также находится в разделе Settings.
Если вы сомневаетесь, что чистка компьютера описанными выше методами сработала, попробуйте вернуть файлы с помощью программ для восстановления данных. Подробнее о них мы рассказывали в этой статье.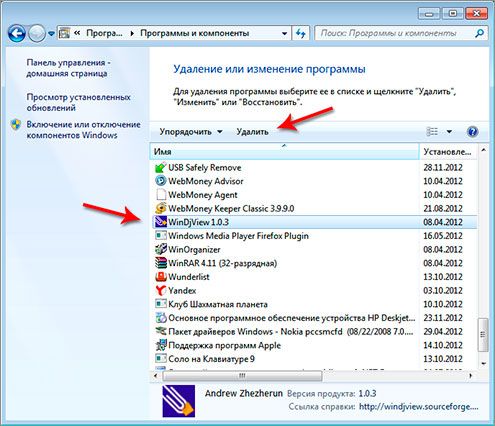
Читайте также:
- Домашний бэкап-сервер: основы
- Как отключить обновления программ, и поможет ли это в случае санкций?
Автор
Ольга Дмитриева
Редактор направлений «Мобильные устройства» и «Техника для дома»
Как удалить все с компьютера Windows 10 кроме Windows: способы для стирания данных
Перепродажа компьютера или передача устройства в руки другого пользователя – ответственная процедура, к которой нужно подготовиться. На ПК люди хранят много персональных данных, включая личные фото, пароли и банковские реквизиты. Поэтому важно знать, как удалить все с компьютера на Windows 10 кроме операционной системы Windows. Это позволит не заморачиваться с переустановкой ОС и в то же время быть уверенным, что никто не получит доступ к личной информации.
СОДЕРЖАНИЕ СТАТЬИ:
Форматирование жесткого диска
Самый простой способ удалить все файлы – форматировать жесткий диск.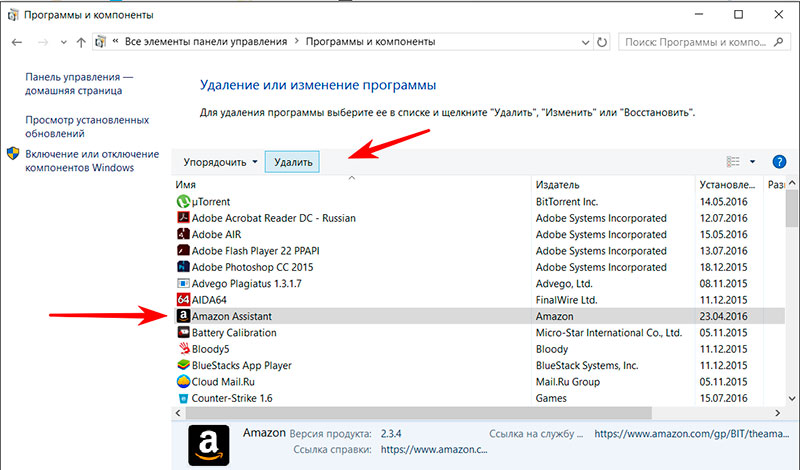 Как правило, внутренний накопитель устройства состоит из нескольких томов (C, D, E и так далее), и нам в этой ситуации потребуется осуществить задуманное с тем разделом, где хранится мультимедиа:
Как правило, внутренний накопитель устройства состоит из нескольких томов (C, D, E и так далее), и нам в этой ситуации потребуется осуществить задуманное с тем разделом, где хранится мультимедиа:
- Откройте приложение «Этот компьютер».
- Щелкните ПКМ по одному из томов жесткого диска.
- Выберите пункт «Форматировать».
- Во всплывающем окне укажите тип файловой системы (по умолчанию используется NTFS) и нажмите на кнопку «Начать».
- Дождитесь окончания операции.
Важно. Если вы отформатируете системный диск, то слетит Windows 10, и ее придется устанавливать заново.
Форматирование диска «D» – отличный вариант удалить мультимедийные файлы. Но что делать с системным разделом, где осталась Windows 10 и куча приложений? Можно удалить программы вручную, а потом стереть сохранения:
- Откройте окно «Выполнить» комбинацией клавиш «Win» + «R».
- Введите запрос «rundllexe shell32.
 dll,Options_RunDLL 0».
dll,Options_RunDLL 0».
- После нажатия на клавишу «Enter» должно появиться окно «Параметры Проводника». Если этого не произошло – перейдите в настройки «Проводника» напрямую через приложение.
- В диалоговом окне перейдите во вкладку «Вид».
- Снимите галочку с пункта «Скрывать защищенные системные файлы», а также активируйте показ скрытых папок.
- Откройте раздел системного диска, а затем папку «Пользователи» и каталог с наименованием учетной записи.
- В папке «AppData» удалите каталог «Local», где находятся настройки и сохранения приложений.
Теперь покупатель или новый обладатель компьютера не сможет получить доступ к вашим файлам и приложениям.
Восстановление заводских настроек с уничтожением данных
Предыдущий вариант многим покажется не очень удобным. Тем более что Windows 10 обладает встроенным инструментом сброса настроек, который позволяет оставить саму операционку:
- Перейдите в меню «Пуск» кликом по соответствующей иконке.

- Нажмите на кнопку с шестеренкой, чтобы открыть «Параметры».
- Перейдите в раздел «Обновление и безопасность», а затем – «Восстановление».
- Под заголовком «Вернуть компьютер в исходное состояние» нажмите на кнопку «Начать».
- В меню выбора действий выберите «Удалить все», чтобы личные файлы исчезли с диска.
- Далее нажмите на «Просто удалить мои файлы».
- Подтвердите выполнение операции и дождитесь ее окончания.
Скорость завершения очистки напрямую зависит от характеристик компьютера, объема накопителя и количества сохраненных файлов. По окончании вы получите устройство с чистой Windows 10.
Как полностью удалить все данные и скрыть следы их существования
Мало удалить все программы и файлы. Также нужно скрыть их следы, поскольку злоумышленники могут восстановить данные. Провести зачистку можно при помощи стандартных средств Windows 10:
- Выполните шаги 1-5 из предыдущей инструкции.

- В качестве варианта сброса настроек выберите «Удаление файлов и очистка диска».
- Дождитесь завершения.
Обратите внимание, что полный сброс занимает больше времени, чем стандартная очистка. Это связано с необходимостью проанализировать все эскизы и сохранения, которые есть на компьютере.
Вам помогло? Поделитесь с друзьями — помогите и нам!
Твитнуть
Поделиться
Поделиться
Отправить
Класснуть
Линкануть
Вотсапнуть
Запинить
Читайте нас в Яндекс Дзен
Наш Youtube-канал
Канал Telegram
Ищите сочинения по школьной программе? Тогда Вам сюда
«Как-нибудь» или «как нибудь» – как правильно пишется?
Adblock
detector
Как на самом деле стереть все личные данные с вашего ноутбука, планшета или телефона
Наши гаджеты являются продолжением наших самых сокровенных мыслей и чувств, а также представлением о том, что кто-то может получить доступ к нашим ночным сообщениям, семейным фотографиям или старые налоговые формы просто тревожат.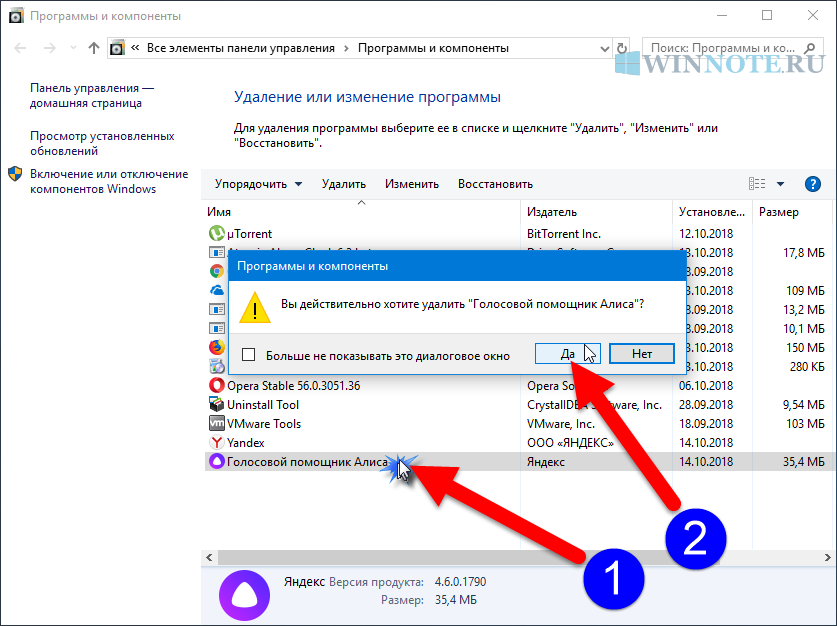 Вот почему так важно правильно удалить все личные данные с вашего устройства, прежде чем продавать его, перерабатывать или передавать другу или члену семьи.
Вот почему так важно правильно удалить все личные данные с вашего устройства, прежде чем продавать его, перерабатывать или передавать другу или члену семьи.
Но добиться идеальной чистоты вашего устройства не всегда так просто, как кажется. В одном отчете CNN освещаются постоянные проблемы, с которыми сталкиваются пользователи Android при сбросе настроек своих устройств. Известно, что телефоны, произведенные Google, HTC, LG, Motorola и Samsung, сохраняют личные данные даже после полного удаления.
Наше руководство поможет вам максимально эффективно удалить личные данные с вашего смартфона, планшета или ноутбука. Мы рассмотрим рекомендации для мобильных устройств iOS, Android и Windows, а также советы для ноутбуков MacBook и Windows.
Как стереть личные данные со смартфона
iOS: Чтобы удалить все настройки и информацию с вашего устройства iOS, выберите «Настройки» > «Основные» > «Сброс» > «Удалить все содержимое и настройки». У Apple есть полезное руководство по подготовке вашего устройства к перепродаже, в котором описаны шаги по удаленной очистке устройства или пока оно все еще находится у вас под стражей.
Если вы хотите быть особенно осторожным, вы также можете удалить связь iCloud с устройством, прежде чем стирать настройки и содержимое. Для этого перейдите в «Настройки» > «iCloud» и выберите «Удалить учетную запись» или «Выйти». (Вариант, который вы видите, будет зависеть от того, какую версию iOS вы используете.) Еще раз нажмите «Выйти», затем выберите «Удалить с моего iPhone» и введите свой пароль.
«Златовласки» латиноамериканской демократии? Уругвайская модель стабильности.
Android: Из-за фрагментации платформы Android существует множество способов удаления ваших данных. Каждый отдельный «скин» Android (уникальный интерфейс, разработанный производителем телефона) может иметь немного отличающееся меню для перезагрузки вашего устройства.
Например, чтобы выполнить сброс до заводских настроек на новом HTC 10, вы должны перейти на главный экран и коснуться значка «Приложения», а затем «Настройки» > «Резервное копирование и сброс».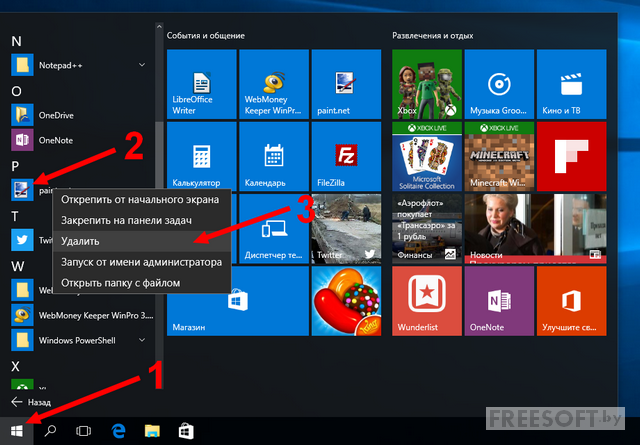 Затем вы должны выбрать «Сброс заводских данных». Вы также можете выбрать опцию «Стереть SD-карту», если она используется. Напротив, процедура сброса до заводских настроек для Samsung Galaxy S7 потребует от вас перейти на экран приложений и выполнить следующие действия: «Настройки»> «Резервное копирование и сброс»> «Сброс заводских данных»> «СБРОС УСТРОЙСТВА»> «УДАЛИТЬ ВСЕ».
Затем вы должны выбрать «Сброс заводских данных». Вы также можете выбрать опцию «Стереть SD-карту», если она используется. Напротив, процедура сброса до заводских настроек для Samsung Galaxy S7 потребует от вас перейти на экран приложений и выполнить следующие действия: «Настройки»> «Резервное копирование и сброс»> «Сброс заводских данных»> «СБРОС УСТРОЙСТВА»> «УДАЛИТЬ ВСЕ».
Если вы сомневаетесь, проверьте в руководстве пользователя или на веб-сайте производителя рекомендуемый протокол для вашего конкретного устройства.
Вероятно, будет безопаснее лично протереть телефон, а не доверять эту задачу продавцу в местном магазине.
Также разумно стереть ваше устройство, используя предложенные варианты сброса настроек, описанные в вашем руководстве пользователя, но затем выполните эту «глубокую очистку» с помощью поиска Google «как стереть + [ваше конкретное устройство]» и следуйте этому также дополнительные советы. Этот поиск выдаст больше советов по правильному удалению данных, а также предупредит вас о любых известных проблемах с неполным удалением, с которыми столкнулись другие пользователи. В идеале, в разделе комментариев к этим сообщениям будут некоторые обходные пути для любых известных проблем.
В идеале, в разделе комментариев к этим сообщениям будут некоторые обходные пути для любых известных проблем.
В отчете CNN, который мы упоминали ранее, есть несколько резких слов от экспертов, в одном из которых говорится, что лучший способ избавиться от данных на вашем телефоне — это просто «разбить его». Каждое Android-устройство, протестированное экспертами, все же сохранило часть якобы «стертых» данных.
Более добрая альтернатива разбитию? Передайте свой старый телефон тому, кому вы полностью доверяете, например другу или родственнику. Если они найдут какие-то данные, оставленные на телефоне, вы можете быть уверены, что они не будут злоупотреблять ими.
Windows Phone: Доля Windows Phone на рынке мобильных устройств может быть невелика, но если вам случится использовать одно из этих устройств, вот что вам нужно знать, чтобы выполнить сброс до заводских настроек. Перейдите к списку приложений и нажмите «Настройки». Нажмите «О программе», а затем выберите вариант «Сбросить настройки телефона». Дважды нажмите «Да», чтобы подтвердить сброс.
Дважды нажмите «Да», чтобы подтвердить сброс.
Планируете утилизировать очень старое устройство с ошибками? Если устройство не отвечает и вы не можете открыть меню «Настройки», некоторые модели Windows Phone можно сбросить с помощью секретного кода, подобного Konami. Нажмите и удерживайте кнопки уменьшения громкости и питания, пока телефон не завибрирует. Немедленно удерживайте кнопку уменьшения громкости, пока не появится «!» появляется. Наконец, нажмите кнопки в следующем порядке: увеличение громкости, уменьшение громкости, питание, уменьшение громкости. Устройство должно перезагрузиться. Затем вы сможете войти в телефон и подтвердить, что данные были удалены.
Как стереть личные данные с планшета
iPad: Приятным моментом в экосистеме Apple является то, что протоколы сброса к заводским настройкам одинаковы для всех устройств iOS. Дополнительные сведения об удалении см. в разделе iOS в части этого руководства, посвященной смартфонам. Очистка истории, данных и файлов cookie Safari также является разумным шагом для осторожных потребителей.
Планшеты Android: Как и в случае Android-смартфонов, точные шаги меню для сброса настроек могут различаться на разных устройствах. Найдите параметр, наиболее близкий к «Резервное копирование и сброс» на вашем устройстве, прокрутите вниз до «Сброс» и подтвердите свой выбор.
Если вы особенно беспокоитесь о своих личных данных, вы можете сделать дополнительный шаг и зашифровать их. На планшете или телефоне Android перейдите в «Настройки» > «Безопасность» и выберите параметр «Шифрование». Вы сможете зашифровать свое устройство, а также SD-карту (если поддерживается). Процесс может занять около часа.
Планшеты с Windows: Планшеты с Windows, такие как линейка Surface, могут быть сброшены к заводским настройкам из Windows или с экрана входа в Windows (хорошо для старого планшета, от которого вы хотите избавиться, но на самом деле не можете запомнить пароль для). Чтобы сбросить определенные типы устройств Surface из Windows, выберите «Пуск» > «Параметры» > «Обновление и безопасность» > «Восстановление». В разделе «Сбросить этот компьютер» выберите «Начать» и «Удалить все». Выберите полную очистку диска.
В разделе «Сбросить этот компьютер» выберите «Начать» и «Удалить все». Выберите полную очистку диска.
Чтобы сбросить эти устройства с экрана входа, коснитесь значка питания в правом нижнем углу экрана, затем удерживайте нажатыми клавиши Shift и Alt. Удерживая их, нажмите «Перезагрузить». Затем выберите «Устранение неполадок» на экране «Выберите вариант». Перейдите к «Сбросить этот компьютер» и выберите «Удалить все».
Как стереть личные данные с вашего ноутбука
Mac: Неудивительно, Apple также составила список рекомендуемых шагов , которые нужно предпринять перед передачей или продажей вашего Mac, чтобы гарантировать, что от ваших вещей не останется и следа. На этой странице также есть ссылки на конкретные пошаговые руководства по переформатированию жесткого диска в зависимости от используемой версии OS X.
Прежде чем сделать это, первым делом нужно деавторизовать свой ноутбук в iTunes, чтобы следующий владелец не купил кучу музыки за ваши деньги.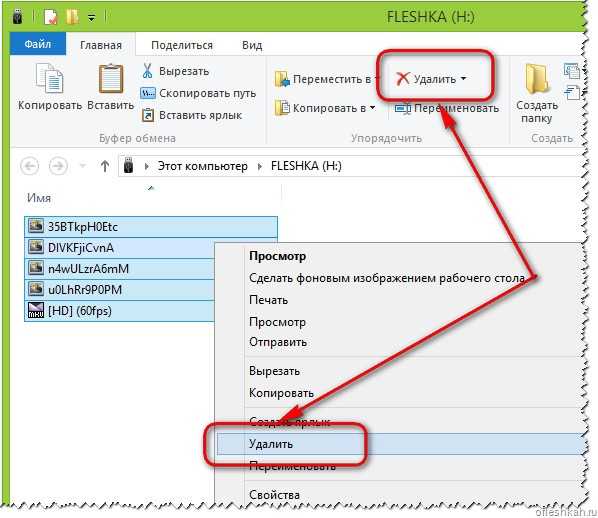 Вы также можете выйти из iMessage и iCloud.
Вы также можете выйти из iMessage и iCloud.
Затем перезагрузите компьютер и удерживайте клавиши Command и R. При появлении запроса выберите «Дисковая утилита», затем выберите загрузочный диск на следующей странице. Там есть вкладка с пометкой «Стереть». Выберите свою ОС, сотрите ее и закройте Дисковую утилиту. Наконец, выберите «Переустановить OS X». Опять же, точные команды меню могут немного отличаться в зависимости от установленной версии OS X, поэтому ознакомьтесь с приведенным выше руководством Apple, чтобы получить лучшие инструкции для вашей машины.
Windows: Точные действия будут зависеть от того, какую версию Windows вы используете. Просто удалить файлы, отправив их в корзину, будет недостаточно; опытный скиммер знает, как использовать инструменты восстановления для восстановления этих «удаленных» файлов. Такая программа, как Secure Eraser, может помочь пользователям Windows быть абсолютно уверенными в том, что файлы и личные данные невозможно восстановить, благодаря умному использованию перезаписи.
Ежедневно получайте истории, которые
вдохновляют и вдохновляют .
Регистрируясь, вы соглашаетесь с нашей Политикой конфиденциальности.
Уже являетесь подписчиком? Войдите, чтобы скрыть рекламу.
После запуска этой программы вы можете с большей уверенностью продать или подарить свой ноутбук. Еще один надежный вариант для Mac или ПК? Перед продажей или подарком старого компьютера полностью извлеките жесткий диск из ноутбука. Вы можете сохранить диск для личного использования или физически уничтожить его. Просто убедитесь, что все поврежденные части компьютера выброшены или переработаны в соответствии с вашими местными законами об утилизации отходов.
Эта статья первоначально появилась на Dealnews.com .
Как легко и безопасно очистить ноутбук
Перейти к содержимомуПерейти к нижнему колонтитулу
IT Pro пользуется поддержкой своей аудитории. Когда вы покупаете по ссылкам на нашем сайте, мы можем получать партнерскую комиссию. Узнать больше
Узнать больше
Подробная информация
- Безопасность
Пошаговое руководство по безопасной очистке ноутбука, независимо от того, работает ли он под управлением Windows, Mac или Linux
by: Keumars Afifi-Sabet
17 ноября 2022 г.
17 ноября 2022 г.
Может быть множество причин, по которым вы хотите стереть ноутбук или другой ноутбук. Если это устройство, выпущенное компанией, на котором вы хранили личные файлы или пароли в виде цифровых заметок (вы никогда не должны этого делать), например, рекомендуется стереть жесткий диск, прежде чем отправлять его обратно либо для замены, либо перед уходом из бизнеса. Если вы просто продаете ноутбук желающему покупателю, то это еще одна причина очистить ноутбук, чтобы предотвратить использование потенциально злонамеренным покупателем ваших конфиденциальных данных в личных целях.
Действительно, чем дольше ноутбук находился в вашем распоряжении, тем выше вероятность того, что он содержит важные данные о вас.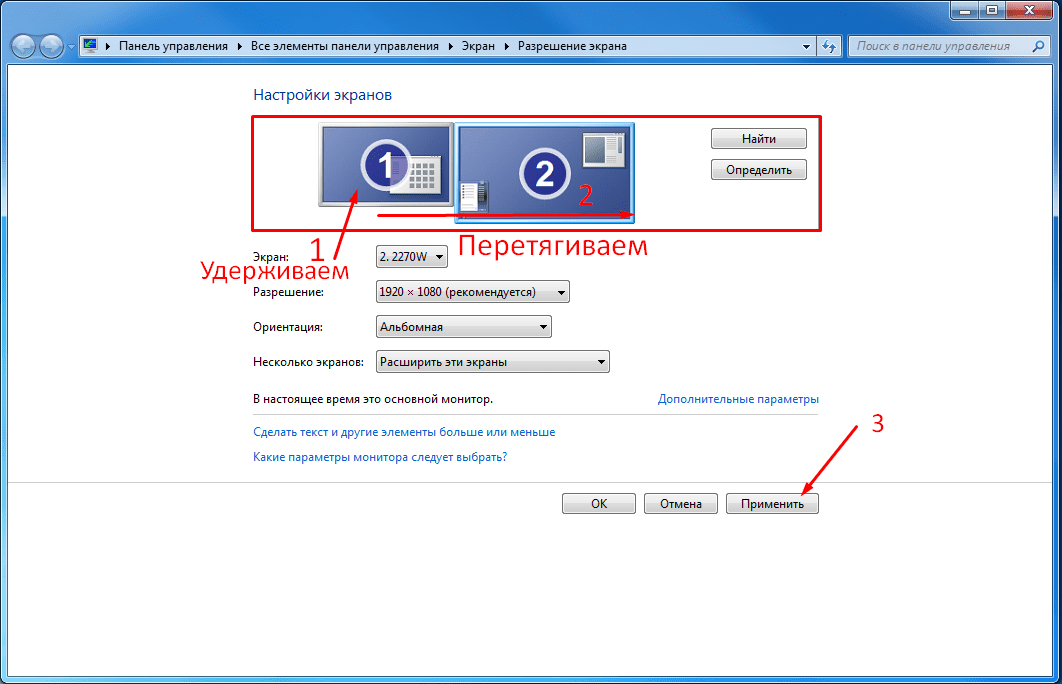 Даже если вы дарите ноутбук другу, которому доверяете, вы не знаете, где могут оказаться ваши данные, если с ними неправильно обращаются. Что еще хуже, если вы использовали ноутбук в рабочих целях, либо через своего работодателя, либо в собственном бизнесе, у вас также могли храниться данные клиентов, что могло привести к наказанию со стороны регулирующих органов, если указанные данные не были защищены.
Даже если вы дарите ноутбук другу, которому доверяете, вы не знаете, где могут оказаться ваши данные, если с ними неправильно обращаются. Что еще хуже, если вы использовали ноутбук в рабочих целях, либо через своего работодателя, либо в собственном бизнесе, у вас также могли храниться данные клиентов, что могло привести к наказанию со стороны регулирующих органов, если указанные данные не были защищены.
При столь высоких ставках, когда речь идет об очистке ноутбука, естественно, могут возникнуть некоторые вопросы о том, насколько легко и комплексно можно сделать это самостоятельно. К счастью, в большинство основных операционных систем встроены надежные инструменты, которые позволяют пользователям легко избавить свое устройство от любых данных, которые не должны попасть в руки других. От версий Windows до XP, компьютеров Mac и Linux — вы можете найти простой способ очистки вашего ноутбука ниже.
Сделайте резервную копию важных данных
Прежде чем использовать какие-либо инструменты управления хранилищем, первое, что вы должны сделать, это убедиться, что все ваши файлы и папки скопированы и организованы, чтобы вы не стирали ничего, что вам может понадобиться позже дата. Даже если вы не думаете, что когда-либо получите доступ к данным в будущем, вам может понадобиться сослаться на что-то, спрятанное в архивах в отдаленном будущем.
Даже если вы не думаете, что когда-либо получите доступ к данным в будущем, вам может понадобиться сослаться на что-то, спрятанное в архивах в отдаленном будущем.
Есть несколько способов сделать это, и наиболее практичный для вас будет зависеть от того, сколько данных вам нужно скопировать. Если вы выполняете резервное копирование файлов выборочно или их не так много, и у вас достаточно хорошее подключение к Интернету, резервное копирование в облако является вариантом.
Связанный ресурс
2023 Стратегический план конвергенции платформ безопасности данных
Извлечение выгоды из ваших данных и безопасный обмен ими с помощью консолидированных платформ диск, который напрямую подключен к ноутбуку.
Вам нужно выяснить, сколько памяти вам нужно. Если все хранится на одном диске (обычно это диск C: в Windows), щелкните правой кнопкой мыши значок диска, чтобы увидеть, сколько данных занимает там место.
После того, как вы подключили внешний диск к ноутбуку, который хотите стереть, вы можете убедиться, что он достаточно большой для хранения всех необходимых данных.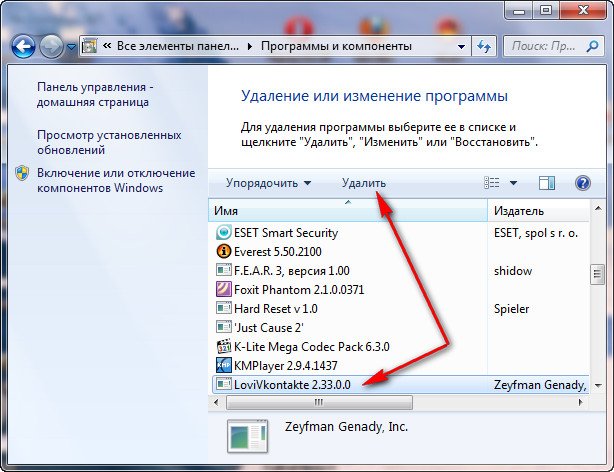
Для резервного копирования можно просто подключить внешний диск к ноутбуку и перетащить на него файлы и папки. Вы можете использовать функцию резервного копирования Windows в Windows 7 или историю файлов в Windows 8. В Windows 10 есть обе функции, а также добавлена возможность резервного копирования и восстановления образов системы.
Как очистить ноутбук с Windows 7/Vista/XP
Начнем с самых старых версий ОС, с которыми вы, вероятно, столкнетесь. Очистка ноутбука под управлением Windows 7 не должна быть слишком сложной. Хотя устаревшая ОС уже устарела, вы все равно можете столкнуться со старыми устройствами с установленной ОС.
Вы можете использовать такое приложение, как DBAN. Его можно загрузить в виде ISO-образа, но вам потребуется извлечь его на загрузочный USB-накопитель или диск, чтобы использовать его в качестве загрузочного устройства.
После того, как этот USB-накопитель вставлен в ноутбук, который вы хотите стереть, перезагрузите машину, а затем загрузитесь с этого диска с экрана BIOS.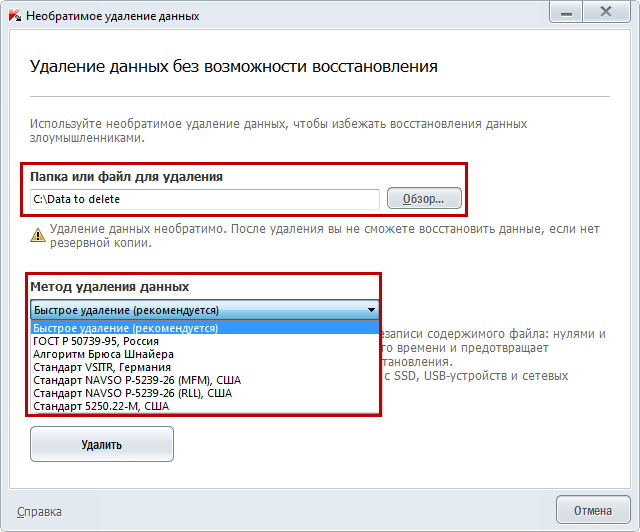 Отсюда вы просто следуете инструкциям и ждете, пока машина выполнит процесс сброса, который безопасно удалит все. Если машина будет использоваться по-новому, вы можете переустановить Windows 7 с любого диска или загрузочного USB-накопителя с установочными файлами Windows, хотя вы, вероятно, захотите обновить ее до Windows 10.
Отсюда вы просто следуете инструкциям и ждете, пока машина выполнит процесс сброса, который безопасно удалит все. Если машина будет использоваться по-новому, вы можете переустановить Windows 7 с любого диска или загрузочного USB-накопителя с установочными файлами Windows, хотя вы, вероятно, захотите обновить ее до Windows 10.
DBAN также можно использовать для очистки любого диска под управлением Windows или даже Linux, поскольку его не нужно запускать в какой-либо конкретной ОС.
Как очистить ноутбук с Windows 8/8.1
Очистить жесткий диск в Windows 8 или 8.1 намного проще. Перейдите на начальный экран, найдите панель чудо-кнопок, нажмите Настройки , а затем нажмите Изменить настройки ПК . Наконец, выберите Удалить все и переустановить Windows.
Когда вы решите стереть данные, убедитесь, что вы нажали кнопку » тщательно «, а не «быстро», просто чтобы быть уверенным, что все удалено.
Как очистить ноутбук с Windows 10 или Windows 11
В Windows 10 или Windows 11 Microsoft еще раз упростила для пользователей для очистки жесткого диска.Хотя этот метод не сильно изменился с момента выпуска последнего поколения флагманского поколения Microsoft, есть несколько отличий, которые вы, возможно, захотите иметь в виду.
Если ваш ноутбук работает под управлением Windows 10 , первое, что вам нужно сделать, это нажать кнопку «Пуск» и перейти к следующему: Настройки>Обновление и безопасность>Восстановление .
После восстановления нажмите Начать и выберите параметры, которые хотите применить. Если вы хотите вернуть свое устройство в исходное, нетронутое состояние, выберите параметр Удалить все , который, как описано, очистит ваш жесткий диск от всех ваших программ и файлов. В случае двух или более жестких дисков вам нужно будет уточнить, хотите ли вы очистить их все, некоторые из них или только один.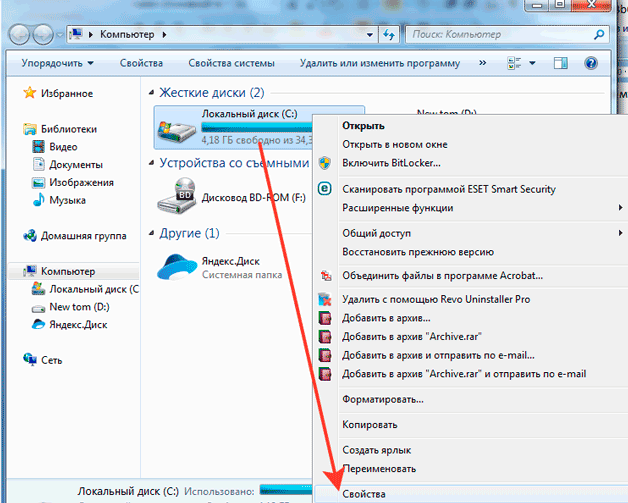
Очистка ноутбука под управлением Windows 10 может считаться одним из самых простых процессов, поскольку он позволяет вам просто следовать четко определенному набору инструкций, которые вы можете прочитать рядом с любой опцией восстановления, которую вы хотите выбрать. Однако имейте в виду, что полная очистка дисков может занять несколько часов, поэтому планируйте это соответствующим образом. Хотя это неудобно длительный процесс, это гарантирует, что все ваши файлы будут полностью удалены, а ваша конфиденциальность полностью защищена.
Если вы входите в число 1,44 % пользователей, которые обновились до Windows 11 с момента ее публичного выпуска в октябре 2021 года, вы могли заметить, что процесс очистки диска несколько изменился в последней версии Windows 10. популярная операционная система. Однако разница минимальна.
Как и в случае с Windows 10, нажмите кнопку «Пуск» и перейдите в «Настройки». Затем, вместо перехода в «Обновление и безопасность», а затем «Восстановление», процесс выглядит следующим образом: «Настройки»> «Центр обновления Windows»> «Дополнительные параметры»> «Восстановление 9». 0077 . С этого момента процесс во многом такой же.
0077 . С этого момента процесс во многом такой же.
Как стереть Mac
Связанный ресурс
Total Economic Impact™ IBM Spectrum Virtualize
Экономия средств и преимущества для бизнеса, обеспечиваемые хранилищем, созданным с помощью IBMSpectrum Virtualize
Бесплатная загрузка на самом деле это намного проще сделать, независимо от того, какую версию macOS вы используете — от Mountain Lion до Mojave. Системный диск не требуется, но для более ранних компьютеров Mac он вам понадобится. Чтобы запустить раздел восстановления, нажмите и удерживайте команда и R клавиши при перезагрузке компьютера и открытии Дисковой утилиты.
Найдите параметры безопасности на вкладке «Стереть» и нажмите 7-проходное стирание . Это запишет данные на диск несколько раз. Процесс может занять несколько часов, но это очень безопасный способ стирания данных.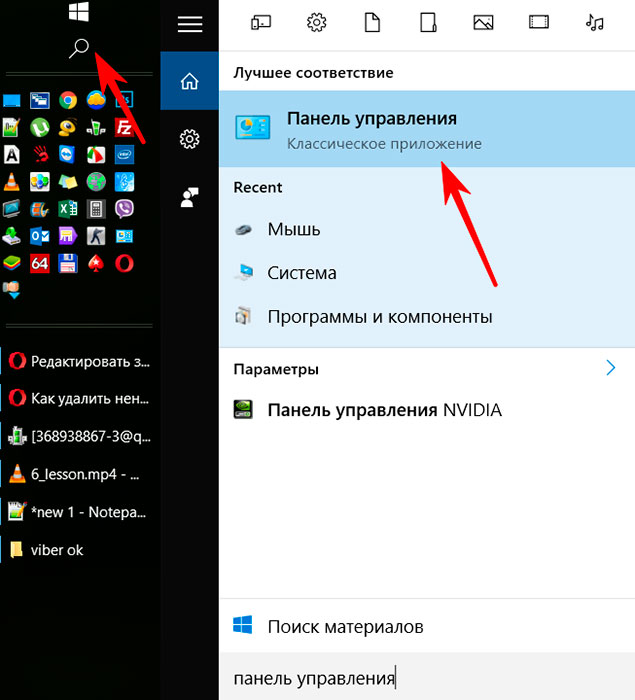
Как стереть ноутбук с Linux
Если у вас есть машина на базе Linux, очистка любого жесткого диска — внутреннего или внешнего — представляет собой довольно сложный процесс, который включает использование командной строки, независимо от используемого дистрибутива Linux. используют.
Откройте терминал командной строки и введите « sudo fdisk -l ». В нем будут перечислены все накопители, подключенные в настоящее время к вашему компьютеру. Найдите диск, который вы хотите стереть, и запишите путь к устройству.
Затем запустите эту команду — « sudo dd if=/dev/zero of=/dev/sdb bs=1M » — через терминал, заменив « /dev/sdb/» на цель правильный путь устройства диска. Этот метод известен как «обнуление» и стирает диск, перезаписывая каждый байт информации нулями.
Есть некоторые споры о том, является ли это более безопасным, чем перезапись диска случайными битами информации, но обычно это быстрее и вполне достаточно для защиты ваших данных от среднего покупателя.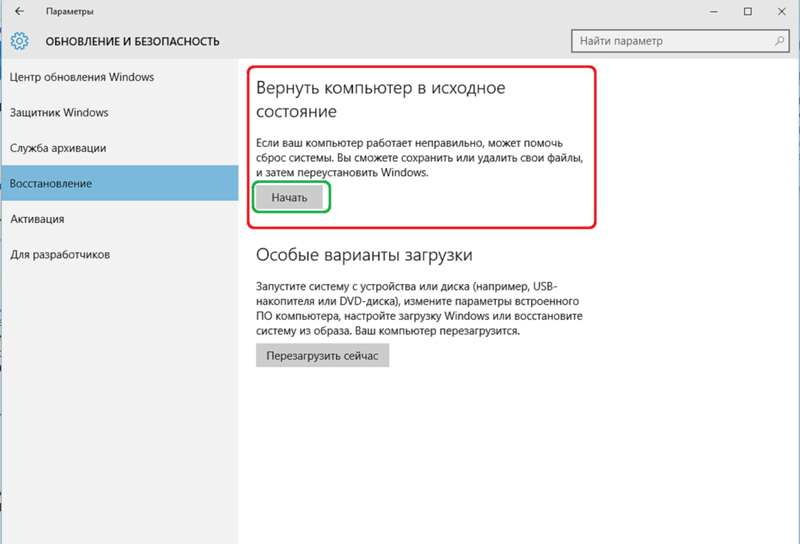
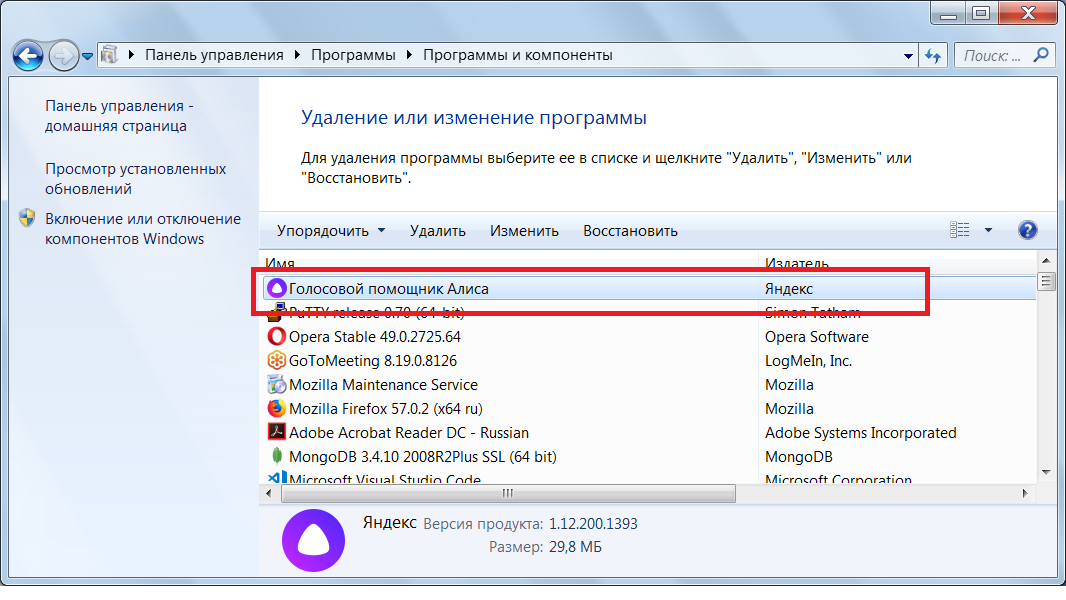 dll,Options_RunDLL 0».
dll,Options_RunDLL 0».