Настройка windows dns: Настройка в Windows — Яндекс DNS. Справка
Содержание
Установка DNS и Active Directory
Установка и настройка DNS-сервера и Active Directory в Windows Server 2016 практически не отличается от предыдущих выпусков серверов компании Microsoft, таких как Windows Server 2012, 2008. Пройдя несколько шагов устанавливается роль DNS и Доменные службы Active Directory, также для сервера имён потребуется небольшая настройка.
Установка и настройка роли DNS-сервера и Доменные службы Active Directory
До установки ролей сервера, требуется задать имя будущему серверу, а также статический IP-адрес. Также, если имеются, указываем IP-арес шлюза.
1. Нажимаем правой клавишей мыши на «Этот компьютер» и выбираем «Свойства». В открывшемся окне — «Изменить параметры» — «Изменить». Задаём имя компьютера и нажимаем «ОК». Для того, чтобы изменения вступили в силу, перезагружаем компьютер.
2. Для того, чтобы открыть сетевые соединения, в поле «Поиск» набираем команду ncpa. cpl. Выбираем нужный сетевой интерфейс, правой клавишей мыши — «Свойства». IP версии 6(TCP/IPv6) выключаем, если не используем. Затем выбираем IP версии(TCP/IPv4). Заполняем поля:
cpl. Выбираем нужный сетевой интерфейс, правой клавишей мыши — «Свойства». IP версии 6(TCP/IPv6) выключаем, если не используем. Затем выбираем IP версии(TCP/IPv4). Заполняем поля:
IP-адрес: адрес сервера (например, 192.168.100.5)
Маска подсети: маска сети (например, 255.255.255.0)
Основной шлюз: шлюз, если имеется (например, 192.168.100.1)
Предпочитаемый DNS-сервер: (например, 192.168.100.5)
3. Теперь можно начать установку ролей сервера. Для этого выбираем «Диспетчер серверов».
4. В следующем окне — «Добавить роли и компоненты».
5. Читаем «Перед началом работы» и нажимаем «Далее». Затем оставляем по умолчанию чекбокс «Установка ролей или компонентов» и снова «Далее». В следующем окне выбираем сервер, на который будем устанавливать роли и «Далее».
6. Выбора ролей сервера — ставим галочки напротив «DNS-сервера» и «Доменные службы Active Directory». При появлении запроса о добавлении компонентов — «Добавить компоненты». Затем «Далее».
Затем «Далее».
7. В следующих окнах нажимаем «Далее», а в окне «Подтверждение установки компонентов» выбираем «Установить». Этот мастер можно закрывать, по окончании установки появится предупреждение в диспетчере серверов.
8. После окончания установки выбранных ролей сервера, нажимаем на значок предупреждения в «Диспетчере серверов» и выбираем «Повысить роль этого сервера до уровня контроллера домена».
9. В следующем окне — «Добавить новый лес». Имя корневого домена — уникальное имя вашего домена.
10. В «Параметрах контроллера домена» оставляем по умолчанию режим работы леса и домена — «Windows Server 2016». Вводим пароль для режима восстановления служб каталогов (DSRM).Этот пароль может пригодиться, его обязательно надо запомнить или записать в надежное место.
11. В окне «Параметры DNS» — нажимаем «Далее».
12. В «Дополнительные параметры» — «Далее».
13. Расположение базы данных AD DS, файлов журналов и попок SYSVOL оставляем по умолчанию, нажимаем «Далее».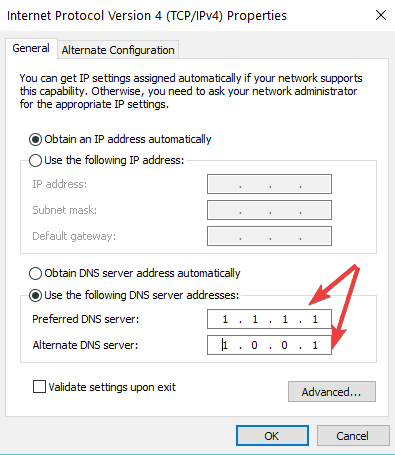
14. Проверяем параметры, затем «Далее».
15. После того, как сервер проверит соответствие предварительных требований, можно нажимать «Установить».
16. После настройки контроллера домена, можно перейти к настройке обратной зоны DNS-сервера. Для этого в «Диспетчер серверов» выбираем «Средства», далее «DNS».
17. В открывшемся окне выбираем наш сервер, затем «Зона обратного просмотра». Правой клавишей мыши — «Создать новую зону…».
18. В мастере создания новой зоны оставляем тип зоны — «Основная зона», затем «Далее».
19. Оставляем по умолчанию чекбокс на «Для всех DNS-серверов, работающих на контроллерах домена в этом домене, снова «Далее».
20. В следующем окне — «Зона обратного просмотра IPv4», затем «Далее».
21. Для настройки зоны обратного просмотра задаем «Идентификатор сети» (например 192.168.100). После этого появится автоматически зона обратного просмотра. Нажимаем «Далее».
22. В следующем окне оставляем по умолчанию «Разрешить только безопасные динамические обновления, затем «Далее».
23. Для завершения настройки создания новой зоны проверяем настройки и нажимаем «Готово».
24. Появится зона обратного просмотра для домена.
25. В «Диспетчере серверов» выбираем «Пользователи и компьютеры Active Directory». Проверяем работу Active Directory.
На этом установка и настройка выбранных ролей сервера заканчивается.
Посмотреть, что и как делать, можно здесь:
Читайте также:
- Установка и настройка DHCP — Windows Server 2016
- Второй контроллер домена — Windows Server 2016
- Создание и удаление пользователя, восстановление из корзины — Windows Server 2016
- Ввод компьютера в домен — Windows Server 2016
- Переименование учётной записи администратора домена — Windows Server 2016
- Windows server 2019 — установка и настройка Active Directory, DNS, DHCP
Как сменить DNS-сервер на Windows, macOS, Android и iOS
13 ноября 2017
Ликбез
Технологии
Чтобы сёрфингу в интернете ничего не мешало — попробуйте сменить DNS-сервер. Руководство Лайфхакера поможет вам справиться в два счёта.
Руководство Лайфхакера поможет вам справиться в два счёта.
Чаще всего DNS-сервер, предоставляемый провайдером, справляется со своими задачами. Но иногда возникают проблемы:
- Перестают грузиться некоторые сайты.
- Доступ к контенту блокируется по географическим причинам.
- На сервере провайдера нет надёжной защиты.
И тут рекомендуется воспользоваться сторонними сервисами. Самые популярные — Google Public DNS и OpenDNS. Google Public DNS обеспечит стабильную загрузку сайтов. OpenDNS, кроме этого, может предложить расширенную функциональность: встроенный фильтр, защиту от фишинга и функцию родительского контроля. Для этого надо зарегистрироваться.
Смена DNS-сервера на Windows
Если у вас Windows 10, кликните правой кнопкой мыши по значку соединения и выберите «Параметры сети и интернет».
Прокрутив страницу вниз, откройте «Центр управления сетями и общим доступом».
Если у вас Windows 7, 8, 8.1, так же нажмите правой кнопкой на значок сети и сразу выберите «Центр управления сетями и общим доступом».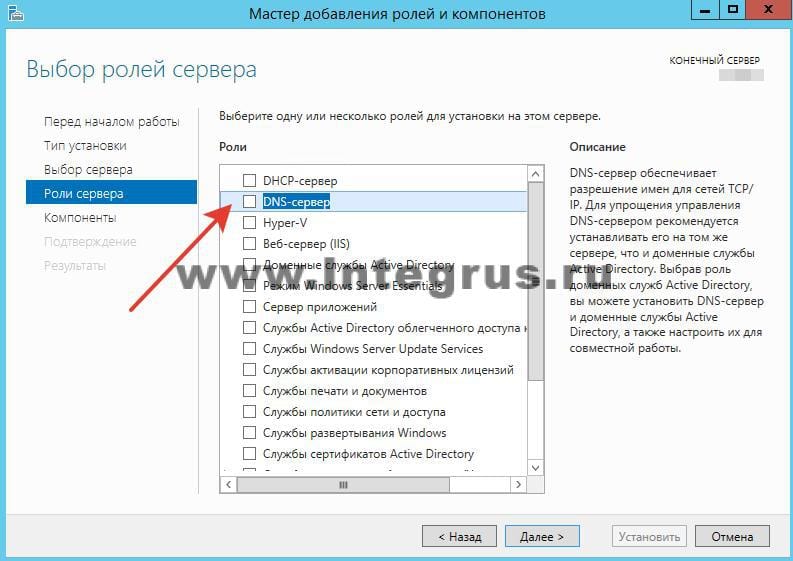 Последующие действия одинаковы для всех версий Windows.
Последующие действия одинаковы для всех версий Windows.
Вам нужно попасть в меню «Изменение параметров адаптера».
Кликните правой кнопкой по нужному сетевому соединению и перейдите в его свойства. Выберите «IP версии 4», нажмите на кнопку «Свойства».
Поменяйте галочку на «Использовать следующие адреса DNS-серверов» и пропишите новые параметры. Для Google Public DNS это будут 8.8.8.8 и 8.8.4.4. Для OpenDNS — 208.67.222.222 и 208.67.220.220.
Смена DNS-сервера на macOS
Зайдите в системные настройки и кликните на иконку «Сеть». Далее выберите карточку вашей сети слева — в большинстве случаев это будет Wi-Fi. Нажмите на кнопку «Дополнительно».
Когда вы попадёте в дополнительные настройки, откройте мини-вкладку DNS. Там вы сможете добавить новый адрес сервера в список. Если увидите запись, выделенную серым цветом, просто не обращайте на неё внимания и кликните по кнопке «+» в колонке DNS-серверы, чтобы добавить новую запись.
Если вы хотите использовать серверы Google Public DNS, нужно добавить две новые записи в список DNS-серверов: 8. 8.8.8 и 8.8.4.4. Если вам больше нравится OpenDNS, используйте эти два адреса: 208.67.222.222 и 208.67.220.220.
8.8.8 и 8.8.4.4. Если вам больше нравится OpenDNS, используйте эти два адреса: 208.67.222.222 и 208.67.220.220.
Смена DNS-сервера на Android
Зайдите в настройки Wi-Fi на своём телефоне. Длинным нажатием выберите нужное подключение и в появившемся меню выберите «Изменить сеть».
Затем нажмите «Дополнительно» и в пункте «Настройки IP» выберите «Статический».
Остаётся ввести адреса в поля DNS1 и DNS2. Для Google Public DNS это 8.8.8.8 и 8.8.4.4, для OpenDNS — 208.67.222.222 и 208.67.220.220.
Смена DNS-сервера на iOS
Зайдите в настройки Wi-Fi на своём устройстве и нажмите на синий кружок с буквой i рядом с нужным подключением.
Затем в строке DNS введите адрес сервера. Выберите один из адресов Google Public DNS (8.8.8.8 или 8.8.4.4) или OpenDNS (208.67.222.222 или 208.67.220.220).
Вот и всё! Сменить DNS оказалось просто и быстро. Можете наслаждаться стабильным интернет-соединением.
Читайте также 🧐
- Как обезопасить себя, если кто-то может завладеть вашим смартфоном или ноутбуком
- Что стоит удалить из соцсетей, чтобы избежать проблем с законом
- Что нужно сделать прямо сейчас, чтобы защитить личные данные в интернете
Как настроить DNS-сервер и конфигурацию Windows в Windows 2022
Как настроить DNS-сервер и конфигурацию Windows в Windows 2022. В этом посте мы представим DNS-сервер, его рабочий процесс, а затем перейдем к настройке DNS-сервера и созданию зоны. фаза.
В этом посте мы представим DNS-сервер, его рабочий процесс, а затем перейдем к настройке DNS-сервера и созданию зоны. фаза.
Прежде всего DNS-сервер очень важен, так как без него вы не сможете найти ни один веб-сайт. Это глобально распределенная служба, организованная в виде иерархии, где каждый раздел обозначает подразделение.
Давайте углубимся в эту статью блога о том, как настроить Windows DNS-сервер и конфигурацию в Windows 2022.
Читайте также
Типы записей DNS: A, CNAME, AAAA, MX, TXT, NS, PTR, SRV, SOA
Что такое DNS-сервер?
DNS-серверы
очень похожи на телефонные книги и являются важной частью Интернета. Что делают DNS-серверы, так это помогают преобразовывать имена веб-сайтов в IP-адреса, чтобы машины могли понимать запрос и загружать запрошенные страницы для пользователей. Таким образом, пользователям будет проще и быстрее получить к ним доступ в Интернете.
Проще говоря, система доменных имен (DNS) — это база данных имен, в которой хранится информация о доменах и соответствующих им IP-адресах. Он также переводит удобочитаемые доменные имена в соответствующие им IP-адреса, IPv4 или IPv6, которые людям нелегко запомнить и ввести.
Он также переводит удобочитаемые доменные имена в соответствующие им IP-адреса, IPv4 или IPv6, которые людям нелегко запомнить и ввести.
Когда кто-то вводит доменное имя, такое как «www.google.com», в браузере, он отправляет запрос на DNS-сервер для получения соответствующего IP-адреса (обычно IPv4-адреса). Затем DNS-сервер проверяет свою базу данных на наличие запрошенного доменного имени, находит его и возвращает соответствующий IP-адрес браузеру, который затем использует эту информацию для подключения к веб-сайту.
DNS-сервер — это тип сервера имен, который отвечает на запросы от других компьютеров, таких как веб-браузеры и почтовые клиенты. Организованная — это иерархическая система именования компьютеров, служб или любых ресурсов, подключенных к Интернету или частной сети, она связывает различную информацию с доменными именами, присвоенными каждому из участвующих объектов.
Как работает DNS-сервер?
В основном DNS преобразует доменное имя в IP-адреса, которые компьютеры могут читать, понимать и использовать. В ту минуту, когда пользователь вводит свой запрос или домен в браузер, служба DNS переводит тип пользователя в IP-адреса, понятные машине.
В ту минуту, когда пользователь вводит свой запрос или домен в браузер, служба DNS переводит тип пользователя в IP-адреса, понятные машине.
В ответ машина находит и доставляет запрошенную веб-страницу. Весь этот процесс перевода и обнаружения запрошенных данных называется разрешением DNS.
Процесс разрешения DNS
В процесс разрешения DNS включены следующие шаги:
- Пользователь вводит свой запрос или доменное имя в браузер.
- Браузер перенаправляет рекурсивный DNS-запрос или сообщение в сеть для обнаружения соответствующего IP-адреса.
- Затем запрос передается рекурсивному DNS-серверу, управляемому провайдером. Как только рекурсивный DNS-сервер получает адрес, он ищет страницу и загружает ее для пользователя.
- Если рекурсивный DNS-сервер не сможет найти правильный ответ на запрос пользователя, он запросит другие серверы. Во-первых, он будет проверять корневые серверы имен DNS, затем серверы имен доменов верхнего уровня (TLD) и, наконец, авторитетные серверы имен.

- Эти серверы работают вместе и перенаправляют до тех пор, пока не получат запись DNS, содержащую правильный ответ на запрошенный запрос.
- Рекурсивный сервер также кэширует информацию на будущее. Что он делает, так это гарантирует, что в следующий раз, когда появится аналогичный запрос, он ответит напрямую, а не запрашивает ряд других серверов.
- Если полномочные серверы имен также не смогли найти информацию, пользователю возвращается сообщение об ошибке.
Сервер доменных имен (DNS) выполняет весь этот процесс за доли секунды. Следовательно, протокол DNS представляет собой набор правил для запроса и обновления этих серверов, которые определяют, как работает система доменных имен (DNS) в Интернете.
Простым взглядом на этот процесс является использование рекурсивного сервера, который преобразует доменные имена в адреса Интернет-протокола (IP) и запрашивает от имени пользователя.
Теперь пришло время узнать, как настроить DNS-сервер и конфигурацию Windows в Windows 2022.
Настройка DNS-сервера и конфигурации Windows в Windows 2022
Предпосылки
- Сервер с операционной системой Windows Server 2022 и доступом по протоколу RDP.
- Пользователь с правами администратора.
- Минимум 4 ГБ оперативной памяти с 2-ядерным процессором.
Установить DNS-сервер
Войдите на сервер Windows в качестве администратора и выполните шаги, указанные ниже, чтобы установить DNS-сервер на сервере Windows 2022.
Шаг 1 — Откройте Диспетчер серверов, как показано ниже:
Шаг 2 – Нажмите Добавить роли и функции . Вы должны увидеть экран перед началом:
Шаг 3 – Нажмите кнопку Далее . Вы должны увидеть экран выбора типа установки:
Шаг 4 — Выберите Установка на основе ролей и функций и нажмите кнопку Кнопка «Далее» .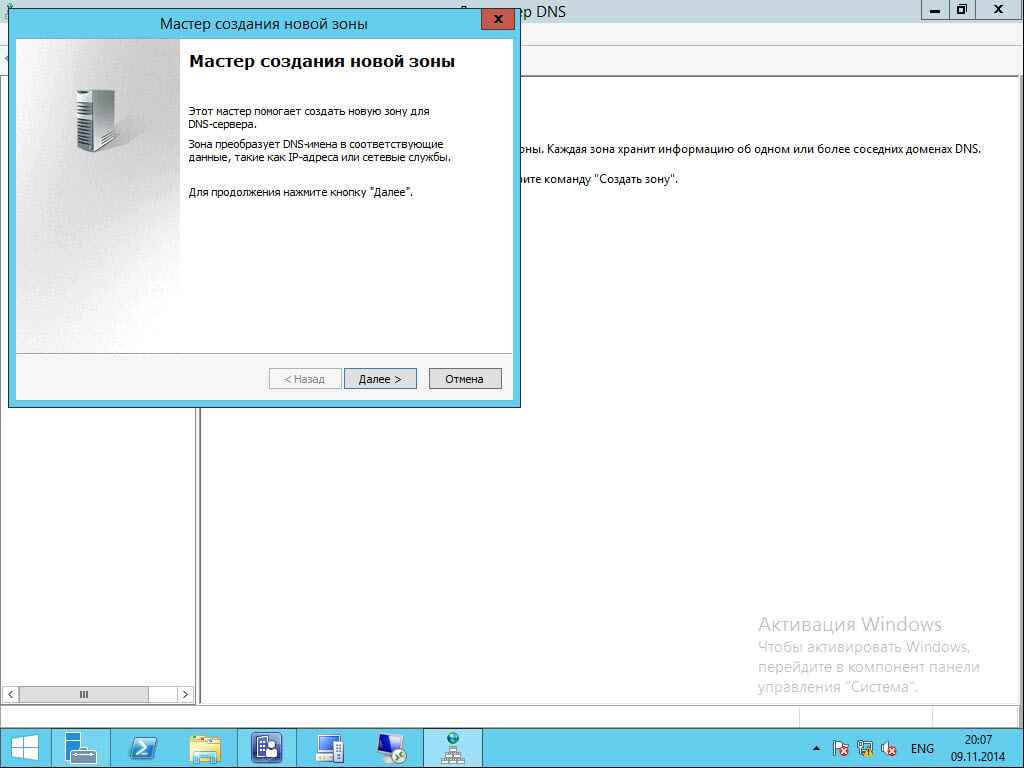 Вы должны увидеть экран выбора целевого сервера:
Вы должны увидеть экран выбора целевого сервера:
Шаг 5 — Выберите сервер из пула серверов и нажмите кнопку Next . Вы должны увидеть экран выбора ролей:
Шаг 6 — Выберите DNS-сервер и нажмите кнопку Next . Вы должны увидеть экран подтверждения установки:
Шаг 7. . Проверьте все настройки и нажмите кнопку «Установить », чтобы начать установку. Вы должны увидеть экран хода установки:
Шаг 8 – Подождите некоторое время для завершения установки. После завершения установки нажмите кнопку Close , чтобы закрыть мастер установки.
Создание зоны прямого просмотра
Далее вам нужно будет создать зону прямого просмотра, чтобы преобразовать имя в IP-адрес. Выполните следующие шаги, чтобы создать зону прямого просмотра:
Шаг 1 — В диспетчере серверов нажмите Инструменты => DNS , чтобы открыть диспетчер DNS, как показано ниже:
Шаг 2 – Щелкните правой кнопкой мыши имя сервера. Вы должны увидеть следующие параметры:
Вы должны увидеть следующие параметры:
Шаг 3 – Нажмите на новую зону . Вы должны увидеть экран мастера настройки зоны:
Шаг 4 – Нажмите на Кнопка «Далее» . Вы должны увидеть экран выбора типа зоны:
Шаг 5 – Выберите зону Primary и нажмите кнопку Next . Вы должны увидеть следующий экран:
Шаг 6 – Выберите Зону прямого просмотра и нажмите кнопку Далее . Вы должны увидеть следующий экран:
Шаг 7 – Укажите имя вашей зоны и нажмите Кнопка «Далее» . Вы должны увидеть следующий экран:
Шаг 8 — Выберите «Создать файл с именем файла» и нажмите кнопку Далее . Вы должны увидеть экран динамического обновления:
Шаг 9 — Выберите «Не разрешать динамическое обновление» и нажмите кнопку Далее .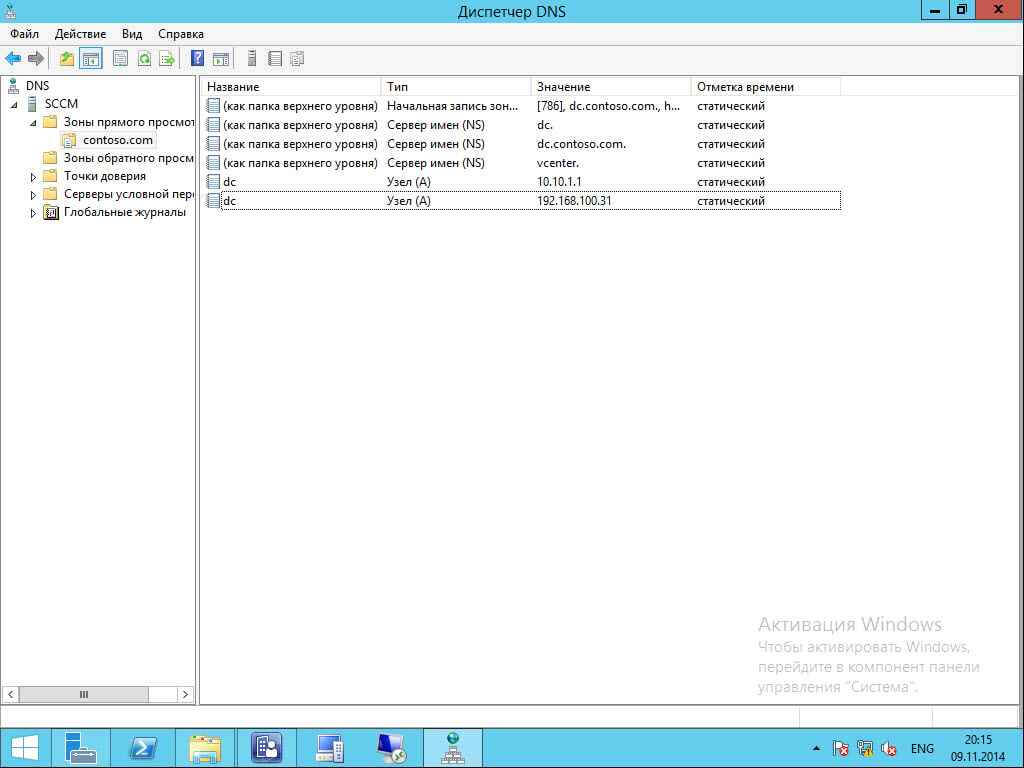 Вы должны увидеть следующий экран:
Вы должны увидеть следующий экран:
Шаг 10 – Нажмите кнопку Готово . Вы должны увидеть свою зону прямого просмотра на следующем экране:
Создание зоны обратного просмотра
Следующим шагом является создание зоны обратного просмотра для преобразования IP-адреса в имя. Выполните следующие шаги, чтобы создать зону обратного просмотра:
Шаг 1 — В диспетчере DNS щелкните правой кнопкой мыши имя сервера и выберите «Новая зона ». Вы должны увидеть мастер создания зоны:
Шаг 2 – Нажмите кнопку Далее . Вы должны увидеть экран выбора типа зоны:
Шаг 3 – Выберите основную зону и нажмите кнопку Next . Вы должны увидеть следующий экран:
Шаг 4 — Выберите «Зона обратного просмотра» и нажмите кнопку Далее . Вы должны увидеть следующий экран:
Шаг 5 — Выберите Зона обратного просмотра IPv4 и нажмите кнопку Далее . Вы должны увидеть следующий экран:
Вы должны увидеть следующий экран:
Шаг 6 – Определите идентификатор вашей сети и нажмите кнопку Next . Вы должны увидеть следующий экран:
Шаг 7 — Выберите «Создать файл с этим именем файла» и нажмите кнопку Далее . Вы должны увидеть экран динамического обновления:
Шаг 8 — Выберите «Не разрешать динамические обновления» и нажмите кнопку Далее . Вы должны увидеть следующий экран:
Шаг 9 – Нажмите кнопку Готово . Вы должны увидеть свою зону обратного просмотра на следующем экране:
Добавить записи A и PTR в DNS
Кроме того, вам потребуется добавить записи A и PTR для удаленных хостов, чтобы выполнять преобразование имен. Выполните следующие шаги, чтобы добавить записи A и PTR в DNS:
Шаг 1 . В диспетчере DNS щелкните правой кнопкой мыши зону прямого просмотра . Вы должны увидеть следующий экран:
Вы должны увидеть следующий экран:
Шаг 2 — Нажмите на New Host (A или AAAA) . Вы должны увидеть следующий экран:
Шаг 3 — Укажите имя родительского домена и IP-адрес вашего хоста и выберите «Создать связанную запись указателя» , затем нажмите Кнопка Добавить хост . Затем нажмите на зону прямого просмотра, вы должны увидеть добавленную запись A на следующем экране:
Проверка разрешения имени DNS
На этом установка и настройка DNS-сервера завершена. Теперь нам нужно проверить, работает ли разрешение имен DNS.
Откройте интерфейс командной строки и выполните команду nslookup :
нслукап
Вы должны увидеть следующий вывод:
Сервер по умолчанию: web.exampledns.com Адрес: 208.117.85.195
Теперь введите полное доменное имя добавленного хоста:
> web.exampledns.com
Вы должны увидеть преобразование имени в IP-адрес в следующем выводе:
Сервер: web.exampledns.com Адрес: 208.117.85.195 Имя: web.exampledns.com Адрес: 208.117.85.195
Затем введите IP-адрес добавленного хоста:
> 208.117.85.195
И вы должны увидеть IP-адрес для разрешения имени в следующем выводе:
Сервер: web.exampledns.com Адрес: 208.117.85.195 Имя: web.exampledns.com Адрес: 208.117.85.195
Спасибо, что прочитали эту статью о том, как настроить DNS-сервер и конфигурацию Windows в Windows 2022.
Как настроить DNS-сервер и конфигурацию Windows в Windows 2022 Заключение
В этом посте «Как настроить DNS-сервер и конфигурацию Windows в Windows 2022» мы объяснили, как установить DNS-сервер, создать зону прямого и обратного просмотра, а затем добавить записи A/PTR в DNS. Я надеюсь, что теперь вы можете легко развернуть свой собственный DNS-сервер для локального разрешения имен в вашей организации.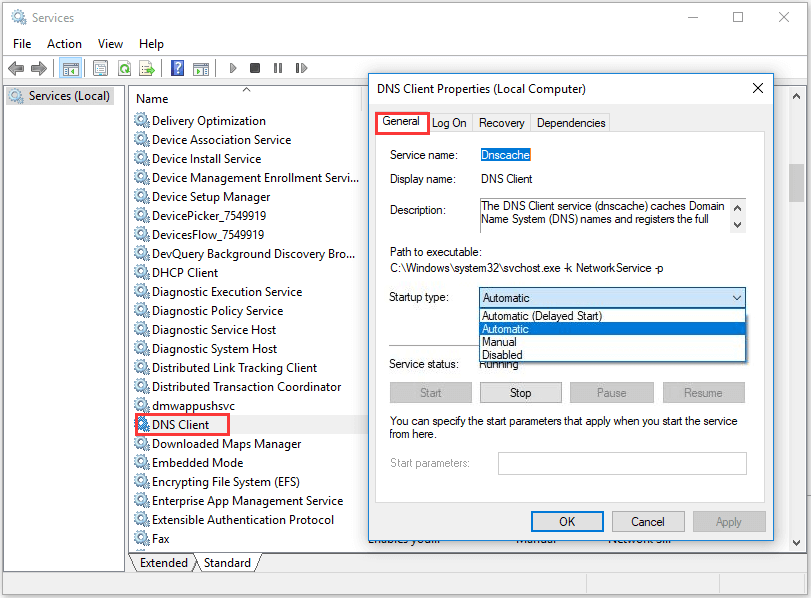
Кроме того, довольно сложно запомнить IP-адрес веб-сайта, но с DNS-серверами вам не о чем беспокоиться. Они помогают переводить длинные IP-адреса в удобочитаемые доменные имена, которые довольно легко запомнить и использовать. Наконец, вы можете быстро совершать онлайн-транзакции с помощью DNS-сервера и инновационных функций, таких как поиск на основе ИИ и чат-боты.
Прочитайте наши материалы о DNS-серверах здесь.
Установка и настройка DNS-сервера на Windows Server
Установка и настройка DNS-сервера на Windows Server. Конечно, установить систему доменных имен (DNS) на Windows Server несложно. Тем не менее, важно понимать DNS и то, как он работает, чтобы создать надежную и эффективную инфраструктуру DNS. Это включает в себя установку DNS и создание и управление нашими первыми записями DNS.
Установка и настройка DNS в Windows Server
Мы знаем систему доменных имен и то, что она делает, но нам нужно знать, как установить и настроить DNS. В этой статье мы используем процесс установки DNS Windows Server 2012R2, который мы также используем для более поздних сборок, таких как Windows Server 2016, 2019., и 2022.
В этой статье мы используем процесс установки DNS Windows Server 2012R2, который мы также используем для более поздних сборок, таких как Windows Server 2016, 2019., и 2022.
Обзор системы доменных имен
В целом, доменное имя — это удобочитаемая версия IP-адреса. Что ж, IP-адрес — это то, что каждый компьютер в Интернете использует для обращения к себе при общении с другими компьютерами по сетевому протоколу TCP/IP. IP-адреса (v4), например, выглядят как ряд чисел и десятичных точек, например 192.168.1.12 .
Когда пользователи вводят доменное имя, например www.infrasos.com , их браузер взаимодействует с сетью корневых серверов доменных имен, которые действуют как справочник, предоставляя IP-адрес, связанный с этим доменным именем. Затем браузер напрямую связывается с хост-сервером, используя этот IP-адрес.
В целом, DNS служит промежуточным звеном, преобразовывая запросы пользователей в IP-адреса. Без DNS пользователям необходимо запоминать и вводить длинные IP-адреса при подключении к другим веб-сайтам, а не просто вводить имя веб-сайта.
Предпосылки
Перед настройкой нашего DNS у нас должна быть следующая информация:
- Наше доменное имя.
- IP-адрес и имя хоста каждого сервера, для которого мы хотим обеспечить разрешение имен.
Кроме того, перед настройкой нашего компьютера в качестве DNS нам необходимо убедиться, что выполняются следующие минимальные условия:
- Сервер под управлением Windows Server 2012R2, 2016, 2019, или 2022 и открытый порт Remote Desktop Protocol ( RDP) 3389 .
- Пользователь домена с соответствующими правами администратора при настройке DNS.
- Минимум 4 ГБ оперативной памяти и 2-ядерный процессор.
Установка роли DNS-сервера
По сути, установка роли DNS-сервера в Windows Server — это простой процесс, который позволяет настраивать и управлять DNS-сервером для вашей сети. Это включает в себя добавление роли DNS-сервера на ваш компьютер с Windows Server, настройку основных параметров DNS, а также создание и управление записями DNS.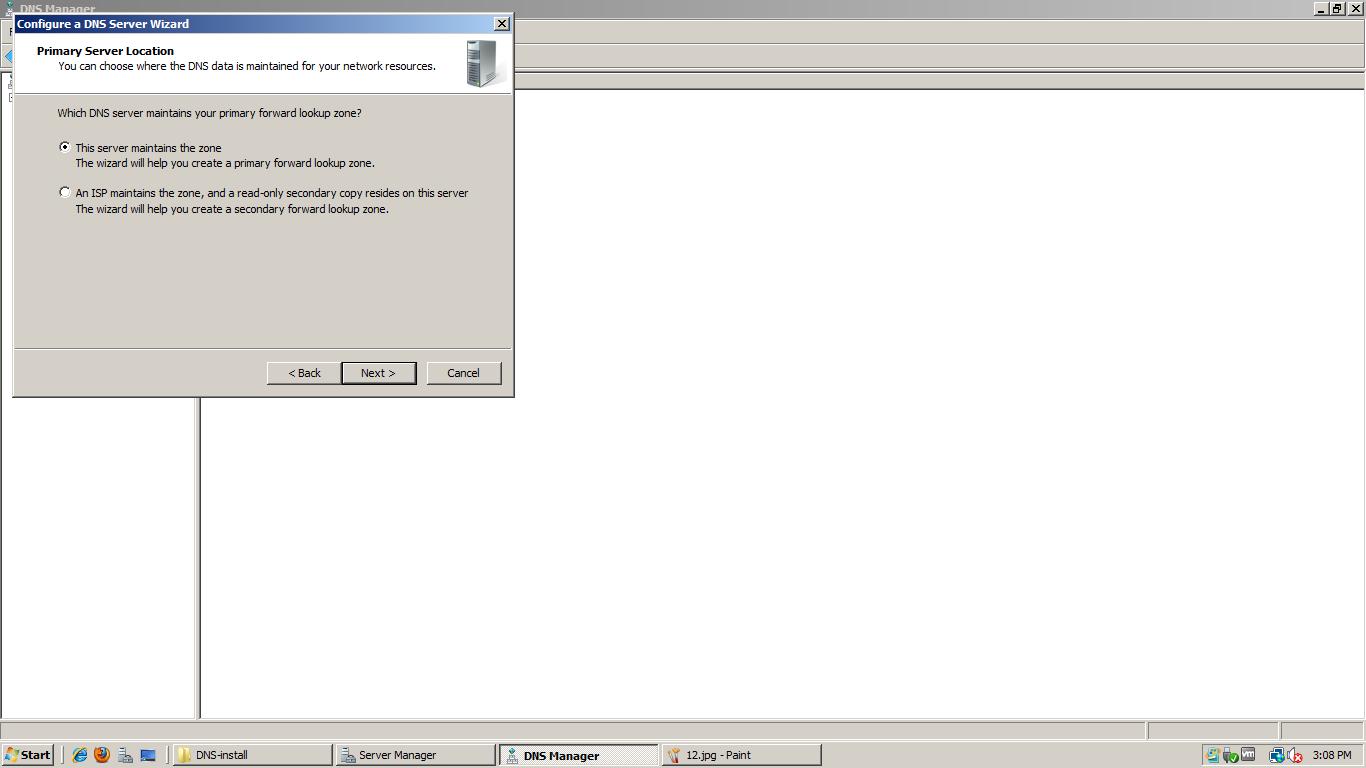 Прежде всего, войдите в систему как администратор на Windows Server и выполните следующие шаги, чтобы установить DNS-сервер на нашем Windows Server:
Прежде всего, войдите в систему как администратор на Windows Server и выполните следующие шаги, чтобы установить DNS-сервер на нашем Windows Server:
Шаг 1 : Запустите Server Manager , как показано ниже:
Шаг 2 : Выберите Добавить роли и функции .
Шаг 3 : Нажмите Далее .
Шаг 4 : Нажмите Далее после выбора Установка на основе ролей и функций .
Шаг 5 : Выберите сервер из пула и нажмите Далее .
Шаг 6 : Выберите DNS-сервер и нажмите Далее .
Шаг 7 : Дважды проверьте все настройки, прежде чем нажать кнопку Установить , чтобы начать установку.
Шаг 8 : Подождите некоторое время для завершения установки. После этого нажмите Close , чтобы выйти из мастера установки.
Установка роли DNS-сервера с помощью PowerShell
Используя PowerShell, мы автоматизируем процесс установки, упрощая и повышая эффективность настройки DNS-сервера для вашей сети. Вот шаги для установки роли DNS-сервера с помощью PowerShell на Windows Server:
Шаг 1: Откройте Windows PowerShell от имени администратора, нажав клавишу Windows + X и выбрав в меню Windows PowerShell (Admin) .
Шаг 2: Используйте команду Install-WindowsFeature для установки Роль DNS-сервера :
Install-WindowsFeature -Name DNS -IncludeManagementTools
Шаг 3: Нажмите Enter, чтобы запустить команду. Вы увидите сообщение о том, что процесс установки начался.
Шаг 4: Дождитесь завершения процесса установки, который может занять несколько минут.
Шаг 5: После завершения установки используйте команду Get-WindowsFeature , чтобы убедиться, что роль DNS-сервера установлена:
Get-WindowsFeature -Name DNS
Шаг 6: Вы должны увидеть сообщение о том, что роль DNS-сервера установлена, а отображаемое имя должно быть DNS-сервер .
В результате использование PowerShell для установки роли DNS-сервера экономит время и усилия по сравнению с ручной установкой роли через графический интерфейс пользователя. Кроме того, использование PowerShell позволяет нам автоматизировать процесс установки, упрощая последовательную и повторяющуюся настройку нескольких DNS-серверов.
В этой части статьи о том, как установить и настроить DNS-сервер на Windows Server, мы сначала настроим DNS-сервер.
Средства отчетности пользователей Active Directory и Azure AD от InfraSOS
Попробуйте нас бесплатно, доступ ко всем функциям. — Доступно более 200 шаблонов отчетов AD. Легко настраивайте свои собственные отчеты AD.
Настройка DNS-сервера
Теперь, когда мы настроили роль DNS-сервера, мы можем использовать службу DNS внутри сервера. Нам нужно создать зоны прямого и обратного просмотра, чтобы преобразовать имя в IP-адрес и наоборот.
Настройка зоны прямого просмотра
Очевидно, что зона прямого просмотра в DNS представляет собой базу данных записей ресурсов, которые сопоставляют доменные имена с IP-адресами. Следовательно, мы используем его для преобразования имен хостов в IP-адреса.
Следовательно, мы используем его для преобразования имен хостов в IP-адреса.
Безусловно, зона прямого просмотра жизненно важна, поскольку она позволяет клиентам получать доступ к сетевым ресурсам, используя доменные имена вместо IP-адресов. Эта зона поиска облегчает пользователям запоминание и доступ к сетевым ресурсам, а также помогает повысить удобочитаемость и ремонтопригодность сети.
Чтобы создать зону прямого просмотра, выполните следующие действия:
Шаг 1: В диспетчере серверов перейдите к Инструменты > DNS , чтобы получить доступ к диспетчеру DNS, как показано ниже:
Шаг 2: Щелкните правой кнопкой мыши имя сервера и выберите Свойства .
Шаг 3: Выберите параметр Новая зона .
Шаг 4: Нажмите Далее .
Шаг 5: Выберите основную зону и нажмите Далее .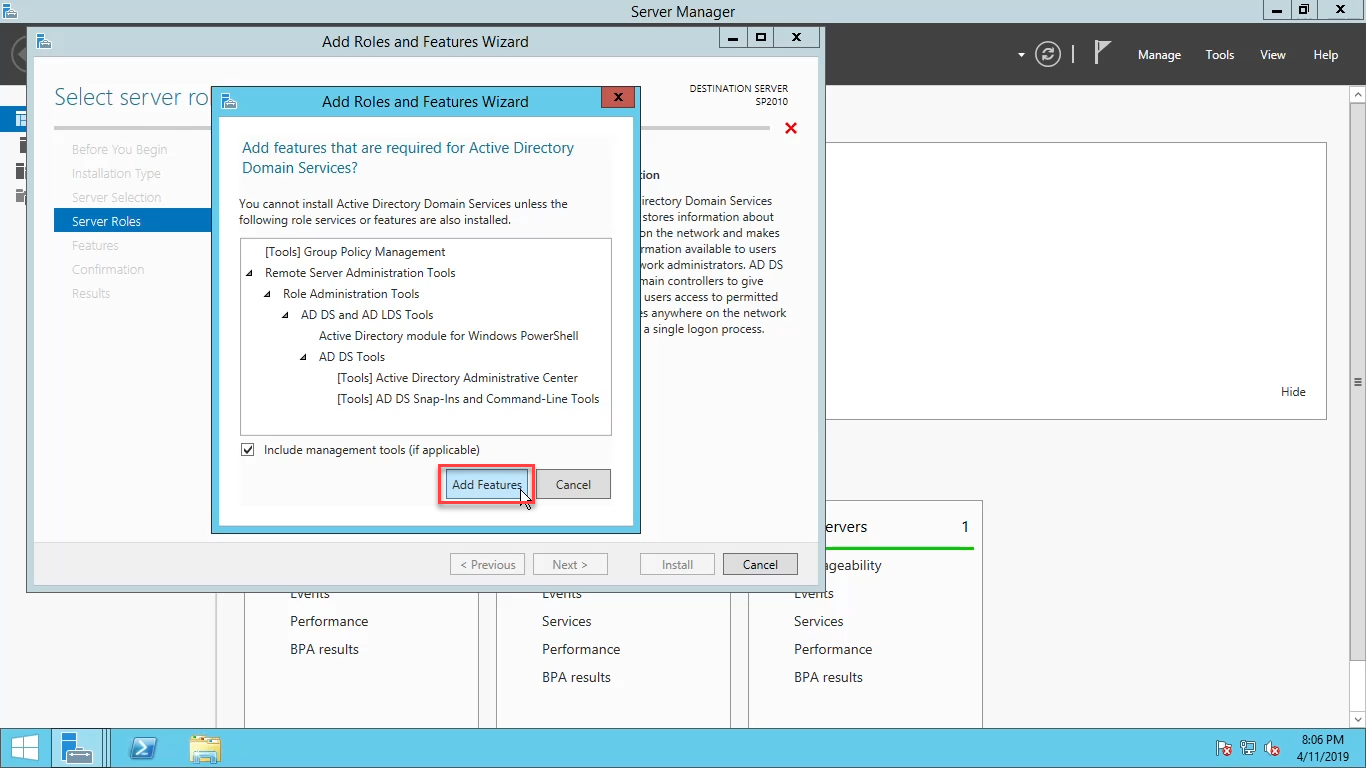
Шаг 6: Нажмите Далее после выбора зоны прямого просмотра .
Шаг 7: Введите название нашей зоны и нажмите Далее .
Шаг 8: Выберите «Создать файл с именем файла» и нажмите Далее .
Шаг 9: Установите флажок рядом с «Не разрешать динамическое обновление» и нажмите Далее .
Шаг 10: Нажмите кнопку Готово .
Затем с помощью «Установить и настроить DNS-сервер на Windows Server» мы настроим зону обратного просмотра.
Настройка зоны обратного просмотра
Зона обратного просмотра в DNS — это база данных записей ресурсов, которые сопоставляют IP-адреса с именами хостов. Во что бы то ни стало, мы используем эту зону поиска для преобразования IP-адресов в имена хостов.
Кроме того, зона обратного просмотра отличается от зоны прямого просмотра. В том, что он сопоставляет IP-адреса с именами хостов, а зона прямого просмотра сопоставляет имена хостов с IP-адресами. Кроме того, зона обратного просмотра обычно используется реже, чем зона прямого просмотра, поскольку клиенты чаще получают доступ к сетевым ресурсам, используя имена хостов, а не IP-адреса.
Действительно, чтобы создать зону прямого просмотра, выполните следующие действия:
Шаг 1: В диспетчере серверов перейдите к Инструменты > DNS , чтобы получить доступ к диспетчеру DNS:
Шаг 2: Щелкните правой кнопкой мыши имя сервера и выберите Свойства .
Шаг 3: Здесь выберите опцию Новая зона .
Шаг 4: Нажмите Далее .
Шаг 5: Теперь выберите Первичную зону и нажмите Далее .
Шаг 6: Начиная с этого шага установка отличается от предыдущей. Затем нажмите Далее после выбора зоны обратного просмотра .
Шаг 7: После этого выберите Зона обратного просмотра IPv4 и нажмите Далее .
Шаг 8: Определите свой идентификатор сети и нажмите Далее .
Шаг 9: Далее , выберите «Создать файл с именем файла» и нажмите Далее .
Шаг 9: Установите флажок рядом с «Не разрешать динамическое обновление» и нажмите Далее .
Шаг 10: В итоге нажмите кнопку Finish .
Настройка записей DNS
Кроме того, записи DNS необходимы по нескольким причинам:
- Разрешение доменных имен : Короче говоря, мы используем записи DNS для сопоставления доменных имен с IP-адресами, позволяя клиентам получать доступ к сетевым ресурсам, используя удобочитаемые имена, а не IP-адреса.

- Функциональность сети : Правильно настроенные записи DNS имеют решающее значение для обеспечения правильной работы сетевых служб и приложений.
- Безопасность сети : Аналогичным образом мы используем записи DNS для защиты нашей сети, предоставляя информацию о том, какие IP-адреса соответствуют нашим доменным именам. Мы используем эту информацию для блокировки вредоносного трафика и повышения безопасности сети.
- Балансировка нагрузки : Создавая несколько записей A для одного и того же имени хоста и назначая каждой записи разные IP-адреса, мы распределяем входящий трафик между несколькими серверами, повышая производительность и надежность нашей сети.
- Управление и администрирование : В этом случае записи DNS управляются и обновляются централизованно, что упрощает организацию и обслуживание нашей сети.
В целом, записи DNS являются фундаментальной частью функционирования Интернета и имеют решающее значение для обеспечения преобразования доменных имен в IP-адреса. Что сетевые службы и приложения работают правильно, а сети безопасны и надежны.
Что сетевые службы и приложения работают правильно, а сети безопасны и надежны.
Чтобы добавить записи A и PTR в DNS, выполните следующие действия:
Шаг 1 . В диспетчере DNS щелкните правой кнопкой мыши зону прямого просмотра .
Шаг 2 : Щелкните Новый Хост (A или AAAA) .
Шаг 3 : Укажите имя родительского домена и IP-адрес хоста, выберите «Создать связанную запись указателя» и затем нажмите Кнопка «Добавить хост» .
При создании зоны в DNS Windows Server автоматически создаются записи Start of Authority ( SOA ) и Name Server ( NS ) по нескольким причинам:
Запись начала полномочий (SOA): Запись SOA определяет начало зоны DNS и предоставляет информацию о самой зоне. Эта запись требуется для всех зон и используется для определения авторитетного источника информации для зоны.
 Кроме того, запись SOA содержит важную информацию, такую как основной DNS-сервер для зоны, адрес электронной почты лица, ответственного за зону, а также интервалы обновления и повтора для зоны.
Кроме того, запись SOA содержит важную информацию, такую как основной DNS-сервер для зоны, адрес электронной почты лица, ответственного за зону, а также интервалы обновления и повтора для зоны.Запись сервера имен (NS): Запись NS идентифицирует полномочные DNS-серверы для конкретной зоны. Эти серверы обслуживают DNS-информацию для зоны и разрешают DNS-запросы для домена. Запись NS также используется для делегирования поддоменов другим DNS-серверам.
Учитывая это, процесс оптимизирован и упрощен за счет автоматического создания записей SOA и NS при создании зоны в DNS Windows Server, что гарантирует наличие и точность необходимой информации для зоны. В частности, это помогает обеспечить правильную работу зоны и разрешение сетью DNS-запросов для домена.
Другие типы записей DNS
В приведенном выше примере мы создали записи A (прямой просмотр) и PTR (обратный просмотр). Однако это лишь некоторые записи, доступные при управлении DNS. Вот несколько примеров ниже:
Однако это лишь некоторые записи, доступные при управлении DNS. Вот несколько примеров ниже:
| Тип записи | Определение | Пример |
| A (Адрес) | www.example.com A 192.168.1.100 | |
| AAAA (адрес IPv6) | Другой, который сопоставляет имя хоста с адресом IPv6 | example.com AAAA 2001:db8:0:1234::1"}»> |
| MX (Mail Exchange) | Указывает почтовые серверы, отвечающие за конкретное доменное имя | example.com MX mail.example.com |
| CNAME (каноническое имя) | Следующий пример, который сопоставляет псевдоним с истинным или каноническим доменным именем | com CNAME example.com"}»> |
| NS (сервер имен) | Указывает серверы имен для определенного доменного имени | example.com NS ns1.example.com ns2 .example.com |
| PTR (указатель) | Здесь он сопоставляет адрес IPv4 или IPv6 с именем хоста (обратный поиск DNS) | 100. |
| SRV (Service) | Точно так же указывает хост и порт для конкретной службы для доменного имени | _sip._tcp.example.com SRV 10 5 5060 sip.example.com |
| TXT (текст) | Хранит текстовую информацию, такую как записи SPF, информацию о маршрутизации электронной почты или другую информацию 9 0774 | com TXT \"v=spf1 mx a:example.com ~all\""}»> |
Примечание: В этой таблице перечислены наиболее распространенные типы записей DNS, но доступно множество других типов. В частности, конкретные записи, которые нам нужны, зависят от требований нашей сети и услуг, которые мы хотим предоставлять.
Проверка записей DNS
Теперь нам нужно проверить, работает ли разрешение имен DNS. Сначала откройте наш интерфейс командной строки и запустите команду nslookup :
.
нслукап
Мы должны увидеть имя основного DNS-сервера, к которому в данный момент подключена наша машина:
Сервер по умолчанию: web.exampledns.com Адрес: 208.117.85.195
На самом деле, теперь введите полное доменное имя (FQDN) нашего добавленного хоста:
sample.exampledns.com
Мы должны увидеть преобразование имени в IP-адрес в следующем выводе.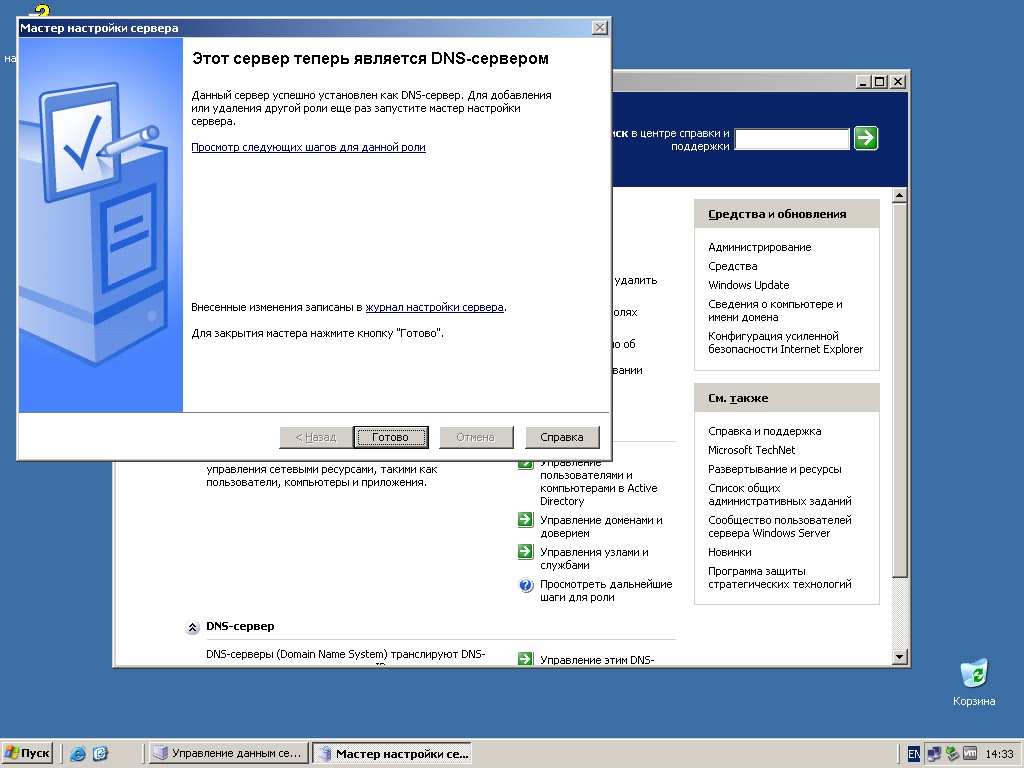 Правильный вывод означает, что наш поиск вперед работает:
Правильный вывод означает, что наш поиск вперед работает:
Сервер: web.exampledns.com Адрес: 208.117.85.195 Название: sample.exampledns.com Адрес: 208.117.85.1
Затем при следующей попытке введите IP-адрес нашего добавленного хоста:
.
208.117.85.1
И мы должны увидеть IP-адрес для разрешения имени в следующем выводе, что также означает, что наш обратный поиск работает:
Сервер: web.exampledns.com Адрес: 208.117.85.195 Название: sample.exampledns.com Адрес: 208.117.85.1
Спасибо, что прочитали статью об установке и настройке DNS-сервера на Windows Server. На этом мы закончим статью.
Установка и настройка DNS-сервера на Windows Server Заключение
В заключение, установка и настройка DNS на Windows Server имеет решающее значение для любой организации, которая хочет предоставлять надежные и безопасные службы разрешения доменных имен. Наконец, DNS является важным компонентом Интернета.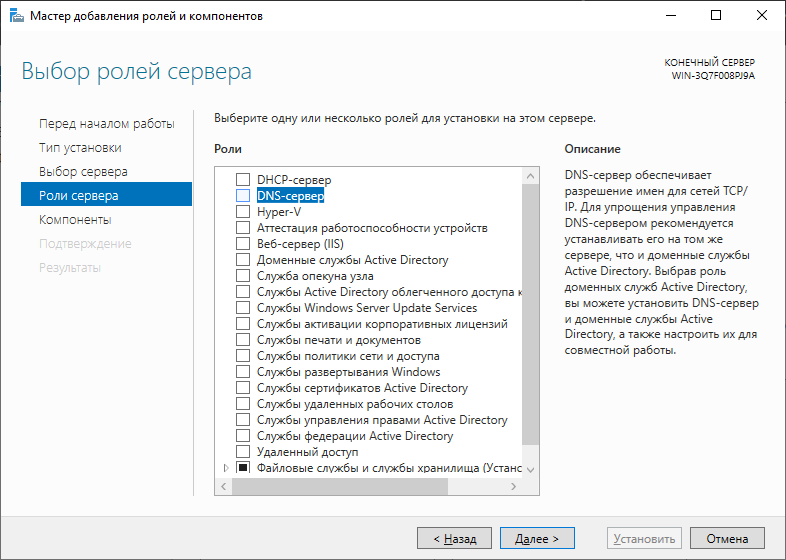

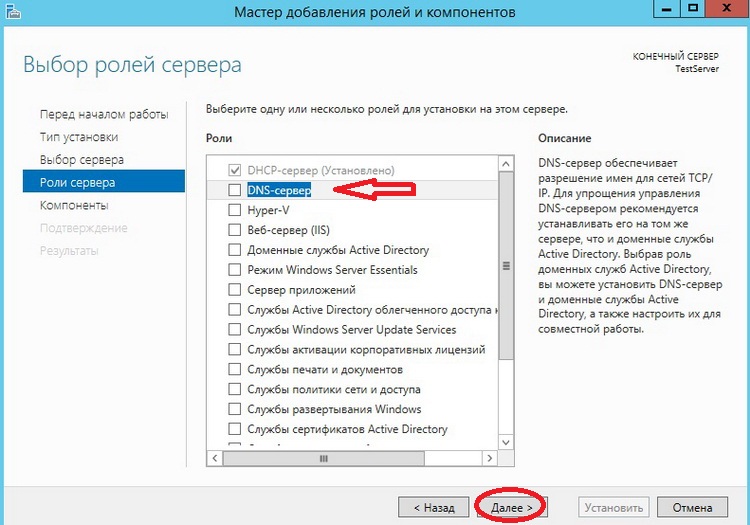 exampledns.com
exampledns.com
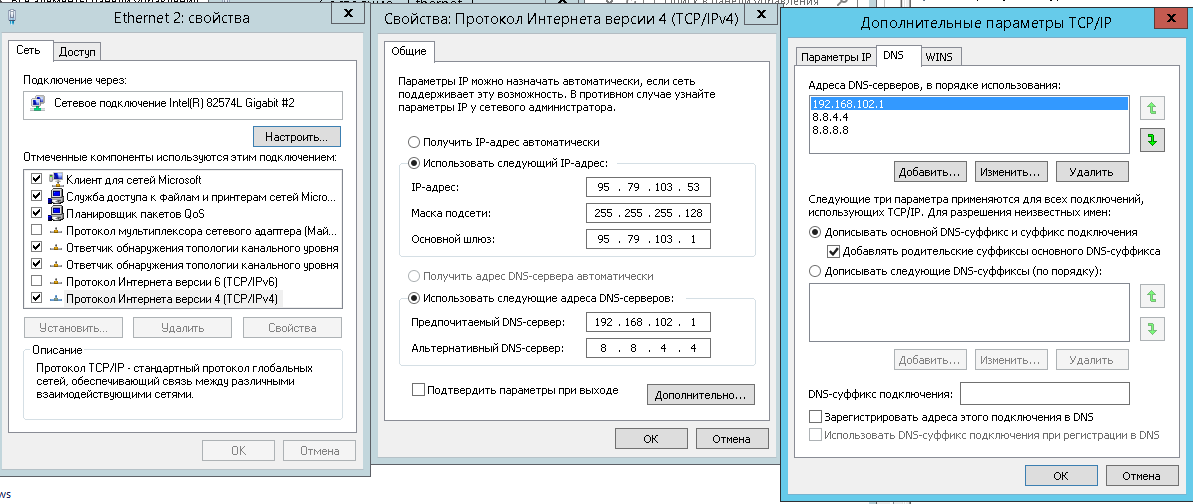
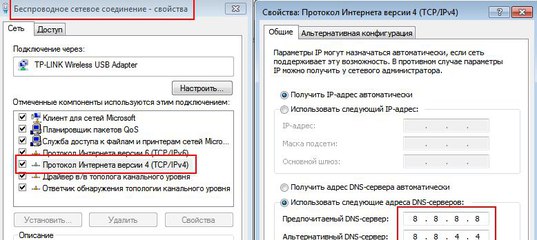 Кроме того, запись SOA содержит важную информацию, такую как основной DNS-сервер для зоны, адрес электронной почты лица, ответственного за зону, а также интервалы обновления и повтора для зоны.
Кроме того, запись SOA содержит важную информацию, такую как основной DNS-сервер для зоны, адрес электронной почты лица, ответственного за зону, а также интервалы обновления и повтора для зоны. 168.192.in-addr.arpa PTR www.example.com 9 0003
168.192.in-addr.arpa PTR www.example.com 9 0003