Как улучшить производительность игры: Как повысить FPS в играх на компьютере и ноутбуке
Содержание
Как убрать лаги в играх, как повысить FPS, как ускорить работу ПК
Чем выше FPS, тем лучше. Именно от этого зависит, насколько комфортным будет игровой процесс. Посему вопрос о повышении FPS — один из самых часто задаваемых. Собрали 10 главных способов и советов, как улучшить производительность на ПК.
Что такое FPS
Аббревиатура FPS расшифровывается как Frame Per Second, что переводится как «число кадров за секунду». Так обозначается количество изменений картинки, происходящее за указанную единицу времени.
Проще говоря, чем выше FPS, тем более плавными будут движения и анимации, что позволяет лучше и быстрее реагировать на происходящее. Обычно данный параметр напрямую связан с качеством и производительностью видеокарты, хотя значимость остальных компонентов тоже высока.
Основные причины падения FPS
Они бывают самыми разными, но можно выделить несколько основных.
- Устаревшее и слабое «железо» компьютера, которое больше не тянет современные игры.

- Слишком высокие настройки, выставленные в игре.
- Перегрев ПК, это приводит к снижению производительности.
- Вирусы.
- Устаревшие драйвера.
Решить проблему можно различными способами.
Подберите оптимальные настройки графики
Самый очевидный и простой вариант. Запуская новенькие ААА-игры, многие сразу хотят насладиться графикой. Едва загружается меню, они тут же заходят в настройки и выставляют все параметры на «Ультра». И вместо крутого приключения они сталкиваются с тормозами и нестабильным FPS, что обычно разочаровывает.
Зачастую для комфортного прохождения необязательно повсюду завышать настройки. Лучше подобрать оптимальные, чтобы не мучить компьютер. Неслучайно в играх много разных опций, начиная с разрешения экрана и заканчивая качеством теней. Экспериментируйте, чтобы повысить FPS и не превратить игру в страшное мясо.
Настройте видеокарту
В настройках видеокарты тоже есть способы увеличить частоту кадров.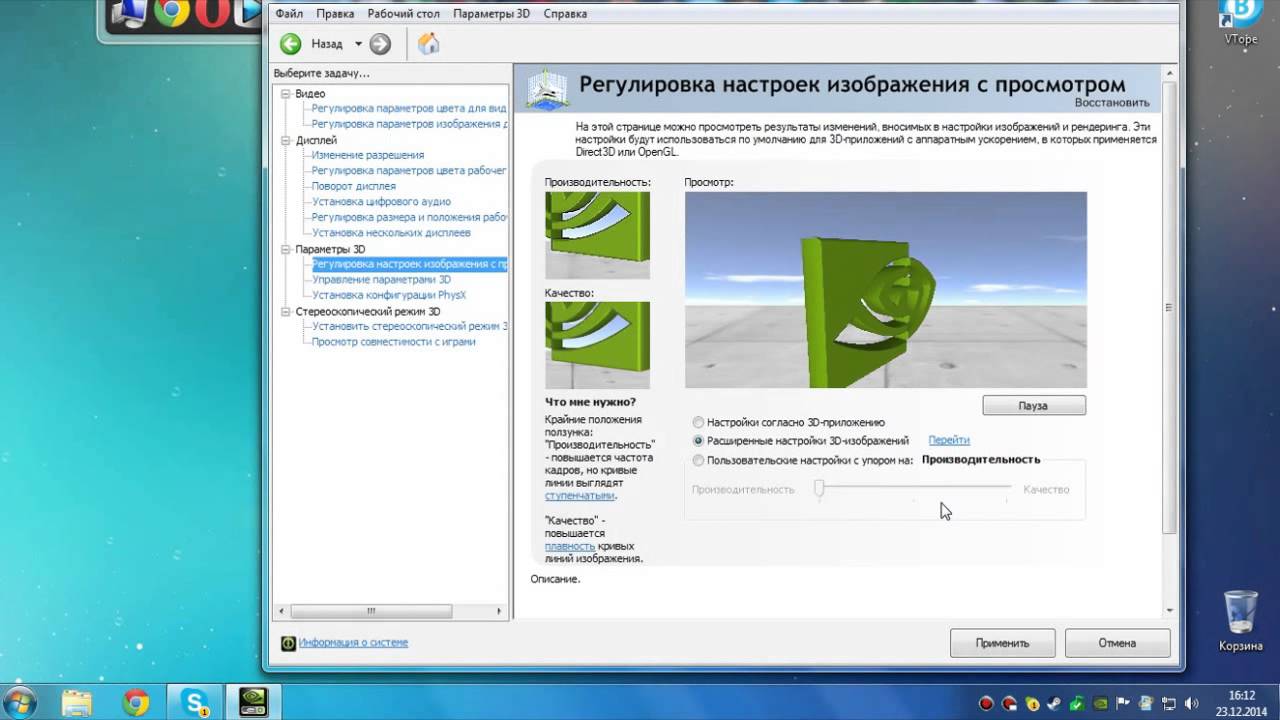 Откройте панель ее управления и посмотрите доступные опции. Сделайте упор на увеличение производительности в укор качеству картинки.
Откройте панель ее управления и посмотрите доступные опции. Сделайте упор на увеличение производительности в укор качеству картинки.
В большинстве случаев достаточно просто передвинуть базовые ползунки. Для более тонкой настройки нужны опыт и знания, иначе можно только усугубить.
Более тонкую настройку поможет провести специальный софт. Например, данная программа для карт от NVIDIA называется GeForce Experience. Она автоматически подберет подходящие параметры, заточенные под ваш ПК, и повысит FPS. Аналогичные утилиты существуют и для других производителей, например, AMD.
Обновите драйвера всех устройств на ПК
Многие забывают, что разработчики не просто так выпускают драйвера. С каждой новой версией программы работают стабильнее, что положительно сказывается на взаимодействии ПК с игрой. Актуальные «дрова» могут решить кучу проблем.
Крайне важно своевременно обновлять все драйвера на ПК. На современных версиях Windows сделать это очень просто.
«Панель управления» > «Диспетчер устройств» > вкладка «Видеоадаптеры»
Отметьте правой кнопкой мыши все пункты в этой вкладке и кликните «Обновить драйвера».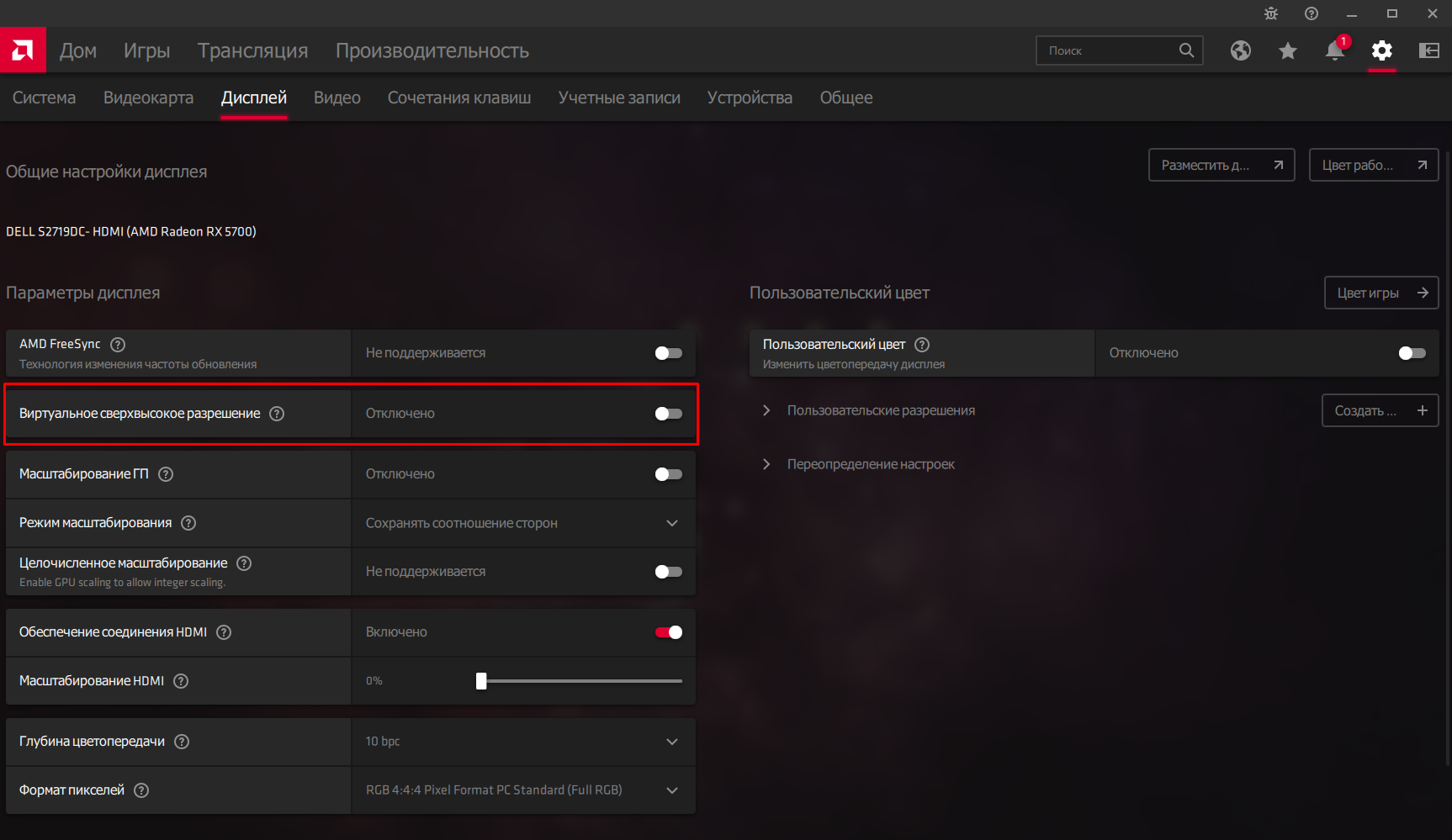 Ну а дальше компьютер автоматически найдет необходимый файл и проведет процедуру обновления. После этого необходимо перезагрузить компьютер.
Ну а дальше компьютер автоматически найдет необходимый файл и проведет процедуру обновления. После этого необходимо перезагрузить компьютер.
Снизьте нагрузку на процессор
Нередко FPS падает из-за того, что процессор перегружен фоновыми задачами. Поэтому будет нелишним заглянуть в «Диспетчер задач» и проследить, что запущено вместе с игрой и нагружает процессор и оперативную память. Это может быть браузер с десятком открытых вкладок, запущенный в фоновом режиме Discord, конвертация видео или запись файлов на флешку. Что угодно, в общем.
Перед началом игровой сессии лучше отключить все лишние программы, что освободит солидное количество ресурсов.
Три правила:
- Не увлекаться.
- Отключать только те задачи, в которых вы уверены.
- Не трогать неизвестные процессы.
Иначе это приведет к весьма печальным последствиям.
Очистите систему от залежавшихся файлов
Если компьютер начал лагать недавно, а FPS резко просел даже при подходящих настройках, то, скорее всего, система переполнена «мусорными» файлами.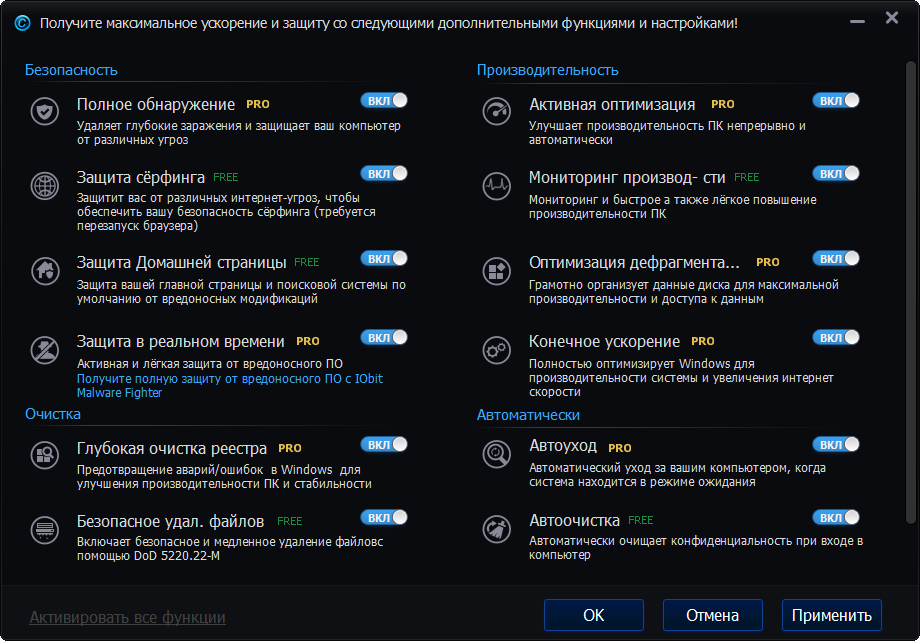 Из-за этого значительная часть ресурсов тратится на обработку лишней информации, что приводит к общему снижению производительности.
Из-за этого значительная часть ресурсов тратится на обработку лишней информации, что приводит к общему снижению производительности.
Для решения проблемы необходимо запустить диагностику системы, найти «битые» файлы и провести чистку любым из доступных способов. Для этого можно использовать встроенные сервисы Windows или специальные программы.
CCleaner, Auslogics BoostSpeed 10, Revo U — каждый из этих и других инструментов обладает своим набором достоинств и недостатков.
Некоторые советуют не тратить время на очищение ПК, а сразу переустановить Windows. Полное обновление действительно способно вернуть былую производительность, но стоит ли заморачиваться — решать вам.
Установите специальный софт для повышения производительности
Решить проблемы проседающего FPS можно программами для повышения производительности. Подобные утилиты обладают разным функционалом, помогающим эффективно использовать ресурсы железа. Они оптимизируют внутренние процессы, чистят накопившийся «мусор», обновляют драйвера, выставляют наилучшие настройки и работают только во время игровой сессии. Все это увеличит FPS.
Все это увеличит FPS.
Наиболее популярные программы: Razer Cortex: Game Booster, Wise Game Booster, GameGain, Process Lasso и Driver Booster.
Все они просты в освоении, у них понятный интерфейс. Они способны ускорить даже слабый ПК. При этом важно воспользоваться только одной программой, иначе они будут конфликтовать друг с другом.
Очистите ПК от вирусов
Заражение компьютера вирусом практически всегда приводит к негативным последствиям. Вредоносное ПО наносит урон системе, ворует личные данные и сильно затормаживает ПК. А уже это влияет на производительность игр, ведь FPS тоже снижается. Важно следить за безопасностью устройства, сканировать на наличие вирусов и уничтожать их в случае находки.
Даже если все кажется спокойным, будет не лишним проверить собственный антивирус. Для этого можно использовать утилиты или внутренние программы Windows, которые имитируют деятельность вредоносного ПО. Такой тест-драйв позволит отслеживать актуальность собственной защиты и не допустить снижения FPS.
Очистите компьютер от пыли
Игнорирование этого пункта приведет к печальным последствиям. Пыль забивается в вентиляторы, что нарушает циркуляцию воздуха внутри корпуса и снижает эффективность охлаждения. В итоге ПК перегревается.
ПК надо чистить. Запаситесь щеточками, отверткой, тряпочкой, специальным чистящим средством и термопастой. Желательно прикупить специальный набор инструментов, которые безопасны для дорогих комплектующих.
В идеале компьютер надо чистить раз в полгода, даже если он работает нормально. Перед процедурой обязательно ознакомьтесь с гайдами, посмотрите тематические видео и прочитайте советы профессионалов. Любая ваша оплошность может нанести вред или привести к поломке важной запчасти.
Одновременно с чисткой желательно обновить термопасту, которая со временем высыхает. Это сложный процесс, он требует осторожности и такта, перед началом ознакомьтесь с гайдами. Или сделайте проще: обратитесь в сервисный центр.
Перенесите игру с HDD на SSD
SSD-накопители обладают куда большей скоростью чтения и записи. Это тоже влияет на FPS. Лучше купить подобный диск, установить на ПК и перенести на него игры.
Это тоже влияет на FPS. Лучше купить подобный диск, установить на ПК и перенести на него игры.
Все упирается в два момента. Первый: стоимость SSD. Далеко не каждый геймер может позволить себе его. Второй: важно помнить, что прирост FPS не будет космическим.
Обновите железо ПК
Комплектующие ПК очень быстро устаревают. Всего нескольких лет достаточно, чтобы жесткий диск начал все чаще глючить, а видеокарта, которая совсем недавно справлялась со всеми играми, зачахла. Технологии быстро развиваются, «железо» постепенно изнашивается, а системные требования игр постоянно растут.
Подобные случаи уже невозможно решить какими-нибудь настройками или сторонними программами. Остается только один вариант — обновить комплектующие. Безусловно, качественная видеокарта или процессор могут ударить по кошельку. Желательно накидать несколько вариантов сборок в конфигураторах и прикинуть стоимость.
Заглавное фото: wall.alphacoders.com
Статьи по теме
Тэги
Гейминг Статья Железо
Как повысить производительность игр на вашем телефоне Android
Android
Знаете ли вы, что вы можете настроить некоторые параметры и настройки на своем телефоне Android, чтобы игры работали более плавно? Это некоторые из изменений, которые так легко внести, что вам даже не понадобится Разрешения root Большинство из этих советов по оптимизации игр для Android.
Давайте рассмотрим некоторые из лучших способов сделать ваш телефон Android более подходящим для игр. Проверять Как заставить ваш телефон Android и iPad работать вместе.
1. Измените частоту обновления экрана.
Чем выше частота обновления экрана, тем лучше визуальное ощущение от игр с более плавной анимацией. Частота обновления экрана — это количество раз, которое отображается на экране, обновляется в секунду, и измеряется в герцах.
Многие устройства Android, включая флагманские модели, такие как Samsung и OnePlus, позволяют изменять частоту обновления экрана. Если вы измените этот параметр на максимальное, которое может предложить ваш телефон, вы можете значительно улучшить визуальные эффекты игры.
На телефонах, поддерживающих эту функцию (не на всех), вот как увеличить частоту обновления:
- Запустите приложение «Настройки» на телефоне и нажмите «Экран».
- Найдите Расширенные настройки на появившемся экране.
- Нажмите Частота обновления.

- Выберите максимально возможную частоту обновления из вариантов на экране.
2. Переключитесь на быстрое подключение к Интернету.
Если вы играете во многие онлайн-игры на своем телефоне Android, скорость вашего интернет-соединения влияет на вашу игровую производительность. Это потому, что ваши игры должны постоянно отправлять и получать данные. Если у вас плохое интернет-соединение, передача данных займет больше времени. В свою очередь, это испортит вам игровой процесс.
Итак, чтобы ваши онлайн-игры работали так же плавно и без задержек, как оффлайн-игры, подумайте об использовании быстрого подключения к Интернету, когда вы хотите играть в свои игры.
Вы можете использовать любое достаточно быстрое соединение. Это может быть соединение Wi-Fi или даже соединение для мобильной передачи данных, особенно если у вас есть доступ к 5G.
3. Бежать Force 4x
Force 4x — это функция некоторых телефонов Android, которая значительно улучшает качество ваших игр. Он отключен на большинстве телефонов, потому что он очень быстро разряжает аккумулятор телефона.
Он отключен на большинстве телефонов, потому что он очень быстро разряжает аккумулятор телефона.
Если вас не слишком заботит время автономной работы и вы хотите максимально использовать возможности игры на своем телефоне, вы можете включить эту функцию.
Имейте в виду, что не все телефоны поддерживают Force 4x. Если да, то вот как его включить:
- Откройте приложение «Настройки», коснитесь О телефоне , затем семь раз коснитесь «Номер сборки». На вашем телефоне должно быть указано, что вы разработчик. Проверять Как начать работу с Android Debug Bridge (ADB).
- Вернитесь в главное меню настроек и нажмите «Система».
- Щелкните Параметры разработчика.
- Найдите параметр Force 4x MSAA и включите его.
Как только вы активируете эту функцию, ваше устройство будет обрабатывать и генерировать несколько сцен и игровых изображений намного лучше, чем в обычном режиме. Это заставляет Android использовать функцию сглаживания и в четыре раза увеличивать ее в играх и приложениях, работающих с графической библиотекой OpenGL 2. 0.
0.
4. Удалите ненужные файлы с телефона.
Чем больше файлов вы храните на телефоне, тем ниже производительность.
Если вы сохранили на своем телефоне какие-либо файлы, которые больше не собираетесь использовать, вам следует избавиться от них, чтобы повысить производительность телефона. Эта улучшенная производительность положительно повлияет на ваши игровые сеансы.
Ваш телефон Android собирает нежелательный контент из нескольких источников. Оставшиеся неустановленные приложения, старые файлы мультимедиа и неиспользуемые документы являются частью этих ненужных файлов.
Фактически вы можете использовать функцию, встроенную во многие телефоны Android, для поиска и безопасного удаления неиспользуемых файлов с телефона. Вот как найти и использовать эту функцию:
- Получите доступ к настройкам на телефоне, коснитесь Место хранения.
- Нажмите кнопку «Освободить место».
- Выберите элементы, которые вы больше не используете, и нажмите «Изменить» в левом нижнем углу.

Вместо этого взгляните на Приложения, очищающие ненужные файлы على از Android الخاص بك.
5. Включите звуковую систему Dolby Atmos.
Звуковая система Dolby Atmos значительно улучшает качество звука в ваших играх. Если ваш телефон Android поддерживает эту функцию, вы можете включить эту функцию и наслаждаться более качественным звуком в играх.
Большинство телефонов линейки Samsung Galaxy имеют эту функцию, и вы можете включать и выключать ее в меню «Настройки». Вот как:
- Откройте приложение «Настройки» на телефоне и откройте Звуки и вибрация.
- Нажмите Качество звука и эффекты на следующем экране.
- Проведите пальцем по переключателю Dolby Atmos, чтобы активировать его.
- Если вы хотите изменить режим, нажмите «Dolby Atmos» и выберите один из аудиорежимов.
пожалуйста, обрати внимание: Некоторые звуковые эффекты не поддерживаются при работе Dolby Atmos.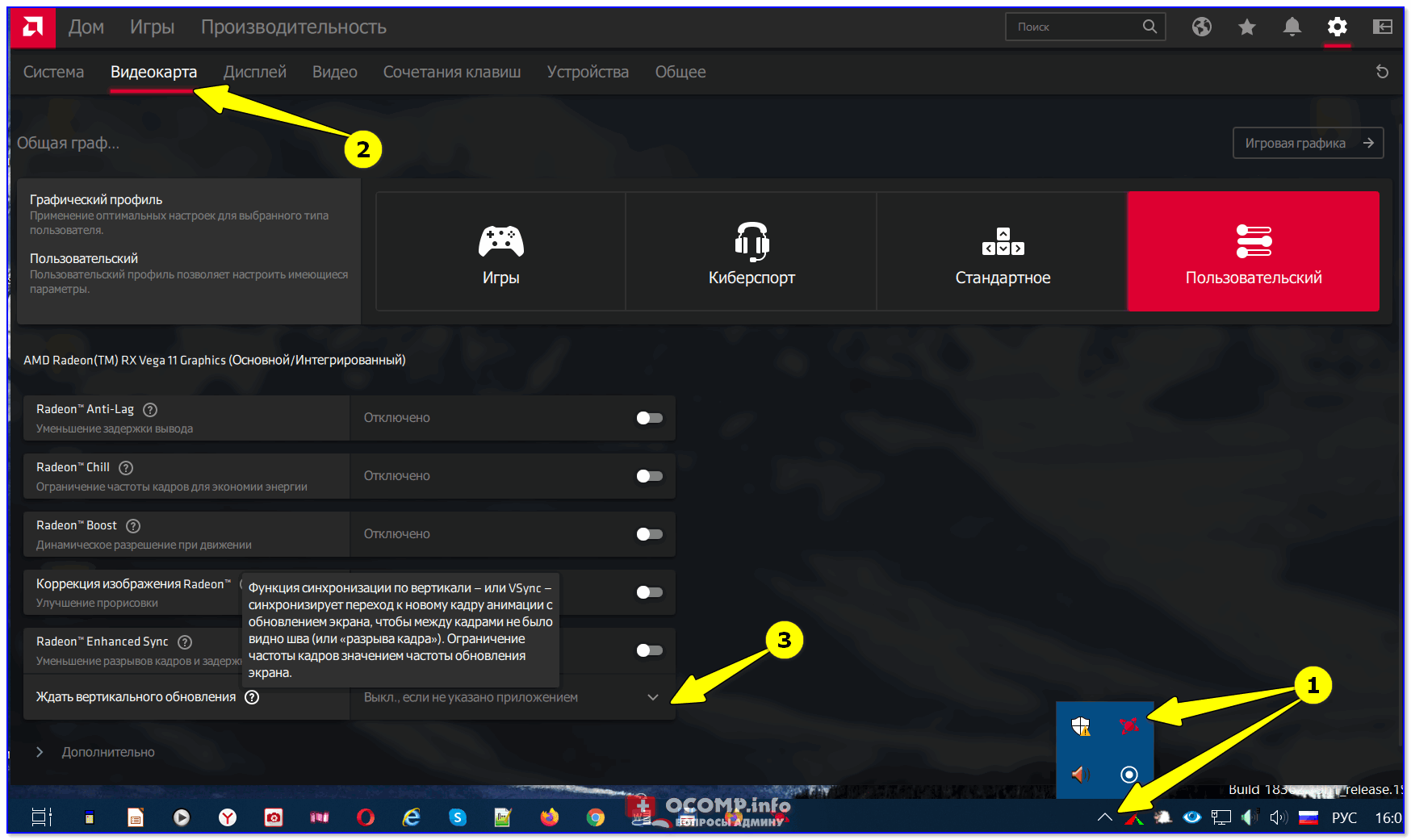
6. Используйте приложение для ускорения игр.
Поскольку все больше и больше людей играют в игры на телефонах Android, теперь есть приложения для оптимизации вашего устройства Android для игр.
Эти приложения для ускорения игр настраивают различные параметры вашего телефона, чтобы обеспечить бесперебойную работу вашего телефона, а также отключают уведомления, чтобы вас не отвлекали во время игры. Вам не нужно вручную оптимизировать каждую опцию, потому что приложение сделает это за вас в один клик.
Game Booster Это бесплатное приложение для улучшения игр, с помощью которого вы можете сделать свое устройство Android пригодным для игр. Есть еще несколько программ запуска игр для Android, которые вы можете использовать. Но с появлением «Игрового режима» на различных смартфонах такие приложения не предлагают никаких дополнительных функций. Проверять Что на самом деле меняет игровой режим на смартфоне?
7. Использование аксессуаров для мобильных игр.
Помимо приложений, вы можете вносить изменения в свои устройства, чтобы улучшить игровой процесс на устройстве Android.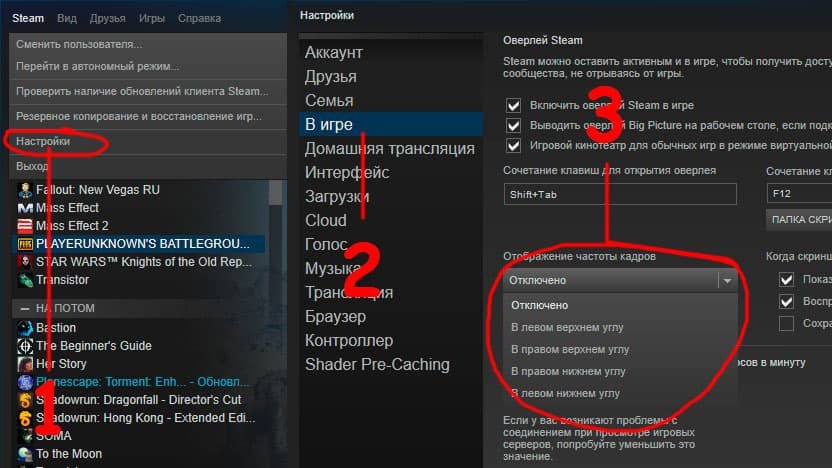
Например, вы можете получить внешний игровой контроллер, предназначенный для игр на вашем телефоне. Контроллер поможет вам лучше контролировать свои движения во время игры.
Большинство этих игровых аксессуаров легко установить. Просто подключите его к телефону, и он начнет работать.
8. Разгоните процессор вашего телефона.
Наконец, для каждого истинного любителя мобильных игр есть что-то более практичное. Это дает вам варианты Разгон процессора В вашем телефоне извлекайте больше энергии из того же процессора. Это позволяет вашим играм обрабатывать больше элементов одновременно, и это приводит к улучшенной игровой среде.
Вы можете разогнать процессор на большинстве телефонов Android. Однако имейте в виду, что вам нужно будет рутировать телефон, прежде чем вы сможете его разогнать. Если вы не знаете, как Корневая работа Возможно, лучше этого не делать, иначе вы рискуете повредить свое устройство. Проверять Как исправить кирпичный телефон Android: способы его восстановления.
Чтобы увеличить скорость вашего телефона Android, вам сначала необходимо установить собственное ядро. Затем вы можете использовать такое приложение, как Франко Кернел Менеджер Известен для разгона вашего процессора. Разгон вашего телефона приведет к перегреву и сокращению срока службы батареи, но он может выжать из вашего устройства каждую каплю энергии.
Оптимизация Android для игр
Если ваше Android-устройство является вашим основным игровым устройством, приведенные выше советы помогут вам улучшить игровую производительность на вашем телефоне. Несколько настроек помогут вашему устройству лучше справляться со всеми вашими любимыми играми.
Android предлагает множество игр на выбор, а также есть Игры, которые вообще не требуют подключения к Интернету. Проверить сейчас от Объясните настройки графики в видеоиграх, чтобы получить максимальную производительность и самую красивую картинку.
Источник
Блог Сигнала AVG | Интернет-безопасность, конфиденциальность и производительность
Блог AVG Signal | Интернет-безопасность, конфиденциальность и производительность
Сигнал
Безопасность
Конфиденциальность
Производительность
Сигнал
Безопасность
Конфиденциальность
Производительность
Английский
Английский
Английский
испанский
немецкий
французский
Нидерланды
итальянский
португальский
Кажется, с этим проблема
страница. А пока нажмите ниже.
А пока нажмите ниже.
Перейти на домашнюю страницу
25 способов оптимизировать ПК с Windows 10 для игр (2022 г.)
Windows 10 является платформой, которую предпочитают геймеры на ПК. Мало того, что Windows 10 совместима почти со всеми основными играми для ПК за последние пару десятилетий, вы также можете настроить ряд встроенных настроек и стороннего программного обеспечения, чтобы получить максимально возможную производительность для игры в вашу любимую MMORPG или королевскую битву. игры. Итак, сегодня мы обсудим лучшие способы оптимизации производительности вашего компьютера с Windows 10 для игр.
Оптимизация вашего ПК с Windows 10 для игр (обновление 2022 г.)
В этой статье мы обсудим различные программные решения для оптимизации игровой производительности вашего ПК с Windows 10, а также несколько обновлений оборудования, которые обеспечат наилучшие результаты. Читайте дальше, чтобы узнать больше о том, как выжать максимум из своего компьютера, играя в такие игры, как Fortnite, Assassin’s Creed Valhalla, GTA V (с модами), Ark: Survival Evolved, Red Dead Redemption 2, Call of Duty, Destiny.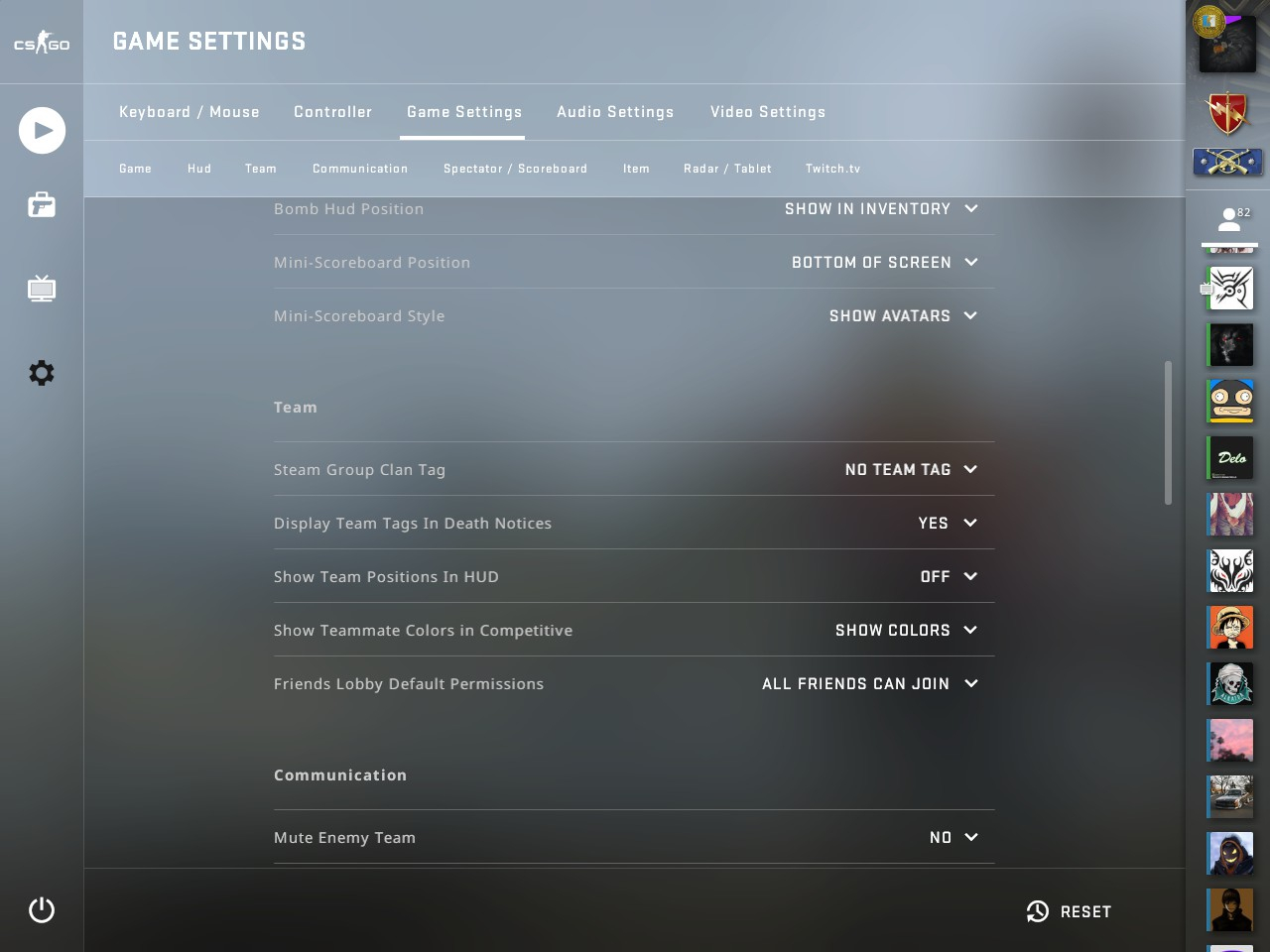 2, Apex Legends, Карантин Rainbow Six, и другие.
2, Apex Legends, Карантин Rainbow Six, и другие.
Содержание
Программные решения для повышения производительности игр в Windows 10
Чтобы улучшить производительность игр на вашем компьютере с Windows 10, вы можете выполнить несколько настроек и изменений. Большинство из них основаны на программном обеспечении, что означает, что вам даже не нужно тратить дополнительные деньги на их выполнение. Вот наши рекомендации:
1. Включите игровой режим в Windows 10
Возможно, самый простой и очевидный способ настроить производительность на вашем ПК — включить режим «9».0082 Игровой режим ‘ в Windows 10. Эта функция останавливает фоновые действия, такие как обновления Windows и уведомления приложений, чтобы повысить FPS в ваших играх.
Игровой режим включен по умолчанию, но не помешает быстро проверить. Для этого перейдите в «Настройки» (клавиша Windows + I) > «Игры» > «Игровой режим» (левая боковая панель) . Теперь вы увидите переключатель «Игровой режим» на правой панели. Включите его, если он еще не включен.
Теперь вы увидите переключатель «Игровой режим» на правой панели. Включите его, если он еще не включен.
2. Уменьшите разрешение игры и настройки графики
Если ваш ПК — сверхмощный зверь, вам, вероятно, не потребуется особых настроек. Но если вы похожи на всех нас и вам приходится довольствоваться чем-то меньшим, чем топ-уровень, вам, возможно, придется пойти на некоторые жертвы в графическом отделе для более плавного игрового процесса. Понижение настроек графики в игре может повысить FPS за счет снижения нагрузки на графический процессор. Ему не нужно будет поддерживать столько пикселей в каждом кадре.
Большинство специализированных игровых ПК относительно недавнего выпуска могут поддерживать разрешение 1080p@60FPS в большинстве игр. Тем не менее, некоторым может быть трудно поддерживать разрешение 4K или даже 2K, в то время как ваш обычный офисный ноутбук может даже не работать с играми 1080p. Поэтому обязательно попробуйте несколько вариантов, чтобы найти оптимальный баланс между качеством графики и более высоким FPS.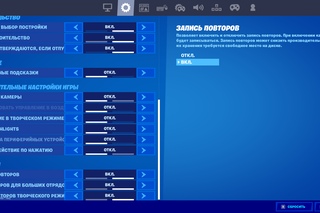
В некоторых играх будут простые настройки, такие как ультра, высокий, средний и низкий, в то время как в других есть ползунки, числовые настройки и т. д. Вот краткий обзор некоторых параметров в PUBG.
3. Обновите графические драйверы для оптимизации ПК с Windows 10 для игр
Еще один классический совет по устранению неполадок — обновление графического процессора до последних версий драйверов может значительно повысить производительность игр. На приведенной ниже диаграмме от Nvidia показано, как драйверы могут помочь улучшить FPS в играх на целых 23% в некоторых случаях. То же самое относится и к драйверам AMD Radeon. Если вы новичок в компьютерных играх, следуйте нашему подробному руководству по обновлению драйверов на ПК с Windows 10.
Изображение предоставлено: Nvidia
4. Отключить SuperFetch (SysMain)
SysMain (ранее SuperFetch) — это встроенная функция Windows, которая сокращает время запуска приложений и самой Windows. Однако игры обычно не выигрывают от этого.![]() Действительно, фоновая активность часто увеличивается, когда она включена, но ее отключение может улучшить игровую производительность на ПК с Windows 10. Ознакомьтесь с нашим подробным руководством по снижению использования ЦП и памяти, чтобы узнать, как отключить SysMain (SuperFetch) на своем компьютере.
Действительно, фоновая активность часто увеличивается, когда она включена, но ее отключение может улучшить игровую производительность на ПК с Windows 10. Ознакомьтесь с нашим подробным руководством по снижению использования ЦП и памяти, чтобы узнать, как отключить SysMain (SuperFetch) на своем компьютере.
Примечание. Отключение SysMain (Superfetch) является излишним, если вы используете SSD, но некоторым пользователям жестких дисков это может быть полезно .
5. Отключить предварительную выборку
Чтобы отключить предварительную выборку, вам нужно будет покопаться в реестре Windows. Поэтому найдите «regedit» в строке поиска Windows и откройте редактор реестра. Затем перейдите к следующему ключу с помощью левой панели: HKEY_LOCAL_MACHINE \ SYSTEM \ CurrentControlSet \ Control \ Session Manager \ Memory Management \ PrefetchParameters . Теперь дважды щелкните EnablePrefetcher на правой панели и измените значение DWORD (32-разрядное) на « 0 » (без кавычек).
6. Включить помощь при фокусировке
Всплывающие окна с уведомлениями и звуковой сигнал могут прерывать игру, и здесь функция помощи при фокусировке пригодится. Focus Assist в Windows 10 позволяет указать, как и когда вы будете получать уведомления. Поэтому, чтобы предотвратить раздражающие сообщения и всплывающие окна во время игры, откройте «Настройки» (также можно использовать сочетание клавиш Windows + I) -> Система -> Помощь при фокусировке . Теперь выберите «Только будильники» или «Только приоритеты», чтобы скрыть все ненужные всплывающие окна.
7. Отключение фоновых служб
Вы также можете запретить запуск приложений, в том числе некоторых служб Windows 10, в фоновом режиме, чтобы оптимизировать компьютер для игр. Службы, работающие в фоновом режиме, часто потребляют дополнительные системные ресурсы, тем самым препятствуя активным действиям, включая игры.
Чтобы отключить фоновые службы, перейдите к пункту 9.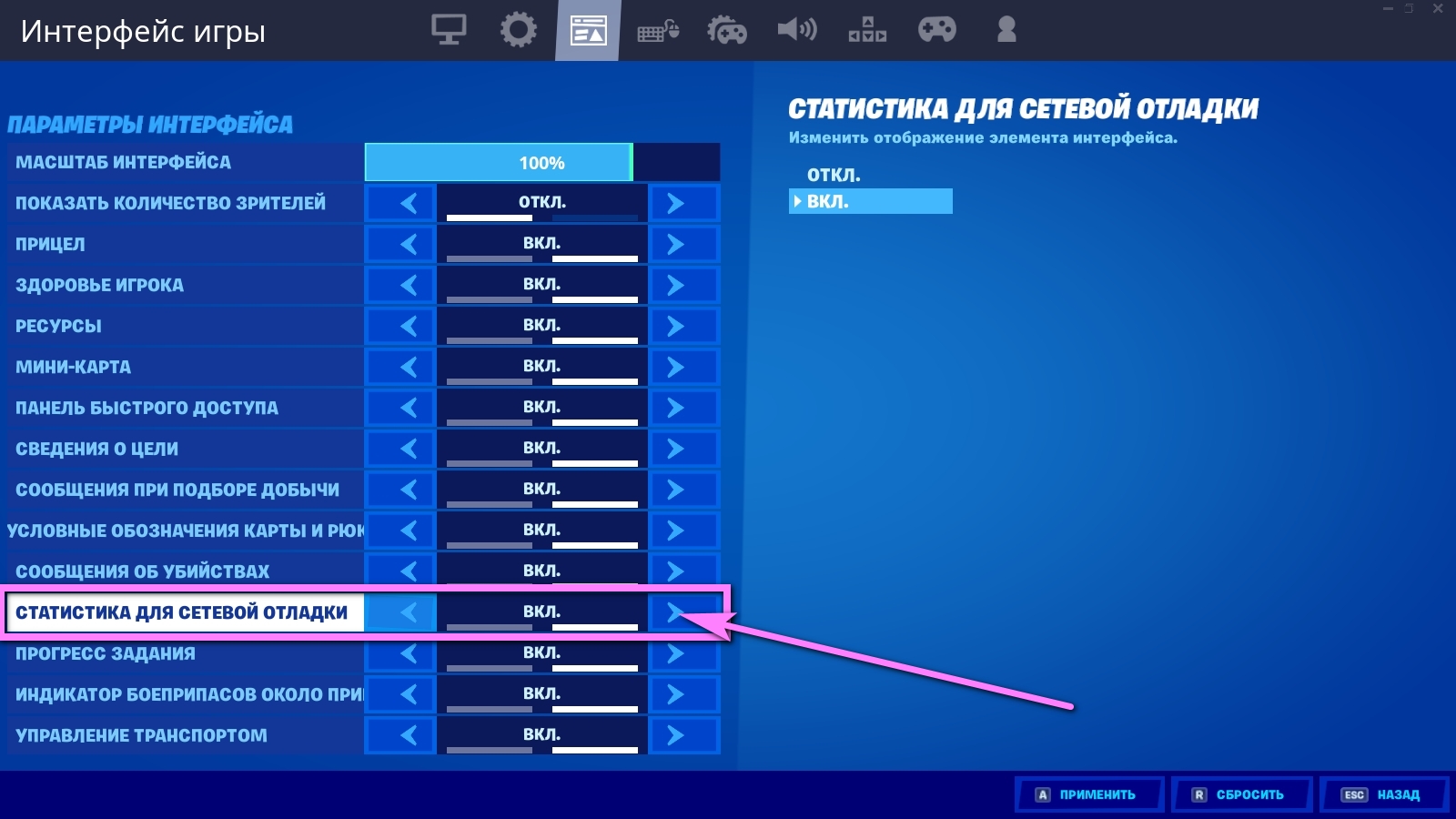 0082 Настройки -> Конфиденциальность -> Фоновые приложения . Теперь отключите переключатель «Разрешить приложениям работать в фоновом режиме» на правой панели, чтобы приложения не могли использовать ресурсы в фоновом режиме. Вы также можете оставить основной переключатель включенным и отключить отдельные приложения, если хотите, чтобы некоторые приложения работали в фоновом режиме.
0082 Настройки -> Конфиденциальность -> Фоновые приложения . Теперь отключите переключатель «Разрешить приложениям работать в фоновом режиме» на правой панели, чтобы приложения не могли использовать ресурсы в фоновом режиме. Вы также можете оставить основной переключатель включенным и отключить отдельные приложения, если хотите, чтобы некоторые приложения работали в фоновом режиме.
8. Удаление избыточных программ и вредоносных программ
Windows работает медленнее с каждой установленной программой. Один из способов ускорить работу компьютера с Windows 10 и уменьшить задержки — удалить программы, которые вы больше не используете. Это повышает скорость вашего ПК, а также энергоэффективность.
Чтобы удалить программы, откройте Панель управления -> Программы и компоненты . Теперь выберите приложение или программу, которую хотите удалить, и нажмите кнопку «Удалить» вверху. Подтвердите свой выбор, чтобы удалить приложение с вашего ПК.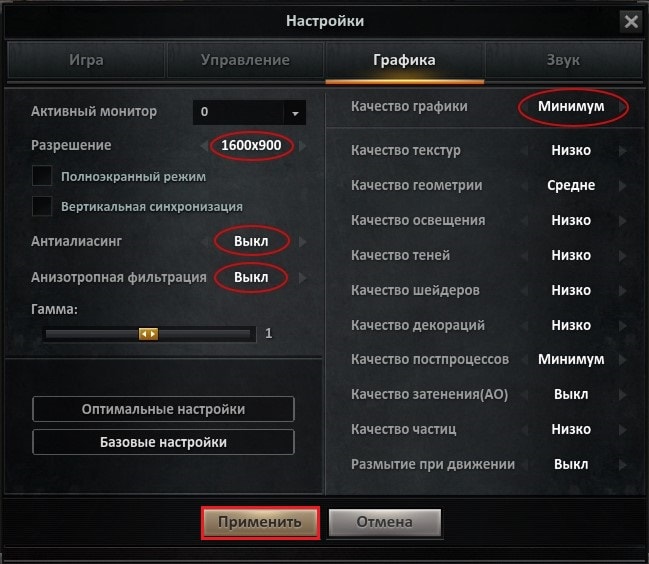
Примечание: Вы также можете удалить приложения из Настройки -> Приложения -> Приложения и функции . Просто прокрутите вниз, как только вы дойдете до «Приложения и функции», щелкните программу, которую хотите удалить, и нажмите кнопку «Удалить». .
9. Оптимизация параметров питания
Некоторые параметры питания могут снизить нагрузку на ЦП независимо от того, используете ли вы ноутбук или настольный компьютер. Таким образом, выбор плана питания, ориентированного на производительность, может оптимизировать ваш ПК с Windows 10 для игр.
Для этого щелкните правой кнопкой мыши символ батареи на панели уведомлений и выберите Электропитание . На настольных компьютерах вы можете открыть меню параметров питания из Панель управления -> Параметры электропитания . Теперь нажмите «Показать дополнительные планы» и включите высокопроизводительный план.
Примечание. Если вы не видите параметр «Показать дополнительные планы», нажмите «Создать план питания» на левой боковой панели и выберите «Высокая производительность». Вы всегда можете настроить параметры в соответствии с вашими требованиями .
Если вы не видите параметр «Показать дополнительные планы», нажмите «Создать план питания» на левой боковой панели и выберите «Высокая производительность». Вы всегда можете настроить параметры в соответствии с вашими требованиями .
Если вы используете ноутбук, вы также можете настроить параметры питания непосредственно с помощью значка батареи на панели задач. Для этого щелкните значок и перетащите ползунок к параметру «Лучшая производительность».
10. Отключить ускорение мыши
Ускорение мыши (Microsoft называет его Pointer Precision) помогает вам при работе с текстовыми редакторами и навигации между элементами графического интерфейса в Windows и других программах. Однако это может негативно повлиять на работу мыши в играх. Отключение этого может помочь оптимизировать игры в Windows 10. Для этого перейдите в Панель управления -> Мышь -> Параметры указателя. Теперь снимите флажок «Увеличить точность указателя» . Нажмите «Применить» или «ОК», и все готово.
11. Настройте панель управления Nvidia или Radeon Control Center
Графические драйверы от Nvidia и AMD поставляются со своими собственными панелями управления, которые позволяют настраивать параметры графики. В демонстрационных целях мы используем панель управления Nvidia, но вы также можете настроить соответствующие параметры в программном обеспечении AMD для получения аналогичных результатов.
Чтобы получить доступ к панели управления Nvidia, щелкните правой кнопкой мыши свободное место на рабочем столе и выберите Панель управления Nvidia . Теперь нажмите « Управление настройками 3D 9».0083 ’ на левой боковой панели, чтобы изменить следующие параметры для оптимизации вашего ПК с Windows 10 для игр:
- Максимальное количество предварительно обработанных кадров: Этот параметр определяет количество кадров, которые процессор готовит перед их передачей на видеокарту. Увеличение этого значения обычно приводит к более плавному игровому процессу.
 Однако вы можете заметить некоторую задержку, если используете мышь и клавиатуру для игр. Чтобы устранить задержку, установите значение « 1 ».
Однако вы можете заметить некоторую задержку, если используете мышь и клавиатуру для игр. Чтобы устранить задержку, установите значение « 1 ».
- Threaded Optimization: Этот параметр включает многопоточную оптимизацию для современных многоядерных процессоров и, следовательно, всегда должен иметь значение « On ».
- Вертикальная синхронизация: Мы уже подробно обсуждали вертикальную синхронизацию и ее важность в играх, поэтому ознакомьтесь с ней, если хотите узнать больше. На данный момент достаточно сказать, что держать его в положении «Вкл.», как правило, является хорошей идеей для предотвращения разрывов экрана и других раздражающих графических сбоев. Однако его отключение в некоторых случаях позволяет играм работать более плавно. Отключайте VSync только в том случае, если на вашем мониторе частота кадров выше, чем в вашем игровом процессе.
12.
 Отключить автоматические обновления Steam
Отключить автоматические обновления Steam
Steam автоматически обновляет все ваши игры, потребляя тем самым ценные ресурсы, включая вычислительную мощность, память и пропускную способность интернета. Чтобы Steam не обновлял игры в фоновом режиме во время игры, перейдите в Steam -> Настройки -> Загрузки . Убедитесь, что флажок « Разрешить загрузку во время игры » не установлен. Этот параметр по умолчанию отключен, поэтому убедитесь, что он остается таким.
13. Настройка параметров визуальных эффектов в Windows 10
Анимации графического интерфейса могут снижать производительность вашего ПК, тем самым не позволяя вам получить самый высокий FPS в требовательных играх. По умолчанию параметры внешнего вида Windows 10 настроены на эстетику, но их отключение поможет повысить производительность.
Вы можете отключить все эти анимации пользовательского интерфейса и тени, чтобы оптимизировать Windows 10 для игровой производительности.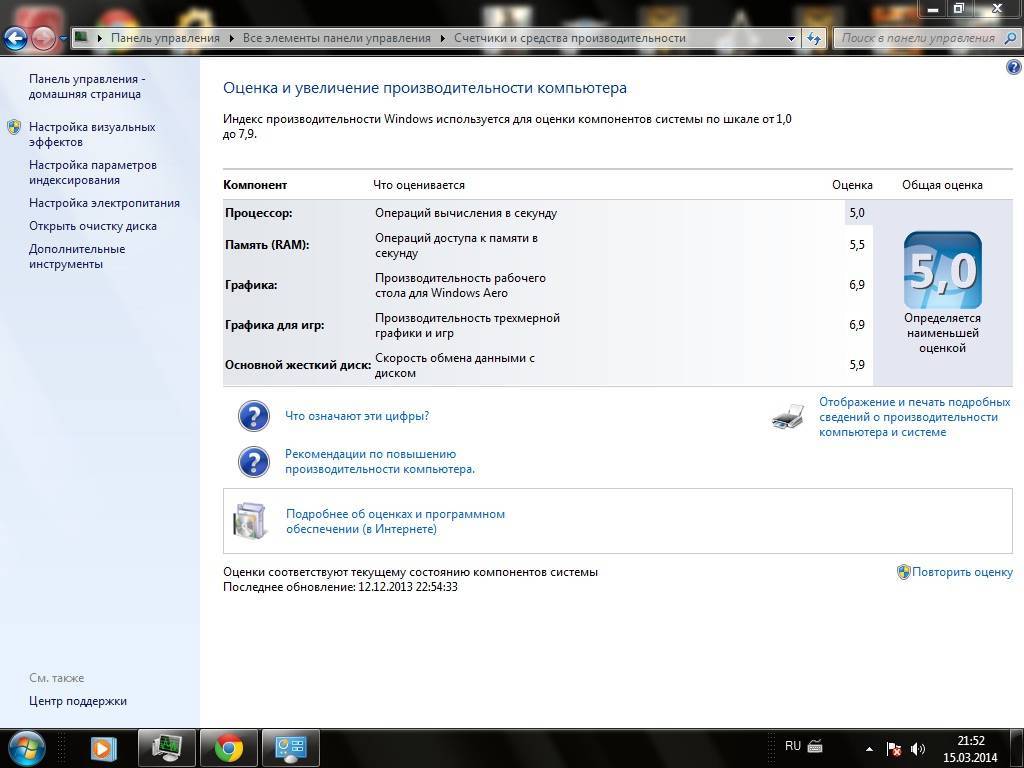 Для этого перейдите в Свойства системы -> вкладка «Дополнительно» -> «Параметры производительности» -> «Визуальные эффекты 9».0083 . Теперь выберите параметр «Настроить для лучшей производительности» и нажмите «Применить» или «ОК».
Для этого перейдите в Свойства системы -> вкладка «Дополнительно» -> «Параметры производительности» -> «Визуальные эффекты 9».0083 . Теперь выберите параметр «Настроить для лучшей производительности» и нажмите «Применить» или «ОК».
14. Отключить алгоритм Нэгла
Алгоритм Нэгла улучшает подключение к Интернету за счет уменьшения количества пакетов, которые необходимо отправить по сети. Это полезно для более медленных соединений, но может привести к проблемам с задержкой при игре в онлайн-игры.
Скорость современных интернет-соединений часто достигает сотен мегабит в секунду, поэтому будет лучше, если вы отключите эту функцию, чтобы уменьшить задержку. Это должно лучше оптимизировать ваш компьютер с Windows 10 для игр. Для этого перейдите в Windows PowerShell -> введите «9».0082 ipconfig ‘ (без кавычек) -> и запишите свой IPv4-адрес.
Теперь откройте редактор реестра Windows (regedit) и перейдите в следующую папку: HKEY_LOCAL_MACHINE\SYSTEM\CurrentControlSet\Services\Tcpip\Parameters\Interfaces . Здесь вы увидите несколько подпапок. Щелкните каждый, чтобы найти значение « DhcpIPAddress » на правой панели, которое соответствует вашему IP-адресу.
Здесь вы увидите несколько подпапок. Щелкните каждый, чтобы найти значение « DhcpIPAddress » на правой панели, которое соответствует вашему IP-адресу.
Как только вы найдете правильную папку с вашим IP-адресом в качестве значения DhcpIPAddress, щелкните правой кнопкой мыши и создайте новое значение DWORD (32-разрядное) в той же папке. Затем назовите его TcpAckFrequency ‘(без кавычек). Дайте ему значение «1». Повторите процесс для второй записи с именем « TCPNoDelay » со значением «1». Перезагрузите компьютер, и алгоритм Нэгла будет отключен навсегда. В любое время, когда вы захотите отменить решение, удалите два только что созданных ключа.
15. Дефрагментация жесткого диска (только для жесткого диска)
Еще один простой способ сократить время доступа для приложений Windows — выполнить дефрагментацию жесткого диска. Windows 10 предлагает встроенную функцию дефрагментации, и вы можете получить к ней доступ через 9 часов. 0082 поиск «Дефрагментация» в окне поиска Windows . Вы также можете загрузить и установить Defraggler от Piriform (бесплатно), чтобы получить дополнительные возможности для опытных пользователей. Помните, что дефрагментация подходит только для механических жестких дисков. Вы никогда не должны дефрагментировать твердотельные накопители, потому что это сокращает срок их службы.
0082 поиск «Дефрагментация» в окне поиска Windows . Вы также можете загрузить и установить Defraggler от Piriform (бесплатно), чтобы получить дополнительные возможности для опытных пользователей. Помните, что дефрагментация подходит только для механических жестких дисков. Вы никогда не должны дефрагментировать твердотельные накопители, потому что это сокращает срок их службы.
16. Установка/обновление DirectX 12
DirectX — это ключевой элемент игрового процесса в Windows 10. DirectX 12 — это последняя версия инструмента API, которая предлагает поддержку нескольких ядер GPU и CPU, лучшую рамку скорость, более низкое энергопотребление и улучшенные графические эффекты.
Обновления Windows обычно обновляют версию DirectX, но не забудьте проверить ее вручную, перейдя к средству диагностики DirectX. Для этого откройте диалоговое окно «Выполнить» (клавиша Windows + R), введите «dxdiag» (без кавычек) и нажмите Enter. Теперь вы можете проверить версию DirectX.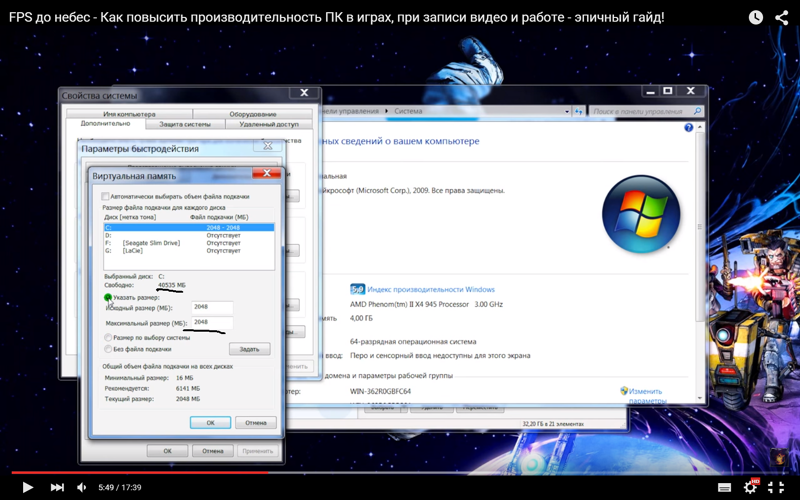
17. Отключение комбинаций клавиш специальных возможностей
Нет ничего более раздражающего, чем случайное открытие окон с предупреждениями во время игры в любимую игру. «Залипание клавиш» может быть полезной функцией специальных возможностей, но также может быть огромной проблемой во время игры. Вот почему мы рекомендуем отключать комбинации клавиш специальных возможностей во время игры.
Для этого перейдите в Настройки -> Специальные возможности -> Клавиатура (левая боковая панель). Теперь перейдите на правую панель и убедитесь, что переключатели для следующих параметров отключены: «Использовать залипающие клавиши» , «Использовать переключаемые клавиши» и «Использовать клавиши фильтра» . Наконец, прокрутите вниз и снимите два следующих параметра:
- Показывать предупреждающее сообщение при включении залипания клавиш, переключаемых клавиш или фильтров клавиш с клавиатуры
- Воспроизведение звука при включении или выключении залипания клавиш, переключателей или клавиш фильтра на клавиатуре
18.
 Выберите правильный графический процессор по умолчанию для игр
Выберите правильный графический процессор по умолчанию для игр
На компьютерах с несколькими графическими процессорами под управлением Windows 10 вы можете вручную указать, какую графическую карту приложение/игра Windows должно использовать по умолчанию для повышения производительности. Таким образом, , установив высококачественную выделенную видеокарту в качестве по умолчанию для ваших игр, оптимизирует игровую производительность на вашем ПК с Windows 10. Мы уже подробно обсуждали эту тему, поэтому ознакомьтесь с нашей специальной статьей о том, как установить графический процессор по умолчанию для игр и приложений в Windows 10.
19. Разгон графического процессора с помощью MSI Afterburner
MSI Afterburner (бесплатно) — одно из самых популярных бесплатных программ для настройки параметров графического процессора. Он надежен, работает с графическими картами всех марок (включая не-MSI) и позволяет вам контролировать ваше оборудование в режиме реального времени.
Он не только позволяет разгонять видеокарту за счет увеличения ее тактовой частоты и напряжения, но также предлагает управление скоростью вращения вентилятора для правильного баланса между производительностью и температурой. Функция сканера ОС MSI Afterburner помогает автоматически находить самые высокие стабильные настройки разгона для вашей карты, обеспечивая плавную работу с более высоким FPS даже в самых требовательных играх. Для получения дополнительной информации ознакомьтесь с нашим подробным руководством о том, как разогнать графический процессор с помощью MSI Afterburner.
20. Держите компьютер в прохладном месте, чтобы предотвратить перегрев
Одной из основных причин пропадания кадров и лагов в играх является перегрев. И одна из основных причин избыточного нагрева ПК — скопление пыли и паутины на вентиляторах и других компонентах внутри корпуса. Он может препятствовать воздушному потоку, что необходимо для эффективного охлаждения любого полупроводникового чипа, включая центральный процессор, графический процессор и оперативную память вашего ПК.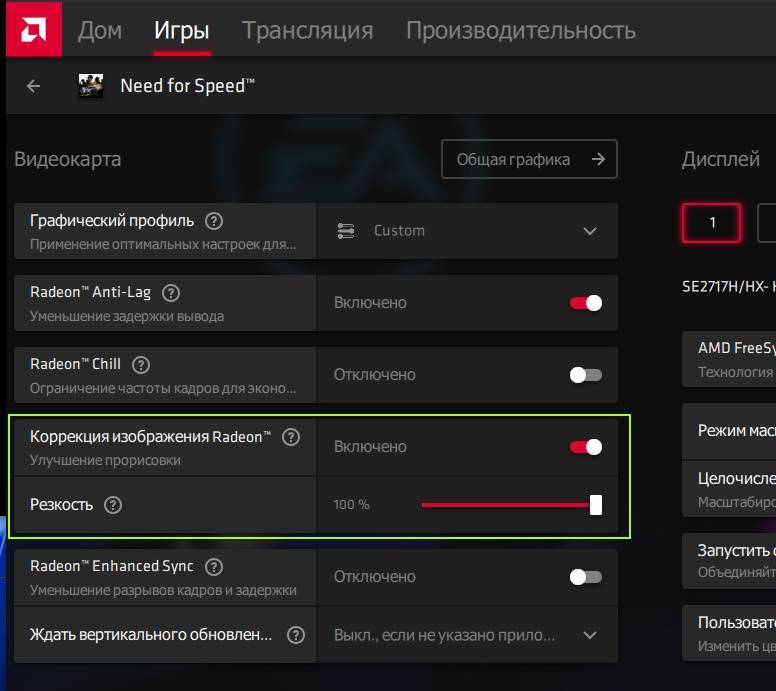
Во избежание частых зависаний или замедления работы ПК необходимо поддерживать его оптимальный температурный диапазон. Для этого вам нужно предпринять несколько шагов, например, регулярно чистить корпус (или шкаф) сжатым воздухом, тканью и этиловым спиртом. Ознакомьтесь с нашей специальной статьей о том, как поддерживать оптимальную температуру процессора, чтобы узнать больше по этому вопросу.
Обновление оборудования для повышения производительности игр в Windows 10
Помимо программных настроек и исправлений, упомянутых выше, вы также можете внести некоторые изменения в компоненты вашего ПК и сетевое оборудование. Вот некоторые из ключевых изменений, которые мы рекомендуем:
21. Обеспечение оптимальной скорости широкополосного доступа и задержки
Медленное подключение к Интернету с высокой задержкой может вызывать задержки и замедление времени отклика в играх. Хотя быстрое широкополосное соединение с малой задержкой не увеличит ваш FPS, оно поможет уменьшить задержку, тем самым сократив время отклика и повысив производительность в играх.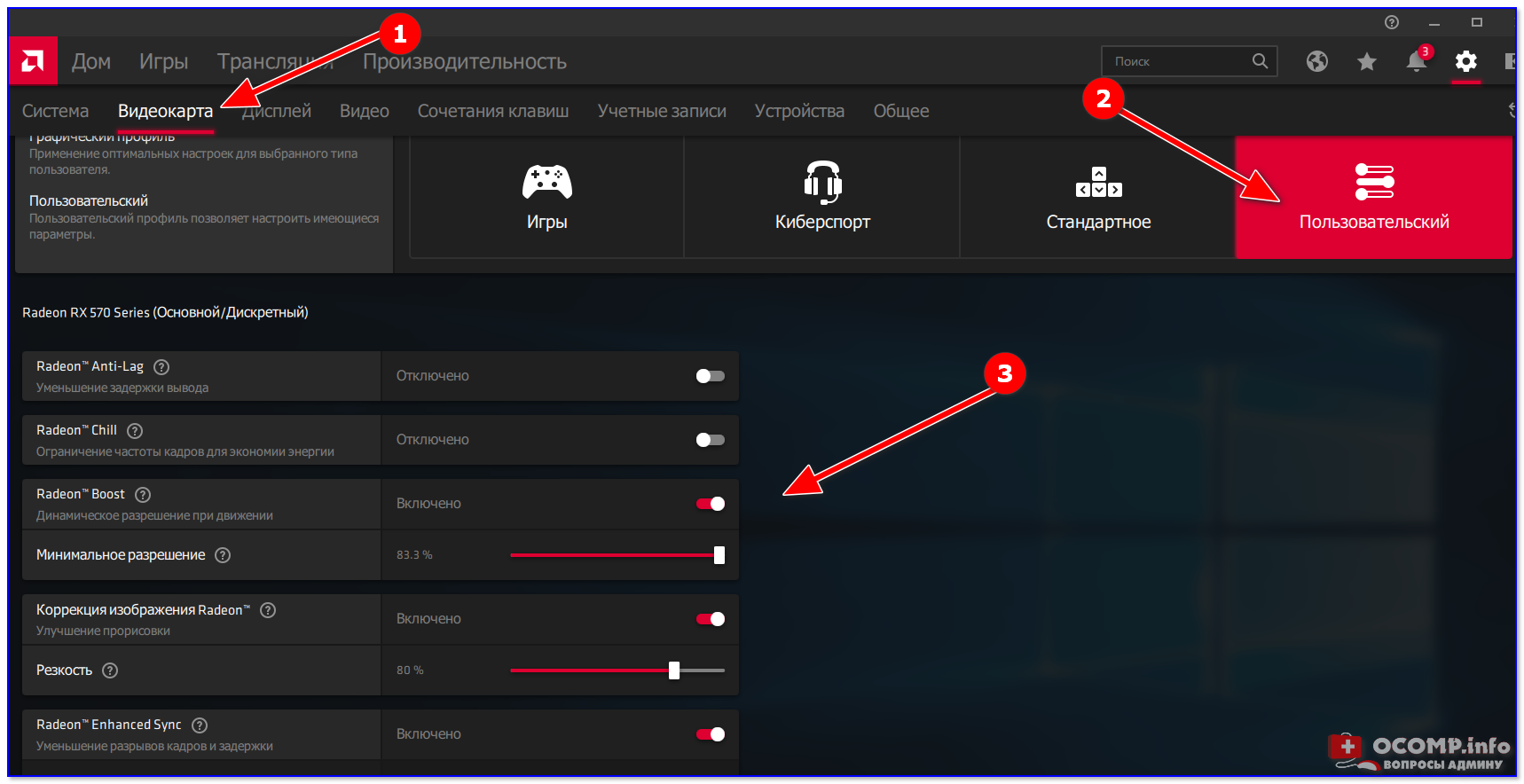
Так что проверьте качество вашего широкополосного соединения, и если оно недостаточно быстрое или имеет высокий пинг до сервера вашей любимой игры, смените его на что-нибудь получше. Вы можете проверить скорость своего интернета на Ookla, Fast.com, Google и многих других сайтах и приложениях. Вы также можете использовать ячеистую сеть Wi-Fi или перейти на маршрутизаторы Wi-Fi 6/6E, чтобы обеспечить оптимальную скорость.
22. Обновите видеокарту
Один из лучших способов улучшить игровой процесс — обновить видеокарту. Хотя они могут быть дорогими, наличие более быстрых графических процессоров может значительно увеличить количество кадров в секунду, что приведет к более плавному игровому процессу. Если позволяет ваш источник питания (PSU), вы также можете добавить второй блок вашего существующего графического процессора (в SLI или Crossfire), чтобы создать установку с несколькими графическими процессорами для повышения производительности в играх.
23.
 Переход на твердотельный накопитель
Переход на твердотельный накопитель
Поскольку цены на твердотельные накопители достигли рекордно низкого уровня, нет веских причин не отказываться от механических жестких дисков навсегда. Это особенно верно, если вы геймер, учитывая огромный прирост производительности, предлагаемый твердотельными накопителями с точки зрения скорости чтения/записи. Они не только обеспечивают более быструю загрузку Windows 10 и молниеносный доступ к программам, но и значительно повышают общую производительность игр. Ознакомьтесь с лучшими бюджетными игровыми твердотельными накопителями, которые вы можете купить в 2022 году.
24. Добавьте больше оперативной памяти
Независимо от того, модернизируете ли вы свой существующий компьютер или создаете новый с нуля, ОЗУ является одним из важнейших компонентов , которые могут как улучшить, так и сломать вашу установку. Поскольку современные игры требуют больше оперативной памяти, чем когда-либо, добавление дополнительной оперативной памяти может значительно оптимизировать вашу игровую установку Windows 10.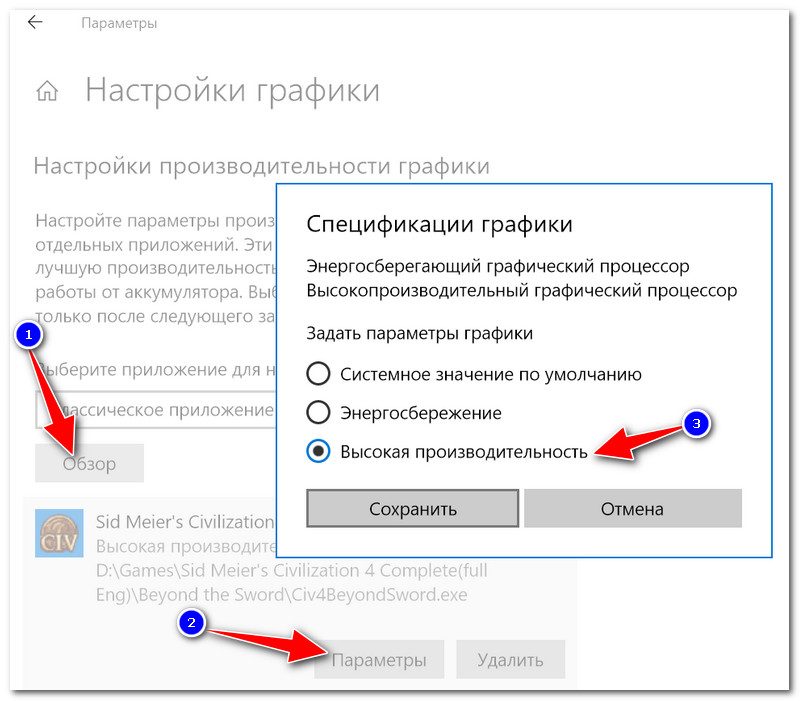
По состоянию на март 2021 года вы можете легко получить комплект оперативной памяти DDR4 объемом 16 ГБ 3200 МГц без какой-либо причудливой подсветки менее чем за 100 долларов. Однако модные модули с RGB и более узкими таймингами могут стоить значительно дороже. Оцените лучшую оперативную память для игр во всех ценовых категориях.
25. Переустановите Windows или купите новый компьютер!
Это ядерный вариант, последнее средство. Если ничего не работает, скорее всего, ваш компьютер слишком стар для запуска современных игр с высокими требованиями к оборудованию. Таким образом, полная перестройка может быть направлена на получение максимальной игровой производительности от вашего компьютера с Windows 10. Это может стоить вам немалых денег, но даст вам лучший опыт.
Если вы не уверены, стоит ли вносить большие изменения в новое блестящее оборудование, переустановите Windows 10 , чтобы узнать, поможет ли это оптимизировать ваш компьютер для игр.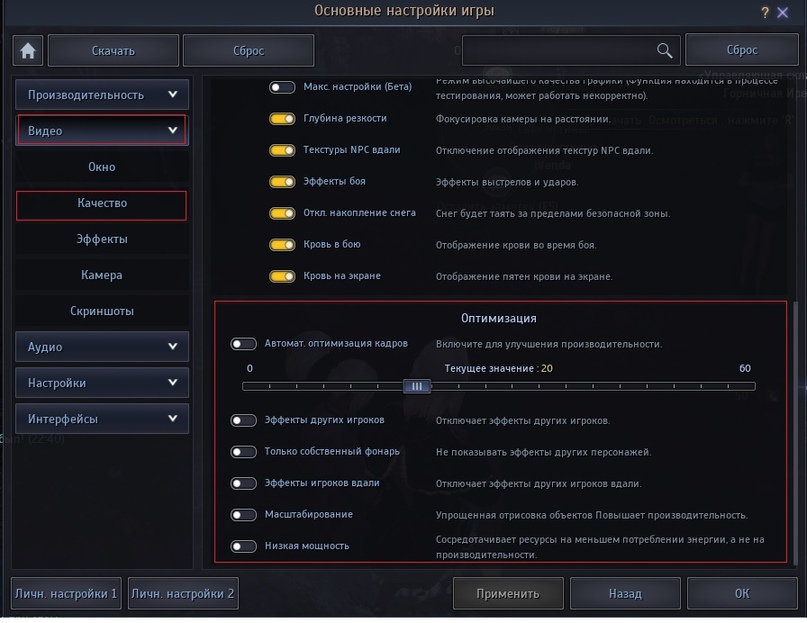 Иногда годы неправильного обращения и пренебрежения могут испортить установку Windows без возможности восстановления, и переустановка может это исправить. Таким образом, вы можете получить лучшую производительность, не тратя ни копейки.
Иногда годы неправильного обращения и пренебрежения могут испортить установку Windows без возможности восстановления, и переустановка может это исправить. Таким образом, вы можете получить лучшую производительность, не тратя ни копейки.
Получите максимальную отдачу от своего игрового компьютера с Windows 10 с помощью этих простых исправлений
Несмотря на расширение поддержки macOS и Linux разработчиками игр, Windows 10 является предпочтительным выбором для большинства компьютерных геймеров во всем мире. Тем не менее, у ОС все еще есть несколько проблем, которые вам нужно сгладить, прежде чем она предложит вам оптимальную игровую производительность. Поэтому используйте это подробное руководство, чтобы оптимизировать компьютер с Windows 10 для достижения наилучшей игровой производительности. Сделав это, ознакомьтесь с лучшими советами и рекомендациями по ускорению работы Windows 10, лучшими способами увеличить время автономной работы вашего ноутбука с Windows 10 и лучшими механическими клавиатурами для игр.

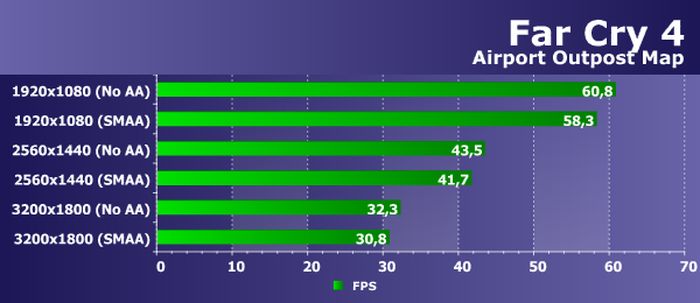

 Однако вы можете заметить некоторую задержку, если используете мышь и клавиатуру для игр. Чтобы устранить задержку, установите значение « 1 ».
Однако вы можете заметить некоторую задержку, если используете мышь и клавиатуру для игр. Чтобы устранить задержку, установите значение « 1 ».