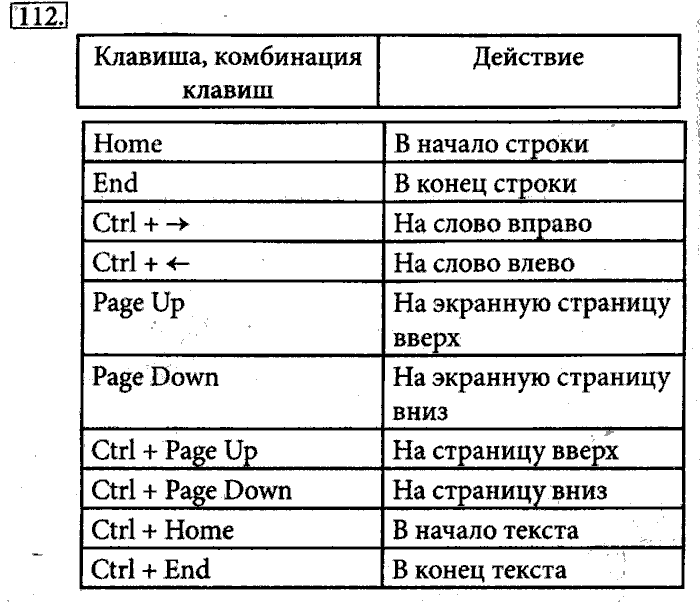Заполни таблицу операция клавиша или комбинация клавиш: Заполните таблицу. Операция … — ответ на Uchi.ru
Содержание
§8. Текстовая информация — Ответы рабочая тетрадь Босов 5 класс
102. Впишите в клеточки слова-ответы.
а) Любое словесное высказывание, напечатанное, написанное или существующее в устной форме.
Текст.
б) Информация, представленная в форме письменного текста.
Текстовая информация.
в) Любой текст, созданный с помощью текстового редактора, вместе с включенными в него нетекстовыми материалами.
Документ.
г) Цифра, буква, знак препинания и т.д.
Символ.
103. Превратите одно слово в другое, всякий раз заменяя по одной букве так, чтобы новое слово было существительным в именительном падеже. Пример: слоН — слоГ. Используйте подсказки.
карп — кара — кора — коза
вол — кол — кот — кит
паук — парк — пара — фара — фура — мура — муха
лужа — ложа — кожа — кора — гора — горе — море
104. Превратите одно слово в другое, всякий раз заменяя по одной букве так, чтобы новое слово было существительным в именительном падеже.
ночь — ноль — соль — сель — сень — день
рота — нота — нора — пора — пола — полк
бант — кант — карт — корт — кора — коса
бег — бог — бок — бак — бас — бал — бар — шар — шаг
море — горе — гора — пора — кора — кара — каша — Саша — суша
миг — мир — пир — пар — бар — бас — бес — вес — век
105. Соедините стрелками надписи с соответствующими им основными элементами окна текстового редактора.
106. Выберите правильный ответ.
а) Чтобы вывести прописную букву в начале предложения, следует нажать
комбинацию клавиш Shift + буква
б) Если в наборе текста все буквы отображаются прописными, то это значит, что нажата клавиша
Caps Lock
в) Какой символ вставляет в текст клавиша Enter?
Конец абзаца
107. Установите, к какому типу относятся следующие ошибки (соедините стрелками).
Процессор — Ошибочный символ
Процесссор — Лишний символ
Процесор — Пропущенный символ
108. Дайте названия последовательностям действий (алгоритмам).
Дайте названия последовательностям действий (алгоритмам).
1) Удаление — Установить курсор перед лишним символом — Нажать клавишу Del
2) Удаление — Установить курсор за лишним символом — Нажать клавишу Backspace
3) Замена — Установить курсор перед ошибочным символом — Нажать клавишу Del — Нажать клавишу с верным символом
4) Вставка — Установить курсор на место вставки символа — Нажать клавишу Del — Нажать клавишу с нужным символом
109. Укажите алгоритмы устранения следующих ошибок.
Лишний символ • Установить курсор перед лишним символом • Нажать клавишу Del
Пропущенный символ • Установить курсор на место вставки символа • Нажать клавишу с нужным символом
Неверный символ • Установить курсор за ошибочным символом • Нажать клавишу Backspace • Нажать клавишу с верным символом
110. Укажите результат редактирования текста.
111. Разгадайте кроссворд Инструменты текстового редактора.
Разгадайте кроссворд Инструменты текстового редактора.
112. Заполните таблицу.
113. Отметьте, что может рассматриваться в качестве фрагмента текста.
114. Впишите в схему пропущенные операции.
115. Укажите, как выделить следующие фрагменты текста.
116. Подпишите кнопки панели форматирования текстового редактора.
117. Заполните таблицу «Начертание шрифтов».
118. Разгадайте кроссворд «Обработка текстовой информации».
По горизонтали: 1. Этап подготовки документа на компьютере, при котором вы просматриваете его, исправляете обнаруженные ошибки и вносите необходимые изменения. — Редактирование 3. Некоторое количество рядом стоящих символов, которые можно рассматривать как единое целое. — Шрифт 4. Полный набор букв алфавита с общим стилем начертания. — Форматирование 5. Всевозможные операции по приданию документу вида, который он будет иметь на бумаге. — Процессор (текстовый) 6. Более мощная, чем текстовый редактор, программа обработки текстов. — Документ 7. Любой текст, созданный с помощью текстового процессора, вместе с включёнными в него нетекстовыми материалами. — Выравнивание 8. Изменение вида левого и правого краёв документа. — Центрирование 9. Выравнивание текста, при котором с обеих сторон каждой строки ширина свободного пространства одинакова. — Копирование 10. Операция над фрагментом с целью его последующего повторения. 11. Одна из возможных форм курсора.- Прямая
— Шрифт 4. Полный набор букв алфавита с общим стилем начертания. — Форматирование 5. Всевозможные операции по приданию документу вида, который он будет иметь на бумаге. — Процессор (текстовый) 6. Более мощная, чем текстовый редактор, программа обработки текстов. — Документ 7. Любой текст, созданный с помощью текстового процессора, вместе с включёнными в него нетекстовыми материалами. — Выравнивание 8. Изменение вида левого и правого краёв документа. — Центрирование 9. Выравнивание текста, при котором с обеих сторон каждой строки ширина свободного пространства одинакова. — Копирование 10. Операция над фрагментом с целью его последующего повторения. 11. Одна из возможных форм курсора.- Прямая
По вертикали: 2. Важнейшее понятие информатики. — Информация
119. Три пятиклассницы — Анна, Ева и Лиза — одинаково быстро и хорошо умеют набирать текст на компьютере. Если любые две из этих девочек будут работать одновременно, то смогут напечатать материалы для школьной газеты за час. Сколько времени они потратят на эту работу, если будут выполнять её все трое вместе?
Сколько времени они потратят на эту работу, если будут выполнять её все трое вместе?
404 Cтраница не найдена
Контакты
Размер шрифта:
A
A
A
Цвет сайта:
A
A
A
A
Полная версия сайта
Версия для слабовидящих
+7 (81664) 40429
Областное государственное бюджетное профессиональное образовательное учреждение
«Боровичский автомобильно-дорожный колледж»
- Сведения об образовательной организации
- Основные сведения
- Структура и органы управления образовательной организацией
- Документы
- Образование
- Образовательные стандарты и требования
- Руководство.
 Педагогический состав
Педагогический состав - Материально-техническое обеспечение и оснащённость образовательного процесса
- Стипендии и меры поддержки обучающихся
- Платные образовательные услуги
- Финансово-хозяйственная деятельность
- Вакантные места для приёма (перевода) обучающихся
- Доступная среда
- Международное сотрудничество
- Абитуриентам
- Образец заявления и согласия на обработку персональных данных
- Правила приема в образовательную организацию
- Информация для поступления лиц с инвалидностью и ОВЗ
- Условия приема на обучение по договорам об оказании платных образовательных услуг
- Перечень специальностей, требования к уровню образования
- Вступительные испытания
- Особенности проведения вступительных испытаний для инвалидов и лиц с ограниченными возможностями здоровья
- Информация о возможности приема заявлений и необходимых документов в электронной форме
- Медицинские осмотры
- Общее количество мест для приема по каждой специальности
- Правила подачи и рассмотрения апелляций по результатам вступительных испытаний
- Информация о наличии общежития и количество мест в общежитии
- Образец договора об оказании платных образовательных услуг
- Информация о начале учебного года
- Приказ о зачислении поступающих
- Списки абитуриентов, рекомендованных к зачислению в ОГБПОУ «БАДК»
- Режим работы приемной комиссии
- Стандарты ФГОС
- Презентация БАДК
- СМИ о нас
- Мероприятие для школьников в рамках деловой программы V Регионального чемпионата «Молодые профессионалы»
- Дополнительное образование
- Сведения о ходе приема
- Рейтинг аттестатов
- Студентам
- Промежуточная аттестация
- Расписание экзаменов
- Расписание
- График учебного процесса
- Доверяем вместе!
- Дистанционное обучение
- График пересдачи задолженностей
- График дежурства учебных групп
- График приема отчетов (дневников) по практикам за 2020/2021 учебный год
- Список кураторов учебных групп
- Порядок постинтернатного сопровождения
- Персональные данные (видеоролик)
- График проведения родительских собраний в 1 семестре
- График посещения кураторами студентов, проживающих в общежитиях колледжа
- Доп.
 материалы
материалы- Новости
- Планирование на месяц
- Одаренная молодежь
- Независимая оценка
- Готов к труду и обороне
- Объекты соц. инфраструктуры
- Электронные образовательные ресурсы
- Обратная связь
- Родителям
- Поиск
- Наставничество
- Доступная среда
- Хотите быть в курсе новостей Новгородской области?
- Бесплатная юридическая помощь
- Горячая линия в системе СПО
- Ответственность за распространение экстремистских материалов
- Контакты
- Галерея славы
- Чемпионат Профессионалы
- Демонстрационный экзамен
- RuTube
- Безопасность
- ВКонтакте
- Год педагога и наставника
- Запущена «горячая линия»
- Мастерские 2019
- Работа в России
- Воспитание
- Содействие трудоустройству
- Доступная среда
- Студенческий спортивный клуб
- Реализация своего потенциала на максимум
- Реализация основных профессиональных образовательных программ с помощью электронного обучения и дистанционных образовательных технологий
- Направления и результаты научной (научно-исследовательской) деятельности и научно-исследовательской базе для ее осуществления
- Противодействие коррупции
- Электронная информационно-образовательная среда
- ОГБПОУ «БАДК» —
- ›
- Реализация основных профессиональных образовательных программ с помощью электронного обучения и дистанционных образовательных технологий
- ›
- 2020-2021 учебный год
- ›
- Орлова А.
 А.
А.
Как использовать мгновенное заполнение в Excel с примерами
В учебном пособии объясняются основы функции мгновенного заполнения и приводятся примеры использования мгновенного заполнения в Excel.
Быстрое заполнение — одна из самых замечательных функций Excel. Он берет утомительную задачу, на выполнение которой вручную уходят часы, и мгновенно выполняет ее автоматически (отсюда и название). И это происходит быстро и просто, вам не нужно ничего делать, а только показать пример того, что вы хотите.
Что такое мгновенное заполнение в Excel?
Excel Flash Fill — это специальный инструмент, который анализирует вводимую информацию и автоматически заполняет данные, когда идентифицирует шаблон.
Функция мгновенного заполнения была представлена в Excel 2013 и доступна во всех более поздних версиях Excel 2016, Excel 2019, Excel 2021 и Excel для Microsoft 365.
Созданный в декабре 2009 года как попытка Сумита Гулвани, старшего научного сотрудника Microsoft, помочь бизнес-леди, которую он случайно встретил в аэропорту, с ее задачей слияния, несколько лет спустя он превратился в мощную возможность автоматизировать многие рутинные операции Excel.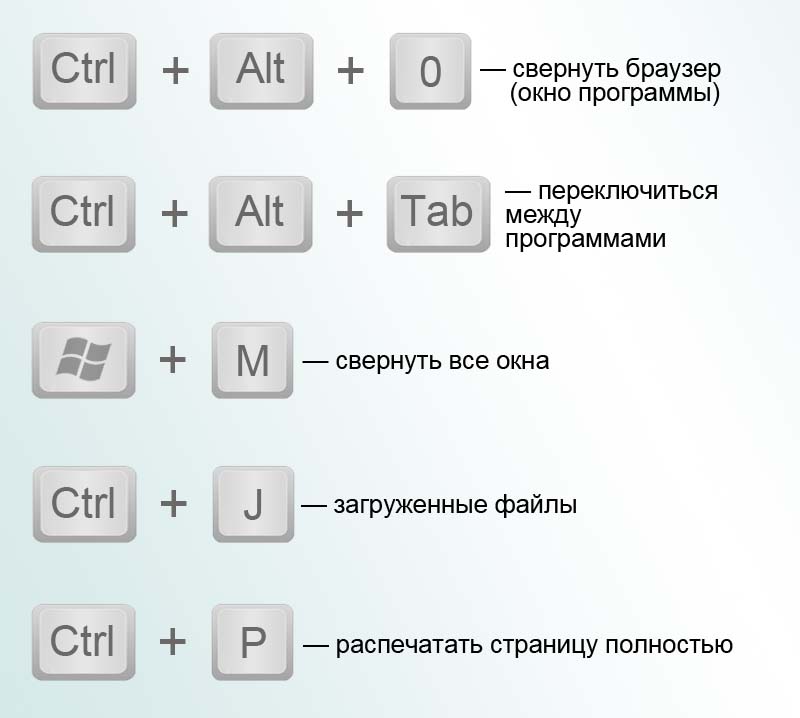
Flash Fill легко справляется с десятками различных задач, которые в противном случае потребовали бы сложных формул или даже кода VBA, таких как разделение и объединение текстовых строк, очистка данных и исправление несоответствий, форматирование текста и чисел, преобразование дат в нужный формат и многое другое.
Каждый раз Flash Fill объединяет миллионы небольших программ, которые могут выполнить задачу, затем сортирует эти фрагменты кода с помощью методов машинного обучения и находит тот, который лучше всего подходит для этой задачи. Все это делается за миллисекунды в фоновом режиме, а результат пользователь видит практически сразу!
Где находится Flash Fill в Excel?
В Excel 2013 и более поздних версиях инструмент мгновенного заполнения находится на вкладке Данные в группе Инструменты данных :
Ярлык быстрого заполнения Excel
Те из вас, кто предпочитает большую часть времени работать с клавиатуры, могут запустить Flash Fill с помощью этой комбинации клавиш: Ctrl + E
Как использовать Flash Fill в Excel
Обычно мгновенное заполнение запускается автоматически, и вам нужно только указать шаблон.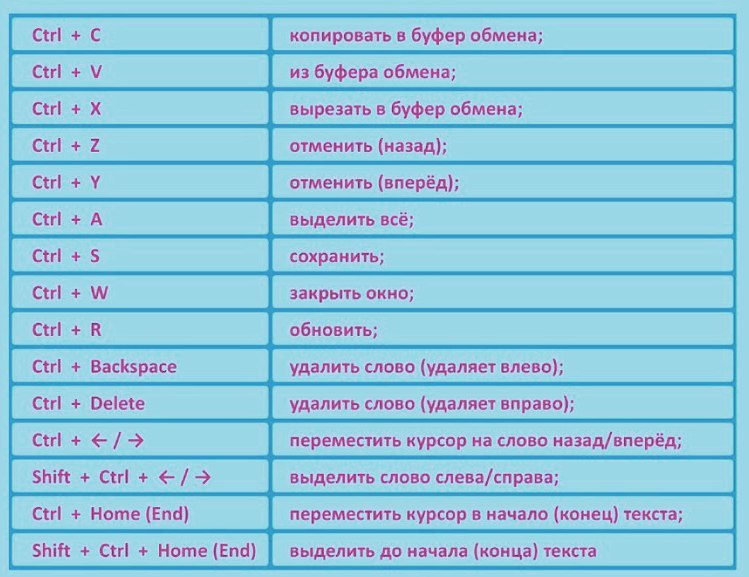 Вот как:
Вот как:
- Вставьте новый столбец рядом со столбцом с исходными данными.
- В первой ячейке вновь добавленного столбца введите нужное значение.
- Начните вводить в следующей ячейке, и если Excel обнаружит шаблон, он покажет предварительный просмотр данных, которые будут автоматически заполнены в следующих ячейках.
- Нажмите клавишу Enter, чтобы принять предварительный просмотр. Сделанный!
Советы:
- Если вы недовольны результатами быстрой заливки, вы можете отменить их, нажав Ctrl + Z или через меню параметров быстрой заливки.
- Если Flash Fill не запускается автоматически, попробуйте эти простые методы устранения неполадок.
- Чтобы узнать количество измененных ячеек Flash Fill, просто посмотрите на строку состояния Excel.
Как быстро заполнить Excel одним нажатием кнопки или ярлыком
В большинстве случаев мгновенное заполнение срабатывает автоматически, как только Excel устанавливает шаблон для вводимых данных. Если предварительный просмотр не отображается, вы можете активировать мгновенное заполнение вручную следующим образом:
Если предварительный просмотр не отображается, вы можете активировать мгновенное заполнение вручную следующим образом:
- Заполните первую ячейку и нажмите Enter.
- Нажмите кнопку Flash Fill на вкладке Data или нажмите сочетание клавиш Ctrl + E.
Варианты заполнения Excel Flash
При использовании мгновенного заполнения в Excel для автоматического ввода данных кнопка Параметры мгновенного заполнения появляется рядом с автоматически заполняемыми ячейками. Щелчок по этой кнопке открывает меню, в котором можно сделать следующее:
- Отменить результаты быстрого заполнения.
- Выберите пустые ячейки, которые Excel не смог заполнить.
- Выберите измененные ячейки, например, чтобы отформатировать их все сразу.
Примеры заполнения Excel Flash
Как уже упоминалось, Flash Fill — очень универсальный инструмент. Приведенные ниже примеры демонстрируют некоторые из его возможностей, но это еще не все!
Извлечь текст из ячейки (разделить столбцы)
До появления Flash Fill для разделения содержимого одной ячейки на несколько ячеек требовалось использование функции «Текст в столбцы» или текстовых функций Excel.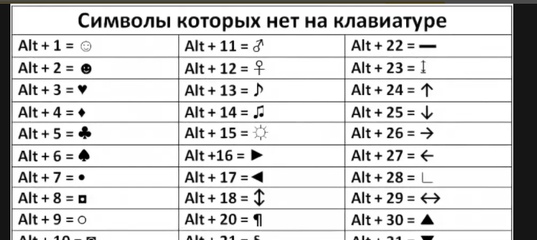 С помощью Flash Fill вы можете мгновенно получить результаты без сложных текстовых манипуляций.
С помощью Flash Fill вы можете мгновенно получить результаты без сложных текстовых манипуляций.
Предположим, у вас есть столбец адресов, и вы хотите извлечь почтовые индексы в отдельный столбец. Укажите свою цель, введя почтовый индекс в первой ячейке. Как только Excel понимает, что вы пытаетесь сделать, он заполняет все строки ниже примера извлеченными почтовыми индексами. Вам нужно только нажать Enter, чтобы принять их все.
Формулы для разделения ячеек и извлечения текста:
- Извлечь подстроку — формулы для извлечения текста определенной длины или получения подстроки до или после заданного символа.
- Извлечь число из строки — формулы для извлечения чисел из буквенно-цифровых строк.
- Разделить имена в Excel — формулы для извлечения имени, фамилии и отчества.
Инструменты для извлечения и раскалывания:
- Text Toolkit for Excel — 25 инструментов для выполнения различных операций с текстом, включая разделение ячейки любым символом, таким как запятая, пробел, разрыв строки; извлечение текста и чисел.

- Инструмент разделения имен — быстрый и простой способ разделения имен в Excel.
Объединить данные из нескольких ячеек (объединить столбцы)
Если у вас есть противоположная задача, не проблема, Flash Fill также может объединять ячейки. Более того, он может разделять объединенные значения пробелом, запятой, точкой с запятой или любым другим символом — вам просто нужно указать Excel нужный знак препинания в первой ячейке:
Этот метод особенно удобен для объединения различных частей имени в одну ячейку, как показано в разделе Как объединить имя и фамилию с помощью мгновенного заполнения.
Формулы для соединения значений ячеек:
- Функция СЦЕПИТЬ в Excel — формулы для объединения текстовых строк, ячеек и столбцов.
Инструменты для слияния:
- Мастер объединения таблиц — быстрый способ объединить две таблицы по общим столбцам.
- Мастер объединения дубликатов — объединяет похожие строки в одну по ключевым столбцам.

Чистые данные
Если некоторые записи данных на вашем листе начинаются с начального пробела, Flash Fill может избавиться от них в одно мгновение. Введите первое значение без предшествующего пробела, и все лишние пробелы в других ячейках тоже исчезнут:
Формулы для очистки данных:
- Функция Excel TRIM — формулы для удаления лишних пробелов в Excel.
Инструменты для очистки данных:
- Text Toolkit for Excel — обрезать все начальные, конечные и промежуточные пробелы, кроме одного пробела между словами.
Форматирование текста, чисел и дат
Довольно часто данные в ваших электронных таблицах форматируются одним способом, а вы хотите — другим. Просто начните вводить значения именно так, как вы хотите, а Flash Fill сделает все остальное.
Возможно, у вас есть столбец с именами и фамилиями в нижнем регистре. Вы хотите, чтобы фамилия и имя были в правильном регистре, разделенные запятой. Простое решение для Flash Fill 🙂
Простое решение для Flash Fill 🙂
Возможно, вы работаете со столбцом чисел, которые необходимо отформатировать как номера телефонов. Эту задачу можно выполнить, используя предопределенный специальный формат или создав собственный числовой формат. Или вы можете сделать это проще с Flash Fill:
Чтобы изменить формат даты по своему вкусу, вы можете применить соответствующий формат даты или ввести правильно отформатированную дату в первую ячейку. К сожалению, никаких предложений не появилось… Что, если мы нажмем ярлык Flash Fill (Ctrl + E) или щелкнем его кнопку на ленте? Ага, красиво работает!
Заменить часть содержимого ячейки
Замена части строки другим текстом — очень распространенная операция в Excel, которую также можно автоматизировать с помощью Flash Fill.
Допустим, у вас есть столбец с номерами социального страхования, и вы хотите подвергнуть цензуре эту конфиденциальную информацию, заменив последние 4 цифры на XXXX.
Для этого либо используйте функцию ЗАМЕНА, либо введите нужное значение в первую ячейку и позвольте Flash Fill автоматически заполнить оставшиеся ячейки:
Дополнительные комбинации
Мгновенное заполнение в Excel может выполнять не только простые задачи, как показано в приведенных выше примерах, но и выполнять более сложные реорганизации данных.
В качестве примера давайте объединим разные части информации из 3-х столбцов и добавим к результату несколько пользовательских символов.
Предположим, у вас есть имена в столбце A, фамилии в столбце B и доменные имена в столбце C. На основе этой информации вы хотите сгенерировать адреса электронной почты в следующем формате: инициал.фамилия@домен.com .
Для опытных пользователей Excel нет проблем с извлечением инициала с помощью функции LEFT, преобразованием всех символов в нижний регистр с помощью функции LOWER и объединением всех частей с помощью оператора конкатенации:
=НИЖНИЙ(ЛЕВЫЙ(B2,1))&". "&НИЖНИЙ(A2)&"@"&НИЖНИЙ(C2)&".com"
"&НИЖНИЙ(A2)&"@"&НИЖНИЙ(C2)&".com"
Но может ли Excel Flash Fill автоматически создавать для нас эти адреса электронной почты? Конечно!
Ограничения и предупреждения Excel Flash Fill
Flash Fill — отличный инструмент, но у него есть несколько ограничений, о которых вам следует знать, прежде чем вы начнете использовать эту функцию в своих реальных наборах данных.
1. Результаты Flash Fill не обновляются автоматически
В отличие от формул результаты быстрой заливки являются статическими. Если вы внесете какие-либо изменения в исходные данные, они не будут отражены в результатах мгновенного заполнения.
2. Может не определить шаблон
В некоторых ситуациях, особенно если исходные данные организованы или отформатированы по-другому, Flash Fill может давать сбои и давать неверные результаты.
Например, если вы используете Мгновенное заполнение для извлечения отчества из списка, где некоторые записи содержат только имя и фамилию, результаты для этих ячеек будут неверными. Таким образом, разумно всегда проверять выходные данные мгновенного заполнения.
Таким образом, разумно всегда проверять выходные данные мгновенного заполнения.
3. Игнорирует ячейки с непечатаемыми символами
Если некоторые из ячеек, которые должны быть заполнены автоматически, содержат пробелы или другие непечатаемые символы, мгновенное заполнение пропустит такие ячейки.
Таким образом, если какая-либо из результирующих ячеек пуста, очистите эти ячейки (вкладка Главная > Группа форматов > Очистить > Очистить все ) и снова запустите Flash Fill.
4. Может преобразовывать числа в строки
При использовании Flash Fill для переформатирования чисел имейте в виду, что оно может преобразовывать ваши числа в буквенно-цифровые строки. Если вы предпочитаете сохранять числа, используйте возможности формата Excel, который изменяет только визуальное представление, но не базовые значения.
Как включить и выключить Flash Fill
Мгновенное заполнение в Excel включено по умолчанию. Если вам не нужны какие-либо предложения или автоматические изменения в ваших рабочих листах, вы можете отключить мгновенное заполнение следующим образом:
Если вам не нужны какие-либо предложения или автоматические изменения в ваших рабочих листах, вы можете отключить мгновенное заполнение следующим образом:
- В Excel перейдите к File > Options .
- На левой панели нажмите Advanced .
- В разделе Опции редактирования снимите флажок Автоматически флэш-заполнение .
- Нажмите OK, чтобы сохранить изменения.
Чтобы снова включить Мгновенное заполнение, просто снова установите этот флажок.
Excel Flash Fill не работает
В большинстве случаев Flash Fill работает без сбоев. Когда он дает сбои, может появиться указанная ниже ошибка, и следующие советы помогут вам ее исправить.
1. Приведите больше примеров
Flash Fill учится на примере. Если он не может распознать шаблон в ваших данных, заполните еще пару ячеек вручную, чтобы Excel мог попробовать разные шаблоны и найти тот, который лучше всего подходит для ваших нужд.
2. Принудительно запустить
Если предложения мгновенного заполнения не появляются автоматически при вводе текста, попробуйте запустить его вручную.
3. Убедитесь, что включено мгновенное заполнение
Если он не запускается ни автоматически, ни вручную, проверьте, включена ли функция мгновенного заполнения в вашем Excel.
4. Ошибка мгновенного заполнения сохраняется
Если ни одно из приведенных выше предложений не сработало, а Excel Flash Fill по-прежнему выдает ошибку, вам ничего не остается, кроме как ввести данные вручную или с помощью формул.
Вот как вы используете Flash Fill в Excel. Я благодарю вас за чтение и надеюсь увидеть вас в нашем блоге на следующей неделе!
Вас также может заинтересовать
Рекомендации по использованию ключей сортировки для организации данных
Рекомендации по использованию ключей сортировки для организации данных — Amazon DynamoDB
Управление версиями
В таблице Amazon DynamoDB первичный ключ, который однозначно идентифицирует каждый элемент в таблице, может
состоять не только из ключа раздела, но и из ключа сортировки.
Хорошо разработанные ключи сортировки имеют два основных преимущества:
Они собирают связанную информацию в одном месте.
где его можно эффективно запросить. Тщательный дизайн ключа сортировки
позволяет вам извлекать часто необходимые группы связанных элементов, используя
запросы диапазона с такими операторами, какbegin_with,
между,>,<и
скоро.Составные ключи сортировки позволяют определять иерархические отношения (один ко многим)
в ваших данных, которые вы можете запрашивать на любом уровне иерархии.Например, в таблице со списком географических местоположений вы можете структурировать ключ сортировки
следующее.[страна]#[регион]#[штат]#[округ]#[город]#[район]
Это позволит вам делать эффективные запросы диапазона для списка местоположений в любом из
эти уровни агрегации, отстраныдорайона, и
все между ними.
Во многих приложениях необходимо вести историю изменений на уровне элемента для аудита или проверки.
целях соответствия и иметь возможность легко получить самую последнюю версию. Есть
эффективный шаблон проектирования, который выполняет это с помощью префиксов ключа сортировки:
Для каждого нового элемента создайте две копии элемента: Одна копия должна иметь префикс номера версии.
нуля (например,v0_) в начале ключа сортировки, и должен быть
префикс номера версии, равный единице (например,v1_).Каждый раз, когда элемент обновляется, используйте следующий более высокий префикс версии в ключе сортировки элемента.
обновленную версию и скопируйте обновленное содержимое в элемент с нулевым префиксом версии.
Это означает, что последнюю версию любого элемента можно легко найти с помощью нулевого
префикс.
Например, производитель запчастей может использовать схему, подобную той, что
показано ниже.
 Педагогический состав
Педагогический состав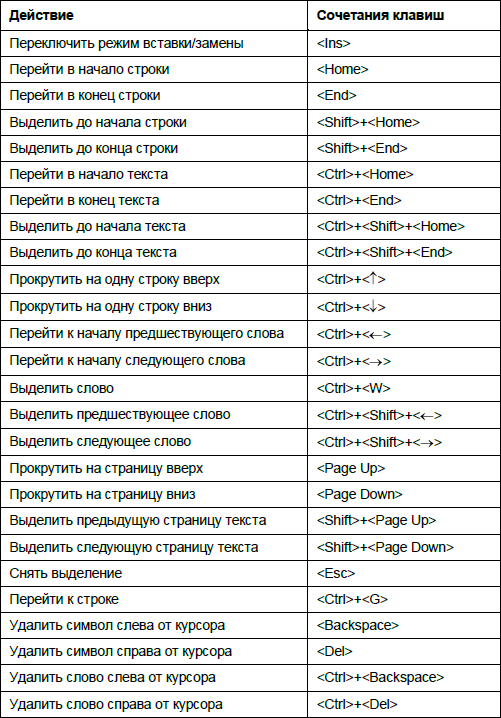 материалы
материалы А.
А.