Как улучшить работоспособность ноутбука: How to speed up your laptop
Содержание
Как улучшить работу ноутбука?
Многие пользователи сталкиваются с проблемой тормозов, перегрева и быстрого разряда батареи. В этой статье мы рассмотрим несколько способов улучшения работы ноутбука.
Оптимизация запуска приложений
Запуск большого количества приложений может привести к тормозам и понижению производительности ноутбука. Чтобы избежать этого, вы можете оптимизировать запуск приложений, удаляя неиспользуемые программы и настройки автозапуска.
Установка дополнительной оперативной памяти
Установка дополнительной оперативной памяти может значительно увеличить производительность вашего ноутбука. Это позволит вам запускать больше приложений и программ одновременно, а также улучшит скорость работы компьютера.
Чистка системы охлаждения
Система охлаждения ноутбука играет важную роль в предотвращении перегрева компонентов и увеличении производительности. Регулярная чистка системы охлаждения позволит избежать перегрева и снизит шум от работы вентиляторов.
Обновление драйверов и операционной системы
Обновление драйверов и операционной системы поможет улучшить работу ноутбука. Новые версии драйверов часто содержат исправления ошибок и улучшения производительности, а обновление операционной системы может повысить безопасность и функциональность компьютера.
Использование SSD диска
Замена жесткого диска на SSD диск является одним из самых эффективных способов улучшения производительности ноутбука. SSD диск имеет более высокую скорость чтения и записи данных, что позволяет сократить время загрузки операционной системы и приложений.Замена батареиЕсли ваша батарея быстро разряжается или уже не держит заряд, замена батареи может улучшить работу ноутбука и продлить его жизнь. Очистите жесткий диск
При долгом использовании ноутбука жесткий диск может заполниться ненужными файлами и программами, что приведет к ухудшению производительности. Поэтому периодически следует проводить его очистку. Для этого можно воспользоваться стандартными средствами ОС, например, в Windows это можно сделать с помощью программы Диспетчер дисков.
Для этого можно воспользоваться стандартными средствами ОС, например, в Windows это можно сделать с помощью программы Диспетчер дисков.
Оптимизируйте автозагрузку
Некоторые программы могут автоматически запускаться при старте операционной системы, что замедляет ее работу. Если вы не используете эти программы постоянно, то имеет смысл отключить их автозагрузку. Для этого можно воспользоваться инструментами ОС, например, в Windows это можно сделать через панель управления.
Установите антивирусное программное обеспечение
Наличие антивирусной программы на компьютере позволяет защитить его от вредоносных программ и улучшить его производительность. При этом необходимо выбирать качественное антивирусное ПО, которое не будет сильно замедлять работу компьютера.
Оптимизируйте настройки питания
Настройки питания также могут влиять на производительность ноутбука. Если вы хотите, чтобы ноутбук работал быстрее, то следует выбирать настройки, которые позволяют использовать максимальную производительность. Однако это может привести к уменьшению времени работы от батареи.
Однако это может привести к уменьшению времени работы от батареи.
Установите программы для оптимизации системы
Существуют программы, которые могут помочь оптимизировать работу операционной системы и ускорить работу компьютера в целом. Некоторые из них могут быть бесплатными, например, CCleaner, Wise Disk Cleaner и т.д. Однако, перед установкой таких программ следует проверить их рейтинг и отзывы пользователей.
В заключение, улучшение работы ноутбука не требует значительных затрат и усилий. Достаточно следовать простым рекомендациям и периодически проводить профилактику системы. Если же вы столкнулись с серьезными проблемами, то рекомендуется обратиться за помощью к профессиональным мастерам сервисного центра.
Дополнительно
Если у Вас возникли проблемы с Вашей техникой — обращайтесь к нам в сервис, наши инженеры с радостью Вам помогут.
Как ускорить работу ноутбука: способы увеличить скорость ноута
Если становится очевидно, что проблема медленной работы компьютера лежит не в его физических данных, то пора разобраться с тем, как ускорить работу ноутбука на Windows.
Устранение вредоносного ПО
Часто замедление системы происходит из-за ее наполненности различным вредоносным софтом, который в лучшем случае без дополнительного злого умысла замедляет работу компьютера. Чтобы избежать негативного влияния, надо хотя бы раз в несколько месяцев проводить небольшую профилактику. Для этого можно воспользоваться даже встроенными утилитами Windows:
- Откройте «Панель управление» или «Параметры Windows».
- В ней выберите пункт «Конфиденциальность и защита» или «Безопасность Windows».
- Выберите «Защитник Windows» и запустите проверку в автоматическом режиме.
Проверка от «Защитника» займет порядка 15 минут, в итоге компьютер может перезагрузиться. Эта встроенная утилита самостоятельно найдет и удалит все доступные ей вирусы. Чтобы обновлять эту базу данных, не забывайте устанавливать последние обновления для операционной системы.
В Windows 10 и 11 «Защитник» стал гораздо более полезным и работоспособным инструментом, но даже он не всегда может очистить и ускорить ноутбук. Если есть сомнения в качестве его работы, то можно воспользоваться специальным решением.
Если есть сомнения в качестве его работы, то можно воспользоваться специальным решением.
Большинство производителей антивирусного ПО предлагает в течение ограниченного времени попробовать их продукты. В экстренной ситуации можно воспользоваться этим предложением и очистить компьютер в бесплатной версии, однако для полноценной защиты имеет смысл приобрести полноценную лицензию — например, Kaspersky Internet Security или DR-WEB.
Антивирус Kaspersky Internet Security, 1ПК/1Г
1 799 р.*
Смотреть товар
Антивирус DR-WEB Security Space 1ПК/2Г
1 999 р.*
Смотреть товар
Чистка цифрового мусора
Еще один вариант, который позволит увеличить производительность вашего ноутбука и ускорить загрузку. Многочисленные файлы и программы, которые находятся на компьютере, занимают место и при этом не используются, также замедляют работу.
Заметно на это влияет нахождение файлов на рабочем столе. Если у вас прямо на нем лежит множество фотографий в высоком разрешении, то все их изображения будут автоматически загружаться в оперативную память, что при ее недостатке или низкой скорости может замедлять работу всей системы.
Поэтому время от времени на рабочей машине стоит проводить аудит:
- Выявлять и удалять приложения, которыми вы не пользуетесь и в ближайшее время не планируете. Особенно это касается ресурсоемких программ вроде игр и различного профессионального софта. Если вы уже два года не можете взяться за освоение «Фотошопа» или видеомонтажа, то зачем держать их в памяти?
- Не загружать лишними файлами рабочий стол, особенно большим количеством фотографий и видео в высоком разрешении.
- Структурируйте хранимые файлы и документы, удаляйте неиспользуемое или переносите на внешние хранители данных для архивации.
- Не забывайте время от времени чистить папку «Загрузки» вашего браузера.
Еще стоит очищать и другой, еще более незаметный цифровой мусор. Это могут быть временные файлы Windows и браузера, остатки уже удаленных программ и так далее. Поскольку удалить их вручную может быть проблематично, используйте специальные программы: CCleaner, Advanced SystemCare, Auslogics BoostSpeed, Wise Disk Cleaner, CleanMyPC и так далее.
Ручное обновление и оптимизация
Очевидный и уже ранее упомянутый пункт, но поскольку это важно, стоит обратить внимание на этот момент. Чтобы ускорить производительность ноутбука, нужно устанавливать на него последние версии обновлений для операционной системы и драйверов для «железных» составляющих, будь то видеокарта, BIOS или что-либо еще.
Современные версии Windows справляются с этим самостоятельно, но нелишним будет также время от времени заходить в фирменное ПО от производителя вашего ноутбука и смотреть, не появилось ли обновлений от него. Так ваш процессор, видеокарта и другие составляющие будут работать стабильнее и быстрее.
Для улучшения установки обновлений Windows можно сделать следующее:
- Зайдите в «Параметры» компьютера.
- Выберите «Центр обновления Windows».
- Нажмите на пункт «Дополнительные параметры».
- В разделе «Оптимизация доставки» выберите сети и время, в которое вам было бы удобно получать обновления.

Устранение автозагрузки лишних программ
Для ускорения ноутбука нелишним будет повысить скорость загрузки операционной системы. Иногда максимальный показатель упирается в физические характеристики вашего жесткого диска, но в некоторых случаях достаточно просто уменьшить количество программ, которые загружаются вместе с Windows.
На самом деле это довольно легко: в современные версиях Windows все можно сделать через «Диспетчер задач». Для этого проделайте следующее:
- Вызовите диспетчер задач через Ctrl+Alt+Delete или любым другим удобным способом.
- Выберите вкладку «Автозагрузка приложений».
Здесь вы можете выбрать и отключить ненужные программы, которые будут включаться вместе с компьютером. Для каждой из них Windows даже определит, насколько сильно они влияют на скорость загрузки ОС.
Стоит отметить, что отключать нужно только те приложения, в назначении которых вы уверены. В противном случае возможно, что не загрузится какая-то важная системная программа: например, аудиодрайвер вашей звуковой карты.
Отключение фоновых служб
Помимо включающихся с компьютером программ существуют еще и приложения, работающие в фоне. Очевидно, что они тоже замедляют работу компьютера и их оптимизация тоже входит в ответ на вопрос «Как ускорить работоспособность ноутбука?».
Убрать конкретные процессы можно уже во время компьютера вручную, это также делается в диспетчере задач. Для этого откройте его и на первой же вкладке «Процессы» обратите внимание не на раздел «Приложения», а именно на «Фоновые процессы». Любой из них можно выделить и остановить нажатием правой кнопки мыши и выбором соответствующего пункта в меню. Как и в прошлый раз, предостерегаем: останавливайте только те процессы, в назначении которых уверены.
Но тут речь идет лишь о единоразовом закрытии, и, чтобы достичь постоянного эффекта, подобные действия нужно будет проделывать при каждом включении компьютера. Чтобы остановить некоторые фоновые действия навсегда, сделайте следующее:
- Зайдите в «Параметры» — через меню «Пуск» или сочетанием Win+I.

- Выберите раздел «Конфиденциальность».
- Там найдите вкладку «Фоновые приложения».
- У ненужных приложений уберите галочку «Разрешить работать в фоновом режиме».
Это позволит освободить дополнительные ресурсы процессора и оперативной памяти, но будьте аккуратны с теми процессами, которые останавливаете.
Оптимизация SSD
Если в вашу систему уже установлен твердотельный накопитель, но быстродействие системы не повысилось, то можно попробовать улучшить производительность вручную. Хотя с SSD особо ничего нельзя сделать (вопреки мифам, они не нуждаются в дефрагментации), можно проверить один из параметров. Для этого проделайте следующее:
- Зайдите в «Компьютер» (бывш. «Мой компьютер», «Этот компьютер» и так далее).
- Нажмите правой кнопкой мыши на конкретный диск, в данном случае тот, который является SSD.
- Выберите вкладку «Сервис», а там — кнопку «Оптимизировать».
- В открывшемся окне обратите внимание на графу «Тип носителя» — твердотельный накопитель должен быть указан именно так.
 Если он назван жестким диском, то это нужно исправить.
Если он назван жестким диском, то это нужно исправить.
Чтобы точно определить тип диска, выполните команду winsat diskformal (нажмите Win+R, наберите cmd и уже в новом окне введите туда эту команду) или переустановите драйверы для SSD-накопителя.
Замена комплектующих
Самый радикальный способ увеличить быстродействие — заменить доступные составляющие ПК или ноутбука. Самый простой способ здесь — увеличить количество оперативной памяти и заменить жесткий диск на SSD.
В дальнейшем улучшения машины могут включать в себя замену процессора или видеокарты, если речь идет о проблемах в высокоресурсных приложениях, однако в ноутбуках эти варианты чаще всего не рассматриваются.
Также временами пользователи меняют в своих ноутбуках кулеры. Это не решает проблему того, что со временем они загрязняются, однако в некоторых случаях поможет увеличить эффективность системы охлаждения.
Как ускорить Windows 11
Советы по Windows 10 и 11
Windows 11 обычно быстрее, чем Windows 10, но это не значит, что она не может быть лучше.
 Попробуйте эти советы, чтобы ускорить и стабилизировать работу ПК с Windows 11.
Попробуйте эти советы, чтобы ускорить и стабилизировать работу ПК с Windows 11.
Престон Гралла
пишущий редактор,
Компьютерный мир |
Thinkstock
Советы по Windows 10 и 11
шпаргалка по виндовс 10
шпаргалка по виндовс 11
17 способов ускорить Windows 10
12 способов ускорить Windows 11
Как обрабатывать обновления Windows 10 и 11
Показать больше
Windows 11 многое делает для повышения производительности ПК. Один и тот же компьютер обычно работает быстрее в Windows 11, чем в Windows 10. Но какой бы быстрой ни была ваша Windows 11, она может работать быстрее. И имейте в виду, что компьютеры имеют тенденцию замедляться со временем, и вы должны убедиться, что этого не произойдет с вашим.
Сделать так, чтобы ваш ПК с Windows работал быстрее, очень просто. Просто следуйте этим советам.
Примечание. В этой статье рассказывается о Windows 11 версии 22h3. Если у вас более ранняя версия Windows 11, некоторые вещи могут немного отличаться. Если у вас Windows 10, см. наши советы по скорости Windows 10.
1. Отключите программы, которые запускаются при запуске
Ваш ПК с Windows 11 может отставать, если программы, которые вы редко или никогда не используете, работают в фоновом режиме. Ваш компьютер будет работать быстрее, если вы остановите их работу.
Для этого сначала запустите Диспетчер задач одним из следующих способов: Нажмите Ctrl-Shift-Esc , щелкните правой кнопкой мыши в правом нижнем углу экрана и выберите Диспетчер задач или введите Диспетчер задач в поле поиска Windows 11 и нажмите Введите . Диспетчер задач можно использовать для многих целей, но здесь мы сосредоточимся только на уничтожении ненужных программ, которые запускаются при запуске.
Щелкните значок Запуск приложений в левой части экрана. (Это четвертый значок сверху.) Он отображает список программ и служб, которые запускаются при запуске Windows. Список включает название каждой программы, а также ее издателя, возможность ее запуска при запуске и ее «влияние на запуск», то есть насколько она замедляет Windows 11 при запуске системы. Однако обратите внимание, что на экране не показано, насколько сильно каждая программа повлияет на вашу производительность после запуска во время обычной работы ПК.
ИДГ
Вы можете использовать Диспетчер задач, чтобы получить информацию о программах, которые запускаются при запуске, и отключить те, которые вам не нужны. (Щелкните изображение, чтобы увеличить его.)
Чтобы остановить запуск программы или службы при запуске, щелкните ее правой кнопкой мыши и выберите Отключить . Это не отключает программу полностью; это только предотвращает его запуск при запуске — вы можете запустить приложение после запуска. Кроме того, если вы позже решите, что хотите, чтобы оно запускалось при запуске, вы можете вернуться в эту область диспетчера задач, щелкнуть правой кнопкой мыши приложение и выбрать Включить .
Кроме того, если вы позже решите, что хотите, чтобы оно запускалось при запуске, вы можете вернуться в эту область диспетчера задач, щелкнуть правой кнопкой мыши приложение и выбрать Включить .
Многие программы и службы, которые запускаются при запуске, могут быть вам знакомы, например Microsoft OneDrive или Spotify. Но многих из них вы можете не узнать. (Все, кто сразу знает, что такое «bzbui.exe», поднимите руку. Нечестно сначала гуглить.)
Диспетчер задач может найти информацию о незнакомых программах. Щелкните элемент правой кнопкой мыши и выберите Свойства для получения дополнительных сведений о нем, включая его расположение на жестком диске, наличие цифровой подписи и другую информацию, такую как номер версии, размер файла и время последнего создания. модифицированный.
Вы также можете щелкнуть элемент правой кнопкой мыши и выбрать Открыть местоположение файла . Откроется Проводник и перенесет его в папку, в которой находится файл, что может дать вам еще одну подсказку о цели программы.
Наконец, и это наиболее полезно, вы можете выбрать Искать в Интернете после щелчка правой кнопкой мыши. Затем запустится Bing со ссылками на сайты с информацией о программе или услуге. С помощью диспетчера задач я легко обнаружил, что bzbui.exe — это программа резервного копирования Backblaze, которую я хочу запускать автоматически при запуске.
Если вас беспокоит одно из перечисленных приложений, вы можете посетить сайт Reason Software под названием «Должен ли я его заблокировать?» и найдите имя файла. Обычно вы найдете очень достоверную информацию о программе или услуге.
Теперь, когда вы выбрали все программы, которые хотите отключить при запуске, при следующей перезагрузке компьютера система не будет запускать эти ненужные программы автоматически, и ваш компьютер может работать быстрее.
2. Используйте экономичный режим
У диспетчера задач есть еще одна хитрость для повышения производительности Windows 11. Режим эффективности, представленный в Windows 11 22h3, может ускорить работу вашего ПК и увеличить время автономной работы ноутбука. Это снижает приоритет процесса фоновых приложений, среди других трюков эффективности.
Это снижает приоритет процесса фоновых приложений, среди других трюков эффективности.
Этот термин немного неверен, потому что вы не можете перевести весь компьютер в режим эффективности. Вместо этого вы используете диспетчер задач, чтобы поместить в него отдельные приложения и процессы. Есть одно предостережение: вы сможете использовать его только в некоторых приложениях и процессах.
Сначала запустите Диспетчер задач, используя один из методов, описанных в предыдущем совете. Если вы уже находитесь в диспетчере задач, щелкните значок «Процессы» (три квадрата в сетке) в левой части экрана, чтобы перейти к экрану «Процессы». Появится список запущенных в данный момент приложений и процессов.
Щелкните приложение или процесс, который вы хотите перевести в режим эффективности, щелкните значок Режим эффективности в правом верхнем углу экрана, затем подтвердите, что хотите включить режим эффективности для приложения. Обратите внимание: если значок режима эффективности отображается серым цветом, когда вы щелкаете приложение или процесс, вы не сможете его использовать.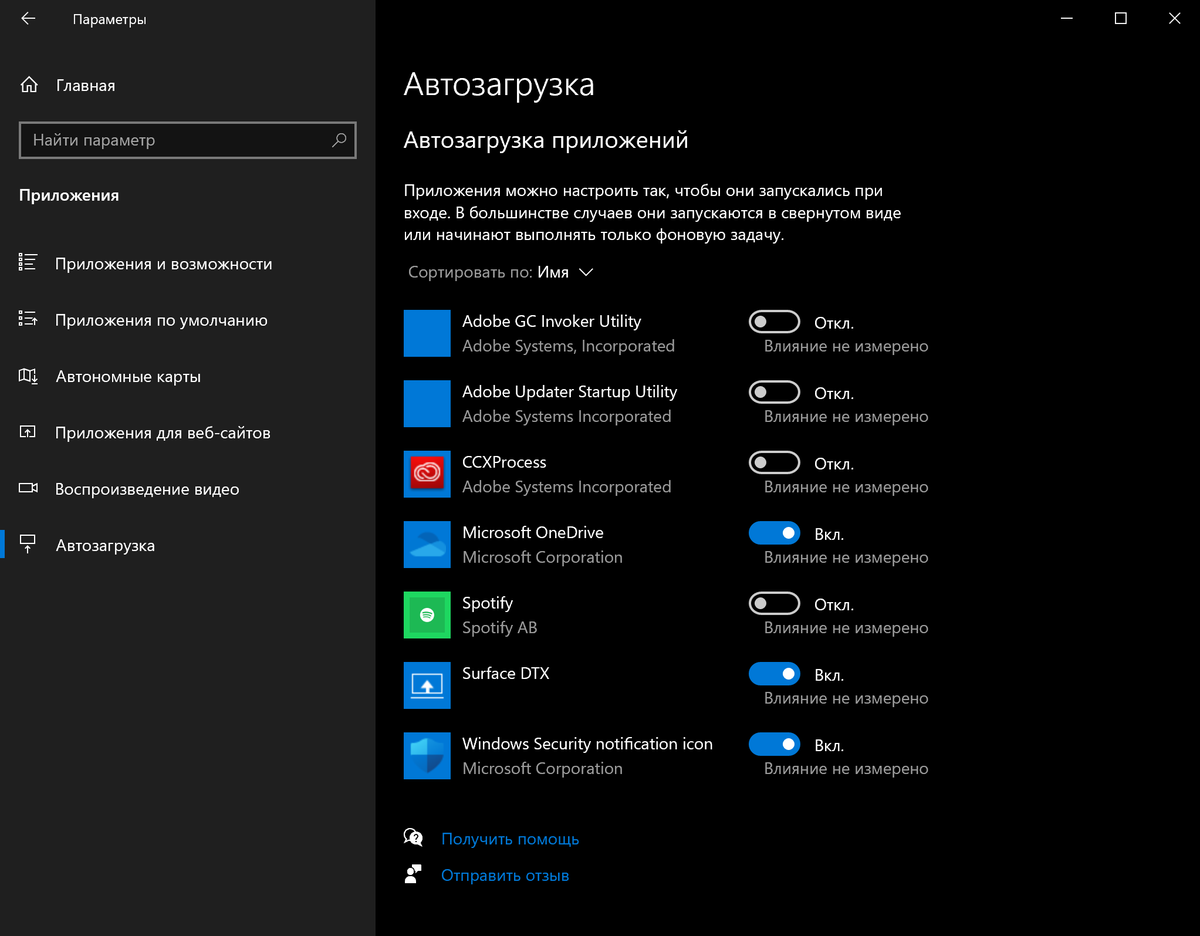 Кроме того, некоторые приложения, в том числе Microsoft Edge, по умолчанию автоматически работают в режиме эффективности, и этот режим нельзя отключить.
Кроме того, некоторые приложения, в том числе Microsoft Edge, по умолчанию автоматически работают в режиме эффективности, и этот режим нельзя отключить.
ИДГ
Включение режима эффективности для приложения. (Щелкните изображение, чтобы увеличить его.)
3. Используйте автоматическое обслуживание Windows
В фоновом режиме Windows 11 постоянно выполняет обслуживание вашего ПК, выполняя такие действия, как сканирование системы безопасности и диагностика системы, чтобы убедиться, что все в порядке. Он автоматически исправляет обнаруженные проблемы, что помогает вашему ПК работать с максимальной производительностью. Автоматическое обслуживание запускается каждый день в 2:00, если ваше устройство подключено к источнику питания и находится в спящем режиме.
Однако эта функция могла быть отключена случайно или не работала в последнее время, если вы выключили компьютер на ночь (вместо того, чтобы перевести его в спящий режим) или некоторое время не подключали ноутбук к сети. . Вы должны убедиться, что он включен и работает каждый день. Вы также можете запустить его вручную, если хотите.
. Вы должны убедиться, что он включен и работает каждый день. Вы также можете запустить его вручную, если хотите.
Щелкните значок поиска на панели задач, введите control в поле поиска и выберите «Панель управления» в результатах, чтобы запустить приложение «Панель управления». В приложении выберите Система и безопасность > Безопасность и обслуживание . В разделе «Обслуживание» в разделе «Автоматическое обслуживание» щелкните «Начать обслуживание », если вы хотите запустить его сейчас. Чтобы убедиться, что оно выполняется каждый день, нажмите Изменить параметры обслуживания , а на появившемся экране выберите время, когда вы хотите запускать обслуживание, и установите флажок рядом с Разрешить запланированное обслуживание, чтобы разбудить мой компьютер в запланированное время . Затем нажмите OK .
ИДГ
Вот как установить время каждый день для Windows 11 для выполнения задач обслуживания. (Щелкните изображение, чтобы увеличить его.)
(Щелкните изображение, чтобы увеличить его.)
4. Уничтожьте рекламное и вредоносное ПО
Возможно, ваш компьютер замедляет не Windows 11, а вредоносное или рекламное ПО, занимающее ресурсы ЦП и системы. Рекламное и вредоносное ПО особенно коварны, поскольку они могут быть установлены производителем вашего компьютера. Обычно они запускаются автоматически при запуске, даже если вы этого не знаете. Вы будете поражены тем, насколько лучше будет работать ваш компьютер, если вы избавитесь от него.
Начните с сканирования системы, чтобы найти рекламное и вредоносное ПО. Если вы уже установили пакет безопасности, такой как Norton Security или McAfee LiveSafe, вы можете использовать его. Встроенное в Windows 11 приложение для защиты от вредоносных программ, Защитник Windows, также отлично справляется со своей задачей. Просто введите защитник Windows в поле поиска, нажмите Введите и нажмите Сканировать сейчас . Защитник Windows будет искать вредоносное ПО и удалять все, что найдет.
Тем не менее, вы должны получить второе мнение, поэтому подумайте о бесплатном инструменте, таком как Malwarebytes Anti-Malware. Бесплатная версия сканирует на наличие вредоносного и рекламного ПО и удаляет то, что находит; платная версия предлагает постоянную защиту, в первую очередь, для предотвращения инфекций.
ИДГ
Malwarebytes Anti-Malware сканирует и удаляет вредоносные программы. (Щелкните изображение, чтобы увеличить его.)
Теперь, когда вы все это сделали, проверьте наличие вредоносных программ и удалите их. Хорошим бесплатным инструментом для защиты от вредоносных программ является Bulk Crap Uninstaller. Вы также можете перейти на веб-сайт Должен ли я удалить его? — он предлагает рекомендации о том, какое программное обеспечение полезно, а что можно удалить. На сайте есть раздел, посвященный советам по удалению вредоносных программ на ПК конкретных производителей. Я настоятельно рекомендую пойти туда, потому что там перечислены все вредоносные программы, которые разные производители устанавливают на свои ПК.
Наконец, когда вы покупаете новый компьютер в Интернете, проверьте, есть ли возможность отказаться от пробного программного обеспечения и программного обеспечения, которое вам не нужно для работы на вашем компьютере. Это в первую очередь предотвратит попадание вредоносных программ в вашу систему.
5. Отключить индексацию поиска
Поиск Windows 11 выполняет индексацию на жестком диске в фоновом режиме, что позволяет выполнять поиск на компьютере быстрее, чем если бы индексация не выполнялась. Это хорошо для быстрого поиска, но не так хорошо для более медленных ПК, потому что индексация может привести к снижению производительности. Вы можете повысить скорость более медленной машины, отключив индексирование. Даже если у вас есть SSD-диск, отключение индексации может повысить вашу скорость, потому что постоянная запись на диск, которую выполняет индексация, может в конечном итоге замедлить работу SSD.
Чтобы отключить его, щелкните значок поиска на панели задач, введите services. msc в поле поиска Windows 11 и нажмите Введите . Появится приложение Службы. Прокрутите вниз до службы индексирования или поиска Windows в списке служб. Дважды щелкните его и на появившемся экране нажмите Stop . Затем перезагрузите машину. Ваши поиски могут быть немного медленнее, но вы также можете не заметить разницы. Вы должны, тем не менее, получить общее повышение скорости.
msc в поле поиска Windows 11 и нажмите Введите . Появится приложение Службы. Прокрутите вниз до службы индексирования или поиска Windows в списке служб. Дважды щелкните его и на появившемся экране нажмите Stop . Затем перезагрузите машину. Ваши поиски могут быть немного медленнее, но вы также можете не заметить разницы. Вы должны, тем не менее, получить общее повышение скорости.
ИДГ
Вот как отключить индексирование Windows 11. (Щелкните изображение, чтобы увеличить его.)
Кроме того, вы можете отключить индексирование только для файлов в определенных местах. Таким образом, вы по-прежнему можете индексировать файлы и папки, которые вы часто ищете, но отключите индексирование остальной части вашего жесткого диска. Таким образом, вы по-прежнему будете получать быстрый поиск файлов, которые вы часто используете, при этом повышая производительность вашего ПК.
Для этого введите index в поле поиска Windows 11 и нажмите кнопку Параметры индексирования результат, который появляется. Появится страница параметров индексирования панели управления. Нажмите кнопку Изменить , и вы увидите список местоположений, которые индексируются, например, Microsoft Outlook, ваши личные файлы и т. д. Снимите флажок рядом с любым местоположением, и оно больше не будет индексироваться.
Появится страница параметров индексирования панели управления. Нажмите кнопку Изменить , и вы увидите список местоположений, которые индексируются, например, Microsoft Outlook, ваши личные файлы и т. д. Снимите флажок рядом с любым местоположением, и оно больше не будет индексироваться.
6. Очистите жесткий диск
Раздутый жесткий диск, заполненный ненужными файлами, может замедлить работу вашего ПК. Потратив несколько минут на его очистку, можно получить немедленный прирост скорости. Встроенный в Windows 11 инструмент Storage Sense сделает всю работу за вас.
Нажмите кнопку Start и выберите Settings > System > Storage , прокрутите вниз до раздела Storage Sense и переместите переключатель из положения Off в положение On . Отныне Windows будет постоянно следить за вашим ПК и удалять старые ненужные вам ненужные файлы — временные файлы, файлы в папке «Загрузки», которые не менялись в течение месяца, и старые файлы корзины.
Вы можете настроить работу функции «Контроль памяти» и использовать ее для освобождения места в iCloud Drive и iCloud Photos, если вы пользуетесь этими службами. Щелкните стрелку справа от переключателя Storage Sense, и вы перейдете на страницу настройки. Здесь вы можете настроить расписание для запуска контроля памяти.
Вы также можете указать Storage Sense удалять файлы из папки «Загрузки» в зависимости от того, как долго они там находятся, и установить время ожидания для автоматического удаления файлов из корзины. Наконец, вы можете настроить Storage Sense для удаления локального содержимого iCloud Drive и iCloud Photos с вашего ПК, если вы не использовали его в течение определенного периода времени.
ИДГ
Вот как настроить работу контроля памяти. (Щелкните изображение, чтобы увеличить его.)
Связанный:
- Windows 11
- Windows
- Малый и средний бизнес
Страница 1 из 2
Чат-бот Bing с искусственным интеллектом пришел работать на меня. Я должен был уволить его.
Я должен был уволить его.
7 быстрых способов улучшить игровую производительность ноутбука
Существует большое заблуждение относительно сходства между обычными и игровыми ноутбуками. Многие думают, что эти две категории ноутбуков одинаковы, но это не так. Когда вы идете покупать обычный ноутбук для повседневного использования, то вы не ищете качественную графику и звуковую систему. Вы ищете основные требования, а затем принимаете окончательное решение в соответствии с ними.
Однако, если вы не можете позволить себе купить игровой ноутбук, вы можете обновить существующий. Это обновление включает в себя множество вещей; прочтите это руководство, чтобы узнать советы и рекомендации по повышению производительности вашего ноутбука в играх.
7 быстрых способов улучшить игровую производительность ноутбука
Вот семь самых быстрых способов повысить или улучшить игровую производительность вашего ноутбука:
- Защитите свой ноутбук от пыли
- Обновление драйверов ноутбука
- Установите последнюю версию DirectX
- Отрегулируйте параметры питания
- Активировать игровой режим
- Высокоскоростной интернет
- Закрыть фоновые приложения
1: Защитите свой ноутбук от пыли
Этот аспект считается наиболее недооцененным в улучшении игровой производительности вашего ноутбука. Иногда пыль и воздух оседают в важных частях вашего ноутбука, снижая его производительность в целом. Если вы когда-нибудь чувствовали себя так, то, скорее всего, внутри вашей машины могут быть пылевые лепешки.
Иногда пыль и воздух оседают в важных частях вашего ноутбука, снижая его производительность в целом. Если вы когда-нибудь чувствовали себя так, то, скорее всего, внутри вашей машины могут быть пылевые лепешки.
Чтобы подтвердить, получите доступ к внутренней схеме вашего ноутбука и проверьте важные части. Если есть какая-либо пыль, немедленно очистите ее. Наиболее уязвимыми частями являются ЦП и ГП, а также вентиляторы; если они пыльные, производительность вашего ноутбука может упасть. Помимо этого, держите клавиатуру в чистоте, потому что она играет очень важную роль в играх. Вы не хотите, чтобы клавиши вашего ноутбука застряли во время игры.
2: Обновление драйверов ноутбука
Еще одно полезное решение для достижения наилучшей игровой производительности вашего ноутбука — обновить драйверы. Если в настройках установлено значение «Обновлять автоматически», , вам не нужно искать эту проблему вручную. Однако, если на вашем устройстве не включена настройка автоматического обновления, вам придется обновить ее вручную. Обновление драйверов вашего ноутбука выполнит эту работу, потому что оно покажет полную совместимость, не вызывая никаких неудобств.
Обновление драйверов вашего ноутбука выполнит эту работу, потому что оно покажет полную совместимость, не вызывая никаких неудобств.
3: Установите последнюю версию DirectX
Еще одно дополнительное усилие, которое вы должны сделать, это установить последнюю версию DirectX; это самый важный компонент для вашего ноутбука, чтобы он продолжал работать, а также играет важную роль в играх. Убедитесь, что на вашем устройстве установлена последняя версия DirectX; если это не так, сделайте обновление как можно скорее, чтобы проверить текущую версию DirectX, выполните следующие действия:
Шаг 1: Нажмите Windows+R , чтобы открыть окно запуска, и введите dxdiag и нажмите кнопку «ОК»:
Шаг 2: Появится новый экран для проверки текущей версии:
4: Настройте параметры питания 9003 7
Если ваш ноутбук имеет высокую качественная видеокарта, она наверняка съест большую часть батареи вашего ноутбука. Для игр очевидно, что вам нужно длительное время автономной работы, поэтому лучшее решение — настроить параметры батареи. Вместе с этим, если вы хотите использовать все функции вашей видеокарты, то установите параметры питания на Высокая производительность . Это заставит вашу видеокарту выполнить всю необходимую оптимизацию, и не забывайте подключать зарядное устройство каждый раз, когда начинаете играть в игры.
Для игр очевидно, что вам нужно длительное время автономной работы, поэтому лучшее решение — настроить параметры батареи. Вместе с этим, если вы хотите использовать все функции вашей видеокарты, то установите параметры питания на Высокая производительность . Это заставит вашу видеокарту выполнить всю необходимую оптимизацию, и не забывайте подключать зарядное устройство каждый раз, когда начинаете играть в игры.
5: Активировать игровой режим
Если вы являетесь пользователем Windows, вам нужно будет активировать игровой режим. Сделав это, вы активируете все необходимые функции, необходимые для повышения вашей игровой производительности, а для включения игрового режима выполните следующие действия:
Шаг 1: Нажмите Windows+I , чтобы открыть настройки, и нажмите Игры :
Шаг 2: Нажмите Игровой режим на левой панели и включите переключатель:
90 002
6 : Высокоскоростной Интернет
Еще одна вещь, которую вы можете легко сделать, это проверить скорость вашего интернета. Разные игры требуют разной скорости интернета. Если ваша желаемая игра не получает требуемой скорости, есть вероятность, что ваша игра может отставать или ваша производительность может ухудшиться. Чтобы решить эту проблему, вам потребуется стабильное подключение к Интернету с большой скоростью.
Разные игры требуют разной скорости интернета. Если ваша желаемая игра не получает требуемой скорости, есть вероятность, что ваша игра может отставать или ваша производительность может ухудшиться. Чтобы решить эту проблему, вам потребуется стабильное подключение к Интернету с большой скоростью.
7: Закрыть фоновые приложения
Будь то ваш мобильный телефон или ноутбук, на вашем устройстве всегда есть программы или приложения, работающие в фоновом режиме. Если эти программы превышают лимит, они могут снизить производительность вашего ноутбука. Обязательно закройте эти фоновые программы, чтобы обеспечить плавную игру.
Заключение
Вы также можете выполнить апгрейд оборудования, если можете себе это позволить, но если это не так, то просто попробуйте описанные выше способы, и у вас будет ноутбук с удовлетворительной игровой производительностью. Попробуйте каждый метод и следуйте тому, который лучше всего подходит для вас.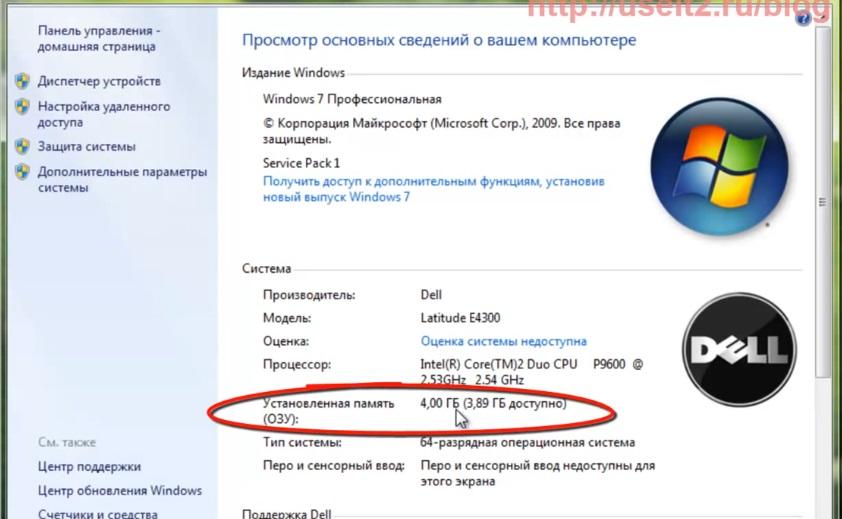
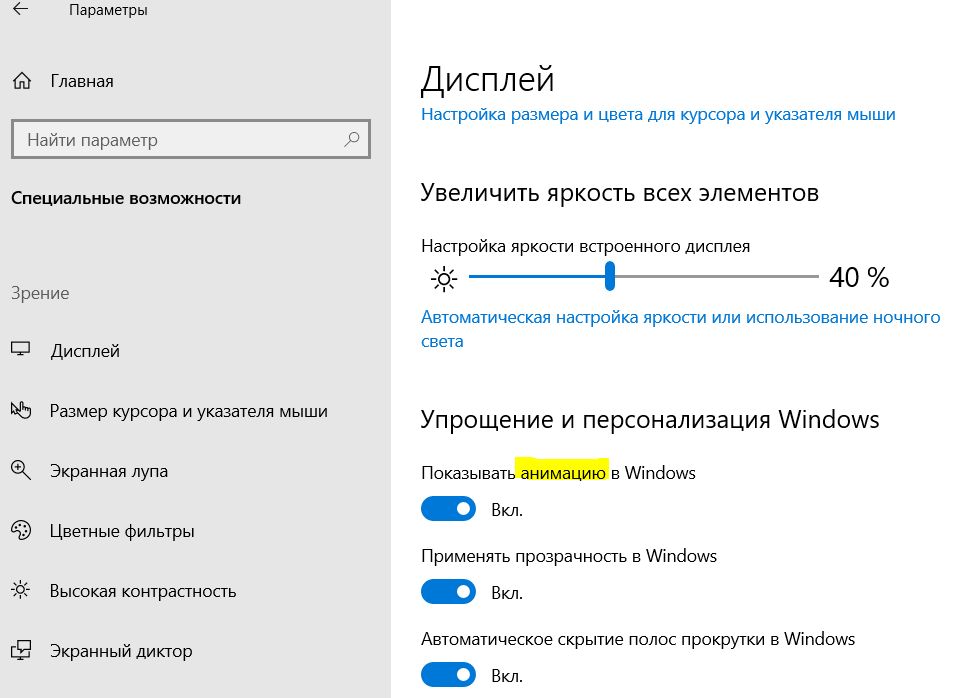

 Если он назван жестким диском, то это нужно исправить.
Если он назван жестким диском, то это нужно исправить.