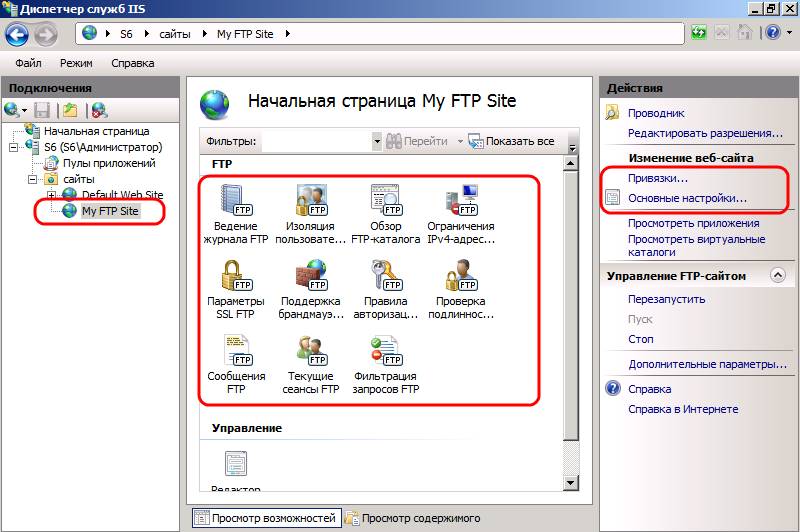Ftp сервер создать windows 7: пошаговая инструкция с фото, рекомендации и советы
Содержание
Установка и настройка FTP 7 в IIS 7
Twitter
LinkedIn
Facebook
Адрес электронной почты
-
Статья -
-
Роберт Макмюррей (Robert McMurray)
Совместимость
| Версия | Примечания |
|---|---|
| IIS 7,5 | Служба FTP 7. 5 поставляется в качестве компонента для IIS 7.5 в Windows 7 и Windows Server 2008 R2. 5 поставляется в качестве компонента для IIS 7.5 в Windows 7 и Windows Server 2008 R2. |
| IIS 7.0 | Службы FTP 7.0 и FTP 7.5 были отправлены по аппаратному каналу для IIS 7.0, что потребовало загрузки и установки службы по следующему URL-адресу: https://www.iis.net/downloads/microsoft/ftp. |
Введение
Корпорация Майкрософт перезаписывает службу FTP для Windows Server® 2008 и более поздних версий. Эта обновленная служба FTP включает множество новых функций, которые позволяют веб-авторам публиковать содержимое лучше, чем раньше, и предлагает веб-администраторам дополнительные возможности безопасности и развертывания.
- Интеграция со службами IIS: iis имеет новый интерфейс администрирования и хранилище конфигураций, а новая служба FTP тесно интегрирована с этой структурой. Старая метабаза IIS 6.0 исчезла, а на место было создано обновленное хранилище конфигураций на основе XML-формата *.config .NET. Кроме того, в IIS есть обновленное средство администрирования, и новый FTP-сервер легко подключается к этой парадигме.

- Поддержка новых стандартов Интернета. Одной из наиболее важных функций обновленного FTP-сервера является поддержка FTP через SSL. FTP-сервер также поддерживает другие улучшения Интернета, такие как UTF8 и IPv6.
- Улучшения общего размещения. Благодаря полной интеграции со службами IIS обновленный FTP-сервер позволяет размещать FTP-содержимое и веб-содержимое с одного сайта, просто добавляя привязку FTP к существующему веб-сайту. Кроме того, FTP-сервер поддерживает виртуальные имена узлов, что позволяет размещать несколько FTP-сайтов на одном IP-адресе. FTP-сервер также имеет улучшенную изоляцию пользователей, что позволяет изолировать пользователей с помощью виртуальных каталогов для каждого пользователя.
- Настраиваемые поставщики проверки подлинности. Обновленный FTP-сервер поддерживает проверку подлинности с использованием учетных записей, отличных от Windows, для руководителей IIS и членства в .NET.
- Улучшенная поддержка ведения журнала: ведение журнала FTP было улучшено, включив весь трафик, связанный с FTP, уникальное отслеживание сеансов FTP, вложенные состояния FTP, дополнительные поля сведений в журналах FTP и многое другое.

- Новые функции поддержки. СЛУЖБЫ IIS могут отображать подробные сообщения об ошибках для локальных пользователей, а FTP-сервер поддерживает это, предоставляя подробные ответы об ошибках при локальном входе на FTP-сервер. FTP-сервер также регистрирует подробные сведения с помощью трассировки событий Windows (ETW), которая предоставляет дополнительные подробные сведения для устранения неполадок.
- Расширяемый набор функций. FTP поддерживает расширяемость, которая позволяет расширить встроенные функции, поставляемые со службой FTP. В частности, поддерживается создание собственных поставщиков проверки подлинности и авторизации. Вы также можете создать поставщиков для настраиваемого ведения журнала FTP и определения сведений о домашнем каталоге для пользователей FTP.
Дополнительные сведения о новых возможностях FTP 7.5 см. в статье Новые возможности Майкрософт и FTP 7.5? .
В этом документе описано, как установить новую службу FTP и устранить неполадки с установкой.
Установка FTP для IIS 7.5
IIS 7.5 для Windows Server 2008 R2
На панели задач нажмите кнопку Пуск, наведите указатель мыши на пункт Администрирование, а затем щелкните диспетчер сервера.
В области иерархии диспетчер сервера разверните узел Роли, а затем щелкните Веб-сервер (IIS) .
В области Веб-сервер (IIS) прокрутите страницу до раздела Службы ролей и щелкните Добавить службы ролей.
На странице Выбор служб ролеймастера добавления служб ролей разверните узел FTP-сервер.
Выберите Служба FTP.
Примечание
Для поддержки ASP.NET членства или проверки подлинности диспетчера IIS для службы FTP необходимо также выбрать расширяемость FTP.
Щелкните Далее.

На странице Подтверждение выбранных элементов для установки нажмите кнопку Установить.
На странице Результаты нажмите кнопку Закрыть.
IIS 7.5 для Windows 7
На панели задач нажмите кнопку Пуск, а затем выберите пункт панель управления.
В панель управления щелкните Программы и компоненты, а затем — Включить или отключить компоненты Windows.
Разверните узел Службы IIS, а затем FTP-сервер.
Выберите Служба FTP.
Примечание
Для поддержки ASP.NET членства или проверки подлинности диспетчера IIS для службы FTP необходимо также выбрать расширяемость FTP.
Нажмите кнопку ОК.
Установка FTP для IIS 7.
 0
0
Предварительные требования
Для выполнения процедур, описанных в этом разделе, требуются следующие элементы:
- Необходимо использовать Windows Server 2008.
- Необходимо установить службы IIS 7.0.
- Если вы собираетесь управлять новым FTP-сервером с помощью пользовательского интерфейса IIS 7.0, необходимо установить средство администрирования.
- Необходимо установить новый FTP-сервер от имени администратора. (Дополнительные сведения см. в разделе Скачивание и установка .)
- IIS 7.0 поддерживает общую среду конфигурации, которую необходимо отключить на каждом сервере в веб-ферме перед установкой нового FTP-сервера для каждого узла. Примечание: Общую конфигурацию можно повторно включить после установки FTP-сервера.
- Перед установкой нового FTP-сервера необходимо удалить FTP-сервер, поставляемый на DVD-диске Windows Server 2008.
Скачивание подходящей версии для сервера
Существует два отдельных загружаемых пакета для нового FTP-сервера; Вам потребуется скачать соответствующий пакет для вашей версии Windows Server 2008:
Запуск пакета установки
Вам потребуется запустить пакет установки от имени администратора. Это можно сделать одним из следующих способов:
Это можно сделать одним из следующих способов:
Войдите на сервер с помощью фактической учетной записи с именем «Администратор», а затем перейдите на страницы загрузки, перечисленные выше, или дважды щелкните пакет загрузки, если вы сохранили его на сервере.
Войдите в систему с помощью учетной записи с правами администратора и откройте командную строку, щелкнув правой кнопкой мыши пункт меню Командная строка в меню Стандартные для программ Windows и выбрав «Запуск от имени администратора», а затем введите соответствующую команду, указанную ниже для вашей версии Windows, чтобы запустить установку:
Примечание
Одно из описанных выше действий является обязательным, так как компонент безопасности контроля учетных записей (UAC) в операционных системах Windows Vista и Windows Server 2008 запрещает доступ к файлу applicationHost.config. Дополнительные сведения об UAC см. в разделе Контроль учетных записей пользователей.
Ниже описаны все необходимые параметры для добавления публикации FTP для веб-сайта по умолчанию.
Пошаговое руководство по установке
Когда откроется пакет установки, вы увидите следующий экран. Чтобы продолжить, нажмите кнопку Далее .
На следующем экране установите флажок Принимаю , если вы согласны с условиями лицензионного соглашения, а затем нажмите кнопку Далее.
На следующем экране перечислены варианты установки. Выберите в списке параметры, которые нужно установить, и нажмите кнопку Далее.
- Общие файлы: этот параметр включает файл схемы. При установке в общей серверной среде на каждом сервере в веб-ферме должен быть установлен этот параметр.
- Служба публикации FTP: этот параметр включает основные компоненты службы FTP. Этот параметр необходим для установки службы FTP на сервере.
- Поддержка управляемого кода. Это необязательный компонент, но для функций, использующих управляемую расширяемость, требуется этот параметр перед их использованием, например проверка подлинности ASP.
 NET и диспетчера IIS. Примечание: Эту функцию нельзя установить в Windows Server 2008 Core.
NET и диспетчера IIS. Примечание: Эту функцию нельзя установить в Windows Server 2008 Core. - Функции администрирования. Этот параметр устанавливает пользовательский интерфейс управления FTP 7. Для этого необходимо установить диспетчер IIS 7.0 и .NET Framework 2.0. Примечание: Эту функцию нельзя установить в Windows Server 2008 Core.
На следующем экране нажмите кнопку Установить , чтобы начать установку параметров, выбранных на предыдущем экране.
После завершения установки щелкните Чтение примечаний , чтобы просмотреть файл СВЕДЕНИЙ FTP, или кнопку Готово , чтобы закрыть диалоговое окно установки.
Примечание
Если во время установки возникает ошибка, появится диалоговое окно ошибки. Дополнительные сведения см. в разделе Устранение неполадок установки этого документа.
Устранение неполадок с установкой
Если установка FTP 7 по какой-либо причине завершается сбоем, должно появиться диалоговое окно с кнопкой «Журнал установки». При нажатии кнопки «Журнал установки» откроется журнал установки MSI, созданный во время установки. Вы также можете вручную включить ведение журнала установки, выполнив соответствующую команду, указанную ниже для вашей версии Windows. При этом будет создан файл журнала, содержащий сведения о процессе установки:
При нажатии кнопки «Журнал установки» откроется журнал установки MSI, созданный во время установки. Вы также можете вручную включить ведение журнала установки, выполнив соответствующую команду, указанную ниже для вашей версии Windows. При этом будет создан файл журнала, содержащий сведения о процессе установки:
Этот файл журнала можно проанализировать после неудачной установки, чтобы определить причину сбоя.
Нажатие кнопки «Сведения в Интернете» в диалоговом окне ошибки приведет к запуску документа «Установка и устранение неполадок FTP 7.5» в веб-браузере.
Примечание
При попытке установить скачанный пакет на неподдерживаемой платформе отобразится следующее диалоговое окно:
Известные проблемы в этом выпуске
Известно, что в этом выпуске существуют следующие проблемы:
Хотя веб-функции можно делегировать удаленным диспетчерам и добавлять в файлы web.config с помощью инфраструктуры конфигурации IIS, функции FTP нельзя делегировать или хранить в web.
 config файлах.
config файлах.Значок объединенного веб-сайта или сайта FTP может быть помечен вопросительным знаком, даже если сайт в настоящее время запущен без ошибок. Это происходит, когда сайт имеет сочетание привязок HTTP/FTP.
После добавления публикации FTP на веб-сайт при щелчке узла сайта в древовидном представлении средства управления IIS значки FTP не отображаются. Чтобы обойти эту проблему, используйте один из следующих способов:
- Нажмите клавишу F5, чтобы обновить средство управления IIS.
- Щелкните узел Сайты, а затем дважды щелкните имя сайта.
- Закройте и повторно откройте средство управления IIS.
При добавлении настраиваемого поставщика в значения по умолчанию сайта он отображается под каждым сайтом. Однако при попытке удалить или изменить параметры настраиваемого поставщика на уровне сайта СЛУЖБЫ IIS создают пустые <поставщики или> раздел для сайта, но итоговая конфигурация для каждого сайта не меняется.
 Например, если настраиваемый поставщик включен в параметрах сайта по умолчанию, его нельзя отключить на уровне сайта. Чтобы обойти эту проблему, откройте файл applicationHost.config от имени администратора и добавьте <элемент clear/> в список настраиваемых поставщиков проверки подлинности, а затем вручную добавьте настраиваемый поставщик в параметры. Например, чтобы добавить настраиваемый поставщик проверки подлинности диспетчера IIS, необходимо добавить параметры, как показано в следующем примере:
Например, если настраиваемый поставщик включен в параметрах сайта по умолчанию, его нельзя отключить на уровне сайта. Чтобы обойти эту проблему, откройте файл applicationHost.config от имени администратора и добавьте <элемент clear/> в список настраиваемых поставщиков проверки подлинности, а затем вручную добавьте настраиваемый поставщик в параметры. Например, чтобы добавить настраиваемый поставщик проверки подлинности диспетчера IIS, необходимо добавить параметры, как показано в следующем примере:<ftpServer> <security> <authentication> <customAuthentication> <providers> <clear /> <add name="IisManagerAuth" enabled="true" /> </providers> </customAuthentication> </authentication> </security> </ftpServer>Следующие проблемы относятся к выпуску IIS 7.0.
- Служба FTP, поставляемая на DVD-диске Windows Server 2008, не должна устанавливаться после установки новой службы FTP.
 Старая служба FTP не обнаруживает, что установлена новая служба FTP, и одновременное выполнение обеих служб FTP может вызвать конфликты портов.
Старая служба FTP не обнаруживает, что установлена новая служба FTP, и одновременное выполнение обеих служб FTP может вызвать конфликты портов. - IIS 7 можно удалить после установки новой службы FTP, что приведет к сбою новой службы FTP. Если служба IIS переустановлена, будут созданы новые копии файлов конфигурации IIS, а новая служба FTP продолжит завершать сбой, так как сведения о конфигурации для новой службы FTP больше не содержатся в файлах конфигурации IIS. Чтобы устранить эту проблему, повторно запустите программу установки для новой службы FTP и выберите «Восстановить».
- Служба FTP, поставляемая на DVD-диске Windows Server 2008, не должна устанавливаться после установки новой службы FTP.
начало работы с FTP 7.5
Чтобы приступить к работе с новым FTP-сервером, были опубликованы следующие пошаговые руководства:
Работа с ftp-сайтами:
- Создание нового ftp-сайта
- Добавление публикации FTP на существующий веб-сайт
Настройка функций безопасности:
- Настройка FTP через SSL
- Настройка изоляции пользователей FTP
- Настройка параметров брандмауэра FTP
- Настройка проверки подлинности диспетчера IIS
Расширенные административные функции:
- Настройка имен виртуальных узлов FTP
- Использование квот папок FSRM с FTP
В дополнение к этим документам файл справки для нового FTP-сервера содержит много сведений об использовании и администрировании нового FTP-сервера. Чтобы открыть файл справки, откройте одну из функций FTP в диспетчере IIS и щелкните элемент «Справка» на панели «Действия».
Чтобы открыть файл справки, откройте одну из функций FTP в диспетчере IIS и щелкните элемент «Справка» на панели «Действия».
5 Маленький, легкий и простой в использовании FTP-сервер для Windows
FTP – это сервис, позволяющий передавать файлы с одного компьютера на другой. Критерием передачи файлов через FTP для работы является то, что компьютеру, который будет получать и размещать файлы, необходимо запустить сервер FTP, в то время как другому компьютеру, который передает или управляет файлами на сервере, потребуется программное обеспечение клиента FTP. Существует довольно много доступных приложений на FTP-сервере, и одним из самых популярных является FileZilla, потому что он бесплатный, с открытым исходным кодом и все еще активно разрабатывается.
Сравнение скорости процессоров (Intel и AMD)
Ранее мы уже рассказывали, как установить и настроить FTP-сервер с помощью FileZilla и Xlight. Упомянутое программное обеспечение FTP-сервера имеет множество функций, но, к счастью, дружественный графический интерфейс пользователя помогает упростить процесс настройки. Однако, если по какой-то причине вы ищете действительно простую часть программного обеспечения FTP-сервера, которая занимает несколько секунд, чтобы начать работу и находится в одном исполняемом файле, здесь у нас есть 5 решений для вас.
Однако, если по какой-то причине вы ищете действительно простую часть программного обеспечения FTP-сервера, которая занимает несколько секунд, чтобы начать работу и находится в одном исполняемом файле, здесь у нас есть 5 решений для вас.
1. FTPDMIN
Запуск FTP-сервера не может быть проще, чем этот. Просто скачайте исполняемый файл ftpdmin и запустите его. По умолчанию он использует FTP-порт по умолчанию 21, разделяет корневой каталог диска, с которого запускается ftpdmin, и принимает анонимные подключения. Последнее обновление FTPDMIN было 10 лет назад, но оно все еще работает в Windows 7.
Несмотря на простоту использования, вы не должны поддерживать FTPDMIN все время включенным, так как это создает огромный риск для безопасности. Лучше всего немедленно прекратить программу, когда вы закончите передачу файлов. Некоторые из доступных параметров командной строки: доступность для изменения порта управления, диапазона портов передачи, отключение загрузки и настройка корневого каталога. Исходный код также доступен для скачивания с официального сайта FTPDMIN.
Исходный код также доступен для скачивания с официального сайта FTPDMIN.
Скачать FTPDMIN
2. IndiFTPD
IndiFTPD работает аналогично FTPDMIN, где это может быть так же просто, как запуск одного исполняемого файла, а IndiFTPD автоматически включает службу FTP на порту 21, позволяя пользователю «анонимно» с любым паролем иметь полный доступ, начиная с папки, в которой находится программа.
Что касается параметров, IndiFTPD имеет несколько больше параметров командной строки по сравнению с FTPDMIN. Вы можете загрузить внешний файл, содержащий список пользователей, чтобы разрешить доступ с различными разрешениями, а также включить ведение журнала с 6 различными уровнями ведения журнала. IndiFTPD не обновлялся с 2004 года, но был протестирован и работает на Windows 7.
Скачать IndiFTPD
3. Швейцарский нож
У старого и заброшенного программного обеспечения FTP-сервера могут быть ошибки безопасности, которые могут быть использованы хакерами для получения доступа к компьютеру, на котором запущена программа. Для более стабильного и обновленного отдельного исполняемого портативного FTP-сервера лучше всего подойдет Swiss File Knife. Swiss File Knife не только может включить службу FTP, но и набор команд, относящихся к системе, таких как копирование / удаление / deltree / treesize / sync / и т. Д., Преобразование, обработка текста, поиск и сравнение, работа в сети, создание сценариев, разработка, и другие.
Для более стабильного и обновленного отдельного исполняемого портативного FTP-сервера лучше всего подойдет Swiss File Knife. Swiss File Knife не только может включить службу FTP, но и набор команд, относящихся к системе, таких как копирование / удаление / deltree / treesize / sync / и т. Д., Преобразование, обработка текста, поиск и сравнение, работа в сети, создание сценариев, разработка, и другие.
Аргумент командной строки для немедленного включения службы FTP-сервера с помощью Swiss File Knife, которая принимает любые пользовательские подключения, выглядит следующим образом:
sfk172.exe ftpserv -rw
Обратите внимание, что вам нужно будет изменить 172 из имени файла соответственно, чтобы отразить текущую загруженную версию. Чтобы получить список доступных параметров командной строки для службы FTP-сервера Swiss File Knife, введите sfk172.exe ftpserv -h или посетите официальную страницу онлайн-помощи.
Скачать Swiss File Knife
4. SlimFTPd
SlimFTPd
SlimFTPd немного отличается от других, потому что он может работать в фоновом режиме в режиме без вывода сообщений и может быть настроен на автоматический запуск с Windows в качестве системной службы, а параметры настраиваются с помощью внешнего файла конфигурации. К сожалению, SlimFTPd не работает прямо из коробки и требует некоторой модификации файла конфигурации для работы. Вам нужно раскомментировать (удалить #) выделенную часть и внести соответствующие изменения, особенно точку монтирования, чтобы отобразить местоположение, к которому пользователь должен иметь доступ. Изменение разрешений на Позволять все даст пользователю полное разрешение.
Обратите внимание, что из-за способности SlimFTPd работать незаметно, некоторые антивирусные программы могут вызывать предупреждение о том, что это вредоносное ПО (оно не обязательно является вирусом или вредоносным ПО). Фактически, веб-браузеры Firefox и Chrome блокируют загрузку файла в первую очередь.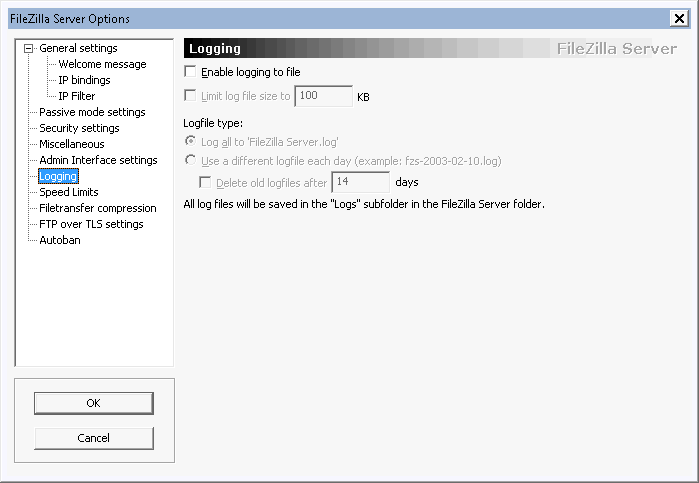 Небольшая программа ServiceTool.exe может использоваться для установки и удаления SlimFTPd в качестве системной службы.
Небольшая программа ServiceTool.exe может использоваться для установки и удаления SlimFTPd в качестве системной службы.
Скачать SlimFTPd
5. Информационные службы Интернета (IIS)
IIS – это веб-сервер Microsoft, который поддерживает службу FTP-сервера и поставляется в операционной системе Windows, но не включен по умолчанию. Это означает, что нет необходимости загружать или устанавливать любое стороннее программное обеспечение, и вы можете запустить службу FTP, включив ее и изменив некоторые параметры конфигурации.
Чтобы включить FTP-сервер в IIS, нажмите WIN + R, введите OptionalFeatures.exe в окне «Выполнить» и нажмите «ОК». Разверните Информационная служба Интернета> FTP-сервер> и выберите FTP сервис, Вам также нужно будет расширить Инструменты веб-управления и выберите Консоль управления IIS, Нажмите кнопку ОК, и Windows начнет установку и включит необходимые функции для включения службы FTP-сервера.
После завершения установки снова нажмите WIN + R, введите InetMgr.exe в окно запуска и нажмите ОК. На левой панели разверните один уровень, и вы увидите папку с именем «Сайты». Нажмите на сайты и на правой панели, нажмите «Добавить FTP сайт«. Введите имя сайта, найдите путь, который вы хотите использовать в качестве отправной точки на FTP-сервере, и нажмите «Далее». В разделе «Настройки привязки и SSL» обязательно выберите «Без SSL» и нажмите «Далее». Чтобы разрешить анонимное подключение, выберите «Анонимный» для аутентификации, выберите «Анонимные пользователи» для авторизации и, наконец, включите разрешения на чтение и запись.
Теперь пользователи могут подключаться к FTP-серверу. Убедитесь, что пользователь вошел в систему под учетной записью «анонимный» с любым паролем, даже если есть сообщение с просьбой использовать электронную почту в качестве пароля.
Сравнение скорости процессоров (Intel и AMD)
FTP Server Скачать
Wing FTP Server распространяется по условно-бесплатной лицензии, и вы можете скачать и оценить полнофункциональную пробную версию на 30 дней. Через 30 дней вы можете продолжать использовать его как бесплатную версию для некоммерческого использования. Если вам нужны дополнительные функции, доступные в стандартной/безопасной/корпоративной версии, приобретите лицензию и зарегистрируйте ее. И если вы не уверены, какая версия подходит именно вам, ознакомьтесь с различиями в версиях здесь.
Через 30 дней вы можете продолжать использовать его как бесплатную версию для некоммерческого использования. Если вам нужны дополнительные функции, доступные в стандартной/безопасной/корпоративной версии, приобретите лицензию и зарегистрируйте ее. И если вы не уверены, какая версия подходит именно вам, ознакомьтесь с различиями в версиях здесь.
| Wing FTP-сервер v7.2.1 для Windows [Примечания к выпуску] [Инструкция по началу работы] | (13,2 МБ) | Скачать |
| Wing FTP-сервер v7.2.1 для Linux [Примечания к выпуску] [Инструкция по установке] | (18,8 МБ) | Скачать |
| Крыло FTP-сервер v7.2.1 для Mac OS [Примечания к выпуску] [Инструкция по установке] | (14,7 МБ) | Скачать |
Как обновить?
- Загрузите последнюю версию.

- Создайте резервную копию файлов данных в безопасном месте (скопируйте весь каталог «/Data»).
- Остановите службу Wing FTP Server.
- Установить новую версию без изменений.
Системные требования:
- 64-разрядная ОС Windows: Windows 7/8/10/11, Windows Server 2008/2012/2016/2019/2022.
- 64-разрядная ОС Linux: Ubuntu 12+, CentOS 7.0+, Red Hat RHEL 7.0+…
Шлюз крыла
| Wing Gateway v1.1.2 для Windows [Справочное руководство] | (3,2 МБ) | Скачать |
| Wing Gateway v1.1.2 для 64-битной Linux | (3,0 МБ) | Скачать |
| Wing Gateway v1.1.2 для 32-разрядной версии Linux | (2,7 МБ) | Скачать |
Системные требования:
- FTP-сервер Wing должен быть установлен в той же локальной сети
- ЦП: 2 ядра x86 ЦП
Привод крыла
Wing Drive v1. 0.1 для Windows 0.1 для Windows[Справочное руководство] | (20,8 МБ) | Скачать |
Системные требования:
- ОС Windows (32-разрядная, 64-разрядная или ARM): Windows 10/11, Windows Server 2016/2019/2022.
FTP Раш v3
| FTP Rush v3.5.5 для Windows (требуется .NET Framework 4.5+) Бесплатное ПО [Примечания к выпуску] | (3,7 МБ) | Скачать |
| FTP Rush v3.5.5 для Windows (портативная версия) Бесплатное ПО [Примечания к выпуску] | (4,0 МБ) | Скачать |
| FTP Rush v3.5.5 для Linux Бесплатное ПО | (15,5 МБ) | Скачать |
FTP Rush v3. 5.5 для Mac OS 5.5 для Mac OSБесплатное ПО | (12,4 МБ) | Скачать |
Приложение FTP Rush
Версия FTP Rush для Android/iOS. Бесплатное ПО
| Загрузите его из App Store: | Загрузите его из Google Play: |
| Отсканируйте QR-код для загрузки: | Или скачайте APK-файл для Android напрямую |
Создание пользователя исключительно для FTP в Windows 7
спросил
Изменено
7 лет, 8 месяцев назад
Просмотрено
974 раза
Мне было поручено исследовать и создать руководство по установке FTP-сервера в Windows 7, и все в порядке, пока не указана пользовательская часть при создании FTP-сайта. Мне говорят, что пользователь FTP должен быть новым пользователем. Языковой барьер сдерживает мое понимание обсуждаемого вопроса (японские коллеги), а от меня требуется , чтобы создать пользователя, который не может делать ничего, кроме как использовать учетные данные для входа в систему при подключении к ftp, или просто не позволяет мне входить (удаленно или локально) в Windows. Вот мне и интересно, как это сделать. Я пробовал просто удалить пользователя из всех групп, включая группу «Пользователи», и это работает, но я знаю, что должен быть лучший способ.
Мне говорят, что пользователь FTP должен быть новым пользователем. Языковой барьер сдерживает мое понимание обсуждаемого вопроса (японские коллеги), а от меня требуется , чтобы создать пользователя, который не может делать ничего, кроме как использовать учетные данные для входа в систему при подключении к ftp, или просто не позволяет мне входить (удаленно или локально) в Windows. Вот мне и интересно, как это сделать. Я пробовал просто удалить пользователя из всех групп, включая группу «Пользователи», и это работает, но я знаю, что должен быть лучший способ.
Будет ли проблемой удаление пользователя из всех групп (включая пользователей )?
TLDR:
Мне нужен способ создать пользователя только для FTP-доступа. Пользователь не должен иметь возможность войти в Windows.
Это необходимо сделать в IIS в Windows 7.
ОБНОВЛЕНИЕ:
Эта ссылка о группах пользователей не дает мне достаточно информации. Если, например, я использовал группу IIS_IUSRS (как это кажется наиболее вероятным), что я смогу сделать?
- windows-7
- ftp
- учетные записи пользователей
- iis
1
, чтобы создать пользователя, который не может делать ничего, кроме использования учетных данных для входа в систему при подключении к ftp, или просто не позволяет мне входить (удаленно или локально) в Windows.
902:00 Так что мне было интересно, как это сделать. Я пробовал просто удалить пользователя из всех групп, включая группу «Пользователи», и это работает, но я знаю, что должен быть лучший способ. Будет ли проблемой удаление пользователя из всех групп (включая пользователей)?
Итак, если вы настраиваете свой сервер IIS, чтобы позволить локальным пользователям ОС Windows получать доступ к каталогам FTP и т. д., которые вы определяете, то вот способ DENY LOGON LOCALLY .
Создать новую « локальную группу безопасности » в ОС, убедитесь, что он привязан к объекту групповой политики (локальная политика или политика домена, в зависимости от того, что применимо в вашем случае):
Конфигурация компьютера\Параметры Windows\Параметры безопасности\Локальные политики\Назначение прав пользователя | Запретить локальный вход в систему .
Убедитесь, что все локальные пользователи или некоторые вложенные группы, членами которых они являются, являются членами этой группы, и это должно гарантировать, что им ЗАПРЕЩЕН ДОСТУП при локальном входе в ОС этого сервера, даже если у них есть локальное имя пользователя и пароль учетной записи.




 NET и диспетчера IIS. Примечание: Эту функцию нельзя установить в Windows Server 2008 Core.
NET и диспетчера IIS. Примечание: Эту функцию нельзя установить в Windows Server 2008 Core. config файлах.
config файлах. Например, если настраиваемый поставщик включен в параметрах сайта по умолчанию, его нельзя отключить на уровне сайта. Чтобы обойти эту проблему, откройте файл applicationHost.config от имени администратора и добавьте <элемент clear/> в список настраиваемых поставщиков проверки подлинности, а затем вручную добавьте настраиваемый поставщик в параметры. Например, чтобы добавить настраиваемый поставщик проверки подлинности диспетчера IIS, необходимо добавить параметры, как показано в следующем примере:
Например, если настраиваемый поставщик включен в параметрах сайта по умолчанию, его нельзя отключить на уровне сайта. Чтобы обойти эту проблему, откройте файл applicationHost.config от имени администратора и добавьте <элемент clear/> в список настраиваемых поставщиков проверки подлинности, а затем вручную добавьте настраиваемый поставщик в параметры. Например, чтобы добавить настраиваемый поставщик проверки подлинности диспетчера IIS, необходимо добавить параметры, как показано в следующем примере: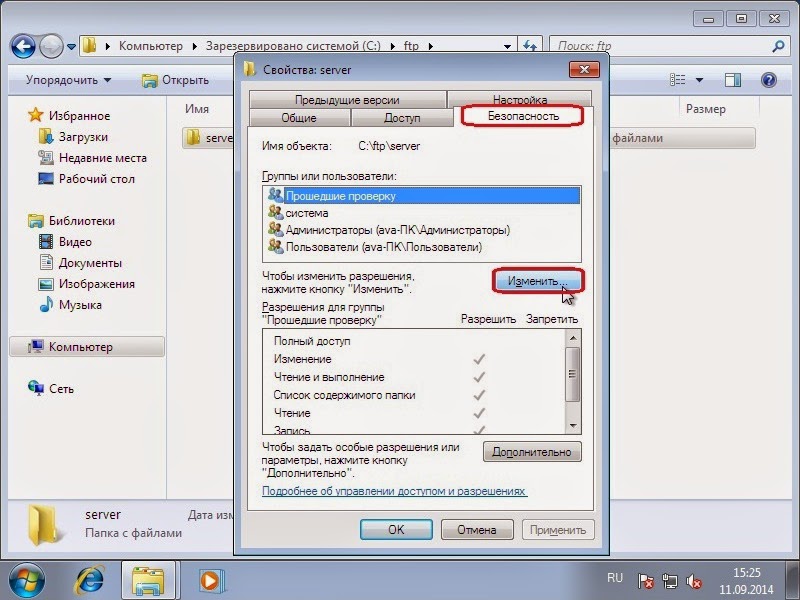 Старая служба FTP не обнаруживает, что установлена новая служба FTP, и одновременное выполнение обеих служб FTP может вызвать конфликты портов.
Старая служба FTP не обнаруживает, что установлена новая служба FTP, и одновременное выполнение обеих служб FTP может вызвать конфликты портов.
 902:00 Так что мне было интересно, как это сделать. Я пробовал просто удалить пользователя из всех групп, включая группу «Пользователи», и это работает, но я знаю, что должен быть лучший способ. Будет ли проблемой удаление пользователя из всех групп (включая пользователей)?
902:00 Так что мне было интересно, как это сделать. Я пробовал просто удалить пользователя из всех групп, включая группу «Пользователи», и это работает, но я знаю, что должен быть лучший способ. Будет ли проблемой удаление пользователя из всех групп (включая пользователей)?