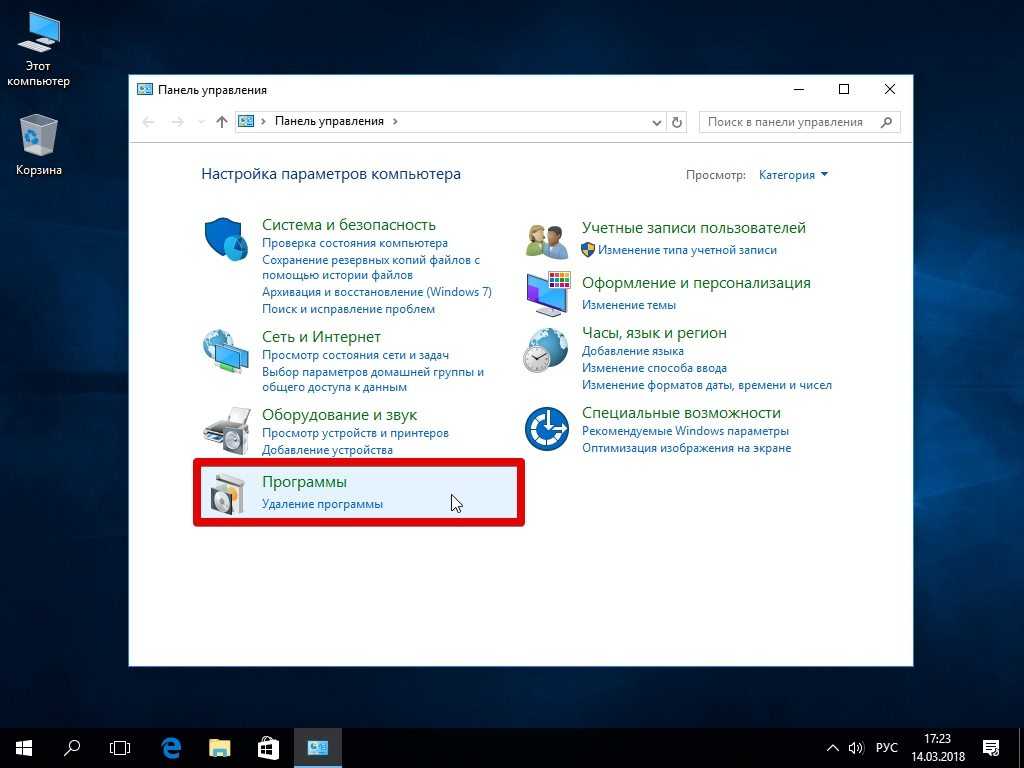Как улучшить работу пк: Советы по повышению производительности компьютера с Windows
Содержание
Как оптимизировать работу компьютера
Рано или поздно каждый из нас сталкивается с тем, что компьютер начинает работать хуже. Причина зависаний и торможений обычно не в поломке, а в неправильной эксплуатации. Как физической (скопление пыли внутри системного блока или износ системы охлаждения в ноутбуках), так и технической, когда мы неосознанно расходуем ресурсы своего ПК на ненужные и бесполезные процессы, забиваем память, подцепляем вирусы. Подготовили для вас 11 советов, как ускорить работу компьютера.
1. Удалите программы, которые не используете
Даже на только что купленном компьютере часто есть предустановленные программы, которые на практике никогда не используются. Что уж говорить о ПК, на котором человек отработал пару лет — там старого ненужного барахла больше, чем на антресолях. Пользы от этих программ никакой, а место и ресурсы тратятся.
Для удаления всех ненужных программ откройте Панель управления в меню кнопки Пуск, выберите пункт Программы.
Появится список всех установленных на ПК приложений, где можно удалить всё, что вам уже не требуется.
Главное случайно не удалить софт, обеспечивающий корректную работу системы. Издателем такой программы обычно является производитель компьютера или компания Microsoft, и дата его установки — хронологически самая ранняя. Если программа не требуется вам прямо сейчас, но может пригодиться в будущем, или вы пользуетесь ей раз в год — можно просто хранить установочный файл и устанавливать её на то время, когда она вам нужна.
2. Сократите список автозагрузки
Многие программы автоматически запускаются при включении компьютера, из-за чего система загружается дольше. На этом вред от них не заканчивается — ненужные процессы занимают лишнюю оперативную память, снижая производительность. Почти все программы, автоматически запускаемые при входе в Windows, продолжают работать в фоновом режиме, хотя они не нужны.
Например, навороченная программа для печати от производителя вашего принтера — просто распечатать текст из Ворда вы прекрасно сможете и без неё.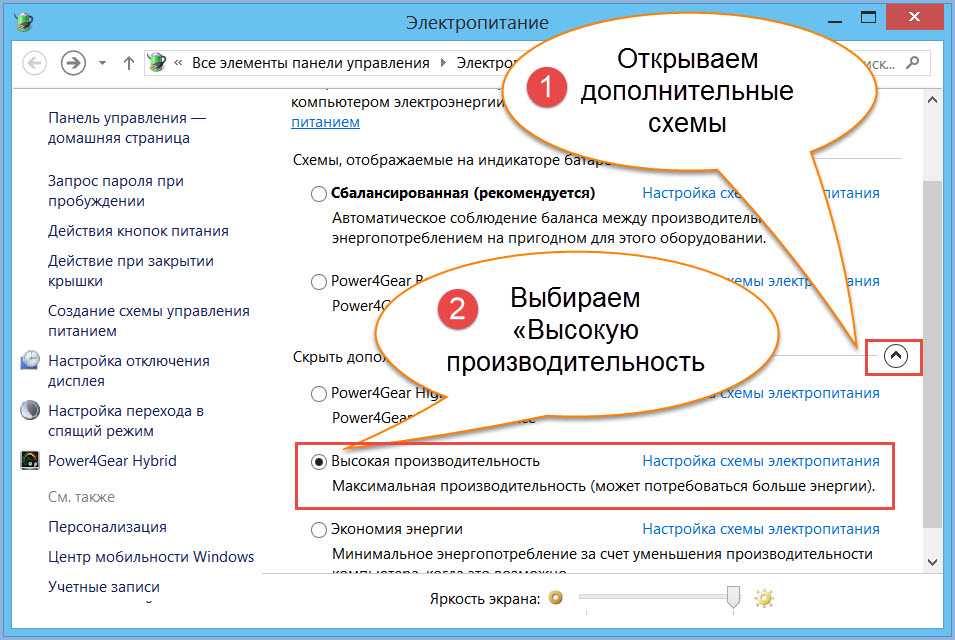 Программы фотокамер, телефонов и планшетов — то же самое. Вряд ли вы каждый день синхронизируете эти устройства с компьютером. Едва ли нужен вам при каждом запуске системы и Скайп, не говоря уже разном хламе вроде Защитника Яндекс или Спутника Mail, которые так любят засовывать в придачу к действительно нужным программам.
Программы фотокамер, телефонов и планшетов — то же самое. Вряд ли вы каждый день синхронизируете эти устройства с компьютером. Едва ли нужен вам при каждом запуске системы и Скайп, не говоря уже разном хламе вроде Защитника Яндекс или Спутника Mail, которые так любят засовывать в придачу к действительно нужным программам.
Чтобы сократить список автоматически запускаемых программ, нажмите кнопку Пуск и в строке поиска наберите команду msconfig. Появится окно с несколькими вкладками. Во вкладке Автозагрузка галочками отмечены все программы, которые запускаются при включении компьютера. Снимите их с ненужных программ.
Главное не переусердствовать — отключать автозагрузку служебных программ или антивирус не стоит. Помимо программ система при включении компьютера автоматически загружает более 200 разнообразных шрифтов. Большинством из них вы никогда в жизни не воспользуетесь. Отключить лишние можно через Пуск. Выбираем Панель управления — Оформление и персонализация — Шрифты.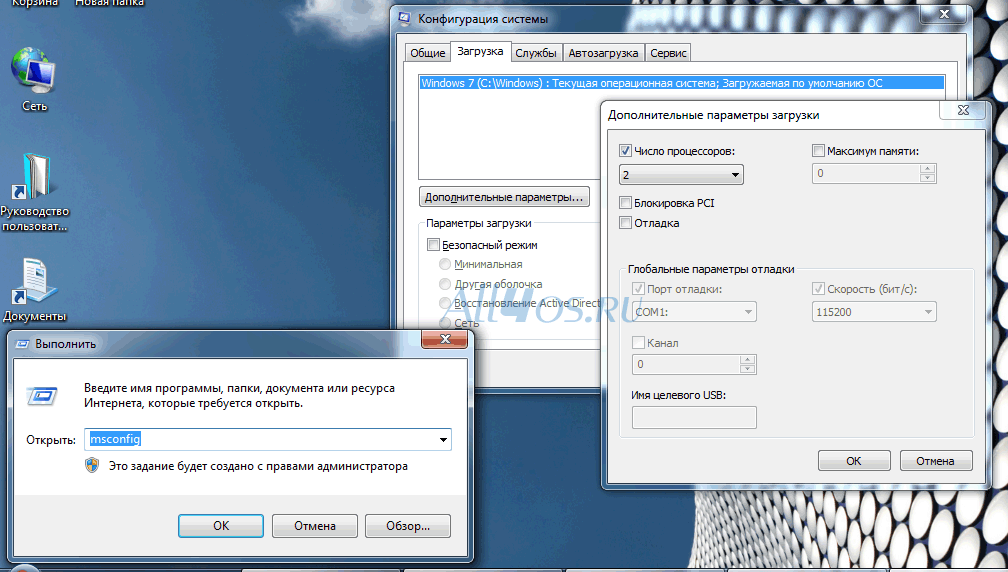 Нажимаем на ненужный шрифт правой кнопкой и в выпавшем меню нажимаем Скрыть.
Нажимаем на ненужный шрифт правой кнопкой и в выпавшем меню нажимаем Скрыть.
3. Периодически используйте системные возможности оптимизации
Возьмите за правило не реже одного раза в месяц активировать встроенные возможности для оптимизации. Это такие функции как Очистка диска и Дефрагментация. Обе расположены в меню кнопки Пуск: Все программы — Стандартные — Служебные. Очистка диска ищет и удаляет мусор: временные файлы Интернета, различные отчеты об ошибках и т.п. технические файлы, которые пользователю совершенно не нужны.
Дефрагментация — ещё один инструмент оптимизации работы компьютеров, в которых используются накопители на жестких магнитных дисках, а таких пока ещё большинство. Смысл процесса дефрагментации состоит в перераспределении фрагментов файлов и логических структур файловых систем на дисках для обеспечения непрерывной последовательности кластеров. Чтение файлов после дефрагментации производится линейно и непрерывно, без излишних дополнительных сдвигов головки жёсткого диска для поиска фрагментов, что и позволяет ускорить работу программ и компьютера в целом.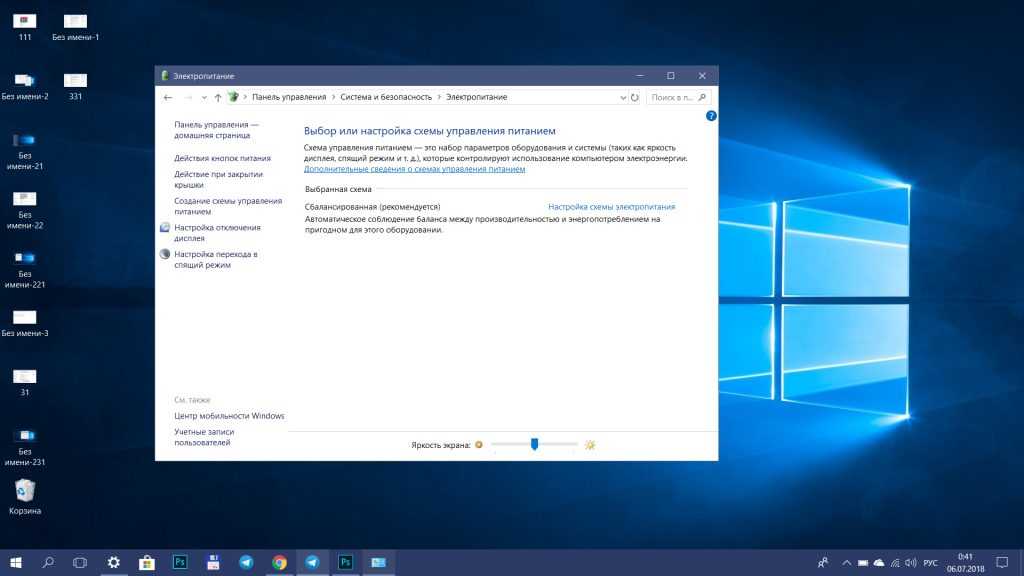
4. Установите дополнительный жесткий диск
В идеале это должен быть твердотельный накопитель (SSD). SSD меньше, легче и гораздо быстрее, чем традиционные жёсткие диски (HDD), но пока существенно дороже и менее износостойки. Поставив себе жесткий диск такого типа, вы действительно можете ощутимо повысить производительность, в некоторых случаях — в разы. Если вы давно думаете о том, как можно улучшить работу своего компьютера, то покупка SSD — верный, пусть и дорогой способ.
Если для вас важнее экономия и долговечность, то поможет и установка дополнительного HDD-диска. Свободного места станет больше, а значит и компьютер будет работать быстрее. Критичны ситуации, когда у вас занято более 85% объема памяти. Это резко снижает производительность компьютера. Тут уже надо как можно скорее либо удалять всё лишнее, либо всё-таки раскошеливаться на дополнительный жесткий диск.
5. Установите дополнительную оперативную память
Оперативная память используется для обработки информации запущенными программами. И чем больше информации требуется обработать, тем больший объем оперативной памяти необходимо задействовать. Если этой памяти не хватает, система начинает использовать ресурсы жесткого диска, что приводит к замедлению работы компьютера и зависаниям.
И чем больше информации требуется обработать, тем больший объем оперативной памяти необходимо задействовать. Если этой памяти не хватает, система начинает использовать ресурсы жесткого диска, что приводит к замедлению работы компьютера и зависаниям.
Для работы стандартных офисных программ вполне хватит 4 гб оперативки, но если вы используете более сложные графические редакторы, монтируете видео или играете в видеоигры, то стоит задуматься об установке дополнительных планок оперативной памяти. Тем более что операция это совсем несложная. Отметим, что ноутбуки, которые в целом сложнее прокачивать, чем стационарные компьютеры, в плане установки дополнительной оперативной памяти обычно тоже сложностей не вызывают.
6. Периодически чистите компьютер
Обыкновенная пыль — вот что заставляет ваш компьютер шевелить мозгами медленнее. Представьте, как быстро думали бы вы под миллиметровым слоем пыли. Особенно проблема актуальна для стационарных компьютеров, хотя и ноутбуки рекомендуется периодически чистить.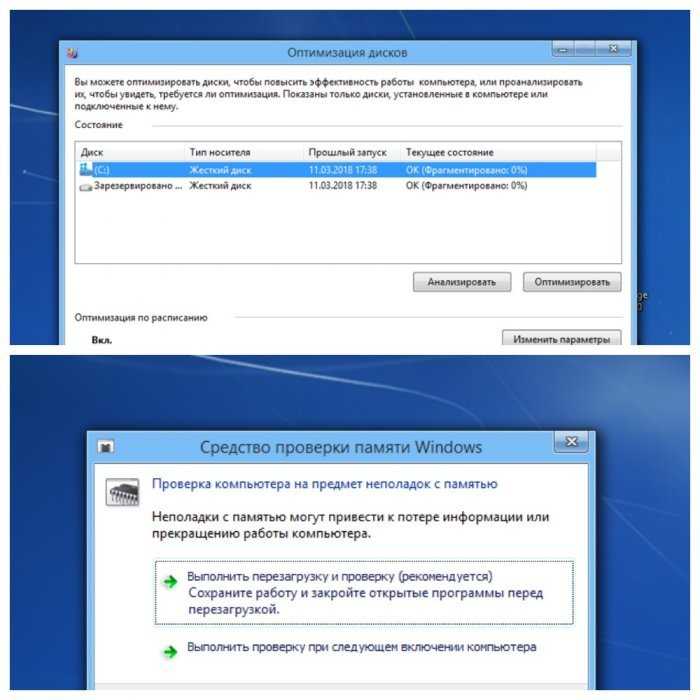 Просто разобрать их самостоятельно сложнее. Пыль препятствует нормальной вентиляции, в результате чего внутренние элементы компьютера начинают перегреваться, замедляя работу системы.
Просто разобрать их самостоятельно сложнее. Пыль препятствует нормальной вентиляции, в результате чего внутренние элементы компьютера начинают перегреваться, замедляя работу системы.
Если перегрев превысит критическую отметку, какая-нибудь из плат просто сгорит, и ремонт обойдется куда дороже регулярной чистки. По процессу разборки и чистки компьютера существует множество зачастую противоречащих друг другу советов и рекомендаций, поэтому мы подробно остановимся на этом вопросе в отдельной статье. Самый простой способ избежать этой проблемы — ежедневно протирать пыль. Тогда первые 2-3 года после покупки вам не придется думать, как ускорить работу своего компьютера.
7. Удалите вредоносное ПО
Под вредоносными программами понимают не вирусы, которые вы вряд ли по доброй воле запустите в свой компьютер, а внешне нормальные приложения, часто устанавливающиеся без ведома пользователей, не блокируемые антивирусниками, сложные в удалении и не несущие никакой пользы.
Программы PUP, AdWare и Malware приводят к появлению всплывающей рекламы, автоматическому открытию ненужных страниц (без возможности изменить стартовую) в браузере и другим невинным шалостям.
Если у вас Windows 10, то в ней уже имеется встроенное средство для удаления таких вредоносных программ — Microsoft Malicious Software Removal Tool. Эта программа не очень эффективна, но точно безопасна. Для более глубокой очистки придется воспользоваться сторонним приложением.
8. Обновите драйвера видеокарты
Производители видеокарт регулярно выпускают новые версии драйверов, которые часто могут значительно увеличить производительность, особенно если вы используете приложения, где графика важна. Речь об играх, фото- и видеоредакторах. Конечно ожидать, что компьютер начнет летать, наивно, но свои 10-15% прироста драйвера вполне способны дать. А в работе некоторых программ вовсе могут возникать проблемы из-за отсутствия актуальной версии драйверов для видеокарты на вашем компьютере, так что даже в профилактических целях регулярное обновление драйверов полезно.
Чтобы узнать, какая у вас видеокарта, зайдите в Диспетчер устройств.
Он открывается через Мой компьютер — Свойства — Диспетчер устройств — Видеоадаптеры.
Для того, чтобы обновить драйвера, необходимо выяснить, какая именно видеокарта установлена на вашем устройстве. Дальше останется зайти на официальный сайт производителя, где указать модель видеокарты, операционную систему и её разрядность. Скачивание и установка драйверов — вопрос всего пары минут, поэтому советуем не пожалеть их и улучшить работу своего компьютера.
9. Отключите визуальные и звуковые эффекты
На слабых компьютерах красивое оформление снижает скорость работы компьютера, поэтому многие владельцы таких устройств интересуются, как оптимизировать Windows. Конечно, анимация операционной системы делает работу более приятной, но производительность всё же важнее. Решить свои задачи вы вполне сможете и без тени от курсора или параллакс-эффектов. Самый простой вариант — оптимизировать оформление по умолчанию.
В меню кнопки Пуск выберите пункт Система — Дополнительные параметры системы.
В появившемся диалоговом окне выберите вкладку Дополнительно. Там в пункте Быстродействие выберите вариант Обеспечить наилучшее быстродействие — все эффекты отключатся.
10. Пользуйтесь лицензионными программами
Наверняка многие из вас хотя бы однажды скачивали пиратский софт. Некоторые доходят даже до того, что используют взломанные антивирусные решения, хотя человеку в здравом уме очевидно, что если такой софт даже сам себя от взлома защитить не способен, то уж конечно он не защитит и вашу безопасность.
Стремление сэкономить на программах оборачивается накапливающимися проблемами с производительностью компьютера. Эти проблемы не всегда заметны на первый взгляд, но постепенно они опутывают мозги вашего ПК словно паутиной, и он шевелит ими всё медленнее, начинает периодически ошибаться.
Мы подробно разбирали риски использования ворованных программ здесь, поэтому сейчас не будем останавливаться на этом вопросе. Очистить компьютер и ускорить его работу поможет лицензированный антивирус, но ещё лучше постараться не заражать свой ПК. Тут как с антибиотиками — помочь-то они помогут, но безопаснее и надежнее просто не контактировать с больными.
Тут как с антибиотиками — помочь-то они помогут, но безопаснее и надежнее просто не контактировать с больными.
11. Используйте специализированные программы для оптимизации работы ПК
Быстрее и проще проблемы с быстродействием решают специальные программы, поскольку они воздействуют на систему комплексно, избавляя вас от монотонных рутинных операций. Например, программа Ускоритель Компьютера позволяет безопасно удалить все временные и ненужные системные файлы, освободив место на жестком диске. При некорректном удалении программ реестр захламляется лишней информацией.
Ускоритель Компьютера быстро находит и исправляет существующие ошибки реестра, удаляя остатки старых ключей, неверные расширения, отсутствующие DLL-файлы и другой мусор с вашего компьютера. Автозагрузку в программе тоже можно оптимизировать проще и быстрее. Если вы цените свое время и не хотите вникать во все нюансы оптимизации самостоятельно, то такой софт — отличное решение.
Если вам понравился и был полезен этот материал — поделитесь им со своими друзьями Вконтакте, Одноклассниках или другой сети. Наверняка он им тоже пригодится:) Для этого нужно просто нажать на кнопку нужной соцсети ниже.
Наверняка он им тоже пригодится:) Для этого нужно просто нажать на кнопку нужной соцсети ниже.
Оптимизация компьютера для чайников. 10 способов ускорить работу ПК
Со временем даже самые мощные компьютеры начинают тормозить. Не стоит с этим мириться или бежать в магазин — вместо покупки нового «железного коня» можно как следует разогнать старого.
Представляем 10 простых советов о том, как продлить жизнь своему ПК. Для тех, кто предпочитает смотреть, мы подготовили видеоверсию этой статьи:
На самом деле, тема оптимизации компьютера практически неисчерпаема. Предлагаем вам поделиться собственным опытом оптимизации в форме гайда, обзора полезного ПО или просто комментария.
Р. S. Присылайте статьи и предлагайте новые темы на e-mail: [email protected]
S. Присылайте статьи и предлагайте новые темы на e-mail: [email protected]
1. Удалите лишние программы
Как правило, новые компьютеры поставляются с большим количеством предустановленных программ, которые на практике никогда не используются. Часто неопытные пользователи буквально не догадываются об их существовании. Некоторые программы загружаются автоматически при включении компьютера и незаметно работают среди обычных фоновых процессов. Пользы от них никакой.
Для удаления всех ненужных программ следует открыть меню «Пуск» — Панель управления — Программы — Удаление программы. В этом списке можно удалить все лишние программы. Однако следует соблюдать осторожность и случайно не удалить обеспечивающее корректную работу системы ПО. Издателем такой программы обычно является производитель компьютера или компания Microsoft.
Если определить ненужные программы самостоятельно не получается, можно воспользоваться специальной программой для оптимизации, например, PC Decrapifier, которая находит лишний софт.
2. Очистить список автозагрузки
Многие программы автоматически запускаются при включении компьютера, из-за чего система загружается дольше. Кроме того, эти программы занимают лишнюю оперативную память и при том далеко не всегда вам нужны.
Чтобы отредактировать список программ для автозагрузки, необходимо нажать кнопку «Пуск» и в строке поиска набрать команду msconfig. Во вкладке «Автозагрузка» галочками отмечены программы, которые запускаются при включении компьютера. Осталось снять галки с ненужных программ.
Будьте осторожны и не отключайте автозагрузку служебных программ и антивирусных продуктов.
3. Отключение автозагрузки ненужных шрифтов
При включении компьютера Windows загружает набор из более 200 разнообразных шрифтов. Отключить лишние можно так: «Пуск» — Панель управления — Оформление и персонализация — Шрифты. Открываем контекстное меню правой клавишей и на ненужном шрифте и выбираем «Скрыть».
Только Comic Sans, только хардкор!
4. Удаление временных файлов
Удаление временных файлов
В процессе работы на жестком диске ежедневно создается множество временных файлов, которые как-то незаметно становятся постоянными. Они также сильно снижают общую скорость работы компьютера.
Регулярная очистка компьютера позволит ускорить загрузку операционной системы и программ, а также освободит место на жестком диске.
Для этого достаточно открыть Мой компьютер — раздел с операционной системой (обычно Диск С:\) — папка Windows — папка Temp, а затем удалить все файлы и очистить Корзину.
5. Очистка диска
Для оптимизации Windows разработчики Microsoft предусмотрели встроенную утилиту для очистки диска. Она ищет и удаляет «мусорные» файлы, такие как временные файлы Интернета, дистрибутивы установленных программ, различные отчеты об ошибках и другие.
Зайдите в меню Пуск — Все программы — Стандартные — Служебные — Очистка диска.
6. Дефрагментация диска
Удалив ненужные программы и файлы, займитесь дефрагментацией диска, т.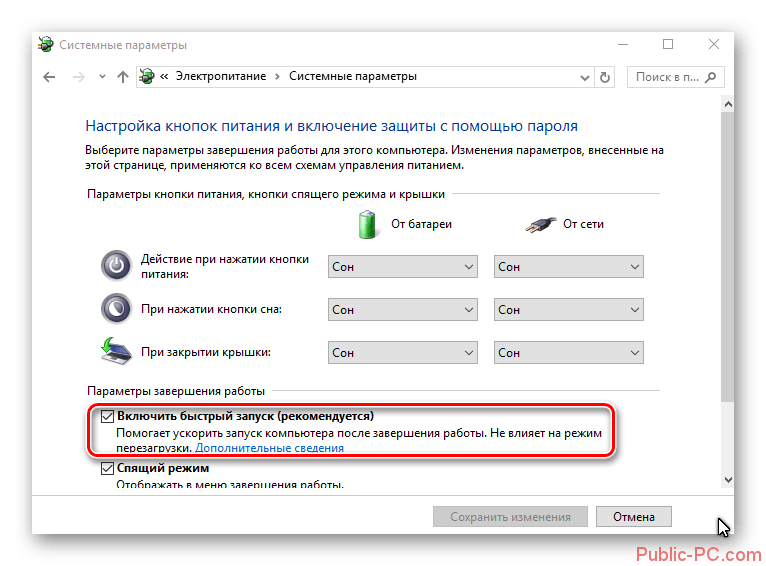 е. перегруппировкой файлов на жестком диске для максимальной оптимизации ПК.
е. перегруппировкой файлов на жестком диске для максимальной оптимизации ПК.
Дефрагментацию можно выполнить средствами Windows, а можно воспользоваться специальными программами — это тема для отдельной статьи.
Стандартная процедура будет выглядеть так — в Проводнике выберите раздел для дефрагментации (например, диск D:\) и нажмите на него правой клавишей мыши, в появившемся меню откройте Свойства и во вкладке Сервис нажмите «Выполнить дефрагментацию».
7. Установить SSD
Ускорить загрузку операционной системы и программ поможет твердотельный накопитель, самостоятельную установку которого в ноутбук мы рассматривали в отдельной статье. Если не хватает средств на 500 Гб SSD, имеет смысл приобрести диск хотя бы для установки операционной системы — на новом SSD она будет просто летать.
Если бюджет не позволяет потратиться на дорогостоящие SSD-накопители, не стоит отказываться от более традиционных комплектующих.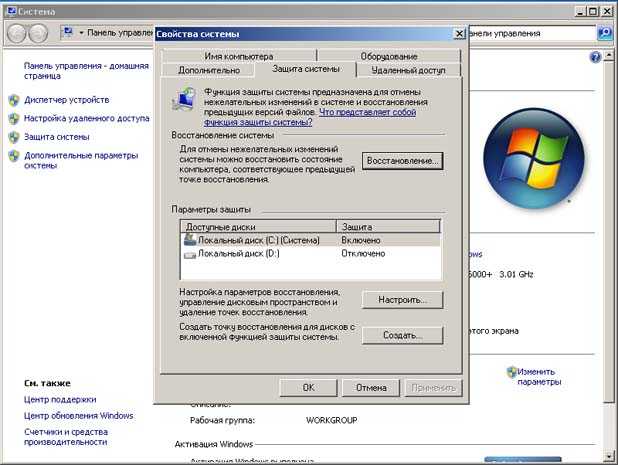 Установка дополнительного HDD позволит значительно повысить производительность ПК.
Установка дополнительного HDD позволит значительно повысить производительность ПК.
Так, если жесткий диск занят более чем на 85%, компьютер будет работать в разы медленнее. Кроме того, самостоятельно установить дополнительный жесткий диск на стационарный ПК еще проще, чем SSD.
9. Установка дополнительной оперативной памяти
Оперативная память используется для обработки запущенных программ. Чем больше информации требуется обработать — тем больший объем оперативной памяти потребуется.
Если памяти не хватает, система начинает использовать ресурсы жесткого диска, что приводит к критическому замедлению работы компьютера и подвисанию Windows.
Добавить или заменить планки оперативной памяти не составит никакого труда. Для обычного компьютера с набором стандартных офисных программ хватит 4 Гб оперативной памяти, а для игрового ПК можно подумать о 16 Гб и выше.
10. Уборка
Пыль — враг компьютера №2 (всем известно, что враг №1 — это вирусы).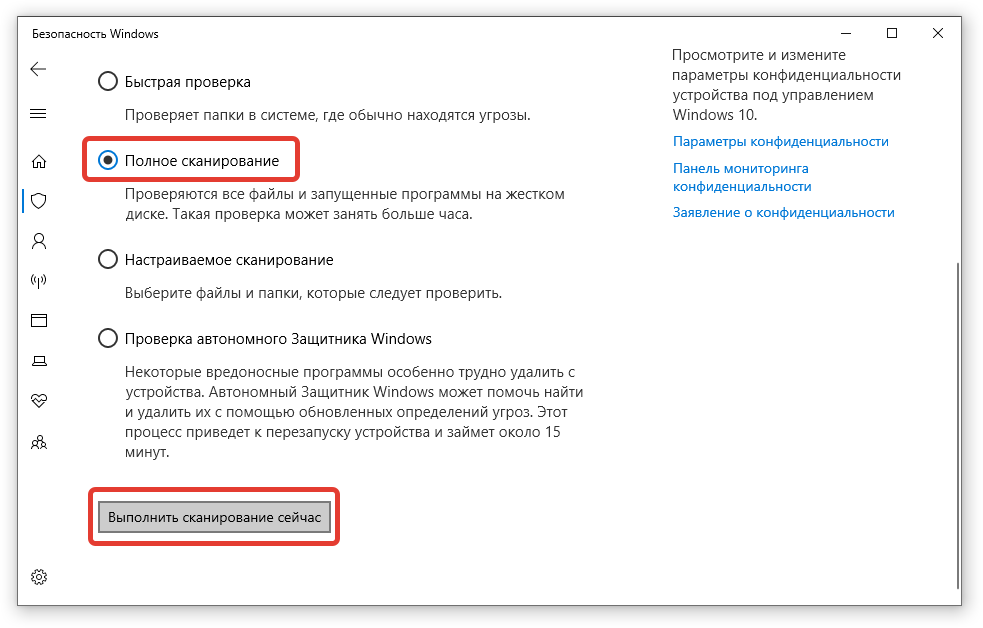 Она препятствует нормальной вентиляции, в результате чего элементы ПК могут перегреваться, замедляя работу системы. Экстремальный перегрев комплектующих может привести к их полному выходу из строя.
Она препятствует нормальной вентиляции, в результате чего элементы ПК могут перегреваться, замедляя работу системы. Экстремальный перегрев комплектующих может привести к их полному выходу из строя.
Выключите компьютер минимум за полчаса до начала уборки. Не проводите уборку в синтетической одежде — в результате трения может возникнуть статический заряд, который способен повредить комплектующие. Чтобы снять статику, дотроньтесь до неокрашенной части батареи центрального отопления.
Включите пылесос на небольшую мощность и аккуратно уберите пыль со всех частей ПК. Особенное внимание стоит уделить блоку питания, кулеру процессора и видеокарты, где скапливается бОльшая часть пыли.
Какие обновления больше всего улучшат производительность вашего ПК?
Достаточно ли быстр ваш компьютер для того, что вы хотите делать? Всегда ли загружается или останавливается, когда вы пытаетесь использовать Photoshop? Если это так, возможно, пришло время обновить ваше оборудование.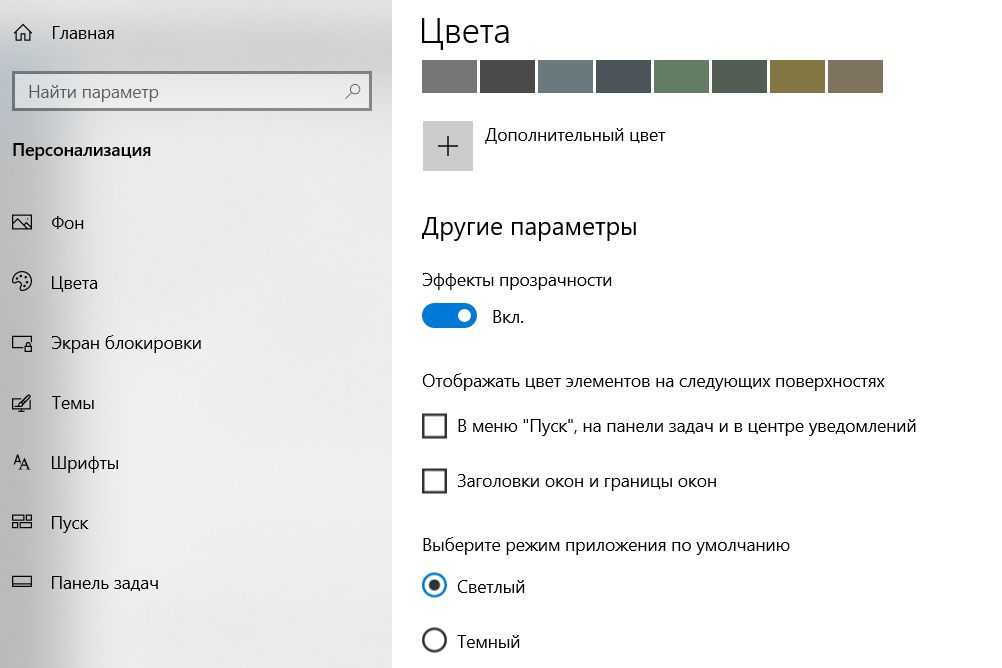
Но теперь вы задаетесь вопросом: «Что мне обновить на моем ПК?» Что дает наибольшую отдачу от затраченных средств, а какие обновления — пустая трата времени? Вот наш путеводитель по лучшим обновлениям ПК, которые вы можете сделать.
1. Почему вам следует обновить оперативную память
Изображение предоставлено: Кингстон
Добавление дополнительной памяти — самый простой и доступный способ обновить ПК. Это доступно, вы можете делать это практически на любом настольном компьютере, и это не требует особых технических знаний. Это также одно из лучших обновлений ноутбука, если ваша машина позволяет это.
Если вы никогда раньше не вскрывали корпус своего ПК, это то, с чего стоит начать.
Модернизация оперативной памяти обеспечивает мгновенное повышение производительности почти всех ПК, которые работают медленно. Чем больше у вас оперативной памяти для ресурсоемких задач, таких как редактирование видео или игры, тем лучше. Даже при повседневном использовании дополнительная оперативная память позволит вам запускать больше приложений в фоновом режиме или открывать больше вкладок в браузере.
Итак, сколько оперативной памяти вам нужно?
- 4 ГБ — это минимальный объем. Это нормально для общего использования, с примерно десятью вкладками браузера, небольшим редактированием фотографий и потоковым видео. Но вы должны соглашаться на это, только если вы очень легкий пользователь.
- Вы заметите значительное улучшение , если обновитесь до 8 ГБ . Это хорошо для серьезной многозадачности, просмотра до 30 открытых вкладок, редактирования фотографий RAW и игр среднего уровня.
- Для более тяжелых задач вам следует искать 16 ГБ для достижения наилучших результатов. Серьезные игры, редактирование мультимедиа или любые задачи профессионального уровня лучше всего справятся с таким большим объемом памяти.
Вы также можете взглянуть на Superfetch в Windows и его влияние на вашу оперативную память, а также на лучшую оперативную память DDR4 для повышения производительности вашего ПК.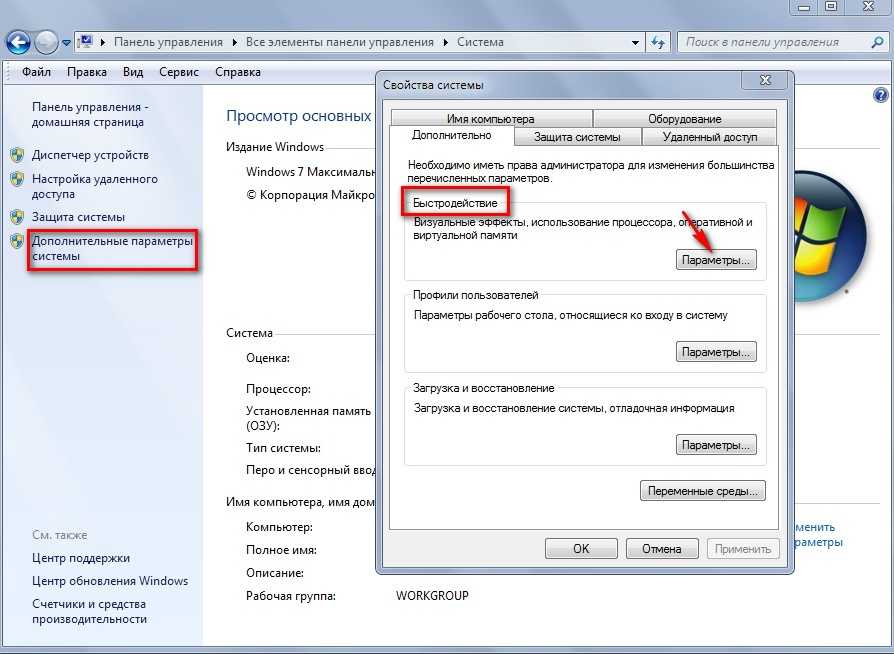
Если вам нужно узнать, какая оперативная память совместима с вашим компьютером, у производителя памяти Crucial есть советчик по обновлению ПК, который поможет вам определить тип памяти, который вам нужен.
2. Рассмотрите возможность обновления видеокарты
Изображение предоставлено Gigabyte
У нас это второе место в списке, но если вы серьезный геймер, то, вероятно, вам следует обновить его в первую очередь. Если вы не являетесь серьезным геймером, 3D-моделлером или 3D-аниматором, возможно, вам вообще не понадобится обновлять его.
Экономия на графике — это простой способ сэкономить на расходах, поэтому производители ПК, как правило, используют встроенные графические карты, а не дискретные графические карты.
А в современных системах встроенная графика подходит большинству пользователей. Это позволит вам поработать в Photoshop или посмотреть видео 4K. Около 10% пользователей Steam даже играют в игры со встроенной графикой.
Но если вам нужна превосходная графическая производительность для игр или работы в виртуальной реальности, обновление до чего-то вроде GeForce RTX 3070 даст вам большой прирост. Вы можете сравнить производительность выделенных карт с вашим текущим вариантом на gpu.userbenchmark.com.
Вы можете сравнить производительность выделенных карт с вашим текущим вариантом на gpu.userbenchmark.com.
3. Получите более быстрый накопитель
Изображение предоставлено Samsung.
Есть две причины обновить жесткий диск: вам нужна более высокая производительность или вам не хватает места.
Если вы все еще используете старый жесткий диск, одним из самых полезных способов модернизации компьютера является переход на твердотельный накопитель. Они используют флэш-память вместо вращающегося диска и во много раз быстрее, чем стандартный диск.
В среднем накопитель на 5400 об/мин может обеспечить скорость записи до 100 Мбит/с, диск на 7200 об/мин — до 150 Мбит/с, а твердотельный накопитель — более 500 Мбит/с. Высококачественные твердотельные накопители, такие как Samsung 970 EVO Plus имеют невероятно высокую скорость записи 3300 Мбит/с и выше.
В конечном счете, более быстрый диск с данными влияет на всю вашу систему. Это означает более быструю загрузку, более быструю загрузку приложений, более высокую скорость запуска игр и большую скорость отклика в программах, которые используют большие файлы (например, редактирование видео или редактирование фотографий в формате RAW).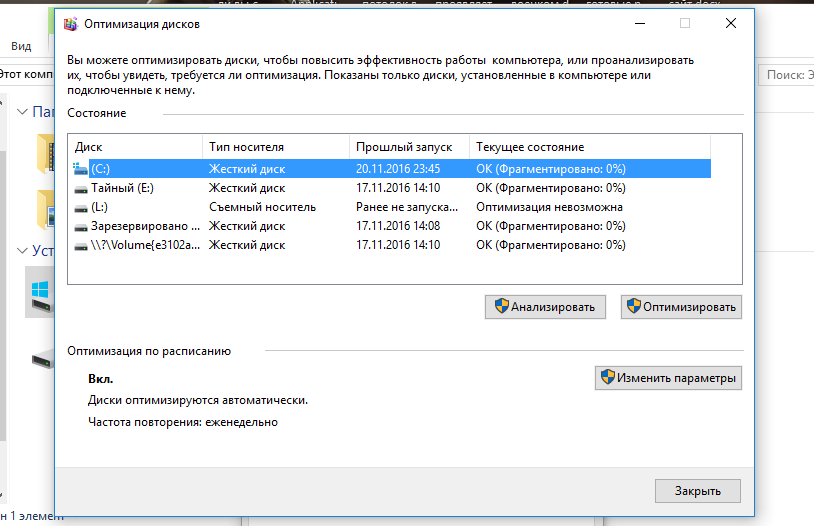
Еще одна причина для обновления — место. Если вы сделали все возможное, чтобы освободить свое хранилище, но по-прежнему регулярно не хватает места, вам нужно будет заменить его на более крупный. Полный диск не только делает невозможным сохранение новых данных, но также может повлиять на производительность. По крайней мере, постарайтесь оставить 10 ГБ свободного места для использования операционной системой.
Большая жалоба на твердотельные накопители раньше заключалась в том, что они имели гораздо меньшую емкость и были более дорогими, чем жесткие диски. Это больше не проблема.
Твердотельные накопители
емкостью 1 ТБ теперь довольно распространены и очень доступны по цене — взгляните на SanDisk SSD Plus в качестве отличного примера. Этого должно быть достаточно для многих людей, но вы можете рассмотреть гибридный диск, если вам нужно больше места. Это сочетает в себе обе технологии, чтобы дать вам баланс между скоростью и размером.
4. Модернизация процессора
Модернизация процессора вашего ПК — гораздо более сложная задача, чем другие обновления, которые мы рассмотрели до сих пор. Это не только физически сложнее установить, но и является одним из самых дорогих обновлений. Также есть проблемы с совместимостью сокетов.
Это не только физически сложнее установить, но и является одним из самых дорогих обновлений. Также есть проблемы с совместимостью сокетов.
Что еще более важно, обновление процессора не всегда хорошо и может не принести желаемого повышения производительности.
Тесты производительности на сайте cpubenchmark.net помогут вам сравнить относительную производительность различных процессоров. В целом эти тесты показывают, что скромные обновления не приносят больших улучшений.
Обновление процессора имеет смысл только в том случае, если оно является значительным, например при переходе с Intel Core i3 на Core i5 или с более старого поколения на более новое. Не покупайте что-то только потому, что оно имеет более высокую тактовую частоту.
Процессоры
дороги и могут потребовать обновления материнской платы (что, в свою очередь, может потребовать покупки новой оперативной памяти). Даже если ваша материнская плата совместима с новым процессором на бумаге, для ее работы может потребоваться обновление BIOS. Это может быть больно, поэтому проверьте перед покупкой.
Это может быть больно, поэтому проверьте перед покупкой.
В конечном счете, если процессор является узким местом в вашей системе по скорости, вы можете подумать о покупке совершенно новой системы.
5. Как обновление программного обеспечения может повысить производительность
Скорее всего, программы на вашем ПК настроены на автоматическое обновление. Если нет, вы, вероятно, нажмете кнопку «Обновить», как только получите предупреждение о выпуске новых версий программы.
В большинстве случаев это правильно. Но не всегда. Для многих программ номер версии изображается в виде 9.0018 Major.Minor.Revision . Итак, если обновление 0.0.1, то, скорее всего, это исправления ошибок. Если это 0.1.0, то, скорее всего, он включает в себя оптимизации и небольшие новые функции. Обновления Minor и Revision должны быть установлены сразу.
Но крупные обновления — изменение полного номера версии — это другое дело. Почти само собой разумеется, что новые версии программ будут использовать больше ресурсов, чем старые версии, поэтому, если аппаратное обеспечение вашего ПК уже максимально загружено, вам следует сначала разобраться с этим.
То же самое касается обновлений операционной системы. Регулярные добавочные обновления важны для производительности и безопасности, но не для целых новых версий. Они почти наверняка будут содержать ошибки и могут работать медленно в вашей системе.
Если ваш компьютер работает нормально, стоит отложить обновление операционной системы до тех пор, пока вы не будете абсолютно уверены, что оно не приведет к понижению версии.
Настройки программного обеспечения часто являются хорошим способом заставить ваш компьютер работать быстрее без необходимости тратить деньги. Наше руководство о том, как ускорить работу Windows 10, — хорошее начало.
Какие еще компоненты ПК следует обновить?
Материнская плата — самая сложная из всех модернизаций, так как к ней крепятся все остальные части ПК. Это стоит учитывать только в том случае, если вы полностью настроены на новый процессор, который несовместим с вашей текущей настройкой. Само по себе это не даст вам большого прироста скорости.
Есть и другие компоненты, которые следует учитывать. Увлеченный фотограф, например, наверняка выиграет больше от лучшего монитора, чем от того, что Lightroom будет работать немного быстрее. Точно так же писатель мог бы стать более продуктивным, купив механическую клавиатуру.
Вместо того, чтобы сосредотачиваться исключительно на производительности, подумайте о том, как вы можете улучшить работу своего ПК. Скорость важна, но это не единственное, что имеет значение.
Убедитесь, что вы покупаете детали, совместимые с вашим существующим комплектом. Хорошим средством проверки обновлений ПК является PCPartPicker, который помогает вам определить и купить нужные компоненты.
Лучшие обновления ПК для вас
Когда вы решаете, что лучше всего обновить на своем ПК, мы рекомендуем ОЗУ, твердотельные накопители и графические карты в качестве основных областей, на которых следует сосредоточиться. В идеале вы всегда должны адаптировать свои обновления к вашим конкретным потребностям. Выяснив, в чем заключаются проблемы в вашей системе, вы сможете принять правильное решение относительно обновления оборудования.
Выяснив, в чем заключаются проблемы в вашей системе, вы сможете принять правильное решение относительно обновления оборудования.
14 способов ускорить работу Windows 10 и повысить ее производительность
Ускорить работу Windows 10 или 11 несложно. Вам просто нужно несколько простых советов и приемов. В этой статье рассматриваются несколько способов ускорить работу Windows 10 и 11 и повысить ее производительность.
Основные направления для ускорения работы Windows
Существует три зонтичных категории для оптимизации производительности Windows:
- Доработки операционной системы
- Усовершенствования программного обеспечения
- Замена или удаление приложения
Хотя аппаратные обновления также работают, например, покупка дополнительной оперативной памяти или покупка твердотельного накопителя (дополнительную информацию см. в разделе Различия между SD и жесткими дисками), они стоят денег, поэтому мы их пропустим. Начнем с самых эффективных и бесплатных способов ускорить Windows 10 и 11.
Начнем с самых эффективных и бесплатных способов ускорить Windows 10 и 11.
Настройки скорости операционной системы Windows 10 и 11
Вот как заставить ваш компьютер работать быстрее, независимо от того, используете ли вы Windows 10 или 11.
1. Включите игровой режим
В Windows 10 Creator’s Update добавлена функция под названием Game Mode . Вы можете улучшить производительность любого приложения, используя игровой режим Windows. К сожалению, нет возможности постоянно работать в игровом режиме. Но вы можете активировать его, нажав Windows Key + G . Если это не работает, вы должны сначала включить игровой режим.
Чтобы включить игровой режим (в Windows 10: Creator’s Update или Windows 11), откройте Настройки > Игры и выберите Игровой режим . Коснитесь переключателя под Игровой режим.
Хотя он предназначен только для игр, вы можете активировать его, когда вам нужно немного увеличить скорость. Это особенно полезно, если у вас много фоновых приложений, которые тормозят ресурсоемкую программу.
Это особенно полезно, если у вас много фоновых приложений, которые тормозят ресурсоемкую программу.
К сожалению, игровой режим повышает производительность игры лишь на несколько процентов.
Несмотря на это, некоторые из вас ощутят больший прирост производительности, чем другие. Уменьшение количества фоновых приложений может улучшить вашу производительность там, где никакие другие приемы не помогут. Теоретически игровой режим может работать в любом приложении, использующем графическое ускорение. Если вы хотите попробовать это в Adobe Premiere, попробуйте.
2. Отключить визуальные эффекты
Windows предлагает простой способ отключить все визуальные улучшения.
- Перейдите к Система > Расширенные настройки системы .
- Выберите Advanced на вкладках выше.
- В разделе Производительность выберите Настройки .
- Щелкните левой кнопкой мыши по переключателю для Настройте для лучшей производительности , чтобы отключить все визуальные эффекты.

Отключение визуальных эффектов, отключенных на некоторых системах, оказывает большое влияние, особенно на старые компьютеры. С другой стороны, все будет выглядеть не так красиво. Мы советуем оставить Сглаживание краев экранных шрифтов включенным, так как это помогает при чтении текста.
3. Ускорьте свой процессор
В Windows есть три параметра по умолчанию для увеличения производительности процессора в соответствии с рабочими нагрузками. Три значения по умолчанию: Balanced , High Performance , и Энергосбережение . Иногда производители также включают здесь индивидуальные планы, которые мы рекомендуем использовать, если они доступны.
Пользователям ноутбуков лучше использовать планы «Сбалансированный» или «Энергосбережение», но «Высокая производительность» может ускорить работу Windows за счет замены выносливости батареи на производительность. Поскольку он потребляет наибольшее количество энергии, он также больше подходит для настольных компьютеров.
Вы можете изменить свои настройки, перейдя к Power Options на панели управления.
4. Отключить автозапуск программ
Когда вы устанавливаете программу, она иногда пытается работать в фоновом режиме. Это нормально только для нескольких программ, но влияние на производительность увеличивается. При достаточном количестве автоматически запускаемых программ вся система зависает.
Избавление от ненужного программного обеспечения для запуска абсолютно необходимо для повышения производительности. К счастью, Windows позволяет легко удалить большинство автозапусков.
Чтобы удалить автоматически запускаемые приложения, выполните следующие действия:
- Нажмите Ctrl + Shift + Esc , чтобы войти в диспетчер задач Windows.
- Выберите вкладку Startup в верхней части экрана.
- На вкладке «Автозагрузка» можно удалить большинство автоматически запускаемых приложений.
Большинству приложений не нужно работать в фоновом режиме, если они не предустановлены на вашем компьютере (и даже они часто являются вредоносными программами).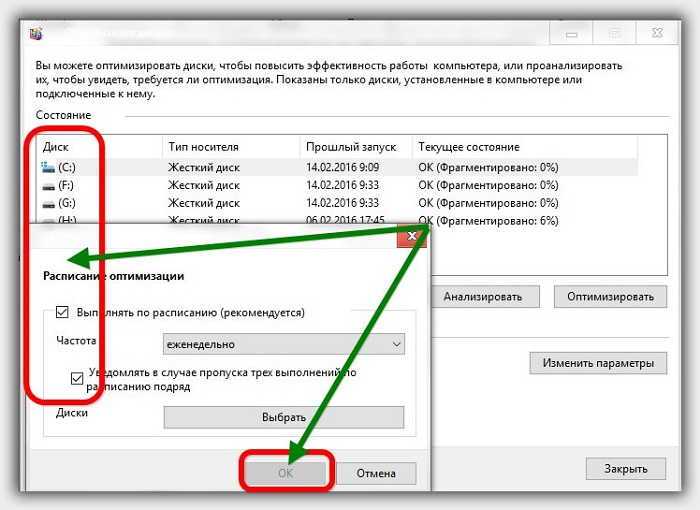 К сожалению, некоторые программы прячутся в других локациях, но найти и устранить стелс-автостартеры тоже можно.
К сожалению, некоторые программы прячутся в других локациях, но найти и устранить стелс-автостартеры тоже можно.
5. Проверьте подключение к Интернету
Одной из основных причин медленной скорости интернета является не ваш провайдер. Это ваше соединение Wi-Fi. Из-за таких проблем, как перегрузка каналов и перекрытие сигналов Wi-Fi, может быть сложно получить стабильный сигнал, если вы живете в жилом комплексе, поскольку разные беспроводные сигналы накладываются друг на друга, что приводит к снижению производительности беспроводной сети.
К счастью, большинство маршрутизаторов предлагают две функции, которые могут повысить скорость и стабильность вашего соединения. Вы можете использовать проводное соединение или изменить канал маршрутизатора. Канал — это сегмент беспроводной полосы. Большинство маршрутизаторов имеют как минимум два или три диапазона, и каждый диапазон разделен на отдельные каналы. Хитрость заключается в том, чтобы найти канал, который мало кто использует, что снижает помехи.
Настройка проводного соединения проста: просто купите кабель Ethernet и подключите его. С другой стороны, настройка беспроводного маршрутизатора более сложна. Правильная настройка беспроводной сети требует более длинного руководства. Мы подробно рассмотрели, как исправить нестабильное соединение Wi-Fi в Windows. Тем не менее, краткий обзор выглядит следующим образом:
- Используйте инструмент анализа Wi-Fi от Microsoft, чтобы определить, какие каналы лучше всего подходят для вашего компьютера.
- Во-вторых, зайдите в настройки маршрутизатора, чтобы изменить канал на свободный канал.
Во многих ситуациях беспрепятственный канал не существует, и в этом случае вы можете рассмотреть Wi-Fi 6E, который почти невосприимчив к беспроводным перегрузкам, предлагая молниеносную скорость передачи данных.
6. Управление Центром обновления Windows для повышения производительности
Центр обновления Windows потребляет ресурсы, когда работает в фоновом режиме. Вы можете настроить его для запуска только в определенное время. Например, когда устройство не работает. Это означает, что вам больше не придется перезагружаться, пока вы выполняете важную задачу.
Вы можете настроить его для запуска только в определенное время. Например, когда устройство не работает. Это означает, что вам больше не придется перезагружаться, пока вы выполняете важную задачу.
Изменить часы активности
Чтобы настроить Центр обновления Windows для запуска только в определенные часы:
- Введите Параметры Центра обновления Windows в строку поиска Windows и запустите утилиту настройки.
- Под заголовком Обновить настройки выберите Изменить часы работы .
- Вы можете изменить часы активности в этом меню, нажав Изменить часы работы . Мы рекомендуем изменить его на период времени, когда компьютер включен, но не используется.
Этот параметр ограничивает только время, в течение которого Windows будет автоматически устанавливать обновления. Центр обновления Windows по-прежнему будет загружать обновления в эти часы.
Установите лимитное подключение к Интернету
Если у вас есть соединение Wi-Fi с ограниченной пропускной способностью, Центр обновления Windows может значительно повлиять на производительность вашего интернета, загружая обновления в фоновом режиме.
Вы можете предотвратить это, установив лимитное подключение. Это всего лишь один из многих способов отключить Центр обновления Windows, хотя некоторые исправления безопасности все еще могут загружаться.
- Откройте Настройки Windows с помощью клавиши Windows + I .
- Перейдите на страницу Сеть и Интернет > Wi-Fi .
- Выберите сеть, к которой вы в настоящее время подключены и в которой вы находитесь.
Это работает только с сетями Wi-Fi, хотя существует способ применить этот параметр к соединениям Ethernet.
7. Отключите функцию индексирования поиска в Windows 10 или 11
При поиске файла Windows не сканирует каждый каталог на вашем компьютере, если включено индексирование. Индексация создает текстовый манифест файлов, хранящихся на вашем компьютере. Это значительно повышает скорость поиска файлов.
На новых компьютерах лучше не отключать индексирование. В этом мало пользы, если только ошибка индексации не заставляет службу потреблять слишком много ресурсов. Однако в этом случае я бы посоветовал обновить Windows перед отключением индексации. Потому что даже на современном компьютере отключение функции индексирования Windows значительно замедлит поиск на вашем диске для очень небольшого прироста производительности.
В этом мало пользы, если только ошибка индексации не заставляет службу потреблять слишком много ресурсов. Однако в этом случае я бы посоветовал обновить Windows перед отключением индексации. Потому что даже на современном компьютере отключение функции индексирования Windows значительно замедлит поиск на вашем диске для очень небольшого прироста производительности.
С другой стороны, если у вас очень старый компьютер, отключение поискового индексирования улучшит производительность вашей системы.
Чтобы отключить инструмент индекса поиска в Windows 10 и 11:
- Введите Index в инструмент поиска Windows и щелкните левой кнопкой мыши Параметры индексирования .
- Щелкните левой кнопкой мыши Modify в нижней части меню и снимите флажки для всех перечисленных здесь параметров.
8. Ускорьте работу Windows с помощью анализаторов хранилища и инструментов для очистки диска
И твердотельные накопители (SSD), и жесткие диски (HDD) замедляют работу при перегрузке данными. Для достижения оптимальной производительности обе технологии накопителей предпочитают использовать около 50 % емкости, но около 25 % свободной емкости — это нормально.
Для достижения оптимальной производительности обе технологии накопителей предпочитают использовать около 50 % емкости, но около 25 % свободной емкости — это нормально.
Одним из лучших приложений для очистки перегруженного диска является WinDirStat. WinDirStat полностью бесплатен, имеет открытый исходный код и доступен как в установленной, так и в переносной версиях.
Загрузка: WinDirStat для Windows (бесплатно)
Расширения программного обеспечения Windows 10
Если вы используете Windows 10, попробуйте эти приемы.
9. RAM-накопитель
Из всех приложений, которые утверждают, что улучшают производительность, ни одна программа не делает это лучше, чем RAM-диск. Программа RAM-диска создает виртуальный диск, используя физическую оперативную память, что неприлично быстро. Затем пользователи перемещают части необходимого программного обеспечения на RAM-диск, что приводит к значительному увеличению скорости.
Однако мы советуем использовать RAM-диск только тем, кто хочет повысить производительность одного приложения.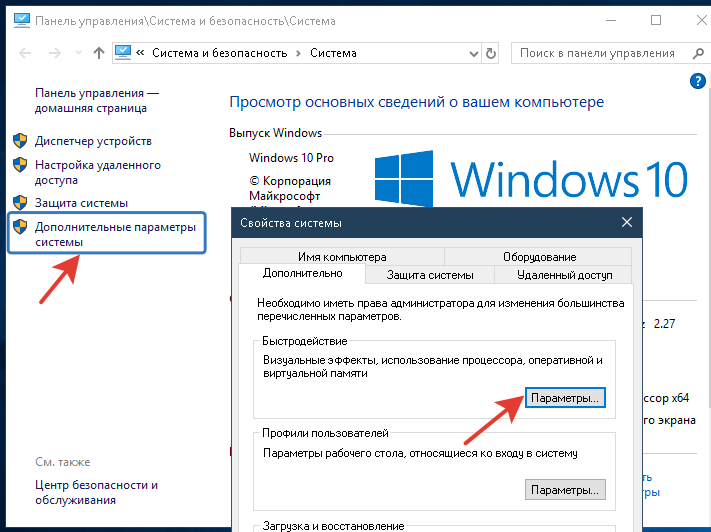 Наиболее важными примерами программного обеспечения, использующего RAM-диски, являются Photoshop, браузеры и программы для редактирования видео.
Наиболее важными примерами программного обеспечения, использующего RAM-диски, являются Photoshop, браузеры и программы для редактирования видео.
Давайте рассмотрим, как объединить RAM-диск с браузером Chrome. Во-первых, мы рекомендуем иметь как минимум 1 ГБ свободной оперативной памяти. В идеале у пользователей должно быть не менее 8 ГБ ОЗУ для 64-разрядной системы и не менее 4 ГБ ОЗУ для 32-разрядной системы . Но можно обойтись меньшим.
Существует много программного обеспечения для RAM-накопителей, в том числе собственное программное обеспечение от AMD. Популярный фаворит не бесплатен: SoftPerfect RAM Disk.
Однако, если вы просто хотите попробовать, попробуйте RamDisk от DataRAM. Бесплатная версия ограничена размером 1 ГБ. Но если у вас есть система на базе AMD, вместо этого вы получите максимум 4 ГБ.
Как настроить RAM-диск
Для настройки RAM-диска достаточно загрузить и установить программное обеспечение. После запуска программного обеспечения вам необходимо настроить его со следующими параметрами:
После запуска программного обеспечения вам необходимо настроить его со следующими параметрами:
Выберите максимальный размер RAM-диска, который составляет около 1 ГБ. Вы можете использовать любой размер, но меньшая емкость ограничивает его полезность.
Установите флажок Установить метку диска . Таким образом, вы сможете идентифицировать диск на следующем шаге. Затем выберите Start RAMDisk 9.0019 .
Настройте свой браузер для чтения и записи файлов кэша на RAM-диск и с него.
Щелкните правой кнопкой мыши ярлык браузера и выберите Свойства в контекстном меню. Windows 10 упрощает доступ к ярлыку браузера. Вы можете сделать это прямо из панели задач.
В окне Свойства выберите вкладку Ярлык . Затем в поле ввода текста Target: добавьте в конец текста следующий код, где «R» — буква вашего RAM-диска:
--disk-cache-dir=R:\
Полная строка кода должна выглядеть примерно так:
"C:\Program Files (x86)\Google\Chrome\Application\chrome.exe" --disk-cache-dir=R:\
Ваш собственный код может отличаться в зависимости от конфигурации Chrome.
Наконец, выберите OK и перезапустите браузер. Отныне Chrome будет читать и записывать файлы кеша на RAM-диск.
Не все считают, что RAM-диски работают так, как рекламируется. Честно говоря, критики делают хорошие выводы. Одним из самых больших недостатков является то, что RAM-диски могут замедлить выключение компьютера. А поскольку программное обеспечение работает в фоновом режиме, старые компьютеры могут работать медленнее. Кроме того, внезапные потери питания могут привести к повреждению данных, хранящихся на вашем RAM-диске. Таким образом, хотя это может ускорить работу определенных видов программ, это может вызвать другие проблемы.
Загрузить: DataRAM RamDisk | Windows (бесплатно)
10. Сканер вредоносных программ
Мы много писали о сканерах вредоносных программ по уважительной причине: многие проблемы с производительностью вызваны вредоносными программами, работающими в фоновом режиме. Некоторые из лучших бесплатных сканеров вредоносных программ включают Malwarebytes, SuperAntiSpyware и ClamWin.
Некоторые из лучших бесплатных сканеров вредоносных программ включают Malwarebytes, SuperAntiSpyware и ClamWin.
Ранее мы уже писали о лучших бесплатных клиентах для защиты от вредоносных программ, которые являются хорошей отправной точкой для тех, у кого медленный компьютер.
11. Очиститель реестра
В реестре Windows есть все настройки для Windows и других программ. Установка программного обеспечения изменяет реестр. Однако иногда при удалении программы эти изменения не удаляются.
Со временем тысячи и тысячи изменений реестра снижают производительность системы. Очиститель реестра удаляет эти изменения и другие остатки удаленных программ.
Однако очистители реестра иногда создают больше проблем, чем решают. Хотя вы можете увидеть незначительное улучшение производительности, по большей части вы, вероятно, увидите сбои в поведении ОС после запуска очистки реестра.
Лучшей программой для очистки реестра является CCleaner. Однако Piriform, производитель CCleaner, столкнулся с нарушением безопасности, которое позволило хакерам внедрить вредоносный код в две версии CCleaner. Текущие продукты CCleaner не содержат вредоносных программ, но стоит отметить, что в прошлом у них были проблемы с безопасностью.
Текущие продукты CCleaner не содержат вредоносных программ, но стоит отметить, что в прошлом у них были проблемы с безопасностью.
12. Ускорьте работу Windows, удалив плохие приложения
Многие пользователи устанавливают ужасные программы, думая, что они им нужны. В большинстве случаев это потенциально нежелательная программа (ПНП), которая замедляет работу компьютера.
Некоторые из самых серьезных нарушителей включают программы для чтения PDF, музыкальные и видеоплееры, браузеры и программное обеспечение BitTorrent. К счастью, существует множество отличных альтернатив. Процесс прост. Во-первых, удалите программное обеспечение, а во-вторых, установите более качественную программу. Мы составили список лучших бесплатных альтернатив платным приложениям с открытым исходным кодом.
Вот несколько альтернатив, которые вы можете рассмотреть.
- Sumatra PDF Reader
- VLC Video Player
- Google Chrome или Mozilla Firefox
- QBittorrent
Замена PDF Reader: Sumatra PDF
Многие пользователи Интернета считают, что Adobe Acrobat PDF Reader — единственная программа, способная читать PDF-файлы. Это миф. Поскольку уязвимости системы безопасности Adobe Acrobat могут распространять вредоносное ПО, вам может понадобиться альтернатива.
Это миф. Поскольку уязвимости системы безопасности Adobe Acrobat могут распространять вредоносное ПО, вам может понадобиться альтернатива.
Sumatra PDF Reader — более безопасная альтернатива Adobe. Хотя у него нет плагина для браузера, я рекомендую Sumatra всем в качестве программы для чтения PDF по умолчанию. Он не только с открытым исходным кодом, но также читает комиксы (файлы CBZ или CBR), блокирует потенциально вредоносные сценарии и работает на старых системах.
Все современные браузеры могут читать PDF-файлы. Возможно, вам даже не понадобится специальная программа для чтения PDF.
Загрузить: Sumatra PDF Reader для Windows (бесплатно)
Музыкальные и видеоплееры: VLC Player
VLC Player — один из трех лучших когда-либо созданных медиаплееров.
Вы можете возразить, что есть лучшие музыкальные плееры. Но для видео немногие могут превзойти VLC. Кроме того, он с открытым исходным кодом, поддерживает сочетания клавиш, воспроизводит практически любой видеофайл и ничего не стоит.
Загрузить: VLC Player для Windows | Мак | Линукс | Андроид | iOS (бесплатно)
Замена браузера: браузер Chrome
Chrome, пожалуй, самая быстрая альтернатива браузерам Microsoft Edge или Internet Explorer. Он поставляется как в стандартных 32-битных, так и в 64-битных вариантах. Google даже выпускает версию Chrome с открытым исходным кодом под названием Chromium.
В целом, Chrome предлагает все, чего нет в Edge: расширяемость, безопасность и скорость. Если вы часто пользуетесь Интернетом, Chrome входит в число первых приложений, которые вы должны установить. Тем не менее, Firefox предлагает такую же степень расширяемости и имеет 100% открытый исходный код.
Также обратите внимание на оптимизированный для Windows браузер на основе Firefox под названием Pale Moon. Pale Moon работает со многими расширениями Firefox , а поставляется с 64-битными версиями.
Скачать: Браузер Google Chrome (бесплатно)
Загрузка: Браузер Mozilla Firefox (бесплатно)
Замена BitTorrent: qBittorrent
Для тех из вас, кто использует ужасный клиент BitTorrent, похожий на вредоносное ПО, есть надежда. Проверьте qBittorrent с открытым исходным кодом. В отличие от кроссплатформенного BitTorrent-клиента Deluge, он получает регулярные обновления. Вдобавок ко всему, qBittorrent более полнофункционален и включает в себя все дополнительные возможности своих конкурентов, без сумасшедших заражений вредоносным ПО.
Проверьте qBittorrent с открытым исходным кодом. В отличие от кроссплатформенного BitTorrent-клиента Deluge, он получает регулярные обновления. Вдобавок ко всему, qBittorrent более полнофункционален и включает в себя все дополнительные возможности своих конкурентов, без сумасшедших заражений вредоносным ПО.
Загрузить: QBittorrent для Windows | Линукс | Mac (бесплатно)
13. Удаление вредоносных программ из Windows 10 или 11
Последняя версия Windows поставляется с невероятным количеством предустановленных приложений. Не все эти программы полезны. Удалите их с помощью этого превосходного руководства о том, как раздуть Windows 10 и 11.
В большинстве случаев удаление программного обеспечения ничего не дает. Большинство приложений являются заполнителями, которые устанавливаются после активации. Однако, если вас не беспокоит вредоносное ПО Microsoft, вы можете подумать о ремонте на месте.
Восстановление на месте наиболее полезно, когда вы хотите вернуть компьютер в состояние, близкое к новому, без переустановки всех ваших приложений. Восстановление на месте просто обновляет основные файлы операционной системы Windows.
Восстановление на месте просто обновляет основные файлы операционной системы Windows.
Чтобы выполнить ремонт на месте, выполните следующие действия:
- Загрузите средство создания носителя Windows 10 или помощник по установке Windows 11 и запустите его.
- Выберите Обновите этот компьютер сейчас и нажмите Следующий .
Затем компьютер загружает копию Windows 10 или 11, что может занять несколько часов. После завершения Media Creation Tool переустанавливает Windows поверх себя. Если ваша система была повреждена вредоносным ПО или из-за какого-либо другого повреждения основных файлов операционной системы, восстановление на месте может исправить Windows, восстановив ее до более свежего состояния.
Подробнее о процессе смотрите в видео:
14. Удалите приложения Windows 10 или 11 по умолчанию
К сожалению, обновление на месте заменяет или восстанавливает все встроенные вредоносные программы Windows (если вы их удалите). К счастью, некоторые приложения упрощают разблокировку Windows как никогда. Наш фаворит — средство для удаления приложений Windows 10 по умолчанию.
К счастью, некоторые приложения упрощают разблокировку Windows как никогда. Наш фаворит — средство для удаления приложений Windows 10 по умолчанию.
Средство удаления приложений Windows 10 по умолчанию может удалить стандартные приложения Windows 10 или 11. Кроме того, его издатель предоставил исходный код приложения.
Чтобы очистить свой компьютер, просто установите программу и запустите ее. Затем вы просто нажимаете на приложение, которое хотите удалить. Например, если пасьянс действует вам на нервы, просто щелкните его левой кнопкой мыши в пользовательском интерфейсе, и вы получите запрос на удаление приложения. Подтверждение удаляет приложение. Удивительно то, что 10AppsManager позволяет пользователям переустанавливать удаленное программное обеспечение из того же интерфейса. Это потрясающе.
Приложение получило чистые отчеты от Norton Safeweb и VirusTotal, поэтому оно, скорее всего, не является источником вредоносного ПО.
Загрузка: Средство удаления приложений Windows 10 по умолчанию для Windows (бесплатно)
15.
 Браузерные расширения для более быстрой загрузки страниц
Браузерные расширения для более быстрой загрузки страниц
Мой любимый лайфхак — улучшение производительности вашего браузера с помощью расширений.
Расширение браузера User-Agent Switcher
Мобильный пользовательский агент сообщает серверу, является ли ваш компьютер быстрым настольным компьютером или медленным мобильным устройством. Если сервер знает, что вы используете настольный компьютер или ноутбук, он обычно загружает больше рекламного кода и визуальных эффектов. Другими словами, вы получаете более медленную версию веб-страницы.
Используя мобильный пользовательский агент, вы можете указать веб-сайту предоставить вам более быструю версию своей страницы. Этот прием работает не на всех веб-сайтах, но в целом повышает производительность. К сожалению, иногда это может вызывать странное поведение на некоторых веб-сайтах.
Скачать : User-Agent Switcher для браузеров Chrome или Edge (бесплатно)
Что такое лучший взлом скорости Windows?
Существует множество настроек для ускорения работы Windows 10 и 11.

 Он открывается через Мой компьютер — Свойства — Диспетчер устройств — Видеоадаптеры.
Он открывается через Мой компьютер — Свойства — Диспетчер устройств — Видеоадаптеры.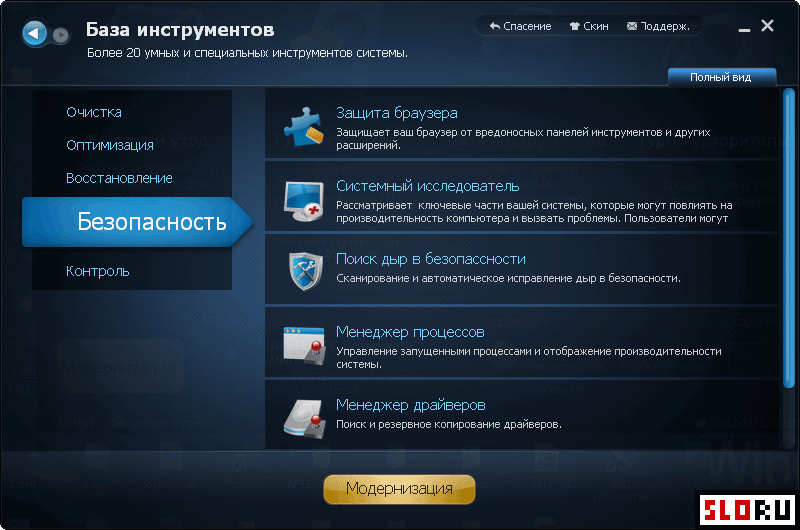 В появившемся диалоговом окне выберите вкладку Дополнительно. Там в пункте Быстродействие выберите вариант Обеспечить наилучшее быстродействие — все эффекты отключатся.
В появившемся диалоговом окне выберите вкладку Дополнительно. Там в пункте Быстродействие выберите вариант Обеспечить наилучшее быстродействие — все эффекты отключатся.