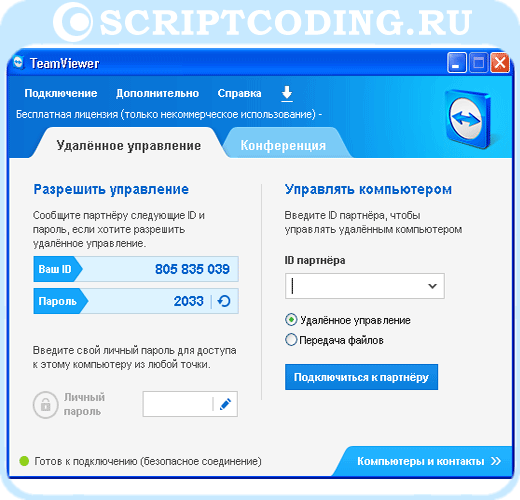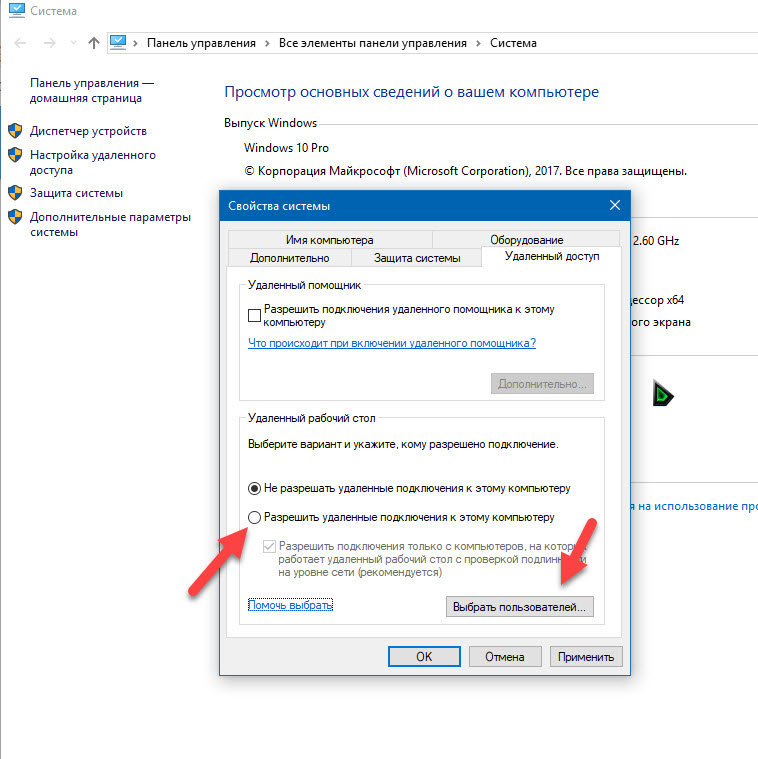Установить удаленный доступ: мгновенность, эффективность и практичность — TeamViewer
Содержание
мгновенность, эффективность и практичность — TeamViewer
Вы работаете из дома. Вам необходимо постоянно быть на связи в командировках. Или, может быть, вам просто хочется отдохнуть от своего офисного стола. С инструментами удаленного доступа TeamViewer вы можете эффективно работать независимо от того, где находитесь. Какие бы сюрпризы ни готовила жизнь, чтобы воспользоваться вашими файлами и приложениями рабочего стола, достаточно пару раз щелкнуть клавишей мыши.
Программные инструменты для удаленного доступа TeamViewer, поддерживаемые сверхскоростной глобальной сетью, позволяют Вам подключаться к рабочему компьютеру из любого места и в любое время. То есть вы можете удаленно работать с приложениями своего рабочего стола. И пользоваться файлами так же, как если бы вы сидели перед рабочим монитором. Быстро. Легко. Безопасно.
Удаленно подключайтесь к своему рабочему столу. Без медленной VPN-сети или ограничений сетевой безопасности.
«VPN отлично работает в открытых Wi-Fi-сетях», — никто и никогда так не скажет.
Wi-Fi в кафе. Общедоступный Интернет в отеле. Небезопасное подключение к информационной сети в аэропорте. Конечно, VPN-доступ к корпоративным системам у вас есть. Но что это за доступ? Работа с подключением через VPN в общедоступной сети Wi-Fi — это совершенно неэффективное сочетание.
Удаленная работа означает, что вам требуется доступ к файлам на сетевых дисках. И к программам с вашего рабочего стола в офисе. С TeamViewer вы получаете простую, доступную и безопасную альтернативу VPN. Таким образом, вы можете войти в систему, чтобы удаленно подключиться к своему настольному компьютеру откуда угодно.
В TeamViewer используются облачное сетевое сжатие и сквозное шифрование с 256-битными ключами RSA. Без VPN. В любой момент. Даже в общедоступной сети Wi-Fi, в мобильных точках доступа и через медленные соединения. TeamViewer позволяет вам эффективно работать в любом месте.
Загрузите наш информационный документ по безопасности
Непредвиденные ситуации случаются, и с этом ничего нельзя поделать. В системах происходят сбои. Возникают юридические вопросы. При возникновении чрезвычайной ситуации в сфере ИТ никого не волнует, что сейчас выходной, что вы болеете или находитесь в отпуске.
В системах происходят сбои. Возникают юридические вопросы. При возникновении чрезвычайной ситуации в сфере ИТ никого не волнует, что сейчас выходной, что вы болеете или находитесь в отпуске.
С решением для удаленного доступа TeamViewer вы всегда всего в нескольких щелчках клавишей мыши от рабочего компьютера. Вы можете пользоваться сетевыми файлами. И устранить непредвиденные проблемы. Где бы вы ни находились.
Под рукой нет ноутбука? Используйте мобильное приложение TeamViewer для iOS или Android. Просто подключитесь с мобильного устройства к любому удаленному рабочему столу. Получите доступ к своим файлам и настольным приложениям. Печатайте удаленные файлы на домашнем принтере прямо с телефона. Посматривайте содержимое своего удаленного рабочего стола с высоким разрешением и его автоматической адаптацией в соответствии с размером экрана вашего телефона. Межплатформенная поддержка TeamViewer позволяет подключиться к любому устройству с любого устройства.
Узнать больше
Простой инструмент для удаленного доступа
Особенности
Программа, которая облегчает работу, не упуская ни единой мелочи
Хотите попробовать TeamViewer?
Пробуйте наши продукты в работе в течение 7 дней без их оплаты. Мы отправим все, что необходимо для немедленного запуска программы и повышения эффективности работы ваших сотрудников.
Мы отправим все, что необходимо для немедленного запуска программы и повышения эффективности работы ваших сотрудников.
Загрузить TeamViewer
Политика конфиденциальности
9 лучших программ для удаленного доступа к компьютеру
Дистанционное управление компьютером может пригодиться во многих ситуациях. Это и помощь другу в установке и настройке особо каверзной программы, и необходимость залезть на домашний медиасервер, и желание поработать на находящемся в офисе компьютере. Во всех этих случаях вам не обойтись без программы удаленного доступа к компьютеру. И в сегодняшней статье мы расскажем о лучших из них.
TeamViewer
Это, пожалуй, самая известная из таких программ. Она поддерживает множество всевозможных платформ, начиная от настольных Windows, macOS, Linux и заканчивая мобильными Android и iOS. При всем этом программа рассчитана на простых пользователей и отличается чрезвычайно простым интерфейсом.
Для использования TeamViewer достаточно сгенерировать ID и пароль на целевом компьютере и ввести эти данные на том компьютере, который будет к вам подключаться.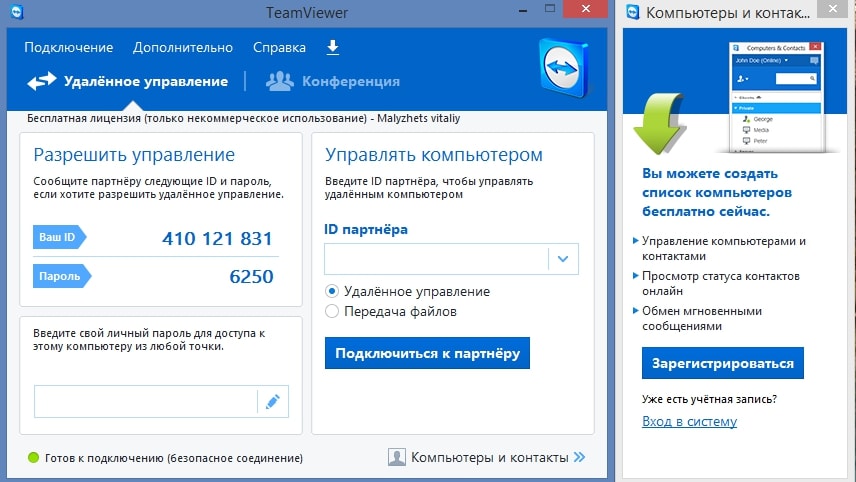 Более того, весь процесс сопровождается многочисленными подсказками, а для полноценного использования программы не требуется даже ее установка. Последнее, кстати, очень полезно, если вас ждет разовая «акция» по помощи другу. Если же речь идет об удаленном управлении медиасервером или рабочим компьютером, то эту программу лучше установить заранее.
Более того, весь процесс сопровождается многочисленными подсказками, а для полноценного использования программы не требуется даже ее установка. Последнее, кстати, очень полезно, если вас ждет разовая «акция» по помощи другу. Если же речь идет об удаленном управлении медиасервером или рабочим компьютером, то эту программу лучше установить заранее.
Еще одна полезная фишка TeamViewer — возможность вести запись сеанса. Например, для того, чтобы другой пользователь в дальнейшем мог самостоятельно изучить все тонкости работы с проблемным приложением. Поверьте, это сильно облегчит вам жизнь.
AnyDesk
Это более профессиональное решение, причем его профессиональность совершенно не идет в ущерб удобству работы с ним. Программа больше заточена на постоянное использование. Она поддерживает протокол TLS 1.2 и 256-битное шифрование AES для защиты от злоумышленников.
Ко всему прочему, как и TeamViewer, это кроссплатформенное решение, совместимое с Windows, macOS, iOS, Android, Linux и даже Raspberry Pi.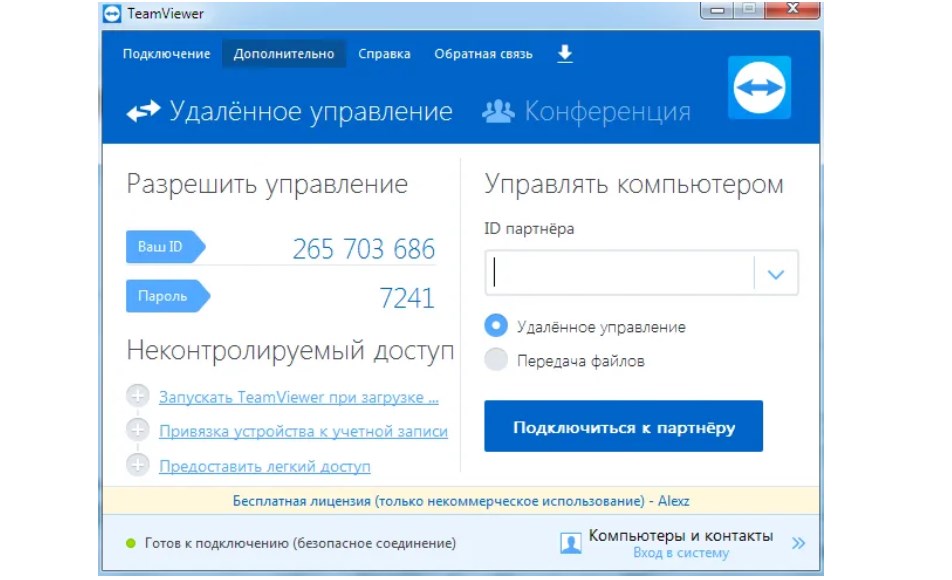 Есть здесь и функция записи сессии, которую дополняют возможности голосового общения и передачи файлов. Для начала работы с приложением достаточно ввести одноразовый код на клиентском устройстве и подтвердить соединение на сервере.
Есть здесь и функция записи сессии, которую дополняют возможности голосового общения и передачи файлов. Для начала работы с приложением достаточно ввести одноразовый код на клиентском устройстве и подтвердить соединение на сервере.
Ammyy Admin
Это чрезвычайно простая программа с аскетичным интерфейсом, но массой полезных функций. С помощью Ammyy Admin можно не только управлять удаленным компьютером, но и передавать файлы, общаться с пользователем, перезагружать систему, входить и выходить из Windows, менять пользователей и т.д.
Главное преимущество программы в том, что после настройки она не требует никаких дополнительных действий на стороне сервера. При этом само приложение чрезвычайно легкое и не нуждается в установке, а если вам не нужны какие-то дополнительные настройки, оно будет готово к работе сразу же после скачивания. Тем более, что приложение прозрачно для всех известных сетевых экранов. Доступ к компьютерам за NAT осуществляется без переназначения портов и других утомительных настроек.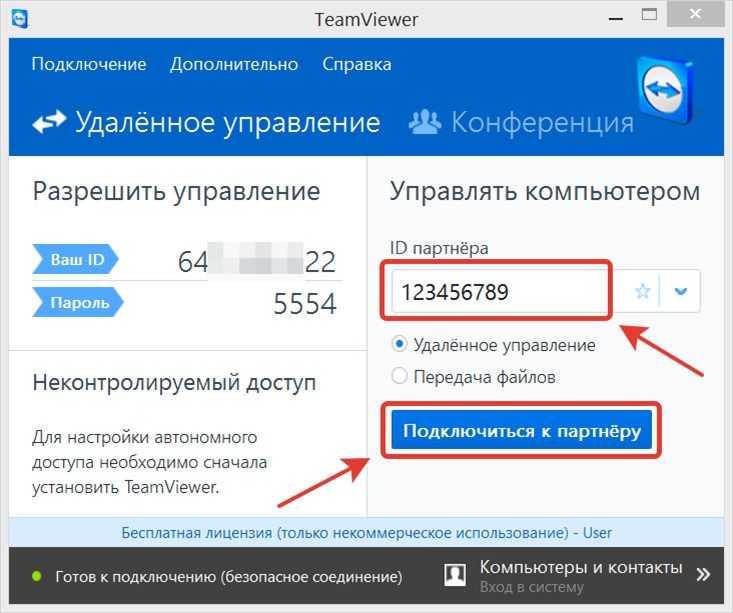
Есть у Ammyy Admin и свой недостаток: программа совместима только с компьютерами, работающими под управлением Windows. Причем это касается как клиента, так и сервера. А это значит, что оно не может работать ни с маками, ни со смартфонами.
AeroAdmin
Это еще одна чрезвычайно удобная программа удаленного доступа к компьютеру через интернет для повседневного использования. Она не требует ни установки, ни регистрации, не нуждается в предварительной настройке и отлично работает «из коробки». Правда, поддерживаются лишь операционные системы семейства Windows.
Для использования программы достаточно скачать ее на удаленный и локальный компьютер, после чего передать клиенту ID удаленной машины и код доступа. Подтверждение подключения не требуется, а значит AeroAdmin вполне подходит для удаленного администрирования серверов. Приложение весит всего около 2 Мбайт. Ну а помимо традиционного удаленного управления компьютером здесь есть возможность делиться файлами и другим контентом через буфер обмена.
Но самое интересное, что при всей своей простоте AeroAdmin поддерживает тотальное шифрование AES + RSA, позволяет обходить все существующие NAT-маршрутизаторы и имеет возможность подключения по прямому IP-адресу.
LiteManager
Еще одна простая, но функциональная программа для удаленного доступа к ПК позволяет самостоятельно задавать ID на удаленной машине, что может быть крайне удобно для его более простого запоминания. Причем сам ID остается постоянным.
Собственно, в том числе и из-за этой особенности LiteManager отлично подходит как для домашнего использования, так и для удаленного администрирования парка из нескольких десятков машин. Из минусов программы можно отметить разве что ограничение на 30 машин в его бесплатной версии и отсутствии клиентов для смартфонов.
RAdmin
Это почти легенда среди IT-специалистов, которая берет свое начало в далеком 2004 году. Основной акцент при разработке программы делался на безопасность. Она поддерживает шифрование AES, позволяет ограничивать удалённый доступ для отдельных пользователей или групп пользователей и поддерживает протокол Kerberos. Есть здесь и возможность фильтрации по IP-адресу, что позволяет разрешить доступ только для определенных хостов и подсетей.
Она поддерживает шифрование AES, позволяет ограничивать удалённый доступ для отдельных пользователей или групп пользователей и поддерживает протокол Kerberos. Есть здесь и возможность фильтрации по IP-адресу, что позволяет разрешить доступ только для определенных хостов и подсетей.
В отличие от уже разобранных нами программ, RAdmin имеет довольно запутанный и сложный интерфейс, с которым разберется далеко не каждый пользователь. Однако это компенсируется высокой скоростью работы и поддержкой технологии Intel AMT с возможность настройки BIOS удаленного компьютера. Иными словами, это приложение больше рассчитано на системных администраторов, службу поддержки и других IT-специалистов. Простым же пользователям лучше поискать что-то более простое.
Удалённый рабочий стол Chrome
Удалённый рабочий стол Chrome стоит немного особняком от других программ для удаленного доступа к компьютеру. В первую очередь, из-за того, что он работает в качестве расширения для браузера, при этом предлагая широкие возможности по управлению удаленным ПК или показа экрана для совместной работы в режиме реального времени.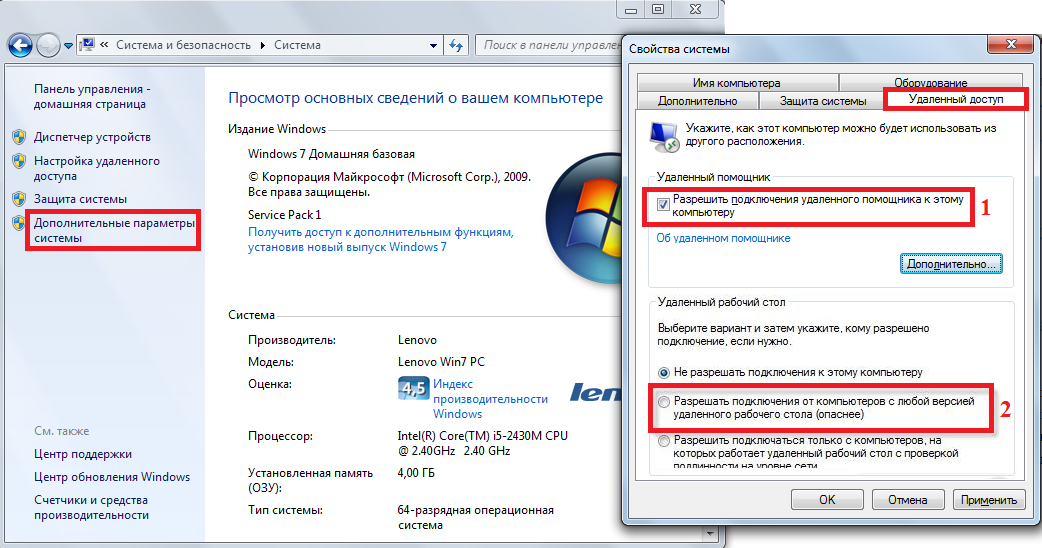
С его помощью можно подключиться к любому компьютеру с Windows, macOS или Linux. Причем возможность удаленного управления доступна даже со смартфонов и планшетов на Android и iOS, но в обратную сторону это, к сожалению, не работает — управлять смартфоном с компьютера не получится.
Никаких лишних настроек здесь нет. Просто укажите имя компьютера и PIN-код на сервере и используйте заданный PIN для удаленного доступа к нему.
Microsoft Remote Assistance
Но для удаленного доступа к компьютеру пользователям вовсе не обязательно скачивать какие-то дополнительные программы. Все эти возможности уже «зашиты» в саму операционную систему Windows.
Встроенная в Windows утилита «Удаленный помощник» хотя и не дает возможности обмениваться файлами, но прекрасно справляется с дистанционным управлением компьютером. Для ее запуска на сервере достаточно щелкнуть правой кнопкой мыши по меню пуск и выполнить команду «MsrA» от имени администратора.
В открывшемся окне выберите пункт «Пригласить того, кому вы доверяете, для оказания помощи».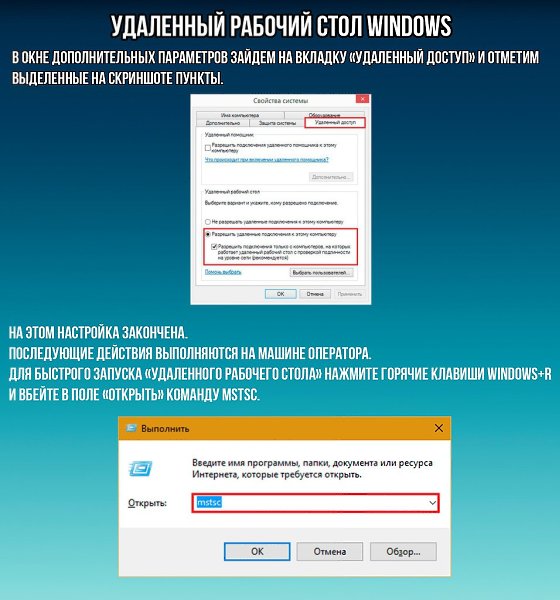 Нажмите «Сохранить приглашение как файл», введите его название и укажите путь сохранения. После этого утилита попросит задать пароль доступа.
Нажмите «Сохранить приглашение как файл», введите его название и укажите путь сохранения. После этого утилита попросит задать пароль доступа.
Теперь вам остается передать сгенерированный файл и пароль клиенту, а при его подключении подтвердить доступ.
Со стороны клиента достаточно открыть полученный файл и ввести запрошенный пароль. На этом этапе вы сможете увидеть картинку с удаленного компьютера. Ну а для дистанционного управления потребуется запросить управление и дождаться одобрения сервера.
Microsoft Remote Desktop
Удаленный рабочий стол Microsoft отличается еще большей гибкостью в плане выбора клиента. Так, если в Microsoft Remote Assistance им может быть только устройство под управлением Windows, то в случае с Microsoft Remote Desktop возможно удаленное управление с компьютера Mac или смартфона на Android и iOS. Минус такого способа работы в том, что при получении удаленного доступа экран сервера блокируется.
Эксплуатация
Как в Windows 10 использовать удаленный рабочий стол
Читайте также
- Как настроить удаленный рабочий стол в Windows 7/8/10
- Как в Windows 10 использовать удаленный рабочий стол
Теги
удаленное управление
удаленный доступ
Автор
Алексей Иванов
Chrome Remote Desktop: 4 простых шага для начала работы
How-To
Хотите войти в компьютер с другого рабочего стола или мобильного устройства? Вот как использовать удаленный рабочий стол Google для подключения.

Дж. Р. Рафаэль
пишущий редактор,
Компьютерный мир |
Содержание
- Использование удаленного рабочего стола Chrome для доступа к собственному компьютеру
- Использование удаленного рабочего стола Chrome для доступа к чужому компьютеру
Показать больше
Когда-то давно, в не столь далеком мире, удаленный доступ к компьютеру требовал всевозможных дорогостоящих, сложных программ и технических ноу-хау.
В наши дни все по-другому. Бесплатный сервис Chrome Remote Desktop от Google упрощает доступ к любому компьютеру — Windows, Mac, Linux или Chrome OS — практически с любого другого рабочего стола или мобильного устройства. Вы можете получить доступ ко всему содержимому удаленной системы и даже щелкать мышью, как будто вы сидите прямо перед ней.
Удаленный рабочий стол Chrome может быть полезен для входа в свой личный или рабочий компьютер издалека, а также может быть полезен для просмотра чужой системы — будь то вашего коллеги или вашей матери — для оказания практической помощи без необходимости находиться в одном и том же месте.
И что лучше всего? Запустить сервис и запустить его очень просто. Фактически, все, что вам нужно сделать, это решить, какой тип подключения вы хотите, а затем выполнить пару быстрых шагов, и вы будете удаленно подключаться, как никто другой.
(Обратите внимание, что Chrome Remote Desktop может не работать с учетными записями Google корпоративного уровня, управляемыми компанией. В этом случае решение принимает ИТ-отдел.)
Использование Chrome Remote Desktop для доступа к собственному компьютеру
Шаг 1: Подготовьте компьютер к подключениям
Если вы хотите получить доступ к своему компьютеру с другого настольного компьютера или мобильного устройства, начните с открытия Chrome на главном компьютере (или загрузки и установки Chrome, если вы используете Windows , Mac или Linux, в которых его еще нет). В Chrome перейдите к веб-приложению Chrome Remote Desktop от Google и щелкните значок круглой синей стрелки внутри поля с надписью «Настроить удаленный доступ». (Если вы видите синюю кнопку с надписью «Включить» вместо синей стрелки, поздравляем: вы на шаг впереди! Пропустите следующий абзац, и вы вернетесь на правильный путь.)
В Chrome перейдите к веб-приложению Chrome Remote Desktop от Google и щелкните значок круглой синей стрелки внутри поля с надписью «Настроить удаленный доступ». (Если вы видите синюю кнопку с надписью «Включить» вместо синей стрелки, поздравляем: вы на шаг впереди! Пропустите следующий абзац, и вы вернетесь на правильный путь.)
Вам будет предложено загрузить расширение удаленного рабочего стола Chrome. Нажмите синюю кнопку «Добавить в Chrome» на появившейся странице и подтвердите, что хотите продолжить. Затем вернитесь на исходную вкладку, и вы найдете подсказку, ожидающую, пока вы назовете свой компьютер и двинетесь вперед.
Младший Рафаэль/IDG
Вы можете дать своему компьютеру любое имя, если вы его узнаете. (Щелкните любое изображение в этой истории, чтобы увеличить его.)
После того, как вы дали компьютеру имя и нажали кнопку «Далее», вам будет предложено создать PIN-код, состоящий не менее чем из шести цифр. В целях безопасности вам понадобится этот PIN-код — в дополнение к входу в вашу учетную запись Google — для удаленного доступа к компьютеру.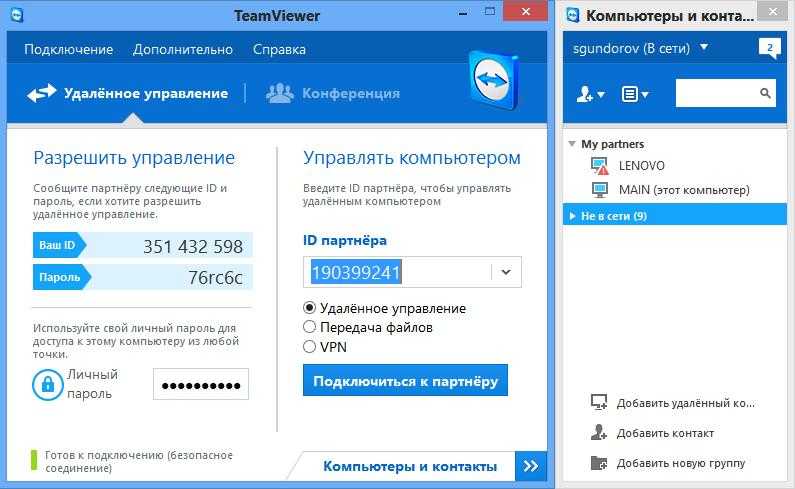 (Google утверждает, что все сеансы удаленного рабочего стола также шифруются для дополнительной защиты.)
(Google утверждает, что все сеансы удаленного рабочего стола также шифруются для дополнительной защиты.)
И это все: ваша операционная система может вывести предупреждение о том, что вы хотите разрешить приложению доступ для инициирования удаленного подключения (и некоторые версии macOS могут дополнительно потребовать от вас предоставить пару разрешений для удаленного рабочего стола Chrome в Системные настройки), но после того, как вы подтвердите это, на вкладке «Удаленный рабочий стол Chrome» будет показано, что компьютер находится в сети и ожидает.
Компьютер будет доступен в любое время, когда он включен и работает Chrome (а поскольку Chrome обычно запускается автоматически и работает в фоновом режиме, это означает, что он, вероятно, будет доступен в любое время, когда компьютер не спит — и точка). Просто обратите внимание, что если вы хотите, чтобы соединения оставались возможными в течение длительного периода времени, вам, возможно, придется посетить настройки управления питанием вашего компьютера, чтобы убедиться, что система не перейдет в режим гибернации (даже если дисплей выключится).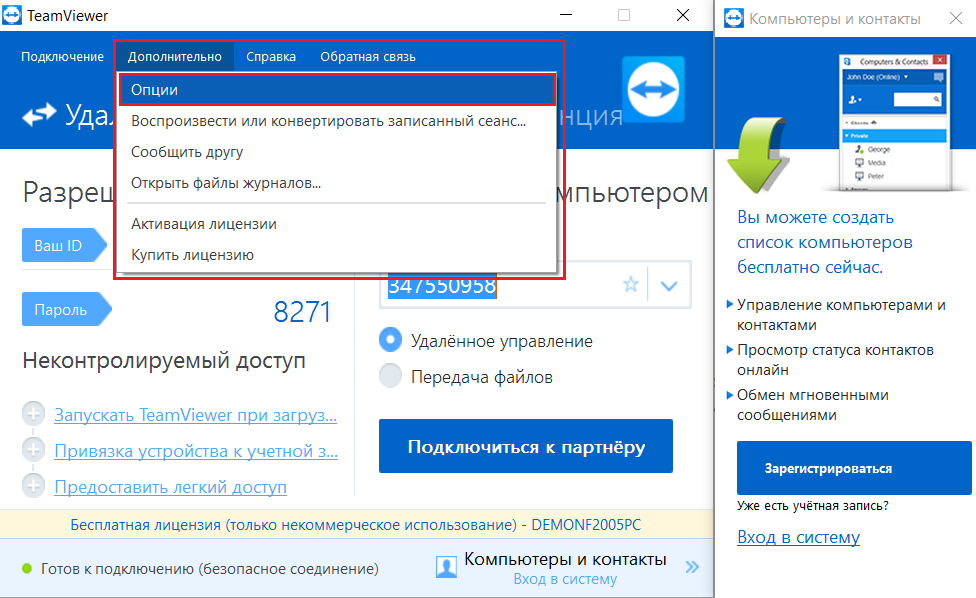
Если вы когда-нибудь захотите отключить удаленные подключения, просто вернитесь на remotedesktop.google.com/access или щелкните значок Chrome Remote Desktop справа от адресной строки браузера. Затем вы можете щелкнуть значок корзины рядом с именем вашего компьютера, чтобы удалить его из приложения. Кроме того, вы можете просто полностью удалить приложение, щелкнув правой кнопкой мыши его значок и выбрав «Удалить из Chrome».
Шаг 2. Подключитесь к компьютеру с другого настольного или мобильного устройства
Вот простая часть: когда ваш хост-компьютер настроен для подключения, все, что вам нужно сделать, чтобы получить к нему доступ с другого настольного компьютера, — это перейти на тот же веб-сайт удаленного рабочего стола — remotedesktop.google.com/access — в браузере Chrome. Вам нужно будет войти в Chrome, используя ту же учетную запись Google, которую вы использовали в хост-системе, но вам не нужно устанавливать какие-либо определенные приложения или расширения; вы просто увидите имя вашего компьютера, и вы можете щелкнуть по нему, чтобы начать соединение.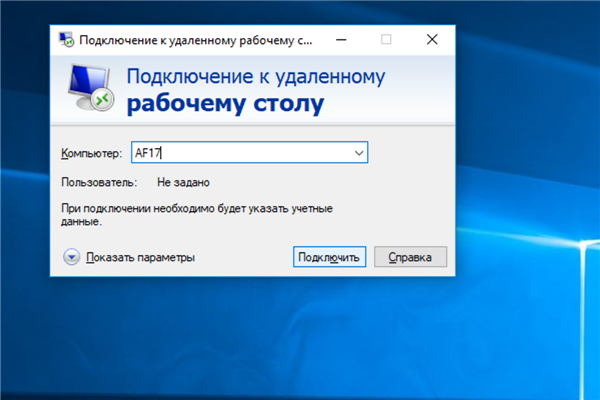
После того, как вы нажмете свой PIN-код, вы войдете — и сможете перемещаться по экрану, нажимать и запускать все, что хотите, и вообще просто использовать компьютер, как если бы вы сидели перед ним. Панель сбоку экрана предоставляет параметры для настройки отображения и отправки сложных команд, таких как Ctrl-Alt-Del. Это также позволит вам синхронизировать буфер обмена между вашим текущим компьютером и хост-компьютером, если вы так склонны, чтобы вы могли легко копировать и вставлять текст между ними.
Младший Рафаэль/IDG
Рабочий стол хост-компьютера полностью доступен на вкладке браузера со сворачиваемой панелью для расширенных команд.
Для мобильного доступа вам необходимо загрузить приложение Chrome Remote Desktop для iOS или Android. Если ваш телефон подключен к той же учетной записи Google, которую вы использовали на своем компьютере, приложение автоматически отобразит компьютер и позволит вам подключиться к нему одним быстрым нажатием и вводом вашего PIN-кода.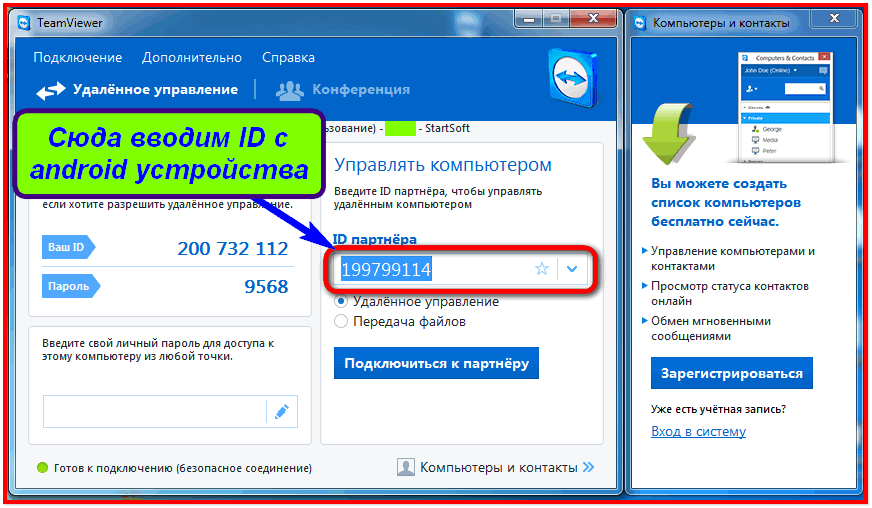
После этого вы сможете перемещаться по рабочему столу с помощью пальцев. Вы можете прокручивать, сдвигая в любом направлении или масштабировать, сжимая. В приложении для Android проведите вниз от верхней части экрана, чтобы открыть панель управления, которая позволит вам переключиться в режим трекпада, в котором вы можете щелкнуть левой кнопкой мыши, коснувшись одним пальцем, или щелкнуть правой кнопкой мыши, нажав двумя пальцами. — и переключитесь в режим клавиатуры, чтобы вызвать экранную клавиатуру вашего устройства и ввести текст. В iOS нажмите кнопку меню в правом нижнем углу экрана, чтобы получить доступ к тем же параметрам.
Младший Рафаэль/IDG
Весь рабочий стол у вас под рукой — на вашем телефоне.
Это не самый элегантный способ обхода компьютера — и вы, вероятно, не захотите использовать его для какой-либо интенсивной работы — но он может быть удобен для быстрых задач, таких как перезапуск системы издалека или захват файл, который вы забыли сохранить в облаке.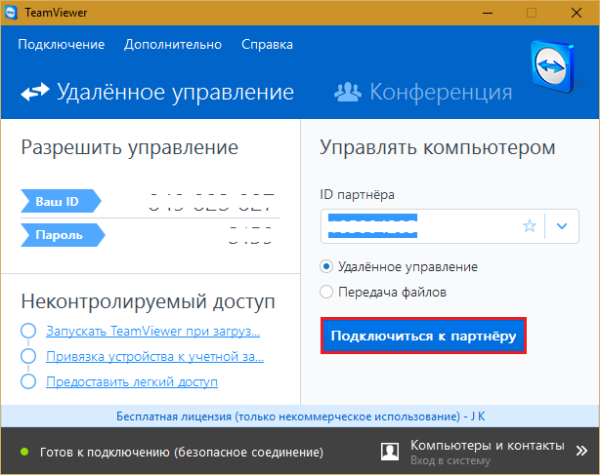
Использование удаленного рабочего стола Chrome для доступа к чужому компьютеру
Шаг 1. Подготовьте компьютер к подключению
Если вам нужно увидеть чей-то чужой экран , процесс настройки удаленного рабочего стола Chrome немного отличается. А так как вы, предположительно, физически не будете присутствовать на главном компьютере, вам нужно будет предоставить эти инструкции человеку, который будет находиться там и сможет выполнить эту часть установки.
На компьютере, к которому вы хотите получить удаленный доступ, начните с перехода в раздел «Поддержка» веб-приложения Google Remote Desktop. Нажмите круглую синюю стрелку в поле «Получить поддержку», затем нажмите «Добавить в Chrome» в появившемся окне и подтвердите, что хотите установить дополнительное расширение Chrome Remote Desktop. (Если вы не видите синюю стрелку, расширение уже установлено — и вы на шаг впереди. Похлопайте себя по плечу и продолжайте.)
Младший Рафаэль/IDG
Настройка сеанса удаленной поддержки немного отличается, но конечный результат тот же.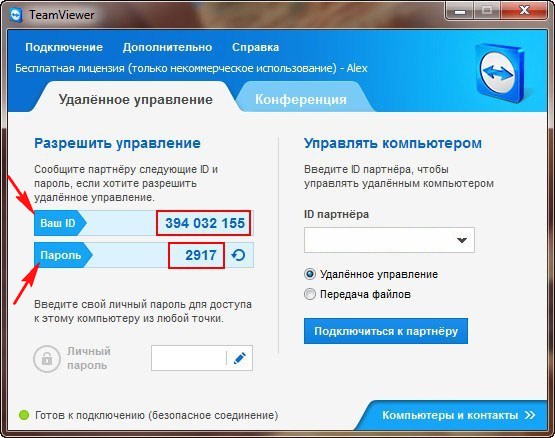
Вернитесь на исходную вкладку, и вы увидите подсказку, в которой вам будет предложено нажать кнопку «Создать код», чтобы предоставить доступ кому-то другому. Когда вы это сделаете, сайт создаст одноразовый код доступа, который будет действовать всего пять минут. Поделитесь этим кодом с человеком, которому вы хотите предоставить доступ — по телефону, по электронной почте или в текстовом сообщении, или любым другим способом, — а затем откиньтесь на спинку кресла и подождите, пока не начнется соединение.
Шаг 2. Подключитесь к компьютеру с другого рабочего стола
Когда у вас есть код доступа и вы готовы к подключению, просто перейдите на remotedesktop.google.com/support в Chrome на любом другом компьютере. Введите код доступа в поле «Оказать поддержку», а затем нажмите кнопку «Подключиться», чтобы начать.
(Если вы хотите подключиться с мобильного устройства, вам нужно открыть новую вкладку в Chrome на своем телефоне, установить флажок в главном меню браузера, чтобы запросить настольную версию сайта, а затем перейти к этому та же ссылка оттуда. Мобильное приложение Chrome Remote Desktop работает только с подключениями, связанными с вашим владеет учетной записью Google, поэтому вы не сможете использовать ее в этом контексте.)
Мобильное приложение Chrome Remote Desktop работает только с подключениями, связанными с вашим владеет учетной записью Google, поэтому вы не сможете использовать ее в этом контексте.)
Человеку на другом конце придется вручную нажать кнопку, чтобы подтвердить соединение (и пользователям macOS также может потребоваться предоставить разрешения в Системных настройках), и тогда вы будете подключены к их компьютеру и сможете щелкать и управлять им так же, как описано в первой части этого руководства.
У Google все еще есть первоначальная версия приложения Chrome Remote Desktop, опубликованная и доступная в Интернет-магазине Chrome, кстати, но эта версия теперь официально устарела и больше не поддерживается и не поддерживается. Так что, если вы использовали это в своей системе от предыдущего использования, сейчас самое время удалить его и вместо этого перейти к этой более новой настройке.
Даже не удаленно сложно — да?
Эта история была первоначально опубликована в октябре 2017 года и последний раз обновлялась в мае 2020 года.
Связанный:
- Корпоративные приложения
- Веб-приложения
- Мобильные приложения
Ответственный редактор Дж. Р. Рафаэль рассказывает лакомые кусочки о человеческой стороне технологий. Жаждете большего? Присоединяйтесь к нему в Твиттере или подпишитесь на его еженедельный информационный бюллетень, чтобы получать свежие советы и идеи по электронной почте каждую пятницу.
Copyright © 2020 IDG Communications, Inc.
7 неудобных истин о тренде гибридной работы
Как настроить подключение к удаленному рабочему столу Microsoft
Microsoft Remote Desktop Connection (RDC) позволяет удаленно подключаться к совместимому рабочему или домашнему компьютеру. Вы можете управлять удаленной рабочей станцией или делиться экраном с другими, независимо от того, какое устройство они используют.
Если вы новичок в RDC или недавно обнаружили его, вот как настроить подключение к удаленному рабочему столу Microsoft и получить к нему доступ с устройств Windows, macOS, Android и iOS.
Что такое подключение к удаленному рабочему столу?
Как следует из названия, Remote Desktop Connection — это клиент удаленного доступа, доступный на мобильных платформах и платформах ПК. Это позволяет вам управлять системами Windows, совместимыми с удаленным рабочим столом.
При подключении к удаленной рабочей станции вы можете получать доступ к файлам и папкам, устранять неполадки в системе, запускать или устанавливать приложения или просто удаленно выполнять действия на своем рабочем компьютере.
Как настроить подключение к удаленному рабочему столу в Windows 10
К сожалению, удаленный рабочий стол доступен только в Windows 10 Pro и более поздних версиях. Хотя устройство с Windows 10 по-прежнему может использовать клиент подключения к удаленному рабочему столу, оно не может выступать в качестве хоста.
Чтобы использовать подключение к удаленному рабочему столу, сначала необходимо включить удаленный рабочий стол на хост-компьютере. Для этого перейдите в Настройки > Система > Удаленный рабочий стол .
Для этого перейдите в Настройки > Система > Удаленный рабочий стол .
Переключить Включите переключатель Remote Desktop в разделе Remote Desktop. Затем нажмите Подтвердить , чтобы включить удаленный рабочий стол.
По умолчанию для удаленного рабочего стола включены следующие параметры: «держать мой компьютер в активном состоянии для подключений, когда он подключен к сети» и «сделать мой компьютер доступным для обнаружения в частных сетях, чтобы включить автоматические подключения с удаленного устройства».
Чтобы изменить дополнительные настройки, нажмите Показать настройки . Затем выберите параметр Дополнительные параметры .
В разделе Настройка проверки подлинности на уровне сети убедитесь, что установлен флажок Требовать от компьютеров использовать проверку подлинности на уровне сети для подключения . Это обеспечивает более высокий уровень безопасности при подключении к удаленному рабочему столу, поскольку пользователь должен пройти аутентификацию, прежде чем получить доступ.
Это обеспечивает более высокий уровень безопасности при подключении к удаленному рабочему столу, поскольку пользователь должен пройти аутентификацию, прежде чем получить доступ.
Вы можете настроить удаленный рабочий стол для работы с внешними подключениями. Однако при этом вы можете подвергнуть свою рабочую машину потенциальным угрозам. Если вы не используете доверенную VPN или не знаете, как переадресовывать порты, ограничение использования удаленного рабочего стола компьютером в вашей внутренней домашней сети является самым безопасным вариантом.
В разделе порт удаленного рабочего стола показан порт по умолчанию для прослушивания и приема удаленных подключений. Вы можете изменить порт прослушивания по умолчанию, изменив раздел реестра.
Имя вашего ПК отображается в разделе Как подключиться к этому ПК . Запишите имя ПК, так как вы будете использовать его для удаленного подключения. Кроме того, вы также можете использовать IP-адрес вашего ПК для удаленного входа в систему.
Связано: Как изменить имя компьютера в Windows 10
Нажмите на ссылку с надписью Выберите пользователей, которые могут получить удаленный доступ к этому ПК . По умолчанию ваша текущая учетная запись Microsoft будет иметь доступ к этому компьютеру через удаленный рабочий стол. Если вы хотите добавить другого пользователя, нажмите кнопку Добавить , найдите учетную запись пользователя и нажмите OK .
Как получить удаленный доступ к ПК из Windows
Если вы хотите получить доступ к своему недавно настроенному ПК с удаленным рабочим столом с другого ПК с Windows, который может находиться у вас дома или в любом другом месте, теперь вы можете сделать это с помощью приложения «Подключение к удаленному рабочему столу».
Для подключения к удаленному ПК из Windows:
- Введите Remote Desktop Connection в строке поиска Windows и нажмите Enter, чтобы запустить приложение.

- В поле «Компьютер» введите Имя ПК , которое вы отметили при настройке ПК. Нажмите Подключить .
- Затем введите имя пользователя и пароль для учетной записи Microsoft, связанной с вашим удаленным ПК. Имя пользователя и пароль — это учетные данные вашей учетной записи Microsoft.
- Установите флажок Запомнить меня , если вы хотите сохранить учетные данные. Щелкните OK .
- Нажмите Да для Идентификация удаленного компьютера не может быть проверена — все равно хотите подключиться .
- Теперь вы сможете подключиться к удаленному компьютеру.
Вверху по центру появится панель инструментов с именем вашего удаленного компьютера. Он также имеет параметры свертывания и развертывания справа и информацию о подключении и параметр вывода слева. Закрытие этого окна завершит удаленный сеанс с предупреждением.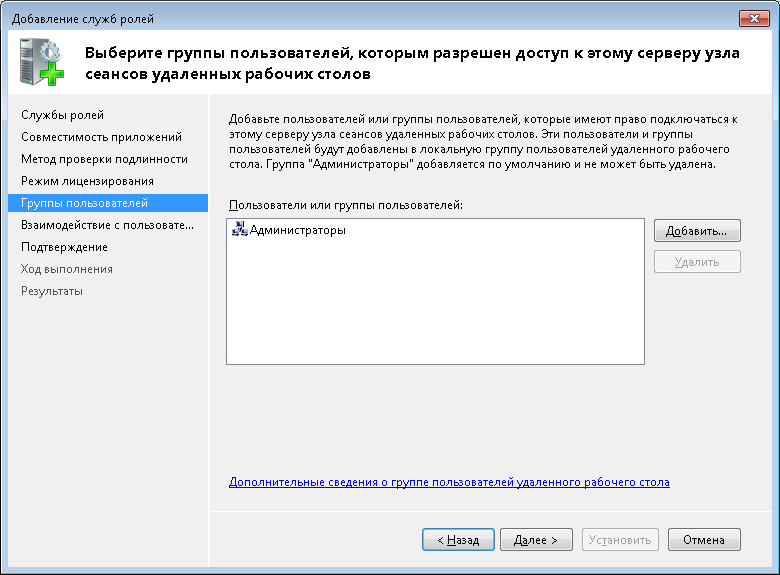
Как настроить параметры подключения к удаленному рабочему столу
Вы можете настроить несколько параметров на главном экране подключения к удаленному рабочему столу. Вот доступные параметры настройки.
- Дисплей : Настройте размер удаленного рабочего стола с помощью ползунка. Вы можете отобразить панель подключения в полноэкранном режиме и изменить глубину цвета.
- Локальные ресурсы : Этот параметр включает настройки удаленного доступа к звуку, клавиатуре, принтерам и буферу обмена.
- Производительность : Вы можете выбрать скорость соединения, включить кэширование растровых изображений и повторно подключиться, если соединение прервано.
- Расширенный : Включает аутентификацию сервера и настройки шлюза удаленных рабочих столов.
Как использовать приложение удаленного рабочего стола в Windows 10
Microsoft предлагает отдельное приложение для удаленного рабочего стола в своем Магазине Windows.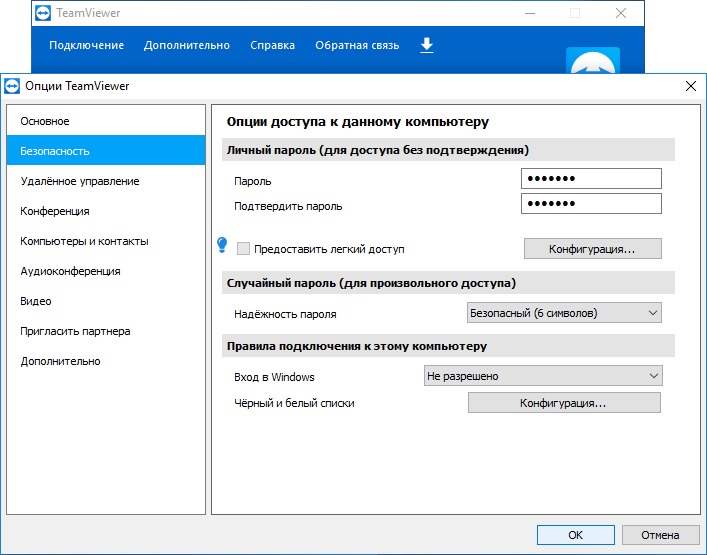 С помощью этого приложения вы можете организовать все свои удаленные подключения в одном месте, настроить параметры всех удаленных подключений и многое другое.
С помощью этого приложения вы можете организовать все свои удаленные подключения в одном месте, настроить параметры всех удаленных подключений и многое другое.
Чтобы использовать приложение удаленного рабочего стола:
- Перейдите на страницу Microsoft Remote Desktop и установите приложение.
- Чтобы добавить удаленный компьютер, запустите приложение и нажмите кнопку Добавить .
- Введите имя своего ПК и нажмите Сохранить .
- Чтобы подключиться к удаленному ПК, нажмите на сохраненное устройство.
- Он запросит имя пользователя и пароль. Введите здесь свои учетные данные Microsoft для удаленного компьютера.
- Нажмите Подключить . Затем нажмите Подключиться в любом случае , чтобы подтвердить подтверждение сертификата для подключения.
После подключения вы увидите кнопку увеличительного стекла для увеличения и уменьшения масштаба. При нажатии на три точки откроется боковая панель.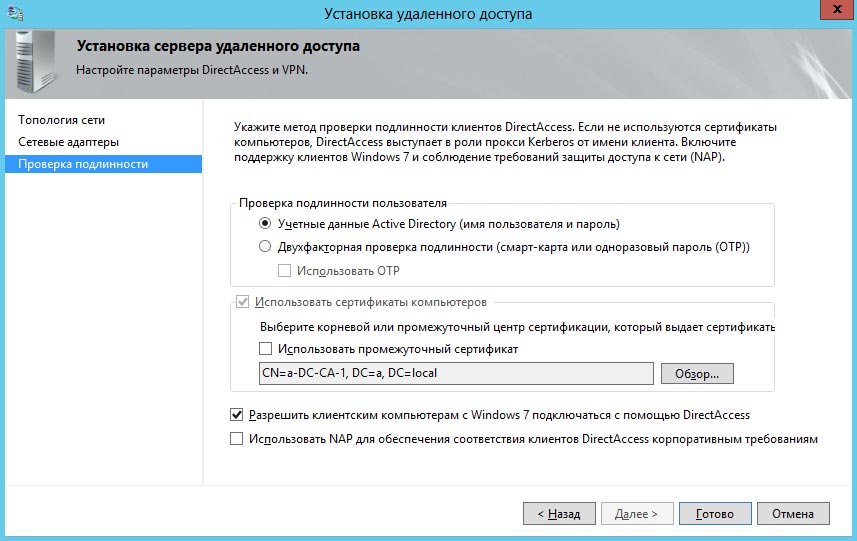 На этой панели вы можете переключаться между полноэкранным режимом и окном с измененным размером или отключить сеанс.
На этой панели вы можете переключаться между полноэкранным режимом и окном с измененным размером или отключить сеанс.
Как использовать подключение к удаленному рабочему столу с устройства Android
Вы можете получить доступ к ПК с поддержкой подключения к удаленному рабочему столу Windows с устройства Android, находясь в дороге. Вот как это использовать.
- Загрузите приложение Microsoft Remote Desktop на свое устройство Android.
- Запустите приложение, нажмите кнопку + и выберите Добавить ПК.
- Введите имя вашего ПК.
- Нажмите на Спрашивать при необходимости и выберите Добавить учетную запись пользователя .
- Введите имя пользователя и пароль для доступа к удаленному ПК.
- Кроме того, вы можете настроить параметры для General , Gateway , Устройство и перенаправление звука, и Отображение разделов.
 Оставьте для них настройки по умолчанию, если вы не уверены, что они делают.
Оставьте для них настройки по умолчанию, если вы не уверены, что они делают. - Нажмите Сохранить , чтобы сохранить удаленный ПК.
- Для подключения коснитесь сохраненного ПК и примите подтверждение сертификата.
3 изображения
Чтобы включить сенсорное управление, коснитесь значка Remote Desktop на панели инструментов и выберите параметр Touch на боковой панели. Теперь вы можете получить доступ к удаленному рабочему столу, нажав на экран. Для функции щелчка левой кнопкой мыши дважды коснитесь экрана.
Если вы получили сообщение об ошибке «Не удалось подключиться к удаленному компьютеру, так как этот компьютер не найден», используйте IP-адрес вашего удаленного компьютера в качестве имени компьютера.
Чтобы найти IP-адрес вашего удаленного ПК:
- Введите cmd в строку поиска Windows и откройте Командную строку .

- В окне командной строки введите ipconfig и нажмите Enter.
- Запишите IPv4-адрес . Используйте это для подключения к удаленному компьютеру.
Как использовать подключение к удаленному рабочему столу из macOS
Для удаленного доступа к компьютеру Windows с вашего Mac вы можете использовать приложение Remote Desktop, доступное в Mac Store. Вот как это использовать.
- Установите приложение Microsoft Remote Desktop из Mac App Store.
- Запустите приложение и нажмите кнопку Добавить .
- Затем введите имя своего ПК, а затем .local в конце. Например:
DESKTOP-U47KS53T.local
- Введите имя пользователя и пароль и нажмите Добавить .
- Чтобы подключиться к удаленному ПК, дважды щелкните сохраненное устройство.
- Щелкните Продолжить , чтобы принять проверку сертификата.
После подключения появится строка меню с параметрами для закрытия и настройки активного подключения.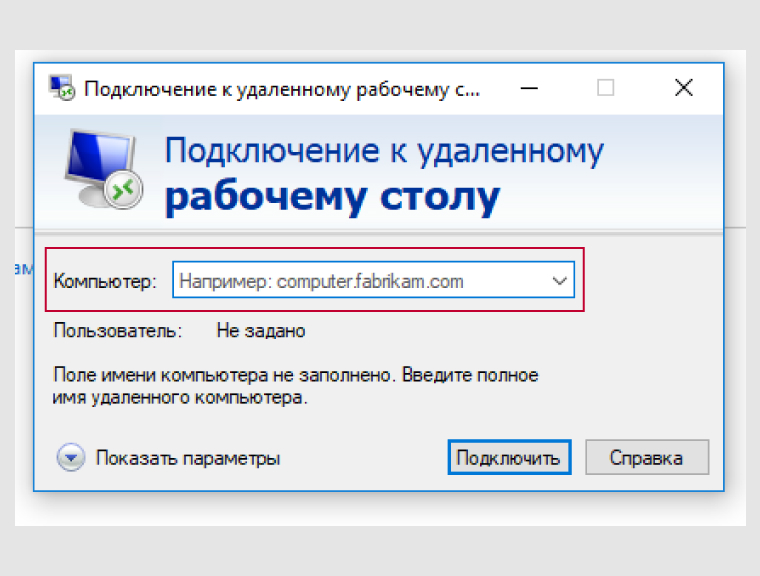
Как использовать подключение к удаленному рабочему столу с устройства iOS
Как и Android, Microsoft упрощает подключение к удаленному ПК через iPhone и iPad с помощью приложения Remote Desktop.
Для настройки приложения удаленного рабочего стола с устройств iOS.
- Загрузите и установите Microsoft Remote Desktop из App Store.
- Запустите приложение и нажмите значок + в правом верхнем углу. Затем выберите Добавить ПК.
- Введите имя или IP-адрес вашего ПК. Для отдельных ПК добавьте .local в конце имени вашего ПК.
- Добавьте данные своей учетной записи пользователя и нажмите Сохранить .
- Чтобы подключиться к удаленному ПК, коснитесь сохраненного ПК и примите предупреждение о проверке сертификата.
- После подключения коснитесь значка удаленного рабочего стола на панели инструментов, чтобы получить доступ к дополнительным настройкам.

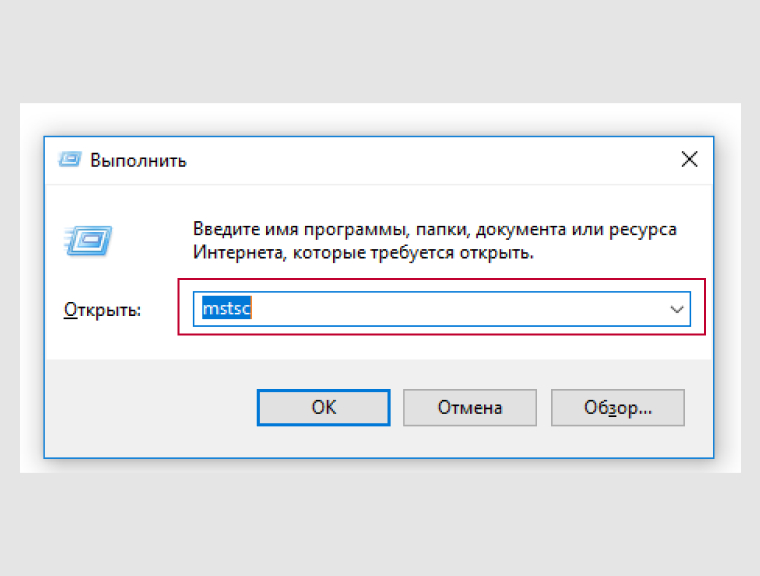
 Оставьте для них настройки по умолчанию, если вы не уверены, что они делают.
Оставьте для них настройки по умолчанию, если вы не уверены, что они делают.