Инструкция по улучшению работы компьютера. Как улучшить работу пк
Как ускорить работу компьютера. Простые способы ускорения компьютера.
 Как ускорить свой компьютер –с таким вопросом рано или поздно сталкивается почти каждый пользователь.
Как ускорить свой компьютер –с таким вопросом рано или поздно сталкивается почти каждый пользователь.
Купив новый компьютер мы все радуемся, как быстро он откликается и хорошо работает.
Вот это супер машина и “шморгалки” не нужно! Все летает все быстро работает к часики!
Но проходит некоторое время и вы замечаете, что ваш компьютер стала работать медленнее:
- При попытке закрыть окно комп подвисает,
- Все программы на нем стали работать медленнее,
- Вылетают постоянные ошибки и вы не знаете, что предпринять.
Это лишь малый перечень обычных проблем.
Когда я прихожу к друзьям и родным в гости, меня часто просят посмотреть, почему компьютер стал тормозить. И знаете практически у всех одна и та же проблема.
У всех компьютеры по ходу работы, превращаются в захламленную квартиру.
Но если квартиру все, хоть иногда, убирают то про свои компьютеры все почему-то забывают.
Хочу уточнить сразу, мы будем делать элементарные шаги для ускорения компьютера, которые сможет каждый пользователь, лезть в железо и БИОС мы не будем. оставим это профи.
Генеральная уборка для ускорения работы Вашего компьютера.
Чтобы улучшить и ускорить работу вашего компьютера следуйте дальнейшим рекомендациям.
1. Почистим Ваш компьютер от пыли.
2. Уберем лишние программы из автозагрузки
3. Почистим мусор временных файлов и очистим реестр
4. Освободим место на диске С и сделаем проверку и исправлением поврежденных кластеров.
5. Проверяем наш компьютер на вирусы.
Есть еще и шестой способ, но о нем в конце этого поста.
Почистим Ваш компьютер от пыли.
Если Вы не в ладах с отверткой, то лучше пропустите этот шаг, но обязательно прочитайте и сделайте выводы.
Перегрузите сейчас свой компьютер, только разумеется сначала сохраните эту статью или возьмите в закладки.
Послушайте громко ли с надрывам работают вентиляторы системного блока.
Если все нормально, то значит Ваш компьютер еще не сильно запылился. А он пыль сосет еще как!
Пыль тормозит работу Вашего компьютера, вы даже не представляете как! Все оборудование в Вашем компьютере греется во время работы и пыль не дает нормально охлаждаться.
Компьютер нужно чистить хотя бы раз в год, как раз на время гарантии для новой машины. Если у вас нет технических навыков, то лучше вызвать специалиста или отнести в сервис, это дешевая процедура, стоит обычно 5-7 долларов.
А вообще процесс довольно простой. Отключаем компьютер из сети. Аккуратно открутите левую боковую панельку, она обычно крепится двумя винтами с задней панели. Открутите и сместите боковую панель по пазам сначала вбок, а затем на себя.

Теперь пылесос Вам в помощь, не дотрагиваясь до проводов и оборудования.
Аккуратно всасываете пыль пылесосом. Никаких щеточек и мокрых тряпок, боже упаси.
Затем соберите компьютер назад. Не работайте с открытым системным блоком.
Если у Вас ноутбук то пропускайте этот шаг, вам придется если что отдать в сервис. Эти гады вообще чувствительны к засорению пылью и начинают грузится по “пол часа”.
Ну вот и все к “железу” мы больше лазить не будем, переходим к “творческим процедурам”.
Для ускорения работы компьютера уберем лишние программы из автозагрузки
Перед тем как продолжить наши процедуры по ускорению компьютера, я предлагаю вам поставить клининговую программу Cleaner.
Из названия понятно что она для уборки компьютера.
Cleaner нам понадобится и в следующих шагах.
На сайте производителя как-то запутанно идет процесс скачивания, наверное, чтоб навязать платную версию поэтому качайте ее по этой ссылке.
Открываем программу и переходим во вкладку “Сервис” и там выбираем второй пункт “Автозагрузка”

Вы видите сколько программ грузится при загрузке вашей системы и тормозят работу компьютера в фоновом режиме?
Выключайте не нужные.
Если не знаете что за программа стоит в списке, все равно выключайте!
Обычно каждая новая программа мнит себя незаменимой и сует в автозагрузку запуск вместе с системой, или постоянную проверку своих обновлений, а это как вы понимаете сильно тормозит Ваш компьютер.
У меня лично грузятся только антивирус и “пунто-свичер” -программа для автоматического переключения раскладки клавиатуры.
Остальные программы я могу включить всегда, когда они понадобятся.
Еще один шаг для ускорения работы компьютера сделан, теперь перегружаем машину чтоб изменения вступили в силу.
Почистим мусор временных файлов и очистим реестр
Опять запускаем нашу программу Cleaner и на первой же вкладке запускаем сначала “Анализ”, ждем пока программа найдет весь мусор временных файлов.
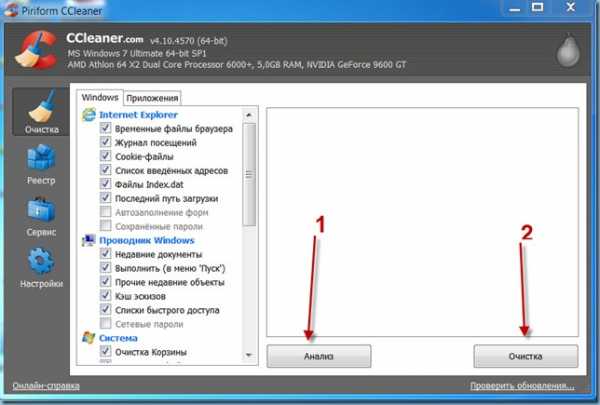
Вам покажут весь объем мусора что накопился. Бывает по 10-20 Гб
Потом включаете “Очистка” и весь мусор сливаем в унитаз.
Теперь так же почистим реестр.
Переходим во вкладку “Реестр” и запускаем утилиту.

После жмем “Исправить”, нам предлагают сохранить резервные копии сделанных изменений. Я лично не сохраняю, никогда не понадобились, но можете сохранить.
Жмете “исправить отмеченные”

 Очистка реестра обычно быстро проходит.
Очистка реестра обычно быстро проходит.
Еще один шаг по ускорению машины прошел успешно!
Для ускорения компьютера поработаем с HDD
Как ускорить работу компьютера?
Пользователи, у которых слабый процессор и небольшой обьем ОЗУ часто сталкиваются с такой проблемой как зависание компьютера, так же как и я когда-то. Не стоит падать духом, я помогу вам разобраться в этой проблеме. Сегодня мы с вами ускорим работу и производительность компьютера с помощью нескольких простых советов. Всю работу я буду показывать на примере Windows 7, так как сам на нём работаю, хотя и в Windows Vista/ Windows XP практически та же самая процедура.
Универсальный чистильщик «Ускоритель Компьютера» избавит операционную систему от файлового мусора, увеличит скорость работы и высвободит дополнительное место на жестком диске вашего ноутбука. Данная программа работает сразу в трех направлениях: удаление лишних файлов, оптимизация реестра и управление автозагрузкой. Задайте настройки во встроенном планировщике, и вы сможете навсегда забыть о мучительных зависаниях компьютера, о нехватке места на жестком диске. «Ускоритель Компьютера» имеет простой и понятный интерфейс, а само приложение отличается от своих собратьев функциональностью и эффективностью работы. Скачать программу: http://fast-computer.su/
1) Самый действенный и самый простой способ ускорить работу компьютера — это вручную очистить жесткий диск от ненужных файлов, удалите все неиспользуемые файлы или если вам их жалко, то переместите на любой другой внешний накопитель. Чем больше у вас свободного места на жестком диске, тем быстрее и мобильнее ваш компьютер. Вы помните свой компьютер после первой или очередной переустановки операционной системы Windows, компьютер можно сказать летал, на все ваши операции реагировал моментально, всё это происходило из-за того,что компьютер ничем не был перегружен, жесткий диск был практически пустой за исключением самих файлов операционной системы Windows, а со временем по мере заполняемости диска, компьютер всё сильнее нагружался и начинал конкретно тормозить.
В идеале все файлы надо хранить на внешнем жёстком диске, очень удобно, вся необходимая информация всегда с вами, где бы вы не находились и главное доступно, сейчас полно внешних жёстких дисков с большими емкостями начиная от 320 гб и заканчивая 2 тб.
2) Ускорить работу компьютера можно также отключив визуальные эффекты.Для этого заходим в «Мой компьютер» или добиваемся того же самого сочетанием клавиш WIN+E,в верхней части окошка выбираем «Свойства системы»,
 выскочит окно, где выбираем вкладку «Дополнительно», пункт-«Быстродействие», нажимаем рядом расположенную с ней кнопку-«Параметры»,
выскочит окно, где выбираем вкладку «Дополнительно», пункт-«Быстродействие», нажимаем рядом расположенную с ней кнопку-«Параметры»,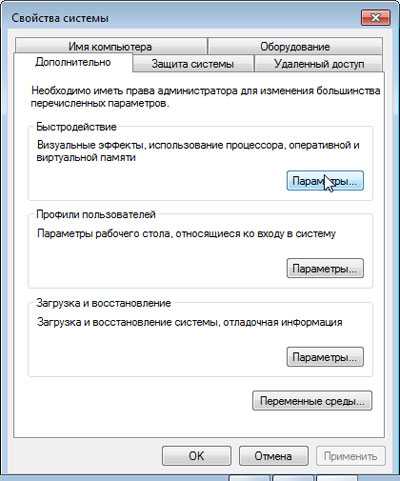 откроется вкладка-«Визуальные эффекты»
откроется вкладка-«Визуальные эффекты» вы можете поставить галочку напротив — «Обеспечить наилучшее быстродействие», название которое само говорит за себя, то есть будет установлен самый простой стиль оформления, но возможно вам он не очень понравится, так как все эффекты будут выключены, в таком случае вы можете выбрать — «Особые эффекты», то есть на своё усмотрение выбирать нужные вам эффекты, в общем поэкспериментируйте, найдите свой упрощённый стиль.
вы можете поставить галочку напротив — «Обеспечить наилучшее быстродействие», название которое само говорит за себя, то есть будет установлен самый простой стиль оформления, но возможно вам он не очень понравится, так как все эффекты будут выключены, в таком случае вы можете выбрать — «Особые эффекты», то есть на своё усмотрение выбирать нужные вам эффекты, в общем поэкспериментируйте, найдите свой упрощённый стиль. 3) Дефрагментация жёсткого диска. Как проводить дефрагментацию можно узнать здесь
4) Автозагрузка. Сочетанием клавиш WIN+R вызовите диалоговое окно или через меню Пуск/Выполнить
 некоторые программы по умолчанию помещаются в автозагрузку и запускаются каждый раз вместе с WIndows без вашего разрешения, к таким программам относятся все антивирусы, аська, mail агент и т.д. и на всё это требуется время, а ждать никто не любит, хочется чтобы всё было быстро, итак уберите галочки с тех программ, которые вы устанавливали сами. Поясню на примере — допустим у меня стоит галочка на ICQ и она будет запускаться каждый раз при очередном запуске Windows, но она мне не нужна каждый раз, зачем лишний раз нагружать компьютер лишними задачами, я могу легко запустить её как с рабочего стола, так и с меню, в любое время когда мне захочется с ним поработать. К тому же подобного рода программ у вас будет целый список, если вы их все отключите, ваша операционная система Windows будет загружаться очень быстро, это можно заметить даже на глаз.
некоторые программы по умолчанию помещаются в автозагрузку и запускаются каждый раз вместе с WIndows без вашего разрешения, к таким программам относятся все антивирусы, аська, mail агент и т.д. и на всё это требуется время, а ждать никто не любит, хочется чтобы всё было быстро, итак уберите галочки с тех программ, которые вы устанавливали сами. Поясню на примере — допустим у меня стоит галочка на ICQ и она будет запускаться каждый раз при очередном запуске Windows, но она мне не нужна каждый раз, зачем лишний раз нагружать компьютер лишними задачами, я могу легко запустить её как с рабочего стола, так и с меню, в любое время когда мне захочется с ним поработать. К тому же подобного рода программ у вас будет целый список, если вы их все отключите, ваша операционная система Windows будет загружаться очень быстро, это можно заметить даже на глаз. 4) Папки с файлами. Старайтесь не хранить на рабочем столе папки с файлами, так как они тоже нагружают компьютер, лучше храните их в своих локальных дисках, в идеале рабочий стол должен быть только для ярлыков программ или самих исполняемых программ маленького размера.
5) Увеличение числа процессоров также ускорит работу компьютера (этот способ применим только для многоядерных процессоров, начиная от 2-ядерных). Сочетанием клавиш WIN+R вызовите диалоговое окно или через меню Пуск/Выполнить, и введите в поле слово – msconfig, нажмите Ок, выскочит окошко «Конфигурация системы», выберите вкладку-«Загрузка»
и введите в поле слово – msconfig, нажмите Ок, выскочит окошко «Конфигурация системы», выберите вкладку-«Загрузка» и нажмите на кнопку — «Дополнительные параметры», откроется новое окошко, ставите там галочку на «Число процессоров»
и нажмите на кнопку — «Дополнительные параметры», откроется новое окошко, ставите там галочку на «Число процессоров» и выбираете максимальное из них, выбрали — нажмите ОК.
и выбираете максимальное из них, выбрали — нажмите ОК.
6) Увеличение виртуальной памяти. Виртуальная память — это оперативная память с файлом подкачки.Заходим в Мой компьютер или добиваемся того же самого сочетанием клавиш WIN+E, в верхней части выбираем «Свойства системы», затем в левой части находим «Дополнительные параметры системы», где выделено синим цветом и показано рукой,
затем в левой части находим «Дополнительные параметры системы», где выделено синим цветом и показано рукой,
 Нажимаем на кнопку — «Изменить», откроется окно «Виртуальная память»
Нажимаем на кнопку — «Изменить», откроется окно «Виртуальная память»
 Windows обычно сам автоматически устанавливает размер виртуальной памяти, равный объему вашему оперативной памяти. У вас будет установлено значение — «Размер по выбору системы», вам надо убрать галочку с «Автоматически выбирать объем файла подкачки», затем выбрать диск и поставить галочку на «Особый размер». Минимальное значение рекомендуют устанавливать так, чтобы оно было в 1.5 раза больше оперативной памяти, например если ваш объем ОЗУ — 2 гб как у меня, то минимальное значение равно 3000 мб, а максимальное можно взять в 2 раза больше, в моём случае 4000 мб. Затем перезагрузите ваш компьютер.
Windows обычно сам автоматически устанавливает размер виртуальной памяти, равный объему вашему оперативной памяти. У вас будет установлено значение — «Размер по выбору системы», вам надо убрать галочку с «Автоматически выбирать объем файла подкачки», затем выбрать диск и поставить галочку на «Особый размер». Минимальное значение рекомендуют устанавливать так, чтобы оно было в 1.5 раза больше оперативной памяти, например если ваш объем ОЗУ — 2 гб как у меня, то минимальное значение равно 3000 мб, а максимальное можно взять в 2 раза больше, в моём случае 4000 мб. Затем перезагрузите ваш компьютер. Если вы выполнили все представленные здесь советы, то скорость работы и производительность вашего компьютера увеличиться в разы, вся проделанная работа стоит того.
Смотрите также:Как очистить реестр Windows?Горячие клавиши windows 7Как сделать дефрагментацию диска на Windows 7?Как удалять сookies?Как установить аську на компьютер?Как узнать скорость интернет соединения?Как завести почтовый ящик?Самые необходимые программы для компьютераСамый безопасный браузер
yrokikompyutera.ru
Как ускорить компьютер | remontka.pro
07.07.2015  windows | для начинающих | программы
Распространенное явление — компьютер стал тормозить, Windows запускается по десять минут, а для того, чтобы дождаться открытия браузера нужно иметь хорошее терпение. В этой статье поговорим о самых простых способах ускорить работу компьютера с Windows 10, Windows 8.1 и 7.
Инструкция предназначена в первую очередь для начинающих пользователей, которые ранее не задумывались о том, как различные MediaGet, Zona, Mail.Ru агент или другое ПО влияют на скорость работы, любят устанавливать многочисленные программы, ускоряющие работу компьютера или предназначенные для его очистки. Но, конечно, это не единственные возможные причины медленного компьютера, которые я здесь рассмотрю. В общем, приступаем.
Обновление 2015: руководство было почти полностью переписано, чтобы в большей степени соответствовать сегодняшним реалиям. Добавлены дополнительные пункты и нюансы, призванные улучшить производительность вашего ПК или ноутбука.
Как ускорить работу компьютера — основные принципы
Прежде чем говорить о конкретных действиях, которые можно предпринять с целью ускорения работы компьютера, имеет смысл отметить некоторые основные аспекты, которые влияют на скорость работы операционной системы и оборудования.
Все отмеченные пункты одинаковы для Windows 10, Windows 8.1 и 7 и относятся к тем компьютерам, которые раньше работали нормально (поэтому я не отмечаю в списке, например, малое количество оперативной памяти, рассчитывая на то, что ее достаточно).
- Одна из главных причин того, что компьютер медленно работает — всевозможные фоновые процессы, то есть действия тех программ, которые компьютер выполняет «скрытно». Все те значки, которые вы видите (а часть из них нет) справа внизу в области уведомлений Windows, процессы в диспетчере задач — все это использует ресурсы вашего компьютера, замедляя его работу. У среднего пользователя почти всегда более половины работающих в фоновом режиме программ попросту не нужны там.
- Проблемы с работой оборудования — если вы (или другой человек, который устанавливал Windows) не позаботились о том, чтобы для видеокарты и другого оборудования были установлены официальные драйвера (а не те, что операционная система устанавливает самостоятельно), если какое-то оборудование компьютера ведет себя странно, или компьютер подает признаки перегрева — стоит этим заняться, если вас интересует быстро работающий компьютер. Также, не следует ожидать молниеносных действий от устаревшего оборудования в новых условиях и с новым программным обеспечением.
- Жесткий диск — медленный жесткий диск, сильно заполненный или выходящий из строя HDD могут приводить к медленной работе и зависаниям системы. Если жесткий диск компьютера подает признаки неправильной работы, например, издает странные звуки, следует задуматься о его замене. Отдельно отмечу, что на сегодняшний день приобретение SSD вместо HDD обеспечивает, пожалуй, самый очевидный прирост скорости работы ПК или ноутбука.
- Вирусы и вредоносные программы — вы можете не знать о том, что на вашем компьютере установлено что-то потенциально нежелательное или вредное. А оно, в свою очередь, охотно будет использовать свободные системные ресурсы. Естественно, стоит удалить все подобные вещи, а вот о том, как это сделать — подробнее напишу ниже в соответствующем разделе.
Пожалуй, все основное перечислил. Переходим к решениям и действиям, которые могут помочь в нашей задаче и убрать тормоза.
Удалите программы из автозагрузки Windows
Первая и основная причина, по которой компьютер долго загружается (т.е. до того момента, когда вы сможете уже наконец что-то запустить в Windows), а также дико медленно работает у начинающих пользователей — огромное количество самых различных программ, которые запускаются автоматически при старте Windows. Пользователь может даже знать о них, но считать, что они нужны и не придавать им особого значения. Однако, даже современный ПК с кучей ядер процессора и значительным объемом оперативной памяти может начать серьезно тормозить, если не следить за тем, что именно в автозагрузке.
Почти все программы, автоматически запускаемые при входе в Windows, продолжают выполняться в фоновом режиме во время вашего сеанса работы. Однако не все они там нужны. Типичные примеры программ, которые не стоит держать в автозагрузке, если вам важна скорость работы и требуется убрать тормоза компьютера:
- Программы принтеров и сканеров — если вы печатаете из Word и других редакторов документов, сканируете через какую-то собственную программу, тот же Word или графический редактор, то не все программы производителей принтера, МФУ или сканера в автозагрузке не нужны — все необходимые функции будут работать и без них, а если какая-то из таких утилит понадобится, просто запустите ее из списка установленных программ.
- Торрент-клиенты — тут не все так однозначно, но в общем случае, если у вас постоянно не стоит масса файлов на закачку, не нужно держать uTorrent или другой клиент в автозагрузке: когда вы что-то решите скачать, он запустится сам. В остальное время он, мешая работе, постоянно работает с жестким диском и использует трафик, что в сумме может оказывать нежелательный эффект на производительность.
- Утилиты для очистки компьютера, сканеры USB и прочие сервисные программы — если у вас установлен антивирус, то его достаточно в списке автоматически загружаемых программ (а если не установлен — установите). Все остальные программы, которые призваны все ускорить и защитить в автозагрузке не нужны в подавляющем большинстве случаев.
Чтобы удалить программы из автозагрузки, вы можете использовать стандартные средства ОС. Например, в Windows 10 и Windows 8.1, можно нажать правой кнопкой мыши по «Пуск», открыть диспетчер задач, нажать кнопку «Подробнее» (если отображается), а потом перейти на вкладку «Автозагрузка» и посмотреть, что там имеется и там же отключить программы в автозагрузке.

Многие из нужных программ, которые вы устанавливаете, могут автоматически добавить себя в список автозагрузки: Skype, uTorrent и другие. Иногда это хорошо, иногда — плохо. Чуть более плохая, но более частая ситуация — когда вы быстро устанавливаете нужную программу, нажимая кнопку «Далее», соглашаетесь со всеми пунктами «Рекомендуется» и, помимо самой программы, приобретаете некоторое количество программного хлама, который распространяется таким образом. Это не вирусы — просто различное программное обеспечение, которое вам не нужно, но все равно появляется на вашем ПК, запускается автоматически и порой его не так то просто удалить (например, всяческие Спутник Mail.ru).
Более подробно на эту тему: Как убрать программы из автозагрузки Windows 8.1, Автозагрузка программ в Windows 7
Удалите вредоносные программы
Многие пользователи даже не догадываются, что у них на компьютере что-то не так и им невдомек, что тормозит он по причине имеющихся на нем вредоносных и потенциально нежелательных программ.
Многие, даже отличные, антивирусы не обращают внимания на такого рода ПО. Но на него стоит обратить внимание вам, если вас не устраивает загрузка Windows и запуск программ по несколько минут.
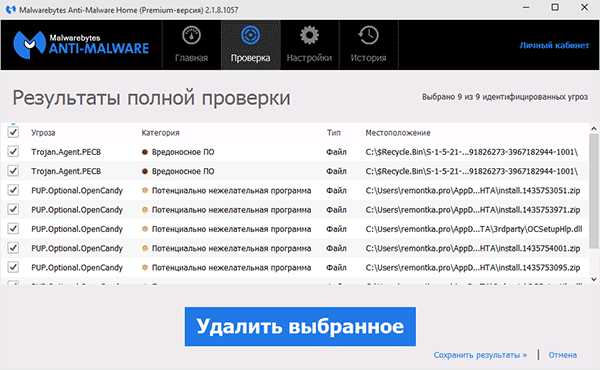
Самый простой способ быстро убедиться, являются ли вредоносные программы причиной медленной работы именно вашего компьютера — запустить сканирование с помощью бесплатных утилит AdwCleaner или Malwarebytes Antimalware и посмотреть, что они найдут. Во многих случаях, простая очистка с помощью этих программ уже значительно улучшает видимую производительность системы.
Подробнее: Средства удаления вредоносных программ.
Программы для ускорения компьютера
Многим знакомы разного рода программы, обещающие ускорить работу Windows. Сюда можно отнести CCleaner, Auslogics Boostspeed, Razer Game Booster — есть много аналогичных инструментов.
Стоит ли использовать такие программы? Если по поводу последней я скажу, что скорее нет, то насчет первых двух — да, стоит. Но в контексте ускорения работы компьютера только для того, чтобы вручную выполнить часть из тех пунктов, которые были описаны выше, а именно:
- Удалить программы из автозагрузки
- Удалить ненужные программы (например, с помощью деинсталлятора в CCleaner)

Большинство остальных опций и функций «очистки», никак не ведут к ускорению работы, более того в неумелых руках могут приводить к обратному эффекту (например, очистка кэша браузера чаще ведет к замедлению загрузки сайтов — эта функция существует не для ускорения, как и ряд других аналогичных вещей). Подробнее об этом можете прочитать, например, здесь: Использование CCleaner с пользой
И, наконец, программы, «ускоряющие работу компьютера», находящиеся в автозагрузке и их работа в фоне ведет к снижению производительности, а не наоборот.
Удалите все лишние программы

По тем же причинам, что описаны выше, на вашем компьютере может быть большое количество совершенно не нужных программ. Кроме тех, которые были случайно установлены, скачены из Интернета и давно забыты за ненадобностью, на ноутбуке также могут находиться программы, которые установил туда производитель. Не стоит думать, что все они нужные и несут пользу: различные McAfee, Office 2010 Click-to-Run и различное другое предустановленное ПО, за исключением того, что предназначено непосредственно для управления аппаратными средствами ноутбука, вам не нужно. А установлено оно на компьютере при покупке лишь потому, что производитель получает за это деньги от разработчика.
Для того, чтобы увидеть список установленных программ, зайдите в панель управления Windows и выберите пункт «Программы и компоненты». С помощью этого списка вы можете удалить все, чем не пользуетесь. В некоторых случаях лучше использовать специальные программы для удаления программ (деинсталляторы).
Обновите Windows и драйвера видеокарты

Если у Вас лицензионная Windows, то я бы рекомендовал устанавливать все обновления автоматически, что можно настроить в Центре обновления Windows (хотя, по умолчанию, там уже так и установлено). Если же вы продолжаете пользоваться нелегальной копией, то могу лишь сказать, что это не самый разумный выбор. Но вы навряд ли мне поверите. Так или иначе, в вашем случае обновления, наоборот, нежелательны.
Что касается обновления драйверов, то тут нужно отметить следующее: практически единственные драйвера, которые следует регулярно обновлять и которые заметно влияют на производительность компьютера (особенно в играх) — это драйвера видеокарты. Подробнее: Как обновить драйвера видеокарты.
Установите SSD
Если вы раздумываете, увеличить ли оперативную память с 4 Гб до 8 Гб (или другие варианты), купить новую видеокарту или сделать что-то еще, чтобы на компьютере все запускалось быстрее, я настойчиво рекомендую вам приобрести SSD накопитель вместо обычного жесткого диска.
Возможно, вы встречали в публикациях фразы наподобие «SSD — это лучшее, что может случиться с вашим компьютером». И на сегодняшний день это действительно так, прирост в скорости работы будет явным. Подробнее — Что такое SSD.
Разве что в тех случаях, когда апгрейд вам требуется исключительно для игр и для того, чтобы увеличить FPS, резоннее будет приобрести новую видеокарту.
Очистите жесткий диск
Еще одна возможная причина медленной работы (а даже если это и не является причиной, то все равно лучше это сделать) — забитый под завязку жесткий диск: временные файлы, неиспользуемые программы и многое другое. Иногда приходится встречать компьютеры, имеющие лишь сотню мегабайт свободного места на HDD. В этом случае нормальная работа Windows становится попросту невозможной. Кроме этого, если у вас установлен SSD диск, то при заполнении его информацией выше определенного предела (около 80%) он начинает работать медленнее. Здесь вы можете прочесть Как очистить диск от ненужных файлов.
Проведите дефрагментацию жесткого диска
Внимание: данный пункт, думаю, на сегодняшний день устарел. Современные ОС Windows 10 и Windows 8.1 дефрагментируют жесткий диск в фоновом режиме, когда вы не используете компьютер, а для SSD дефрагментация вообще не нужна. С другой стороны, процедура и не навредит.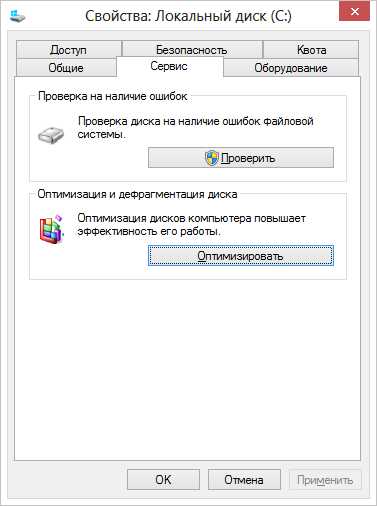
Если у вас обычный жесткий диск (не SSD) и с момента установки системы прошло достаточно много времени, устанавливались и удалялись программы и файлы, то немного ускорить скорость работы компьютера может дефрагментация диска. Для того, чтобы ей воспользоваться в окне проводника кликните правой кнопкой мыши по системному диску, выберите пункт «Свойства», затем — вкладку «Сервис», а на ней нажмите кнопку «Дефрагментация» («Оптимизировать» в Windows 8). Этот процесс может занять продолжительное время, так что можете запустить дефрагментацию перед уходом на работу или в образовательное учреждение и к вашему приходу все будет готово.
Настройка файла подкачки
В некоторых случаях имеет смысл самостоятельно настроить работу файла подкачки Windows. Самый распространенный из таких случаев — ноутбук с оперативной памятью 6-8 Гб или больше с HDD (не SSD). Учитывая, что жесткие диски на ноутбуках традиционно медленные, в описанной ситуации для повышения скорости работы ноутбука, можно попробовать отключить файл подкачки (за исключением отдельных сценариев работы — например, профессиональное редактирование фото и видео).
Подробнее: Настройка файла подкачки Windows
Заключение
Итак, итоговый список того, что можно сделать для ускорения работы компьютера:- Убрать все ненужные программы из автозагрузки. Оставить антивирус и, возможно, возможно, Skype или другую программу для общения. Торрент-клиенты, панели управления NVidia и ATI, различные прибамбасы, включенные в «сборки» Windows, программы принтеров и сканеров, фотокамер и телефонов с планшетами — все это и многое другое в автозагрузке не нужно. Принтер будет работать, KIES можно запустить и так, торрент запустится автоматически, если вы решите что-то скачать.
- Удалить все лишние программы. Не только в автозагрузке есть ПО, влияющие на скорость работы компьютера. Многочисленные Защитники Яндекс и Спутники Mail.ru, ненужные программы, которые были заранее предустановлены на ноутбук и т.д. — все это может также влиять на скорость работы компьютера, имея запущенные системные службы для своей работы и другими способами.
- Обновите Windows и драйвера для видеокарты.
- Удалите ненужные файлы с жесткого диска, высвободите больше пространства на системном HDD. Нет смысла хранить терабайты уже просмотренных фильмов и образов с дисками игр локально.
- Установите SSD, если есть такая возможность.
- Настроить файл подкачки Windows.
- Дефрагментировать жесткий диск. (если это не SSD).
- Не устанавливайте нескольких антивирусов. Один антивирус — и все, дополнительные «утилиты для проверки флешки», «анти трояны» и прочее не устанавливайте. Тем более, второй антивирус — в некоторых случаях это приводит к тому, что единственный способ заставить компьютер нормально работать — переустановка Windows.
- Проверьте компьютер на вирусы и наличие вредоносных программ.
Надеюсь, эти советы кому-то помогут и позволят ускорить работу компьютера без переустановки Windows, к которой часто прибегают при любых намеках на «тормоза».
А вдруг и это будет интересно:
remontka.pro
Инструкция по улучшению работы компьютера
Главной причиной того что компьютер медленно обрабатывает информацию и зависает, является небольшой объём оперативной памяти, а также слабый процессор. Однако еще не все потеряно. Даже при таких условиях можно ускораить работу устройства и повысить его производительность. Для этого стоит лишь выполнить несколько несложных действий.
Методы повышения скорости работы ПК
Даже самая последняя модель компьютера через небольшой промежуток времени начинает работать всё медленней и медленней. Новое устройство, купленное сравнительно недавно, теряет свою производительность из-за установленных программ и приложений, игр и антивирусных систем.
При этом жесткий диск забивается временными файлами, которые не удаляются автоматически, а накапливаются. При этом, чем больше программ и данных хранится на устройстве, тем медленнее оно начинает выполнять задачи.
 Кроме того, причиной этому может быть не только файловый мусор, а и:
Кроме того, причиной этому может быть не только файловый мусор, а и:
- ошибки в настройках системы или сети;
- сильная фрагментация диска;
- проблема с ключами реестра;
- или даже все перечисленные неполадки сразу.
Однако это не приговор для ПК. Следующие рекомендации помогут решить ряд проблем и значительно повысить скорость работы устройства. При этом их можно использовать, как для новых лэптопов, так и для компьютеров старых моделей.
Оптимизировать работу своего ПК можно собственноручно и без замены тех или иных системных деталей. Для этого необходимо выполнить несколько простых действий. Для этого нужно почистить компьютер от файлового мусора и удалить лишние приложения.
Очистите
Так как система имеет свойство засоряться, стоит вовремя избавляться от лишних файлов. При очистке важно не удалить действительно нужные данные.
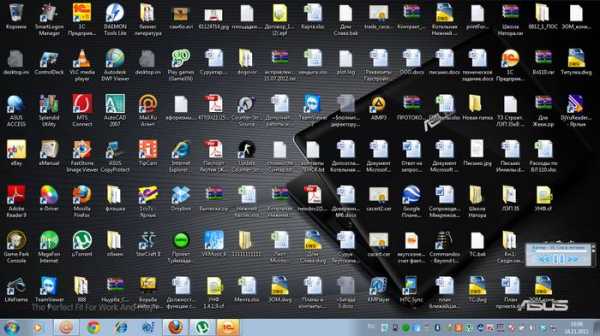
Множество файлов, которые засоряют ПК и мешают его работе, скапливаются:
- на Рабочем столе;
- в реестре;
- в Корзине.
Рабочий стол
Не рекомендуется оставлять много картинок и ярлыков на Рабочем столе. Так как они также занимают некоторый объём памяти из-за того, что постоянно отображаются на мониторе. Поэтому нужно выполнить очистку Рабочего стола от малоиспользуемых или ненужных ярлыков и файлов.
Реестр
В реестре накапливаются данные, которые остались от уже удаленных программ и прочий мусор. Не всегда специальные приложения могут качественно справиться с удалением лишних записей оттуда. Поэтому рекомендуется выполнить все действия вручную.
Порядок действий:
- для начала необходимо попасть в «Пуск»;
- нажать на «Выполнить»;

- в открывшимся окне в текстовом поле нужно ввести regedit и клацнуть Ок или Enter;

- перед тем как вносить какие-либо изменения нужно сделать резервную копию реестра, для этого в пункте «Файл» выбираем «Экспорт», отмечаем «Весь реестр» и сохраняем;
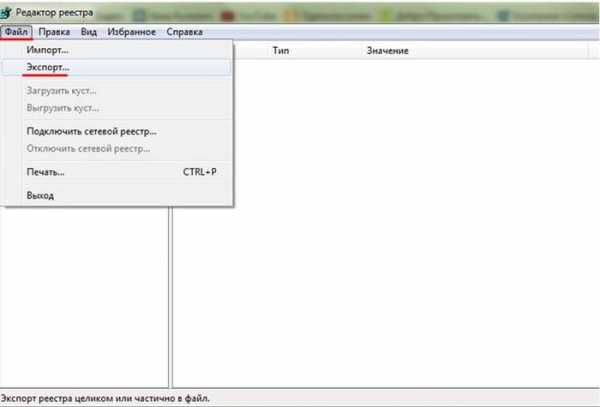
- после этого открываем раздел HKEY CURRENT USER и заходим в «Software»;

- находим названия программ, которые были удалены, выделяем запись и нажимаем Del.
Очистить реестр можно также с помощью программы RegSeeker.
Корзину
Если на ненужном документе нажать Shift+Del, то файл полностью с устройства не удалится, а всего лишь переместиться в Корзину. Поэтому нужно её очистить. Таким образом, на жестком диске освободится место.

Перед тем как выполнить операцию следует тщательно проверить, нет ли там важной информации. После удаления все данные будут утеряны и восстановить их вряд ли получится.
Удалите: ненужные программы
Очень часто на старых ПК и особенно на новых присутствуют программы, которые пользователю совершенно не нужны. Это могут быть пробные версии игр и других приложений.
Производители их устанавливают в надежде, что пользователям они понравятся и они захотят купить полную версию. Однако такое случается крайне редко.

Подобные приложения засоряют память, занимают место на жестком диске и тормозят работу лэптопа. В таком случае необходимо от них избавиться. При этом также стоит удалить программы, которые пользователь сам установил и не пользуется ими. Эти действия поспособствуют освобождению ресурсов системы.
Временные файлы
От временных файлов быстро и удобно можно избавиться, используя программу CCleaner. Её можно бесплатно скачать на сайте производителя. Она помогает отчистить систему от устарелых и неиспользуемых файлов. Благодаря ей освободится место на жестком диске и ПК будет быстрее включаться.
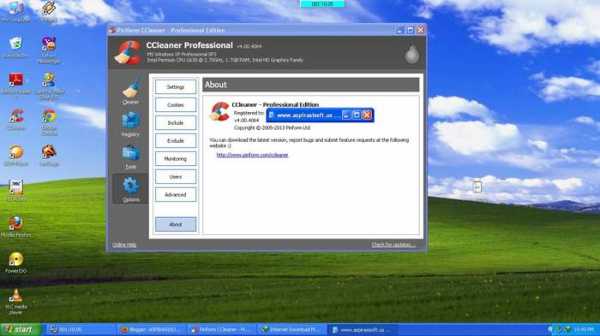
Кроме того, CCleaner сможет удалить историю браузера. Также в нем имеется чистильщик реестра. Данная программа является абсолютно безопасной. В ней отсутствует реклама и всевозможные шпионские модули.
Если у вас еще нет такого помощника, рекомендуем скачать и установить, а если уже есть, то не теряем времени и открываем CCleaner.
Рекомендации к использованию:
- для начала запускаем программу;
- нажимаем на кнопку «Очистка»;

- после этого отмечаем нужные пункты;
- нажимаем на клавишу «Очистка».
Сделайте: дефрагментацию
Чтобы выполнить дефрагментацию жестких дисков необходимо:
- правой клавишей мыши нажать на «Мой компьютер»;
- выбрать «Свойства»;
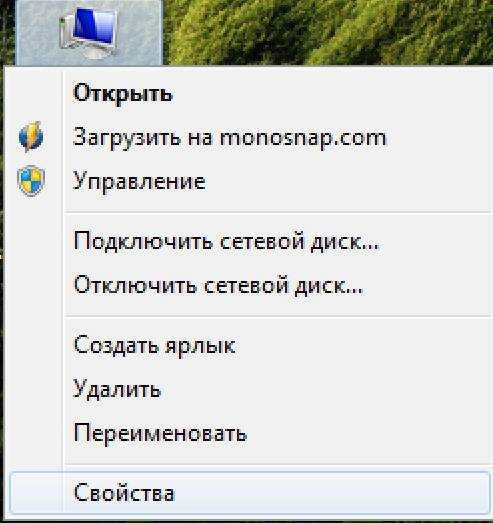
- затем перейти в «Сервис»;
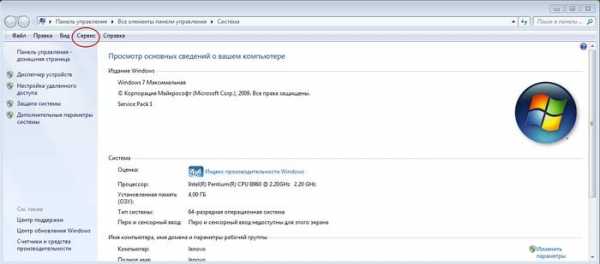
- нажать на «Выполнить дефрагментацию».
Важно! Нет надобности выполнять дефрагментацию SSD дисков. Она может пагубно на них сказаться.
Эта процедура поможет упорядочить все файлы, имеющиеся на жестком диске. Дефрагментацию следует выполнять хотя бы один раз в неделю. В случае если ПК много работает, то и чаще. Данные действия могут длиться как несколько минут, так и несколько часов.

Это зависит от:
- количества информации;
- объема диска;
- свободного места.
В некоторых версиях Windows можно настроить автоматическую дефрагментацию.
Проверку диска
Кроме всех перечисленных выше действий необходимо выполнить проверку системного диска.
Для этого:
- заходим в меню «Пуск»;

- находим «Выполнить»;
- в открывшимся окне вводим cleanmgr;
- после этого выбираем диск С и сканируем его.
После этого на экране появится список неиспользуемых файлов, которые можно выделить и удалить.
Упростить графику
Чтобы Windows начала быстрее выполнять задачи можно отключить визуальные эффекты. Это немного поспособствует улучшению производительности компьютера.
Для того чтобы выполнить настройку визуальных эффектов следует:
- зайти в меню «Пуск»;
- в поле поиска ввести «Счетчики и средства производительности»;
- в результатах, которые высветятся найти соответствующий пункт;
- далее нужно попасть в «Настройку визуальных эффектов» — здесь можно выполнить оптимизацию.
Если у вас компьютер настолько стар, что ни о каких визуальных эффектах и речи быть не может, в этом случае нужно выполнить следующие действия:
- зайти в «Свойства экрана»;
- выбрать «Классический стиль» оформления.
Установите антивирус

ПК может медленно работать из-за того, что он заражен шпионскими программами или вирусами. На наличие вредоносных файлов компьютер можно проверить, используя антивирусные программы. Перед этим рекомендуется обновить её базу данных.
Если такой программы нет, то её необходимо установить. Лучше всего приобретать лицензионные версии. С её помощью лэптоп или ПК следует регулярно проверять, это исключит возможность заражения системы.
Видео: улучшим работу
Обновите комплектующие
Еще одним способом заставить компьютер работать быстрее является замена его комплектующих. Значительно повысить его мощность, можно заменив всего одну деталь. В таком случае нужно подробно разобраться в том, что же можно обновить и при этом потратить совсем немного средств.
Процессор

Заменять его следует только в том случае, если новый будет мощнее на 30%, чем старый.
Оперативная память

Замена оперативной памяти на модуль с большим объёмом это отличный вариант, особенно когда она и так слишком перегружена. Во время активной работы ПК необходимо в «Диспетчере задач» посмотреть её загруженность. Если этот показатель 80% и больше, то однозначно стоит её увеличить вдвое.
Жесткий диск

На быстродействие ПК влияет не сам объём диска, а его скорость. Как правило, более дешевые экземпляры имеют скорость вращения 5400 оборотов в секунду. Таким образом, заменив его на диск со скоростью 7200 оборотов, производительность значительно возрастет.
Видеокарта

Для современных программ и игр требуется более мощная видеокарта. При её выборе нужно руководствоваться характеристиками процессора.
Советы, как можно улучшить работу компьютера
Многие пользователи часто задаются вопросом, как увеличить производительность старого компьютера если уже были предприняты все действия. Возможно, в этом случае выходом будет перейти ну другую операционную систему. Как вариантом это может быть Linux. Однако перед этим следует взвесить все за и против. У этой системы есть также и свои специфические особенности.
Если ПК постоянно находится в активной работе, то рекомендуется чаще выполнять его перезагрузку. Перед этим необходимо закрыть все программы и окна.
 Если устройство всё также медленно работает, следует задуматься о переустановке Windows. Перед этим нужно сделать копию важных документов. Так как форматирование диска уничтожит всю информацию на нем.
Если устройство всё также медленно работает, следует задуматься о переустановке Windows. Перед этим нужно сделать копию важных документов. Так как форматирование диска уничтожит всю информацию на нем.
Также необходимо как можно чаще обновлять Windows. Новые обновления смогут защитить систему от заражений вирусами.
Ни в коем случае нельзя допускать, чтобы ПК перегревался. При высокой температуре устройства вентилятор процессора будет работать еще быстрее. Из-за этого производительность процессора будет снижена, дабы предотвратить его поломку. В таком случае лэптоп нужно чаще выключать или ставить в режим «Сна», а также регулярно проветривать помещение.
Предупреждения
Ни в коем случае нельзя уничтожать файлы незнакомого формата. Они могут оказаться системными и их удаление может навредить работе устройства.
Перед тем как начать работать с ПК следует избавить от статического электричества, прикоснувшись к какой-либо металлической поверхности. Статический разряд с рук может отрицательно сказаться на функционировании комплектующих.
Загружать файлы на лэптоп следует только из надежных и проверенных источников, а именно с сайтов производителей. Пиратские версии могут содержать вредоносные коды.
Не следует устанавливать программы, которые якобы могут ускорить работу ПК. Они, наоборот, загружают оперативную память и тормозят работу системы.
Перед тем как открыть корпус системного блока, стоит отключить питание и отсоединить внешнее оборудование. Это может предотвратить удар током. При этом комплектующее останется в сохранности.
Придерживаясь этих несложных рекомендаций можно в значительной степени повысить производительность ПК. При этом все действия можно выполнить самостоятельно в самые короткие сроки.
compsch.com
Как ускорить работу компьютера без апгрейда. Топ-10 рекомендаций
Стремление ускорить работу компьютера: повысить скорость загрузки операционной системы, увеличить ее быстродействие, настроить программы таким образом, чтобы они открывались по одному клику, старо как сама Windows. Самый распространенный совет в такой ситуации — установка быстрого SSD накопителя.

Рано или поздно наступает тот момент, когда текущая конфигурация компьютера перестает справляться с поставленными задачами. Зависания и «подтормаживание» системы, перегрев компьютера — те знакомые симптомы, которые со временем становятся все более заметны, а в некоторых случаях критичны.
Что делать? Разумный ответ и выход из данной ситуации – апгрейд железа. Замена комплектующих на более современные, переход на другие технологии, в частности, переход с обычного жесткого диска (HDD) на твердотельный накопитель (SSD) – гарантируют 100% результат.
Но как быть, когда такой возможности, в силу ряда причин, просто нет? Как ускорить работу компьютера без апгрейда? Как расшевелить систему без финансовых вложений? Придется выкручиваться.
Сегодня мы разберем целый ряд мер, которые призваны если и не разительно, то ощутимо снизить нагрузку на имеющиеся ресурсы, провести тонкую оптимизацию системы и разгрузить ее от инструментов, которые в большинстве случаев не используются, но расходуют и без того ограниченные ресурсы ПК.
Вы можете пойти по оптимальному пути: заменить старый жесткий диск на твердотельный накопитель и одновременно воспользоваться советами из этой статьи. Так вы получите максимум от обоих методов и сможете заметно ускорить работу компьютера.
Как ускорить работу компьютера
Возможно, большая часть рекомендаций вами уже применялась, но достичь желаемого результата не удалось. Следует понимать, что когда речь заходит о железе с достаточно скромными ресурсами, наибольшая эффективность достигается путем комплексного подхода к проблеме.
Возможно, выполнение некоторых рекомендаций этой статьи пользователь предпочтет пропустить, или посчитает их не критичными, однако все они, так или иначе, направлены на достижение главной цели — ускорить работу ПК. Только выполнение всех пунктов гарантирует результат. Вы в действительности сможете ускорить работу компьютера без каких-либо финансовых вложений. Проверено многократно!
1. Переустановка операционной системы
Сложно спрогнозировать состояние вашей операционной системы и нужна ли ей в действительности переустановка, но в большинстве случаев она решает сразу целый ряд проблем: необъяснимые сбои, «тормоза», периодические «подвисания», ошибки системы и прочее.

Причин подобного поведения ПК достаточно много; накопившиеся ошибки реестра, неудачные эксперименты, некорректное удаление софта, вирусы, различные рекламные панели и ПО.
Если вам нужен гарантированный результат, то к оптимизации системы лучше всего приступить с нуля, чем пытаться ее вылечить. Это даст лучший эффект и, скорее всего, сэкономит ваше время.
Устанавливать ОС нужно на чистый, предварительно отформатированный жесткий диск, который заранее следует разделить на несколько разделов. Как разделить жесткий диск при установке Windows, читаем здесь.
2. Отключение неиспользуемых компонентов, приложений и шпионских функций
Данный шаг один из наиболее важных. Он поможет ускорить работу Windows за счет отключения некоторых инструментов, которые в реальности мало кем используются, но исправно потребляют и без того ограниченные ресурсы. Службы удаленного управления, телеметрия, прочий шпионский функционал – все это создает дополнительную нагрузку.

Как полностью избавится от шпионских функций, вычистить из вашей системы все лишнее, что особенно актуально для слабых систем и ноутбуков, мы разбирали здесь. Настоятельно рекомендую!
3. Обновление или откат драйверов и ПО
Обновленные и должным образом функционирующие драйверы — залог быстродействия системы. В обновленных версиях программ и драйверов обычно учитываются сделанные ранее ошибки, исправляются «баги», улучшается общая производительность и совместимость.
Владельцам более-менее современного железа сразу после установки ОС, рекомендуется накатить актуальные драйвера. Это можно сделать вручную, предварительно скачав драйвера с официального сайта, или в автоматическом режиме с использованием стороннего софта. Одна из лучших программ для автоматического обновления драйверов — iObit Driver Booster.
С другой стороны, на устаревших конфигурациях с новыми драйверами частенько случаются проблемы, пусть даже эти комплектующие и числятся в списке поддерживаемых драйвером. Поэтому имеет смысл делать резервную копию старых стабильных версий и хранить ее.
4. Увеличиваем быстродействие системы
Выполнение данного условия поможет ускорить работу компьютера, отключив некоторые визуальные эффекты. Что лучше — быстро работающая или красиво выглядящая Windows? Если компьютер достаточно быстр, то нет необходимости жертвовать визуальными эффектами, но если производительности едва хватает или вам ее недостаточно, то лучше отказаться от излишеств.
- Отключение графических улучшений интерфейса.
Стоит отметить, что это актуально лишь для совсем слабых по нынешним меркам ПК, которые ограничены оперативной памятью объёмом 2 Гб и меньше.
Мой компьютер – Свойства — Дополнительные параметры системы.
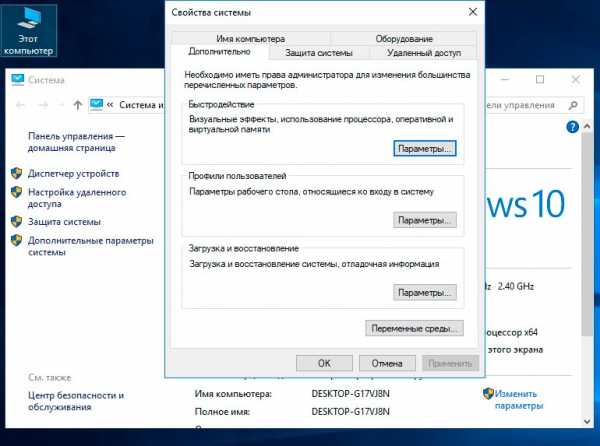
На вкладке Дополнительно – Быстродействие – Параметры, следует выбрать — Обеспечить наилучшее быстродействие.
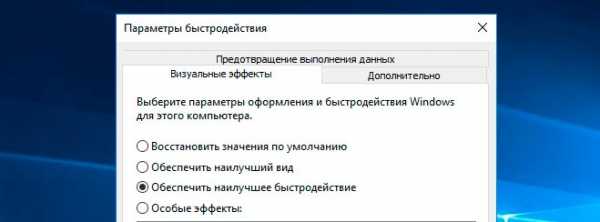
На ваше усмотрение, можно оставить несколько пунктов: сглаживание неровностей шрифтов, вывод эскизов вместо значков, так же можно отметить — Отображение содержимого окна при перетаскивании. Применить.
- Отключение восстановления.
В обычных условиях отключать данную функцию не рекомендуется, однако, если речь идет о максимальной производительности при минимальных ресурсах – отключаем.
Переходим на следующую вкладку Защита системы. Здесь нас интересует пункт Восстановление системы. По умолчанию Windows постоянно пытается сделать точки восстановления на тот случай если что-то пойдет не так и к ним можно было вернуться. Данная функция изрядно «кушает» место на жестком диске, впрочем, как и другие ресурсы компьютера.

Зайдите в пункт настроек. Здесь можно удалить уже имеющиеся точки восстановления. Нажимаем — Отключить защиту системы.
- Настройка электропитания.
Используйте комбинацию клавиш Win+X. Выберите раздел Управление электропитанием — Дополнительные параметры питания. Задайте значение — Высокая производительность.
- Удаление стандартных приложений.
Речь идет о плиточных приложениях, которые были установлены вместе с Windows. Параметры Windows — Приложения и Возможности.

Целый ряд приложений и игр о существовании которых вы могли и не догадываться. Они лежат мертвым грузом – удаляем (если не пользуетесь).
5. Убираем лишнее из автозагрузки
Следующим шагом нужно позаботиться о разгрузке мощностей процессора и оперативной памяти. За время эксплуатации системы в автозагрузке (список программ, загружаемых вместе с операционной системой) скапливается значительное количество софта, которое по факту используется редко, но влияет на скорость загрузки системы.
Каждый раз, при старте системы, требуется определенное время пока это все подгрузится. Согласитесь, совсем не обязательно добавлять в автозагрузку тот же Skype, если вы звоните по нему пару раз в месяц. Очистку можно выполнить двумя способами. Первый – стандартными средствами Windows. Второй – скачать и установить специальный софт, например, CCleaner.

Запустите диспетчер задач, и перейдите на вкладку Автозагрузка. Здесь отображается весь список загружаемых вместе с Windows программ. Вы можете отключить автозагрузку любой из них и вновь подключить, если вдруг передумаетеПосле проведённой очистки перезагрузите систему и убедитесь, что ничего лишнего не осталось.
6. Очищаем систему от ненужных файлов приложений и программ
Следующий шаг — почистить систему от накопившихся ненужных файлов, ошибок реестра. Ненужные файлы занимают место на жестком диске и могут замедлить работу компьютера. Необходим инструмент для очистки диска, который удаляет временные файлы и прочие ненужные элементы, очищает корзину. В этом нам поможет вышеупомянутая программа CCleaner.
Скачать ее можно с официального сайта www.ccleaner.com. Лучше скачать portable version (чтобы не устанавливать). На первой вкладке «Очистка», кликните «Анализ». Программа проведет необходимый анализ, и предложит удалить ненужные файлы: кэш браузера, временные файлы самой Windows, дампы памяти, логи.
Поэтому же принципу программа очистит реестр (вкладка «Реестр») и укажет на ошибки, которые следует исправить. Здесь же (вкладка «Сервис») можно произвести более тонкую настройку Автозагрузки, о которой мы писали выше.
7. Ускоряем работу системы и программ с помощью RAM-диска.
Если твердотельный накопитель для вас пока несбыточная мечта, то можно попробовать ускорить Windows с помощью RAM-диска (оперативной памяти).

Более детально данный кейс описан здесь.
8. Отказ от классического антивирусного ПО.
В последнее время все чаще затрагивается тема актуальности классического антивирусного ПО. Ведь что мы видим на сегодняшний день: распространение вредоносного ПО всегда выше скорости обновлений антивирусных баз. Большинству пользователей гораздо проще вспомнить моменты, когда антивирусное ПО подводило, вызывало сбои, «подтормаживания» системы (не говоря уже о ложных срабатываниях), чем привести пример его реальной пользы.
Согласно тестам немецкого интернет портала AV-Test, все антивирусы в среднем замедляют загрузку сайтов на 11-16%, запуск приложений — на 9-15%, установку — на 26-35%, копирование файлов — на 7-18%. Для примера, встроенный в Windows 10 антивирус Windows Defender может замедлять установку приложений до 54%, их запуск — до 9%, а загрузку веб-сайтов — до 10%.
Я не призываю вас отказаться от антивируса прямо сейчас, а лишь предлагаю переосмыслить его роль и задастся поисками альтернативного подхода к защите системы особенно на скромном железе. Например, использовать инструменты для проактивной защиты. В качестве конкретного примера — Shadow Defender. Что это за программа и как ей пользоваться, описано здесь.
9. Выявление и устранение перегрева
Перегрев компьютера или отдельных его компонентов может вызывать различные проблемы и сбои в работе системы: ОС периодически тормозит, зависает, на экране отображаются странные графические артефакты, происходят незапланированные перезагрузки, которые могут сопровождаться синим «экраном смерти».
В большинстве случаев, перечисленные выше симптомы говорят о перегреве компьютера. Пока есть перегрев — ускорить работу вряд ли возможно. Чтобы решить эту проблему, пользователю сначала нужно понять, чем вызван перегрев. Более детально о причинах перегрева компьютера и способах их устранение читайте по ссылке.
10.Оптимизация жесткого диска
Как правило, актуальные версии Windows сами заботятся об оптимизации носителей путем их дефрагментации. Windows проводит данную процедуру в нерабочее время, когда больше ничего не выполняется и у нас нет контроля за этим процессом. Использование SSD и вовсе не требует дефрагментации.
Однако, когда требуется ускорить работу компьютера при ограниченных ресурсах, роль самостоятельной дефрагментации носителя с использованием специальных инструментов имеет важное значение.
В качестве такого инструмента может быть хорошо зарекомендовавший себя продукт — Defraggler от разработчиков CCleaner. Программа проводит анализ, а затем перераспределяет файлы так, чтобы Windows смогла загружаться и работать быстрее.

Программу можно запускать по мере необходимости. Кроме того, благодаря ей вам не придется постоянно дефрагментировать весь диск целиком. Она предлагает возможность подвергнуть процедуре определенную папку и даже отдельные файлы.
Выполнение этих инструкций даст вам прибавку к производительности и позволит ускорить работу компьютера, но полноценный апгрейд время от времени делать просто необходимо. Если вы уже решили собирать компьютер и ищите лучшие цены на комплектующие, вариант номер один — computeruniverse.ru. Проверенный времен немецкий магазин. Купон на 5% евро скидки — FWXENXI. Удачной сборки!
comptrick.ru
Как улучшить работу компьютера
Здравствуйте уважаемые читатели Helpsnet.ru. После долго использования компьютера, многие встречаются с одной неприятной проблемой: ваш железный друг начинают слегка тормозить и подвисать. Из-за чего это происходит и как с этим бороться? Думаю этим вопросом задавался каждый владелец ПК, который дорожит своим железом. Давайте же попытаемся выяснить, какие средства нам смогут помочь, чтобы улучшить и ускорить производительность нашего персонального компьютера или ноутбука.
Первое, что нужно сделать, это проверить ваш локальный диск, который по умолчанию именуется как «Локальный диск (С:)». Удалите с него все ненужные файлы, которыми вы не пользуетесь, а также все файлы-дубликаты. Сделать это можно с помощью программы AUSLOGICS BOOSTSPEED. Найти ее можно в моей предыдущей статье о том, как узнать характеристики своего компьютера.
Обязательно проверьте сколько осталось у вас свободного места на диске С. Сразу хочу отметить, что чем больше ваше диск загружен, тем медленней становиться ваш компьютер. Рекомендую вам приобрести съемный жесткий диск, куда вы можете закидывать все видео, -аудио, и прочие файлы, которые занимают очень много пространства.
Также не забывайте периодически очищать рабочий стол вашего компьютера. Он должен быть максимально чистым, удалите ненужные файлы, папки, ярлыки, и прочее, ведь они тоже занимают пространство на диске С. Оставьте только то, чем вы пользуетесь ежедневно.
Следующую операцию по ускорению нашего компьютера я бы отметил как самую главную — очистка реестра. После долгого использования компьютера, в реестре скапливается большое количество ненужной информации. Например, если вы удалили какую-то программу с компьютера, то данные об удалении сохраняются в реестре. Зачем нам эта информация? Правильно, она совсем не нужна, тем более она негативно влияет на быстродействие компьютера. Существует множество программ по очищению реестра. Самыми знаменитыми являются AUSLOGICS BOOSTSPEED и CCleaner. Очистка реестра не займет много времени и делается это в 2-3 клика мышкой.
После всех проделанных действий, которые были описаны выше, нужно сделать дефрагментацию диска. Зачем она нужна? При длительном использовании компьютера, на жестком диске сохраняется очень много файлов, которые разделены на части. Файлы могут быть фрагментированы во всему диску. Из-за всего этого возникает большая задержка к запрашиваемому файлу. Существует несколько способов дефрагментации жесткого диска. Это можно сделать с помощью стандартных средств Windows:
1. Жмем на «Мой компьютер»
2. Выбираем диск, которые хотим дефрагментировать.
3. Нажимаем на него правой кнопкой мыши и нажимаем свойства (properties)
4. Далее «Сервис» => «Выполнить дефрагментацию»
4. Сделайте дефрагментацию жёсткого диска.
Также дефрагментацию можно произвести с помощью различных программ. Если вы читали предыдущую статью и установили себе на компьютер программу AUSLOGICS BOOSTSPEED, то зайдя в нее, можно дефрагментировать диск одним кликом. Очень просто и удобно.
Кстати, еще один фактор, за которым нужно обязательно следить — это температура вашего ПК. Периодически очищайте компьютер от пыли и мусора, а чтобы следить за температурой вашего железа было легче, советую вам пользоваться одной небольшой, но очень полезной программой, которая называется CPUID Hardware Monitor.
В заключении хочу сказать, что все эти действия делаются не один раз. Проделывайте их хотя бы раз в пару месяцев и ваше компьютер будет работать на максимальных скоростях. Удачи 🙂
helpsnet.ru
Как улучшить работу старого компьютера? | Техника и Интернет
Мои советы — тем, кто никогда не задумывался над вопросом, как улучшить работу старого компьютера и продлить ресурс его использования. По сути своей, рекомендации для «чайников» или пользователей второго уровня — «самоварщиков».
Из-за чего обычно тормозит старый компьютер? Причин может быть несколько. Вот самые простые.
Прежний пользователь имел привычку начинать работу с автозагрузки нужных ему программ, но потом их удалил штатной для Windows программой установки и удаления. Но не снял галочки в автозагрузке! В итоге операционная система при старте ищет эти программы, чтобы запустить их, и не находит, но время-то «тикает». Если ваш старый компьютер тормозит, первым делом посмотрите автозагрузку программ и уберите там все, что вам не нужно. Любую программу можно запустить вручную. Не забывайте об этом.
Разумеется, за компьютером нужно постоянно ухаживать. Особенно, за операционной системой (ОС). У большинства пользователей изначально стоит Windows. К сожалению, данная ОС — большая неряха. По этой причине нужно время от времени проводить дефрагментацию диска C. Действие простое, но оно позволяет заметно повысить скорость доступа ОС к программам и файлам других категорий, находящимся на диске С.
Желательно один-два раза в год переустанавливать ОС. Тогда весь мусор старой ОС исчезнет автоматически. Но только в том случае, если новая ОС будет установлена после форматирования диска С, а не поверх прежней. Особое внимание при переустановке обратите на возможности вашего компьютера и не прельщайтесь более продвинутой ОС. Дело в том, что более «продвинутое», как правило, требует дополнительных ресурсов памяти. Например, если вместо Windows XP вы после форматирования диска С установите Windows 7, ваш компьютер может начать тормозить еще сильнее. Так что с загрузочного диска надо на старый комп устанавливать ту ОС, которая и была на нем.
Еще один элементарный совет будет касаться «порядка» в системном блоке. Даже в самом чистом помещении всегда в воздухе есть микрочастицы пыли. Она постепенно оседает на платах внутри системного блока. Откройте его и увидите слой пыли. Старый компьютер давно уже с истекшей гарантией, так что снятие на системном блоке стенки ничем ему не грозит. Обязательное условие при таком действии для «чайников» лишь одно: полностью отключите компьютер от сети, вынув вилку из розетки.
Пыль на платах со временем уплотняется и начинает проводить электрический ток. Кроме того, запыленные микросхемы сильнее греются, что, конечно же, сказывается на их работоспособности. В некоторых случаях пыль между элементами электроники приводит к короткому замыканию.
Очистку от пыли удобно проводить бытовым пылесосом. В крайнем случае — мягкой кисточкой, собирая пыль потом из «кучек» липкой лентой скотча. Особое внимание надо обращать на пыль, находящуюся между ножек микросхем, и «продувать» эти места наиболее тщательно.
Если компьютер используется продолжительное время в помещении, где повышенная температура, то он начинает перегреваться и тормозить, глючить. Не торопитесь покупать дополнительную оперативную память или более мощную видеокарту. Проблема решается намного проще и дешевле — приобретением кулера (вентилятора). С помощью металлического кронштейна установите дополнительный кулер над той частью плат, где особенно сильно греются детали. Питание для кулера возьмите в шлейфе с разъемами (их в системном блоке всегда несколько). Не лишним будет кулер не только над материнской платой, видеокартой, но и рядом с жестким диском (винчестером), который в тяжелых условиях работы нагревается порой очень сильно.
Существенно улучшают работу старого компьютера и продлевают срок его безремонтной службы программы-оптимизаторы. Их очень много — от простых до весьма сложных, но очень эффективных. Начинайте с простых. Предпочтение отдавайте на русском языке, поскольку все будет ясно и понятно.
Конечно же, старый компьютер можно и зачастую нужно апгрейдить (обновлять), меняя в нем что-либо на более современное. Как проводить апгрейд? В Интернете на эту тему материалов очень много, не ленитесь искать и читать.
shkolazhizni.ru
- Что входит в системный блок

- Сервис телеграмм что это

- Бокс виртуальный

- Как сделать чтобы в вк не было видно когда ты заходил

- Как выйти в интернет через телефон с ноутбука

- Установка интернет эксплорер 7 на виндовс 7
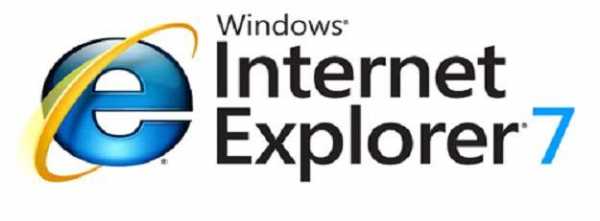
- Sql запросы в access

- Записать на диск файл

- Как определить причину не зарядки аккумуляторора в ноутбуке

- Как включить на ноутбуке сетевой адаптер

- Javascript примеры html

