Как правильно сделать записи на диск на компьютере. Записать на диск файл
Как правильно записать на диск файлы на компьютере без программ
Как записать на компакт диски
Пошаговая инструкция записи на диск
Как записать на диск на компьютереВ статье рассказ как записать компакт диски CD/DVD, содержащий различные типы файлов: установочные, звуковые и видео файлы или изображения. Далее мы рассмотрим как записать файлы на диск и как записать звуковой компакт диск CD.При правильной записи на диск нужно знать особенности записи и копирования файлов:1.Выбор формата диска2.Емкость записываемого компакт-диска3.Выбор файловой системы4.Решение о завершение процесса копирования.5.Как записать на компакт диск файлы6.Как записать аудио компакт диск
1.Выбор формата диска
При автозапуске нужно обратить внимание на выборе функции,что мы хотели бы сделать.По умолчанию в операционной системе Windows 7 настроены две опции записи:1.Записать файлы на диск.\используя проводник\Это в том случае когда нужно скопировать из нужной папки компьютера и перетащить в папку нового диска или после очистки перезаписываемого диска музыкального ауди: CD-RW и видео: DVD-RW, DVD+RW, DVD-RAM, BD-R или BD-REа).Файлы документов,изображений, фото и других схем и рисунков2.Записать используя звуковой Проигрыватель Windows Mediaб).Звуковые файлы: Ауди MP3: CD-R, CD-RW илиВидео:MP4,WMV,MOV,AVI,M4V:DVD-R, DVD-R DL, DVD+R, DVD+R DL, DVD-RW, DVD+RW, DVD-RAM, BD-R или BD-RE3.Импорт изображений и фото и видео.\используя проводник\Это используется в случае переноса файлов с диска на компьютер.Копирование будет происходить в автоматическом режиме в папку ПОИСК пользователя .См картинкуВозможно могут тут появиться различные сетевые диски браузеров,на пример Диски ЯНДЕКС или GOGKT и других приложений например Диск от Мегафона.Это может быть ,если пользователь скачивает и регистрируется в них.
.Емкость записываемого компакт-диска
Емкость обычного записываемого компакт-диска CD-составляет 650-700 МБ,DVD-диске(4,7 ГБ).Однако общий объем дискового пространства, который можно использовать для записи файлов на диск, меньше объема,часто указываемого на самом диске. Это связано с тем, что при использовании диска на компьютере его емкость вычисляется по-другому. Например, на обычном диске DVD-R с указанной емкостью в 4,7 ГБ может храниться только около 4,37 ГБ данных.
Выбор Выбор файловой системы определяется компьютером
или устройством,где будет использоваться диск после записи автоматически.Существуют два формата:1. LFS2. Masteredа).В Формате LFS-файлы копируются на диск немедленно.Диски Формате LFS типа CD-RW или DVD-RW дает возможность стирать отдельные файлы с диска.Без завершения процессаПосле чего будет возможность редактировать файлыб).В Формате Mastered-файлы накапливаются на виртуальном жестком диске, пока не будет принято решение о записи диска.Диски в формате Mastered могут использоваться на различных компьютерах и других проигрывателях.С завершением процесса(сеанса)После чего не будет возможности редактировать файлы
.Решение о завершение процесса копирования.
a.)Если сеанс для много сессионного диска уже закрыт, можно по-прежнему записывать дополнительные файлы на диск.Однако следует закрывать каждый дополнительный сеанс, чтобы диск можно было использовать на другом компьютере.При каждом закрытии сеанса используется около 20 МБ дискового пространства.б.)Если диск извлечен из устройства записи, а сеанс записи не закрыт, это можно сделать позднее.Для этого следует вставить диск в записывающий дисковод и выполнить указанные выше действия по закрытию сеанса.в.)Некоторые программы завершают диск вместо того, чтобы закрыть текущий сеанс.К завершенному диску добавлять файлы нельзя.Если диск извлечен из устройства записи, а сеанс записи не закрыт, это можно сделать позднее.
Как записать на компакт диск файлы
1.Вставляем новый(чистый)записываемый диск CD или DVD в привод дисковода .
2.Появится в окне Автозапуска. Щёлкните на Записать файлы на диск.(Или вызываем Компьютер и двойное нажатие на иконку дисковода)См картинку3.В окне Записать диск напишем название для диска. В примере показано “22 июня 2013”. Выберем опцию Как компонент USB чтобы записанные файлы редактировать и щёлкнем Продолжить.4.Возможно появится экран Форматировать.5.Затем появится окно Автозапуск Щёлкните на Открыть папку для просмотра файлов.См картинку6.Копируем все или в отдельности нужные файлы, и перетащим их в пустую папку диска CD/DVD для копирования.
- Примечание: можно использовать браузер Windows вместо перетаскивания файлов в окно диска. Для этого выберите файлы, которые желаете записать, затем нажмите на правую кнопку мыши и выберите опцию Копировать на диск DVD RW.См.Картинку
7.После копирования нужных файлов щёлкните на Закрыть сессию.См.картинку
Как записать аудио компакт диск
- Вставьте записываемый CD или DVD в записывающий привод CD, DVD или Blu-ray.
- Появится окно Автозапуск. Щёлкните на Записать звуковой CD.См.каринку
- Откроется Проигрыватель Windows Media. Вы можете видеть шкалу состояния, указывающую, что диск пуст.
- Найдите и выберите аудио, а затем перетащите их в Проигрыватель Windows Media для создания списка записываемых файлов См.картинку
- Щёлкните на Начать запись чтобы начать запись аудио файлов на диск.
- Вы желаете удалить некоторые файлы, которые добавлены в список, до начала записи, щёлкните правой кнопкой мыши на названии файла и выберите опцию Удалить из списка.См.картинку
- После этого можете наблюдать за текущим процессом записи.
- По завершению записи Вы сможете увидеть, что шкала состояния показывает Завершён в Проигрывателе Windows Media, а привод CD/DVD автоматически откроется.
Вконтакте
Google+
alimbekovr.ru
Как записать диск на windows 7 без дополнительного ПО
 Здравствуйте Друзья! В этой статье Как записать диск на Windows 7 расскажем как нарезать диск в операционной системе Windows 7 с помощью встроенной утилиты записи дисков. Если вам необходимо просто записать несколько файлов на диск не обязательно устанавливать путь даже бесплатные утилиты. Хотя они дают воспользоваться более широкими функциями и зачастую более удобны нежели встроенные средства записи дисков. Но, если вы не часто записываете диски, то зачем устанавливать дополнительный софт если все можно сделать силами операционной систем?
Здравствуйте Друзья! В этой статье Как записать диск на Windows 7 расскажем как нарезать диск в операционной системе Windows 7 с помощью встроенной утилиты записи дисков. Если вам необходимо просто записать несколько файлов на диск не обязательно устанавливать путь даже бесплатные утилиты. Хотя они дают воспользоваться более широкими функциями и зачастую более удобны нежели встроенные средства записи дисков. Но, если вы не часто записываете диски, то зачем устанавливать дополнительный софт если все можно сделать силами операционной систем?
Введение
Для того что бы записать диск необходимо вставить его в привод. Вставляете чистый диск в привод.
У меня практически сразу появляется ниже приведенное окошко. Если его нет необходимо зайти в оптический диск. В окошке Записать диск нужно выбрать способ использования этого диска.
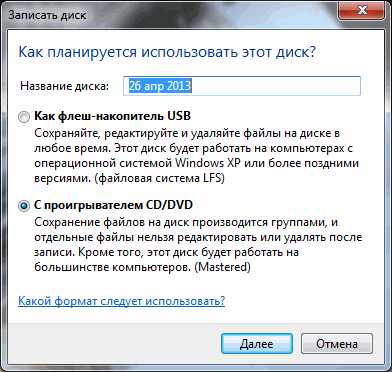
Как флеш-накопитель USB — позволяет работать с этим диском как с флешкой. То есть записывать и стирать файлы в любое время простым перетаскиванием и удалением файлов. Если нет под рукой флешки это отличная альтернатива.
С проигрывателем CD/DVD — данный формат диска хорошо читается на компьютерах и большинстве бытовых проигрывателях в отличие от предыдущего, но является менее удобным в использовании. Файлы можно записать только группами и нет возможности изменять или удалять отдельные файлы после записи диска.
Рассмотрим каждый вариант отдельно.
Вариант записывания дисков в Windows 7 — как флеш-накопитель USB
Выбираем этот вариант и нажимаем Далее
Произойдет форматирование оптического диска

В случае с CD диском это быстрая процедура.
Затем необходимо отправить записываемый файл в оптический привод. Нажимаете на файле или папке правой кнопкой мышки и выбираем Отправить > DVD/CD-RW дисковод.

Файл скопируется на диск и сразу произойдет его запись

Так же можно просто перетащить любой файл или папку на диск.
Просмотреть что получилось на диске можно открыв его в окне Компьютер.

Так же просто можно удалить информацию. Выделяете ненужный файл и нажимаете Delete. Файл сразу удалиться, но место на диске он продолжит занимать. То есть, если вы на CD диск записали информации на 500 МБ, а потом 400 МБ удалили будет занято все-равно 500 МБ.
Если вы используете перезаписываемый CD-RW или DVD-RW диск, то вы можете его стереть, что бы было доступно все пространство диска.
Нажимаете на диске правой кнопкой мышки и выбираете Стереть диск

В следующем окошке нажимаем Далее
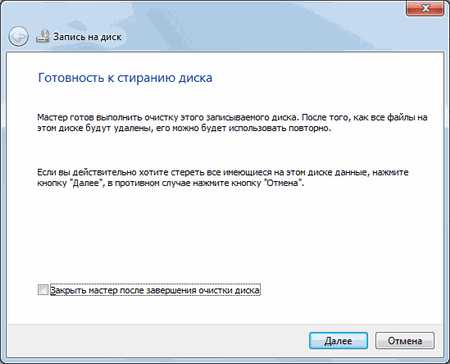
При извлечении диска используемого как флешку произойдет закрытие сеанса записи о чем вас предупредят в сообщении в области уведомлений. Как удобно управлять программами в области уведомлений можно прочитать в статье Автозагрузка Windows 7
Сеанс закрывается быстро и автоматически при нажатии на кнопку открытия привода и диск готов к использованию на других компьютерах.
Вариант записи дисков на windows 7 — c проигрывателем CD/DVD
Выбираете использовать диск с проигрывателем CD/DVD и нажимаете Далее
Затем отправляете файлы вышепоказанным способом или просто копируете все что вам необходимо записать на диск. При этом сразу ничего записываться не будет. Будет создаваться сессия которую вы можете записать. При этом вы увидите предупреждение в области уведомлений
Копируете всю необходимую информацию на диск. Затем открываете ваш оптический диск и нажимаете Запись на компакт-диск

Выйдет окошечко в котором можно задать название диска и теоретически выбрать скорость записи. В моем случае скорость не выбиралась и более того установилась выше максимально — 48х. Нажимаете Далее

Необходимо немного подождать пока пройдет подготовка файлов к записи и сама запись

Файлы даже на максимальной скорости записываются долго. У меня 3 рисунка до 5 МБ в целом записывалось 3 минуты. После успешного завершения увидите окошко ниже, где вам предложат записать эти же файлы на другой диск. Нажимаете Готово

Диск в Windows 7 успешно записан. Осталось проверить качество записи на другом компьютере скопировав содержимое оптического диска на жесткий диск.
Заключение
В этой статье рассмотрели как записать диск на Windows 7. Диск можно использовать в двух вариантах. Как USB флешка или как «C проигрывателем CD/DVD». Вариант как флешка более универсален и, на мой взгляд, более удобен. Не нужно создавать никаких сессий сразу идет запись. С другой стороны при создании диска «с проигрывателем» у вас есть возможность 2 раза подумать, прежде чем записать. Это особенно актуально если у вас не перезаписываемый CD или DVD диск. (Называются CD-R и DVD-R в отличие от перезаписываемых CD-RW и DVD-RW). Еще один + варианта с проигрывателем, то что вероятность чтения записываемого диска на простых, бытовых проигрывателях выше, нежели при использовании диска в качестве флешки.
Бытовые приводы для чтения оптических дисков часто не понимают русских букв в названии файлов и очень негативно относятся к пробелам. Поэтому лучше использовать короткие имена написанные латинскими буквами в который пробелы заменены знаком подчеркивания например. Так же встречаются проигрыватели которые не видят файлы в папках созданных на диске. Поэтому последняя рекомендация будет не создавайте папки в диске. По возможности записывайте файлы (музыку, фильмы и фото) в корень диска. Это скорее всего относится к совсем уже древним приводам.
Видео — Как записать диск на Windows 7
Благодарю, что поделились статьей в социальных сетях. Всего Вам Доброго!
С уважением, Антон Дьяченко
youpk.ru
Как записать файл на диск

Хотя, компакт-диски все меньше пользуются популярностью, в сравнении с другими носителями информации, в определенных ситуациях они довольно востребованы. Например, когда нужно установить операционную систему на компьютер. Соответственно, возникает вопрос, как произвести запись файлов на диск? Существует возможность записывать информацию на диск с помощью встроенных инструментов операционной системы, но нужно признать, что этот способ довольно сложный и неудобный, имеется вероятность прерывания процесса. Для того, чтобы процедуру записи сделать более удобной и надежной, существуют специализированные программы.
Одним из лучших бесплатных приложений является утилита CDBurnerXP. Данная программа позволяет записывать аудио, видео файлы и любые другие данные на диски формата DVD, CD, Blu-Ray и HD-DVD. Кроме того, CDBurnerXP предоставляет возможность записи образа диска, копирования и создания загрузочных дисков. В программе есть возможность выбора русского языка интерфейса. Процесс установки программы интуитивно понятный.
Запись фала на диск с помощью CDBurnerXP
- Загружаем программу и устанавливаем её на компьютер.
- Вставляем диск в дисковод и запускаем программу CDBurnerXP.
- В появившемся диалоговом окне выбираем действие, которое намереваемся выполнить, и тип записываемых данных. В нашем случае, если мы просто хотим записать файл на диск, это будет первый пункт меню: «Диск с данными». Жмем на кнопку «ОК».
- В открывшемся окне представляются данные об уже записанных на диск файлах, если они имеются, и о файлах, расположенных на источнике записи. Чтобы выбрать файл для записи, жмем кнопку «Добавить».
- Всплывает окно, которое предоставляет возможность выбора на носителе (жесткий диск ПК или ноутбука, флешка и т.д.), требуемого для записи файла. Выбираем нужный файл, и жмем кнопку «Открыть».
- Удостоверяемся, что выбранный файл добавился для записи. После этого, жмем кнопку «Записать».
- В появившемся окне выбираем параметры записи, которые собираемся установить. Также определяем, что должна сделать программа после завершения работы: проверить данные, извлечь диск, выключить компьютер.
В большинстве случаев, параметры можно оставить по умолчанию, но, если вы записываете загрузочный диск, то следует поставить галочку напротив пункта «Финализировать», а также рекомендуется установить минимальную скорость записи.
После того, как проведены все нужные настройки, жмем на кнопку «Записать диск».
- Начинается непосредственная процедура записи, которую программа выполняет уже без участия пользователя. Прогресс записи можно наблюдать при помощи специального индикатора.
- Если запись диска успешно завершена, программа сообщает об этом, а в обратном случае пишет о причинах ошибки.


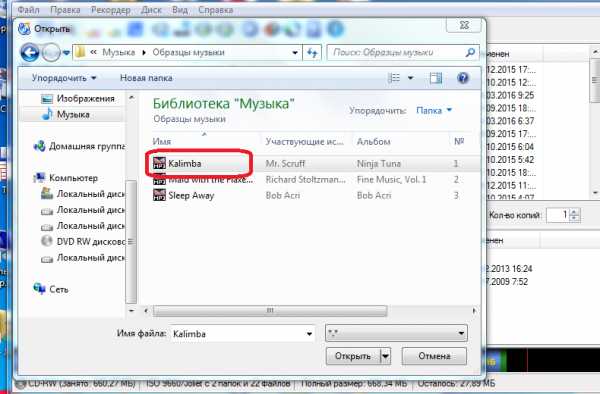
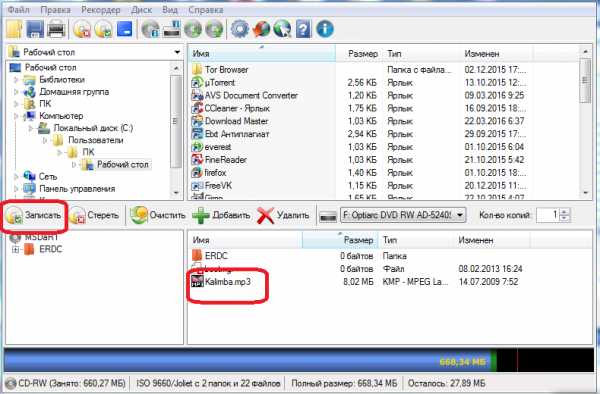



Как видим, процесс записи файла на диск с помощью программы CDBurnerXP максимально прост и интуитивно понятен. Кроме того, приложение предлагает возможность для настройки различных параметров записи. Благодаря этим качествам, оно пользуется популярностью у пользователей.
pcmind.ru
Как записать файлы на диск?
Или

Для того, чтоб записать файлы на диск нам потребуется сам диск
и бесплатная программа CDburnerXP. Эта программа аналог мощной программы Nero. Программа Nero создана для копирования, редактирования, записи файлов. Для создания фильмов, аудио файлов. Для создания обложек на диски, на их коробки. А программа CDburnerXP хотя имеет меньше функций, но для записи файлов на диск, этих функций достаточно.
Вставляем диск в дисковод. Про устройство системного блока и что такое дисковод можно узнать здесь Урок # 23 Разбираем кишки компьютера... . На какой диск будете файлы записывать зависит от того, какой объем занимает файл. Если у вас объем записываемой информации до 700 Мб (Мегабайт), то достаточно диска CD.
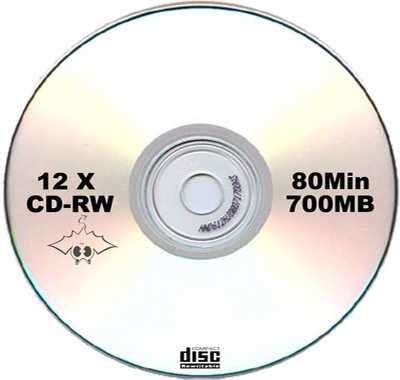
Если объем информации, который хотите написать до 4,7 Гб (Гигабайт), то нужен будет DVD диск.

Как искать, скачивать и устанавливать программы, я писал в предыдущих уроках. Можете поискать эти уроки, изучить и применить на практике навыки.
Запускаем программу CDburnerXP.

И выделяем строку «Диск с данными» кликнув по ней левой кнопкой мыши.
И нажимаем кнопку «ОК».

И выбираем те файлы, которые хотим записать. Я для примера взял изображение коалы. На примере этого изображения буду показывать как записать файлы на диск.

Находим это изображение и при помощи мышки (подводим курсор мыши к файлу, нажимаем левую кнопку мыши и удерживая кнопку мыши в нажатом положении перемещаем файл) перетаскиваем это изображение (файл) в окошко для записи файлов на диск.

Если больше добавлять ничего не нужно, то нажимаем кнопку «записать»
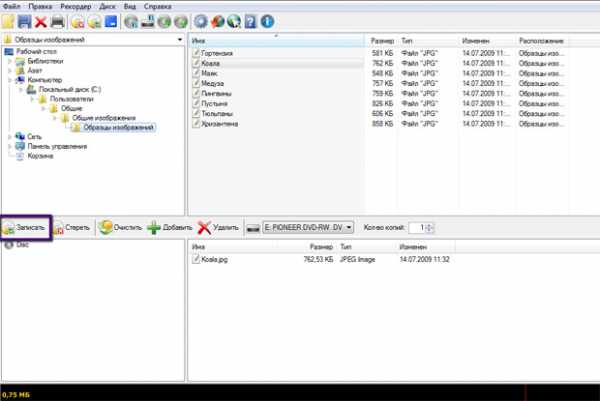
Откроется окно с завершением установок записи. На этом окне всегда выбирайте скорость записи меньше той, которую предлагают. Ставьте самую маленькую скорость записи. При большой скорости записи, диск портится и записываемые файлы могут быть повреждены. Я при записи данных на диск выбираю всегда вот такую скорость, как показано на рисунке.

Дальше нажимаем «ОК»

После этого нажимаем кнопку «Записать на диск».

Начнется процесс записи файла на диск

Остается только терпеливо подождать завершения процесса записи файла на диск.
Появится такое уведомление об успешном завершении записи. Во время записи скорость может меняться, как видим на картинке 4-х кратная скорость указана, а мы ставили 1 кратную, на это не удивляйтесь. Программа сама может выбирать скорости записи. Только нужно самим всегда ставить низкую скорость. Закрываем это окно нажав «ОК»
Дальше закрываем это окно нажав «Закрыть»
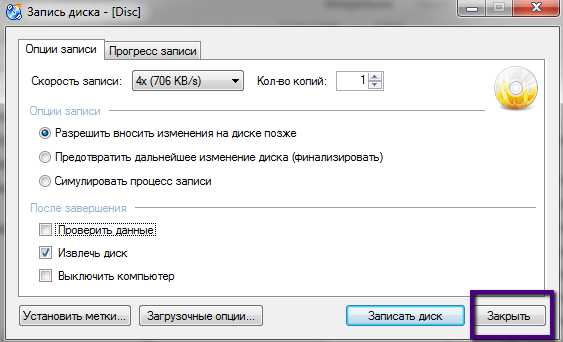
Дальше закрываем программу CDburnerXP.

При закрытии программы появится окошко с вопросом:
На ваше усмотрение. Если надо сохранить, то сохраняйте. Если нет, так нет.
Надеюсь я смог ответить на вопрос: «Как записать файлы на диск?»
Чуть не забыл. Один момент. После того как записали файлы на диск, обязательно проверяйте. Вытащите диск и обратно вставьте в дисковод. Как диск загрузится, откройте этот диск и посмотрите есть ваши файлы на диске. Вот как у меня. Отправлял изображение коалы в качестве примера. И теперь это изображение на диске есть.

Наконец-то все
Узнайте здесь, почему вам нужно стать читателем этого блога?
Перейти на главную страницу
azatblog.ru
Как записать файлы (или iso образ) на диск
Если вы когда-либо скачивали ПО из интернета, то не могли не заметить, что определенные приложения распространяются в виде iso-образов. Это касается таких программ, как Adobe Photoshop, операционные системы Win- и Linux-линейки, большинство современных 3D-игр. Для установки большей части приложений данного типа приходится использовать виртуальные логические диски (статья о том, как создать iso-образ для виртуального диска не так давно публиковалась на нашем портале). Как с ними работать после записи мы расскажем вскоре, в одном из следующих материалов. Но факт остается фактом: некоторые файлы в iso-формате с виртуального диска не установить. Для инсталляции Windows, к примеру, без прожига образа на DVD никак не обойтись. Сегодня и пойдет речь о том, как записать iso образ (или любые другие дискретные файлы) на диск.
Все, что нужно для прожига – это наличие исходных файлов, специальной программы и устройства для записи (проще говоря, привода). Разные категории приводов могут справляться с разными дисками. В настоящее время на рынке доступны приводы для прожига DVD и BD (Blu-Ray) дисков, в свою очередь разделяющихся на R и RW (RE для BD) категории. Что означают эти аббревиатуры? RW и RE диски являются перезаписываемыми, в то время, как на R-компакты можно записать информацию только один раз. Перед покупкой привода, поинтересуйтесь какие типы дисков он поддерживает и, соответственно, записывает.
Цена на BD-RE приводы стартует от отметки в 95$ и выше, в то время как расценки на DVD-RW устройства гораздо более демократичны и составляют минимум 20$ для внутренних девайсов, встраиваемых в системный блок. Вполне возможно, вам подойдет комбо-привод, совмещающий возможность прожига DVD дисков и чтения BD болванок любого типа. Их стоимость составляет около 75-80 USD. Еще один непреложный момент: если раньше можно было купить ноутбук со встроенным DVD-RW приводом, то в последнее время производители лэптопов перестали оснащать свои изделия интегрированным RW-устройством, явно подталкивая пользователей к использованию USB-флешек, что тоже вариант. Если же размер HDD на вашем ноутбуке весьма небольшой, подыщите как раз такую модель, где есть писалка (благо, такая политика коснулась не всех компаний, а лишь тех, которые желают удешевить и облегчить свой конечный продукт).
Итак, перейдем к инструкции самого процесса прожига. Чтобы записать любые данные на болванку, нам понадобится приложение для записи. Какую программу для этого использовать? Существует масса программных средств, позволяющих без проблем, быстро и качественно записать какие-угодно файлы: это и по-спартански миниатюрная ImgBurn, и поддерживающая любые форматы данных CDBurnerXP, и мощный модульный пакет Ashampoo Burning Studio Free, при помощи которого помимо непосредственно записи можно создавать обложки, выполнять резервное копирование и конвертировать музыку. Но для нашей задачи мы будем использовать одну из самых качественных мультиязычных узконаправленных программ для прожига дисков под названием BurnAware. Как и все прочие указанные программные продукты, этот апплет из ларца полностью бесплатен. К тому же он обладает приятным стильным дизайном и поддерживает, по сути, все современные аппаратные интерфейсы (SATA/SCSI/IDE).
Скачаем установочный файл на жесткий диск. Для этого посетим официальную страничку проекта: www.burnaware.com. Кликаем на кнопке Download и по ссылке попадаем на форму для загрузки.
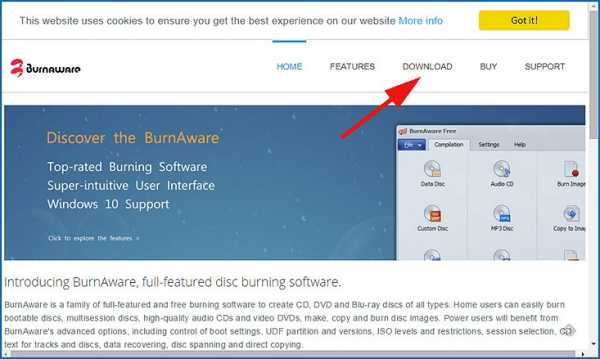
Выбираем бесплатную версию для загрузки и снова щелкаем на кнопке с тем же названием.

Загрузка началась. Когда файл будет скачен целиком, переходим к процессу установке. Как можно заметить, все инсталляционные формы отображаются на русском языке.

Интерфейс BurnAware прост и незатейлив. При загрузке программы появляется главное окно с опциями для записи. Все функции распределены и четко структурированы по категориям: Данные, Мультимедиа, Образы и Утилиты, — разобраться в них совершенно не трудно.
Подробный алгоритм того, как записывать iso образы на диск
Вставьте диск в лоток привода и выберите в главном меню пункт «Записать образ».
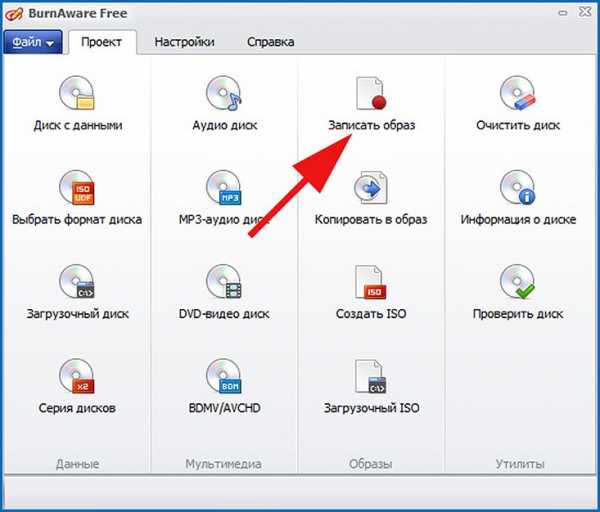
Откроется предварительная форма, где можно задать все параметры записи и выбрать сам образ. Прежде всего, нас интересует список с выбором устройства для записи и определение скорости. Может произойти так, что в результате инсталляции приложений Alcohol 120% или Daemon Tools наряду с аппаратным устройством для записи в операционной системе будет установлено несколько дополнительных виртуальных приводов. Нам же нужно, чтобы за процедуру прожига отвечала именно наша рабочая писалка, а не виртуальный диск. Чтобы в дальнейшем не было конфуза, выберем в перечне устройств вверху наш действующий пишущий привод.
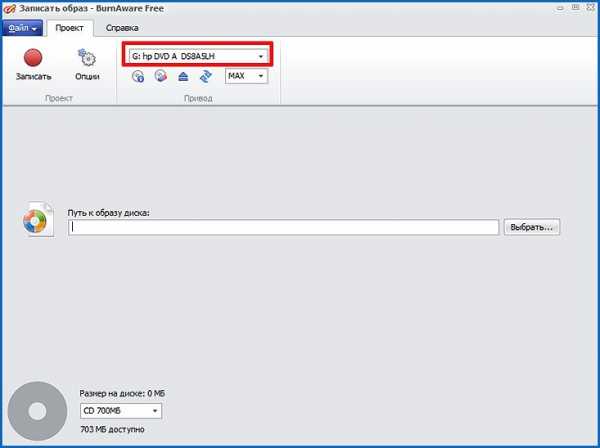
Еще один параметр – это скорость записи. Помните золотое правило: чем ниже скорость, тем выше будет качество записи. Если установить слишком низкий показатель, то на такой скорости время записи iso файла на диск может занять до часа. Остановимся на средней скорости прожига – 8-10x. При таких установках для прожига DVD объемом 4.7 Гб понадобится около 10-15 минут. Также обратите внимание на максимальную скорость записи, указанную на самой болванке. Не все программы ее определяют даже при вставленном в лоток носителе, и лучше выставить ее вручную.
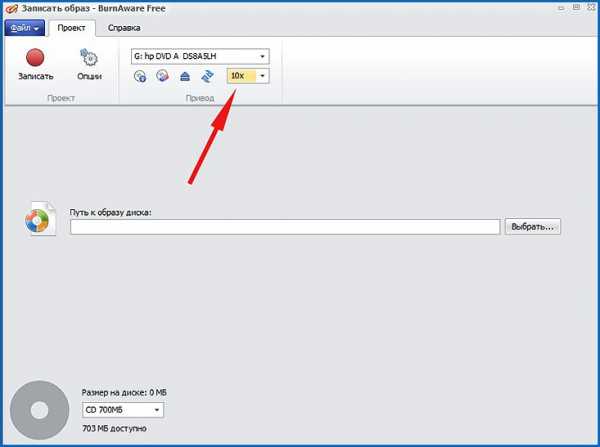
Если вы пишете на DVD-R/BD-R диск, можно выбирать образ и приступать к прожигу. Если же используется RW-диск, убедитесь, что он чист. Для этого, вставив болванку в лоток пишущего девайса, кликните на info-иконке вверху.


Некоторая информация из info-формы дублируется на главном окне. Если вам ее достаточно, можно ограничиться и этим.
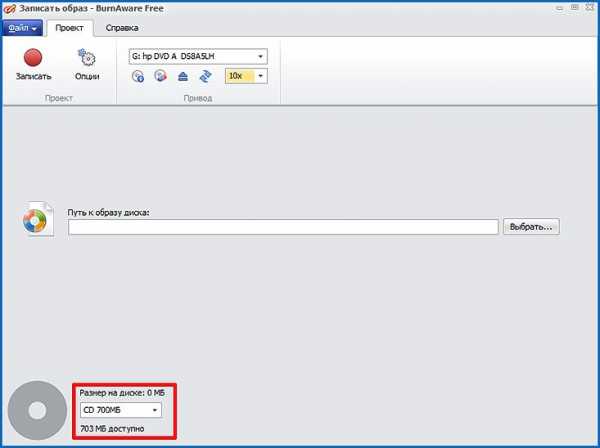
Если RW-диск заполнен, нужно его очистить. Для этого воспользуйтесь специальной иконкой, расположенной в том же блоке вверху. Убедитесь, что перед очисткой скопировали все нужные файлы в надежное место, поскольку все данные на болванке будут стерты.

Какие параметры еще нужно выставить предварительно? Внизу нужно указать тип диска, который вы используете.
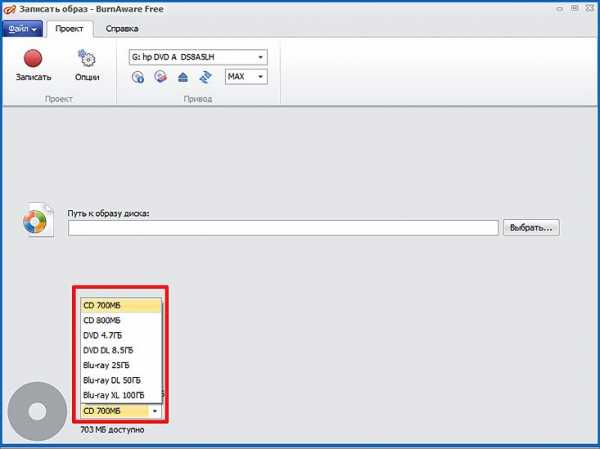
Точно узнать тип болванки можно, посмотрев на спецификацию на нечитаемой стороне носителя или в прилагаемом к кейсу буклете.
Итак, когда все будет готово, начинаем записывать iso образ на диск. Укажите путь к образу, воспользовавшись полем в центре главного окна и нажав кнопку Выбрать.
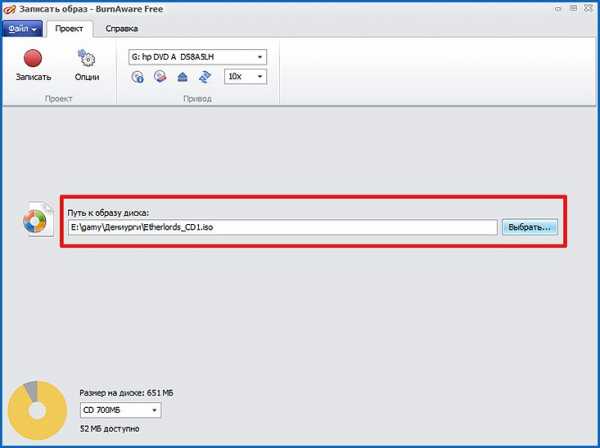
Наконец, приступаем к непосредственной процедуре прожига, кликнув на кнопке «Записать» в левом верхнем углу.

Если все предварительные настройки оказались успешными, о старте процесса прожига дисков вас проинформирует специальная форма. Здесь можно узнать, сколько данных записано, сколько времени прошло и сколько еще осталось.

В статическом поле Буфер внизу наглядно отображены сведения о степени заполненности кэша, где временно оказываются данные перед обработкой и попаданием на лазерную дорожку.
Когда запись будет окончена, на экране появится соответствующая надпись и готовый диск будет автоматически извлечен из лотка.
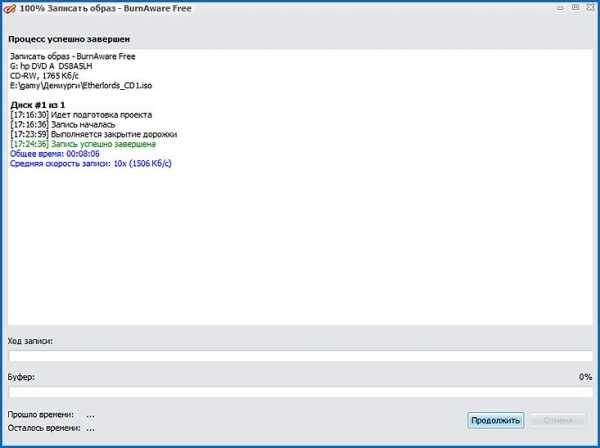
Как быть, если нужно записать не образ, а отдельные файлы?
Методика прожига дискретных файлов слегка отличается. Вначале в главном окне выберем опцию «Диск с данными».

Далее добавьте на новую активную форму те файлы, которые вы хотите записать. Для этого можно воспользоваться графическим интерфейсом вверху, либо просто перетащить вручную нужные объекты из проводника.

Все последующие шаги подробно описаны выше, и на них мы останавливаться не будем.
Дополнительные опции
Есть еще некоторые тонкости, о которых мы хотим рассказать. Перейдите на форму с настройками, щелкнув кнопку «Опции» в верхнем меню.
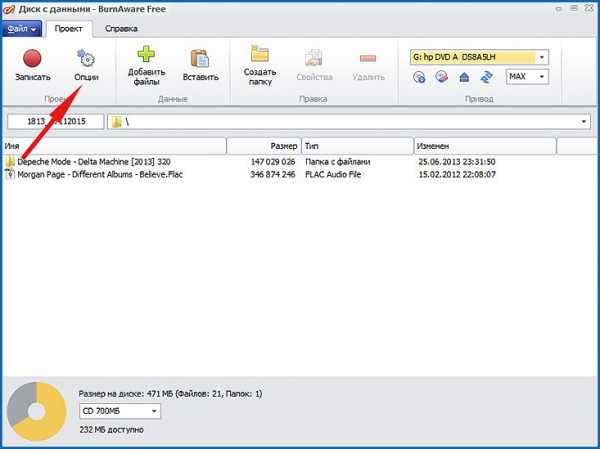
Наиболее существенные параметры здесь – это финализация и проверка данных после записи.
Термин «финализация» тесно пересекается с понятием мультисессионности. Что это такое? Допустим, вы хотите записать не все, а лишь некоторые из нужных файлов, оставив на диске свободное место для последующих операций. Если перед прожигом вы снимите галочку с пункта «Финализировать диск» в форме с настройками, то текущая сессия останется незавершенной, оставляя вам возможность позднее выбрать недостающие файлы и записать их во второй заход. Согласитесь, очень удобно.
Вторая важная настройка – это проверка данных. Если вы хотите убедиться, что запись была корректной, а целостность файлов была не нарушена, после прожига произойдет проверка контрольных сумм записанных файлов (CRC). Хоть это и займет больше времени, иногда такая игра все же стоит свеч.

Остальные параметры не столь важны.
Хотя в наше время цифровая дистрибуция гораздо популярнее распространения информации на лазерных носителях, цифровые диски остаются одной из важнейших вех в индустрии IT-технологий, бизнеса и развлечений. Научившись работать с ними без всякого труда, вы получите важные навыки, которые наверняка не один раз придутся весьма кстати и к месту. Надеемся, что инструкция касательно того, как записать iso образ или отдельные файлы на диск, подготовленная нашей редакцией, обязательно сослужит вам в дальнейшем.
livelenta.com
Как записать файлы на диск самостоятельно
Компьютеры 7 мая 2013В данной статье мы поговорим о том, как записать файлы на диск самостоятельно. Всего несколько лет назад компакт-диски имели огромную популярность среди носителей медиатеки. Это был отличный способ обмена различного рода информацией, но лишь несколько лет понадобилось флеш-накопителям, чтобы убрать с пьедестала компакт-диски. Тем не менее, в каких-то ситуациях они все равно пока незаменимы. Как записать файлы на диск? Дадим четкий алгоритм действий.
 Естественно, для осуществления этой задумки вам понадобится пустой компакт-диск. Это может быть DVD, CD вариант. Разница среди этих типов заключается в отличии размеров: на CD-диск имеется возможность записать чуть менее 700 мегабайт информации, в то время как на DVD входит порядка 4-х с лишним гигабайт. Но для работы с последним типом вам потребуется аппаратная поддержка вашего записывающего устройства.
Естественно, для осуществления этой задумки вам понадобится пустой компакт-диск. Это может быть DVD, CD вариант. Разница среди этих типов заключается в отличии размеров: на CD-диск имеется возможность записать чуть менее 700 мегабайт информации, в то время как на DVD входит порядка 4-х с лишним гигабайт. Но для работы с последним типом вам потребуется аппаратная поддержка вашего записывающего устройства.
При выборе компакт-дисков необходимо обратить внимание на маркировку "-/+" - не все записывающие устройства способны работать со всеми типами дисков. Кроме того, на рынке «компактов» имеются «болванки», на которые можно многократно производить перезапись данных. Они маркируются, как правило, индексом RW (rewritable). Они очень удобны, если вам требуется регулярно обновлять информацию на компат-диске.
 На рынке софта представлены программы, позволяющие помочь разобраться пользователю с тем, как записать файлы на диск. Они могут быть как платными, так и бесплатными. К слову, записать файлы на диск можно и встроенными средствами Windows, но они имеют скудный набор настроек, при этом интерфейс слишком прост. Поэтому рекомендуется установить одну из предложенных ниже программ.
На рынке софта представлены программы, позволяющие помочь разобраться пользователю с тем, как записать файлы на диск. Они могут быть как платными, так и бесплатными. К слову, записать файлы на диск можно и встроенными средствами Windows, но они имеют скудный набор настроек, при этом интерфейс слишком прост. Поэтому рекомендуется установить одну из предложенных ниже программ.
Лидер рынка – это Nero. Она имеет многолетний опыт разработки программ для записи компакт-дисков. Для начала требуется открыть саму программу, после чего вам будет предложено выбрать тип диска. В списке имеется богатый выбор вариантов, но вам нужно выбрать именно тот, который установлен в вашем записывающем устройстве. После этого в открывшееся окно необходимо будет перетащить файлы или папки, который вы хотели бы записать на диск. При размещении вам будет показываться информация о свободном месте. Как отмечалось выше, диски разных типов имеют разную вместительность. После того как все необходимые данные были размещены в окне, следует нажать кнопку «Запись». В следующем меню необходимо выбрать сопутствующие опции, такие, как скорость записи диска, необходимость финализировать, проводить проверку по окончанию записи и прочее. Далее жмем «Прожиг», начнется запись.
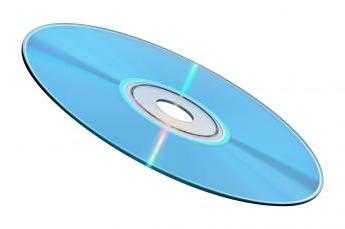 Как записать файлы на диск, если нет желания приобретать платные программы? В оснащение Windows входит программа записи дисков. Для ее использования вам потребуется вставить чистый диск, открыть ярлык записывающего устройства и перенести туда необходимые папки. При этом в трее появится сообщение о том, что имеются файлы, ожидающие записи на диск. После чего в окне привода следует нажать кнопку «Запись», и необходимые фалы запишутся на носитель.
Как записать файлы на диск, если нет желания приобретать платные программы? В оснащение Windows входит программа записи дисков. Для ее использования вам потребуется вставить чистый диск, открыть ярлык записывающего устройства и перенести туда необходимые папки. При этом в трее появится сообщение о том, что имеются файлы, ожидающие записи на диск. После чего в окне привода следует нажать кнопку «Запись», и необходимые фалы запишутся на носитель.
Надеемся, что данная статья ответила на ваш вопрос о том, как записать файлы на диск.
Источник: fb.ruQuery failed: connection to localhost:9312 failed (errno=111, msg=Connection refused).
monateka.com
- Как определить причину не зарядки аккумуляторора в ноутбуке

- Как включить на ноутбуке сетевой адаптер

- Javascript примеры html

- Ultraiso создание загрузочного диска

- Windows server 2018 запись на флешку
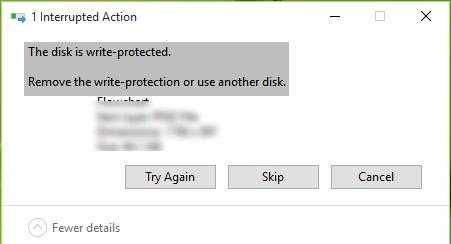
- Дефрагментировать что это значит

- Чем занят диск с
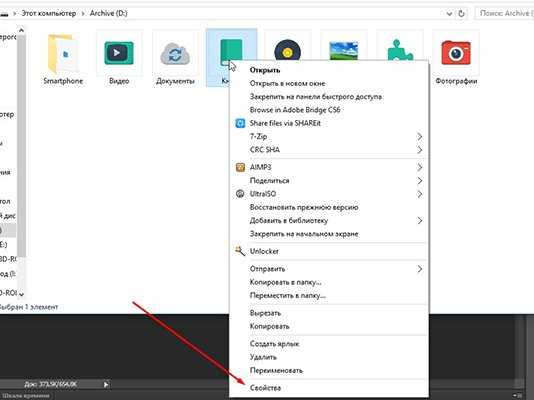
- Как самому освоить компьютерные программы

- Построение компьютерных сетей для начинающих
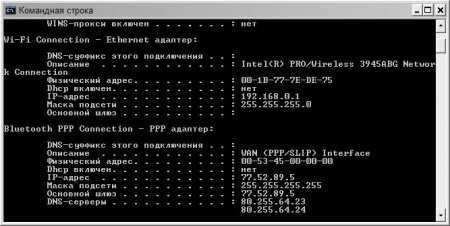
- Как полностью очистить ноутбук windows 7

- Что делать мазила не отвечает

