Как улучшить работу процессора: Как увеличить производительность процессора на компьютере? Способы
Содержание
Как улучшить мощность компьютера и производительность ПК в играх?
Видеокарта
Сердце игрового компьютера. Она отвечает за производительность при воспроизведении графики. Чем лучше графика в игре и чем больше разрешение вы выставили, тем больше мощности потребуется. Современные карточки делаются под определенное разрешение экрана. Например, RTX 3060 Ti сделана под 2К мониторы или под широкоформатные с вертикальной разверткой в 1080P. Разработчики игр обычно подстраивают производительность под эти стандарты. То есть если вы купите себе RTX 3060 Ti, то все современные игры гарантированно будут работать на 2К и с любым монитором 1080P.
Что нужно знать при установке видеокарты?
Заменить видеокарту очень просто в техническом плане – достаточно открутить один винтик крепления и достать из корпуса. Крепления могут отличаться в зависимости от модели корпуса и материнки, но в целом это очень легко. Карточки универсальны, то есть любая карта подходит под любую материнскую плату, разъем стандартизирован. Выходы под мониторы также универсальные и в крайнем случае переходник стоит копейки.
Выходы под мониторы также универсальные и в крайнем случае переходник стоит копейки.
На этом хорошие новости заканчиваются. Проблема – в выборе видеокарты. Можно поставить бесконечно мощную видеокарту в практически любую ПК-табуретку, но в таком случае вы не сможете использовать ее на все 100%, слабая мощность процессора не сможет раскрыть ее потенциал в играх.
Если вы собираетесь полностью обновлять компьютер в ближайшем будущем, то можно взять карточку помощнее и пару месяцев погонять ее с тем потенциалом, который будет доступен вашему железу на тот момент. Но если вы не хотите полностью выбрасывать старый компьютер, то выбирайте карту попроще. Все зависит от вашего процессора. Вот примерная таблица соответствия актуальных моделей видеокарт и процессоров.
| Кадров в секунду | 2 ядра 2 Ghz+ | 2 ядра 3 Ghz+ | 4 ядра 2 Ghz+ | 4 ядра 3 Ghz+ | 6 ядер |
|---|---|---|---|---|---|
| RTX 3090 | |||||
| RTX 3080 | |||||
| RTX 3070 | |||||
| RTX 3060 Ti | |||||
| RTX 2080 Ti | |||||
| RTX 2080 SUPER | |||||
| RTX 2080 | |||||
| RTX 2070 SUPER | |||||
| RTX 2070 | |||||
| RTX 2060 SUPER | |||||
| RTX 2060 | |||||
| GTX 1660 Ti | |||||
| GTX 1660 SUPER | |||||
| GTX 1080 | |||||
| GTX 1070 | |||||
| GTX 1060 6GB | |||||
| GTX 1060 3GB | |||||
| GTX 1050 Ti |
Посмотрите технические характеристики вашего ЦП, и вы увидите примерные модели карт, которые вам подходят. Не все из них тянут современные игры на максималках, например на это не способна GTX 1050 Ti. Вы можете быть уверены, что даже если у вас старые процессоры с такими характеристиками, то карты будут работать на полную. Тут нет графы с восьмиядерными камушками, на такие штуки можно ставить любую карту, разве что кроме самых топовых типа RTX 3090.
Не все из них тянут современные игры на максималках, например на это не способна GTX 1050 Ti. Вы можете быть уверены, что даже если у вас старые процессоры с такими характеристиками, то карты будут работать на полную. Тут нет графы с восьмиядерными камушками, на такие штуки можно ставить любую карту, разве что кроме самых топовых типа RTX 3090.
Накопитель
Даже если вы не испытываете проблем с загрузкой, то купите SSD. Это современное решение, которое позволяет в целом ускорить работу компьютера в несколько раз. Установите на него систему, программы и игры. В самих играх он не повлияет на FPS, но позволит быстрее загружаться.
А если вы не хотите вникать во все эти технические тонкости, можно просто заказать апгрейд компьютера в HYPERPC.
Улучшите производительность компьютерных игр — Служба поддержки Майкрософт
Microsoft Flight Simulator X Deluxe Edition Microsoft Flight Simulator X Standard Edition Microsoft Age of Empires III Microsoft Age of Empires III : The WarChiefs Microsoft Age of Empires III: The Asian Dynasties Microsoft Flight Simulator X Service Pack 1 Microsoft Zoo Tycoon 2: African Adventure Microsoft Zoo Tycoon 2: Dino Danger Microsoft Zoo Tycoon 2: Marine Mania Microsoft Zoo Tycoon 2: Ultimate Collection Microsoft Fable III for PC Еще. ..Меньше
..Меньше
Аннотация
В этой статье содержатся сведения о том, как повысить производительность компьютера при игре в любую из игр, перечисленных в разделе «относится к». Ниже приведены общие признаки слабого функционирования игры.
-
Периодическое воспроизведение видеороликов
-
Низкая частота кадров видео
-
Прерывистое воспроизведение игры
-
Неровное или плохое качество видеоизображения
org/ListItem»>
Искаженное воспроизведение звука
Инструкции по устранению проблемы
Способ 1: анализ компонентов компьютера
Некоторые игры определяют производительность вашего компьютера и настраиваются на уровне при необходимости. Тем не менее, если вы вручную измените параметры игры на уровень, который ваша видеокарта и ваш процессор не смогут обработать, вы сможете снизить производительность игры.
Корпорация Майкрософт рекомендует вносить любые изменения в игру по одному, чтобы убедиться, что каждое из них имеет какое-либо отличие. Чтобы внести изменения, откройте игру, нажмите кнопку Параметры (экран), а затем включите или отключите параметр.
В Windows Vista и Windows 7 есть средство с названием «сведения о производительности и инструменты». Это средство позволяет отобразить базовый рейтинг индекса производительности Windows на этом компьютере. Этот показатель указывает на производительность и общую функциональность оборудования компьютера.
Этот показатель указывает на производительность и общую функциональность оборудования компьютера.
Чтобы просмотреть базовый рейтинг, выполните указанные ниже действия.
-
Нажмите кнопку » Пуск » Выберите Панель управления, щелкните система и ее обслуживание, а затем — сведения о производительности и инструменты.
-
Просмотр базового и подсчета индекса Windows Experience для вашего компьютера. Если вы недавно обновили оборудование и хотите узнать, изменился ли балл, нажмите » Обновить оценку«. Если вы не видите подсчеты и базовый рейтинг, нажмите кнопку оценить этот компьютер.
Для получения дополнительных сведений о значении базового индекса Windows Experience посетите следующий веб-сайт Майкрософт и щелкните ссылку о базовом рейтинге компьютера:
http://windowshelp. microsoft.com/Windows/en-us/Help/f59082f4-6385-4a61-ba7e-2de9625a780a1033.mspx#EBE
microsoft.com/Windows/en-us/Help/f59082f4-6385-4a61-ba7e-2de9625a780a1033.mspx#EBE
Если проблема не устранена, перейдите к способу 2.
Способ 2: перезагрузите компьютер, используя чистый запуск
При запуске ОС Microsoft Windows может происходить автоматический запуск другого ПО. Эти программы и службы могут включать антивирусные и системные служебные программы, которые могут помешать игре. Чтобы предотвратить автоматический запуск подобных программ, выполните «чистую загрузку».
Для выполнения представленных ниже действий необходимо войти в систему с помощью учетной записи администратора или члена группы «Администраторы». Если компьютер подключен к сети, параметры сетевой политики могут помешать выполнению этой процедуры.
Чтобы просмотреть подробные инструкции по выполнению чистой загрузки, ознакомьтесь со статьей ниже в Microsoft Knowledge Base.
331796 Выполнение «чистой загрузки» для выявления конфликта игры или используемой программы с фоновыми программами
После выполнения чистой загрузки очистите временную папку в Windows. Чтобы очистить временную папку Windows, выполните указанные ниже действия.
Чтобы очистить временную папку Windows, выполните указанные ниже действия.
-
Нажмите кнопку » Пуск » Введите % TEMP% в поле начать поиск и нажмите клавишу ВВОД.
-
В меню Правка выберите команду выделить все.
-
В меню Файл выберите команду Удалить.
-
Нажмите кнопку Да.
org/ListItem»>
Протестируйте игру.
Примечание. Временная папка размещается в каждой конкретной папке пользователя. Вот путь:
C:\Users\user name\AppData\Local\Temp
Если проблема не устранена, перейдите к способу 3.
Способ 3: обновите драйвер видеоадаптера и драйвер звуковой карты.
Это можно сделать одним из описанных ниже способов.
-
Обратитесь к производителю видеоадаптера, чтобы получить и установить последнюю версию драйвера для видеоадаптера.
-
Обратитесь к производителю звуковой карты, чтобы получить и установить последнюю версию драйвера для звуковой карты.

Шаг 1: определение имени и производителя видеоадаптера
-
Нажмите кнопку » Пуск » Введите dxdiagв поле Начало поиска и нажмите клавишу ВВОД.
-
Откройте вкладку Экран.
-
В разделе устройствонайдите имя и производителя.
-
Нажмите кнопку выход.

Шаг 2: определение имени и поставщика звуковой карты
-
Нажмите кнопку » Пуск » Введите dxdiag в поле Начало поиска , а затем в списке программы выберите dxdiag. exe .
-
Откройте вкладку звук .
-
В разделе устройствонайдите имя и драйверыи найдите поставщика.
org/ListItem»>
Нажмите кнопку выход.
Если проблема не устранена, перейдите к способу 4.
Способ 4: повышение производительности в играх
Игры с небольшим количеством проигрывателей обычно обеспечивают лучшую производительность, чем игры, в которых есть несколько игроков. Для повышения производительности игр Сократите число игроков, которые могут играть игру при настройке многопользовательской игры в локальной сети или Интернете. Кроме того, сократите число игроков, присоединяющихся к игре.
Если проблема не устранена, перейдите к способу 5.
Способ 5: Настройка для наилучшего быстродействия
- org/ListItem»>
-
На вкладке Дополнительно нажмите кнопку Параметры в разделе производительность.
-
На вкладке визуальные эффекты нажмите кнопку настроить, чтобы добиться лучшей производительности, а затем нажмите кнопку ОК.
-
Нажмите кнопку ОК , чтобы закрыть диалоговое окно » Свойства системы «.

-
Протестируйте игру.
Нажмите кнопку Пуск, щелкните правой кнопкой мыши пункт компьютер, выберите пункт Свойства, а затем — Дополнительные параметры системы.
При запросе пароля администратора или подтверждения введите пароль или нажмите кнопку Продолжить.
Если проблема не устранена, перейдите к способу 6.
Способ 6: Проверка жесткого диска на наличие ошибок
-
Закройте все открытые программы.
-
Нажмите кнопку » Пуск » и выберите пункт компьютер.
-
Щелкните правой кнопкой мыши жесткий диск, который может быть поврежден.

-
Нажмите кнопку Свойстваи откройте вкладку Сервис .
-
В области Проверка ошибок нажмите кнопку Проверить сейчас.
-
Установите флажок автоматически исправлять системные ошибки .
-
Установите флажок проверять и попытаться восстановить поврежденные сектора .
org/ListItem»>
Нажмите кнопку Пуск.
Дополнительные сведения о том, как приобрести персональный компьютер, предназначенный для работы с современными ресурсоемкими компьютерных игр, можно найти на веб-сайте Майкрософт по следующему адресу:
http://www.gamesforwindows.com
Повысьте производительность вашего компьютера
- Функция
- ТЕХНОЛОГИЯ
Небольшие (и не очень) изменения могут привести к значительному повышению скорости и эффективности ПК с Windows.
Автор J. Carlton Collins, CPA
Фото CSA-PRINTSTOCK/iStock
Компьютеры, как вам может сказать большинство, со временем начинают работать медленнее. Основная причина — установка ненужных приложений и надстроек. Иногда вредоносные программы также попадают на компьютер (без ведома пользователя). Вскоре пользователь ждет еще четыре или пять секунд для запуска каждого приложения, открытия каждого файла, загрузки каждой веб-страницы и печати каждой страницы. Это может показаться не таким уж большим, но экономия всего 10 минут в день означает экономию времени более чем на 40 часов в год, поэтому даже незначительная настройка компьютера может принести значительные дивиденды в плане производительности.
Вскоре пользователь ждет еще четыре или пять секунд для запуска каждого приложения, открытия каждого файла, загрузки каждой веб-страницы и печати каждой страницы. Это может показаться не таким уж большим, но экономия всего 10 минут в день означает экономию времени более чем на 40 часов в год, поэтому даже незначительная настройка компьютера может принести значительные дивиденды в плане производительности.
Учитывая производительность, в этой статье приведен список мер, которые можно предпринять, чтобы обеспечить максимальную производительность компьютера с ОС Windows. Чтобы быстро проверить его работоспособность, просто перезагрузите систему, а затем запустите Excel и браузер. Если система перезагружается менее чем за минуту, а каждое приложение запускается менее чем за две секунды, то производительность вашей системы достаточна; в противном случае, возможно, вам следует рассмотреть возможность реализации некоторых мер, описанных ниже, для восстановления производительности компьютера. (Предостережение: если в вашей фирме или компании работают ИТ-специалисты или ИТ-консультанты, может быть лучше поручить им тонкую настройку производительности вашего компьютера; в конце концов, это их работа.)
(Предостережение: если в вашей фирме или компании работают ИТ-специалисты или ИТ-консультанты, может быть лучше поручить им тонкую настройку производительности вашего компьютера; в конце концов, это их работа.)
В этой статье основное внимание уделяется настольным и портативным компьютерам с Windows, поскольку Windows является наиболее распространенным типом операционной системы, используемой CPA на своих основных компьютерах (в отличие от компьютеров Apple, планшетов или смартфонов). Хотя эти инструкции относятся к компьютерам под управлением Windows 8.1, те же меры обычно можно применять к компьютерам под управлением Windows 8, 7 и Vista, хотя конкретная терминология меню может немного отличаться.
1. Настройте компьютер на более быструю работу. Простой мерой повышения производительности компьютера является устранение ненужных визуальных эффектов следующим образом. В панели управления выберите Система , Дополнительные параметры системы .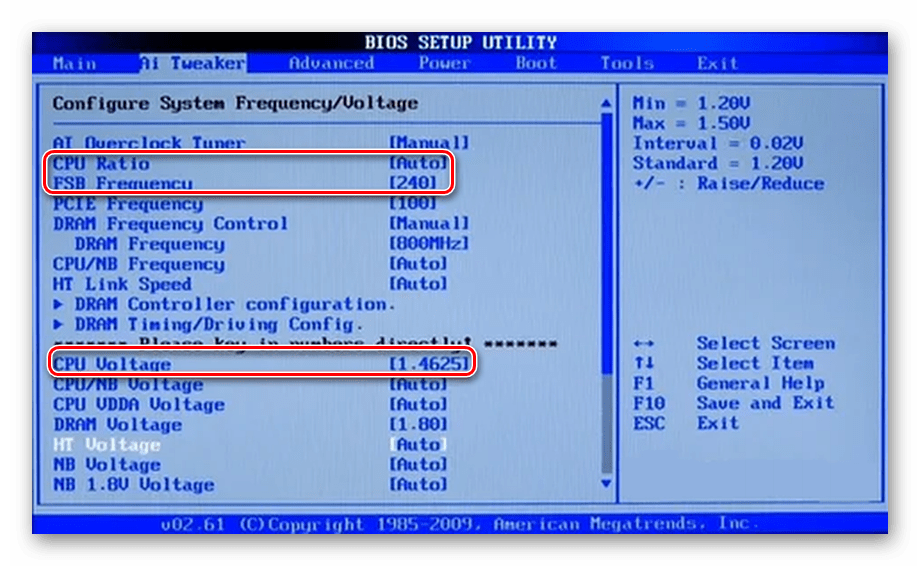 В появившемся диалоговом окне Свойства системы в области Производительность нажмите кнопку Настройки . В этот момент у вас может возникнуть соблазн нажать кнопку с надписью Настроить для лучшей производительности , но я советую вам сопротивляться этому импульсу. Вместо этого выберите Пользовательский вариант и снимите все флажки, кроме Показывать миниатюры вместо значков и Сглаживание краев экранных шрифтов ; а затем нажмите OK , OK , как показано в верхней части следующего столбца.
В появившемся диалоговом окне Свойства системы в области Производительность нажмите кнопку Настройки . В этот момент у вас может возникнуть соблазн нажать кнопку с надписью Настроить для лучшей производительности , но я советую вам сопротивляться этому импульсу. Вместо этого выберите Пользовательский вариант и снимите все флажки, кроме Показывать миниатюры вместо значков и Сглаживание краев экранных шрифтов ; а затем нажмите OK , OK , как показано в верхней части следующего столбца.
Параметры производительности
Эта настройка параметров обычно значительно повышает производительность вашего компьютера. Если вы пренебрегаете двумя рекомендуемыми параметрами, в окнах Проводника вместо эскизов будут отображаться значки, что менее удобно для пользователя, а экранные шрифты могут быть неприемлемо трудными для чтения.
2. Отключить добавить — инс . Отключите ненужные надстройки в Word, Excel, веб-браузере и других приложениях следующим образом. В Word или Excel запустите приложение и выберите Файл , Опции , Добавить — Ins . В раскрывающемся списке Управление выберите каждый доступный параметр (например, Excel Добавить — ins 9).0025 , COM Добавить — ins , Действия и т. д.), нажмите кнопку Перейти , а затем снимите флажки со всех надстроек, которые вам точно известны и которые вам не нужны. Например, на приведенном ниже снимке экрана я отключил в Excel все COM Add — Ins , кроме Microsoft Power Map for Excel и Power View .
Отключите ненужные надстройки в Word, Excel, веб-браузере и других приложениях следующим образом. В Word или Excel запустите приложение и выберите Файл , Опции , Добавить — Ins . В раскрывающемся списке Управление выберите каждый доступный параметр (например, Excel Добавить — ins 9).0025 , COM Добавить — ins , Действия и т. д.), нажмите кнопку Перейти , а затем снимите флажки со всех надстроек, которые вам точно известны и которые вам не нужны. Например, на приведенном ниже снимке экрана я отключил в Excel все COM Add — Ins , кроме Microsoft Power Map for Excel и Power View .
Надстройки COM
Повторите этот процесс для каждого используемого вами приложения Microsoft и для каждого типа доступной надстройки. Если вы позже передумаете, вы можете восстановить надстройку, которую вы отключили, просто переустановив ее флажок. После их удаления надстройки не будут загружаться автоматически, а ваши приложения будут запускаться быстрее.
После их удаления надстройки не будут загружаться автоматически, а ваши приложения будут запускаться быстрее.
Чтобы отключить надстройки в Internet Explorer, выберите Инструменты , Параметры (или Свойства обозревателя ), Программы , Управление добавить — s 900. In the resulting Manage Add — ons dialog box, one at a time select the Add — on Types (such as Toolbars and Extensions , Search Providers , Ускорители и т. д.), выберите каждую нежелательную надстройку, а затем нажмите кнопку Отключить в правом нижнем углу. Например, мне может понадобиться отключить надстройку McAfee, как показано на рисунке ниже, поскольку я использую Norton Internet Security и не знаю, как и когда надстройка McAfee была загружена на мой компьютер.
Управление надстройками
Удаление надстроек, скорее всего, приведет к более быстрому запуску вашего браузера.
3. Удалить ненужные приложения. Большинство компьютеров поставляются с предустановленными приложениями и пробными версиями программного обеспечения, которые вы никогда не используете. Кроме того, в прошлом у вас могло быть преднамеренно и/или непреднамеренно загружено программное обеспечение, которое вы больше не используете. Эти программы часто включают в себя файлы DLL (библиотеки динамической компоновки), элементы управления ActiveX и системные драйверы, которые захватывают часть памяти компьютера при каждой перезагрузке. Чтобы упростить процесс загрузки и увеличить доступную память вашего компьютера, удалите программные приложения, которые, как вы уверены, не нужны, следующим образом. От Панель управления , выберите Программы и компоненты . В появившемся диалоговом окне просмотрите список установленных приложений, затем щелкните правой кнопкой мыши каждое нежелательное приложение и выберите Удалить/Изменить , как показано на рисунке ниже. Ответьте на вопросы по запросу, чтобы завершить процесс удаления.
Ответьте на вопросы по запросу, чтобы завершить процесс удаления.
Удаление или изменение программы
Этот шаг устранит загрузку ненужных DLL-файлов, элементов управления ActiveX и системных драйверов для более быстрой перезагрузки компьютера. (Предупреждение: не уничтожайте файлы, в которых вы не уверены, что они вам не нужны. Лучше перестраховаться, чем сожалеть.)
4. Очистить историю браузера. Очистка истории вашего браузера поможет браузеру быстрее запускаться и работать следующим образом. В Internet Explorer выберите Инструменты , Свойства обозревателя и на вкладке Общие в разделе История просмотров нажмите кнопку Удалить , установите флажок для каждого элемента истории, который вы уверены, что хотите удалить (например, Временные файлы Интернета и файлы веб-сайтов и/или История ), а затем нажмите кнопку Удалить . В качестве альтернативы вы можете вместо этого нажать кнопку История просмотров Настройки , а затем на вкладке История настроить Дни, чтобы сохранить страницы в истории на 1 день, как показано ниже. Этот параметр гарантирует, что история посещенных страниц будет сведена к минимуму, что повысит производительность браузера.
Этот параметр гарантирует, что история посещенных страниц будет сведена к минимуму, что повысит производительность браузера.
Настройки данных веб-сайта
Чтобы очистить историю просмотров в браузере Google Chrome, выберите История из меню, а затем на экране История нажмите кнопку Очистить данные просмотра (как показано на рисунке ниже), отметьте элементы, которые вы уверены, что хотите удалить (например, История просмотров и Загрузить). история ), а затем нажмите кнопку Очистить данные просмотра .
История Chrome
5. Уменьшить количество запускаемых апплетов. Чтобы ускорить загрузку компьютера, можно настроить способ запуска программных апплетов при перезагрузке следующим образом. На рабочем столе Windows щелкните правой кнопкой мыши значок Панель задач и выберите Диспетчер задач . (В качестве альтернативы вы также можете найти и запустить msconfig, а затем на вкладке Startup выбрать Open Task Manager . В качестве второго варианта вы можете нажать Ctrl+Alt+Delete для доступа к Task Manager .) В диалоговом окне Task Manager выберите вкладку Startup , щелкните правой кнопкой мыши все ненужные апплеты и выберите Disable , как показано в верхней части следующего столбца. (Для доступа к Вкладка «Автозагрузка » в Windows 7 и Vista, найдите и запустите msconfig и выберите вкладку «Автозагрузка ». Дефрагментируйте жесткий диск. Windows включает встроенный инструмент дефрагментации жесткого диска под названием Дефрагментация , , который организует файлы, разбросанные по нескольким секторам вашего жесткого диска, в один непрерывный сектор, чтобы эти файлы могли открываться и работать более эффективно. Чтобы использовать этот инструмент, запустите окно Проводника, перейдите к жесткому диску и щелкните его правой кнопкой мыши, выберите Свойства , а затем на вкладке Инструменты нажмите кнопку Оптимизировать .
В качестве второго варианта вы можете нажать Ctrl+Alt+Delete для доступа к Task Manager .) В диалоговом окне Task Manager выберите вкладку Startup , щелкните правой кнопкой мыши все ненужные апплеты и выберите Disable , как показано в верхней части следующего столбца. (Для доступа к Вкладка «Автозагрузка » в Windows 7 и Vista, найдите и запустите msconfig и выберите вкладку «Автозагрузка ». Дефрагментируйте жесткий диск. Windows включает встроенный инструмент дефрагментации жесткого диска под названием Дефрагментация , , который организует файлы, разбросанные по нескольким секторам вашего жесткого диска, в один непрерывный сектор, чтобы эти файлы могли открываться и работать более эффективно. Чтобы использовать этот инструмент, запустите окно Проводника, перейдите к жесткому диску и щелкните его правой кнопкой мыши, выберите Свойства , а затем на вкладке Инструменты нажмите кнопку Оптимизировать . Выберите нужный жесткий диск и нажмите кнопку Optimize , как показано на рисунке ниже.
Выберите нужный жесткий диск и нажмите кнопку Optimize , как показано на рисунке ниже.
Оптимизировать диски
7. Запустить очистку диска. Windows включает встроенный инструмент очистки диска под названием Disk Cleanup для OS 9.0025, который ищет ненужные большие файлы, временные файлы, ненужные установочные файлы и другие файловые помехи. Чтобы получить доступ к этому инструменту, запустите окно Проводника, щелкните правой кнопкой мыши жесткий диск, выберите Свойства , а затем нажмите кнопку Очистка диска , как показано на рисунке ниже.
Свойства ОС (C:)
(В качестве альтернативы можно также выбрать Пуск , Все программы , Администрирование (или Системные инструменты в Windows 7 и Vista), Очистка диска .) Кроме того, нажатие кнопки Очистить системные файлы инструмента (как показано ниже) также может помочь очистить реестр Windows и файлы операционной системы.
Очистка диска для ОС (C:)
8. Назначьте компьютеру статический IP-адрес в сети. (Предупреждение. Это расширенная мера. Хотя и редко, использование статического IP-адреса может иногда приводить к конфликтам динамических IP-адресов, и конкретные решения этих конфликтов будут зависеть от многих факторов установки и конфигурации. Поэтому вам следует быть готовым отменить этот параметр, если у вас возникнут проблемы с конфликтами устройств.) При запуске ваш компьютер тратит время на согласование с сетью виртуального IP-адреса, поэтому, назначая статический IP-адрес, вы устраняете необходимость в этой задаче, тем самым уменьшая время вашего запуска. Чтобы назначить статический IP-адрес, начните со сбора необходимой IP-информации следующим образом. Введите фразу CMD в Windows Search и в появившемся окне Command в командной строке C:> введите IPCONFIG/All и нажмите Enter, чтобы отобразить текущую информацию об IP, которая вам понадобится, как обведено красным в верхней части снимка экрана ниже. Далее в Панели управления выберите Центр управления сетями и общим доступом , Изменение параметров адаптера . Щелкните правой кнопкой мыши локальный адаптер (или вариант адаптера Wi-Fi, если вы используете Wi-Fi для сетевого подключения) и выберите Свойства 9.0025 . Прокрутите и выберите параметр Интернет-протокол версии 4 (TCP/IPv4) , а затем нажмите кнопку Свойства . В появившемся диалоговом окне Properties нажмите кнопку с надписью Использовать следующий IP-адрес и введите информацию об IP-адресе, собранную с помощью приведенных выше инструкций и как показано на рисунке ниже. Введите 8.8.8.8 в текстовом поле Предпочитаемый DNS-сервер и 8.8.4.4 в текстовом поле Альтернативный DNS-сервер и обязательно установите флажок 9.0024 Подтвердите настройки после выхода , чтобы система проверила ваши новые настройки, прежде чем окончательно утвердить новый статический IP-адрес.
Далее в Панели управления выберите Центр управления сетями и общим доступом , Изменение параметров адаптера . Щелкните правой кнопкой мыши локальный адаптер (или вариант адаптера Wi-Fi, если вы используете Wi-Fi для сетевого подключения) и выберите Свойства 9.0025 . Прокрутите и выберите параметр Интернет-протокол версии 4 (TCP/IPv4) , а затем нажмите кнопку Свойства . В появившемся диалоговом окне Properties нажмите кнопку с надписью Использовать следующий IP-адрес и введите информацию об IP-адресе, собранную с помощью приведенных выше инструкций и как показано на рисунке ниже. Введите 8.8.8.8 в текстовом поле Предпочитаемый DNS-сервер и 8.8.4.4 в текстовом поле Альтернативный DNS-сервер и обязательно установите флажок 9.0024 Подтвердите настройки после выхода , чтобы система проверила ваши новые настройки, прежде чем окончательно утвердить новый статический IP-адрес.
Свойства IP
После этого ваш компьютер должен автоматически подключаться к сети без необходимости согласования нового динамического IP-адреса при каждой перезагрузке.
9. Восстановите поисковый индекс вашего компьютера. Если вы открываете окно Проводника со списком тысяч файлов, и для отображения этих файлов окно занимает более нескольких секунд, у вас могут возникнуть проблемы с файловым индексом вашего компьютера. В этом случае вы можете ускорить процесс поиска на вашем компьютере, удалив и перестроив файловый индекс вашего компьютера следующим образом. От Панель управления , выберите Параметры индексирования , Дополнительно и нажмите кнопку Перестроить , как показано на рисунке ниже. (Предупреждение: этот процесс может занять много часов, в зависимости от количества файлов, размера и скорости ваших жестких дисков; поэтому может быть целесообразно запустить эту процедуру на ночь или на выходных.)
Дополнительные параметры
10. Скрыть ненужные шрифты. По умолчанию Windows загружает сотни шрифтов при запуске, что в большой группе может отрицательно сказаться на производительности ваших приложений.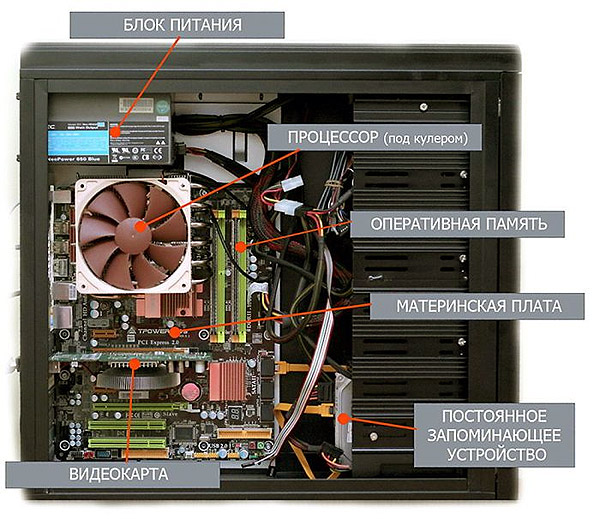 Вы можете подавить ненужные шрифты, выполнив поиск Fonts , а затем щелкните правой кнопкой мыши каждый ненужный шрифт и выберите Hide , как показано в верхней части следующего столбца.
Вы можете подавить ненужные шрифты, выполнив поиск Fonts , а затем щелкните правой кнопкой мыши каждый ненужный шрифт и выберите Hide , как показано в верхней части следующего столбца.
Для достижения наилучших результатов вам, вероятно, следует скрыть все шрифты, кроме 20–30, которые вы, скорее всего, будете использовать.
Скрыть ненужные шрифты
11. Запустить утилиту очистки. Запуск утилиты очистки, такой как CCleaner от Piriform (бесплатно) (piriform.com/ccleaner), обычно повышает производительность вашего компьютера. CCleaner автоматически находит и удаляет неиспользуемые файлы и настройки, которые занимают место на жестком диске и негативно влияют на производительность вашего компьютера. Этот бесплатный инструмент также удаляет файлы cookie, отслеживающие рекламу, и мусор из реестра вашего компьютера. Например, CCleaner определил десятки тысяч ненужных файлов на моем компьютере за 99 секунд, а затем удалил их всех примерно за четыре минуты. Обратите внимание, что этот продукт не удаляет файлы данных; вместо этого он нацелен на ненужные файлы, такие как файлы установки, истории просмотра и файлы корзины. (См. снимок экрана ниже, чтобы увидеть некоторые типы ненужных файлов, обнаруженных этим продуктом на моем компьютере.)
Обратите внимание, что этот продукт не удаляет файлы данных; вместо этого он нацелен на ненужные файлы, такие как файлы установки, истории просмотра и файлы корзины. (См. снимок экрана ниже, чтобы увидеть некоторые типы ненужных файлов, обнаруженных этим продуктом на моем компьютере.)
Профессиональная версия CCleaner, начиная с 24,95 долларов США, утверждает, что активно контролирует и регулярно очищает ваш компьютер.
Piriform CCleaner
12. Очистить от пыли. Пыль на вентиляционных отверстиях компьютера и на печатных платах может препятствовать циркуляции воздуха, что может привести к перегреву компьютера. Когда это начинает происходить, многие компьютеры автоматически компенсируют это, снижая свою производительность (то есть внутреннюю тактовую частоту, которая регулирует скорость работы ваших процессоров). Скорее всего, вам понравится более высокая производительность, если вы будете регулярно очищать компьютер от пыли (внутри и снаружи).
13. Регулярно перезагружайте компьютер. Несколько лет назад я обнаружил, что Windows 7 отлично справляется с предотвращением утечки памяти (термин, используемый для описания события, при котором закрытие приложения не освобождает всю память компьютера, используемую этим приложением), и в результате , мне удавалось не перезагружать компьютер с Windows 7 в течение одного или двух месяцев. Однако в Windows 8 и 8.1 утечка памяти возвращается с удвоенной силой, и иногда я обнаруживаю, что мне приходится перезагружать компьютер несколько раз в неделю, чтобы восстановить память компьютера и восстановить производительность. Я тоскую по тому дню, когда утечка памяти будет устранена; до тех пор, кажется, мы должны регулярно перезагружать наши системы.
Регулярно перезагружайте компьютер. Несколько лет назад я обнаружил, что Windows 7 отлично справляется с предотвращением утечки памяти (термин, используемый для описания события, при котором закрытие приложения не освобождает всю память компьютера, используемую этим приложением), и в результате , мне удавалось не перезагружать компьютер с Windows 7 в течение одного или двух месяцев. Однако в Windows 8 и 8.1 утечка памяти возвращается с удвоенной силой, и иногда я обнаруживаю, что мне приходится перезагружать компьютер несколько раз в неделю, чтобы восстановить память компьютера и восстановить производительность. Я тоскую по тому дню, когда утечка памяти будет устранена; до тех пор, кажется, мы должны регулярно перезагружать наши системы.
14. Более радикальные меры. Другие более решительные меры для ускорения работы компьютера включают:
- Установите твердотельный накопитель (внутренний или внешний), а затем запускайте приложения и/или файлы с этого диска.

- Обновите установку Windows из Панели управления , выбрав Центр поддержки , Восстановление , как показано на рисунке ниже.
Центр поддержки
Это средство восстановления обычно считается последним вариантом, предназначенным для компьютеров, которые серьезно повреждены. Этот инструмент обеспечивает особый тип установки, который переустанавливает операционную систему Windows, но сохраняет все ваши данные и большинство ваших настроек и приложений. (Например, беспроводные сетевые подключения, мобильные широкополосные подключения, настройки BitLocker и BitLocker To Go, назначения букв дисков, фон экрана и обои рабочего стола сохраняются при восстановлении, но сопоставления типов файлов, параметры отображения и параметры брандмауэра Windows не сохраняются. .)
- Добавить больше оперативной памяти. Обычно помогает добавление оперативной памяти на компьютер, особенно если у вас в настоящее время менее 12 гигабайт оперативной памяти.
 Обновление вашей оперативной памяти до более быстрой оперативной памяти также поможет. (Предупреждение: более быстрая оперативная память не всегда работает быстрее на старых компьютерах; более высокая скорость оперативной памяти иногда автоматически замедляется компьютерной системой для достижения совместимости с другими компонентами, такими как материнская плата. По этой причине покупка более нового компьютера может иметь больше смысла. .)
Обновление вашей оперативной памяти до более быстрой оперативной памяти также поможет. (Предупреждение: более быстрая оперативная память не всегда работает быстрее на старых компьютерах; более высокая скорость оперативной памяти иногда автоматически замедляется компьютерной системой для достижения совместимости с другими компонентами, такими как материнская плата. По этой причине покупка более нового компьютера может иметь больше смысла. .) - Сброс компьютера до заводских настроек. (Предупреждение: при этом будут удалены все ваши приложения и данные.) Многие компьютеры позволяют сбросить компьютер до заводского состояния, удерживая кнопку «Вкл.» в течение 10 секунд, а затем выбирая параметр «Восстановить до заводского состояния ». Этот процесс обычно переформатирует жесткий диск и переустановит Windows с нуля. После этого вам потребуется переустановить все последующие обновления Windows, приложения и файлы данных. (Поэтому, прежде чем приступить к этому агрессивному шагу, сначала сделайте резервную копию данных, а также обязательно отключите от компьютера все устройства, кроме монитора и клавиатуры.
 В руководстве по эксплуатации вашего компьютера обычно содержатся конкретные инструкции по его сбросу.)
В руководстве по эксплуатации вашего компьютера обычно содержатся конкретные инструкции по его сбросу.) - Обновление Windows до версии 64 — bit . Имейте в виду, что 32-разрядные версии Windows обычно используют только 4 ГБ ОЗУ, а любое дополнительное ОЗУ, которое есть на вашем компьютере, обычно тратится впустую. Таким образом, чтобы использовать всю оперативную память вашего компьютера и повысить его производительность, пользователи 32-разрядной версии Windows могут рассмотреть возможность обновления до 64-разрядной версии. Как только это будет достигнуто, вам следует подумать об обновлении ваших приложений, таких как Excel, Outlook и Word, до 64-разрядных версий.
- Купите новый компьютер. Хотя возиться с компьютером, чтобы максимизировать производительность, можно, но я рекомендую приобретать новый, более мощный компьютер примерно каждые два-три года, особенно по мере выхода новых выпусков операционной системы Windows.
 Основываясь на случайных разговорах, я обнаружил, что многие СРА не часто покупают новые компьютеры, потому что переплачивают за них. В июле 2015 года я обнаружил, что специализированная компьютерная рабочая станция высокого класса от популярного бренда стоит 6 875 долларов США, в то время как сопоставимые компьютерные рабочие станции высокого класса (без мониторов) можно было приобрести на сайтах Pricegrabber.com, Sam’s Club и Micro Center примерно за 850 долларов США. $930 — экономия более 85%. Извлеченный урок состоит в том, что предварительно сконфигурированные системы являются гораздо более выгодной сделкой по сравнению с системами, сконфигурированными по индивидуальному заказу, и при более низких ценах регулярная замена вашего компьютера намного более доступна.
Основываясь на случайных разговорах, я обнаружил, что многие СРА не часто покупают новые компьютеры, потому что переплачивают за них. В июле 2015 года я обнаружил, что специализированная компьютерная рабочая станция высокого класса от популярного бренда стоит 6 875 долларов США, в то время как сопоставимые компьютерные рабочие станции высокого класса (без мониторов) можно было приобрести на сайтах Pricegrabber.com, Sam’s Club и Micro Center примерно за 850 долларов США. $930 — экономия более 85%. Извлеченный урок состоит в том, что предварительно сконфигурированные системы являются гораздо более выгодной сделкой по сравнению с системами, сконфигурированными по индивидуальному заказу, и при более низких ценах регулярная замена вашего компьютера намного более доступна.
Компьютер стал важным инструментом для CPA, и наличие хорошо работающего компьютера помогает повысить производительность и может привести к более быстрому оказанию услуг, увеличению количества оплачиваемых часов и, возможно, сокращению количества ночей в офисе. Учитывая значительную роль, которую компьютер играет в жизни CPA, само собой разумеется, что требуется определенная забота и внимание, чтобы поддерживать его работу с максимальной производительностью.
Учитывая значительную роль, которую компьютер играет в жизни CPA, само собой разумеется, что требуется определенная забота и внимание, чтобы поддерживать его работу с максимальной производительностью.
Об авторе
Дж. Карлтон Коллинз ([email protected]) — консультант по технологиям, инструктор CPE и пишущий редактор JofA .
Чтобы прокомментировать эту статью или предложить идею для другой статьи, свяжитесь со старшим редактором Джеффом Дрю по адресу [email protected] или по телефону 919-402-4056.
Ресурсы AICPA
JofA статьи
- «Эксперты предупреждают о шторме кибербезопасности», июнь 2015 г., стр. 26
- «Помимо электронных таблиц», апрель/май 2015 г., стр. 36
Публикации
10 шагов к цифровой практике в облаке: новые уровни эффективности рабочих процессов фирмы CPA, Второе издание (#PTX1401P, мягкая обложка; #PTX1401E, электронная книга)
Самостоятельное изучение CPE
8 14 Excel: Практические приложения для специалистов по бухгалтерскому учету (№ 745755, текст; № 163140, онлайн-доступ на один год)
Conference
Digital CPA Conference, 7–9 декабря, Лас-Вегас
Для получения дополнительной информации, совершения покупки или регистрации посетите сайт cpa2biz. com или позвоните в Институт по телефону 888-777-7077.
com или позвоните в Институт по телефону 888-777-7077.
Секция управления информацией и технологий (IMTA) и сертификат CITP
Подразделение управления информацией и технологий (IMTA) обслуживает членов Секции членства IMTA, CPA, имеющих сертификат сертифицированного специалиста по информационным технологиям (CITP), других Члены AICPA и специалисты по бухгалтерскому учету, которые хотят максимально использовать информационные технологии для предоставления услуг по управлению информацией и/или обеспечению технологий для удовлетворения операционных потребностей своих клиентов или организаций, соответствия требованиям и обеспечения гарантий. Чтобы узнать о подразделении IMTA, посетите сайт aicpa.org/IMTA. Информация об учетных данных CITP доступна на странице aicpa.org/CITP.
Как повысить производительность процессора Windows 10
Мы неизбежно столкнемся с проблемой слишком медленной работы компьютеров. Чтобы не тратить время на ожидание, нам нужно ускорить работу компьютера. Центральный процессор является ключевым компонентом компьютера. Улучшение его производительности может в определенной степени увеличить скорость работы компьютера. Читайте дальше, чтобы узнать о некоторых методах, которые помогут вам повысить производительность ЦП в Windows 10.
Центральный процессор является ключевым компонентом компьютера. Улучшение его производительности может в определенной степени увеличить скорость работы компьютера. Читайте дальше, чтобы узнать о некоторых методах, которые помогут вам повысить производительность ЦП в Windows 10.
- Способ 1. Повышение производительности ЦП с помощью диспетчера задач
- Метод 2: повысить производительность процессора за счет рассеивания тепла
- Метод 3: Увеличьте скорость ЦП с помощью разгона
- Метод 4: Используйте специальные наборы инструкций для ЦП
Способ 1. Повышение производительности ЦП с помощью диспетчера задач
Диспетчер задач отображает в режиме реального времени состояние ЦП, памяти, дисков и сети вашего компьютера. Если одна из ваших программ занимает слишком много памяти или ЦП, диспетчер задач покажет данные красным цветом. Вот шаги по улучшению производительности процессора с помощью диспетчера задач.
Нажмите клавишу Windows + R и введите «taskmgr», чтобы открыть диспетчер задач.
Если вы обнаружите, что какое-то программное обеспечение или программы используют слишком много места ЦП, вы можете щелкнуть правой кнопкой мыши «Завершить задачу», чтобы ускорить работу ЦП.
Это краткосрочное решение. Чтобы повысить производительность процессора, не закрывая некоторые программы или программное обеспечение, перейдите к следующему.
Способ 2. Повышение производительности процессора за счет рассеивания тепла
Большинство приборов и электронных компонентов не устойчивы к высоким температурам. Высокая температура может привести к ухудшению электрических характеристик и сокращению срока службы. Более того, некоторые компоненты могут сгореть, что приведет к экономическим потерям.
Несмотря на то, что современные процессоры трудно сжечь, высокие температуры по-прежнему вызывают проблемы, такие как слишком медленная работа или прекращение работы. Следовательно, необходимо охладить ваш процессор. Следующие советы могут обеспечить или улучшить эффект отвода тепла:
Следовательно, необходимо охладить ваш процессор. Следующие советы могут обеспечить или улучшить эффект отвода тепла:
1. Снизьте температуру в комнате и поддерживайте ее как можно ниже.
2. Выберите компьютерный корпус большего размера для рабочего стола. Чем больше ящик, тем более жидкий воздух внутри него. Если не хотите менять на новый, можно установить в корпус вентилятор.
3. Очищайте радиатор и корпус от пыли каждые шесть месяцев или год. Все мы знаем, что пыль влияет на эффект рассеивания тепла.
4. Заменить радиатор на более совершенный. Если вы считаете, что ваш радиатор работает плохо, вы можете заменить его на более совершенный. Многотрубчатые радиаторы или радиаторы с жидкостным охлаждением работают лучше, чем те, которые поставляются с процессорами в штучной упаковке.
Метод 3: Увеличение скорости ЦП за счет разгона
Разгон ЦП позволяет ЦП работать быстрее, чем рекомендованная производителем скорость. Это эффективный метод повышения производительности ЦП, но не рекомендуется повышать производительность ЦП с помощью разгона по следующим причинам.
Это эффективный метод повышения производительности ЦП, но не рекомендуется повышать производительность ЦП с помощью разгона по следующим причинам.
Большинство процессоров имеют плохой потенциал для разгона.
Разгон легко может привести к сбою. И процессоры трудно восстановить после сбоя.
Большинство пользователей компьютеров не знакомы с разгоном. Так что им будет сложно пользоваться.
Если вам действительно нужен разогнанный процессор, вот что вам следует учитывать.
1. Проверьте, можно ли разогнать ваш процессор.
2. Необходимо понимать негативные последствия разгона. Это может привести к системным сбоям и потере данных из-за высокой температуры или сбоев синхронизации компьютера.
3. Процессор работает при более высокой температуре при разгоне, поэтому требуется правильный метод охлаждения. При необходимости также необходимо специальное оборудование для охлаждения, такое как радиаторы процессора.





 Обновление вашей оперативной памяти до более быстрой оперативной памяти также поможет. (Предупреждение: более быстрая оперативная память не всегда работает быстрее на старых компьютерах; более высокая скорость оперативной памяти иногда автоматически замедляется компьютерной системой для достижения совместимости с другими компонентами, такими как материнская плата. По этой причине покупка более нового компьютера может иметь больше смысла. .)
Обновление вашей оперативной памяти до более быстрой оперативной памяти также поможет. (Предупреждение: более быстрая оперативная память не всегда работает быстрее на старых компьютерах; более высокая скорость оперативной памяти иногда автоматически замедляется компьютерной системой для достижения совместимости с другими компонентами, такими как материнская плата. По этой причине покупка более нового компьютера может иметь больше смысла. .) В руководстве по эксплуатации вашего компьютера обычно содержатся конкретные инструкции по его сбросу.)
В руководстве по эксплуатации вашего компьютера обычно содержатся конкретные инструкции по его сбросу.)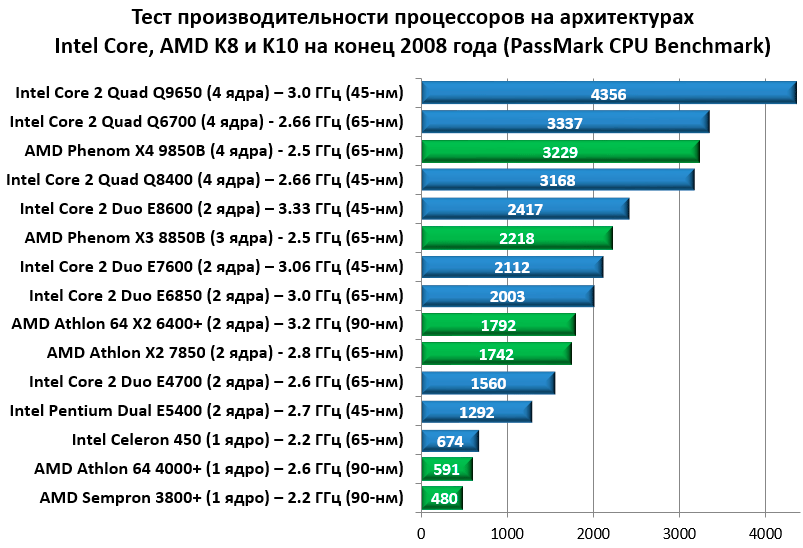 Основываясь на случайных разговорах, я обнаружил, что многие СРА не часто покупают новые компьютеры, потому что переплачивают за них. В июле 2015 года я обнаружил, что специализированная компьютерная рабочая станция высокого класса от популярного бренда стоит 6 875 долларов США, в то время как сопоставимые компьютерные рабочие станции высокого класса (без мониторов) можно было приобрести на сайтах Pricegrabber.com, Sam’s Club и Micro Center примерно за 850 долларов США. $930 — экономия более 85%. Извлеченный урок состоит в том, что предварительно сконфигурированные системы являются гораздо более выгодной сделкой по сравнению с системами, сконфигурированными по индивидуальному заказу, и при более низких ценах регулярная замена вашего компьютера намного более доступна.
Основываясь на случайных разговорах, я обнаружил, что многие СРА не часто покупают новые компьютеры, потому что переплачивают за них. В июле 2015 года я обнаружил, что специализированная компьютерная рабочая станция высокого класса от популярного бренда стоит 6 875 долларов США, в то время как сопоставимые компьютерные рабочие станции высокого класса (без мониторов) можно было приобрести на сайтах Pricegrabber.com, Sam’s Club и Micro Center примерно за 850 долларов США. $930 — экономия более 85%. Извлеченный урок состоит в том, что предварительно сконфигурированные системы являются гораздо более выгодной сделкой по сравнению с системами, сконфигурированными по индивидуальному заказу, и при более низких ценах регулярная замена вашего компьютера намного более доступна.