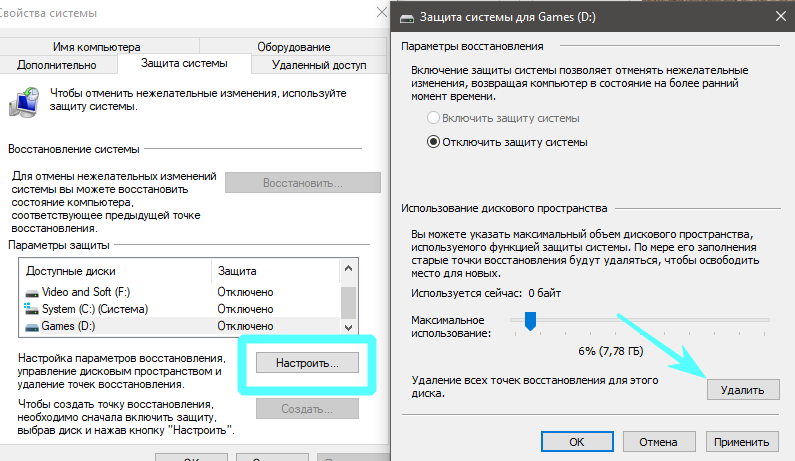Как удалить точку восстановления windows 10: Как удалить точки восстановления системы в Windows 10
Содержание
Как удалить точки восстановления системы в Windows 10
Сегодня рассмотрим как удалить все или определенные точки восстановления системы в Windows 10.
Удалить все точки восстановления в параметрах защиты
1. В строке поиска или в меню “Выполнить” (выполнить вызывается кнопками Win+R) введите SystemPropertiesProtection и нажмите Enter.
2. Выберите диск, точки восстановления которого вы хотите удалить, и нажмите на “Настроить”.
3. Нажмите на “Удалить” возле “Удаление всех точек восстановления для этого диска”.
4. Нажмите на “Продолжить” и в следующем окне на “Закрыть”.
Удалить точки восстановления в “Очистка диска”.
Используя данный способ вы можете удалить все точки восстановления кроме последней.
1. В строке поиска или в меню “Выполнить” (выполнить вызывается клавишами Win+R) введите команду cleanmgr и нажмите клавишу Enter.
2.Выберите диск, точки восстановления которого вы хотите удалить, и нажмите на “ОК”.
3.Нажмите на “Очистить системные файлы”.
4.Снова выберите диск, точки восстановления которого вы хотите удалить, и нажмите на “ОК”.
5. Перейдите во вкладку “Дополнительно” => возле “Восстановление системы и теневое копирование” нажмите на “Очистить”.
Удаление точек восстановления системы в командной строке
1.Откройте командную строку от имени администратора.
2. Чтобы посмотреть список всех точек восстановления системы на всех диска, введите команду vssadmin list shadows и нажмите Enter.
Удалить конкретную точку восстановления
Используйте команду vssadmin delete shadows /Shadow={ID теневой копии}
Введите “ID теневой копии”, которой вы хотите удалить (можно посмотреть при выполнении команды из второго пункта инструкции). К примеру, я хочу удалить точку восстановления системы с “ID теневой копии” {a677cc9e-1e8d-4ced-ab3f-d3170ff1a27b}, тогда мне нужно ввести команду vssadmin delete shadows /Shadow={a677cc9e-1e8d-4ced-ab3f-d3170ff1a27b} и нажать Enter. Подтвердите удаление нажав букву “Д” на клавиатуре.
К примеру, я хочу удалить точку восстановления системы с “ID теневой копии” {a677cc9e-1e8d-4ced-ab3f-d3170ff1a27b}, тогда мне нужно ввести команду vssadmin delete shadows /Shadow={a677cc9e-1e8d-4ced-ab3f-d3170ff1a27b} и нажать Enter. Подтвердите удаление нажав букву “Д” на клавиатуре.
Удалить самую старую точку восстановления на определенном диске
Чтобы удалить самую старую точку на нужном диске используйте команду vssadmin delete shadows /For=буква диска: /oldest /quiet К примеру, мне нужно удалить самую старую точку восстановления системы на диске D:, команда будет выглядеть так – vssadmin delete shadows /For=D: /oldest /quiet
Удалить все точки восстановления на определенном диске
Чтобы удалить все точки на заданном диске используйте команду vssadmin delete shadows /For=буква диска: /all /quiet К примеру, я хочу удалить все точки восстановления системы на диске D:, мне нужно ввести vssadmin delete shadows /For=D: /all /quiet и нажать Enter.
Удалить все точки восстановления на всех дисках
Чтобы удалить все точки восстановления системы из всех дисков введите команду vssadmin delete shadows /all /quiet и нажмите Enter.
На сегодня все, если вы знаете другие способы – пишите в комментариях! Удачи Вам 🙂
FacebookTwitterPinterestПочта
Type to search or hit ESC to close
See all results
4 простых способа удалить точки восстановления системы в Windows 10 • Оки Доки
Создание точек восстановления системы — хороший способ защитить данные Windows 10. Это поможет вам вернуть ваш компьютер в предыдущее состояние. Использование точки восстановления также может помочь удалить все недавно загруженные файлы, зараженные вредоносным ПО.
Единственная проблема заключается в том, что создание нескольких точек восстановления системы занимает слишком много места на диске.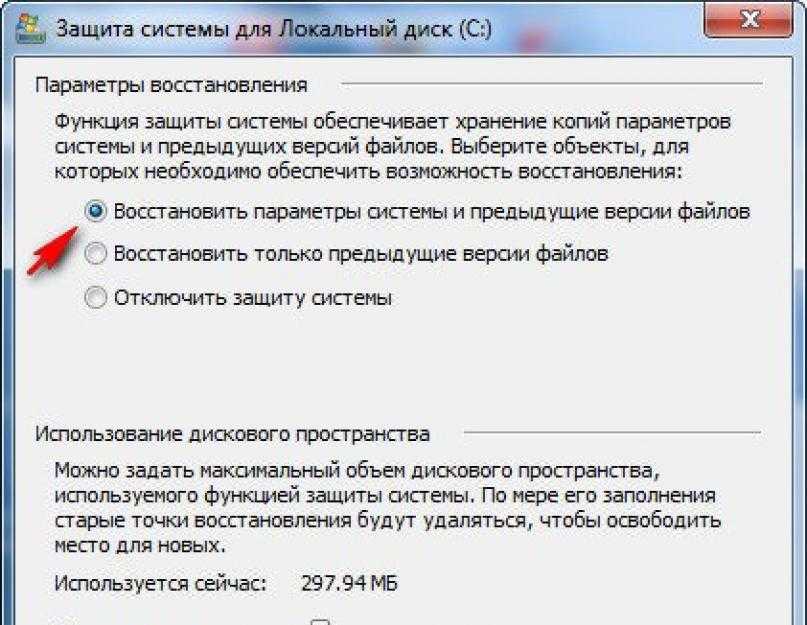 Итак, вы можете решить, какие точки восстановления системы стоит сохранить, а какие — удалить.
Итак, вы можете решить, какие точки восстановления системы стоит сохранить, а какие — удалить.
Вот как вы удаляете точки восстановления системы на вашем ПК.
1. Удалите несколько точек восстановления системы с помощью очистки диска.
Если вы хотите удалить все, кроме последней точки восстановления системы, вы можете использовать инструмент очистки диска. Для начала вот шаги, которые вы можете выполнить:
Программы для Windows, мобильные приложения, игры — ВСЁ БЕСПЛАТНО, в нашем закрытом телеграмм канале — Подписывайтесь:)
Нажмите клавиши Windows + R, введите cleanmgr и нажмите Enter.
Выберите диск, который нужно очистить, и нажмите ОК.
Нажмите кнопку Очистить системные файлы.
В следующем окне перейдите на вкладку Дополнительные параметры.
Нажмите кнопку «Очистить» под параметром «Восстановление системы и теневые копии».

Нажмите ОК и перезагрузите компьютер, чтобы применить эти изменения.
2. Удалите несколько точек восстановления системы с помощью настроек защиты системы.
Если вы хотите удалить несколько точек восстановления, вы можете сделать это в настройках защиты системы. Однако учтите, что вы не сможете восстановить свой компьютер до предыдущего состояния, если сделаете это.
Нажмите клавиши Windows + R, введите SystemPropertiesProtection и нажмите Enter.
Перейдите на вкладку Защита системы.
Выберите диск, с которого вы хотите удалить точки восстановления системы.
Нажмите кнопку Настроить.
В следующем окне нажмите кнопку Удалить.
Нажмите Применить, а затем нажмите ОК.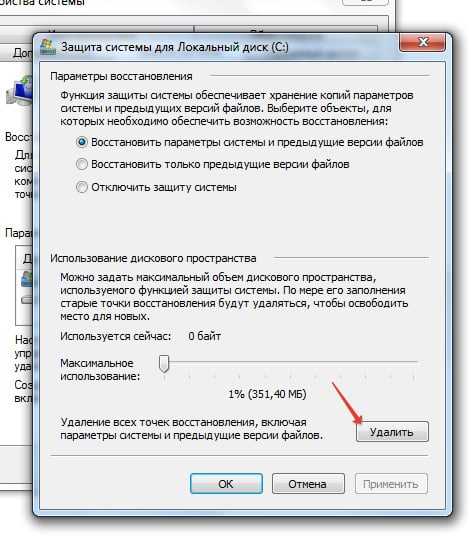
3. Удалите определенные точки восстановления с помощью командной строки.
Удаление точек восстановления системы безопасно, но вы должны помнить о том, какие точки восстановления следует удалить. Командная строка может помочь вам выбрать и удалить определенные точки восстановления.
Вот как можно использовать этот инструмент:
Нажмите Windows Key + R, чтобы открыть диалоговое окно «Выполнить команду».
Введите CMD и нажмите Ctrl + Shift + Enter, чтобы открыть командную строку с повышенными привилегиями.
Введите команду ниже и нажмите Enter, чтобы отобразить полный список точек восстановления системы на вашем ПК.
vssadmin список теней
Точки восстановления вашей системы будут помечены идентификаторами теневого копирования. Чтобы удалить конкретную точку восстановления, скопируйте ее теневой идентификатор и выполните следующую команду:
Чтобы удалить конкретную точку восстановления, скопируйте ее теневой идентификатор и выполните следующую команду:
vssadmin delete shadows / Shadow = {ID теневой копии}
Нажмите Enter, а затем нажмите Y, чтобы продолжить.
Если вы хотите удалить все точки восстановления системы, введите следующую команду и нажмите Enter:
vssadmin удалить тени / все
4. Удалите определенные точки восстановления с помощью стороннего инструмента.
Другой способ удалить определенные точки восстановления — использовать сторонний инструмент. Restore Point Creator — отличный инструмент, который вы можете использовать для этого. Это бесплатное и легкое приложение, полностью совместимое с Windows 10. Оно предоставляет интуитивно понятный интерфейс, который упрощает создание точек восстановления и управление ими.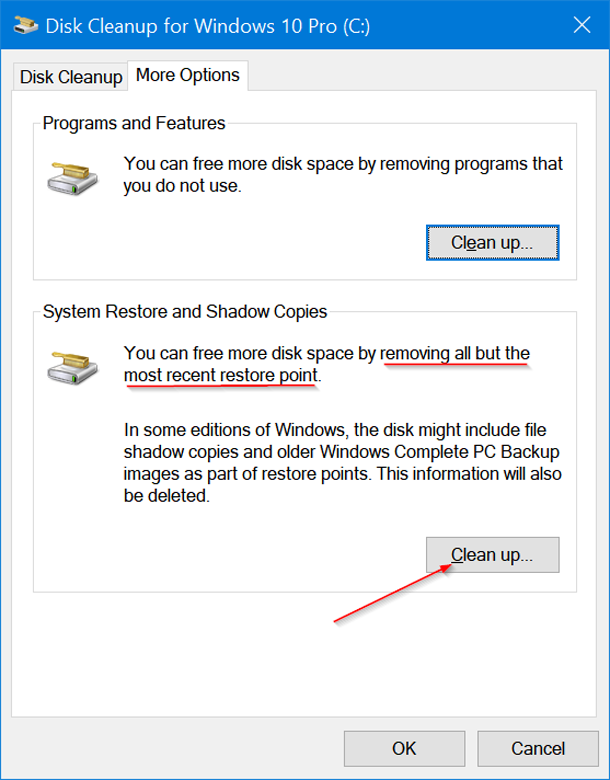
Для начала скачайте и установите Restore Point Creator.
Запустите инструмент и выберите конкретную точку восстановления, которую вы хотите удалить.
Нажмите кнопку «Удалить выбранную точку восстановления» в правом нижнем углу экрана.
Если вы хотите удалить несколько точек восстановления, выделите их все и нажмите кнопку «Удалить выбранную точку восстановления».
Верните компьютер в предыдущее состояние с помощью точки восстановления системы
Точки восстановления системы могут спасти вас, если с вашим компьютером что-то пойдет не так. Вы просто используете точку восстановления, и ваш компьютер возвращается в нормальное состояние. Важно управлять этими точками восстановления и удалять те, которые вам не нужны.
Кроме того, вам не следует беспокоиться о создании вручную нескольких точек восстановления, чтобы ваши данные были в безопасности. Вы можете автоматически создавать ежедневные точки восстановления. Если вы хотите удалить определенную точку ежедневного восстановления системы, просто примените любой из предоставленных нами методов.
Вы можете автоматически создавать ежедневные точки восстановления. Если вы хотите удалить определенную точку ежедневного восстановления системы, просто примените любой из предоставленных нами методов.
Программы для Windows, мобильные приложения, игры — ВСЁ БЕСПЛАТНО, в нашем закрытом телеграмм канале — Подписывайтесь:)
4 простых способа удалить точки восстановления системы в Windows 10
Автор
Модиша Тлади
Делиться
Твитнуть
Делиться
Делиться
Делиться
Электронная почта
Точки восстановления системы важны, но сколько их вам действительно нужно?
Создание точек восстановления системы — хороший способ защитить данные Windows 10. Это поможет вам вернуть ваш компьютер в прежнее состояние. Использование точки восстановления также может помочь удалить все недавно загруженные файлы, зараженные вредоносным ПО.
Единственная проблема заключается в том, что создание нескольких точек восстановления системы занимает слишком много места на диске.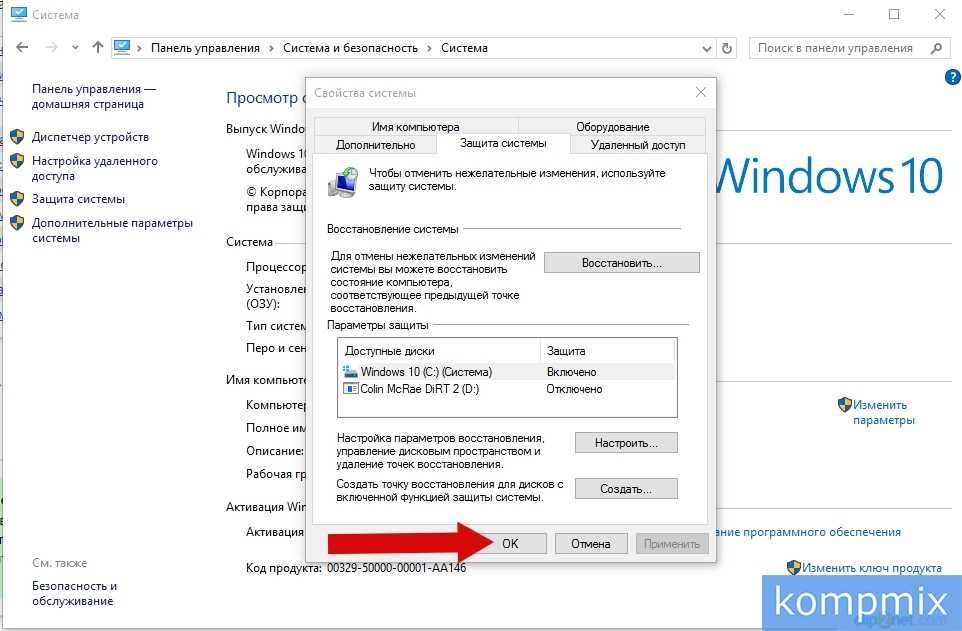 Итак, вы можете решить, какие точки восстановления системы стоит сохранить, а какие следует удалить.
Итак, вы можете решить, какие точки восстановления системы стоит сохранить, а какие следует удалить.
Вот как удалить точки восстановления системы на вашем ПК.
1. Удалите несколько точек восстановления системы с помощью очистки диска
Если вы хотите удалить все, кроме последней точки восстановления системы, вы можете использовать инструмент очистки диска. Чтобы начать работу, выполните следующие действия:
- Нажмите клавишу Windows + R , введите cleanmgr и нажмите Enter.
- Выберите диск, который хотите очистить, и нажмите OK .
- Нажмите кнопку Очистить системные файлы .
- В следующем окне перейдите на вкладку Дополнительные параметры .
- Нажмите кнопку Очистить под параметром Восстановление системы и теневые копии .
Нажмите OK и перезагрузите компьютер, чтобы применить эти изменения.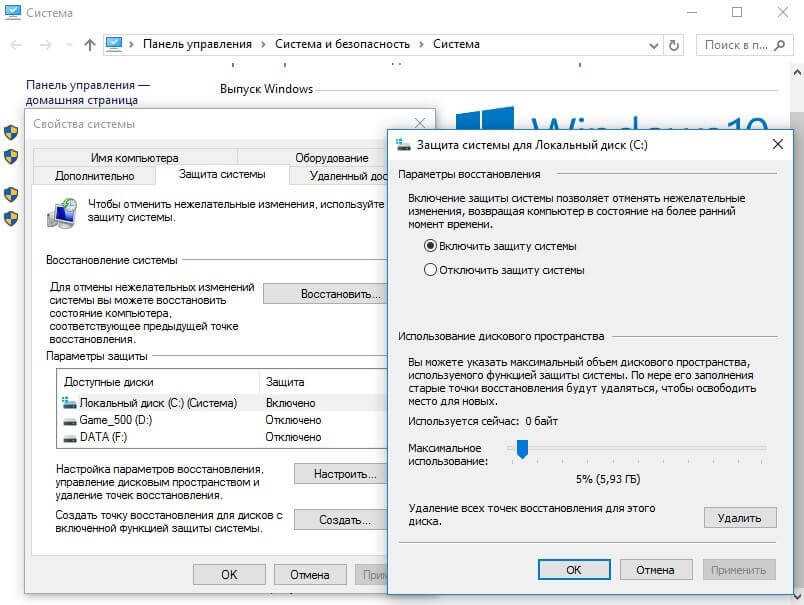
2. Удаление нескольких точек восстановления системы с помощью параметров защиты системы
Если вы хотите удалить несколько точек восстановления, вы можете сделать это в настройках защиты системы. Однако обратите внимание, что в этом случае вы не сможете восстановить прежнее состояние компьютера.
- Нажмите клавишу Windows + R , введите SystemPropertiesProtection и нажмите Enter.
- Перейти к Защита системы вкладка.
- Выберите диск , с которого вы хотите удалить точки восстановления системы.
- Нажмите кнопку Настроить .
- В следующем окне нажмите кнопку Удалить .
Нажмите Примените и затем нажмите OK .
3. Удалите определенные точки восстановления с помощью командной строки
Удаление точек восстановления системы безопасно, но вы должны помнить о том, какие точки восстановления следует удалять. Командная строка может помочь вам выбрать и удалить определенные точки восстановления.
Командная строка может помочь вам выбрать и удалить определенные точки восстановления.
Вот как вы можете использовать этот инструмент:
- Нажмите Клавиша Windows + R , чтобы открыть диалоговое окно «Выполнить команду».
- Введите CMD и нажмите Ctrl + Shift + Enter , чтобы открыть командную строку с повышенными привилегиями.
- Введите команду ниже и нажмите Введите , чтобы отобразить полный список точек восстановления системы на вашем ПК.
vssadmin список теней
Точки восстановления вашей системы будут помечены идентификаторами теневого копирования. Чтобы удалить конкретную точку восстановления, скопируйте ее shadow ID и выполните следующую команду:
vssadmin удалить тени /Shadow={идентификатор теневой копии} Нажмите Введите , а затем нажмите Y для продолжения.
Если вы хотите удалить все точки восстановления системы, введите следующую команду и нажмите Введите :
vssadmin удалить тени /все
4.
 Удаление определенных точек восстановления с помощью стороннего инструмента
Удаление определенных точек восстановления с помощью стороннего инструмента
Другой способ удалить определенные точки восстановления — использовать сторонний инструмент. Restore Point Creator — отличный инструмент, который вы можете использовать для этого. Это бесплатное и легкое приложение, полностью совместимое с Windows 10. Оно предоставляет интуитивно понятный интерфейс, упрощающий создание точек восстановления и управление ими.
- Для начала загрузите и установите Restore Point Creator.
- Запустите инструмент и выберите точку восстановления, которую хотите удалить.
- Нажмите кнопку Удалить выбранную точку восстановления в правом нижнем углу экрана.
Если вы хотите удалить несколько точек восстановления, выделите их все и нажмите кнопку Удалить выбранную точку восстановления .
Точки восстановления системы могут спасти вас, если что-то пойдет не так с вашим компьютером. Вы просто используете точку восстановления, и ваш компьютер возвращается в нормальное состояние. Важно управлять этими точками восстановления и удалять ненужные.
Важно управлять этими точками восстановления и удалять ненужные.
Кроме того, вам не следует беспокоиться о создании нескольких точек восстановления вручную для обеспечения безопасности ваших данных. Вы можете автоматически создавать ежедневные точки восстановления. Если вы хотите удалить конкретную точку ежедневного восстановления системы, просто примените любой из предложенных нами методов.
Как удалить точки восстановления системы и предыдущие версии файлов
Большинство из нас знает, что мы можем очистить все, кроме самой последней точки восстановления системы, с помощью встроенной утилиты Windows Disk Cleanup. Мы открываем утилиту «Очистка диска»> «Очистить системные файлы»> вкладка «Дополнительные параметры»> «Освободить больше места на диске, удалив все, кроме самой последней точки восстановления»> «Нажмите «Очистить»> «Применить/ОК».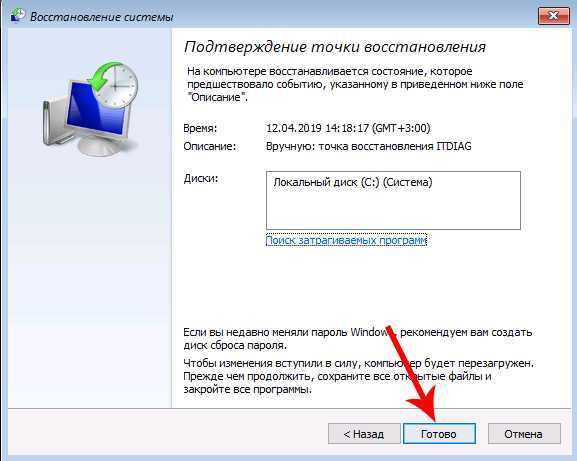
Чтение : Какова должна быть частота точек восстановления системы?
При желании можно и почистить ВСЕ старые точки восстановления системы вместе с системными настройками и предыдущими версиями файлов изначально в Windows 11/10/8/7. Для этого:
- Для этого откройте Панель управления > Система и безопасность > Система и нажмите Защита системы .
- В последних версиях Windows 10 вам может потребоваться открыть «Настройки» > «Система» > «О программе».
- Прокрутите вниз, пока не увидите ссылку System Protection . Нажмите здесь.
- Затем в разделе «Параметры защиты» выберите системный диск, а затем нажмите «Настроить».
- Здесь нажмите Удалить все точки восстановления (включая системные настройки и предыдущие версии файлов) .
- Щелкните Применить/ОК.
Старые точки восстановления системы будут удалены.
Можно ли удалить точки восстановления в Windows 11/10?
Да, вы, несомненно, можете удалить точки восстановления системы на компьютерах с Windows 11 и Windows 10. Подробное руководство упомянуто выше, и вы можете следовать ему независимо от того, используете ли вы Windows 11 или Windows 10. Вам нужно использовать0174 Панель защиты системы , чтобы сделать это.
Подробное руководство упомянуто выше, и вы можете следовать ему независимо от того, используете ли вы Windows 11 или Windows 10. Вам нужно использовать0174 Панель защиты системы , чтобы сделать это.
Как удалить точки восстановления системы?
Для удаления точек восстановления системы необходимо открыть окно Защита системы . Для этого вы можете найти его в поле поиска на панели задач и щелкнуть по отдельному результату поиска. После этого выберите системный диск из списка и нажмите кнопку Configure . Затем нажмите кнопку Удалить и подтвердите удаление.
Как удалить определенную точку восстановления системы в Windows?
Точки восстановления системы также называются теневыми копиями томов. Внутри Windows управляет ими с помощью программы vssadmin, которую можно использовать из командной строки или PowerShell. Эта программа может составлять список точек восстановления, удалять их, а также изменять размер ассоциации хранилища теневых копий. Этот пост покажет вам, как удалить выбранные, отдельные или конкретные точки восстановления системы в Windows 11/10 с помощью командной строки.
Этот пост покажет вам, как удалить выбранные, отдельные или конкретные точки восстановления системы в Windows 11/10 с помощью командной строки.
Вот и все!
Бесплатные инструменты, такие как CCleaner, также помогают удалять точки восстановления системы. Вы найдете это в разделе «Инструменты»> «Восстановление системы».
В этом посте показано, как удалить точку восстановления образа системы из функции восстановления системы.
Теперь прочитайте :
- Как удалить системные образы и резервные копии в Windows
- Что произойдет, если вы прервете восстановление системы или сброс Windows?
Дата: Теги: Восстановление системы 10-летний Microsoft MVP (2006-16) и Windows Insider MVP. Пожалуйста, сначала прочитайте весь пост и комментарии, создайте точку восстановления системы, прежде чем вносить какие-либо изменения в свою систему, и будьте осторожны с любыми сторонними предложениями при установке бесплатного программного обеспечения.