Как улучшить работу процессора на компьютере: Как ускорить работу процессора?
Содержание
Что я могу сделать, чтобы улучшить производительность процессора? – Ю.Л. Вычисления
1. Обновите свой процессор
Один из самых простых и экономичных способов повысить производительность компьютера — обновить процессор. Новые процессоры намного быстрее, чем те, что используются в старых компьютерах, и они могут значительно повысить скорость и производительность вашего компьютера. Просто перед покупкой убедитесь, что любой новый процессор совместим с вашей материнской платой и другими компонентами.
2. Обновите оперативную память
Оперативная память (ОЗУ) помогает вашему компьютеру быстрее выполнять задачи, позволяя хранить данные и информацию в легкодоступном формате. Модернизация или добавление дополнительной оперативной памяти в вашу систему может помочь повысить ее общую производительность.
3. Очистите жесткий диск
Беспорядок на жестком диске может значительно замедлить работу компьютера, поэтому рекомендуется периодически очищать и удалять ненужные файлы, программы и временные файлы Интернета. Это поможет вашему компьютеру работать быстрее и эффективнее.
Это поможет вашему компьютеру работать быстрее и эффективнее.
4. Оптимизируйте свою операционную систему
Ваша операционная система отвечает за запуск программ и приложений на вашем компьютере. Если он работает медленно, это может привести к замедлению работы вашего компьютера. Убедитесь, что ваша ОС обновлена и оптимизирована для оборудования вашего компьютера, чтобы обеспечить его бесперебойную работу.
5. Добавьте твердотельный накопитель (SSD)
Твердотельный накопитель (SSD) — это устройство хранения данных, не имеющее движущихся частей. Он использует флэш-память для хранения ваших данных вместо вращающейся пластины жесткого диска, что означает, что он может считывать и записывать информацию намного быстрее. Добавление SSD в вашу систему может значительно улучшить время загрузки вашего компьютера и общую производительность.
6. Разгоните процессор
Разгон — это метод, используемый для того, чтобы ваш процессор работал быстрее, чем его тактовая частота по умолчанию. Хотя это может быть рискованно, разгон может дать вам значительный прирост производительности, если все сделано правильно. Однако имейте в виду, что разгон вашего процессора может привести к аннулированию гарантии, поэтому обязательно изучите вопрос, прежде чем пытаться это сделать.
Хотя это может быть рискованно, разгон может дать вам значительный прирост производительности, если все сделано правильно. Однако имейте в виду, что разгон вашего процессора может привести к аннулированию гарантии, поэтому обязательно изучите вопрос, прежде чем пытаться это сделать.
7. Обновите систему охлаждения
Тепло замедляет работу ЦП, поэтому важно убедиться, что ваш процессор надлежащим образом охлаждается, чтобы поддерживать его максимальную производительность. Убедитесь, что у вас установлены соответствующие охлаждающие вентиляторы, и рассмотрите возможность использования дополнительных методов охлаждения, таких как жидкостное охлаждение или термопаста.
8. Используйте легкие приложения
Приложения и программы с высоким спросом, такие как графические редакторы и видеоигры, могут нагружать процессор и другие компоненты. Если ваш компьютер недостаточно мощный для работы с этими типами приложений, попробуйте использовать более легкие альтернативы или программы, предназначенные для недорогих систем.
9. Закройте фоновые приложения
Приложения, работающие в фоновом режиме, могут занимать ценные ресурсы ОЗУ и ЦП, снижая производительность вашей системы. Обязательно закройте все ненужные программы или приложения перед запуском ресурсоемкой задачи.
10. Отключить автозагрузку программ
Многие приложения настроены на автоматический запуск при включении компьютера. Это может замедлить время запуска вашей системы и поглотить ценные системные ресурсы. Рассмотрите возможность отключения всех ненужных программ запуска, чтобы сократить время загрузки вашего компьютера.
Похожий контент:
Как ускорить работу компьютера Windows 7
Привет всем посетителям блога cho-cho.ru, сегодня мы поговорим о том, почему тормозит компьютер и о том, как ускорить его работу на операционной системе Windows 7. Если для вас эта проблема актуальна, то приступим к ее решению.
Медленная работа компьютера способна вывести из равновесия самых флегматичных. И пусть остряки отшучиваются, что пытаться ускорить его – все равно, что подгонять собирающуюся женщину: пока система не выполнит какие-то ей одной известные операции, результата не будет, однако оптимизировать работу своего ПК вполне возможно. И для этого не нужно обладать дипломом айтишника – достаточно знать несколько секретов.
И для этого не нужно обладать дипломом айтишника – достаточно знать несколько секретов.
Содержание
- 1 Основные способы ускорить работу ноутбука (компьютера) на Windows 7
- 2 Чистка программ в автозапуске
- 3 Очистка компьютера от мусора
- 4 Отказ от визуальных эффектов
- 5 Выключаем файлы подкачки
- 6 Очистка реестра и оптимизация оперативной памяти
- 7 Управление питанием
- 8 Использование нескольких ядер
- 9 Избавление от ненужных гаджетов
Основные способы ускорить работу ноутбука (компьютера) на Windows 7
Все приведенные ниже варианты являются абсолютно безопасными для работы вашего компьютера (нет- или ноутбука) и никоим образом не потребуют переустановки операционной системы после «экспериментов».
- Оптимизация программ автозапуска.
- Организация программ, чистка файлов.
- Выключение дополнительных эффектов.
- Отказ от использования файлов подкачки.
- Чистка реестра и оптимизация оперативной памяти.

- Оптимизация управления питанием.
- Использование всех ядер процессора.
- Избавление от ненужных гаджетов.
Рассмотрим каждый пункт подробнее. Стоит напомнить, что особенно ощутимым эффект будет на маломощной технике. Обратите также внимание, что большинство пунктов осуществимы и без дополнительной установки вспомогательных программ – возможности ОС достаточно широки и позволяют оптимизировать работу на самых различных устройствах. Впрочем, одна удобная и очень функциональная программа все же будет не лишней – CCleaner. Ее стоит инсталлировать одновременно с установкой операционной системы.
Чистка программ в автозапуске
Очень многие программы, устанавливаемые на компьютер, «нагло лезут» в автозапуск (то есть начинают работать одновременно с ОС), что ощутимо увеличивает время загрузки. Чтобы решить эту проблему, необходимо установить программу CCleaner или же воспользоваться «родными» ресурсами Windows 7.
В первом случае достаточно запустить программу, выбрать в меню «Сервис» вкладку «Автозагрузка» и отсортировать программы, воспользовавшись кнопкой «Выключить».
Во втором – нужно нажать «Пуск», выбрать приложение «Выполнить» (или же сочетание клавиш WIN + R), а потом в поле поиска набрать MSCONFIG.
В открывшемся окне выберите «Автозагрузку» и снимите ненужные флажки.
После этого перегрузите ПК. Помните, что антивирус из автозагрузки лучше не убирать!
Очистка компьютера от мусора
Здесь следует обратить внимание на два момента:
- во-первых, избавление от неиспользуемых программ;
- во-вторых, оптимизация файлового пространства.
С первым пунктом разобраться достаточно просто: нажмите «Пуск» и, зайдя в «Панель управления», отыскивайте пункт, называемый «Удаление программ». Щелкнув по нему, вы увидите окошко с длинным перечнем всего программного обеспечения и приложений, установленных на компьютер. Те программы, которые давно уже потеряли для вас свою актуальность, можно безбоязненно удалять (соответствующей кнопкой). Это достаточно эффективный способ «разогнать» слабую технику, если количество программ большое.
Вторая часть очистки компьютера от мусора – это удаление ненужных больше файлов, а также дефрагментация жесткого диска. Здесь важно знать следующее: ОС записывает практически все файлы на винт по принципу «где нашлось место», поэтому обращение к ним может занять много времени. Избавившись от виртуального хлама (старых документов, просмотренных фильмов, ненужной вам музыки и т.п.),
- Зайдите в «Мой компьютер»;
- Отметьте требуемый диск;
- После этого в контекстном меню (оно вызывается правой кнопкой) выберите «Свойства»;
- В них – «Сервис» и «Выполнить дефрагментацию».
Процесс может отнять достаточное количество времени, но проводить его нужно регулярно – так вы предотвратите замедление работы своего ПК.
Отказ от визуальных эффектов
Конечно, эстетические характеристики Windows 7 – на высоте, но вся эта красота требует определенных ресурсов компьютера, и вполне ощутимых. Таким образом, отключив значительную часть визуальных эффектов, вы сможете использовать освободившуюся мощность для собственных нужд. Чтобы сделать это, не требуется установка абсолютно никаких дополнительных программ, достаточно возможностей ОС. Сделать это можно, зайдя:
Чтобы сделать это, не требуется установка абсолютно никаких дополнительных программ, достаточно возможностей ОС. Сделать это можно, зайдя:
- В меню «Панель управления»;
- Выбрав «Систему»;
- Подменю «Дополнительные параметры системы»;
- Вкладка «Визуальных эффектов».
Дальше нужно выбрать пункт «Обеспечить наилучшее быстродействие», после чего немного откорректировать результат, поставив флажки на пункты включения композиции рабочего стола, отображения эскизов, сглаживания неровности шрифтов, использования стилей отображения иконок. Так вы сможете сохранить «красоту» вашей ОС, но при этом ощутимо сэкономить ресурсы своего ПК. Для применения новых параметров технику, конечно, потребуется перезагрузить.
Выключаем файлы подкачки
Если ваша техника может похвастаться, хотя бы 4 Гб оперативной памяти, о файле подкачки можно забыть. Чтобы убедить в этом ОС, сделайте следующее:
- Зайдите в «Мой компьютер»;
- Выберите «Свойства»;
- Вам нужны «Дополнительные параметры системы»;
- После чего дважды пройдите по вкладке «Дополнительно»;
- Увидев раздел «Виртуальная память», нажмите «Изменить»;
- После чего снять галку на «Автоматически выбирать объем файла подкачки»;
- Чтобы самостоятельно определить его объем, поставьте галочку на соответствующем пункте, а затем введите числа;
- Последний шаг – перезагрузка ПК или ноутбука.

Очистка реестра и оптимизация оперативной памяти
Первая процедура – совсем несложная. Она позволит избавиться от всяческого «хлама», который остается на память об удаленных программах или приложениях. Для очистки реестра очень удобно использовать CCleaner, для чего программу следует запустить и выбрать соответствующий пункт. Процесс не занимает много времени, но дает ощутимые результаты.
Оптимизировать (а перед этим диагностировать) «оперативку» дольше, но сделать это можно при помощи ресурсов самой ОС. Вбив в строку поиска меню «Панели управления» требуемое (то есть «Диагностику проблему оперативной памяти компьютера»), вы увидите окошко, в котором выбирается тип проверки. Наиболее эффективным является первый пункт, при котором диагностика выполняется после перезагрузки. Она может отнять много времени, однако, ее результаты очень точные. По окончанию процесса ваш компьютер снова перезагрузится.
Управление питанием
Этот пункт владельцы стационарных ПК могут выпустить из виду, однако для тех, кто пользуется ноутбуками или нетбуками он очень важен. Дело в том, что максимально экономное потребление электроэнергии неминуемо приводит к ощутимому снижению производительности техники. Естественно, обратная связь также существует.
Дело в том, что максимально экономное потребление электроэнергии неминуемо приводит к ощутимому снижению производительности техники. Естественно, обратная связь также существует.
Хотя о плане энергопотребления многие забывают, оптимизировав его, вы сможете несколько ускорить работы своей техники. Сделать это достаточно просто: в «Панели управления» (искать ее нужно в меню «Пуск») нужно выбрать пункт «Электропитание» и поставить переключатель на «Высокую производительность».
Более опытные пользователи могут настроить собственный план, однако здесь лучше проявить осторожность. Не боитесь? Тогда выбирайте пункт «Настройка плана электропитания» и смело меняйте параметры.
Использование нескольких ядер
Как правило, большинство современных процессоров имеет больше одного ядра (даже бюджетные модели). Соответственно, это должно оказывать позитивнейшее влияние на скорость выполнения различных задач ОС. Однако здесь возникает проблема: хотя проверка процессора и входит в число автоматических задач «операционки» в большинстве случаев ОС загружается с использованием одного-единственного ядра.
Чтобы избавиться от этой проблемы, а, следовательно, «научить» компьютер загружаться быстрее, следует совершить очень несложные действия, зайдя в «Пуск».
- Откройте в «Пуске» приложение «Выполнить» или же нажмите две клавиши WIN + R;
- В открывшемся окне вбивайте символы «msconfig» и подтверждайте действие.
- Результатом станет окно конфигурации, где нужна вкладка «Загрузка», а точнее – ее «Дополнительные параметры». Вы увидите пункт «Число процессоров» и поставить на нем галочку. После этого вам будут предложены возможные варианты (например, один, два или четыре). Необходимо выбрать самое большое число.
Как видите, способ очень простой, но весьма эффективный – воспользовавшись им, вам больше не придется томиться в ожидании завершения загрузки операционной системы.
Избавление от ненужных гаджетов
Хотя в Windows 7 имеется множество удобных гаджетов, далеко не все из них используются в режиме нон-стоп. Между тем, каждый «тормозит» ОС, следовательно, замедляет работу техники. Определите, какие именно гаджеты являются для вас наиболее востребованными (как правило, их не больше трех), а остальные смело удаляйте. Помните, что при необходимости вы всегда сможете доставить требуемое.
Между тем, каждый «тормозит» ОС, следовательно, замедляет работу техники. Определите, какие именно гаджеты являются для вас наиболее востребованными (как правило, их не больше трех), а остальные смело удаляйте. Помните, что при необходимости вы всегда сможете доставить требуемое.
Напоследок – еще один секрет. Если у вас есть скоростная флешка, вы можете использовать ее как расширитель оперативной памяти – в частности, для обращения к наиболее актуальным приложениям. Это гораздо дешевле покупки дополнительной планки ОЗУ.
Подключив флешку к технике, открывайте «Мой компьютер» и выбирайте устройство, после чего открывайте его «Свойства». Отыскав вкладку с подписью «ReadyBoost», поставьте переключатель на «Использовать это устройство». Вы сможете определить, какой именно объем на флешке может быть задействован операционной системой.
Конечно, приведенными способами возможность ускорить работу ОС не ограничивается. Но использовав их, вы удивитесь, насколько эффективнее работает ваш компьютер или ноутбук!
Поделитесь со своими друзьями:
14 способов повысить производительность компьютера
Необходимо повысить производительность компьютера. Со временем производительность будет снижаться из-за веса программного обеспечения. Кроме того, большие объемы файлов являются одной из причин замедления работы компьютерных систем. Однако некоторые проблемы являются просто нормальной частью жизненного цикла компьютера, и их можно уменьшить или избежать. Существует несколько методов, описывающих, как ускорить компьютерную систему. Чтобы иметь быстродействующий персональный компьютер или ноутбук, пользователям необходимо обновить программное обеспечение системы. Также необходимо удалить ненужные приложения, чтобы освободить место. Неиспользуемые программы и вкладки поисковых систем следует закрыть. Чтобы освободить больше места, пользователям следует удалить приложения, которые излишне влияют на производительность компьютера.
Со временем производительность будет снижаться из-за веса программного обеспечения. Кроме того, большие объемы файлов являются одной из причин замедления работы компьютерных систем. Однако некоторые проблемы являются просто нормальной частью жизненного цикла компьютера, и их можно уменьшить или избежать. Существует несколько методов, описывающих, как ускорить компьютерную систему. Чтобы иметь быстродействующий персональный компьютер или ноутбук, пользователям необходимо обновить программное обеспечение системы. Также необходимо удалить ненужные приложения, чтобы освободить место. Неиспользуемые программы и вкладки поисковых систем следует закрыть. Чтобы освободить больше места, пользователям следует удалить приложения, которые излишне влияют на производительность компьютера.
Ниже перечислены методы ускорения работы компьютера.
- Повысьте эффективность работы вашего ПК.
- Деактивировать надстройки.
- Очистите кэш браузера.
- Дефрагментация жесткого диска.

- Регулярно запускайте очистку диска.
- Реконструируйте поисковый индекс вашего компьютера.
- Удаление ненужных шрифтов.
- Запустите утилиту очистки.
- Очистить от пыли.
- Регулярно перезагружайте компьютер.
- Удалите ненужное программное обеспечение.
- Добавьте больше оперативной памяти на ваш ПК.
- Проверка на наличие шпионских программ и вирусов
- Ограничение запуска программ.
В следующих разделах описаны действия по ускорению работы ноутбука или компьютерной системы.
Содержание
1. Повышение эффективности работы компьютера
Первое, что пользователи могут сделать, чтобы компьютеры работали эффективно, — это установить на них новейшее программное обеспечение. Также пользователи могут добавлять программы, помогающие разгрузить компьютер и повысить производительность. Кроме того, убедитесь, что компьютер правильно выключается после каждого использования, чтобы позволить компьютерным файлам обновиться и устранить ненужные ошибки. Избегайте ошибки, позволяющей компьютеру находиться в спящем режиме в течение длительного периода времени.
Избегайте ошибки, позволяющей компьютеру находиться в спящем режиме в течение длительного периода времени.
Примечание:
Кроме того, удаление ненужных файлов и программ также необходимо для эффективной работы компьютеров. Удаление и удаление элементов уменьшит вес программного обеспечения и повысит производительность системы.
2. Деактивировать надстройки
Надстройки используются для улучшения работы пользователя в Интернете. Однако вместо улучшения работы системы результаты могут быть обратными. Слишком большое количество надстроек может замедлить работу системы. Тем не менее, пользователи могут свободно отключать надстройки, поскольку надстройки не являются обязательными для работы компьютеров. Всегда проверяйте компьютер на наличие нежелательных надстроек, поставляемых с установленными программами. Слишком много надстроек занимают дополнительное место без ведома пользователей, поэтому рекомендуется деактивировать ненужные надстройки.
3. Очистите кэш браузера
Очистка кэша веб-браузера не только улучшит работу компьютерной системы, но и защитит пользователя. История браузера содержит личную информацию, которая содержит страницы, которые посетил пользователь, и любые другие конфиденциальные данные. Регулярное удаление кеша браузера может помочь защитить любую личную информацию от доступа третьих лиц. Кроме того, очистка кеша может увеличить дисковое пространство, сократить время загрузки веб-страниц, помочь в устранении неполадок и, что более важно, изменить производительность компьютерной системы.
История браузера содержит личную информацию, которая содержит страницы, которые посетил пользователь, и любые другие конфиденциальные данные. Регулярное удаление кеша браузера может помочь защитить любую личную информацию от доступа третьих лиц. Кроме того, очистка кеша может увеличить дисковое пространство, сократить время загрузки веб-страниц, помочь в устранении неполадок и, что более важно, изменить производительность компьютерной системы.
4. Дефрагментация жесткого диска
Дефрагментация жесткого диска — хороший способ улучшить компьютеры пользователей. Дефрагментация жестких дисков помогает пользователям, которые управляют медленными компьютерными системами, освобождая дополнительное пространство, что удобно, если жесткий диск пользователя почти заполнен. Жесткие диски, которые были оптимизированы, работают лучше всего. Однако для наилучшей оптимизации дефрагментацию следует выполнять только время от времени.
5. Регулярно запускайте очистку диска
Программа очистки диска проверяет жесткий диск на наличие бесполезных файлов. Программа состоит из стертых документов, кэшированных веб-страниц и временных файлов, хранящихся в корзине устройства. Кроме того, при очистке диска найденные файлы распределяются по категориям и подсчитывается, сколько места эти файлы занимают на диске. Пользователи могут решить, какие файлы нужно удалить и сколько места можно выделить. Очистка диска может заставить компьютер работать быстрее, чем обычно.
Программа состоит из стертых документов, кэшированных веб-страниц и временных файлов, хранящихся в корзине устройства. Кроме того, при очистке диска найденные файлы распределяются по категориям и подсчитывается, сколько места эти файлы занимают на диске. Пользователи могут решить, какие файлы нужно удалить и сколько места можно выделить. Очистка диска может заставить компьютер работать быстрее, чем обычно.
6. Реконструируйте поисковый индекс вашего компьютера
С помощью компьютерного поискового индекса пользователи могут легко искать любой документ не только по имени файла, но и по текстовому содержимому. Тем не менее, некоторые люди, кажется, борются с индексированием, которое вызывает больше проблем, чем улучшение компьютера. Для обслуживания индекса потребуется много дискового пространства и энергии, что не идеально. Тем не менее, пользователи могут решить проблему, удалив старый индекс и создав новый. Это может устранить повреждение базы данных индекса. Единственное, что может улучшить скорость и разгрузить процессор, — это полностью перестроить поисковый индекс.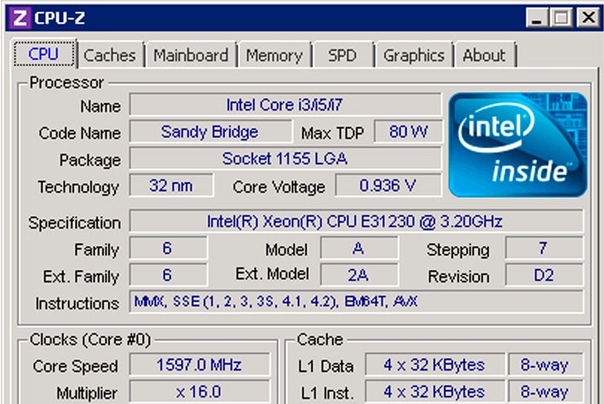
7. Удаление ненужных шрифтов
Многочисленные полезные шрифты применяются для отображения в конкретной программе. Шрифт обеспечивает приятный внешний вид компьютера. Однако многие шрифты бесполезны и должны быть удалены для оптимизации производительности компьютера. Пользователи могут подумать, что шрифты не занимают места на компьютере. Тем не менее, установка множества шрифтов может привести к снижению производительности компьютеров и потреблению энергии и места. Удаление ненужных шрифтов увеличивает пространство и память компьютера и сокращает время запуска системы.
8. Запустите утилиту очистки
Программа очистки диска позволяет пользователям удалять файлы, которые больше не нужны. Это включает в себя удаление временных файлов, которые могут помочь жесткому диску и компьютеру работать быстрее и эффективнее. Эффективное обслуживание для лучшей оптимизации требует запуска утилиты очистки не реже одного раза в месяц.
9. Очистите от пыли
Скопление пыли может со временем повлиять на эффективность системы охлаждения компьютера. Если это произойдет, срок службы компонентов компьютера сократится. Компьютеры, содержащие много пыли, имеют тенденцию нагреваться и перегреваться. Однако при очистке внутренних частей компьютера пользователь должен соблюдать осторожность, чтобы ничего не повредить в процессе. Очистку внутренней части следует проводить каждые шесть-двенадцать месяцев, чтобы повысить эффективность работы.
Если это произойдет, срок службы компонентов компьютера сократится. Компьютеры, содержащие много пыли, имеют тенденцию нагреваться и перегреваться. Однако при очистке внутренних частей компьютера пользователь должен соблюдать осторожность, чтобы ничего не повредить в процессе. Очистку внутренней части следует проводить каждые шесть-двенадцать месяцев, чтобы повысить эффективность работы.
10. Регулярная перезагрузка компьютера
Регулярная перезагрузка компьютера — отличный способ повысить производительность компьютера и поддерживать систему в хорошем состоянии. Помимо повышения производительности, перезагрузка системы может исправить проблемы с памятью и другие плохо работающие программы. Перезапуск также помогает пользователям сэкономить время на работе с медленной системой.
11. Удаление ненужного программного обеспечения
Удаление лишнего программного обеспечения также может существенно помочь системе. Программное обеспечение, установленное на компьютере, может занимать важное место на жестком диске и негативно влиять на производительность. Эти программы обычно автоматически запускаются при включении компьютера. Кроме того, программы могут постоянно работать в фоновом режиме. Пользователи могут освободить место на диске, удалив программы, которые больше не нужны.
Эти программы обычно автоматически запускаются при включении компьютера. Кроме того, программы могут постоянно работать в фоновом режиме. Пользователи могут освободить место на диске, удалив программы, которые больше не нужны.
12. Добавьте больше оперативной памяти на свой компьютер
Одним из важнейших факторов, влияющих на производительность компьютерной системы, является оперативная память (ОЗУ). Оперативная память предоставляет программному обеспечению место для хранения данных. Кроме того, оперативная память сохраняет данные компьютерной системы, чтобы они были легко доступны. Скорость и производительность компьютера связаны с объемом оперативной памяти компьютера. К счастью, пользователи могут увеличить объем оперативной памяти, если эта возможность работает нормально. Однако пользователям необходимо будет определить, какой тип ОЗУ применяется к системе. Добавление более плавной оперативной памяти может в конечном итоге повысить производительность операционной системы компьютера.
13. Проверка на наличие программ-шпионов и вирусов
Обычной причиной сбоев компьютера являются вредоносные программы, такие как вирусы и программы-шпионы. Существует вероятность того, что вредоносные программы анализируют действия пользователя. Эти угрозы также могут вмешиваться в файлы и красть личную информацию пользователя. Кроме того, когда вредоносные программы активно работают, программы и задачи компьютера, как правило, занимают много места в оперативной памяти. Это приводит к очень низкой производительности и небезопасно для личных данных. Вот почему пользователи должны всегда проверять наличие любых возможных вредоносных программ, скрывающихся в системе, с помощью антивирусного или антивирусного приложения.
14. Ограничение программ при запуске
Компьютеры с большим количеством загруженных/установленных приложений могут запускаться медленно. Некоторое компьютерное программное обеспечение позволяет пользователям решать, какие программы будут автоматически работать, когда компьютер включен. Однако неограниченные программы, которые автоматически запускаются, замедляют работу компьютера и легко съедают системную память.
Однако неограниченные программы, которые автоматически запускаются, замедляют работу компьютера и легко съедают системную память.
Каковы преимущества повышения производительности компьютера?
Ниже перечислены преимущества повышения производительности компьютера.
- Улучшенная одновременная работа программ: Одновременная работа программ является большим преимуществом, особенно для пользователей, которые многозадачны. Наконец-то программы могут работать вместе и работать более плавно, чем раньше. Модернизация хранилища увеличивает способность компьютера работать быстрее и лучше.
- Эффективный просмотр в Интернете: Добавление дополнительного места может улучшить работу пользователей в Интернете, поскольку веб-страницы будут загружаться быстрее без особых задержек.
- Улучшенная производительность игр и графического интерфейса: Компьютеры могут хранить любую игру или приложение по желанию пользователя.
 Эти приложения можно использовать без лишних задержек и прерываний благодаря высокой скорости и качественному исполнению.
Эти приложения можно использовать без лишних задержек и прерываний благодаря высокой скорости и качественному исполнению.
Преимущества повышения производительности компьютера важны для каждого пользователя. Пользователи могут сэкономить время и энергию, убедившись, что мощности компьютера достаточно для быстрого и эффективного выполнения задач.
Зачем улучшать производительность компьютера?
Производительность компьютера должна быть улучшена для оптимизации всех задач. Компьютер необходим и используется почти всеми для работы, учебы и любых других задач. Вот почему оптимизация производительности компьютера важна для своевременного выполнения высококачественной работы. Кроме того, повышение производительности — отличный способ продлить срок службы компьютера, устраняя при этом возможные технические проблемы.
Как увеличить производительность компьютера
Производительность компьютеров естественным образом снижается с годами или десятилетиями. Множество программ могут помочь пользователям освободить место и найти другие файлы, о которых они не знают. Однако пользователи могут предотвратить или избежать обстоятельств, при которых компьютер работает медленно. Ниже перечислены некоторые полезные советы по повышению производительности ПК.
Множество программ могут помочь пользователям освободить место и найти другие файлы, о которых они не знают. Однако пользователи могут предотвратить или избежать обстоятельств, при которых компьютер работает медленно. Ниже перечислены некоторые полезные советы по повышению производительности ПК.
- Убедитесь, что компьютерная система обновлена до последней версии программного обеспечения.
- Удаление программ, которые больше не используются.
- Перезагрузите компьютер и используйте только те программы, которые необходимы.
- Проверить наличие свободного места на диске и удалить ненужные файлы.
- Отключить ненужные приложения запуска.
- Проверка и удаление вредоносных программ.
- Использовать очистку диска.
- Добавить больше оперативной памяти.
Совет для профессионалов:
Чтобы справиться с медленными компьютерами, пользователи должны знать, как максимально увеличить производительность компьютера, чтобы избежать задержек в работе и стресса. Всегда проверяйте наличие вирусов и шпионских программ, которые вызывают большую часть задержек и медленных скоростей. Поддерживайте и оценивайте устройство для достижения наилучших результатов.
Всегда проверяйте наличие вирусов и шпионских программ, которые вызывают большую часть задержек и медленных скоростей. Поддерживайте и оценивайте устройство для достижения наилучших результатов.
Как улучшить процессор компьютера
Шаги по улучшению процессора компьютера приведены ниже.
- Включить высокопроизводительный режим.
- Изменить управление питанием процессора.
- Завершение фоновых и автозагрузочных программ.
- Сменить термопасту.
- Очистите радиатор и вентилятор.
- Разгон процессора.
- Обновление компонентов компьютера.
Подобно производительности компьютера, эффективность компьютерного процессора или чипа ЦП со временем может снижаться. Устаревший чип наверняка будет плохо работать и может занимать больше места. Другая причина, по которой ЦП пользователя может работать не на должном уровне, заключается в том, что процессор перегрет, загрязнен или в фоновом режиме одновременно работает множество приложений.
Антивирусное программное обеспечение замедляет работу компьютера?
Да, компьютер с антивирусным ПО со временем будет работать медленнее. Компьютеры используют энергию обработки для работы программ. Использование антивируса, который всегда все сканирует, приводит к увеличению загрузки ЦП. Антивирусное программное обеспечение имеет предопределенные интервалы для сканирования других программ. И каждый раз, когда программа сканирует, антивирус всегда сравнивает сетевой диск на наличие любого вредоносного контента, что требует огромного количества энергии. Однако программное обеспечение, которое считается лучшим антивирусом для компьютеров, не потребляет место и энергию компьютера.
Можно ли ускорить старый ноутбук?
Да, есть много способов ускорить работу старых ноутбуков. Пользователи медленных ноутбуков могут удалить ненужные программы и обновить компьютерную систему. Удаление файлов также может освободить место. Однако, если этих вещей недостаточно для ускорения работы старого ноутбука, добавление оперативной памяти всегда является лучшим способом повысить производительность.
Ускоряет ли работа компьютера увеличение оперативной памяти?
Да, добавление оперативной памяти может ускорить работу компьютера. Добавленная оперативная память с лучшим хранилищем позволяет компьютеру работать быстрее. Однако, чтобы понять, какой тип оперативной памяти требуется для конкретных компьютеров, пользователям необходимо знать: Что такое оперативная память? Оперативная память (ОЗУ) — это аппаратная система, в которой хранятся временные данные о текущих задачах компьютера, таких как обычные процессы, связанные с операционной системой, и любые действия, происходящие в приложении или веб-браузере. Пользователи могут увеличить скорость, с которой память отправляет данные другим компонентам, используя более быструю систему оперативной памяти. Таким образом, компьютер будет более эффективным и быстрым с недавно добавленной оперативной памятью.
Производительность компьютерных процессоров — iFixit
Компании, производящие процессоры, не делают ничего, чтобы развеять давние мифы о производительности процессоров. Это правда, что на заре микропроцессоров новая модель часто была в два или даже в три раза быстрее, чем модель, которую она заменила, и продавалась по минимальной или нулевой цене. В те безмятежные дни самые быстрые доступные процессоры иногда были в 10 раз быстрее, чем менее дорогие модели, которые все еще продавались.
Это правда, что на заре микропроцессоров новая модель часто была в два или даже в три раза быстрее, чем модель, которую она заменила, и продавалась по минимальной или нулевой цене. В те безмятежные дни самые быстрые доступные процессоры иногда были в 10 раз быстрее, чем менее дорогие модели, которые все еще продавались.
Было также благоприятное соотношение цены и качества. Если бы вы заплатили за процессор в два раза больше, он, вероятно, был бы значительно более чем в два раза быстрее. Мы помним, как тестировали наш IBM PC/XT с частотой 4,77 МГц против ПК/АТ с частотой 16 МГц 286, когда оба еще продавались. Последняя система стоила в два-три раза дороже, но была примерно в 10 раз быстрее.
Те времена давно прошли. В настоящее время производительность процессора увеличивается постепенно, сопутствующая разница в цене велика, разрыв в производительности между самыми медленными и самыми быстрыми текущими моделями существенно сократился, доступно гораздо больше промежуточных моделей с незначительными различиями в производительности, соотношение buck для самых быстрых процессоров упало значительно ниже 1:1. AMD и Intel научились «работать на рынке», максимизируя свои доходы на очень конкурентном рынке.
AMD и Intel научились «работать на рынке», максимизируя свои доходы на очень конкурентном рынке.
Вот маленький грязный секрет, который AMD и Intel предпочли бы, чтобы вы не знали. В любой момент фактическая разница в производительности между их самыми медленными и наименее дорогими «экономичными» процессорами и их самыми быстрыми и самыми дорогими «высокопроизводительными» процессорами относительно невелика. Процессор за 750 долларов, который вы можете купить сегодня, вероятно, будет в 2,5-3 раза быстрее, чем процессор за 50 долларов, стоящий рядом с ним на полке магазина.
Удвоение или утроение производительности может показаться огромным улучшением, но человеческое восприятие нелинейно. Процессор должен быть на 30-50% быстрее другого процессора, прежде чем большинство людей заметят какую-либо заметную разницу при повседневном использовании. Удвоение скорости процессора приводит к очевидной разнице в производительности, но не к радикальному изменению. Утроение скорости процессора дает очень заметный прирост производительности, но по очень высокой цене.
И большая часть этого повышения производительности приходится на нижнюю часть континуума цен. Плата за процессор выше приводит к быстро уменьшающейся отдаче. Например, процессор за 175 долларов может быть в два раза быстрее, чем модель за 50 долларов, или почти так. Удвоив цену до 350 долларов, вы можете купить процессор только на 25% быстрее, а если снова удвоить цену до 700 долларов, скорость увеличится не более чем на 10%.
СОВЕТ РОНА МОРСА
Помните, что скорость процессора — это только один из факторов, определяющих воспринимаемую производительность системы. Скорость памяти, скорость шины, производительность жесткого диска и производительность видео играют роль, хотя и в меньшей степени. Тем не менее, самый быстрый процессор не сильно поможет системе с ограниченным вводом-выводом или с медленным видеоадаптером.
Но все это верно только для определенного момента времени. По мере того, как AMD и Intel прекращают выпуск старых моделей процессоров и представляют новые, весь континуум производительности процессоров смещается вверх синхронно. Современный процессор среднего уровня быстрее, чем самый быстрый процессор год или 18 месяцев назад, и даже сегодня недорогой «экономичный» процессор быстрее, чем самый быстрый процессор двух-трехлетней давности. Это хорошая новость, потому что это означает, что часто можно обновить старую систему до сегодняшнего уровня производительности с разумной низкой стоимостью.
Современный процессор среднего уровня быстрее, чем самый быстрый процессор год или 18 месяцев назад, и даже сегодня недорогой «экономичный» процессор быстрее, чем самый быстрый процессор двух-трехлетней давности. Это хорошая новость, потому что это означает, что часто можно обновить старую систему до сегодняшнего уровня производительности с разумной низкой стоимостью.
ИНОГДА ДОРОГО МЕНЬШЕ
Все это не означает, что очень дорогим процессорам не место. Для программистов, которые целыми днями выполняют итеративные компиляции и компоновки, экономия всего нескольких секунд на каждой итерации вполне может стоить более высокой стоимости процессора премиум-класса. То же самое верно и для высокооплачиваемых руководителей, для которых потерянные секунды оборачиваются потерянными долларами; для товарных трейдеров, для которых секунды могут означать разницу между огромной прибылью и столь же огромным убытком; и для серьезных геймеров, которым нужны все преимущества, которые они могут получить (не говоря уже о правах на хвастовство).
Фанаты и фанатики бренда утверждают, что AMD быстрее, чем Intel, или что Intel быстрее, чем AMD. Они оба не правы, и оба правы. Правда в том, что в любой ценовой категории процессоры Intel и AMD удивительно близки по общей производительности. Это не означает, что их производительность одинакова для каждого приложения. Процессоры AMD, например, обычно имеют более высокую производительность в играх, чем модели Intel с аналогичной ценой, а процессоры Intel обычно имеют лучшую производительность мультимедиа, чем модели AMD с аналогичной ценой.
ПРОЦЕССОР ПЕРЕтягИВАНИЕ ВОЙНЫ
Какое-то время процессоры Intel сильно превосходили процессоры AMD по большинству показателей производительности. AMD противостояла этому факту, улучшая собственное соотношение цена/производительность, увеличивая скорость и размер кэш-памяти своих процессоров и снижая их цены до тех пор, пока они снова не стали конкурентоспособными с процессорами Intel, которые продавались по сходным ценам.
Затем какое-то время процессоры AMD сильно превосходили процессоры Intel по большинству показателей производительности. Intel противостояла этому, улучшив собственное соотношение цена/производительность, увеличив скорость и объем кэш-памяти своих процессоров и снизив цены до тех пор, пока они снова не стали конкурентоспособными с процессорами AMD, которые продавались по сходным ценам. Каждый раз, когда возникает разрыв в соотношении цена/производительность, Intel или AMD корректируют цены на процессоры и/или уровни производительности, чтобы устранить этот разрыв. Обе компании достаточно умны, чтобы поддерживать равные условия игры, не оставляя денег на столе.
Предполагается, что эталонные тесты обеспечивают нейтральную оценку производительности процессоров как в целом, так и с точки зрения конкретных типов задач. Но современные процессоры — это очень сложные устройства, обладающие многочисленными достоинствами и недостатками по сравнению с конкурирующими моделями процессоров. Тест производительности, который показывает силу данного процессора, заставит этот процессор выглядеть (неоправданно) очень, очень хорошо. И наоборот, тест, который придает большое значение функции, которая является слабым местом конкретного процессора, заставит этот процессор выглядеть очень, очень плохо, опять же неоправданно.
Тест производительности, который показывает силу данного процессора, заставит этот процессор выглядеть (неоправданно) очень, очень хорошо. И наоборот, тест, который придает большое значение функции, которая является слабым местом конкретного процессора, заставит этот процессор выглядеть очень, очень плохо, опять же неоправданно.
Если вы позволите нам, например, выбрать эталонные тесты, мы сможем «доказать», что процессор AMD за 150 долларов быстрее, чем процессор Intel за 1000 долларов. Но, выбирая различные тесты производительности, мы можем так же легко «доказать», что процессор Intel за 150 долларов быстрее, чем процессор AMD за 1000 долларов.
Вообще говоря, есть два типа тестов. Синтетические тесты предназначены для тестирования отдельных аспектов производительности процессора, таких как эффективность кэш-памяти, пропускная способность памяти или производительность операций с плавающей запятой. Тесты приложений , также называемые естественными тестами , включают в себя несколько распространенных приложений, таких как MS Word, Adobe Photoshop, LightWave и т. д., с предопределенными наборами задач, которые необходимо выполнить.
д., с предопределенными наборами задач, которые необходимо выполнить.
Недостатком синтетических тестов всегда было то, что они «бессмысленны», поскольку не измеряют производительность реальных задач. Мы думаем, что это заблуждение. Например, если мы хотим решить, какой процессор, вероятно, будет самым быстрым для приложений, ограниченных производительностью памяти, мы можем использовать синтетические тесты для проверки пропускной способности памяти различных процессоров. Результаты этих синтетических тестов на самом деле дадут нам очень хорошее представление о вероятных относительных характеристиках производительности различных процессоров.
И наоборот, использование тестов приложений дает полезную информацию только в том случае, если мы запускаем те же приложения, что и в наборе тестов, таким же образом и с тем же относительным весом. Два процессора могут дать очень похожие общие результаты в тесте приложения, и все же один процессор может быть лучшим выбором для запуска одного из приложений пакета, в то время как другой процессор может иметь преимущество для запуска другого.
Доллар за доллар, процессоры AMD и Intel обычно имеют очень похожую общую производительность. Мы руководствуемся несколькими простыми правилами при выборе процессора и предлагаем вам сделать то же самое:
- В нижней ценовой категории, от 50 до 125 долларов, процессоры AMD в долларах обеспечивают заметно более высокую производительность, чем процессоры Intel по всем направлениям. Intel всегда обращала внимание на бюджетный рынок на словах, но на самом деле она не заинтересована в том, чтобы конкурировать здесь. Производство любого процессора обходится Intel примерно в 40 долларов, поэтому компания предпочитает направлять свои усилия на сегменты рынка с более высокой прибылью. С другой стороны, low-end рынок до недавнего времени был хлебом с маслом AMD, поэтому они уделяют этому сегменту очень много внимания.
- Выбирайте младшие процессоры, если у вас нет веских причин тратить больше. Для большинства старых систем наиболее рентабельным обновлением является процессор, который продается по цене от 50 до 75 долларов, независимо от того, совместима ли ваша материнская плата с AMD или Intel.
 Младшие процессоры идеально подходят для большинства вычислительных задач, включая приложения для повышения производительности, просмотр веб-страниц, электронную почту, просмотр видео и так далее.
Младшие процессоры идеально подходят для большинства вычислительных задач, включая приложения для повышения производительности, просмотр веб-страниц, электронную почту, просмотр видео и так далее. - В среднем ценовом диапазоне от 125 до 250 долларов процессоры Intel и AMD в целом примерно равны по соотношению цена/качество. Маржа прибыли здесь гораздо выше, чем в бюджетном сегменте, а объемы производства огромны, поэтому конкуренция между AMD и Intel здесь жесткая.
- Если вы предъявляете более высокие требования к процессору, например, для обычного редактирования видео или 3D-игр, дополнительные расходы на модернизацию процессора от 75 до 125 долларов могут дать значительные преимущества. Процессоры в этом ценовом диапазоне обычно заметно быстрее бюджетных моделей, и для некоторых приложений дополнительная производительность имеет значение.
- На верхнем уровне, от 250 до 1000 долларов, процессоры Intel, как правило, несколько быстрее в соотношении цена-качество, чем процессоры AMD в целом, особенно двухъядерные модели.
 Хотя AMD производит самые быстрые процессоры в этом сегменте, они устанавливают очень высокие цены на эти процессоры по сравнению с моделями Intel, которые лишь немного медленнее, поэтому Intel выигрывает в конкурентной борьбе. Маржа прибыли здесь очень высока, но объемы продаж очень низки, поэтому реальные деньги, поставленные на кон, гораздо менее важны, чем в основном сегменте. AMD и Intel соревнуются здесь в основном за престиж и хвастовство.
Хотя AMD производит самые быстрые процессоры в этом сегменте, они устанавливают очень высокие цены на эти процессоры по сравнению с моделями Intel, которые лишь немного медленнее, поэтому Intel выигрывает в конкурентной борьбе. Маржа прибыли здесь очень высока, но объемы продаж очень низки, поэтому реальные деньги, поставленные на кон, гораздо менее важны, чем в основном сегменте. AMD и Intel соревнуются здесь в основном за престиж и хвастовство. - Если текущая система не совсем новая, то есть год или меньше, практически никогда не имеет смысла переходить на высокопроизводительный процессор. Потенциальные дополнительные преимущества производительности высокопроизводительного процессора, ограниченные в оптимальных условиях, еще более ограничены низкой производительностью других компонентов в более старой системе. Кроме того, вполне вероятно, что установка высокопроизводительного процессора также потребует замены материнской платы, блока питания и, возможно, памяти, что равносильно созданию совершенно новой системы.




 Эти приложения можно использовать без лишних задержек и прерываний благодаря высокой скорости и качественному исполнению.
Эти приложения можно использовать без лишних задержек и прерываний благодаря высокой скорости и качественному исполнению.
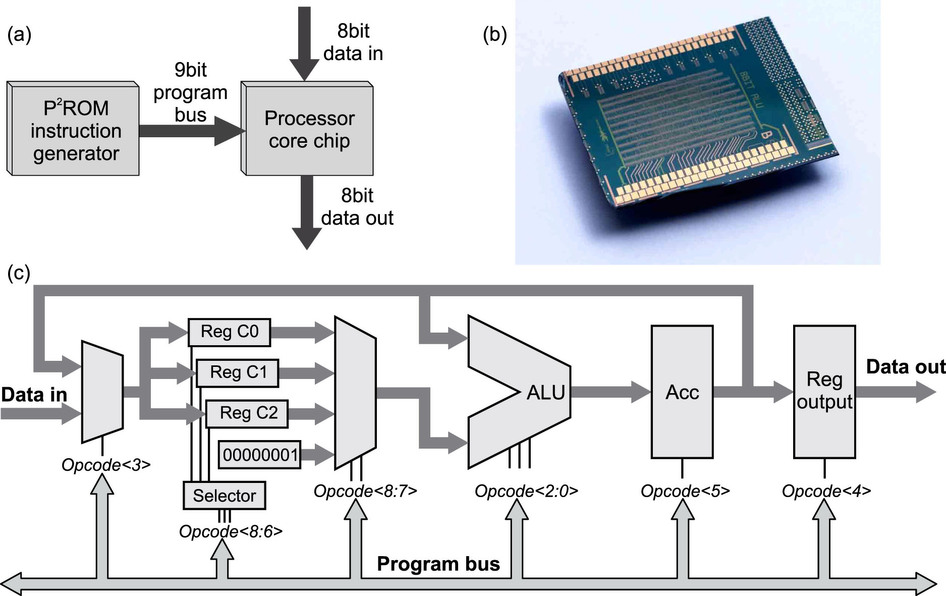 Затем какое-то время процессоры AMD сильно превосходили процессоры Intel по большинству показателей производительности. Intel противостояла этому, улучшив собственное соотношение цена/производительность, увеличив скорость и объем кэш-памяти своих процессоров и снизив цены до тех пор, пока они снова не стали конкурентоспособными с процессорами AMD, которые продавались по сходным ценам. Каждый раз, когда возникает разрыв в соотношении цена/производительность, Intel или AMD корректируют цены на процессоры и/или уровни производительности, чтобы устранить этот разрыв. Обе компании достаточно умны, чтобы поддерживать равные условия игры, не оставляя денег на столе.
Затем какое-то время процессоры AMD сильно превосходили процессоры Intel по большинству показателей производительности. Intel противостояла этому, улучшив собственное соотношение цена/производительность, увеличив скорость и объем кэш-памяти своих процессоров и снизив цены до тех пор, пока они снова не стали конкурентоспособными с процессорами AMD, которые продавались по сходным ценам. Каждый раз, когда возникает разрыв в соотношении цена/производительность, Intel или AMD корректируют цены на процессоры и/или уровни производительности, чтобы устранить этот разрыв. Обе компании достаточно умны, чтобы поддерживать равные условия игры, не оставляя денег на столе. Младшие процессоры идеально подходят для большинства вычислительных задач, включая приложения для повышения производительности, просмотр веб-страниц, электронную почту, просмотр видео и так далее.
Младшие процессоры идеально подходят для большинства вычислительных задач, включая приложения для повышения производительности, просмотр веб-страниц, электронную почту, просмотр видео и так далее. Хотя AMD производит самые быстрые процессоры в этом сегменте, они устанавливают очень высокие цены на эти процессоры по сравнению с моделями Intel, которые лишь немного медленнее, поэтому Intel выигрывает в конкурентной борьбе. Маржа прибыли здесь очень высока, но объемы продаж очень низки, поэтому реальные деньги, поставленные на кон, гораздо менее важны, чем в основном сегменте. AMD и Intel соревнуются здесь в основном за престиж и хвастовство.
Хотя AMD производит самые быстрые процессоры в этом сегменте, они устанавливают очень высокие цены на эти процессоры по сравнению с моделями Intel, которые лишь немного медленнее, поэтому Intel выигрывает в конкурентной борьбе. Маржа прибыли здесь очень высока, но объемы продаж очень низки, поэтому реальные деньги, поставленные на кон, гораздо менее важны, чем в основном сегменте. AMD и Intel соревнуются здесь в основном за престиж и хвастовство.