Ошибки на диске как исправить: проверка и исправление ошибок HDD
Содержание
CHKDSK Как проверить и исправить ошибки жесткого диска
В данной статье показаны действия, с помощью которых можно проверить и исправить ошибки жесткого диска с помощью утилиты CHKDSK.
CHKDSK (check disk — проверка диска) chkdsk.exe — стандартная утилита в операционной системе Windows, с помощью которой можно проверить жёсткий диск на ошибки файловой системы, обнаружить неисправные сектора жёсткого диска, исправить найденные ошибки файловой системы, а также выполнить поиск поврежденных секторов на диске и по возможности восстановить их содержимое.
Со временем, жесткий диск начинает накапливать ошибки, которые вызваны различными причинами (от неожиданных остановок системы к поврежденному программному обеспечению и от плохих секторов к повреждению метаданных). Это может не только нанести ущерб общей продолжительности срока службы жесткого диска, но и замедлить его в краткосрочной перспективе, и никто не любит медленный жесткий диск. В этом случае пользователи Windows должны всегда проверять свои жесткие диски на наличие ошибок через некоторое время и исправлять любые ошибки, которые они находят, чтобы продлить срок службы и функциональность дисков.
Основная функция утилиты chkdsk заключается в проверке файловой системы и метаданных файловой системы на разделе диска и исправлении всех найденных ошибок файловой системы.
Такие ошибки могут включать поврежденные записи в основной таблице файлов раздела (MFT), неверные дескрипторы безопасности, связанные с файлами, несогласованную временную метку или информацию о размере отдельных файлов, или один и тот же сектор отмечен как принадлежащий двум разным файлам.
Chkdsk также может дополнительно сканировать каждый сектор на томе диска в поисках поврежденных секторов. При обнаружении сбойных секторов (bad-сектора) на жестком диске, они помечаются как поврежденные сектора и операционная система больше не читает и не записывает информацию с неисправных секторов. Также утилита попытается восстановить данные с поврежденных секторов, если это возможно.
Проверить жесткий диск на ошибки можно в графическом интерфейсе операционной системы или используя командную строку.
Содержание
- Как проверить диск на ошибки в графическом интерфейсе
- Как проверить диск на ошибки в командной строке
- Как проверить и исправить ошибки жесткого диска в командной строке
- Как проверить и исправить только ошибки файловой системы без поиска и восстановления поврежденнных секторов
Как проверить диск на ошибки в графическом интерфейсе
Чтобы проверить диск на ошибки файловой системы в графическом интерфейсе, откройте проводник Windows, нажмите правой кнопкой мыши на локальном диске который нужно проверить и в появившемся контекстном меню выберите пункт Свойства.
В открывшемся окне свойств выбранного локального диска, перейдите на вкладку Сервис, и в разделе Проверка на наличие ошибок нажмите кнопку Проверить.
В следующем окне «Проверка ошибок» выберите ➜ Проверить диск
Далее начнется процесс сканирования, который займет некоторое время. Время проверки зависит от размера локального диска и от количества данных, находящихся на диске.
После завершения процесса проверки, вы увидите информацию о результатах сканирования. В данном случае диск успешно проверен и ошибки не обнаружены. Если ошибки будут найдены, вам предложат их устранить.
Для получения подробных сведений, нажмите на ссылку Показать подробности
В окне оснастки «Просмотр событий» нажмите на Сведения.
В окне «Свойства событий», во вкладках Общие и Подробности доступна подробная информация о результате проверки диска.
Полученную информацию о проверке диска на ошибки файловой системы можно скопировать в любой текстовый редактор для дальнейшего изучения.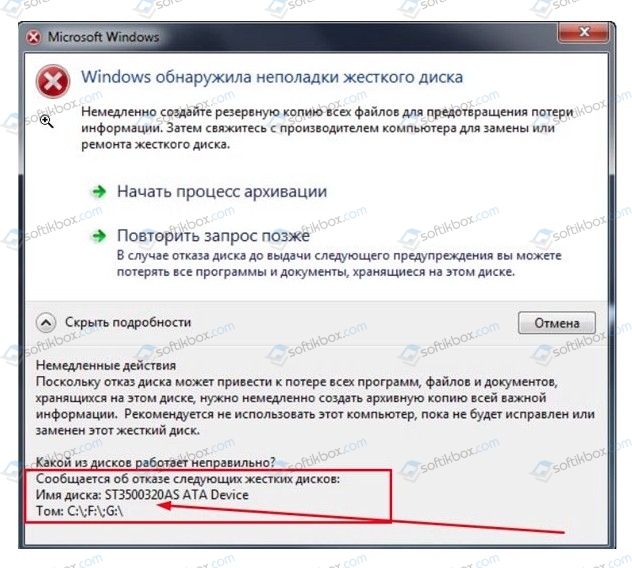
Во время проверки файловой системы на ошибки, выполняются следующие действия:
Проверка базовой структуры файловой системы…
Проверка связей имен файлов…
Проверка дескрипторов безопасности…
Как проверить диск на ошибки в командной строке
Также можно проверить диск на ошибки файловой системы используя командную строку открытую с административными привилегиями.
Если выполнить в командной строке команду chkdsk без параметров, то утилита будет сканировать диск в режиме только для чтения, сообщая об ошибках, но не пытаясь их исправить.
Данный режим сканирования не требует перезагрузки и утилита chkdsk.exe выполняет такую же проверку, как и в способе представленном выше, но только используя консоль командной строки.
Как проверить и исправить ошибки жесткого диска в командной строке
Чтобы проверить и исправить ошибки файловой системы, а также выполнить поиск поврежденных секторов на диске и восстановить их содержимое, запустите командную строку от имени администратора и выполните следующую команду:
chkdsk C: /F /R
Где C буква диска, который нужно проверить и исправить.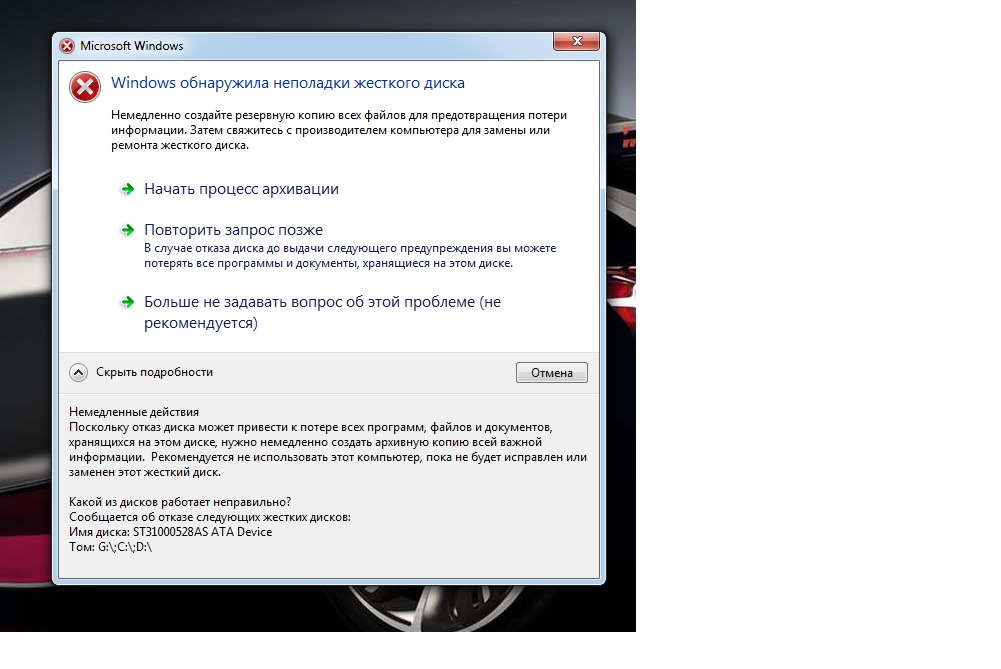 В окне командной строки вы увидите сообщение о том что Невозможно выполнить команду CHKDSK, так как указанный том используется другим процессом. Следует ли выполнить проверку этого тома при следующей перезагрузке системы? Для запуска проверки системного диска после перезагрузки системы, нажмите на клавишу Y, а затем нажмите клавишу Enter ↵
В окне командной строки вы увидите сообщение о том что Невозможно выполнить команду CHKDSK, так как указанный том используется другим процессом. Следует ли выполнить проверку этого тома при следующей перезагрузке системы? Для запуска проверки системного диска после перезагрузки системы, нажмите на клавишу Y, а затем нажмите клавишу Enter ↵
В большинстве случаев для проверки файловой системы и устранения поврежденных секторов на жестком диске используется именно эта команда.
После перезагрузки системы, начнется процесс сканирования и исправления ошибок.
Как проверить и исправить только ошибки файловой системы без поиска и восстановления поврежденнных секторов
Чтобы выполнить проверку и исправление только ошибок файловой системы без поиска и восстановления поврежденнных секторов, запустите командную строку от имени администратора и выполните следующую команду:
chkdsk C: /F
Где C буква диска, который нужно проверить и исправить. В окне командной строки вы увидите сообщение о том что Невозможно выполнить команду CHKDSK, так как указанный том используется другим процессом. Следует ли выполнить проверку этого тома при следующей перезагрузке системы? Для запуска проверки системного диска после перезагрузки системы, нажмите на клавишу Y, а затем нажмите клавишу Enter ↵.
В окне командной строки вы увидите сообщение о том что Невозможно выполнить команду CHKDSK, так как указанный том используется другим процессом. Следует ли выполнить проверку этого тома при следующей перезагрузке системы? Для запуска проверки системного диска после перезагрузки системы, нажмите на клавишу Y, а затем нажмите клавишу Enter ↵.
После перезагрузки системы, начнется процесс сканирования и исправления ошибок.
Ниже представлены некоторые параметры утилиты chkdsk:
- /F — проверка файловой системы и автоматическое исправление найденных ошибок
- /R — выполнение поиска поврежденных секторов на диске, восстановление содержимого (команда требует обязательного ключа /F, пример команды: chkdsk C: /F /R)
- /V — показ полных путей файлов, отображение имен файлов на диске, в файловой системе NTFS – показ сообщений об очистке
- /X — отключение диска перед проверкой, дескрипторы данного диска не будут проверяться (должен быть установлен обязательный ключ /F, пример команды: chkdsk C: /F /X)
- /I — проведение менее строгой проверки элементов индекса, CHKDSK проводит более быструю, но менее тщательную проверку
- /C — пропуск проверки циклов внутри структуры папок
- /L: размер — изменение размера журнала до величины, указанной в килобайтах
- /B — сброс результатов проверки, повторная проверка ранее найденных поврежденных секторов жесткого диска (обязателен ключ /R, пример команды: chkdsk C: /F /R /B)
Чтобы узнать все параметры утилиты chkdsk, выполните команду:
chkdsk /?
Также, использовать утилиту chkdsk можно и в среде восстановления, когда операционная система не загружается.
Используя рассмотренные выше действия, можно проверить и исправить ошибки жесткого диска.
Диагностика и устранение ошибок на жестком диске с помощью chkdsk и Victoria + видео
Не редко зависание\ медленная работа, а иногда и «падение» операционной системы на компьютере/ ноутбуке связана с ошибками на жестком диске. В этой статье я пошагово опишу как проверить свой жесткий диск на ошибки с помощью стандартных средств Windows, утилиты CHKDSK и программы Victoria.
Проверка диска с помощью стандартных средств в графическом интерфейсе Windows.
Не зависимо от вашей операционной системы (Windows XP, Windows 7, Windows 8), зайдите в Компьютер (Мой компьютер, Этот компьютер) нажмите на диске, который необходимо проверить правой кнопкой мыши, выберите «Свойства«.
В окне свойств, зайдите во вкладку «Сервис» и нажмите кнопку «Выполнить проверку«.
Ставим обе галочки
— Автоматически исправлять системные ошибки.
— Проверять и восстанавливать системные сектора.
и нажимаем «Запуск«.
Если вы проверяете системный том (диск на котором установлена операционная система, обычно диск С) у вас появится сообщение «Windows не может проверить жесткий диск, который в данный момент используется«, нажмите «Расписание проверки диска«.
После чего перезагрузите компьютер/ ноутбук, во время загрузки запустится процесс проверки и исправлений ошибок на диске. Он продлиться от нескольких минут до часа (в зависимости от размера раздела и физических характеристик жесткого диска). По окончании загрузиться операционная система.
Проверка жесткого диска с помощью утилиты chkdsk.
CHKDSK (сокращение от англ. check disk — проверка диска) — стандартное приложение в операционных системах DOS и Microsoft Windows, которое проверяет жёсткий диск или дискету на ошибки файловой системы (например, один и тот же сектор отмечен как принадлежащий двум разным файлам).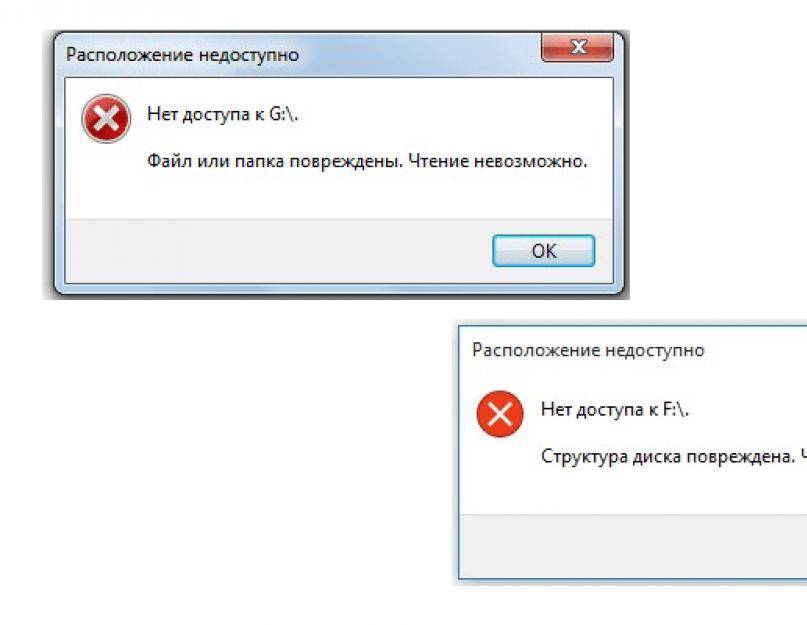 CHKDSK также может исправлять найденные ошибки файловой системы. (из Википедии)
CHKDSK также может исправлять найденные ошибки файловой системы. (из Википедии)
Для того чтобы запустить утилиту chkdsk необходимо запустить командную строку с правами администратора, для этого:
В Windows XP нажмите «Пуск» — «Все программы» — «Стандартные» — «Командная строка»
В Windows 7 нажмите «Пуск» — «Все программы» — «Стандартные» нажмите правой кнопкой мыши на «Командная строка» и выберите «Запуск от имени администратора».
В Windows 8.1 нажмите правой кнопкой мыши на «Пуск» — «Командная строка (администратор)».
В итоге у вас откроется консоль командной строки.
Первым делом узнаем синтаксис утилиты chkdsk:
CHKDSK [том[[путь]имя_файла]] [/F] [/V] [/R] [/X] [/I] [/C] [/L[:размер]] [/B]
Том Определяет точку подключения, имя тома или букву проверяемого диска с двоеточием.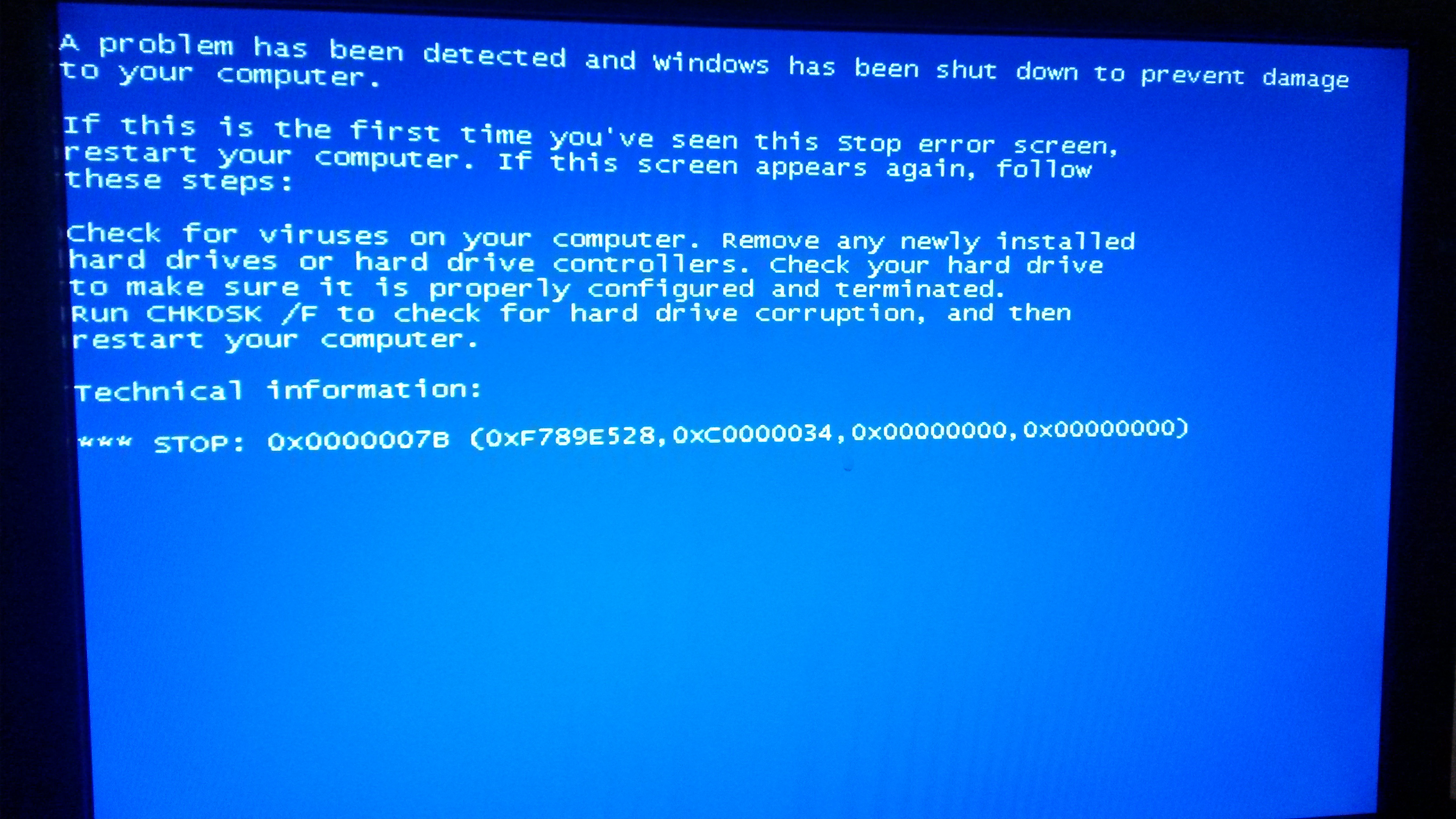
имя_файла Файлы, проверяемые на наличие фрагментации (только FAT/FAT32).
/F Исправление ошибок на диске.
/V Для FAT/FAT32: вывод полного пути и имени каждого файла на диске. Для NTFS: вывод сообщений об очистке (при их наличии).
/R Поиск поврежденных секторов и восстановление уцелевшего содержимого (требует /F).
/L:размер Только для NTFS: задание размера файла журнала (в КБ). Если размер не указан, выводится текущее значение размера.
/X Предварительное отключение тома (при необходимости). Все открытые дескрипторы для этого тома будут недействительны (требует /F).
/I Только для NTFS: менее строгая проверка элементов индекса.
/C Только для NTFS: пропуск проверки циклов внутри структурыпапок.
/B Только для NTFS: повторная оценка поврежденных кластеров на диске (требует /R)
Параметры /I или /C сокращают время выполнения Chkdsk за счет пропуска некоторых проверок тома.
Из всех атрибутов команды, наиболее часто для проверки диска на ошибки используются два: /f и /r. Окончательная команда выглядит следующим образом:
chkdsk C:/F/R
Этой командой мы проверим раздел C, исправим ошибки на диске и восстановим информацию с поврежденных секторов (если такие будут).
После ввода этой команды появится предложение выполнить проверку тома при следующей перезагрузки системы, нажимаем Y и клавишу Enter.
Теперь необходимо перезагрузить систему, при загрузке вы увидите окно предлагающую проверку, ничего не нажимайте, просто подождите 10 сек.
Запуститься проверка жесткого диска, далее необходимо дождаться ее окончания (проверка может длиться до нескольких часов, в зависимости от размера диска и физических его характеристик) после чего загрузится операционная система.
Проверка на ошибки жесткого диска с помощью Victoria.
Программа Victoria предназначена для проверки на ошибки жестких дисков с интерфейсами IDE и Serial ATA.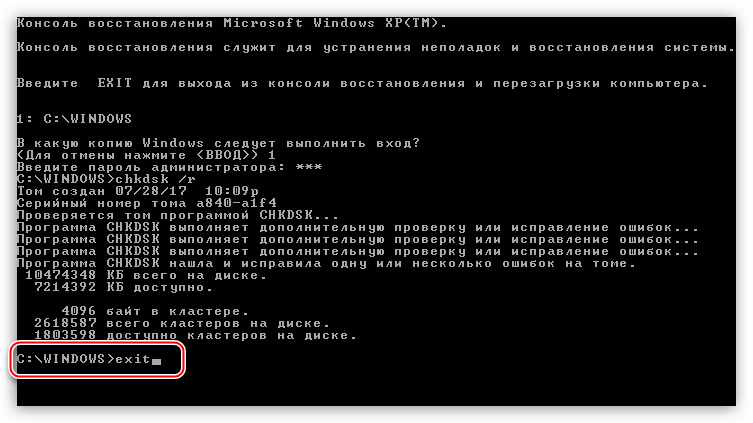 Программа представляет собой полностью готовое решение для всесторонней, глубокой, и в тоже время максимально быстрой оценки реального технического состояния HDD.
Программа представляет собой полностью готовое решение для всесторонней, глубокой, и в тоже время максимально быстрой оценки реального технического состояния HDD.
Первым делом скачиваем ISO образ программы с официального сайта. Разархивируем скаченный архив и записываем на CD/ DVD диск, как это сделать описано в статье Как записать на CD/ DVD. После этого загрузитесь с записанного диска, как это сделать пошагово описано в статье Как загрузиться с CD/DVD диска или USB флешки.
Загрузившись с диска в течении 10 сек выбираете программу для своего девайса (по умолчанию загрузится Victoria для компьютера).
Запуститься интерфейс программы. Нажмите клавишу F2, для того что бы программа сама нашла диск, если этого не произошло необходимо сделать это вручную. Для этого нажимаем клавишу «P». То же самое придётся сделать, если в системе несколько жёстких дисков и нужно выбрать один из них. Если у Вас жесткие диски с интерфейсом SATA, то в появившемся меню Выбор порта HDD выбираете — «Ext. PCI ATA/SATA«. Перемещение осуществляем курсорными клавишами «вверх», «вниз», а выбор – клавишей «Enter».
PCI ATA/SATA«. Перемещение осуществляем курсорными клавишами «вверх», «вниз», а выбор – клавишей «Enter».
Далее необходимо вырать проверяемый диск. Для этого укажите его номер и нажмите «Enter». В данном примере проверяем 1 диск.
Далее для проверки поверхности диска нажимаем клавишу F4. В окне HDD scan menu: выбираем необходимые параметры проверки. По умолчанию предлагается сканировать весь диск с начала «Start LBA: 0» и до конца «End LBA: 20971520». Рекомендую оставить эти значения по умолчанию. Следующий пункт меню – рекомендую оставить «Линейное чтение», поскольку оно предназначено для максимально быстрой и точной диагностики состояния поверхности. В четвертом пункте рекомендую выбрать режим BB = Advanced REMAP, поскольку этот режим наиболее качественно проверяет диск и исправлет на нем ошибки без удаления информации.
После этого запустится проверка на ошибки жесткого диска с исправлением bad областей. Эта процедура может занять от нескольких десяток минут до нескольких часов. Зависит от объема и скорости вращения шпинделя.
Эта процедура может занять от нескольких десяток минут до нескольких часов. Зависит от объема и скорости вращения шпинделя.
По окончании вытащите диск из привода и перезагрузите компьютер.
Видео проверки жесткого диска с помощью утилиты Victoria. Устранение ошибки- Отсутствует DRSC+DRDY или винт не снимает BUSY
Я очень надеюсь, моя статья помогла Вам! Просьба поделиться ссылкой с друзьями:
Исправить зависание Windows 10 при исправлении ошибок диска
В: Как исправить зависание Windows 10 при исправлении ошибок диска?
«Привет, друзья. Я столкнулся с проблемой прямо во время запуска Windows. Когда я запускаю свой компьютер, появляется и исчезает логотип Windows 10. Через некоторое время он снова появляется с ошибкой, которая говорит: « подготовка автоматического ремонта. После этого на моем экране продолжает отображаться новое сообщение «Исправление ошибок диска. Это может занять более часа». Как я могу устранить эту ошибку диска?»
После этого на моем экране продолжает отображаться новое сообщение «Исправление ошибок диска. Это может занять более часа». Как я могу устранить эту ошибку диска?»
Если вовремя не исправить ошибки диска, они могут стать катастрофическими и даже тревожными. Помните, что Windows 10 состоит из множества ошибок диска. Мы никогда не должны игнорировать такие ошибки, поскольку они могут повредить файлы жесткого диска, а также сделать жесткий диск (как внутренний, так и внешний) недоступным.
Как мы знаем, ОС Windows 10 часто пытается устранить эти ошибки диска при загрузке; однако, если ошибка диска серьезная, компьютер может зависнуть во время восстановления жесткого диска.
В настоящее время многие пользователи Windows 10 сообщают о распространенной ошибке, которая показывает, что на их экране неоднократно появляется сообщение «Исправление ошибок диска». Это похоже на раздражающую ошибку, поскольку она появляется на экране загрузки и не позволяет вам продолжить. Много раз эта ошибка исчезает через час и позволяет вашему компьютеру нормально работать.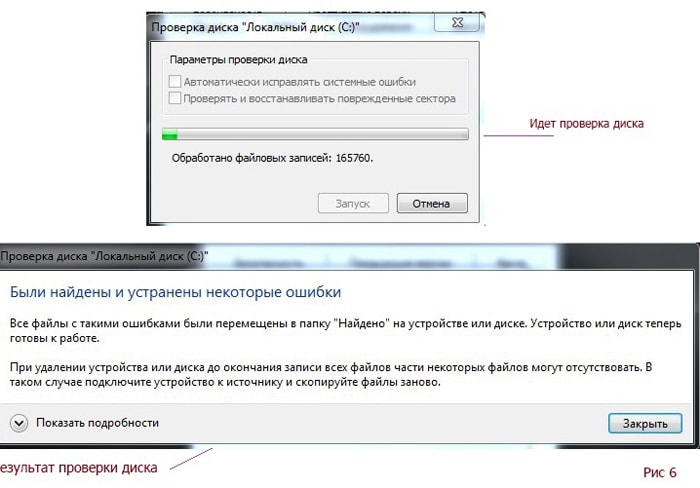 Однако он снова появляется в следующий раз, когда вы пытаетесь войти в Windows. Таким образом, вы можете застрять в цикле исправления ошибок диска. Кроме того, во многих случаях ничего не происходит даже после ожидания в течение нескольких часов. Итак, если вас также раздражает появление этой конкретной ошибки на вашем экране, пришло время действовать и немедленно ее исправить.
Однако он снова появляется в следующий раз, когда вы пытаетесь войти в Windows. Таким образом, вы можете застрять в цикле исправления ошибок диска. Кроме того, во многих случаях ничего не происходит даже после ожидания в течение нескольких часов. Итак, если вас также раздражает появление этой конкретной ошибки на вашем экране, пришло время действовать и немедленно ее исправить.
- Часть 1. Обзор проблемы: «Исправление ошибок диска» Windows 10 Loop
- Часть 2: Как быстро исправить зависание Windows 10 при устранении ошибок диска?
Часть 1: Обзор проблемы: «Исправление ошибок диска» Цикл Windows 10
Независимо от марки компьютера ошибка диска может возникнуть внезапно. Однако «Восстановление ошибок диска» довольно часто встречается на компьютерах HP с Windows 10. Зацикливание «Исправление ошибок диска» может быть вызвано несколькими факторами, такими как сбой игры или обновление старой версии до Windows 10 и т. д.
Итак, когда ваш ноутбук продолжает говорить об ошибках восстановления диска, это означает, что с загрузочным диском что-то не так. Таким образом, ваша система не может загрузиться с этого конкретного диска. Эти ошибки в основном связаны с атакой вируса или вредоносного ПО, неправильным завершением работы, немедленным отключением питания, поврежденными секторами и т. д.
Таким образом, ваша система не может загрузиться с этого конкретного диска. Эти ошибки в основном связаны с атакой вируса или вредоносного ПО, неправильным завершением работы, немедленным отключением питания, поврежденными секторами и т. д.
Теперь вам может быть интересно, сколько времени занимает исправление ошибок диска? Кроме того, как устранить эту ошибку и получить доступ к вашему компьютеру? В большинстве случаев ошибка восстановления диска исчезает сразу после того, как вы ее видите. Эта ошибка возникает во время запуска Windows; а иногда вы можете подождать пару часов, чтобы увидеть, будет ли проблема устранена автоматически. Вы также можете попытаться решить эту проблему, перезагрузив компьютер. Однако, если оба этих быстрых исправления не работают для вас, вы можете попробовать решения, приведенные ниже.
Часть 2: Как быстро исправить зависание Windows 10 при устранении ошибок диска?
Прежде чем двигаться дальше и исследовать различные способы избавления от «Восстановление ошибок диска», вы должны сначала попробовать метод CHKDSK.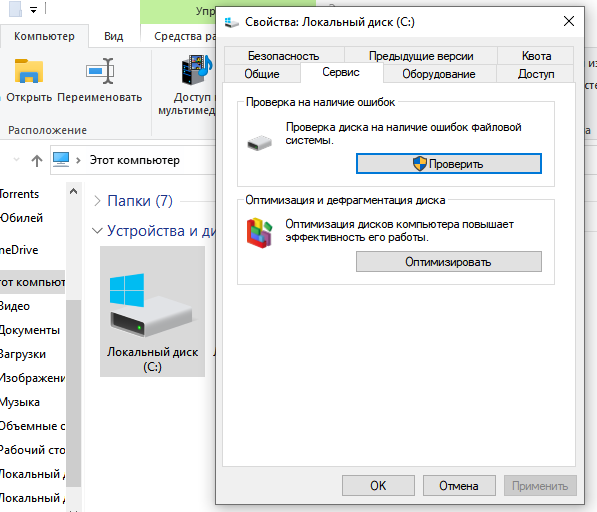 Многие компьютерщики предпочитают этот метод, поскольку он играет важную роль в эффективном сканировании и устранении различных проблем с диском. Тем не менее, в основном это занимает несколько часов. Поэтому вы должны дать компьютеру поработать всю ночь и завершить процесс. Если вы продолжаете получать проблему «Восстановление ошибок диска» даже на следующий день, то рекомендуется попробовать следующие способы. Ниже мы обсудим три быстрых исправления для исправления цикла ошибок диска.
Многие компьютерщики предпочитают этот метод, поскольку он играет важную роль в эффективном сканировании и устранении различных проблем с диском. Тем не менее, в основном это занимает несколько часов. Поэтому вы должны дать компьютеру поработать всю ночь и завершить процесс. Если вы продолжаете получать проблему «Восстановление ошибок диска» даже на следующий день, то рекомендуется попробовать следующие способы. Ниже мы обсудим три быстрых исправления для исправления цикла ошибок диска.
Метод 1. Перезагрузка из безопасного режима с поддержкой сети
Если проблема восстановления ошибок диска продолжает появляться на экране вашего ноутбука, вы можете перезагрузить устройство другим способом. Попробуйте безопасный режим с сетевой опцией. Следующие шаги помогут вам получить опцию «безопасный режим с поддержкой сети».
Шаг 1: Чтобы открыть экран входа в систему, удерживайте клавишу Shift на клавиатуре и нажмите кнопку питания. После этого нажмите на опцию «Перезагрузить».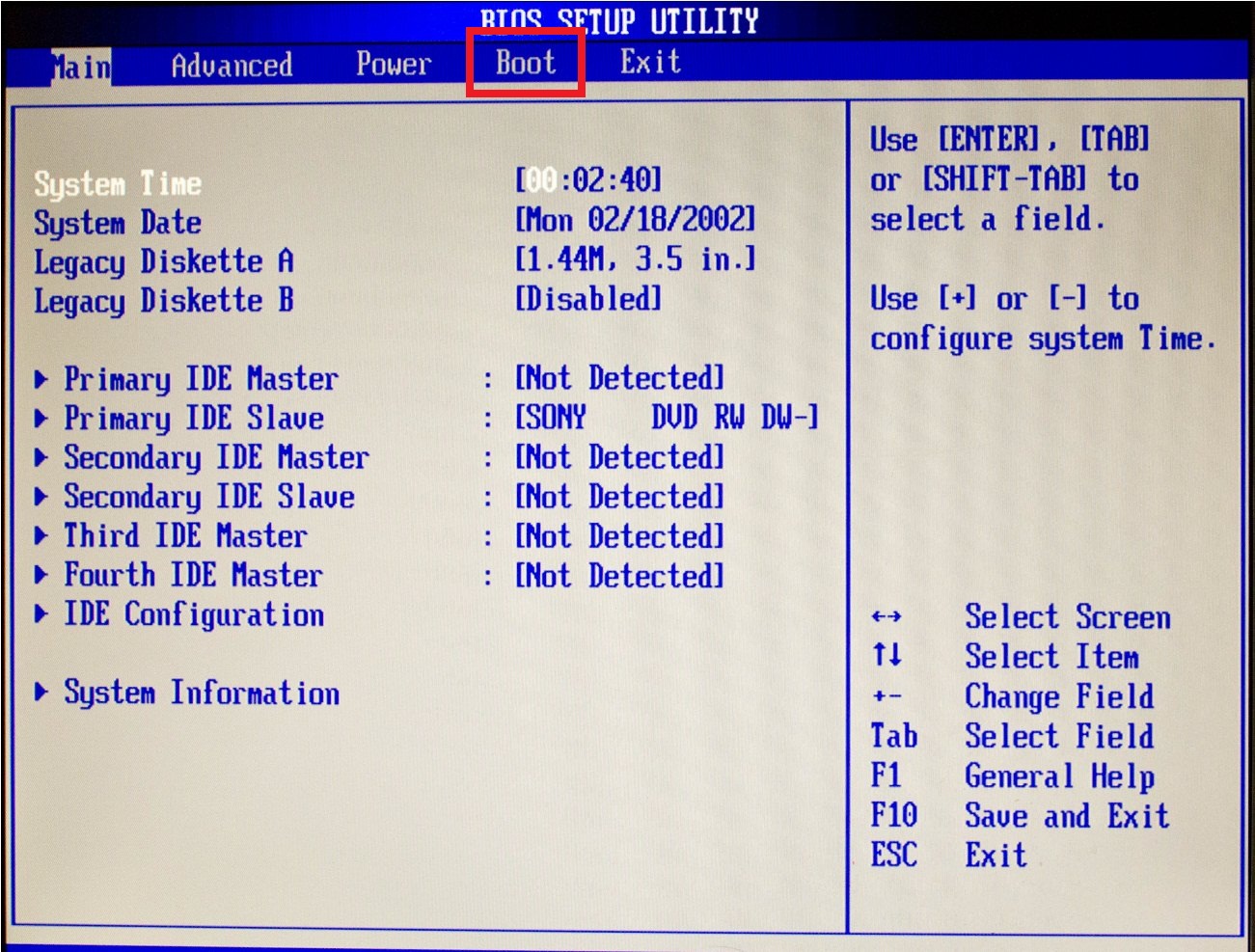
Шаг 2: После перезагрузки компьютера на экране появится надпись «Выберите вариант». На этом этапе выберите «Устранение неполадок». Затем перейдите в «Дополнительные параметры» и выберите «Параметры запуска». Наконец, выберите «Перезагрузить».
Шаг 3: После перезагрузки компьютера на экране появится список, содержащий около девяти различных вариантов. Вы можете найти опцию «Включить безопасный режим с поддержкой сети» на пятом номере. Чтобы выбрать его, вы можете нажать либо функциональную клавишу «F5», либо цифровую клавишу «5».
Что ж, безопасный режим — отличный вариант для решения многочисленных проблем с компьютером. Таким образом, это, скорее всего, решит застрявшую «Исправление ошибок диска».
Метод 2. Запустите автоматическое восстановление/восстановление при запуске
Во втором методе мы обсудим, как избавиться от проблемы с зависанием диска восстановления с помощью автоматического восстановления.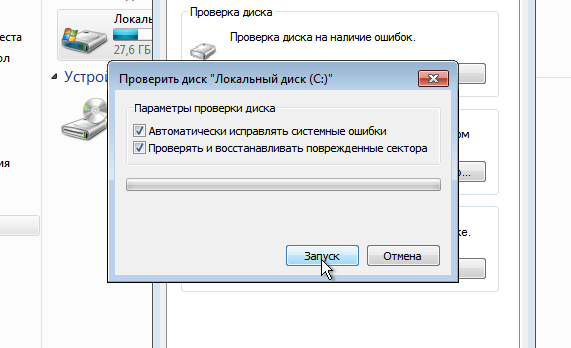 Для этого вам потребуется установочный диск или USB.
Для этого вам потребуется установочный диск или USB.
Если ваш компьютер не запускается нормально даже в безопасном режиме, вы можете выполнить автоматическое восстановление или восстановление при запуске, следуя приведенным ниже инструкциям.
Шаг 1: Прежде всего, вставьте установочный носитель Windows в компьютер. После этого перезагрузите компьютер.
Шаг 2: Теперь на экране компьютера появится логотип производителя. Здесь вы должны войти в меню загрузки, постоянно нажимая клавишу выбора меню загрузки. Обычно это функциональная клавиша «F12». Вы можете использовать стрелку вверх или стрелку вниз, чтобы выбрать вариант загрузки с установочного носителя.
Шаг 3: Теперь появится новое сообщение с запросом «Нажмите любую клавишу для загрузки с CD или DVD». Таким образом, вы можете нажать любую клавишу.
Шаг 4: В следующем окне убедитесь, что вы выбрали правильный тип клавиатуры, язык и время. После того, как вы заполните все настройки, нажмите «Далее».
После того, как вы заполните все настройки, нажмите «Далее».
Шаг 5: На следующем экране появится опция «Восстановить компьютер»; щелкните по нему.
Шаг 6: Здесь вы увидите экран «Выберите вариант»; выберите «Устранение неполадок».
Шаг 7: Когда вы попадете на экран «Дополнительные параметры», вы должны выбрать опцию «Восстановление при загрузке». После этого подождите некоторое время и дождитесь завершения процесса восстановления при загрузке.
После завершения процесса восстановления при загрузке следует перезагрузить компьютер и проверить, исчезла ли проблема. Тем не менее, если метод восстановления при загрузке также не решает проблему, вам следует попробовать следующий метод.
Метод 3. Выполнение восстановления системы из загрузки
Последнее решение, которое мы собираемся обсудить здесь, — это восстановление системы. Этот метод вернет ваши системные настройки и файлы к старой точке. Более того, это никак не повлияет на ваши важные файлы и личные данные. Предполагая, что ваш компьютер не запускается, вы можете выполнить восстановление системы, как показано ниже. Обратите внимание, что начальная операция этого метода такая же, как и в методе 1, который мы обсуждали ранее.
Более того, это никак не повлияет на ваши важные файлы и личные данные. Предполагая, что ваш компьютер не запускается, вы можете выполнить восстановление системы, как показано ниже. Обратите внимание, что начальная операция этого метода такая же, как и в методе 1, который мы обсуждали ранее.
Шаг 1: Прежде всего, загрузите устройство с помощью установочного носителя Windows. Мы уже показывали это в методе 1.
Шаг 2: Теперь выберите опцию «Восстановить компьютер», когда увидите экран «Установить Windows».
Шаг 3: На следующем экране выберите «Устранение неполадок». После этого выберите опцию «Восстановление системы» на экране «Дополнительные параметры». Мастер восстановления системы поможет вам; поэтому следуйте ему, чтобы завершить процесс восстановления.
Таким образом, вы можете выполнить восстановление системы из загрузки и решить проблему «Исправление ошибок диска». Все эти три метода полезны. Вы можете выбрать любой способ в зависимости от ситуации. Однако вам также может потребоваться заменить жесткий диск, потому что неисправный жесткий диск также приводит к этой ошибке.
Вы можете выбрать любой способ в зависимости от ситуации. Однако вам также может потребоваться заменить жесткий диск, потому что неисправный жесткий диск также приводит к этой ошибке.
Способ 4. Пусть все закончится за ночь
Первое, что вы должны сделать, это сохранять спокойствие и дождаться автоматического завершения процесса. Как я упоминал ранее, этот процесс обычно занимает от 40 до 80 минут, но иногда, когда устройство хранения страдает от физического износа его компонентов, время ремонта может быть увеличено до нескольких часов. Лучше всего позволить процессу работать без перерыва в течение ночи.
Способ 5. Замените диск
Если процесс восстановления никогда не заканчивается, это, скорее всего, связано с тем, что целостность файлов была повреждена до непоправимой степени, или это может даже означать, что кабель SATA или даже устройство хранения находятся в очень плохая форма.
Чтобы решить проблему повреждения важных данных, вы можете подключить устройство к другому компьютеру. Таким образом, вы избежите загрузки Windows с поврежденного устройства и сможете безопасно получить доступ к файлам, для которых необходимо создать резервную копию. Когда вы закончите, вы можете выполнить чистую установку Windows с нуля, которая восстановит таблицы разделов и файловую систему на устройстве.
Таким образом, вы избежите загрузки Windows с поврежденного устройства и сможете безопасно получить доступ к файлам, для которых необходимо создать резервную копию. Когда вы закончите, вы можете выполнить чистую установку Windows с нуля, которая восстановит таблицы разделов и файловую систему на устройстве.
Кроме того, если вы считаете нужным заменить устройство на новое, есть информация, которая может оказаться крайне полезной.
На рынке представлены два основных устройства хранения данных. Это HDD и SSD. Вы должны иметь в виду, что разница в цене в основном связана с тем, что они работают по-разному. Жесткий диск имеет внутри движущиеся компоненты, что делает его «хрупким» устройством. Тем не менее, эти устройства обычно предлагают большой объем памяти по низкой цене, а основным недостатком является более медленное время чтения, чем у SSD. С другой стороны, твердотельные накопители можно считать очень безопасными устройствами, так как они не имеют внутри движущихся частей, но их главный недостаток — срок службы.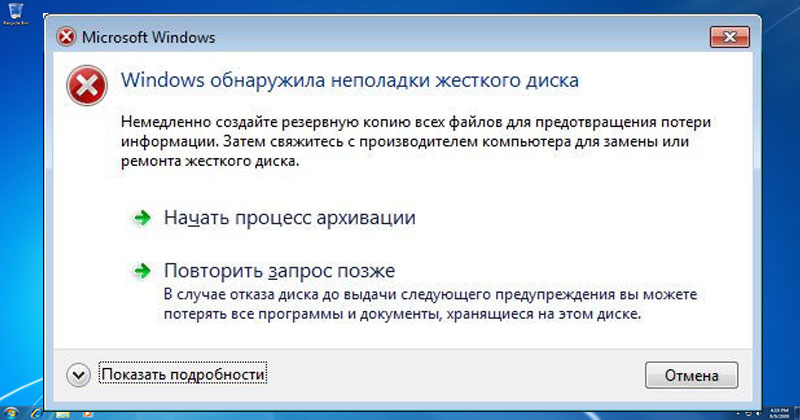 Срок службы SSD определяется объемом записанных ТБ, поскольку в этих устройствах информация хранится в ячейках, которые с каждым процессом записи постепенно теряют способность сохранять информацию.
Срок службы SSD определяется объемом записанных ТБ, поскольку в этих устройствах информация хранится в ячейках, которые с каждым процессом записи постепенно теряют способность сохранять информацию.
Помните, что устройства хранения различаются не только по стоимости, поэтому перед выбором устройства необходимо учитывать все их характеристики, поскольку в идеале вы выбираете устройство в соответствии со своими потребностями. Кроме того, помните, что ни одно устройство не является надежным. Постоянное резервное копирование информации может избавить вас от многих проблем, а резервное копирование информации обычно является довольно простой процедурой.
Заключение
Итак, решение проблемы «Исправление ошибок диска» не является сложной задачей. Вы можете выполнять некоторые из этих методов даже без входа в систему, тогда как для некоторых методов потребуется вошедший в систему пользователь. Однако сначала следует попробовать простой процесс сканирования и восстановления с помощью команды chkdsk. В большинстве случаев эта команда устранит ошибку диска. Но если эта команда не срабатывает, то вы уже знаете три разных способа исправить это.
В большинстве случаев эта команда устранит ошибку диска. Но если эта команда не срабатывает, то вы уже знаете три разных способа исправить это.
Многие пользователи Windows 10 часто сталкиваются с этой ошибкой. Получив эту ошибку, многие пользователи предпочитают подождать. Но иногда ошибка сохраняется и зависает на главном экране загрузки. Итак, если эта ошибка не исчезает даже после того, как вы попробовали все три метода, упомянутые выше, скорее всего, что-то не так с жестким диском. Вы можете попробовать заменить жесткий диск и посмотреть, решит ли это проблему.
Загрузить | Win Windows Версия Скачать | Mac Mac Версия
Часто задаваемые вопросы
Сколько времени занимает устранение ошибок диска?
Если вы исправляете ошибки диска с помощью chkdsk, исправление ошибок диска займет не менее четырех часов. Однако это может занять и больше времени.
Работает ли когда-нибудь исправление ошибок диска?
Да, исправление ошибок диска работает, потому что оно помогает правильно хранить данные, и после исправления диск будет нормально работать.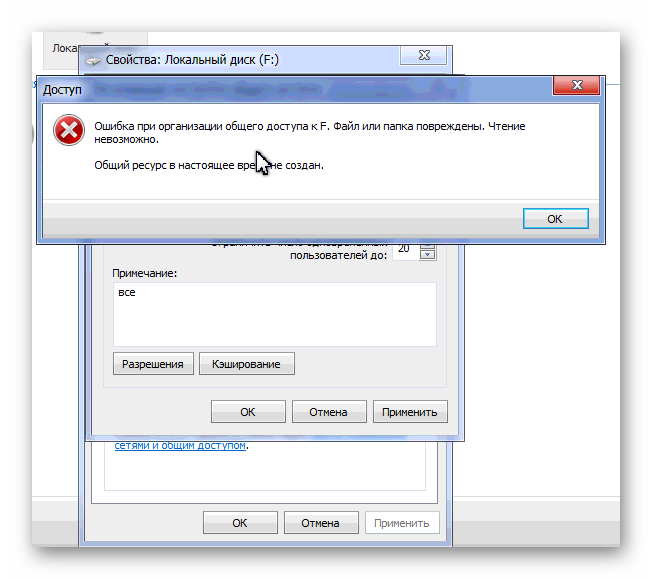
В чем причина исправления ошибок диска?
Эти ошибки обычно возникают, когда емкость загрузочного диска недостаточна для загрузки компьютера. Это также может быть вызвано плохими секторами.
Как исправить Windows 10, которая не загружалась без диска?
Вам просто нужно запустить меню дополнительных параметров запуска (для этого нажмите F11). Затем откройте дополнительные параметры в разделе «Устранение неполадок» и нажмите «Восстановление при запуске». Теперь вам просто нужно подождать несколько минут, чтобы решить проблему с загрузкой.
Как восстановить компьютер, если он не загружается?
Включите компьютер и продолжайте нажимать клавишу F8, пока не появится опция расширенной загрузки. Затем выберите безопасный режим из команды продвижения и нажмите кнопку ввода. Теперь введите rstrui.exe и нажмите кнопку ввода. Это приведет к инструкциям мастера, поэтому просто следуйте им, и компьютер будет восстановлен.
Руководство по устранению неполадок, связанных с повреждением данных и ошибками диска — Windows Server
- Статья
Повреждение данных и ошибки диска относятся к различным областям, таким как проблемы с доступом к диску, повреждение диска и низкая производительность.
Следующие идентификаторы событий указывают на повреждение данных или ошибку диска:
Контрольный список устранения неполадок
Примечание
В этой статье описываются команды, которые необходимо выполнять в командной строке с повышенными привилегиями.
В журнале системных событий найдите New Technology File System (NTFS) и предупреждения и ошибки, связанные с дисками. Например, идентификатор события 55, 153 или 98.
Запустите команду
chkdsk /scanи проверьте результат.Примечание
Команда
chkdsk /scanдоступна только для чтения.Запросить у диска информацию о томе, относящуюся к NTFS, выполнив следующую команду:
fsutil fsinfo ntfsinfo <корневой путь>:Примечание
Заполнитель
представляет букву корневого диска. 
Запустите команду
fsutil dirty query, чтобы проверить, не загрязнен ли том.: Примечание
Заполнитель
представляет букву диска. Для тома с файловой системой NTFS выполните команду
chkdsk /f /r, если том загрязнен. Командаchkdsk /F /Rтребует простоя, так как диск будет недоступен.Для тома с файловой системой Resilient File System (ReFS) повреждение диска будет устранено автоматически.
Если утилита «chkdsk» не исправляет ошибки диска, выполните восстановление из резервной копии.
Запустите проверку хранилища, чтобы проверить наличие ошибок, связанных с хранилищем.
Удалите диски из кластера и проверьте уровень операционной системы.
Запустите команду
chkdsk /fна всех томах, для которых зарегистрировано событие.Обновите сторонние драйверы или встроенное ПО.

Если проблема не устранена, попробуйте следующие способы:
Удалите любое стороннее программное обеспечение для управления дисками (например, Diskeeper).
Удалите или обновите драйверы фильтров.
Обратитесь к поставщику оборудования и запустите диагностику оборудования, чтобы исключить возможные проблемы с оборудованием.
Свяжитесь с поставщиком хранилища, чтобы проверить конфигурацию многопутевого доступа.
Обновите порт SCSI или драйверы контроллера RAID.
Переключение на разные типы драйверов. Например, драйверы RAID-контроллера или монолитные драйверы.
Обновите драйверы адаптера Host Bud (HBA).
Обновите многоканальные драйверы модулей для конкретных устройств (DSM).
Обновите прошивку HBA.
Поиск и устранение неисправностей Событие с идентификатором 153
Событие с идентификатором 153 указывает на наличие ошибки в подсистеме хранения. Событие с идентификатором 153 похоже на событие с идентификатором 129, но разница заключается в том, что событие с идентификатором 129 регистрируется, когда драйвер Storport истечет время ожидания запроса к диску, а событие с идентификатором 153 регистрируется, когда драйвер минипорта Storport истекает время ожидания запроса. Драйвер минипорта также может называться драйвером адаптера или драйвером HBA, который обычно пишется поставщиком оборудования.
Событие с идентификатором 153 похоже на событие с идентификатором 129, но разница заключается в том, что событие с идентификатором 129 регистрируется, когда драйвер Storport истечет время ожидания запроса к диску, а событие с идентификатором 153 регистрируется, когда драйвер минипорта Storport истекает время ожидания запроса. Драйвер минипорта также может называться драйвером адаптера или драйвером HBA, который обычно пишется поставщиком оборудования.
Если зарегистрировано событие с идентификатором 153 или событие с идентификатором 129, то наиболее частой причиной является превышение времени ожидания дискового ввода-вывода, так как контроллер системы хранения не может справиться с нагрузкой. В этом случае время ожидания операции ввода-вывода истекает, и драйвер минипорта (от поставщика) отправляет сообщения обратно драйверу Storport (последнему драйверу хранилища Microsoft в стеке). Затем драйвер Storport преобразует информацию и регистрирует событие в средстве просмотра событий.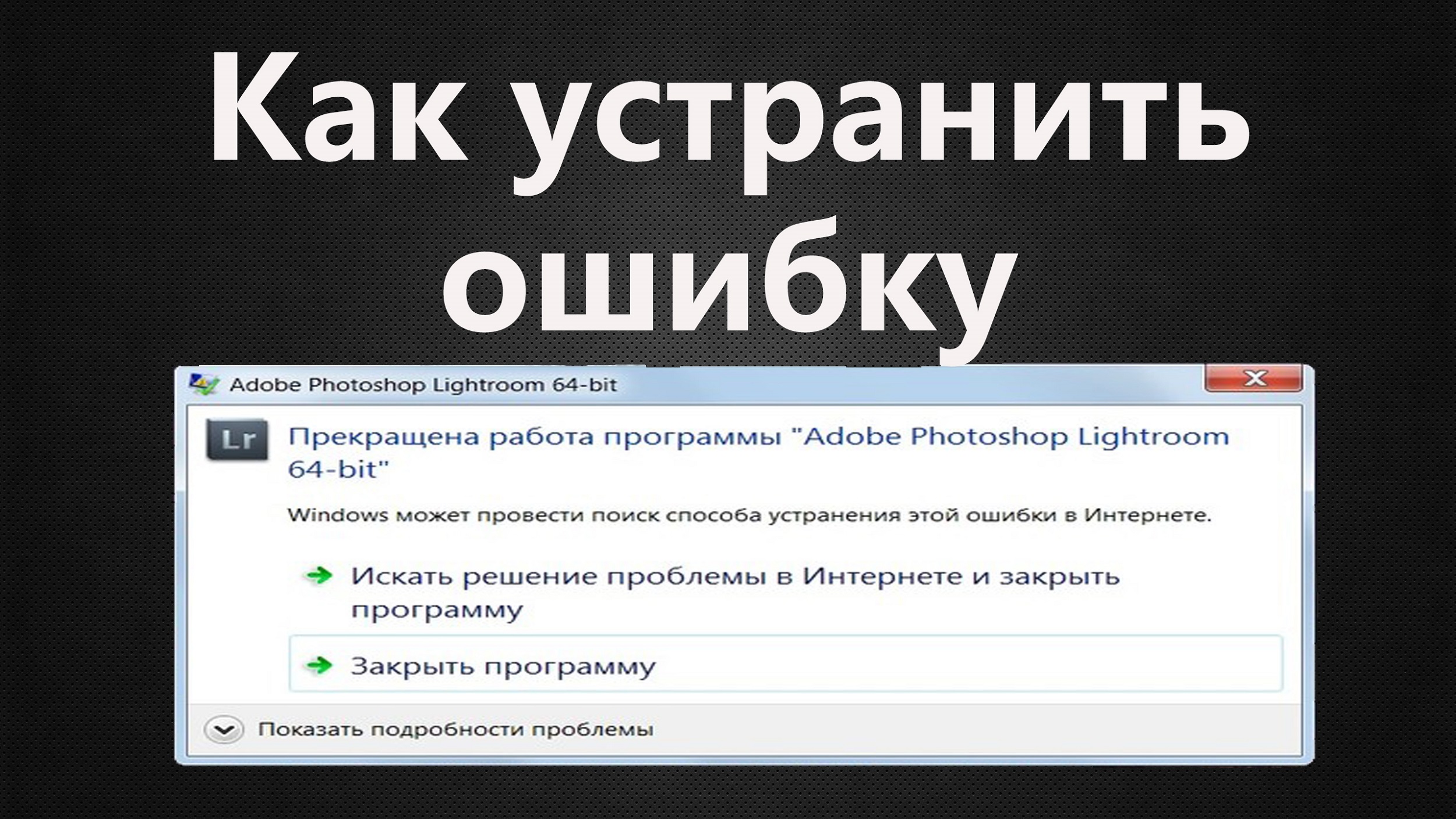
Поскольку драйвер минипорта обладает достаточными знаниями о среде выполнения запроса, некоторые драйверы минипорта сами определяют время запроса, вместо того чтобы позволить драйверу Storport управлять временем запроса. Драйвер miniport может прервать отдельный запрос и вернуть ошибку, тогда как драйвер Storport сбрасывает диск по истечении тайм-аута. Сброс накопителя нарушает работу подсистемы ввода-вывода и может не потребоваться, если истекло время ожидания только одного запроса. Драйвер минипорта возвращает ошибку драйверу класса, который регистрирует событие с кодом 153 и повторяет запрос.
Вот пример идентификатора события 153:
Имя журнала: Система Источник: диск Идентификатор события: 153 Уровень: Предупреждение Описание: Операция ввода-вывода по адресу логического блока 123456 для диска 2 была повторена.
Это событие указывает на сбой запроса и повторную попытку драйвера класса. В этой ситуации не было зарегистрировано сообщение об ошибке, так как драйвер Storport не истечет время ожидания запроса. Отсутствие сообщений привело к путанице при устранении неполадок с дисками, поскольку не было никаких признаков ошибки.
Отсутствие сообщений привело к путанице при устранении неполадок с дисками, поскольку не было никаких признаков ошибки.
На вкладке Details журнала событий подробная информация показывает ошибку, вызвавшую повторную попытку, и был ли запрос запросом на чтение или запись. Например:
0000:0004010F 002C0003 00000000 80040099 0010: 00000000 00000000 00000000 00000000 0020: 00000000 00000000 280в байтах 0000: 0F 01 04 00 03 00 2C 00 ......,. 0008: 00 00 00 00 99 00 04 80 ...... 0010: 00 00 00 00 00 00 00 00 ........ 0018: 00 00 00 00 00 00 00 00 ........ 0020: 00 00 00 00 00 00 00 00 ........ 0028: 00 00 0928 ...*
В этом примере смещение байта 29 показывает состояние SCSI, смещение байта 30 показывает состояние блока запроса SCSI (SRB), которое вызвало повторную попытку, а смещение байта 31 показывает команду SCSI, которая повторяется. В этом случае статус SCSI — 00 ( SCSISTAT_GOOD ), статус SRB — 09 ( SRB_STATUS_TIMEOUT ), а команда SCSI — 28 ( SC).).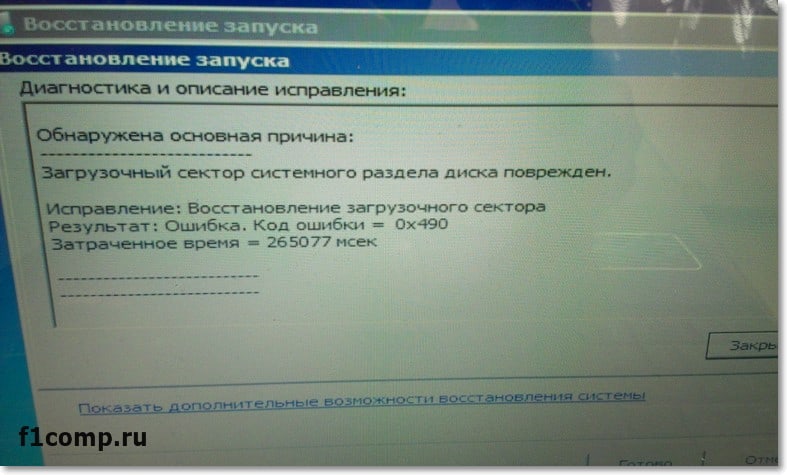 SIOP_READ
SIOP_READ
Вот наиболее распространенные команды SCSI:
SCSIOP_READ — 0x28 SCSIOP_WRITE — 0x2A
См. в файле scsi.h список операций и состояний SCSI.
Вот наиболее распространенные статусы SRB:
SRB_STATUS_TIMEOUT - 0x09 SRB_STATUS_BUS_RESET — 0x0E SRB_STATUS_COMMAND_TIMEOUT — 0x0B
Список статусов SRB см. в srb.h.
Примечание
Ошибки тайм-аута (
SRB_STATUS_TIMEOUTилиSRB_STATUS_COMMAND_TIMEOUT) указывают на то, что время ожидания запроса в адаптере истекло. На накопитель был отправлен запрос, и в течение времени ожидания не было ответа.Ошибка сброса шины (
SRB_STATUS_BUS_RESET) указывает на то, что устройство было сброшено, и запрос повторяется из-за сброса, поскольку все незавершенные запросы прерываются, когда привод получает сброс.
Администратору необходимо проверить работоспособность дисковой подсистемы. Хотя случайный тайм-аут может быть частью нормальной работы системы, частые повторные запросы указывают на проблему с производительностью хранилища, которую следует устранить.
Хотя случайный тайм-аут может быть частью нормальной работы системы, частые повторные запросы указывают на проблему с производительностью хранилища, которую следует устранить.
Дополнительная информация
Поскольку проблема обычно не связана с операционной системой, проверьте следующие распространенные причины:
Настроен некоторый тип регулирования, например ограничения ввода-вывода. Иногда эту проблему вызывает управление вводом-выводом хранилища в VMware.
Слишком много накопителей с высокой нагрузкой находятся на одном контроллере хранилища. Поэтому диски необходимо разделить между разными контроллерами.
Если настроен многопутевой ввод-вывод (MPIO), один кабель или поврежденный сетевой адаптер могут вызвать проблемы с iSCSI.
Устранение неполадок Событие с идентификатором 129
Событие с идентификатором 129 регистрируется с именем драйвера адаптера хранения (HBA) в качестве источника.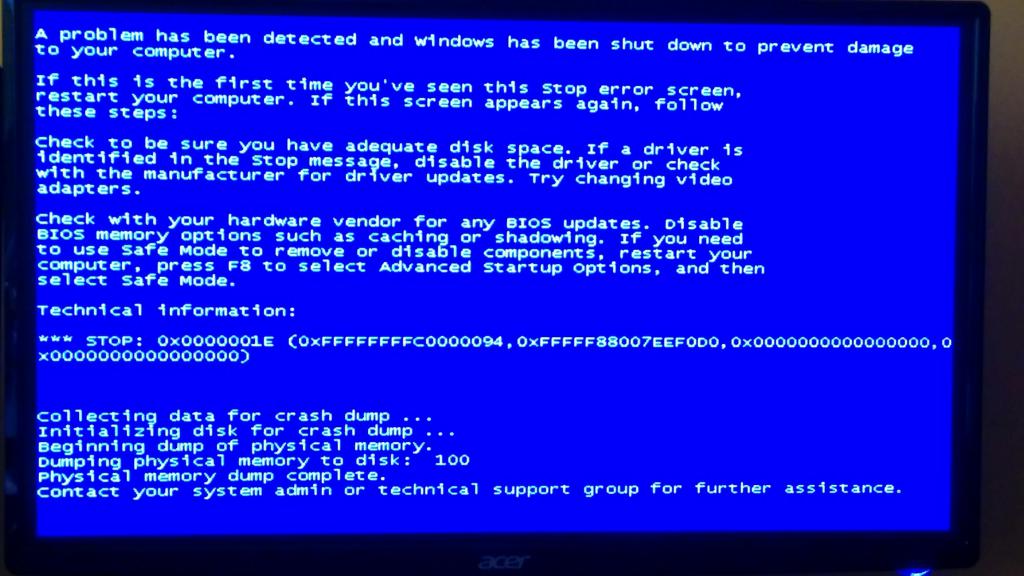 Драйвер Storport ( Storport.sys ) регистрирует это событие, когда обнаруживает, что время ожидания запроса истекло. В событии используется имя драйвера HBA, так как это драйвер минипорта, связанный с драйвером Storport.
Драйвер Storport ( Storport.sys ) регистрирует это событие, когда обнаруживает, что время ожидания запроса истекло. В событии используется имя драйвера HBA, так как это драйвер минипорта, связанный с драйвером Storport.
Вот пример события с идентификатором 129:
Тип события: Предупреждение Источник события:Категория события: Нет Идентификатор события: 129Компьютер: <имя_компьютера> Описание: выполнен сброс на устройство \Device\RaidPort1.
Информация об архитектуре стека ввода-вывода Windows
Операция ввода-вывода Windows использует многоуровневую архитектуру, в которой драйверы устройств находятся в стеке устройств. В базовой модели вершиной стека является файловая система. Следующим идет диспетчер томов, за которым следует драйвер диска. Драйверы порта и минипорта находятся в нижней части стека устройств. Когда запрос ввода-вывода достигает файловой системы, он берет номер блока файла и преобразует его в смещение в томе. Затем диспетчер томов преобразует смещение тома в номер блока на диске и передает запрос драйверу диска.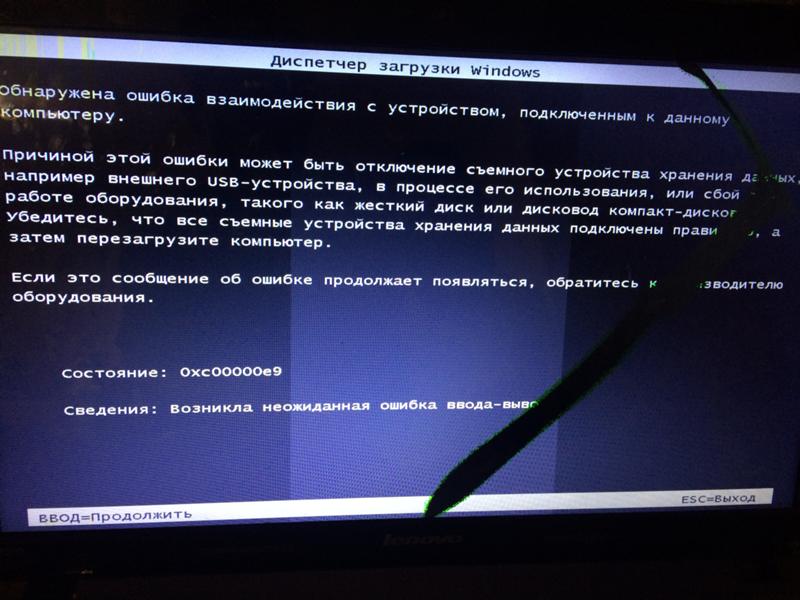 Когда запрос достигает драйвера диска, он создает блок дескриптора команды (CDB) и отправляет его на устройство SCSI. Драйвер диска встраивает CDB в структуру SCSI_REQUEST_BLOCK (SRB). Этот SRB отправляется драйверу порта как часть пакета запроса ввода-вывода (IRP).
Когда запрос достигает драйвера диска, он создает блок дескриптора команды (CDB) и отправляет его на устройство SCSI. Драйвер диска встраивает CDB в структуру SCSI_REQUEST_BLOCK (SRB). Этот SRB отправляется драйверу порта как часть пакета запроса ввода-вывода (IRP).
Драйвер порта выполняет большую часть обработки запроса. Существуют разные драйверы портов в зависимости от архитектуры. Например, драйвер порта ATA ( Ataport.sys ) и драйвер порта SCSI ( Storport.sys ). Вот некоторые обязанности драйвера порта:
Предоставление услуг синхронизации для запросов
Принудительная глубина очереди, чтобы гарантировать, что устройство не имеет больше запросов, чем оно может обработать
Построение массивов «разброс» и «сбор» для буферов данных
Драйвер порта взаимодействует с драйвером минипорта, а драйвер минипорта разработан производителем оборудования для работы с конкретным адаптером. Он отвечает за получение запросов от драйвера порта и их отправку на номер целевого логического устройства (LUN). Драйвер порта вызывает функцию
Драйвер порта вызывает функцию HwStorStartIo() для отправки запросов драйверу мини-порта, а драйвер мини-порта отправляет запросы драйверу HBA, чтобы их можно было отправить по физическому кабелю (оптоволокно или Ethernet) на LUN. Когда запрос будет выполнен, драйвер минипорта вызовет StorPortNotification() с параметром NotificationType со значением RequestComplete вместе с указателем на завершенный SRB.
Когда запрос отправляется драйверу минипорта, драйвер Storport помещает запрос в ожидающую очередь с учетом времени. Когда запрос выполнен, он удаляется из этой очереди.
Механизм синхронизации прост. На каждую логическую единицу приходится один таймер, и он инициализируется значением -1 9.0202 . Когда первый запрос отправляется драйверу минипорта, таймер устанавливается на значение времени ожидания в SRB. Значение тайм-аута диска — это настраиваемый параметр, расположенный в следующем разделе реестра:
HKLM\System\CurrentControlSet\Services\Disk\TimeOutValue
Некоторые поставщики оборудования настраивают это значение в соответствии со своим оборудованием.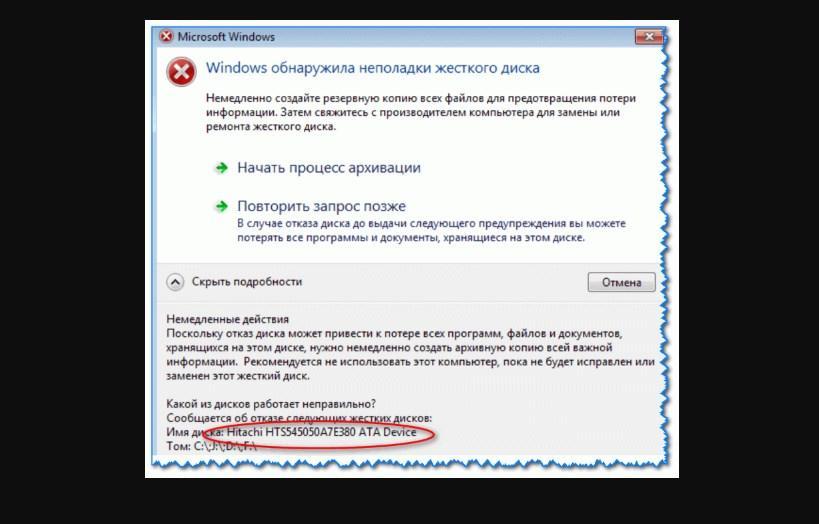 Не изменяйте это значение без указания поставщика хранилища.
Не изменяйте это значение без указания поставщика хранилища.
Значение таймера уменьшается один раз в секунду. Когда запрос завершен, таймер обновляется значением тайм-аута начального запроса в ожидающей очереди. Следовательно, таймер никогда не обнулится, пока выполняются запросы. Если таймер доходит до нуля, это означает, что устройство перестало отвечать. Например, когда драйвер Storport регистрирует событие с идентификатором 129., драйвер Storport должен предпринять корректирующие действия, пытаясь перезагрузить устройство. При сбросе устройства все незавершенные запросы завершаются с ошибкой и повторяются. Когда ожидающая очередь очищается, таймер устанавливается на -1 , что является начальным значением.
Для каждого SRB установлено значение таймера. Когда запросы завершены, таймер очереди обновляется значением тайм-аута SRB в начале списка.
Наиболее распространенными причинами события с кодом 129 являются неотвечающие LUN или отброшенный запрос.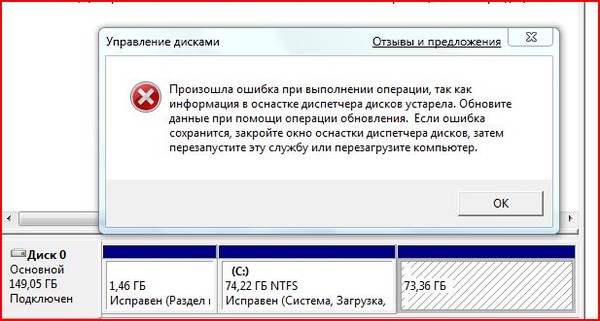 Отброшенные запросы могут быть вызваны неисправными маршрутизаторами или другими проблемами с оборудованием в сети хранения данных (SAN).
Отброшенные запросы могут быть вызваны неисправными маршрутизаторами или другими проблемами с оборудованием в сети хранения данных (SAN).
Идентификатор события устранения неполадок 157
Это событие указывает на то, что драйвер Classpnp.sys получил неожиданный запрос на удаление от диспетчера plug and play (PNP) для несъемного диска.
Эта проблема чаще всего возникает, когда что-то нарушает связь системы с диском, например ошибка структуры SAN или проблема с шиной SCSI. Ошибки также могут быть вызваны сбоем диска или отключением диска пользователем во время работы системы. В этом случае администратору необходимо проверить работоспособность дисковой подсистемы.
Устранение неполадок с идентификаторами событий 55 и 98
Если регистрируются такие события NTFS, как события с идентификаторами 55, 50, 140 и 98, необходимо запустить утилиту «chkdsk».
Поскольку NTFS не может записывать данные в журнал транзакций, это может повлиять на способность NTFS останавливать или откатывать операции, в которых данные транзакций не могут быть записаны.
Вот пример события с кодом 55:
Тип события: Ошибка Источник события: NTFS Идентификатор события: 55 Описание: Структура файловой системы на диске повреждена и непригодна для использования. Пожалуйста, запустите утилиту chkdsk на томе.
Обычно при повреждении файловой системы регистрируется событие с кодом 55. Повреждение файловой системы происходит при возникновении одной или нескольких из следующих проблем:
Большинство проблем связаны с аппаратным обеспечением, и аппаратное обеспечение может быть повреждено неожиданно. Вы можете попробовать следующие способы устранения неполадок:
Обновите порт SCSI или драйверы контроллера RAID.
Удалите или обновите драйверы фильтров.
Обновите сторонние драйверы или встроенное ПО.
Переключение на разные типы драйверов. Например, драйверы RAID-контроллера или монолитные драйверы.
Перестановка оборудования в различные комбинации.



