Как улучшить скорость wifi на ноутбуке: Как ускорить Wi-Fi на ноутбуке: увеличиваем скорость сами
Как ускорить Wi-Fi на ноутбуке: увеличиваем скорость сами
Привет, дорогой читатель! Погадав на кофейной гуще, я понял, что ты зашёл к нам на портал, чтобы узнать ответ на вопрос – как ускорить вай-фай на ноутбуке. Сразу скажу, что чисто физически этого сделать нельзя, так как модули на ноутбуке и роутере работают на максимальной скорости изначально. Но проблема маленькой скорости немного в другом.
Если на одном маршрутизаторе будет сидеть слишком много народу и все активно будут пользоваться интернетом, то скорость будет сильно падать. Например, если на одном устройстве запустить скачку фильма, то интернет упадет у всех, так как при этом канал будет забит только этим устройством. Про общественные WiFi сети – я думаю вы уже догадались. Обычно там сидит большое количество людей и скорость – чаще всего режется исходя из количество вай-фай клиентов.
Содержание
- Скорость интернета ниже заявленной
- Канал связи
- Реальное увеличение скорости
- Установка более мощного роутера
- Ускорить интернет с помощью DNS
- Задать вопрос автору статьи
Скорость интернета ниже заявленной
Если скорость интернета у вас, например, 200 Мбит в секунду, но при замере вы не видите цифру больше 100 – то скорее всего у вас просто ограниченный порт. Интернет кабель от провайдера подключается напрямую к WAN порту. На дешёвых маршрутизаторах часто ставят порты с 4 жилами с ограниченной скоростью в 100 Мбит в секунду. Вот именно порт и будет резать скорость. В таком случае поможет только покупка другой модели с портами на 1 Гбит.
Интернет кабель от провайдера подключается напрямую к WAN порту. На дешёвых маршрутизаторах часто ставят порты с 4 жилами с ограниченной скоростью в 100 Мбит в секунду. Вот именно порт и будет резать скорость. В таком случае поможет только покупка другой модели с портами на 1 Гбит.
ПРИМЕЧАНИЕ! Можете просто подойти и посмотреть, если вы увидите 4 жилы — значит ограничение 100 Мбит в секунду, если 8 – то максимальная скорость 1 Гбит.
Канал связи
При использовании радио пространства есть небольшой минус в том, что его же используют соседские роутеры. На данный момент самым распространенной частотой является 2.4 ГГц. У этой частоты всего 13 каналов, при этом чаще всего используется всего 11. Проблема в том, что при большом количестве маршрутизаторов, которые расположены друг с другом – они могут находиться на одном и том же канале. Из-за этом могут возникать помехи, потери пакетов, а скорость сильно падать.
Поэтому советую прочесть эту статью.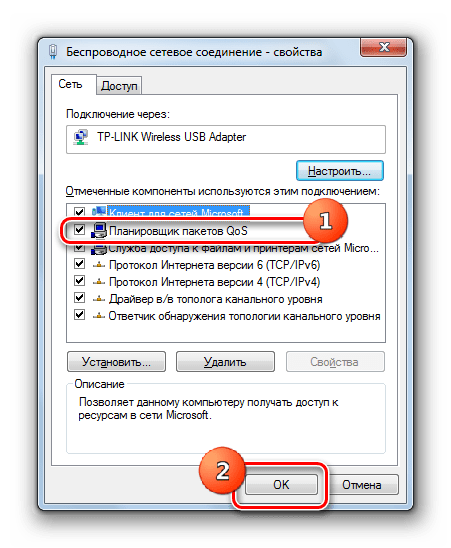 Там рассказано как найти свободный канал и поменять его на роутере. После этого проблема с подключением должна быть решена.
Там рассказано как найти свободный канал и поменять его на роутере. После этого проблема с подключением должна быть решена.
Реальное увеличение скорости
Как увеличить скорость Wi-Fi на ноутбуке? Как вы уже поняли при подключении используется частоты 2.4 и 5 ГГц. Первая используется чаще всего и имеет 11 работающих каналов. При этом при передаче радиопространстве. информации используется 1 канал в 20 МГц. На частоте 2.4 ГГц можно увеличить ширину до 40 МГц, тогда скорость теоретически должна подрасти, но только в чистом радио пространстве.
Если у вас много соседей, при увеличении ширины канала, ваш роутер будет ловить помехи не от 2 каналов, а от 4 – при этом связь может стать хуже. Такой эксперимент следует делать только в частном доме при полном отсутствии соседских интернет-центров. Просто заходим в настройки роутера и в разделе «Wi-Fi» ставим 40 МГц.
ПРИМЕЧАНИЕ! Для остальных лучше поставить ширину канала в режим «Авто» или «20/40 МГц».
При это маршрутизатор автоматически сам будет расширять и сужать канал по мере необходимости.
Установка более мощного роутера
Обычные дешевые роутеры работают на частоте 2.4 ГГц со стандартом 802.11n. При использовании одного потока, скорость выше 150 МБит в секунду – не будет. На более дорогих устанавливаем так называемая система MIMO. Данная штуковина позволяет передавать данные с большей скоростью одновременно на одно устройство.
Но тут нужно учитывать, что загрузка будет выше – только внутри сети. Если у вас интернет – до 100 Мбит в секунду, то вам бессмысленно покупать мощные и дорогие роутеры. С другой стороны, если вы увеличите канал до 300 Мбит/с вам нужно брать более дорогую модель.
При этом лучше будет использовать частоту 5 ГГц. Данный стандарт имеет скорость выше 1 Гбит в секунду, также её редко используют дома – поэтому шансов поймать помехи от соседа, меньше. Но нужно учитывать, что радиус действия при этом будет хуже, так как более высокие частоты затухают быстрее. Обзор более мощных роутер можно посмотреть тут. С помощью таким аппаратов можно реально повысить и увеличить скорость приёма и передачи пакетов по WiFi.
Обзор более мощных роутер можно посмотреть тут. С помощью таким аппаратов можно реально повысить и увеличить скорость приёма и передачи пакетов по WiFi.
Ускорить интернет с помощью DNS
DNS сервера постоянно используются для подключения к Web-страницам. Поэтому адреса ДНС можно перебить на любом устройстве и установить более быстрые.
- Нажимаем и клавишу R.
- Пропишите команду как на скриншоте выше.
- Далее вы должны увидеть список подключений. Нужно выбрать именно беспроводное. Нажимаем по нему правой кнопкой и заходим в свойства. Теперь выбираем 4 протокол, также наживаем свойства и устанавливаем галочку как сверху. На примере выше установлены DNS от Google: 8.8.8.8 и 8.8.4.4.
Также можете попробовать ДНС от Яндекс:
- 77.88.8.8
- 77.88.8.1
После этого нажимаем «ОК». Скорость загрузки страниц должна быть чуть выше, чем раньше. Также некоторые сервисы будут работать быстрее. В интернете полно свободных и быстрых DNS так что можете попробовать и другие. ДНС адреса можно вбивать вручную на любом устройстве, но лучше всего это делать на роутере, чтобы все подключенные устройства использовали именно эти адреса.
В интернете полно свободных и быстрых DNS так что можете попробовать и другие. ДНС адреса можно вбивать вручную на любом устройстве, но лучше всего это делать на роутере, чтобы все подключенные устройства использовали именно эти адреса.
Как увеличить скорость интернета через Wi-Fi на ноутбуке: причины низкой скорости
С такой проблемой, как невысокая скорость Wi-Fi, сталкиваются многие пользователи: почти всем знакома ситуация медленной загрузки страниц и пр. Причин медленной работы беспроводной сети может быть очень и очень много. В статье рассказано, как увеличить скорость вай-фая на ноутбуке в ряде случаев.
Вай-фай на ноуте можно ускорить
Причины низкой скорости Wi-Fi интернета
В основном причина невысокой скорости кроется в оборудовании, то есть в роутере или ПК. Вот главные причины, по которым происходит снижение скорости:
Вот главные причины, по которым происходит снижение скорости:
Займы
Подбор кредита
Дебетовые карты
Кредитные карты
Счет РКО
Рефинансир
ование
Осаго
Ипотека
Вклады
Инвестиции
- Некачественное или недорогое оборудование. Например, наличие на устройстве всего одной антенны вполне может стать причиной слабости сигнала Wi-Fi.
- Из предыдущего пункта логически следует следующий пункт — дальность действия устройства. Как правило, чем дешевле маршрутизатор, тем меньшей дальностью покрытия он обладает.
- Приобретенный у провайдера тариф: значения не имеет, насколько технологично оборудование, потому что лимиты устанавливает провайдер.
- Ошибки в настройках: некорректно введенные параметры способны очень сильно снизить качество работы устройства и уменьшить скорость работы.
- Наличие вирусов в системе.
- Недостаточное количество оперативной памяти.
- Перегруз системы, в том числе из-за одновременного использования сразу нескольких программ.

- Повреждение или перегрев ПК.
- Старые драйвера сети, а также требующие обновления стандарты.
Это основные причины, по которым может возникнуть такая проблема, как снижение скорости работы вай-фай.
Влияние роутера на скорость
Как повысить скорость Wi-Fi на ноутбуке через роутер? Влияет ли маршрутизатор на скорость интернета и каким образом? Об этом подробнее далее.
В роутере, также как и компьютере, мобильном телефоне или ноутбуке, установлен процессор или микропрограмма, которая управляет всеми процессами. Это главная микросхема, которая занимается обработкой команд. Благодаря оперативной памяти здесь хранится временная информация. Наименование процессора, стандарт, емкость оперативной памяти, модель радиомодуля беспроводной сети непосредственно влияют на скорость и качество интернета.
Прошивка роутера также может оказывать влияние на скорость работы в сети. А еще протоколы подключения, используемые провайдером.
Месторасположение роутера имеет важное значение
Выбор оптимального места расположения роутера
Постоянную бесперебойную работу сети обеспечивает правильное месторасположение точки доступа.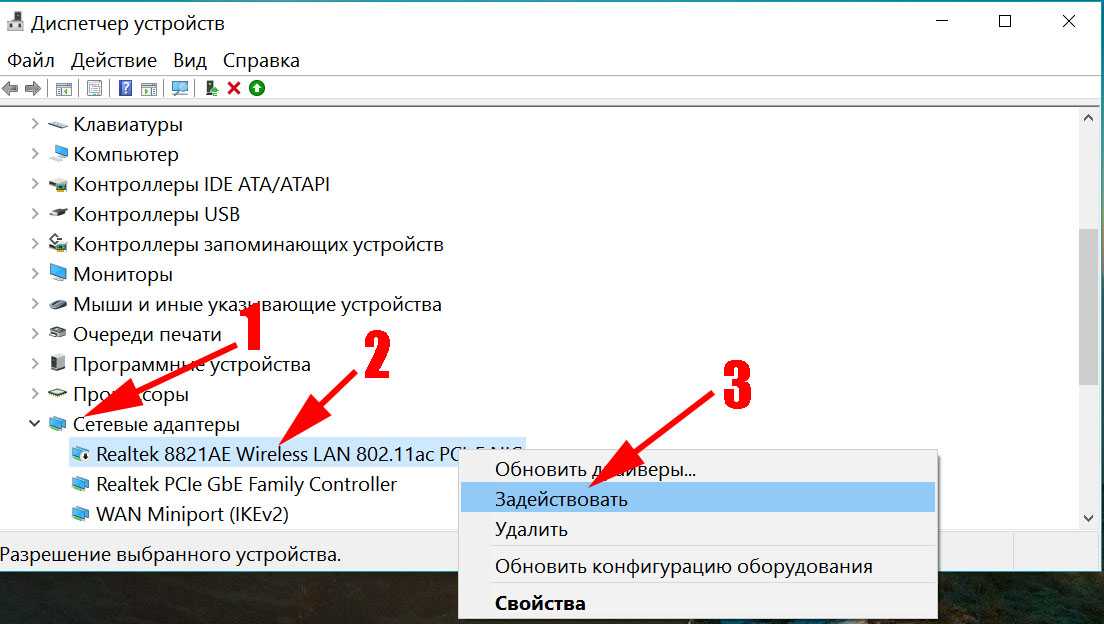 Когда отражается всего один-два столбика на значке «вай-фай», можно переместить маршрутизатор в другое место.
Когда отражается всего один-два столбика на значке «вай-фай», можно переместить маршрутизатор в другое место.
Внимание! На силу сигнала влияет ряд факторов: толщина стен и перегородок, находящихся в радиусе действия беспроводной сети. Помехой могут стать и расположенные рядом сетевые устройства, высокий уровень влажности и т. д.
Для ускорения подачи и приема сигнала, чтобы исключить вероятность воздействия внешних факторов, стоит расположить роутер в месте, где поблизости нет других объектов. Отсутствие препятствий на пути поможет усиливать сигнал.
Особое внимание стоит обратить на металлические или электрические препятствия, потому что именно вода и металл являются поглотителями Wi-Fi, забирающими часть энергии на себя.
Мощность сигнала роутера
Разбираясь в вопросе, как ускорить вай-фай на ноутбуке, следует знать: мощность маршрутизатора оказывает непосредственное влияние на скорость работы Wi-Fi.
И технология здесь очень интересна: чем выше мощность, тем ниже скорость, потому что при высокой мощности происходит снижение плотности, а соответственно и падение скорости.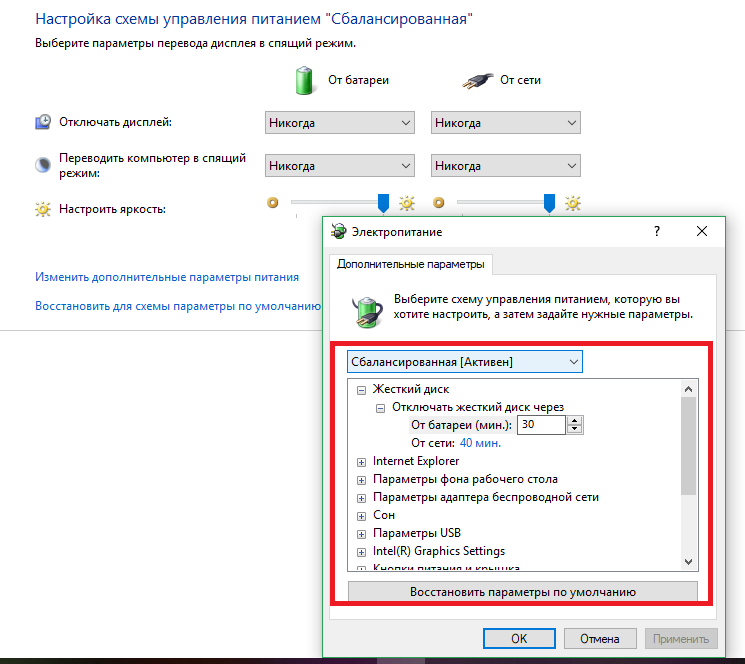 Ускорять работу роутера можно посредством снижения передаточной мощности.
Ускорять работу роутера можно посредством снижения передаточной мощности.
Каждая стена ослабляет сигнал
Ошибки в настройках маршрутизатора
При появлении сложностей с сетью, в первую очередь настраивают именно роутер или маршрутизатор. После этого настраивают и другие устройства. При медленной скорости все беспроводные устройства «подгоняют» под роутер. Для настройки самого маршрутизатора стоит обратиться за помощью к специалисту.
Могут быть следующие сложности:
- не горят индикаторы интернета;
- нет раздачи Wi-Fi, или же сеть есть, а интернета нет;
- невысокая скорость работы в сети;
- подключение периодически прерывается;
- не сохраняются настройки адаптера.
Использование правильных стандартов сети
Внести необходимые настройки в сетевые стандарты можно следующим образом:
- Заходят «Панель управления» — «Сеть и Интернет».
- Открывают «Центр управления сетями и общим доступом».
- Выбирают «Изменение параметров адаптера».

- Заходят в «Свойства беспроводного маршрутизатора» — «Настроить».
- Переходят на вкладку «Дополнительно».
После установки правильных настроек скорость должна увеличиться автоматически.
Прошивка роутера
Часто требуется перепрошивать роутер из-за неточностей и ошибок в заводских настройках. Бывает и так, что программа вообще неработоспособна.
Процедура перепрошивки проста. На большинстве современных моделей встроена опция автоматического обновления ПО. Чтобы самостоятельно провести данную процедуру, скачивают файл микропрограммы с сайта производителя. Заходят в «Настройки» и в разделе «Обновление ПО» указывают путь к файлу для прошивки.
Программное обеспечение маршрутизатора можно обновить
Пересечение частот с соседской сетью
Одной из причин снижения скорости работы интернета может быть влияние посторонних сигналов, например, от роутера соседей (в многоквартирных домах). Потребуется просто поменять диапазон частот или канал.
Для решения данной проблемы устанавливают софт для Windows InSSIDer, для Android WiFi Analyzer.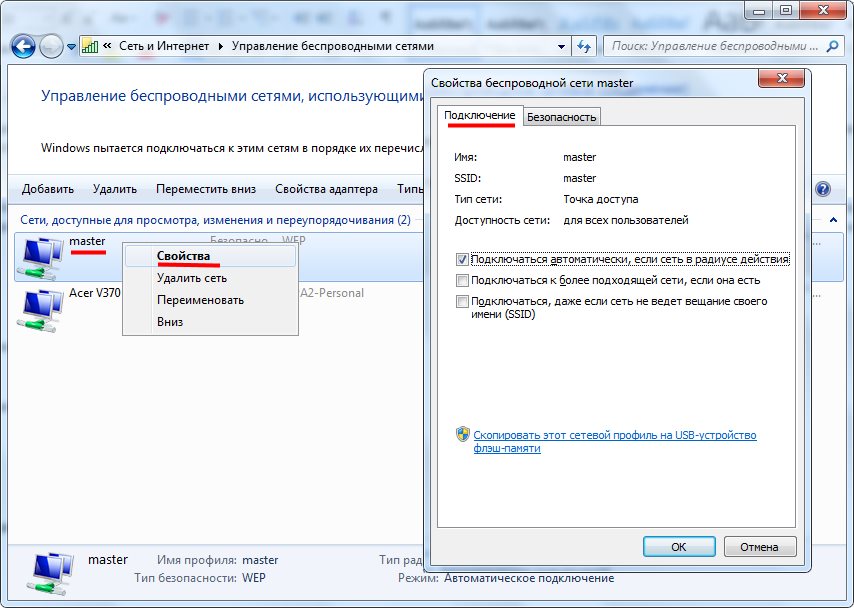 Выбирают подходящий канал и устанавливают его в «беспроводной сети». Как правило, уже заранее выбрано значение «Auto»: при включении роутер самостоятельно определит свободный канал.
Выбирают подходящий канал и устанавливают его в «беспроводной сети». Как правило, уже заранее выбрано значение «Auto»: при включении роутер самостоятельно определит свободный канал.
Внимание! Недостаток автоматической настройки может быть в выборе роутером неподходящего канала.
Влияние на Wi-Fi со стороны провайдера
Провайдер оказывает непосредственное влияние на скорость работы вай-фай. Она не может увеличиваться из-за установленного им лимита (даже при самом высокотехнологичном и современном оборудовании).
Проблемы с ноутбуком
В некоторых случаях низкая скорость может возникать из-за неполадок с ноутом. Какие сложности здесь могут быть?
Например, при сильной загруженности ПК, когда само устройство работает очень медленно, в том числе, и интернет-соединение, происходит заметное снижение скорости функционирования.
Перегревание устройства также может создавать сложности в подключении к сети. Для профилактики стоит приобрести специальный вентилятор для «проветривания» ПК.
Наличие вирусов — еще одна проблема, которую можно решить посредством установки антивирусной программы.
Программы, перегружающие канал
Скорость на ноутбуке может стать меньше из-за перегруженности канала программами. По большей части речь здесь идет об обновлении программ и ОС. На данные процессы уходит очень много ресурсов интернета. Например, когда канал загружен сразу несколькими устройствами, которые качают обновления.
Для устранения этой проблемы стоит заняться настройками вручную или задать для каждого устройства свое время обновления. Предпочтительно уделить этому процессу позднее время.
Может быть и такая ситуация, когда канал загружается без ведома пользователя. Чтобы отыскать «нарушителей», необходимо зайти в «Диспетчер задач» и посмотреть, по каким программам происходит обновление.
Деинсталляция неиспользуемых программ и приложений поможет улучшить качество и скорость передачи данных посредством вай-фай.
Удаление вирусов и «легальных троянов»
Наличие вирусов тоже может заметно снизить скорость работы беспроводных сетей. Поэтому полезно время от времени пользоваться антивирусом для своевременного выявления вредоносного ПО.
Поэтому полезно время от времени пользоваться антивирусом для своевременного выявления вредоносного ПО.
Ошибки в настройке сети на ноутбуке
Ошибочные сетевые настройки могут повлиять на скорость передачи сигнала.
Обновления драйверов
При непостоянном соединении с интернетом на ПК, сначала стоит обновить прошивку роутера, особенно при автоматическом подборе Виндовс. Скачать драйвер для вай-фай адаптера можно на официальном сайте производителя используемого лэптопа. После чего компьютер нужно перезагрузить и проверить сигнал.
Данная мера подходит для всех версий Windows (в частности, XP, 7, 8, 9, 10).
Репитер поможет усилить сигнал
Советы специалистов
Специалисты дают несколько рекомендаций, как повысить скорость Wi-Fi на ноутбуке.
Сокращение расстояния
Уменьшив дистанцию между роутером и ПК, можно достичь увеличения скорости.
Уменьшение перегородок и других преград
На качество соединения влияет количество стен и других преград, таких как мебель, стены и прочие предметы. Поэтому, чтобы увеличить скорость передачи данных, необходимо убрать эти преграды. Это относится только к домашним роутерам.
Поэтому, чтобы увеличить скорость передачи данных, необходимо убрать эти преграды. Это относится только к домашним роутерам.
Применение репитеров
«Репитер» (от англ. Repeater — «повторитель») представляет собой беспроводное устройство, принимающее поступающий сигнал от роутера, после чего перенаправляющее или ретранслирующее его с дальнейшим усилением.
Данное устройство позволяет улучшить качество передаваемого сигнала, равномерно распределяя его, устраняя «мертвые зоны», что позволяет ускорить Wi-Fi.
Внимание! Так как передаваемый сигнал не будет таким мощным, как поступающий от роутера, то необходимо обратить внимание на размещение устройства.
Установка усиленных антенн
Установка дополнительных антенн также позволяет ускорить работу беспроводных сетей. Увеличивать количество получается не всегда, старые маршрутизаторы такой возможности не дают.
Установка дополнительных антенн
Отключение вспомогательных устройств
В некоторых случаях отключение других устройств, кроме самого ПК, может усилить скорость передачи.
Повышать быстроту передачи вай-фай можно и на телефоне. Есть несколько способов:
- установка специальных приложений: Wi-Fi Solver FDTD, Wi-Fi Overview 360, Wi-Fi TX power;
- отключение от сетей с невысоким уровнем сигнала;
- подключение внешней антенны;
- установка последней версии прошивки;
- обновление радиосетей;
- удаление старых сетей Wi-Fi;
- снятие чехла и других аксессуаров;
- смена рабочего места или перенос точки доступа вай-фай.
Контроль результата
После внесенных изменений по улучшению скорости работы интернета, необходимо систематически отслеживать результаты, проще говоря, проверять, с какой скоростью работает интернет. Для этого создано множество сервисов. Вот некоторые из них:
- speedtest.com;
- Яндекс Интернетометр;
- FAST;
- wiTest и другие.
Итак, в статье рассказано, как увеличить скорость интернета через Wi-Fi на ноутбуке с любой версией Windows (7, 8, 9, 10, хр и т. д.). Некоторые из этих мер вполне подойдут и для телефона.
д.). Некоторые из этих мер вполне подойдут и для телефона.

Последнее обновление — 9 июля 2022 в 14:55
4 способа повысить и оптимизировать мощность и скорость беспроводного сигнала WiFi ноутбука
Как улучшить мощность и скорость приема беспроводного сигнала ноутбуком? Если у вас есть ноутбук с набором микросхем Intel Wireless Chipset, вам повезло, что у вас есть возможность увеличить возможности вашего ноутбука по приему и отправке беспроводных сигналов. Без лишних слов, вот 4 простых способа повысить скорость и сигнал Wi-Fi вашего ноутбука с Microsoft Windows и Apple MacBook macOS.
😭 😍 😂 12 Сравнение дальности покрытия антенны беспроводного маршрутизатора
Как ускорить соединение Wi-Fi? Не все беспроводные адаптеры одинаковы, существует ряд производителей чипсетов, таких как Atheros, Qualcomm, Broadcom, Ralink, MediaTek и другие.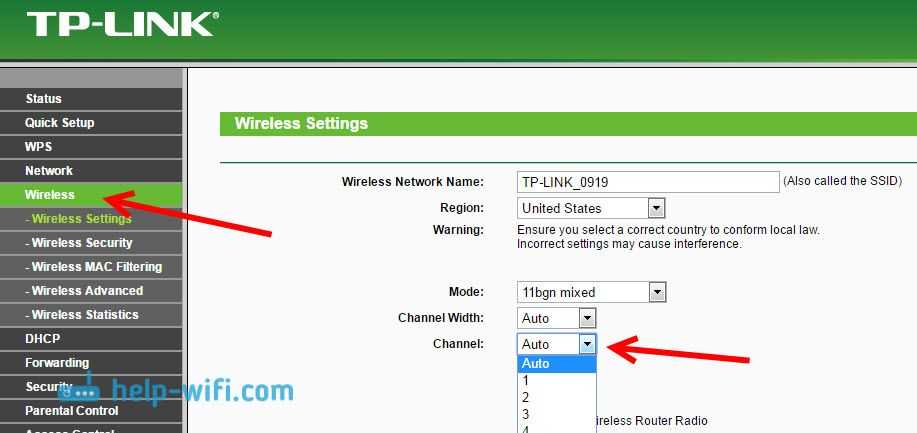 Intel — мой любимый беспроводной чипсет, потому что он поставляется с несколькими настройками беспроводного адаптера, которые усиливают сигнал, принимаемый ноутбуком.
Intel — мой любимый беспроводной чипсет, потому что он поставляется с несколькими настройками беспроводного адаптера, которые усиливают сигнал, принимаемый ноутбуком.
Как показано на снимке экрана ниже, простым щелчком мыши вы можете получить доступ к расширенным настройкам адаптера и настроить параметры в соответствии с вашими потребностями в беспроводной сети. Вот 4 уникальные функции, доступные для набора микросхем Intel WiFi, которые вы должны максимально усилить, чтобы усилить сигнал, получаемый от маршрутизатора. Отлично работает на Microsoft Windows 10.
- Ad-hoc управление питанием — установка функций энергосбережения для сетей «устройство-устройство» (ad-hoc).
- Отключено : Выберите при подключении к одноранговым сетям со станциями, которые не поддерживают специальное управление питанием.
- Максимальное энергосбережение : Выберите, чтобы оптимизировать срок службы батареи.
- Шумная среда : Выберите при подключении в шумной среде, чтобы предотвратить снижение производительности.

- Интенсивность роуминга — определите, насколько активно ваш клиент Wi-Fi перемещается для улучшения подключения к точке доступа. Щелкните Использовать значение по умолчанию, чтобы найти баланс между отсутствием роуминга и производительностью.
- Самый низкий : Ваш беспроводной клиент не будет перемещаться. Только значительное ухудшение качества связи приводит к тому, что она переключается на другую точку доступа.
- Средний-Низкий/Средний-Высокий : Разрешить роуминг.
- Средний : Сбалансированная настройка между отсутствием роуминга и производительностью.
- Самый высокий : Ваш клиент Wi-Fi постоянно отслеживает качество соединения. Если происходит какое-либо ухудшение, он пытается найти лучшую точку доступа и перейти к ней.
- Мощность передачи. Оптимальной настройкой является установка мощности передачи на минимально возможном уровне, при этом совместимом с качеством связи.
 Настройка позволяет максимальному количеству беспроводных устройств работать в местах с высокой плотностью. Это уменьшает помехи от других устройств, которые разделяют радиочастотный спектр. Если вы уменьшите мощность передачи, вы уменьшите радиопокрытие.
Настройка позволяет максимальному количеству беспроводных устройств работать в местах с высокой плотностью. Это уменьшает помехи от других устройств, которые разделяют радиочастотный спектр. Если вы уменьшите мощность передачи, вы уменьшите радиопокрытие.- Самая низкая : Устанавливает адаптер на самую низкую мощность передачи. Увеличьте количество зон покрытия или ограничьте зону покрытия. Вы должны уменьшить зону покрытия в местах с интенсивным трафиком, чтобы улучшить общее качество передачи и избежать перегрузки или помех другим устройствам.
- Средне-низкий/Средний/Средне-высокий : Задается требованиями страны.
- Самый высокий (по умолчанию) : Устанавливает для адаптера максимальный уровень мощности передачи. Используйте этот параметр для максимальной производительности и дальности действия в средах с ограниченным количеством радиоустройств.
- Повышение пропускной способности/ускорение — Увеличьте пропускную способность передачи, включив пакетную передачу пакетов.
 Значение по умолчанию — Отключить. Когда функция Intel Throughput Enhancement включена, беспроводной адаптер может передавать с использованием интервала Short Interframe Space (SIFS) между пакетами вместо ожидания истечения срока действия межкадрового пространства распределенной функции координации (DIFS) и дополнительного случайного времени задержки. Более короткое время ожидания приводит к лучшей пропускной способности беспроводной среды.
Значение по умолчанию — Отключить. Когда функция Intel Throughput Enhancement включена, беспроводной адаптер может передавать с использованием интервала Short Interframe Space (SIFS) между пакетами вместо ожидания истечения срока действия межкадрового пространства распределенной функции координации (DIFS) и дополнительного случайного времени задержки. Более короткое время ожидания приводит к лучшей пропускной способности беспроводной среды.
↓ 02 – Усилитель приема антенны WiFi своими руками
Как улучшить подключение к Интернету и мощность сигнала Wi-Fi? Если в вашем ноутбуке не используется беспроводной чипсет Intel, единственный способ решить эту проблему — приобрести беспроводной USB-адаптер. После нескольких дней исследований я не смог найти ни одного беспроводного USB-адаптера с питанием от Intel, я подозреваю, что это связано с тем, что стоимость слишком высока или не является фаворитом среди гиков. В конце концов, лучший USB-адаптер беспроводной сети, который можно эффективно взломать для кражи пакетов Wi-Fi, работает на чипсетах Atheros, Ralink и Realtek.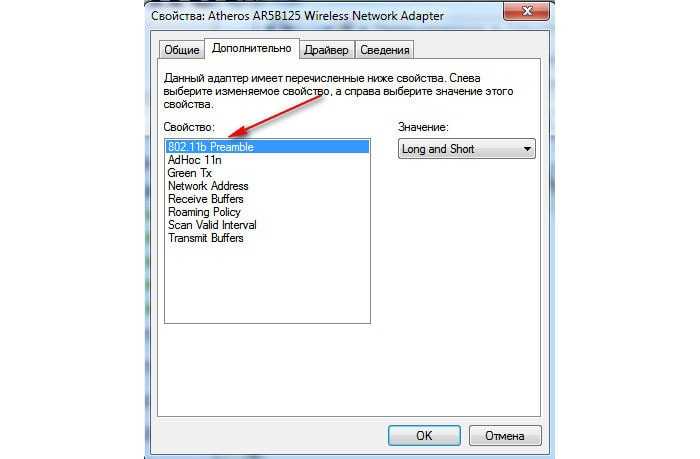 При этом вам потребуется приобрести USB-адаптер беспроводной сети, загрузить шаблон размера WindSurfer A4 и создать собственный удлинитель антенны.
При этом вам потребуется приобрести USB-адаптер беспроводной сети, загрузить шаблон размера WindSurfer A4 и создать собственный удлинитель антенны.
Каналы подобны автомагистралям, есть от 9 до 13 каналов, доступных для общественного использования Wi-Fi Беспроводная связь, некоторые каналы запрещены для использования военными и полицией, что делает доступные каналы для общественного использования ограниченными, поэтому они более перегружены. Если вы живете в густонаселенном районе, например, в кондоминиуме, скорее всего, ваши соседи настраиваются на те же каналы. Лучший канал — это наименее используемый канал, единственный способ узнать это — просканировать все сигналы Wi-Fi в радиусе приема. После определения вы должны изменить канал маршрутизатора на наименее используемые каналы в вашем районе. Больше программного обеспечения для сканирования каналов WiFi здесь.
WifiInfoView сканирует беспроводные сети в вашем районе и отображает подробную информацию о них, включая: имя сети (SSID), MAC-адрес, тип PHY (802. 11g или 802.11n), RSSI, качество сигнала, частоту, номер канала, Максимальная скорость, название компании, модем маршрутизатора и имя маршрутизатора (только для маршрутизаторов, которые предоставляют эту информацию) и многое другое.
11g или 802.11n), RSSI, качество сигнала, частоту, номер канала, Максимальная скорость, название компании, модем маршрутизатора и имя маршрутизатора (только для маршрутизаторов, которые предоставляют эту информацию) и многое другое.
При выборе беспроводной сети на верхней панели этого инструмента на нижней панели отображаются элементы информации Wi-Fi, полученные от этого устройства, в шестнадцатеричном формате. WifiInfoView также имеет режим сводки, в котором отображается сводка обо всех обнаруженных беспроводных сетях, сгруппированных по номеру канала, компании-производителю маршрутизатора, типу PHY или максимальной скорости.
↓ 04 – Беспроводная мышь, клавиатуры, динамики и принтеры
Беспроводная мышь, беспроводные динамики, беспроводные клавиатуры, беспроводные наушники и другие устройства могут мешать сигналам Wi-Fi. Если возможно, используйте проводную мышь и клавиатуру. Я столкнулся с этим, когда купил новый компьютер с беспроводной мышью и клавиатурой.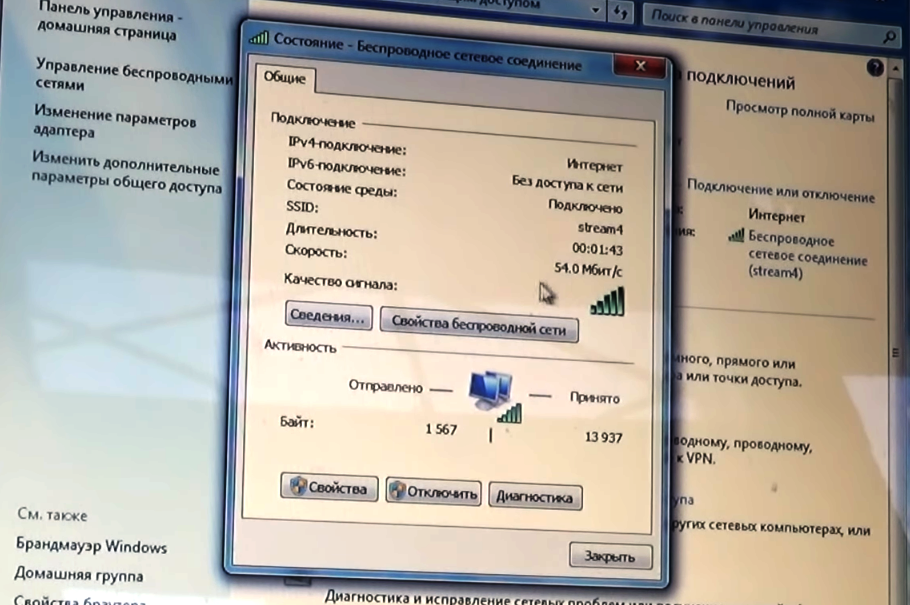 Сначала я подумал, что это слабые батареи или дефект продукта. Проблема исчезает, когда я изучаю частоту канала, которую используют мои устройства Logitech, и меняю канал для своего маршрутизатора, что позволяет избежать конфликтов из-за близости. Да, я знаю, что они питаются от Bluetooth, но дополнительный шум, создаваемый таким количеством устройств на одном канале, вызывает медленный отклик устройства и большую задержку.
Сначала я подумал, что это слабые батареи или дефект продукта. Проблема исчезает, когда я изучаю частоту канала, которую используют мои устройства Logitech, и меняю канал для своего маршрутизатора, что позволяет избежать конфликтов из-за близости. Да, я знаю, что они питаются от Bluetooth, но дополнительный шум, создаваемый таким количеством устройств на одном канале, вызывает медленный отклик устройства и большую задержку.
↓ Хотите более быстрое соединение WiFi? Вот 5 очень простых советов
И последнее, но не менее важное: расположение беспроводного маршрутизатора не менее важно. Все это время мы устанавливали наши маршрутизаторы не в том месте. Сигналы Wi-Fi состоят из радиоволн, длина волны которых короче, чем у AM-радио и мобильных телефонов, но длиннее, чем у спутникового телевидения. Как я могу сделать мой Wi-Fi быстрее? Есть несколько вещей, которые вы можете сделать, чтобы сделать ваш Wi-Fi быстрее, не переплачивая, и они в основном связаны с размещением вашего Wi-Fi-маршрутизатора.

Updated On April 11, 2022 / Category: Wireless WiFi Optimization & Network / Author: Ngan Tengyuen
How to Increase Wifi Speed in laptop Windows 10
Morris Ivan
Member
Level 1
232 Точка
Активный 2 дня назад
Открытый ответ
08 июня 2021
Раздражает, когда у тебя много работы, а скорость интернета хромает. Причин низкой скорости интернета может быть много. Ниже приведены несколько упомянутых причин и связанных с ними решений, чтобы Увеличьте скорость Wi-Fi на ноутбуке с Windows 10.
Закройте все приложения в фоновом режиме
Этот метод является наиболее важным, но самым простым шагом для увеличения скорости Wi-Fi на ноутбуке с Windows 10. Все приложения работают в фоновом режиме а те, которые мы не используем, постоянно используют пропускную способность, что приводит к замедлению скорости вашего интернета.
Все приложения работают в фоновом режиме а те, которые мы не используем, постоянно используют пропускную способность, что приводит к замедлению скорости вашего интернета.
Ниже приведены шаги по закрытию всех приложений, работающих в фоновом режиме.
Шаг 1: Установите панель настроек в компьютерную систему.
Шаг 2: Перейдите по адресу и нажмите на опцию конфиденциальности.
Шаг 3: Нажмите на фоновые приложения один раз прокрутите вниз и вы перейдете в меню в левой части экрана.
Шаг 4: Наконец, отключите все приложения , работающие в фоновом режиме.
Очистите все временные и кэшированные файлы в Windows 10
Шаг 1: Прежде всего, нажмите на систему после того, как вы откроете окно настроек в вашей компьютерной системе.
Шаг 2: После этого перейдите в хранилище и посмотрите, как изменить способ освобождения места.
Шаг 3: Теперь, чтобы очистить все временных файлов , нажмите кнопку «Очистить сейчас».
Шаг 4: Очистив кэш в Windows 10, таким образом вы сможете улучшить скорость Wi-Fi в ноутбуке с Windows 10.
Изменить настройки DNS
Чтобы использовать Google DNS, вам необходимо ввести их ниже.
- 8.8.8.8
- 8.8.4.4
Чтобы использовать или открыть DNS, вам необходимо ввести их ниже.
- 208.67.222.222
- 208.67.220.22
Отключите Wi-Fi в Центре общего доступа к сети
Шаг 1: Во-первых, перейдите на в центр управления сетями и общим доступом.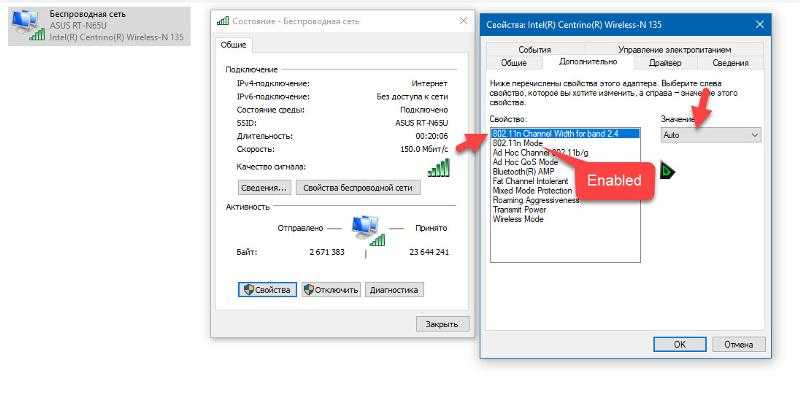
Шаг 2: На следующем этапе перейдите в меню в левой части экрана и измените настройки адаптера .
Шаг 3: Наконец, щелкните правой кнопкой мыши Wi-Fi или Ethernet (сетевое подключение).
Шаг 4: Время от времени отключайте сеть Щелкните правой кнопкой мыши , чтобы включить ее.
Шаг 5: Наконец, сбросьте ваш интернет.
Деактивировать службу Центра обновления Windows
Обновление вашей системы — это хорошо, но иногда это вызывает проблему низкой скорости интернета и мешает вашей работе. Отключайте обновление Windows 10 только в том случае, если вы очень обеспокоены этой проблемой.
Ниже приведены инструкции по отключению службы обновления Windows для увеличения скорости Wi-Fi на ноутбуке с Windows 10.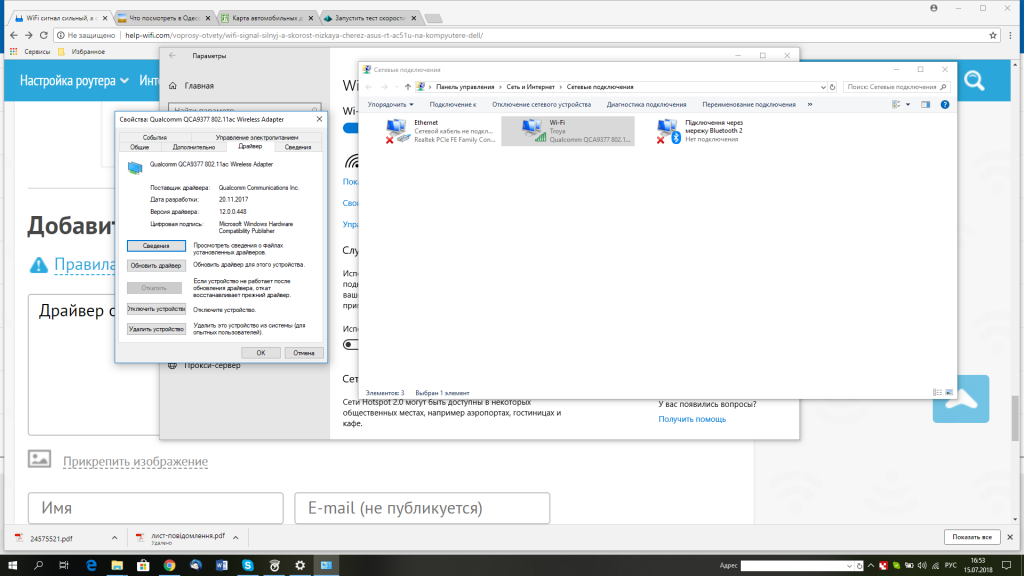 Как увеличить скорость Wi-Fi на ноутбуке.
Как увеличить скорость Wi-Fi на ноутбуке.
Шаг 1: На панели задач Windows 10 перейдите к параметру поиска и найдите параметр служб.
Шаг 2: Нажмите на услуги.
Шаг 3: Когда на экране вашего компьютера появится окно службы, взгляните на список , который появляется перед вами, и начните находить вариант обновления Windows.
Шаг 4: Теперь перейдите к опции остановить , а затем остановите обновление Windows.
Шаг 5: Перейдите к параметру запуска, а затем отключите его, перейдя в раскрывающееся меню .
Шаг 6: Наконец, перезагрузите компьютерную систему.
Переподключите маршрутизатор
Шаг 1: Если вы используете беспроводную сеть, вам потребуется , чтобы отключить маршрутизатор от электрической розетки.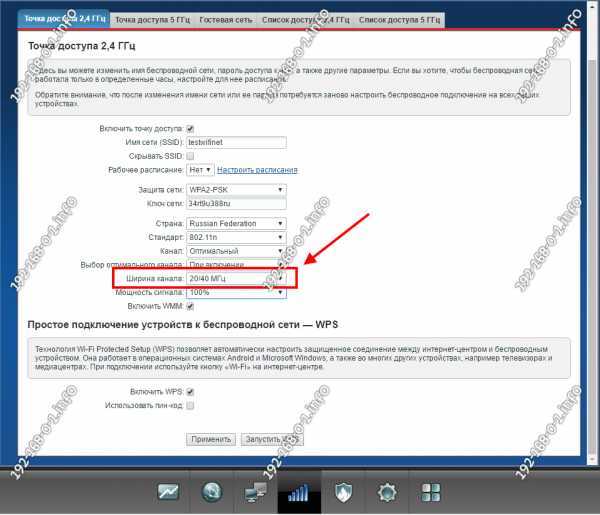
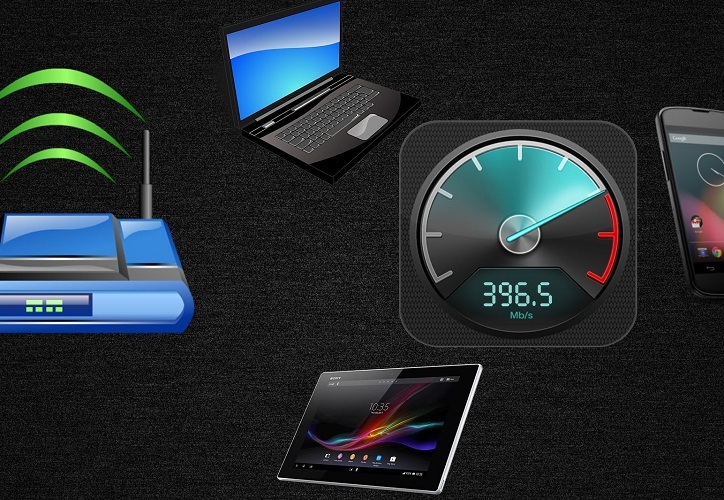 При это маршрутизатор автоматически сам будет расширять и сужать канал по мере необходимости.
При это маршрутизатор автоматически сам будет расширять и сужать канал по мере необходимости.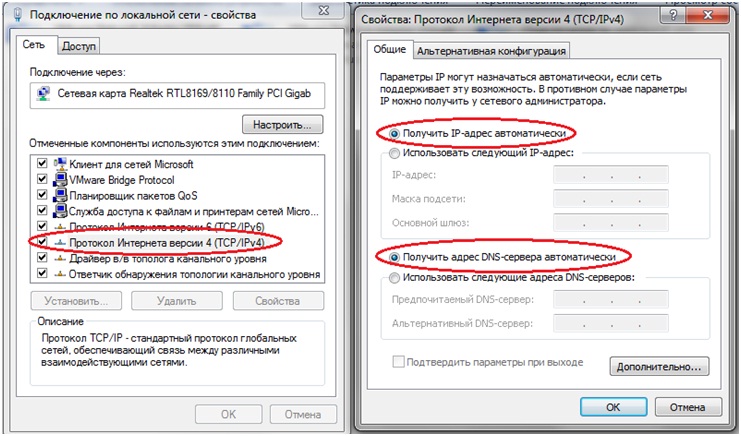
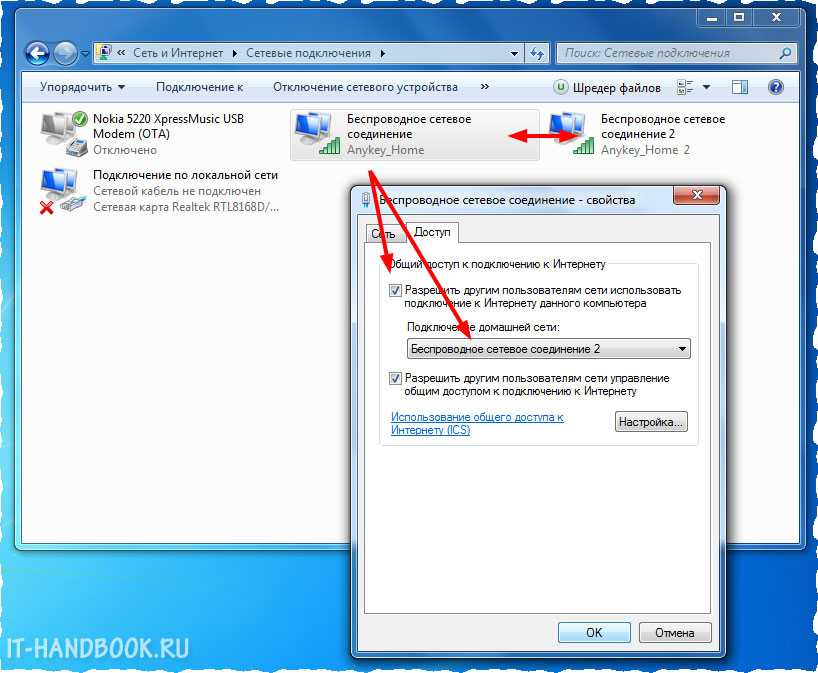
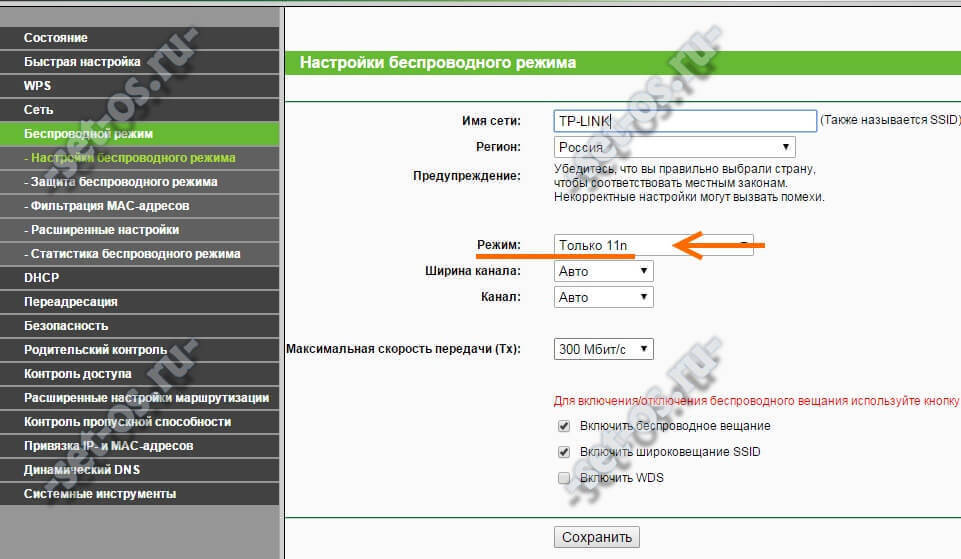
 Настройка позволяет максимальному количеству беспроводных устройств работать в местах с высокой плотностью. Это уменьшает помехи от других устройств, которые разделяют радиочастотный спектр. Если вы уменьшите мощность передачи, вы уменьшите радиопокрытие.
Настройка позволяет максимальному количеству беспроводных устройств работать в местах с высокой плотностью. Это уменьшает помехи от других устройств, которые разделяют радиочастотный спектр. Если вы уменьшите мощность передачи, вы уменьшите радиопокрытие.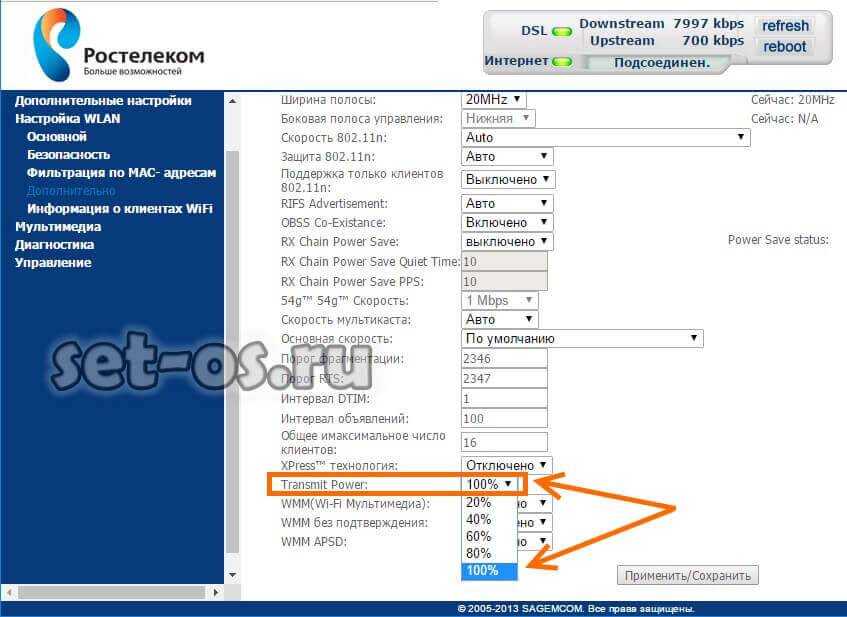 Значение по умолчанию — Отключить. Когда функция Intel Throughput Enhancement включена, беспроводной адаптер может передавать с использованием интервала Short Interframe Space (SIFS) между пакетами вместо ожидания истечения срока действия межкадрового пространства распределенной функции координации (DIFS) и дополнительного случайного времени задержки. Более короткое время ожидания приводит к лучшей пропускной способности беспроводной среды.
Значение по умолчанию — Отключить. Когда функция Intel Throughput Enhancement включена, беспроводной адаптер может передавать с использованием интервала Short Interframe Space (SIFS) между пакетами вместо ожидания истечения срока действия межкадрового пространства распределенной функции координации (DIFS) и дополнительного случайного времени задержки. Более короткое время ожидания приводит к лучшей пропускной способности беспроводной среды.