Изменение размера и шрифта значков рабочего стола Windows. Как уменьшить размер иконок на рабочем столе в windows 10
Как изменить размер значков рабочего стола Windows 10?
ОС "Виндовс 10" предлагает юзеру обширный список инструментов для персонализации своей системы. Поэтому, если вы хотите изменить размер значков рабочего стола Windows 10, или иконки в файловом менеджере, или на панели задач, то сделать это можно без особого труда.
Через ПКМ на главном экране
Первостепенно рассмотрим наиболее легкий метод изменения масштаба иконок. Задействовать сторонние утилиты не потребуется, все, что вам нужно будет сделать, это:
- Свернуть все открытые окна, если они есть.
- Нажать в любом месте рабочего стола "Виндовс" ПКМ.
- В появившемся меню установите курсор на строке "Вид". Расположен он самым первым в списке.
- Из списка выбрать желаемый размер иконок. На выбор предлагаются крупные, обычные и мелкие значки.

Как только вы определитесь с выбором и нажмете по пункту ЛКМ, размер всех ярлыков сразу будет изменен. Как уже говорилось, это самый простой способ изменения размера значков рабочего стола Windows 10.
В файловом менеджере "Проводник"
Опытные пользователи знают, что "Рабочий стол" есть и в фирменном файловом менеджере от Microsoft. Сейчас будет рассказано, как откорректировать масштаб иконок в нем.
- Первым делом запустите сам "Проводник". Для этого кликните на панели задач одноименную кнопку.
- На боковой панели слева перейдите в раздел "Рабочий стол".
- Аналогичным предыдущему способом измените масштаб иконок через меню ПКМ.
- На верхней панели проследуйте на вкладку "Вид".
- Кликните по кнопке "Параметры" и выберите подпункт "Изменить параметры папок".
- В появившемся окне снова переместитесь на вкладку "Вид".
- Снова нажмите на кнопку "Применить к папкам".
- Кликните по пункту "Да" во всплывающем окне, чтобы дать разрешение на все вносимые вами изменения.

После выполнения всех действий размер иконок в файловом менеджере станет фиксированным, и при каждой последующей сессии изменяться он не будет.
Изменяем масштаб иконок на панели задач компьютера
К "Рабочему столу" еще относится "Панель задач". Размер значков там также можно изменять. Делается это следующим образом:
- Кликните по "Пуску".
- Нажмите по иконке "Параметры".
- В списке всех параметров выберите раздел "Персонализация".
- На боковой панели перейдите в категорию "Панель задач".
- В основном меню измените положение регулятора "Использовать маленькие кнопки".
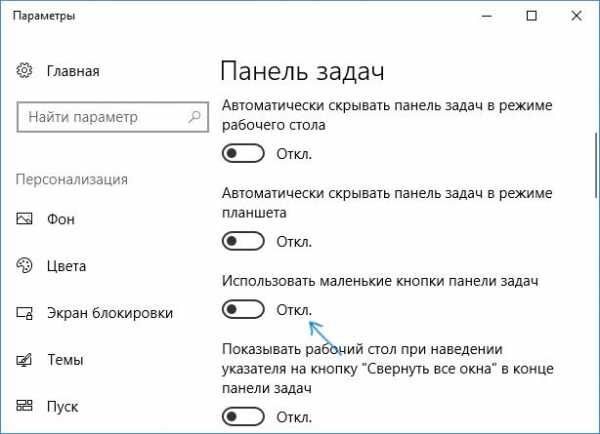
Соответственно, если вы активируете переключатель, то иконки на панели задач уменьшатся в масштабе, если деактивируете - станут стандартными. Теперь вы знаете все методы, как изменять размер значков рабочего стола Windows 10.
fb.ru
Как изменить размер значков на рабочем столе
Многие знают, что вид элементов в папках можно изменить. Наверняка большинство юзеров также слышало о том, что иконки десктопа тоже могут менять свой размер: их можно при необходимости увеличить или сделать меньше. Причём некоторые часто сталкиваются с этим напрямую: неосторожное движение пальцами по тачпаду на ноутбуке, и ярлыки и шрифт на рабочем столе вдруг резко выросли или стали меньше. А сделать всё обратно при помощи тех же манипуляций с мышью не получается. Пора уже положить конец этому незнанию.

В этой статье мы расскажем, как отредактировать кегль подписей и размер ярлыков
Как регулировать величину иконок
Увеличить ярлыки на рабочем столе, их шрифт и размер можно разными способами. Один из них, доступный на некоторых моделях ноутбуков на Виндовс 8 и 10, пользователи уже неудачно опробовали. Переходим к другим.
С помощью того же инструмента
Мышка, вот только не встроенная, всё же может послужить во благо. Удерживаем клавишу CTRL и крутим колёсико: значки становятся меньше или наоборот больше. Сделать это просто, и способ не требует копания в различных настройках. Подойдёт как раз тем, кому удалось случайно увеличить или уменьшить иконки рабочего стола.
Контекстное меню
Метод для ленивых. Достаточно щёлкнуть правой кнопкой мыши и выбрать вкладку «Вид» в контекстном меню, чтобы изменить значки. Правда, на выбор тут всего три варианта: мелкие, средние, крупные. В то время как при помощи колеса можно было подогнать иконки под идеальную для себя величину.
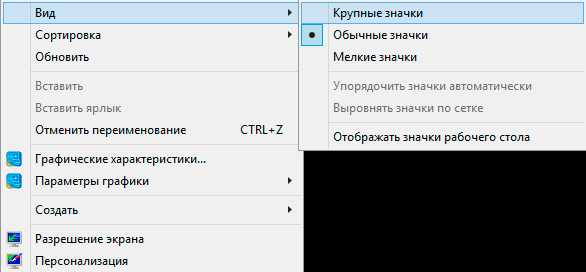
Из контекстного меню можно установить один из трех размеров
Тут же, кстати, ещё несколько удобных функций. Вкладка «Вид» позволит быстро упорядочить значки, чтобы они не шли в разброс по всему рабочему столу, причём есть несколько вариантов сортировки на выбор. Кроме того, ярлыки можно вовсе убрать (не удалить!) — тогда не придётся менять их размер. А заодно здорово напугаете неопытного пользователя.
Способ для Windows 7
Отличное решение было применено для седьмой Винды, которое во многом упростило подгон значков десктопа под идеальный вид. Кликаем ПКМ по свободному месту на рабочем столе и выбираем самую нижнюю графу — «Персонализация». В открывшемся окне можно изменить шрифт иконок, увеличить или уменьшить их, а также выбрать ещё ряд пользовательских настроек по преображению рабочего стола. К сожалению, в Windows 10 мы можем менять через «Персонализацию» темы, обои и что-то ещё, но вот на значки там повлиять очень трудно.
Windows 10
На десятой Виндовс, как ни бейся, не удастся через те же настройки увеличить или уменьшить размер значков. Это, несомненно, можно считать минусом новой системы. Здесь есть другая специальная вкладка в контекстном меню, которая позволяет влиять на ярлычки. Называется она «Параметры экрана». Там можно, двигая ползунок, изменить ярлыки и всё остальное вместе с ними на рабочем столе. Во всяком случае, для Windows 10 подойдут предыдущие методы.
Текст
Шрифт конечно тоже меняется вместе с ярлычками на десктопе, однако, наверное, многие хотели видеть с ним совсем другие метаморфозы или хотя бы делать текст меньше или больше вне зависимости от ярлыков.
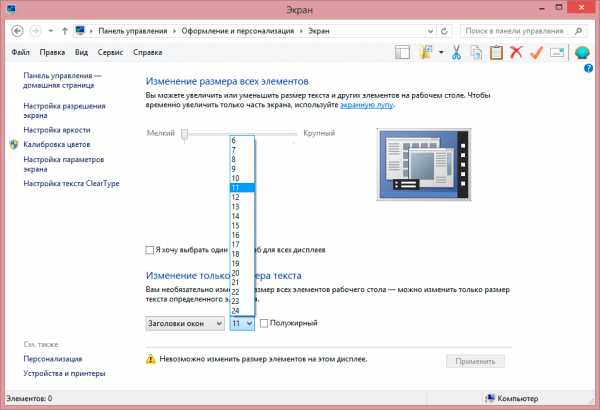
Здесь вы сможете отрегулировать кегль текста
На Виндовс 7 со шрифтами можно сделать всё через ту же персонализацию. На Windows 10 сам шрифт не получится сменить, есть возможность лишь уменьшить/увеличить размер.
- Открываем окно «Оформления и персонализация».
- Выбираем раздел «Экран».
- В пункте «Изменение только размера текста» можно выставить полужирный для любого выбранного текста: заголовки окон, значки, подсказки и т. п. — а также поменять кегль.
Как видите, есть сразу несколько методов уменьшить или увеличить размер ярлычков, а также их шрифт. Выберете тот, который позволит сделать необходимые изменения.
nastroyvse.ru
Как уменьшить значки на рабочем столе

Очень часто пользователю не нравится вид рабочего стола из-за размера ярлыков. Они могут отличаться в зависимости от параметров экрана монитора. Кто-то предпочитает маленькие значки, а кто-то любит ярлыки покрупнее. В связи с этим все версии Windows предоставляют возможность менять их размеры.
Читайте также:Как уменьшить масштаб экранаКак изменить разрешение экрана в Windows 10Как поменять курсор мыши на Windows
Варианты изменения размеров значков рабочего стола
Существует множество способов, как поменять размер ярлыка. Для более новых операционных систем, начиная с Windows 7, они практически одинаковы. А вот в ОС Windows XP все происходит немного по-другому.
Способ 1: С помощью мыши
Это самый просто и распространенный способ, который используют практически все пользователи. От вас потребуется всего лишь нажать кнопку «Ctrl» и прокрутить колесо на мыши. Если крутить от себя, то вы увеличите значок, а если к себе, то уменьшите.
Но остается вопрос: а что же делать владельцам ноутбуков, которые не используют мышь? Для начала нужно разобраться, как работает ваш тачпад. Если вам нужно добиться результата, при котором колесо мыши крутится от вас, то необходимо двумя пальцами одновременно провести от центра к углам тачпада. А если нужно сымитировать движение колеса к вам, тогда проведите пальцами от углов к центру.
Для увеличения ярлыков зажмите кнопку «Ctrl» и проведите двумя пальцами от углов к центру, а для уменьшения, наоборот, от средины в разные стороны тачпада.

Способ 2: Контекстное меню
Используя такой вариант, вам также не придется прикладывать лишних усилий. Необходимо будет выполнить несколько простых действий:
- Нажмите правой кнопкой мыши по рабочему столу.
- В появившемся окне выберите первую строку «Вид».
- Отметьте нужный размер ярлыков: «Крупные значки», «Обычные значки», «Мелкие значки».
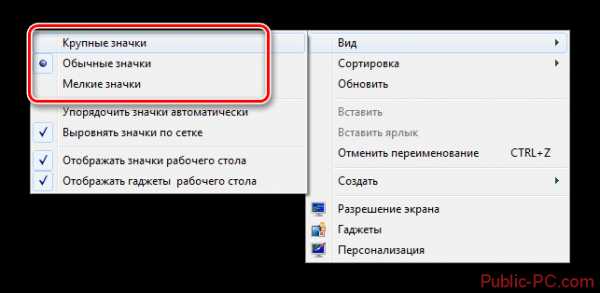
Единственным минусом такого варианта является то, что пользователю предоставлено только три размера ярлыков. Но, как показывает практика, этого более чем достаточно.
Способ 3: Если у вас ОС Windows XP
Воспользоваться колесом мыши в этой версии не получится. Для изменения размера ярлыков вам необходимо будет исправить настройки экрана.
- Откройте контекстное меню, как описано в предыдущем способе.
- В появившемся окне выберите строку «Свойства».
- В разделе «Оформление» нажмите клавишу «Эффекты».
- Поставьте флажок напротив «Применять крупные значки» и кликните на кнопку «Ок».

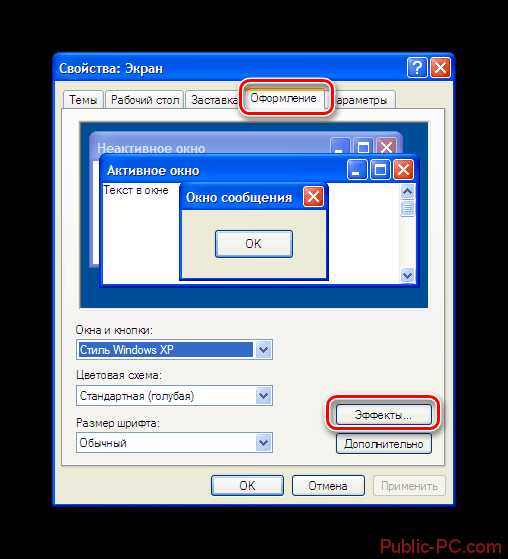
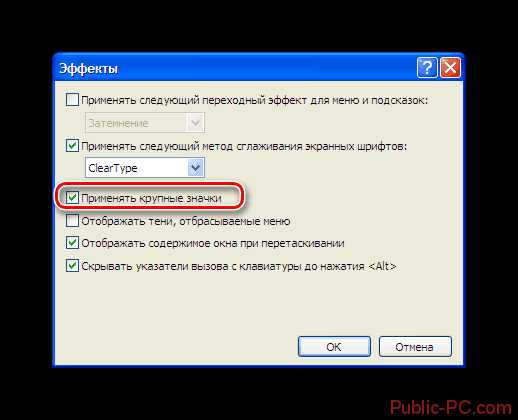
Есть упрощенный вариант настройки ярлыков рабочего стола. Для этого выполните такие шаги:
- Открыв «Свойства» в контекстном меню, пройдите в раздел «Оформление».
- Выберите клавишу «Дополнительно», которая находится в правом нижнем углу окна.
- В пункте «Элементы» из выплывающего списка отметьте «Значок».
- Рядом в графе «Размер», выберите нужную цифру.
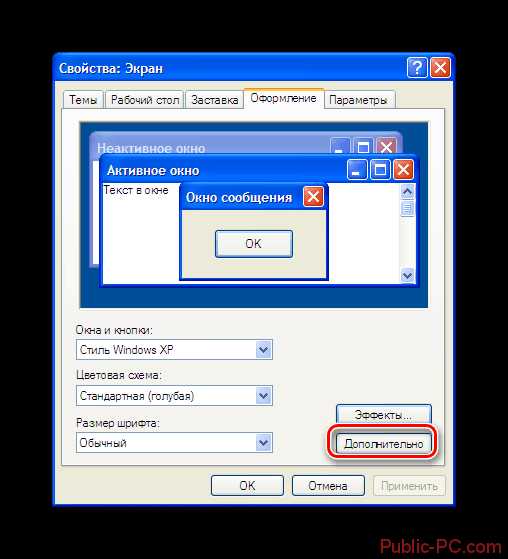
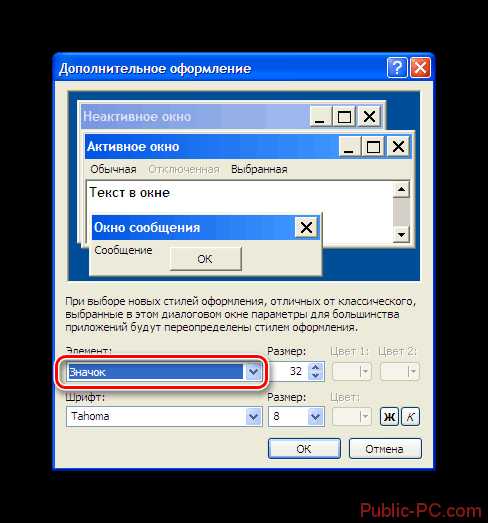
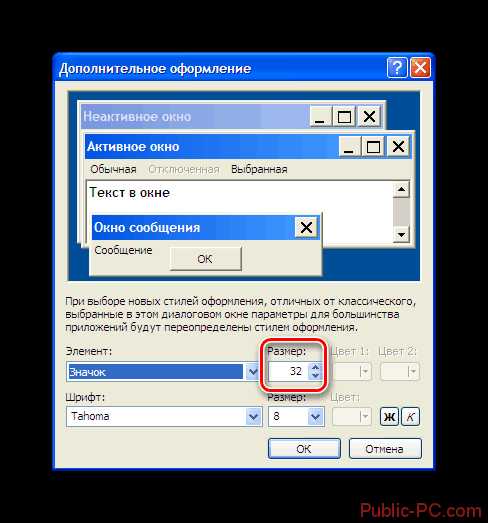
Нажмите кнопку «Ок» для завершения этого процесса и убедитесь, изменились ли ярлыки на рабочем столе, так как вы хотели.
Это, пожалуй, и все основные варианты изменения значков. Вы можете сами заметить, что это очень легко, и справиться с такой задачей может даже компьютерный новичок.
public-pc.com
КАК УМЕНЬШИТЬ ЗНАЧКИ НА РАБОЧЕМ СТОЛЕ В WINDOWS 10 - Программирование, администрирование, IT - FAQStorage.ru
ШАГ 1Как уменьшить значков на рабочем столе Windows 10 (первый способ)Зачастую размер значков на рабочем столе пользователь меняет случайно. Так как самым простым способом изменить размер значков на рабочем столе является комбинация, в которой пользователю необходимо зажать клавишу «Ctrl» и прокрутить колесико мыши. Для увеличения размеров значков колесико прокручивают вверх, а для уменьшения – вниз.
 ШАГ 2Как увеличить размер значков Windows 10 (второй способ)
ШАГ 2Как увеличить размер значков Windows 10 (второй способ) Еще одним причиной неправильного отображения размеров значков рабочего стола является не соответствие установленного разрешения экрана и физического расширения монитора. Для того, чтобы установить оптимальное расширение Вам необходимо кликнуть правой кнопкой мыши по свободному месту рабочего стола и в открывшемся контекстном меню выбрать «Параметры экрана».
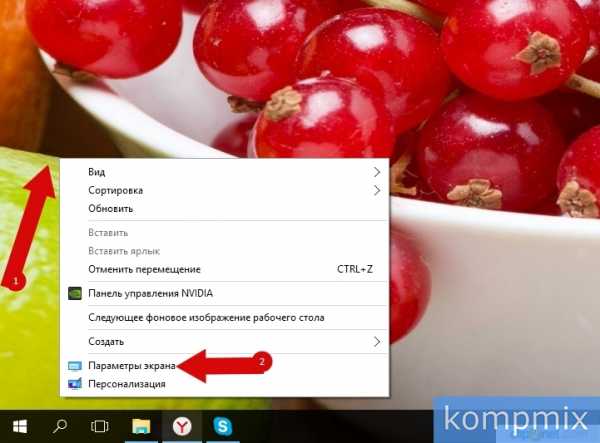
Следующим шагом нажмите строку «Дополнительные параметры экрана».
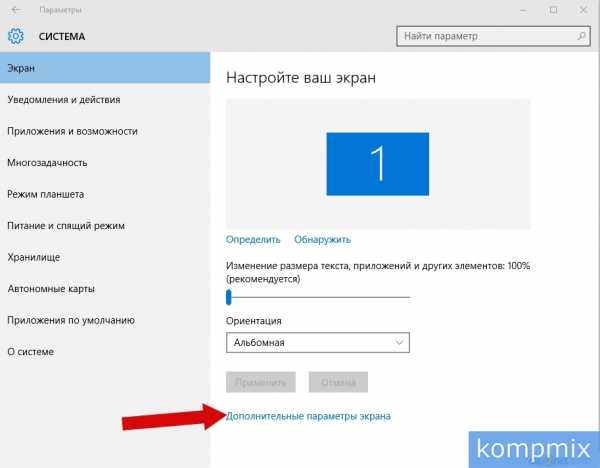 ШАГ 4
ШАГ 4 Теперь в строке «Расширение» кликните уголок.
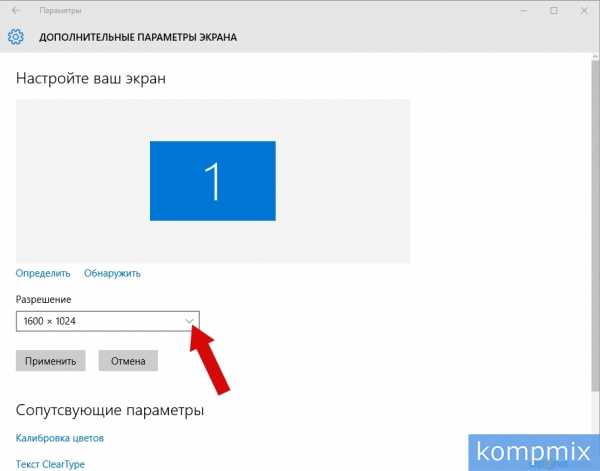 ШАГ 5
ШАГ 5 Из открывшегося списка выберите рекомендованное расширение, именно оно будет соответствовать физическому расширению Вашего монитора.
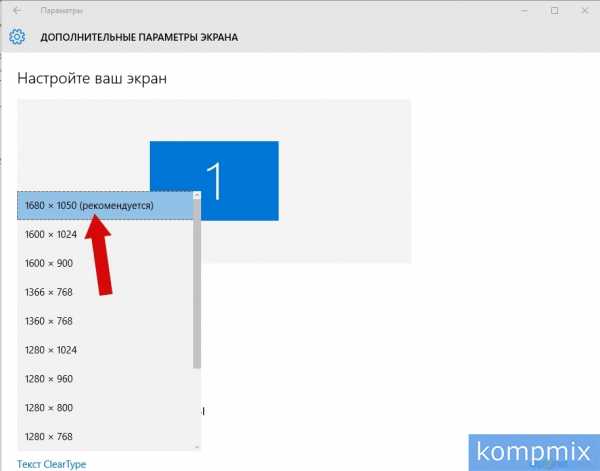 ШАГ 6
ШАГ 6 Нажмите кнопку «Применить». Если информация помогла Вам – жмите Спасибо!
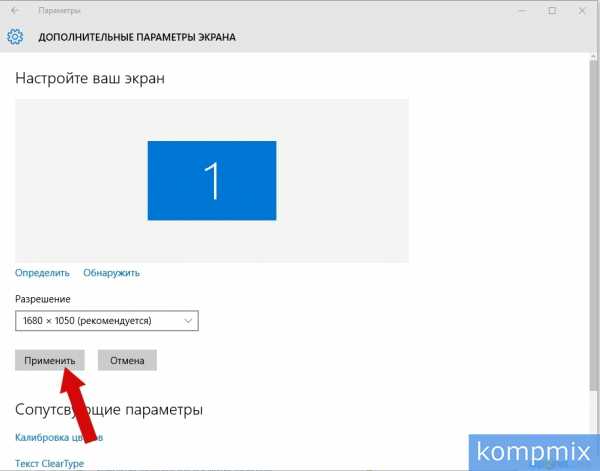
faqstorage.ru
Как изменить размер значков на рабочем столе
Изменить размер значков на рабочем столе в windows потребуется не многим пользователям данной системы, но все же для людей с плохим зрением эта настройка будет полезна. Так же счастливым обладателям FullHD мониторов с большой диагональю, при рекомендованном производителем высоком разрешении экрана, тоже будет удобно увеличить значки рабочего стола.
Ну раз вы читаете данный материал, то уж точно знаете для чего вам это нужно. Моя задача только показать, как осуществить вашу задумку. В данной статье мы научимся увеличивать и уменьшать размер значков на рабочем столе несколькими способами. В принципе описанные методы подойдут ко всем операционным системам семейства windows, но могут незначительно отличатся. Поэтому, приведу во всех актуальных на данный момент операционных системах windows 7, 8, 10 и конечно же XP.

Как изменить размер значков на рабочем столе в windows 10
Честно говоря, искав способ увеличить или уменьшить размер значков в windows 10, путем внесения изменений в параметры системы у меня не нашлось. Но самый простой и можно сказать стандартный способ, изменить размеры иконок на рабочем столе в windows 10 работает как часы. Нужно просто зажать клавишу Ctrl и двигать колесико мышки, вверх для увеличения, вниз для уменьшения значков на рабочем столе. Данный способ подходит так же для windows 7 и 8. В XP к сожалению он не работает.

Еще один способ работающий во всех операционных системах кроме windows XP, это изменение размера через контекстное меню. Для этого кликаем правой кнопкой мыши на рабочем столе, переходим в пункт вид, где выбираем один из трех вариантов размера значков: крупный, обычный или мелкий.
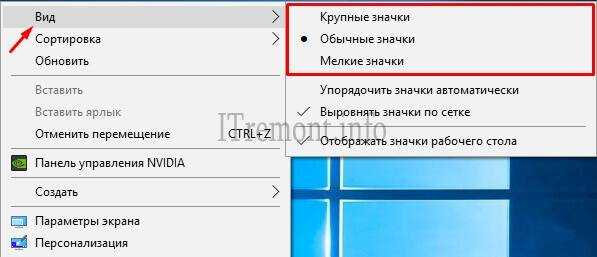
Как изменить размер значков на рабочем столе в windows 7
Методы описаные выше, для увеличения и уменьшения размера значков на рабочем столе, подходят и для данной системы, но тут есть и индивидуальный способ, который вы тоже должны знать. Первый делом нужно перейти в настройки персонализации, кликнув правой кнопкой мыши на рабочем столе и выбрав соответствующий пункт.

В открывшемся окне, нас интересует вкладка цвет окна, нажимаем на нее.

В выпадающем списке пункта "элемент" выбираем "значок" и изменяем размер в соответствующем окошке.
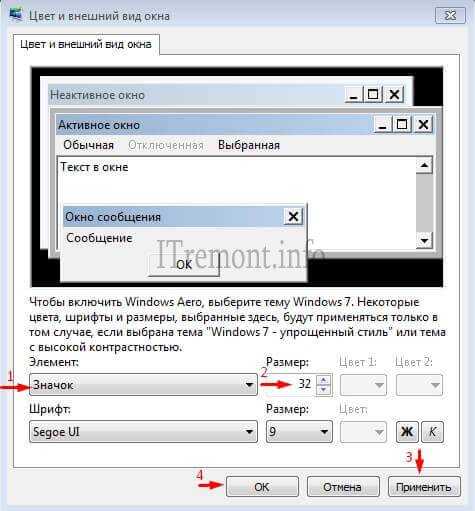
Как изменить размер значков на рабочем столе в windows 8
Описанный способ тоже является индивидуальным для данной системы. Тем же образом переходим в настройки персонализации, где нас интересует пункт уже не "цвет окна", а "экран" переходим туда.
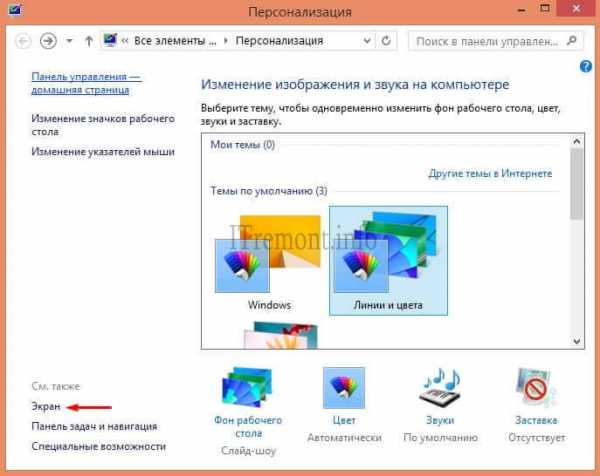
В нижней части открывшегося окна, находим выпадающий список, где выбираем значение "значки" и изменяем размер в соответствующем окне. Но как видно на скриншоте ниже, с изменением размера значков рабочего стола могут возникнуть проблемы, об этом сообщает нам система в сообщении о невозможности изменить размер элементов на этом дисплее. Это связанно с установленным разрешением вашего экрана (может зависит от размера монитора), если оно не удовлетворяет требованию, то данный способ к сожалению не подойдет. Вы можете поиграться с изменением разрешения экрана вашего монитора, может в каком-то из вариантов будет допущено внести изменения в размер иконок находящихся на рабочем столе. Но не расстраиваетесь, т.к способ описанный вначале статьи работает всегда.
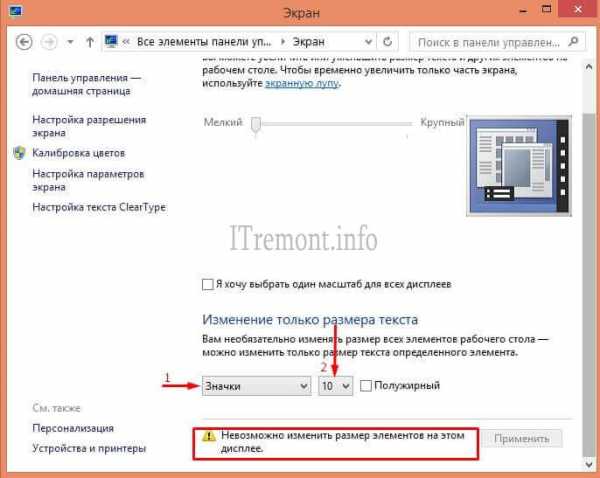
Как изменить размер значков на рабочем столе в windows XP
Все описанные выше варианты изменить размеры значков на рабочем столе, в windows xp не работают, но в данной системе есть свой вариант. Для этого переходим в контекстное меню, кликнув на рабочем столе правой кнопкой мыши, где выбираем пункт "свойство".

Далее переходим во вкладку оформление, где нажимаем кнопку "дополнительно".

В выпадающем списке пункта "элемент", выбираем тип "значок" и выставляем нужный размер иконок рабочего стола.

Дополнительный способ изменить размер значков на рабочем столе
Дополнительный способ изменить размер значков рабочего стола, подходит только для windows 8 и 10. Это тоже комбинация клавишь, но теперь без участия компьтерной мыши.
- Ctrl+Alt+(-) - для уменьшения значков рабочего стола.
- Ctrl+Alt+(+) - для увеличения значков рабочего стола.
Кстати похоже на математическую формулу :)
На этом все!
Оставляйте своё мнение о данной статье, ну и конечно же задавайте свои вопросы, если у вас что-то вдруг пошло не так.
Спасибо за внимание!
Статьи рекомендуемые к прочтению:
itremont.info
Как изменить размер значков на рабочем столе Windows 7 и 8: 3 способа
Если вас не устраивает стандартный размер иконок, то рекомендации покажут вам, как изменить размер значков на рабочем столе Windows 7 и 8. При смене разрешения монитора иконки приобретают неудобное визуальное восприятие, поэтому их принципиально следует уменьшить или увеличить.
Преимущество маленьких значков в том, что их много может поместиться на рабочем пространстве. Крупные иконки удобны тем, что они более читаемы. Каждый сам выбирает себе размеры ярлыков, которые ему необходимы.
В статье рассмотрим способы выбора предустановленных размеров значков рабочего стола, установки пользовательских размеров, с плавным увеличением или уменьшением ярлыков сразу.
Методы смены размеров значков рабочего стола
1. Является самым простым способом увеличить или уменьшить ярлыки рабочего стола Windows 7 и 8. Для этого сверните все окна и обратитесь к рабочему столу, выделите кликом левой кнопки мыши один значок. Затем на клавиатуре зажмите левый CTRL и вращайте колесо мыши от себя (вверх) для увеличения, и к себе (вниз) для уменьшения иконок. Не забывайте, что размер изменяется до определенного предела.
2. Способ использует 3 стандартных размера. Клацните правой кнопкой по пространству рабочего стола (где нет ярлыков) и в меню курсор наведите на «вид». Раскроется дополнительный список, где будет отмечен присвоенный в данный момент размер, выберите один из них:
- Крупные
- Обычные
- Мелкие
После отметки левой кнопкой, Вы сразу увидите, как изменился размер значков на рабочем столе Windows 7 и 8.
Тонкая настройка ярлыков Windows 7
Если двумя предыдущими методами Мы увеличивали или уменьшали значки, то данный способ покажет, как в дополнении к изменению размеров еще и настроить визуальное отображение и стиль шрифтов названия ярлыков.
Для смены размеров и шрифтов надо открыть дополнительные визуальные настройки окон. В разных редакциях Windows 7, она открывается по-разному.
1. В Windows 7 редакции Начальная, Домашняя базовая нажмите «пуск» - > «панель управления», далее найдите «экран».

В данном окне в левом меню, кликните ссылку «изменение цветовой схемы». Затем нажмите кнопку «прочие».
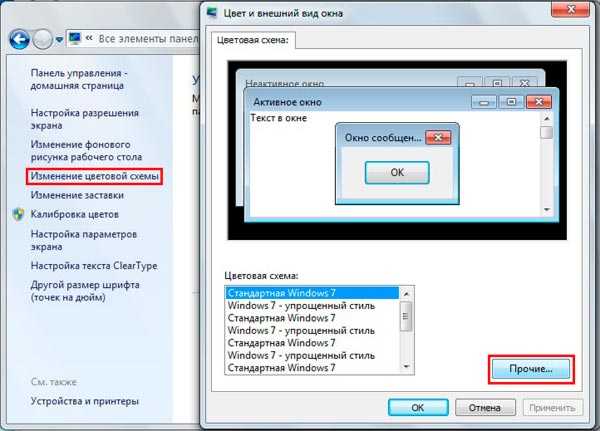
2. В Windows 7 Максимальная клацните на пустом месте правой кнопкой в пределах рабочего стола, затем жмите последний пункт «персонализация». В нижнем блоке нового окна кликните ссылку «цвет окна».
В опции изменения цвета панели задач и окон, нажмите ссылку параметров оформления (картинка ниже).

В окошке «цвет и внешний вид окна» в поле «элемент» выберите из выпадающего списка строчку «значок». Справа от строчки в поле «размер» задайте величину ярлыков.
Строчкой ниже выберите шрифт на свой вкус, а также настройте ему размерность, жирность или курсив.
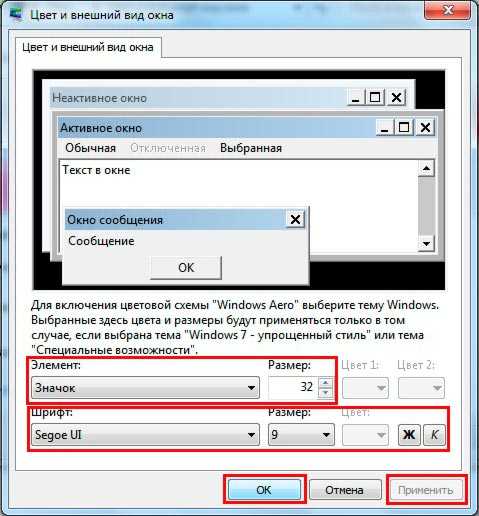
Примечание: при смене шрифта в Widows 7, также изменится шрифт всего интерфейса.
Нажмите «применить» и посмотрите результат. Если все устроило, кликните «OK».
Изменить размер значков на рабочем столе в Windows 7 и 8 сможете за несколько секунд, задав пользовательскую или стандартную величину. Если потратить время побольше, можно и к именам ярлыков прикрутить изящные шрифты.
Посмотрите еще статьи:
Вы можете пропустить чтение записи и оставить комментарий. Размещение ссылок запрещено.
nastrojcomp.ru
Как увеличить (уменьшить) значки на рабочем столе Windows 7, 8, 10
Многим неудобно пользоваться персональным компьютером при стандартных размерах иконок рабочего стола. Особенно если было изменено стандартное разрешение. В этом случае иконки придется подгонять под параметры, а именно увеличивать или уменьшать их. Проблема в том, что далеко не все пользователи знают, как это сделать.
Стоит обратить внимание, что делать иконки крупнее стоит, когда есть некоторые проблемы со здоровьем, а именно со зрением. А в ситуациях, когда рабочий стол ПК перегружен чрезмерным количеством ярлыков, их наоборот может потребоваться сделать меньше.
Как изменить размер иконок
Если вам нужно поменять размер значков рабочего стола кликнете на свободное пространство левой клавишей мышки. Затем зажав клавишу Ctrl, крутите колесо вверх. Иконки благодаря вашим действиям увеличатся. И наоборот, прокручивая колесо мыши вниз, вы добьётесь уменьшения иконок.
Однако после таких ваших действий значки, скорее всего, потеряют привычное для вас месторасположение. Когда это небольшое количество значков и папок нетрудно все вернуть на прежнее место, но если речь идет все же о большом числе иконок, то придётся затратить больше усилий на их восстановление в удобном для вас порядке.
Но колесо мыши это не единственный способ увеличения иконок. Еще возможен вариант изменения через контекстное меню. Порядок, в котором это будет осуществляться, зависит от вашей операционки «Виндовс».
- Если взять на рассмотрение, к примеру, Windows 7, 10 или Vista, Вам понадобится всего лишь вызывать контекстное меню нажатием на ПКМ.
- Обращаемся к пункту «ВИД» и выбираем в появившемся перечне подходящие по размеру иконки (большие, стандартные либо поменьше).

Также привести значки в порядок либо убрать их, чтобы они не отображались на вашем рабочем столе вовсе, можно отключив чекбокс ниже.
Изменение размера значков в Windows ХР
Мы уже рассматривали увеличение значков в «Виндовс 7», но какие действия предпринять, если у вас установлен Windows XP .Этот вариант требует другого подхода:
- В незанятом пространстве рабочего стола, кликнув по ПКМ, входим в контекстное меню.
- Обращаемся к разделу «Свойства». Следующим нашим шагом мы переходим к пункту «Оформление».
- В отобразившемся пространстве находим пункт «Элемент», выбираем раздел «Значок».
- Появившаяся справа сектор «Размер» позволит нам выбрать подходящие для нас параметры.
- Завершив работу над настройками, нажмите на клавишу Enter или кликнув «Ок» на экране.
- Зная как изменить параметры иконок в разных вариантах ОС Windows можно выбрать наиболее удобный для вас метод.
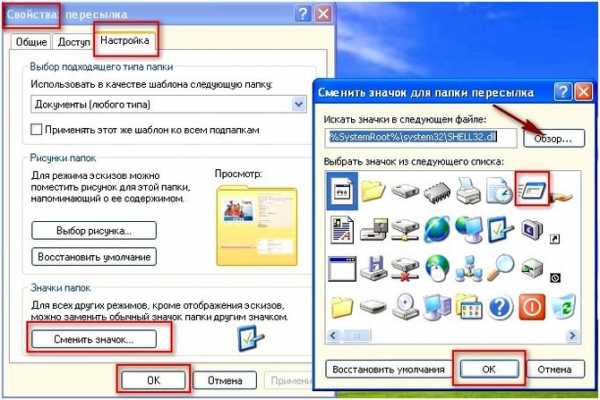
composs.ru
- Как в папку скоросшиватель правильно вставить файлы
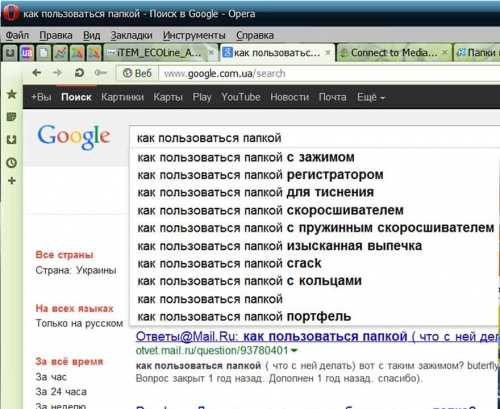
- Что такое видюха на компьютере

- Дамп бд

- Почему зависает изображение на компьютере

- Компьютерное устройство

- Как поменять учетную запись на windows 10 видео
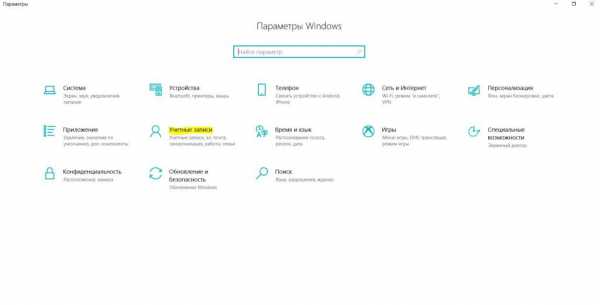
- Приложение вызвало проблему с настройкой стандартного приложения
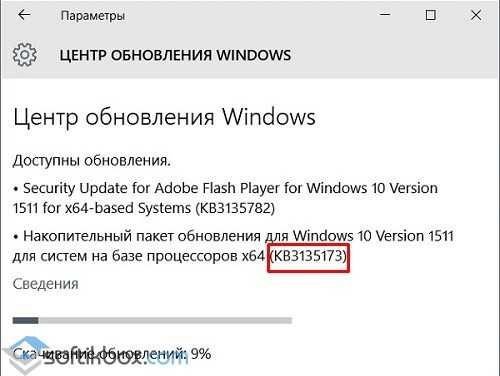
- Интернет на компьютер с телефона
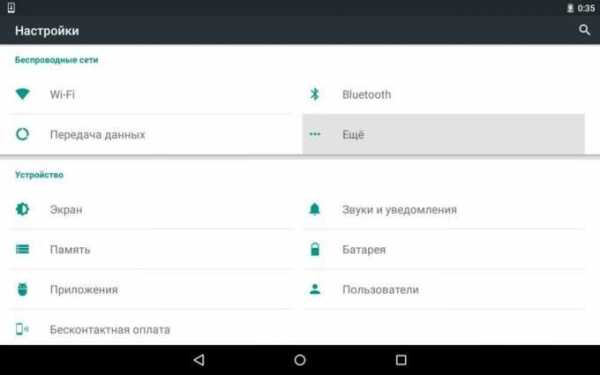
- Sql восстановить из backup в другую базу
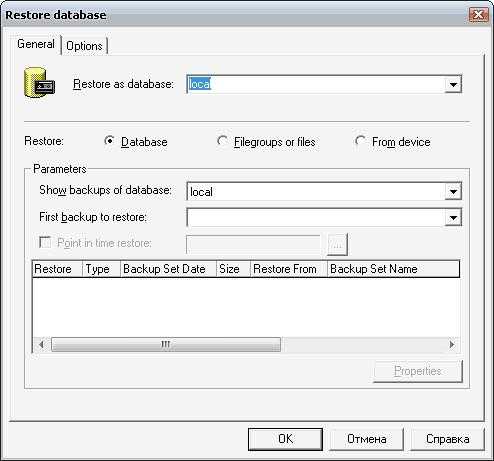
- Чистка компа программа
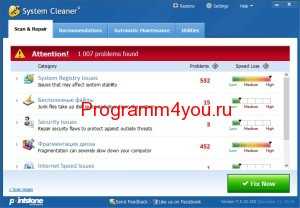
- Кулер на ноутбуке жужжит

