Как ускорить сигнал wifi: Как усилить сигнал WiFi на маршрутизаторе? 9 эффективных способов
Как усилить сигнал WiFi на маршрутизаторе? 9 эффективных способов
Как усилить сигнал Wi-Fi маршрутизатора?
Плохое покрытие Wi-Fi в вашей квартире — это еще не конец света! Просто узнайте, как усилить сигнал Wi-Fi вашего маршрутизатора. Иногда для улучшения качества беспроводного сигнала требуется совсем немного. Узнайте 9 эффективных способов увеличить радиус действия Wi-Fi роутера, чтобы вы могли выходить в интернет из любой точки дома!
Нажмите, чтобы увеличить!
Totolink A7000r
1. Wi-Fi роутер — не прячьте его в шкаф!
Есть ли у вашего Wi-Fi роутера место в подсобном помещении? А может, вы спрятали его в шкаф и удивляетесь, что Wi-Fi в вашем доме или квартире слабый? Возможно, стоит обратить на это внимание, когда речь идет об увеличении зоны покрытия нашей домашней сети? В этом нет ничего необычного — ваш маршрутизатор должен быть расположен в таком месте, где сигнал встречает как можно меньше препятствий. Забудьте о дне шкафа, кладовке под лестницей и других подобных тайниках. Лучше всего разместить маршрутизатор на возвышении (например, на шкафу) в центральной части квартиры или дома, так как сигнал равномерно распространяется вокруг него. Этого может быть достаточно, чтобы качество сигнала значительно улучшилось.
Забудьте о дне шкафа, кладовке под лестницей и других подобных тайниках. Лучше всего разместить маршрутизатор на возвышении (например, на шкафу) в центральной части квартиры или дома, так как сигнал равномерно распространяется вокруг него. Этого может быть достаточно, чтобы качество сигнала значительно улучшилось.
2. Проверьте настройки антенны на маршрутизаторе
Антенны маршрутизатора распространяют сигнал в стороны, поэтому если у вас одноэтажная квартира, одной антенны будет достаточно. Однако если вы живете в двухэтажном доме или квартире и хотите получить сигнал Wi-Fi на первом и втором этажах, лучшим решением будет разместить в маршрутизаторе две антенны — одну вертикально, а другую горизонтально, чтобы передавать сигнал вверх и вниз. Это позволит устранить проблему плохого покрытия сигнала Wi-Fi на вашем ноутбуке или смартфоне.
Нажмите, чтобы увеличить!
Антенны для wifi
3. Измените частоту на 5 ГГц
Маршрутизаторы Wi-Fi автоматически настроены на работу на частоте 2,4 ГГц. К сожалению, это та самая частота, которую они используют:
К сожалению, это та самая частота, которую они используют:
- другие сети Wi-Fi поблизости,
- микроволновые печи (мелкая бытовая техника),
- игрушки, например, машинки с дистанционным управлением.
- электронные няни
- консоли xbox
- офисное оборудование
В результате сигнал часто подвергается помехам со стороны других устройств. Как усилить сигнал маршрутизатора? Лучше всего приобрести тот, который может работать на частоте 5 ГГц, которая гораздо менее загружена, а сигнал более стабилен из-за меньшего количества помех. Возможно, такое действие очень положительно улучшит наш сигнал wifi и мы получим лучшие результаты передачи данных…
Нажмите, чтобы увеличить!
частота 5 ГГц
4. Попробовать другие каналы передачи данных
Не можете изменить частоту маршрутизатора? Есть и другое решение — ручной выбор канала передачи. Изменение канала передачи данных очень важно! Обычно маршрутизатор выбирает такой канал самостоятельно, автоматически, но если он использует канал, загруженный другими сетями, возможны помехи. Поэтому стоит самостоятельно изменить настройки на другой, менее загруженный канал (обычно 1 или 6).
Поэтому стоит самостоятельно изменить настройки на другой, менее загруженный канал (обычно 1 или 6).
Нажмите, чтобы увеличить!
Частотные каналы
5. Проверьте питание маршрутизатора
Считаете, что ваш маршрутизатор потребляет больше всего энергии? На это стоит обратить внимание, потому что…. не обязательно! Однако в некоторых моделях есть возможность вручную изменить уровень сигнала Wi-Fi на лучший. На частоте 2,4 ГГц максимальная мощность составляет 100 мВт. Отсутствие питания может негативно сказаться на увеличении радиуса действия, и наша сеть Wi-Fi станет неэффективной. Эту опцию можно найти в расширенных настройках в панели администрирования. В зависимости от типа устройства значения будут следующими:
- проценты,
- указана в милливаттах,
- определяются как «слабые», «средние» и «сильные».
6. Выберите ретранслятор — платный, но эффективный
- Если все, что вы можете сделать сами, бесплатно, не помогло и в дальнейшем у вас плохое покрытие домашней сети, стоит подумать о покупке ретранслятора .

Как работает ретранслятор? Как выбрать ретранслятор Wi-Fi?
Это устройство, которое принимает сигнал от маршрутизатора, затем регенерирует и усиливает его для передачи в лучшем качестве. Что нужно сделать, чтобы ретранслятор работал максимально эффективно и в то же время правильно усиливал сигнал wifi? Как и в случае с маршрутизатором, необходимо позаботиться о его правильном расположении. Репитер (усилитель сигнала wifi):
- не должен находиться слишком близко к маршрутизатору (предпочтительно посередине, между маршрутизатором и устройством, которое должно принимать сигнал Wi-Fi)
- следует размещать в месте с хорошим покрытием.
Нажмите, чтобы увеличить!
Усилитель сигнала
7. Выбор профессиональных точек доступа и лучшее покрытие Wi-Fi в большом здании
Точки доступа, также известные как Access Points, выглядят как маршрутизатор и обеспечивают беспроводное подключение. Благодаря им можно создать локальную сеть внутри более крупного здания, например, предприятия или многоэтажного дома. Такое устройство вставляется в розетку, благодаря чему оно улавливает сигнал и передает его.
Благодаря им можно создать локальную сеть внутри более крупного здания, например, предприятия или многоэтажного дома. Такое устройство вставляется в розетку, благодаря чему оно улавливает сигнал и передает его.
Нажмите, чтобы увеличить!
Беспроводные соединительные линии
8. Mesh-сети — улучшают покрытие Wi-Fi вашего маршрутизатора
Как увеличить радиус действия Wi-Fi маршрутизатора? Есть способ — он называется Mesh networking, который представляет собой набор сетей Wi-Fi, образующих единую систему и работающих автоматически. По мере перемещения по дому устройство автоматически подключается к одной и той же сети через разные маршрутизаторы. Таким образом, можно не только увеличить радиус действия Wi-Fi (даже в так называемых слепых зонах дома), но и улучшить его качество и устранить помехи.
Подробнее о сравнении сеточных систем можно прочитать в этой статье
9. Замените сетевую карту
Проблемы с покрытием и сигналом Wi-Fi не всегда связаны с проблемами маршрутизатора. Также возможно, что неисправен приемник сигнала или сетевая карта. Если этот не справляется с приемом сигнала и вы задаетесь вопросом, как усилить сигнал Wi-Fi в ноутбуке, вы можете заменить его на новый или сделать ставку на внешнюю сетевую карту, подключенную к компьютеру или ноутбуку с помощью USB-соединения.
Также возможно, что неисправен приемник сигнала или сетевая карта. Если этот не справляется с приемом сигнала и вы задаетесь вопросом, как усилить сигнал Wi-Fi в ноутбуке, вы можете заменить его на новый или сделать ставку на внешнюю сетевую карту, подключенную к компьютеру или ноутбуку с помощью USB-соединения.
Нажмите, чтобы увеличить!
беспроводная карта usb
Если у вас есть предложения о том, как усилить сигнал WiFi, посетите наш ФОРУМ, где вы можете обменяться своими мыслями.
Автор:
Leszek Błaszczyk
Позвоните нам по номеру (+48) 34 361 04 48 или напишите по адресу [email protected]
Как усилить сигнал Wi-Fi сети? Увеличиваем дальность Wi-Fi
Решил подготовить статью с советами по усилению сигнала Wi-Fi сети. В интернете, есть много разных статей на эту тему, но практически в каждой статье, очень много ненужной информации. Точнее, множество рекомендаций по каким-то настройкам, которые не имеют никакого отношен к увеличению радиуса сигнала Wi-Fi и никак не могут влиять на радиус действия самой сети.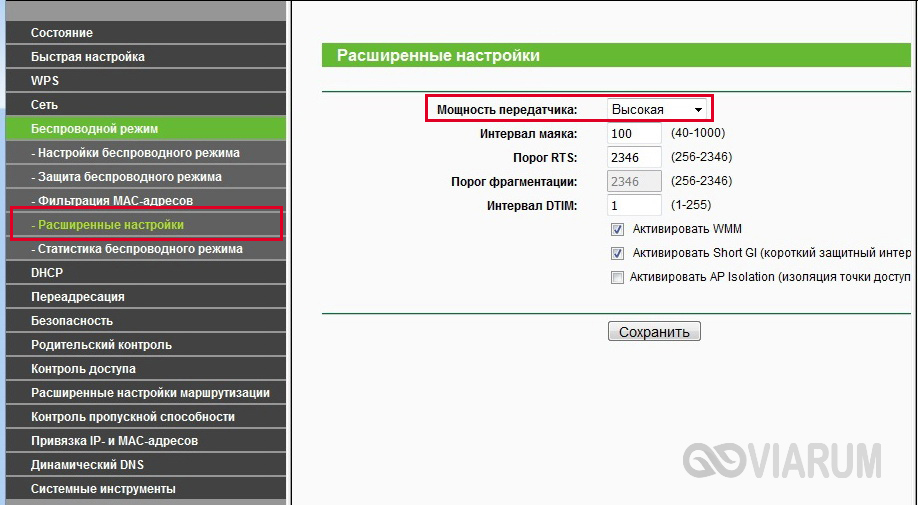
Если мы говорим об усилении сигнала Wi-Fi, то конечно же имеем введу именно радиус покрытия самой сети, то есть дальность действия Wi-Fi. Для примера: купили мы роутер, установили, настроили, а в самых дальних комнатах Wi-Fi вообще не ловит, или уровень сигнала слишком слабый. Или же, роутер установлен на первом этаже (где сигнал есть), а на втором этаже сигнал уже очень слабый, или вообще отсутствует. Обычная ситуация, с которой сталкиваются многие, да я с сам с этим сталкивался.
От чего зависит радиус действия Wi-Fi сети? Очень много разных факторов: от самого роутера (количества и силы антенн), от стен в вашем доме, от количества соседних Wi-Fi сетей, от расположения роутера, каких-то других помех и т. д. Многие просят посоветовать роутер, который например обеспечит стабильный сигнал Wi-Fi для трехкомнатной квартиры, частного дома, и т. д. В таких случаях, невозможно посоветовать ничего конкретного. У всех разные условия, разные стены и т. д. Единственно, что я могу посоветовать, это приблизительно ориентироваться на площадь вашего дома. Если у вас например однокомнатная квартира, то даже недорогой роутер, с одной антенной мощностью в 3 dBi без проблем справится со своей задачей. Ну а если у вас дом, или квартира побольше, то берите устройство подороже. Хотя, и цена не всегда аргумент. Есть у меня роутер Asus RT-N18U – дорогой, три антенны, какая-то там фирменная функция Asus, которая увеличивает радиус покрытия сети. Так вот, при одинаковых условиях, на одинаковом расстоянии, он показывает результат не намного лучше, чем у того же D-link DIR-615/A. У которого антенны внутренние, да и дешевле он в несколько раз.
Если у вас например однокомнатная квартира, то даже недорогой роутер, с одной антенной мощностью в 3 dBi без проблем справится со своей задачей. Ну а если у вас дом, или квартира побольше, то берите устройство подороже. Хотя, и цена не всегда аргумент. Есть у меня роутер Asus RT-N18U – дорогой, три антенны, какая-то там фирменная функция Asus, которая увеличивает радиус покрытия сети. Так вот, при одинаковых условиях, на одинаковом расстоянии, он показывает результат не намного лучше, чем у того же D-link DIR-615/A. У которого антенны внутренние, да и дешевле он в несколько раз.
Как в настройках роутера усилить сигнал Wi-Fi?
Если вы уже купили, и установили у себя дома, или в офисе роутер, и Wi-Fi ловит не везде, где вам нужно, то можно попробовать усилить беспроводную сеть. Как это сделать, мы сейчас рассмотрим. Усилить сигнал можно как с помощью настроек в роутере, так и с помощью отдельных устройств, и приспособлений.
1
Поиск и смена канала на роутере. Если у вас устройства видят много доступных для подключения сетей ваших соседей, то все эти сети, могут загружать канал, на котором работает ваша сеть, и тем самым уменьшит радиус действия сети.
Если у вас устройства видят много доступных для подключения сетей ваших соседей, то все эти сети, могут загружать канал, на котором работает ваша сеть, и тем самым уменьшит радиус действия сети.
Можно попробовать, в настройках роутера задать какой-то статический канал, или же поставить Auto. Здесь нужно экспериментировать. Если вам не лень, то с помощью программы inSSIDer вы можете найти более свободный канал, и задать его в настройках вашего роутера.
Я не буду подробно расписывать, просто даю вам ссылку на статью Как найти свободный Wi-Fi канал, и сменить канал на роутере? В ней я подробно рассказывал о каналах, и о том как найти не загруженный канал. Так же, там есть инструкция по смене канала на роутерах разных производителей.
2
Переводим свою сеть в режим работы 802.11N. Как правило, по умолчанию на всех роутерах беспроводная сеть работает в смешанном режиме b/g/n (11bgn mixed). Если принудительно заставить роутер транслировать Wi-Fi в режиме работы 802. 11N, то это может увеличить не только скорость, но и радиус покрытия Wi-Fi (если на вашем роутере более одной антенны).
11N, то это может увеличить не только скорость, но и радиус покрытия Wi-Fi (если на вашем роутере более одной антенны).
Единственная проблема в том, что если у вас есть старые устройства, которые не поддерживают режим 802.11N, то они просто не будут видеть вашу сеть. Если у вас нет старых устройств, то без сомнений переключите свою сеть в режим n. Сделать это очень просто. Заходим в настройки роутера, обычно по адресу 192.168.1.1, или 192.168.0.1 (подробную инструкцию по входу в настройки смотрите здесь).
В настройках откройте вкладку, где настраивается беспроводная сеть. Называются они обычно так: Wi-Fi, Беспроводной режим, Беспроводная сеть, Wireless и т. д. Найдите там пункт Режим беспроводной сети (Mode) и установите в нем N only. То есть, работа сети только в режиме N.
Для примера: смена режима беспроводной сети на роутере Asus
Сохраните настройки и перезагрузите роутер. Если появляться проблемы с подключением устройств, то верните обратно смешанный режим.
3
Проверяем мощность передачи в настройках маршрутизатора. На некоторых роутерах, есть возможность выставить уровень мощности беспроводной Wi-Fi сети. Насколько я знаю, по умолчанию стоит максимальная мощность. Но, можно проверить.
В роутерах Asus, эти настройки меняются на вкладке Беспроводная сеть — Профессионально. В самом низу, есть пункт «Управление мощностью передачи Tx power». Там есть шкала, которую можно регулировать в процентах. Выглядит это вот так:
На роутерах Tp-Link открываем вкладку Wireless — Wireless Advanced. Пункт Transmit Power позволяет настроить силу сигнала. Значение High – означает максимальная мощность.
Эти настройки больше пригодятся в том случае, если вы захотите наоборот, уменьшить мощность сигнала вашего Wi-Fi роутера.
Как увеличить радиус действия Wi-Fi сети с помощью дополнительных устройств?
1
Установка репитера, или настройка второго роутера в режиме усилителя.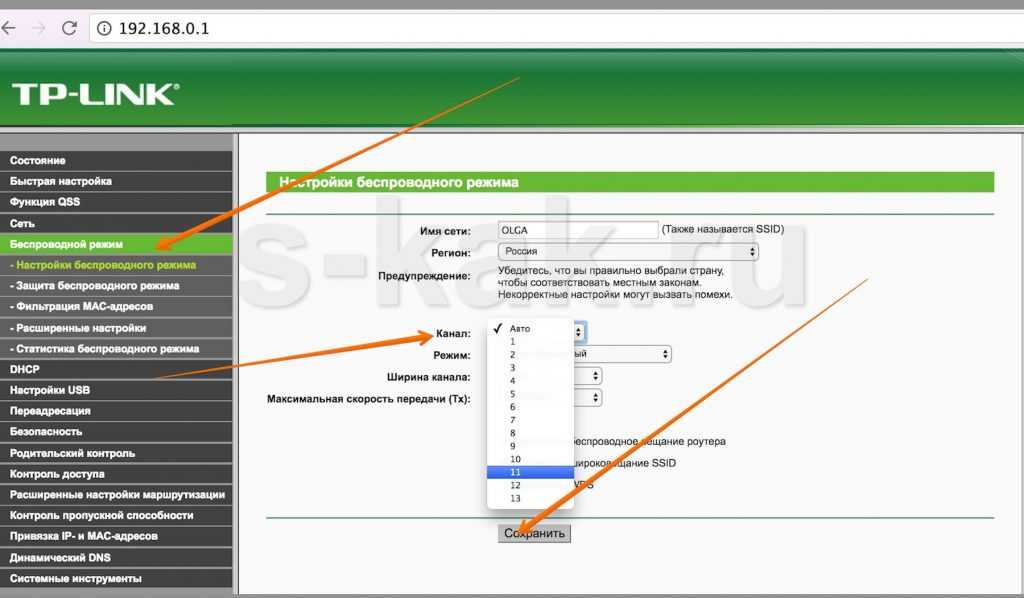 Из всех рекомендаций, которые вы здесь увидите, или вообще найдете в интернете, этот способ самый эффективный и надежный. Правда, придется потратится на репитер.
Из всех рекомендаций, которые вы здесь увидите, или вообще найдете в интернете, этот способ самый эффективный и надежный. Правда, придется потратится на репитер.
Репитер (повторитель), это небольшое устройство, которое нужно установить в том месте, где сигнал вашего Wi-Fi еще есть, но он уже не очень сильный. А репитер просто будет расширять вашу главную сеть, т. е. «передавать» ее дальше. Об этих устройствах я подробно писал в статье: что такое Wi-Fi репетир (повторитель), как он работает, и что значит роутер в режиме репитера?
В качестве репитера могут выступать обычные роутеры. Вот инструкции по настройке роутеров ZyXEL и Asus в режиме повторителя:
- Настройка Zyxel Keenetic в режиме репитера (усилитель). Используем роутер Zyxel для расширения Wi-Fi сети
- Настройка роутера Asus в качестве репитера (режим повторителя Wi-Fi сети)
Если у вас Wi-Fi не «добивает» в какие-то комнаты, то установка повторителя решит эту проблему. А если у вас дом в несколько этажей, то на первом этаже можно установить роутер, а на втором репитер. Отличная и рабочая схема.
Отличная и рабочая схема.
2
Смена антенн роутера на более мощные. Если на вашем роутере съемные антенны, то можно купить более мощные, и тем самым немного увеличить покрытие вашей сети. Почему немного? Да потому, что замена антенн как правило дает не очень хороший результат. Он есть, но не такой что бы увеличить радиус на несколько комнат. В любом случае, придется тратится на антенны. И мне кажется, что намного лучше потратить эти деньги на репитер. Да, он будет стоить дороже, но пользы от него намного больше.
Если решите менять антенны, то берите мощные, с усилением в 8 dBi. Но, стоят они дорого, и несколько таких антенн будут стоить как повторитель.
Я уже писал статью по установке, и тестированию антенн TP-LINK TL-ANT2408CL, можете посмотреть результаты.
3
Покупка нового роутера, переход на 5 GHz. Можно купить более мощный, дорогой роутер. А лучше, роутер с поддержкой диапазона 5 GHz. В чем плюс диапазона 5 GHz? Он практически свободный, сейчас большинство всех сетей и других устройств работают в диапазоне 2. 4 GHz. Меньше помех – больше скорости и более стабильная работа сети.
4 GHz. Меньше помех – больше скорости и более стабильная работа сети.
Есть такие места, где Wi-Fi сеть на 2.4 GHz практически не работает. Все время глючит, пропадает соединение, низкая скорость и т. д. А все из-за того, что там очень много разных сетей. Вот в таких случаях, переход на 5 GHz решает все проблемы.
Но покрытие сети в диапазоне 5 GHz будет меньше по сравнению с диапазоном 2.4 GHz. Такая особенность частоты 5 GHz.
Еще несколько советов по увеличению дальности Wi-Fi
1
Выберите правильное расположение вашего роутера. На самом деле, это очень хороший и эффективный совет. Как правило, все устанавливают маршрутизаторы при входе, или в каких-то дальних комнатах. Правильное расположение роутера позволит правильно распределить сигнал, тем самым увеличить дальность Wi-Fi.
Проще говоря, нужно устанавливать роутер как можно ближе к центру дома. Да, это не всегда получается, так как к роутеру нужно прокладывать кабель, а тянуть его на середину дома не очень удобно. Но, даже незначительные передвижения роутера, смогут увеличить уровень сети в нужных вам комнатах. А еще, нужно помнить о том, что стены это враг Wi-Fi сетей.
Но, даже незначительные передвижения роутера, смогут увеличить уровень сети в нужных вам комнатах. А еще, нужно помнить о том, что стены это враг Wi-Fi сетей.
2
Самодельные усилители для Wi-Fi антенн. Можно найти много инструкций, в которых показано изготовление усилителей для роутера. Как правило, это обычная фольга, и жестяные банки. Получается, что если с одной стороны антенны поставить лист фольги, то сигнал будет от нее отбиваться и направляться в нужном нам направлении.
Я считаю, что это все ерунда. Во-первых, разрезанная банка из пива, или кусок фольги сзади роутера выглядит не очень красиво, а во-вторых, от этого нет практически никакого эффекта. Можете проверить.
Вот такие советы. Думаю, вы нашли для себя подходящий способ увеличить дальность Wi-Fi сети. Делитесь своими советами в комментариях!
Советы и рекомендации по увеличению скорости вашего Wi-Fi
- Ресурсный центр
- Интернет
Узнайте, как усилить интернет-сигнал, чтобы сделать его сильнее, охватить больше и увеличить скорость интернета.
12 способов улучшить скорость интернета
Мы хотим, чтобы у вас был максимально быстрый Wi-Fi, поэтому мы изучили информацию от заинтересованных сторон в отрасли, онлайн-публикации и веб-сайты наших поставщиков, чтобы собрать эти 12 советов по увеличению скорости вашего интернет-соединения. .
1. Обновите систему безопасности, чтобы отключить пиявки пропускной способности
Лишние пользователи замедляют ваше интернет-соединение, занимая пропускную способность интернета. Отсутствие защиты вашей сети Wi-Fi означает открытие вашей сети для халявщиков. Вот почему Wired рекомендует всем домовладельцам защищать доступ к своим маршрутизаторам с помощью сложного пароля и безопасности WPA2.
Защита домашней сети Wi-Fi от злоумышленников особенно важна, если ваш дом автоматизирован. Каждое подключенное устройство использует пропускную способность, и чем больше внешних устройств использует вашу сеть, тем меньше вероятность того, что ваши автоматизированные домашние устройства получат необходимую пропускную способность.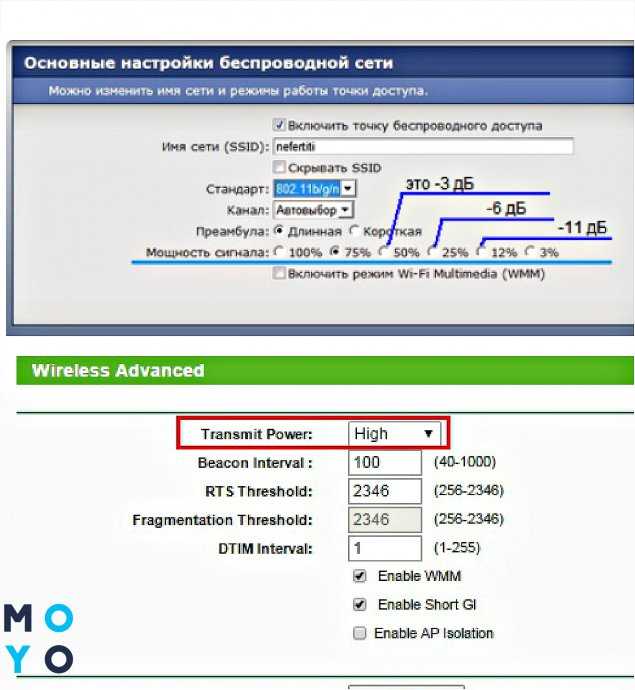 Кроме того, неспособность обеспечить безопасность вашей сети может предоставить посторонним слишком большой контроль над вашей кофеваркой, кондиционером или автоматизированной системой безопасности.
Кроме того, неспособность обеспечить безопасность вашей сети может предоставить посторонним слишком большой контроль над вашей кофеваркой, кондиционером или автоматизированной системой безопасности.
2. Оптимизируйте настройки маршрутизатора
Проверка различных настроек маршрутизатора может улучшить уровень сигнала и скорость в вашем доме.
- Некоторые маршрутизаторы имеют развлекательные настройки, которые отдают приоритет пропускной способности, когда вы играете в видеоигры или транслируете контент. Эта стратегия менее эффективна, когда несколько пользователей одновременно используют подключение к Wi-Fi, поэтому попробуйте отключить настройки развлечений.
- Сброс пороговых значений запроса на отправку (RTS) на маршрутизаторе. По сути, пороговый протокол RTS очищает канал передачи данных перед отправкой по нему пакетов данных. В переполненной сети Wi-Fi, например в жилом комплексе, установка порога RTS на более низкое значение может помочь улучшить производительность Wi-Fi.

- Вы также можете поиграться с настройками фрагментации маршрутизатора и порога RTS. Установка более низкого порога фрагментации может помочь более эффективно передавать пакеты данных и решить проблемы с надежностью сети. Однако установка порога на меньший размер пакета данных может снизить производительность сети, если у вас уже есть надежная сеть.
Совет профессионала:
Порог RTS следует корректировать понемногу за раз.
3. Выберите новый канал Wi-Fi
Изображение предоставлено: Luis Alvarez/Getty
Попробуйте переключить маршрутизатор со стандартного канала Wi-Fi 2,4 ГГц на канал 5 ГГц, чтобы увеличить скорость интернета. Это должно привести к увеличению пропускной способности и уменьшению помех.
Частоты 2,4 ГГц и 5 ГГц предлагают несколько каналов передачи через Интернет, но 2,4 ГГц предлагает только 14 перекрывающихся каналов, а 5 ГГц предлагает 23 неперекрывающихся канала. Перекрытие каналов может привести к тому, что пакеты данных, перемещающиеся туда и обратно по соседним каналам, будут мешать друг другу, что приведет к перегрузке полосы пропускания и замедлению вашего соединения.
Некоторые маршрутизаторы ограничены полосой частот 2,4 ГГц. Если ваш маршрутизатор ограничен частотой 2,4 ГГц, выберите каналы 1, 6 или 11. Эти каналы меньше всего перекрываются с другими каналами, особенно если вы можете заставить своих соседей использовать только каналы 1, 6 или 11.
4. Купить более новый высококачественный маршрутизатор
Изображение предоставлено: Kittichai Boonpong/EyeEm/Getty
Самая большая проблема, сдерживающая подключение к Wi-Fi в вашем доме, может быть устаревшим маршрутизатором. К счастью, у покупки нового маршрутизатора есть множество преимуществ, поэтому вы будете инвестировать не только в более высокую скорость интернета.
Новый маршрутизатор также может предоставить вам улучшенные функции домашней безопасности и быть совместимым с более широким спектром устройств. Дополнительная безопасность и совместимость помогают домовладельцам, заинтересованным в автоматизации своих домов или повышении безопасности своей сети.
5. Перезагрузите маршрутизатор
Звучит просто, но иногда сброс настроек маршрутизатора может ускорить работу Интернета. Точно так же, как перезагрузка компьютера может внезапно исправить неизвестные проблемы с компьютером, перезагрузка беспроводного маршрутизатора может облегчить проблемы с подключением к Интернету и повысить скорость.
6. Наклоните одну антенну Wi-Fi вверх и одну в сторону
Изображение предоставлено: deepblue4you/Getty
Сигналы Wi-Fi распространяются перпендикулярно вашему маршрутизатору, но Verizon предупреждает, что сигналы Wi-Fi ослабевают при прохождении сквозь стены под углом. Не все маршрутизаторы Wi-Fi имеют антенны, такие как универсальный модем и шлюзы маршрутизатора. Однако, если у вашего интернет-маршрутизатора есть антенны, вы можете наклонить их, чтобы ваш сигнал Wi-Fi проходил прямо через стены и сохранял силу сигнала.
Усильте сигнал Wi-Fi, повернув одну антенну вертикально, чтобы сигналы Wi-Fi проходили прямо из стороны в сторону сквозь стены. Наклоните другую антенну горизонтально, чтобы сигналы Wi-Fi проходили прямо вверх и вниз через потолок на другие этажи.
Наклоните другую антенну горизонтально, чтобы сигналы Wi-Fi проходили прямо вверх и вниз через потолок на другие этажи.
7. Ознакомьтесь с модернизацией антенны и всенаправленными антеннами
Другой альтернативой является модернизация вашей антенны. Некоторые модели роутеров оснащены видимой антенной, и покупателям высокоскоростного интернета с такими моделями повезло. Почему? Потому что некоторые сторонние производители производят сменные антенны с более надежными сигналами, чем те, которые предоставляет ваш кабельный и интернет-провайдер. Некоторые антенны являются всенаправленными, поэтому их расположение не имеет значения для максимального обновления вашего оборудования — вам даже не придется наклонять антенну, чтобы усилить сигнал Wi-Fi.
8. Переместите беспроводной маршрутизатор на возвышенность и чистое место.
Расположение вашего маршрутизатора Wi-Fi сильно влияет на мощность его сигнала. Расположите устройство на высоком открытом пространстве с ограниченным количеством препятствий для лучшего качества сигнала Wi-Fi. Как мы уже упоминали, сигналы проходят перпендикулярно вашему маршрутизатору. Если ваш маршрутизатор находится на земле, многие из ваших сигналов Wi-Fi будут проходить горизонтально по полу и достигать меньшего количества частей вашего дома.
Как мы уже упоминали, сигналы проходят перпендикулярно вашему маршрутизатору. Если ваш маршрутизатор находится на земле, многие из ваших сигналов Wi-Fi будут проходить горизонтально по полу и достигать меньшего количества частей вашего дома.
Возможно, вы сможете улучшить сигнал и увеличить скорость интернета, установив роутер на втором этаже, если у вас многоуровневый дом. Размещение маршрутизатора слишком близко к таким материалам, как бетон или кирпич, может ограничить его способность вещать на остальную часть вашего дома. Чем плотнее объекты вокруг беспроводного маршрутизатора, тем больше потери сигнала.
9. Переместите беспроводной маршрутизатор в центральную часть вашего дома.
Размещение маршрутизатора в центральном месте может помочь увеличить распространение сигналов. Поскольку вы, вероятно, не будете вешать свой маршрутизатор Wi-Fi, как люстру в гостиной, вот несколько альтернативных мест, где вы можете разместить маршрутизатор, чтобы усилить сигнал Wi-Fi и повысить скорость интернета.
Лучшее место для интернет-маршрутизатора
- На каминной полке в центральной гостиной или семейной комнате
- На маленьком журнальном столике, удобно расположенном в центральном коридоре или жилом помещении
- На лестничной площадке второго этажа, если у вас нет подвала
Места, где не следует размещать интернет-маршрутизатор
- На кухне, где другие устройства излучают волны, которые могут мешать вашему сигналу
- В углу вашего дома или на подоконнике — большинство сигналов будет проходить снаружи, где вы их не используете
- В подвале
10. Настройте или купите Wi-Fi повторитель
Повышение скорости интернета в определенных частях вашего дома может быть таким же простым, как добавление повторителя Wi-Fi. Повторитель помогает передавать сигнал Wi-Fi дальше, сохраняя при этом те же настройки SSID и пароля. По сути, повторитель содержит беспроводной маршрутизатор, который улавливает ваш текущий сигнал Wi-Fi. Затем другой беспроводной маршрутизатор внутри ретранслятора усиливает и передает более сильный сигнал Wi-Fi на другие устройства в вашем доме.
Затем другой беспроводной маршрутизатор внутри ретранслятора усиливает и передает более сильный сигнал Wi-Fi на другие устройства в вашем доме.
Также можно сделать репитер из лишнего роутера. Подключив второй маршрутизатор к вашему первому маршрутизатору через их порты LAN и настроив параметры, вы сможете использовать дополнительное устройство для передачи вашего беспроводного сигнала. В некоторых новых маршрутизаторах эта функция встроена в режим «точки доступа», что избавляет вас от необходимости возиться с настройками устройства.
11. Добавьте интернет-удлинитель
Изображение предоставлено Amazon
Удлинитель Wi-Fi работает аналогично повторителю Wi-Fi, усиливая ваш интернет-сигнал в других комнатах. Преимущество заключается в том, что повторители с меньшей вероятностью ограничат вашу пропускную способность, чем повторители Wi-Fi, и они обеспечивают подключенным устройствам надежное подключение к Интернету. Комплект Powerline Ethernet использует проводную связь с маршрутизатором для передачи сигналов Wi-Fi на другие устройства в вашем доме. Поскольку он проводной, он не использует дополнительную пропускную способность Wi-Fi для связи.
Поскольку он проводной, он не использует дополнительную пропускную способность Wi-Fi для связи.
Комплект Powerline Ethernet, как правило, является хорошим способом повысить скорость Интернета для игрового оборудования в подвале или устройств в гараже. Однако, поскольку для этого требуется проводка, это не лучшее решение для повышения скорости интернета для всех.
12. Пройдите тест скорости, чтобы определить, что вы на самом деле получаете.
Чтобы выяснить, насколько быстры ваши интернет-соединения и соединения Wi-Fi, пройдите онлайн-тест скорости на компьютере, подключенном к вашей домашней сети. Мы также сообщим вам время пинга и скорость загрузки и загрузки.
Результаты теста скорости:
Скорость загрузки
888 Мбит/с
Скорость загрузки
88 Мбит/с
Нужно больше по цене?
Попробуйте эти полезные лайфхаки, чтобы увеличить скорость вашего интернета. Или, если вы просто хотите получить больше отдачи от затраченных средств, проверьте ближайших к вам провайдеров с большей скоростью по цене. В любом случае, мы поможем вам найти то, что вам нужно.
В любом случае, мы поможем вам найти то, что вам нужно.
Просмотреть провайдеров рядом со мной
Скорее пообщаться? Позвоните нам: (844) 451-2720
Скорее поболтать? Позвоните нам: (844) 451-2720
Совет для профессионалов. Для достижения наилучших результатов используйте кабель Ethernet для подключения маршрутизатора или модема непосредственно к устройству перед запуском теста.
Почему у меня такой плохой сигнал Wi-Fi? 7 причин, по которым Wi-Fi замедляется
Если вы не получаете скорость интернета, за которую вы платите, вероятно, причиной является сигнал вашего беспроводного интернет-маршрутизатора. Хотя на скорость Интернета влияет множество факторов, сигнал Wi-Fi может повлиять на ваш домашний интернет.
Когда Facebook не загружается наверху из-за медленного интернета, возможно, пришло время усилить сигнал Wi-Fi дома. Используйте любой или все из следующих советов, чтобы усилить сигнал беспроводной сети Wi-Fi и ускорить работу в Интернете.
Во-первых, давайте рассмотрим, почему ваше интернет-соединение может быть медленным. Продолжайте читать советы по этим вопросам, а также другие соображения:
- Маршрутизатор/модем необходимо перезапустить: Аппаратный сброс позволяет вашему модему и маршрутизатору временно устранить любые проблемы, которые замедляют их работу.
- У вашего провайдера есть ограничение данных: Проверьте, есть ли у вашего провайдера ограничение данных. Если это так, ваш интернет-провайдер, возможно, замедлил ваше соединение из-за его перехода.
- Требуются обновления: Возможно, вашему оборудованию требуется обновление программного обеспечения. В большинстве случаев вам просто нужно подключить маршрутизатор к компьютеру с помощью кабеля Ethernet и перейти на веб-сайт производителя для установки обновлений.
- Необходимо очистить кэш: Накопленные данные могут стать мертвым грузом для подключения к сети.
 Если вы давно этого не делали, очистите историю посещенных страниц и кеш на компьютерах, которые подключаются к вашему Wi-Fi.
Если вы давно этого не делали, очистите историю посещенных страниц и кеш на компьютерах, которые подключаются к вашему Wi-Fi. - Требуется блокировщик рекламы: Один из наиболее эффективных способов ускорить работу в Интернете — установить блокировщик рекламы.
- Неиспользуемые устройства все еще подключены: Если у вас есть неиспользуемые устройства, подключенные к вашему Wi-Fi, они все еще используют ваш сигнал. Чтобы отключить все сразу, измените пароль Wi-Fi. Вам придется снова входить в систему на каждом устройстве, но это отключит все устройства, которые вы больше не используете.
- Требуется новый провайдер: Иногда плохой интернет — это просто плохой интернет. Сравнивать и переключать поставщиков легко с Allconnect.
Итог
Помните, что ваш маршрутизатор Wi-Fi имеет решающее значение для определения скорости интернета, которую вы получаете по всему дому. Используя любой из этих советов, вы сможете максимизировать сигнал домашней сети Wi-Fi и пользоваться более быстрым Интернетом дома. Если вы все еще не получаете необходимую скорость после того, как попробовали эти предложения, возможно, пришло время купить новый интернет-сервис рядом с вами.
Если вы все еще не получаете необходимую скорость после того, как попробовали эти предложения, возможно, пришло время купить новый интернет-сервис рядом с вами.
Последнее обновление 19.08.22.
Автор:
Лиза ИскрупПисатель, широкополосный доступ и содержание данных
Лиза использует многолетний опыт продаж и обслуживания клиентов для провайдеров интернет-телевидения, чтобы информировать ее о широкополосном доступе. На ее работу ссылается CNN и другие национальные источники. In Lisa’s Words: Ever… Подробнее
Отредактировано:
Трей ПолРедактор, Broadband Content
Читать биографию
Featured
Сравнение лучших гигабитных модемов 2022 года John Schmidt — 5 минут чтения
Featured
Что такое хорошая скорость интернета? Это зависит от ваших потребностей Дэвид Андерс — чтение 7 минут
Популярные
Лучшие интернет-провайдеры для игр Ари Ховард — чтение 8 минут
Последние
Понедельник, 24 октября 9092 г.
 Новости о оптоволоконном доступе в Интернет: когда вы его увидите?
Новости о оптоволоконном доступе в Интернет: когда вы его увидите?AJ Dellinger — чтение 6 минут
Пятница, 21 октября 2022 г.
Миллионы жителей сельских районов США до сих пор не имеют доступа в Интернет доходные интернет-варианты и доступные интернет-планы
Робин Лейтон — 4 минуты чтения
9 советов по усилению сигнала Wi-Fi
- Вы можете усилить сигнал Wi-Fi, перезапустив маршрутизатор и проверив скорость интернета.
- Модернизация маршрутизатора и добавление удлинителей или антенн также могут усилить сигнал Wi-Fi.
- Общие проблемы с Wi-Fi связаны с интернет-провайдером, настройками, маршрутизатором и блокировщиками сигнала.
Wi-Fi — это такая же важная утилита, как вода и электричество, но она может быть гораздо более непредсказуемой. Скорость вашего Wi-Fi может резко меняться день ото дня или просто никогда не обеспечивать скорость, обещанную вашим интернет-провайдером (ISP).
Вот 9 советов, как усилить сигнал Wi-Fi для более высокой скорости интернета.
1. Запустите тест скорости

Существует множество причин, по которым у вас может быть медленный Wi-Fi, поэтому лучше начать с основ. Запустите тест скорости Интернета, чтобы узнать, какую скорость Интернета видит маршрутизатор, прежде чем он будет преобразован в беспроводной сигнал.
Если вы не видите хотя бы 5 Мбит/с, возможно, у вас проблема с вашим интернет-провайдером — 20 Мбит/с встречается гораздо чаще, но ваша точная скорость будет зависеть от вашего интернет-провайдера и интернет-плана.
Совет: Для получения дополнительной информации прочитайте нашу статью о том, как проверить скорость вашего интернета.
Если скорость, которую вы получаете, не соответствует тарифному плану, за который вы заплатили, обратитесь к своему интернет-провайдеру или рассмотрите возможность обновления вашего маршрутизатора, если он устарел.
С другой стороны, если вы получаете ожидаемую скорость для своего тарифного плана, но она по-прежнему кажется медленной, возможно, вам необходимо обновить подписку на Интернет до более высокой скорости.
2. Убедитесь, что вы подключены к диапазону 5 ГГц
Если у вас есть двухдиапазонный или трехдиапазонный маршрутизатор Wi-Fi, вам следует по возможности использовать диапазон 5 ГГц, а не диапазон 2,4 ГГц.
Многие устройства умного дома (например, дверные видеозвонки и умные колонки) могут использовать только более медленный диапазон 2,4 ГГц, но ваш телефон, ноутбук, планшет и телевизор должны быть подключены через 5 ГГц, чтобы воспользоваться преимуществами значительно более высоких скоростей, которые он предлагает.
Используйте настройки Wi-Fi на каждом из ваших устройств, чтобы узнать, какой диапазон Wi-Fi вы используете. Затем вы должны позволить устройствам выбрать для себя наилучшую частоту. Вы можете сделать это, если у вас есть современный маршрутизатор, перейдя на страницу его конфигурации, найдя параметр диапазона 5 ГГц и присвоив ему то же имя или SSID, что и диапазон 2,4 ГГц.
Если ваши устройства подключены к более медленному диапазону частот 2,4 ГГц, вы, вероятно, можете немного повысить свою производительность, переключившись на диапазон 5 ГГц.
Дэйв Джонсон/Business Insider
3. Переместите маршрутизатор
Если ваш маршрутизатор прошел проверку скорости, но Wi-Fi работает медленно или часто пропадает, возможно, он просто неправильно расположен. Сигналы Wi-Fi с трудом проходят через твердые материалы, а некоторые вещи блокируют сигнал в холоде, например, кирпичные стены, металлические приборы (например, холодильник) и большие объемы воды, такие как аквариумы.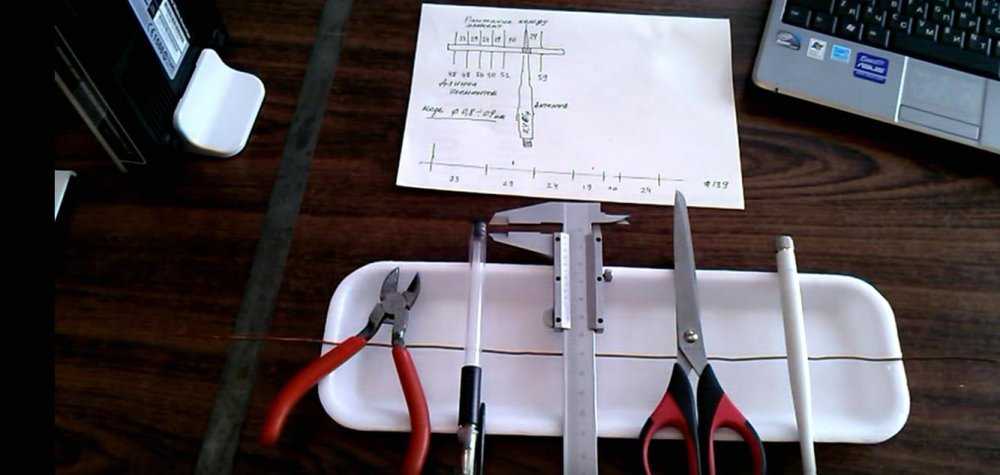
Как правило, лучшее место для установки Wi-Fi-маршрутизатора — это центральное место с большим количеством открытого воздуха, чтобы он имел наилучшие шансы добраться до краев вашего дома без каких-либо препятствий.
4. Обновите прошивку маршрутизатора Wi-Fi
Ваш маршрутизатор обновлен? Если его прошивка не обновлялась в течение длительного времени — или никогда — его производительность может серьезно снизиться.
Немногие маршрутизаторы могут обновлять свою прошивку автоматически, поэтому используйте мобильное приложение маршрутизатора (если оно есть) или войдите в его панель управления и посмотрите, можно ли обновить прошивку. Этот процесс может быть особенно сложным, если у вас более старый маршрутизатор, поэтому подробности см. в руководстве пользователя.
После того, как на вашем маршрутизаторе установлена последняя версия микропрограммы, обязательно обновите ее, если она не выполняет автоматические обновления. Это лучший способ убедиться, что ваш маршрутизатор поддерживает новейшие функции производительности и безопасности. Однако, если ваш маршрутизатор слишком стар, скорее всего, производитель перестанет выпускать для него обновления, и вам придется обновить его.
Однако, если ваш маршрутизатор слишком стар, скорее всего, производитель перестанет выпускать для него обновления, и вам придется обновить его.
Если у вашего маршрутизатора есть мобильное приложение, проверить состояние прошивки, вероятно, несложно.
Дэйв Джонсон/Business Insider
5. Переключитесь на менее загруженный канал
Возможно, у вашего маршрутизатора есть несколько каналов, из которых он может выбирать при передаче сигнала Wi-Fi. Не путайте канал с полосой частот — есть несколько каналов в диапазонах 2,4 ГГц и 5 ГГц. Хотя большинство маршрутизаторов по умолчанию используют определенный канал для каждого диапазона, иногда они сильно перегружены, что может замедлить работу Wi-Fi.
Проверьте мобильное приложение маршрутизатора (если оно есть) или войдите в панель управления администратора и попробуйте переключиться на другой канал и посмотрите, улучшит ли это вашу производительность. Возможно, вам придется проверить руководство пользователя вашего маршрутизатора для получения подробной информации.
6. Убедитесь, что нет халявщиков Wi-Fi
Возможно, ваш Wi-Fi не работает из-за нагрузки большого количества пользователей или устройств, одновременно использующих ваш Интернет. Если вы не защищаете свою сеть Wi-Fi надежным паролем, вполне возможно, что соседи подключаются к вашей сети и перекачивают вашу пропускную способность. Если это так, вам следует использовать мобильное приложение вашего маршрутизатора или панель управления администратора, чтобы сразу изменить пароль и убедиться, что он также надежный.
Даже если у вас нет халявщика, ваш Wi-Fi может быть перегружен армией устройств в вашем доме. Если несколько разных членов семьи пытаются транслировать Netflix одновременно, это может существенно замедлить работу.
Чтобы узнать это, просмотрите список устройств, подключенных к вашей сети (опять же, мобильное приложение вашего маршрутизатора или панель управления администратора обычно могут предоставить эту информацию) и используйте элементы управления администратора маршрутизатора, чтобы исключить пользователей или устройства, которые вам не нужны в сети.
Программное обеспечение вашего маршрутизатора может показать вам список всех пользователей и устройств в сети.
Дэйв Джонсон/Business Insider
7. Обновите маршрутизатор или добавьте расширители
Замена маршрутизатора всегда является крайней мерой. Мало того, что новый маршрутизатор может быть дорогим, но установка нового маршрутизатора и подключение различных устройств к сети требует больших усилий. Но если ваш маршрутизатор ограничен устаревшими стандартами 802.11n или 802.11g, например, вы можете поискать маршрутизатор 802.11ac или Wi-Fi 6.
Но если ваш маршрутизатор ограничен устаревшими стандартами 802.11n или 802.11g, например, вы можете поискать маршрутизатор 802.11ac или Wi-Fi 6.
Если у вас особенно большой дом и ваш маршрутизатор еще не устарел, вы можете добавить один или несколько удлинителей Wi-Fi. Это небольшие недорогие устройства, которые усиливают сигнал Wi-Fi и, следовательно, расширяют зону покрытия в вашем доме.
Как правило, вам нужно подключать их достаточно близко к маршрутизатору, чтобы они получали устойчивый и надежный сигнал, но достаточно близко к «мертвой зоне» вашего дома, чтобы заполнить пробел. Основным недостатком удлинителей является то, что они обычно имеют собственный SSID, поэтому вам нужно менять сети Wi-Fi при переходе из одного конца дома в другой.
Другой вариант: переход на ячеистую сеть. Сетчатые маршрутизаторы обычно состоят из двух или трех компонентов, а не из одного маршрутизатора, и вы подключаете их в разных местах по всему дому. Из-за этого маршрутизаторы с ячеистой технологией являются лучшими, потому что вместе они обеспечивают сильный и быстрый сигнал в гораздо большей зоне покрытия, чем обычный маршрутизатор может сделать сам по себе.
Лучшие WiFi-роутеры
Линксис; Амазонка; Гугл Гнездо; ТП-Линк; Нетгир; Алисса Пауэлл/Инсайдер
Мы тестируем и рекомендуем лучшие Wi-Fi-маршрутизаторы и лучшие ячеистые маршрутизаторы. Ознакомьтесь с нашим выбором:
- Лучший результат: TP-Link Archer AX73, 154,99 долл. США на Amazon
- Лучший бюджетный вариант: TP-Link Archer AX50, 66,99 долл. США на Amazon
- Лучшая сетка: Linksys Atlas Max 6E, 999,99 долл. США на Best Buy 9 сетка
- 04
- 4 бюджет: Google Nest Wi-Fi, $82,99 на Amazon
8. Приобретите внешнюю антенну
Хотите верьте, хотите нет, но у вашего маршрутизатора есть антенна, но она находится внутри устройства, где вы ее не видите. Проблема с этими встроенными антеннами заключается в том, что они, как правило, слабее внешних, и вы также не можете их заменить.
Проблема с этими встроенными антеннами заключается в том, что они, как правило, слабее внешних, и вы также не можете их заменить.
К счастью, большинство производителей маршрутизаторов позволяют вам подключить к нему внешнюю антенну и усилить его сигнал. Эта дополнительная антенна может быть включена в вашу покупку, но если ее нет, вы можете найти их множество на Amazon.
9. Настройте параметры качества обслуживания (QoS)
QoS вашего маршрутизатора — это удобный инструмент, который позволяет вам выбирать, какие приложения получают наибольший приоритет с точки зрения пропускной способности.
Если вы в основном используете Интернет для работы, возможно, вы захотите, чтобы маршрутизатор предоставлял Skype, Zoom, Microsoft 365 и аналогичным бизнес-приложениям большую часть ресурсов сети.
Обычно параметры QoS маршрутизатора можно найти в разделе дополнительных параметров на странице конфигурации.
Дэйв Джонсон
Внештатный писатель
Дэйв Джонсон — технический журналист, который пишет о потребительских технологиях и о том, как индустрия трансформирует спекулятивный мир научной фантастики в современную реальную жизнь.


 Если вы давно этого не делали, очистите историю посещенных страниц и кеш на компьютерах, которые подключаются к вашему Wi-Fi.
Если вы давно этого не делали, очистите историю посещенных страниц и кеш на компьютерах, которые подключаются к вашему Wi-Fi. Новости о оптоволоконном доступе в Интернет: когда вы его увидите?
Новости о оптоволоконном доступе в Интернет: когда вы его увидите?