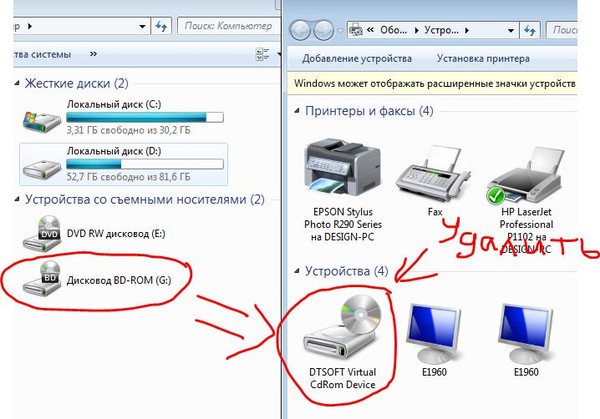Пропал устройства из устройства и принтеры: Что делать, если принтер пропал из списка устройств печати
не удается удалить принтер в Windows 10
Автор Лёвкин Борис На чтение 11 мин. Просмотров 168 Опубликовано
Как только вышла Windows 10, многие пользователи начали сообщать о проблемах со своими принтерами. Помимо множества проблем несовместимости, которые ограничивали некоторые функции в Windows 10, многие пользователи сообщают о потере возможности удалить принтер обычным способом.
В большинстве случаев эта проблема начинается с простой ошибки Windows 10, которая сигнализирует о проблеме с принтером. Когда пользователь пытается удалить принтер, Windows 10 отказывается его удалить. Некоторые пользователи сообщают, что при удалении принтера через меню «Устройства» постоянно отображается состояние «удаляется» без каких-либо улучшений со временем. При удалении программного обеспечения с помощью Programs and Feature принтер по-прежнему сохраняется в списке устройств.
Если у вас такая же проблема, следующие методы помогут вам решить ее. Ниже у вас есть набор исправлений, которые другие пользователи использовали для успешного удаления своего принтера из Windows 10. Пожалуйста, следуйте каждому методу по порядку, пока не найдете исправление, позволяющее выполнить свою работу. Начнем!
Примечание. Имейте в виду, что, хотя приведенные ниже методы показывают разные способы удаления принтера из Windows 10, не все из них удалит драйвер, связанный с принтером. Если вы также хотите удалить драйвер принтера, вам, вероятно, придется сделать это вручную.
Содержание
- Метод 1. Удалите старые драйверы из свойств сервера печати
- Метод 2. Удалите поврежденные записи реестра принтера
- Метод 3. Очистите очередь заданий печати
- Метод 4. Удалите принтер из меню настроек
- Метод 5: Удаление принтера через панель управления
- Метод 6. Удалите принтер с помощью управления печатью (если применимо)
- Метод 7.
 Удаление принтера через диспетчер устройств
Удаление принтера через диспетчер устройств - Метод 8: Удалите принтер с помощью командной строки
- Метод 9: Удаление принтера с помощью Powershell
- Метод 10: удалить принтер из папки принтеров
Метод 1. Удалите старые драйверы из свойств сервера печати
Некоторые пользователи сообщают, что им удалось исправить драйвер принтера, который зависал в бессрочном состоянии, удалив драйвер принтера из свойств сервера печати .
Примечание. Имейте в виду, что этот метод — всего лишь исправление, которое позволит вам удалить принтер, застрявший в бессрочном состоянии. Даже если этот метод окажется успешным, вам все равно придется удалить принтер обычным способом или одним из других способов, описанных ниже.
Вот краткое руководство о том, как удалить драйвер принтера из Свойства сервера печати :
- Откройте новое окно запуска, нажав клавишу Windows + R .
 Затем введите « control » и нажмите Enter , чтобы открыть Панель управления .
Затем введите « control » и нажмите Enter , чтобы открыть Панель управления . - На панели управления нажмите Устройство и принтеры .
- В окне Устройства и принтеры выберите принтер, при удалении которого возникают проблемы, и нажмите Свойства сервера печати (верхняя полоса ленты).
- На сервере печати В окне «Свойства» перейдите на вкладку Драйверы .. Затем систематически удаляйте все драйверы, принадлежащие принтеру, который отказывается удалить, выбрав его (в поле Установленные драйверы принтера ) и нажав Удалить .
- После удаления драйвера принтера нажмите Применить и перезапустите компьютер. При следующем запуске удалите принтер обычным способом или следуйте любому методу от метода 4 до метода 10 , чтобы удалить застрявший принтер из вашей системы.

Если принтер по-прежнему зависает и отказывается удалять из вашей системы, перейдите к способу 2 .
Метод 2. Удалите поврежденные записи реестра принтера
Некоторым пользователям удалось окончательно удалить принтер со своего компьютера после удаления всех ключей и подключей, принадлежащих неисправному принтеру, с помощью редактора реестра. .
Благодаря определенному нацеливанию на записи, принадлежащие поврежденному принтеру, некоторые пользователи сообщили, что процесс удаления был успешным после того, как они перезагрузили систему и удалили принтер обычным способом.
Вот краткое руководство о том, как удалить неисправные ключи и подразделы принтера с помощью редактора реестра:
- Нажмите Windows + R , чтобы открыть до окна «Выполнить». Затем введите «Regedit» и нажмите Enter , чтобы открыть редактор реестра .
- Внутри редактора реестра перейдите в следующее место с помощью левой панели:
HKEY_LOCAL_MACHINE> SYSTEM> CurrentControlSet> Control> Print> Printers
- В ключе Printers найдите запись, связанную с вашим принтером, который вы хотите удалить, щелкните правой кнопкой мыши и выберите Удалить .

После удаления ключа (и подразделов), связанных с вашим принтером, закройте редактор реестра и перезагрузите систему. При следующем запуске попробуйте удалить драйвер обычным способом или используйте любой метод от метода 4 до метода 10 .
Если принтер все еще завис, перейдите к следующему способу, описанному ниже.
Метод 3. Очистите очередь заданий печати
Как сообщили многие пользователи, зависшее задание печати также может быть причиной предотвращения удаления принтера. Некоторым затронутым пользователям наконец удалось удалить застрявший принтер, очистив папку, отвечающую за хранение заданий на печать.
Вот краткое руководство о том, как очистить папку очереди заданий на печать:
- Нажмите клавишу Windows + R , чтобы открыть окно Выполнить. Затем вставьте (или введите)
C: Windows System32 spool PRINTERS
в поле Выполнить и нажмите Enter , чтобы открыть папку с заданиями на печать.
 .
. - Нажмите Да в UAC запросить разрешение на редактирование папки PRINTERS .
- Если папка PRINTERS не пусто, удалите все там, чтобы освободить очередь печати.
- Когда папка PRINTERS станет пустой, попробуйте удалить (или удалить) принтер еще раз, затем перезапустите ваш компьютер.
Метод 4. Удалите принтер из меню настроек
Хотя это не всегда эффективно , это наиболее доступный способ удаления принтера из Windows 10. Этот метод предполагает использование нового интерфейса Windows 10, чтобы избавиться от принтера, который вы больше не используете. Вот краткое руководство о том, как это сделать:
- Нажмите клавишу Windows + R , чтобы открыть окно «Выполнить». Затем введите
ms-settings: connecteddevices
и нажмите Enter , чтобы открыть вкладку Подключенное устройство в меню Настройки .

- В Подключенные устройства , перейдите на левую панель и нажмите Принтеры и сканеры , чтобы развернуть список. Теперь щелкните свой принтер, чтобы развернуть раскрывающееся меню, затем нажмите Удалить устройство .
- Нажмите Да , чтобы подтвердите удаление устройства при следующем запросе, затем закройте меню Настройки и перезагрузите компьютер, чтобы изменения вступили в силу.
Если вы по-прежнему видите свой принтер в списке устройств при следующем перезапуске или если он продолжает отображать «удаляется» , перейдите к способу 2 .
Метод 5: Удаление принтера через панель управления
Другой способ обойти удаление принтера, который отказывается работать прочь через старый интерфейс панели управления. Некоторые пользователи сообщают, что могут удалить принтер с помощью этого метода после выполнения одного из первых трех методов, представленных в этой статье.
Вот краткое руководство о том, как удалить принтер с помощью панели управления:
- Нажмите клавишу Windows + R , чтобы открыть окно «Выполнить». Затем введите « control » и нажмите Enter , чтобы открыть Панель управления .
- На панели управления нажмите Устройства и принтеры , затем разверните раскрывающееся меню «Принтеры».
- Щелкните правой кнопкой мыши принтер, который вы хотите удалить, затем выберите Удалить устройство .
- Нажмите Да в ответ на запрос подтверждения, закройте Панель управления и перезапустите систему..
При следующем запуске проверьте, исчез ли принтер из списка устройств. Если он все еще там, перейдите к другим методам, указанным ниже.
Метод 6. Удалите принтер с помощью управления печатью (если применимо)
Еще один способ обойти удаление принтера, который отказывается уходить с Windows 10, — через меню «Управление печатью».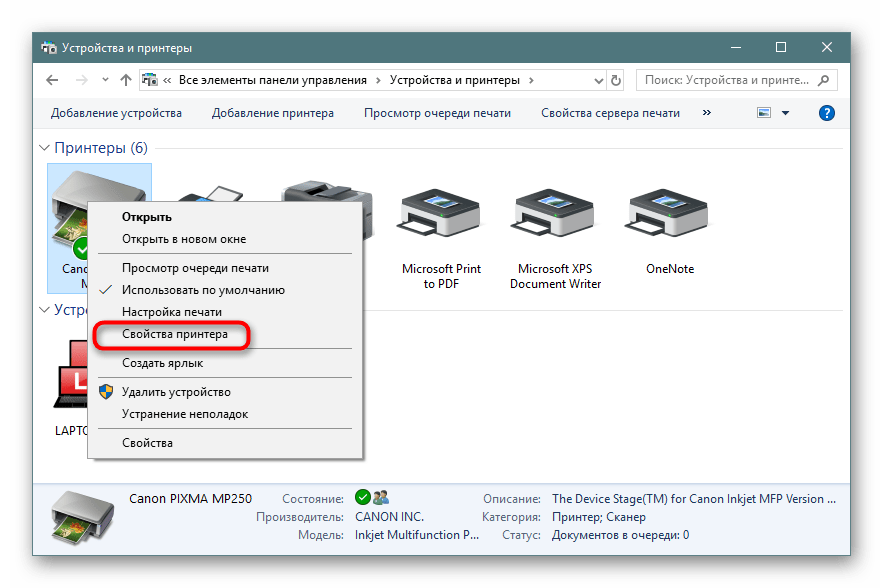 Это специальная утилита, которую некоторые люди, похоже, успешно использовали для удаления принтера на неопределенный срок из Windows 10.
Это специальная утилита, которую некоторые люди, похоже, успешно использовали для удаления принтера на неопределенный срок из Windows 10.
Примечание. Имейте в виду, что Управление печатью не доступно в базовых версиях Windows 10.
Вот краткое руководство по использованию Управление печатью для удаления устройства принтера:
- Нажмите клавишу Windows + R , чтобы открыть новое окно «Выполнить». Затем введите
printmanagement.msc
и нажмите Enter , чтобы открыть мастер Управление печатью .
- В окне «Управление печатью» разверните Серверы печати раскрывающееся меню и дважды щелкните Принтеры , чтобы открыть их на левой панели.
- На левой панели щелкните правой кнопкой мыши принтер, который вы хотите удалить и нажмите Удалить.
- Нажмите кнопку Да , чтобы подтвердить удаление, затем закройте Управление печатью и перезапустите ваш компьютер, чтобы изменения вступили в силу.

При следующем запуске проверьте, был ли успешно удален драйвер принтера. Если вы по-прежнему видите список среди других ваших устройств, перейдите к другому способу, указанному ниже.
Метод 7. Удаление принтера через диспетчер устройств
Удаление принтера из списка устройств также можно выполнить из диспетчера устройств, но имейте в виду, что некоторые пользователи сообщали, что этот метод был неэффективен в их случае — принтер лишь ненадолго был удален из списка устройств. и вернулся при следующем запуске.
Если вы решите попробовать, вот краткое руководство по удалению принтера с помощью диспетчера устройств:
- Нажмите клавишу Windows + R , чтобы открыть окно Выполнить . Затем введите
devmgmt.msc
и нажмите Enter , чтобы открыть Диспетчер устройств .
- В диспетчере устройств разверните раскрывающийся список Очереди печати .
 щелкните правой кнопкой мыши на нашем принтере и выберите Удалить устройство .
щелкните правой кнопкой мыши на нашем принтере и выберите Удалить устройство . - Закройте Диспетчер устройств и убедитесь, что вы отключили кабель принтера от ПК, а затем перезагрузите компьютер.
При следующем запуске верните в Диспетчер устройств и посмотрите, был ли принтер успешно удален из списка устройств. Если это так, вам удалось навсегда удалить принтер с ПК с Windows 10.. Если вы все еще видите принтер в списке, перейдите к другим методам, указанным ниже.
Метод 8: Удалите принтер с помощью командной строки
Некоторым пользователям наконец удалось удалить принтер с помощью командной строки с повышенными привилегиями. Этот метод потребует от вас немного технических знаний, но он может быть успешным там, где другие методы не работают.
Примечание. Следующая процедура не будет успешной. если вы не выполняете команду в командной строке с повышенными привилегиями.
Вот краткое руководство по удалению принтера через командную строку:
- Нажмите клавиша Windows + R , чтобы открыть новое окно «Выполнить». Затем введите « cmd », нажмите Ctrl + Shift + Enter и нажмите Да в Запрос UAC (контроль учетных записей) , чтобы открыть расширенную командную строку .
- В командной строке с повышенными привилегиями введите или вставьте следующую команду и нажмите Enter, чтобы увидеть список со всеми вашими принтерами, которые в настоящее время активны:
wmic printer get name
- Откройте Блокнот или аналогичный текстовый редактор и запишите точное имя принтера, который вы хотите удалить.
- Введите следующую команду и нажмите Enter, чтобы удалить принтер с вашего компьютера с Windows 10:
printui.exe/dl/n" Имя принтера "
Примечание. Имейте в виду, что Имя принтера является просто заполнителем для имени, которое вы ранее записано на шаге 3. Замените заполнитель wi th фактическое имя принтера, который вы хотите удалить. Результат должен выглядеть следующим образом:
Замените заполнитель wi th фактическое имя принтера, который вы хотите удалить. Результат должен выглядеть следующим образом:
Remove-Printer -Name "Canon IP1188 Inkjet Printer"
Чтобы проверить, был ли этот метод успешным, закройте командную строку с повышенными привилегиями и перезагрузите компьютер. При следующем запуске проверьте, находится ли ваш принтер в списке устройств. Если это так, перейдите к другим методам, указанным ниже.
Метод 9: Удаление принтера с помощью Powershell
У некоторых пользователей есть успешно удалось удалить упорный принтер, который отказывался уходить в Windows 10, с помощью PowerShell. Хотя этот метод потребует от вас немного технических знаний, он, как сообщается, более эффективен, чем большинство методов, выполняемых через графический интерфейс.
Вот краткое руководство по удалению принтера через PowerShell:
- Нажмите клавишу Windows + R , чтобы открыть окно «Выполнить».
 Затем введите « PowerShell », нажмите Ctrl + Shift + Enter и нажмите Да в Запрос управления учетными записями пользователей , чтобы открыть окно Powershell с повышенными привилегиями.
Затем введите « PowerShell », нажмите Ctrl + Shift + Enter и нажмите Да в Запрос управления учетными записями пользователей , чтобы открыть окно Powershell с повышенными привилегиями. - В окне Elevated PowerShell введите или вставьте следующую команду и нажмите Enter, чтобы получить список всех ваших активных принтеров:
Get-Printer | Format-List Name
- Откройте блокнот и скопируйте точное имя принтера, который вы хотите удалить. нужно ненадолго.
- В том же окне Powershell с повышенными привилегиями введите команду ниже и нажмите Enter .
Remove-Printer -Name " Имя принтера"
Примечание: Помните, что «Имя принтера» — это просто заполнитель для фактического имени вашего принтера. Замените заполнитель на имя принтера, которое вы извлекли на шаге 3 . Результат должен выглядеть следующим образом:
Remove-Printer -Name "Canon IP1188 Inkjet Printer"
- После того, как команда был успешно зарегистрирован, закройте Windo с повышенными привилегиями Powershell w и перезагрузите систему.

При следующем запуске проверьте, присутствует ли принтер в списке принтеров. Если это так, перейдите к следующему методу.
Метод 10: удалить принтер из папки принтеров
Последний Метод, с помощью которого вы можете удалить принтер из списка устройств, также является одним из самых быстрых и эффективных способов сделать это. Вот краткое руководство по удалению принтера через папку «Принтеры»:
- Откройте новое окно «Выполнить», нажав клавиши Windows + R . Затем вставьте (или введите)
оболочку проводника ::: {2227A280-3AEA-1069-A2DE-08002B30309D}в поле «Выполнить» и нажмите Enter , чтобы открыть папку Printers .
- В папке Printers щелкните правой кнопкой мыши принтер, который вы хотите удалить, и выберите Удалить .
- Щелкните Да , чтобы подтвердить удаление принтера, затем перезагрузите компьютер, чтобы изменения вступили в силу.

При следующем запуске проверьте, был ли принтер удален с вашего компьютера.
Не работает принтер в Windows 10
После обновления до Windows 10 многие пользователи столкнулись с проблемами своих принтеров и МФУ, которые либо не видит система, либо они не определяются как принтер, либо попросту не печатают так, как это было в предыдущей версии ОС.
Если и у вас не работает должным образом принтер в Windows 10, в этой инструкции — один официальный и несколько дополнительных способов, которые могут помочь исправить возникшую проблему. Также приведу дополнительную информацию, касающуюся поддержки принтеров популярных марок в Windows 10 (в конце статьи). Отдельная инструкция: Как исправить ошибку 0x000003eb «Не удалось установить принтер» или «Windows не удается подключиться к принтеру».
Диагностика проблем с принтером от Microsoft
Прежде всего, можно попробовать автоматическое решение проблем с принтером, используя утилиту диагностики в панели управления Windows 10, либо скачав ее с официального сайта Microsoft (отмечу, что я точно не знаю, будет ли отличаться результат, но насколько смог понять, оба варианта равнозначны).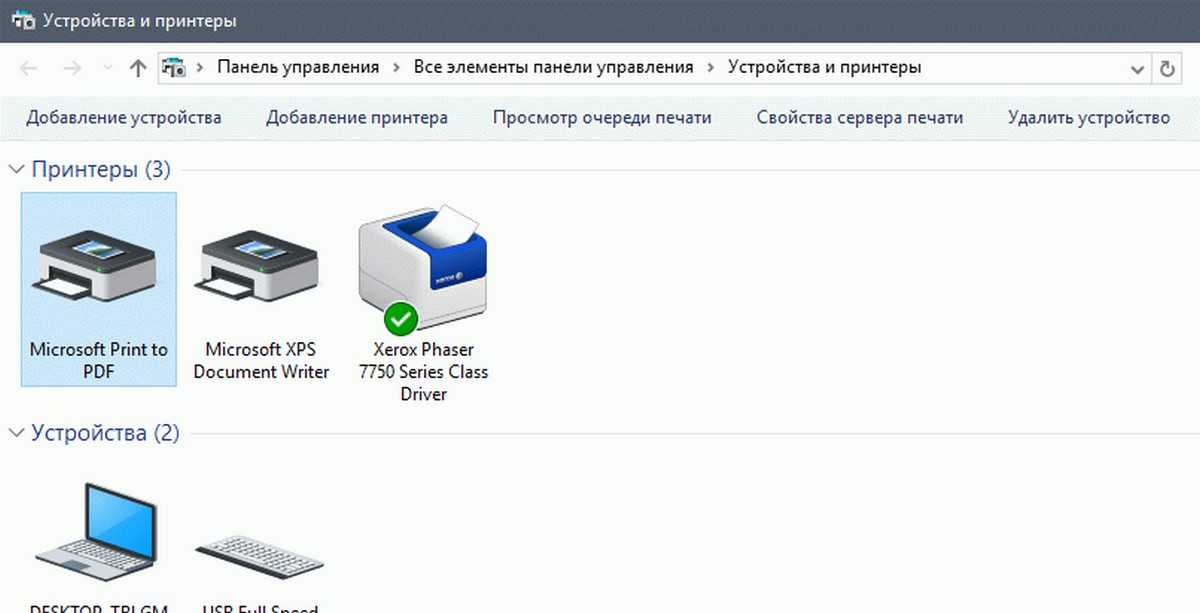
Для запуска из панели управления, зайдите в нее, затем откройте пункт «Устранение неполадок», затем в разделе «Оборудование и звук» выберите пункт «Использование принтера» (еще один путь — «зайти в устройства и принтеры», а затем, кликнув по нужному принтеру, если он есть в списке, выбрать «Устранение неполадок»). Также для запуска инструмента устранения неполадок принтера можно скачать файл с официального сайта Microsoft здесь.
В результате запустится диагностическая утилита, которая в автоматическом режиме проверит наличие всех типичных проблем, которые могут препятствовать правильной работе вашего принтера и при обнаружении таких проблем исправит их.
В числе прочего будет проверено: наличие драйверов и ошибки драйверов, работы необходимых служб, проблемы соединения с принтером и очереди печати. Несмотря на то, что гарантировать положительный результат тут нельзя, рекомендую попробовать использовать этот способ в первую очередь.
Добавление принтера в Windows 10
Если автоматическая диагностика не работает или же ваш принтер и вовсе не отображается в списке устройств, можно попробовать добавить его вручную, причем для старых принтеров в Windows 10 имеются дополнительные возможности обнаружения.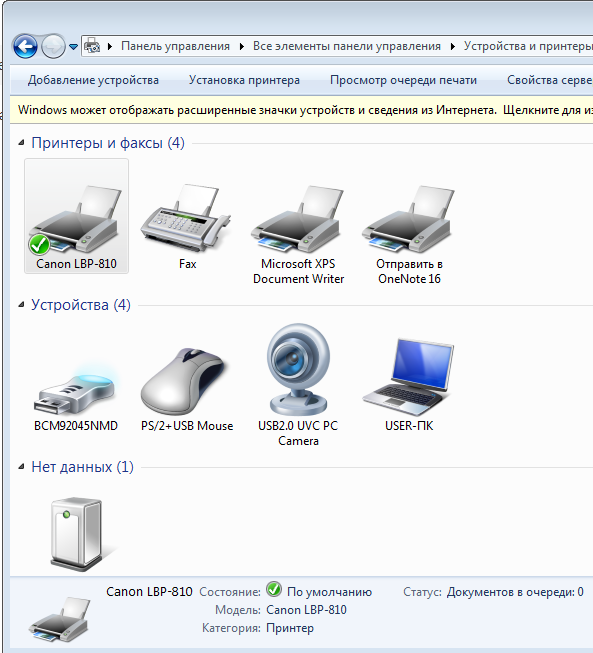
Кликните по значку уведомлений и выберите «Все параметры» (а можно нажать клавиши Win + I), затем выберите «Устройства» — «Принтеры и сканеры». Нажмите кнопку «Добавить принтер или сканер» и подождите: возможно, Windows 10 сама обнаружит принтер и установит драйвера для него (желательно, чтобы Интернет был подключен), возможно и нет.
Во втором случае, нажмите по пункту «Необходимый принтер отсутствует в списке», который появится под индикатором процесса поиска. У вас появится возможность выполнить установку принтера по другим параметрам: указать его адрес в сети, отметить что ваш принтер уже стар (в этом случае его поиск системой будет осуществлен с измененными параметрами), добавить беспроводный принтер.
Не исключено, что данный способ сработает для вашей ситуации.
Установка драйверов принтера вручную
Если пока ничего не помогло, зайдите на официальный сайт производителя вашего принтера и найдите в разделе «Поддержка» (Support) доступные драйвера для вашего принтера.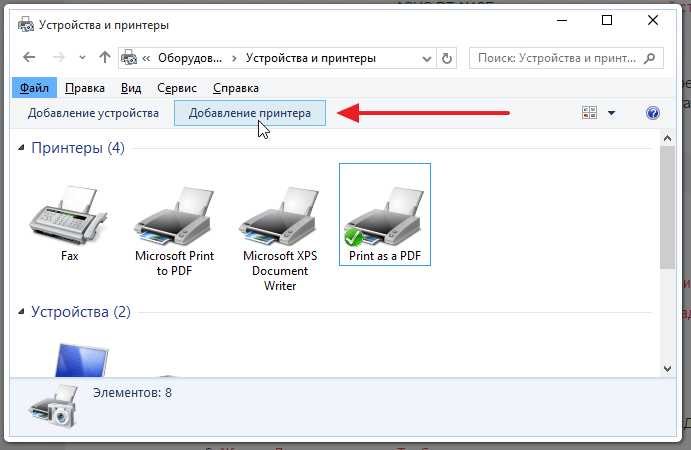 Хорошо, если они для Windows 10. Если же таковые отсутствуют, можно попробовать для 8 или даже 7. Скачайте их себе на компьютер.
Хорошо, если они для Windows 10. Если же таковые отсутствуют, можно попробовать для 8 или даже 7. Скачайте их себе на компьютер.
Прежде чем запускать установку, рекомендую зайти в Панель управления — устройства и принтеры и, если там уже имеется ваш принтер (т.е. он определяется, но не работает), кликнуть по нему правой клавишей мыши и удалить из системы. И уже после этого запускать установщик драйвера. Также может помочь: Как полностью удалить драйвер принтера в Windows (рекомендую сделать это перед переустановкой драйвера).
Информация по поддержке Windows 10 от производителей принтеров
Ниже я собрал информацию о том, что пишут популярные производители принтеров и МФУ о работе своих устройств в Windows 10.
- HP (Hewlett-Packard) — компания обещает, что большинство ее принтеров будут работать. Те, которые работали в Windows 7 и 8.1 не потребуют обновления драйверов. В случае возникновения проблем, можно будет загрузить драйвер для Windows 10 с официального сайта.
 Дополнительно, на сайте HP имеется инструкция по решению проблем с принтерами этого производителя в новых ОС: http://support.hp.com/ru-ru/document/c04755521
Дополнительно, на сайте HP имеется инструкция по решению проблем с принтерами этого производителя в новых ОС: http://support.hp.com/ru-ru/document/c04755521 - Epson — обещают поддержку принтеров и МФУ в Windows Необходимые драйверы для новой системы можно загрузить со специальной страницы http://www.epson.com/cgi-bin/Store/support/SupportWindows10.jsp
- Canon — по информации производителя, большинство принтеров будут поддерживать новую ОС. Драйверы можно скачать с официального сайта, выбрав нужную модель принтера.
- Panasonic — обещают выпустить драйверы для Windows 10 в ближайшем будущем.
- Xerox — пишут об отсутствии проблем с работой их устройств печати в новой ОС.
Если ничто из вышеописанного не помогло, рекомендую воспользоваться поиском Google (причем рекомендую именно этот поиск для данной цели) по запросу, состоящего из названия марки и модели вашего принтера и «Windows 10». Очень вероятно, что на каких-либо форумах уже обсуждалась ваша проблема и было найдено ее решение.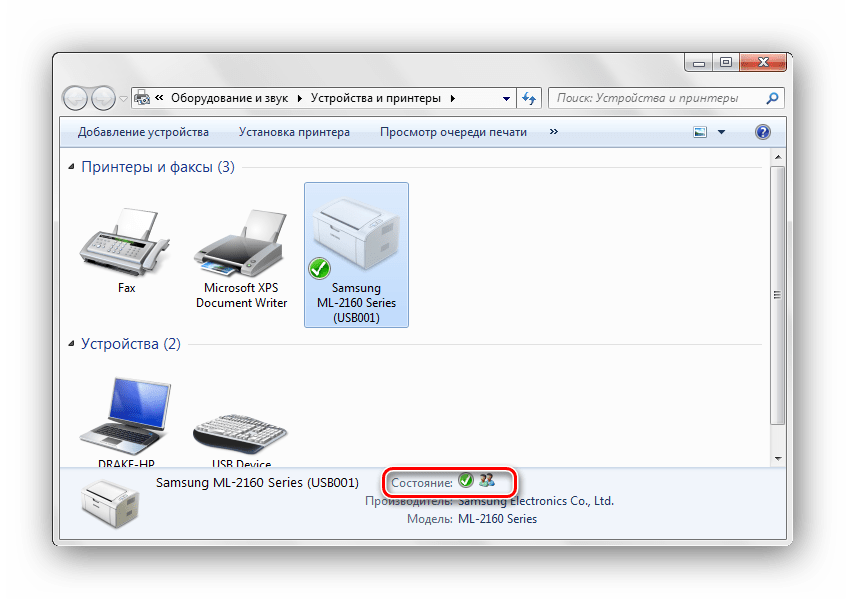 Не бойтесь заглядывать на англоязычные сайты: на них решение попадается чаще, а даже автоматический перевод в браузере позволяет понять, о чем идет речь.
Не бойтесь заглядывать на англоязычные сайты: на них решение попадается чаще, а даже автоматический перевод в браузере позволяет понять, о чем идет речь.
remontka.pro в Телеграм | Другие способы подписки
Поддержать автора и сайт
Диспетчер устройств не отображает устройства, которые не подключены
Microsoft Windows XP Home Edition Microsoft Windows XP Professional Windows Vista Windows 7 Windows 8.1 Windows 10 Больше…Меньше
Симптомы
Диспетчер устройств отображает только устройства, драйверы и принтеры, не поддерживающие Plug and Play, когда вы нажимаете Показать скрытые устройства в меню Вид. Устанавливаемые вами устройства, которые не подключены к компьютеру (например, устройство с универсальной последовательной шиной [USB] или «фантомные» устройства), не отображаются в диспетчере устройств, даже если вы нажмете Показать скрытые устройства .
Обходной путь
Чтобы обойти эту проблему и отображать отключенные устройства при нажатии Показать скрытые устройства :
Для Windows 8 и более поздних версий перейдите к шагу 3.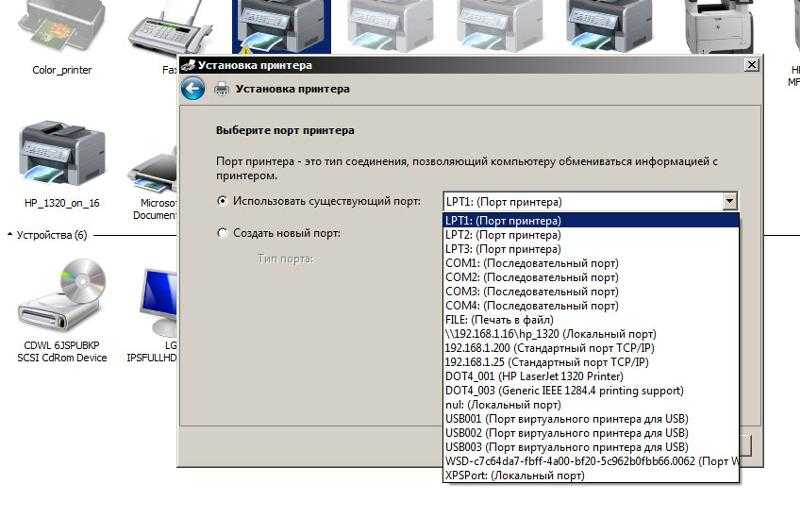
Для Windows 7 и более ранних версий начните с шага 1:
Нажмите «Пуск», выберите «Все программы», выберите «
Стандартные», а затем нажмите «Командная строка».В командной строке введите следующую команду и нажмите клавишу ВВОД:
установить devmgr_show_nonpresent_devices=1
Для Windows 8 и более поздних версий: В меню «Пуск» найдите «Диспетчер устройств» и выберите «Диспетчер устройств» в результатах поиска.
Для Windows 7 и более ранних версий: введите следующую команду в командной строке и нажмите клавишу ВВОД:
start devmgmt.
 msc
mscУстраните неполадки устройств и драйверов в диспетчере устройств.
Примечание. Нажмите Показать скрытые устройства в меню «Вид» диспетчера устройств, чтобы увидеть устройства, не подключенные к компьютеру.
По завершении устранения неполадок закройте Диспетчер устройств.
Введите exit в командной строке.
Примечание В Windows 7 и более ранних версиях: когда вы закрываете окно командной строки, Window очищает переменную devmgr_show_nonpresent_devices=1, установленную на шаге 2, и запрещает отображение фантомных устройств при нажатии кнопки Показать скрытые устройства .

Если вы разработчик или опытный пользователь и хотите иметь возможность просматривать устройства, которые не подключены к вашему компьютеру, установите эту переменную среды глобально:
Щелкните правой кнопкой мыши Мой компьютер.
Щелкните Свойства.
Перейдите на вкладку «Дополнительно».
Перейдите на вкладку «Переменные среды».
- org/ListItem»>
Задайте переменные в поле «Системные переменные».
Примечание. Используйте этот метод только для устранения неполадок или в целях разработки, а также для предотвращения случайного удаления пользователями необходимого устройства, не подключенного к компьютеру (например, USB-устройства или док-станции, не подключенных к портативному компьютеру).
Дополнительная информация
В диспетчере устройств есть два типа скрытых устройств в дополнение к отображаемым устройствам:
Типичные скрытые устройства, которые не отображаются (драйверы, не поддерживающие Plug and Play, принтеры и т. д.)
-и-
Фантомные устройства, не подключенные к компьютеру
Как исправить значок принтера, который не отображается в устройствах и принтерах?
Алукик Ратор 14 октября 2022 г.
Чтение через 4 минуты
Проблема с отсутствием значка принтера на устройствах и принтерах очень частая, и на нее может влиять множество факторов. В результате в этой статье будут рассмотрены наиболее эффективные методы решения этой проблемы. Однако это зависит от типа операции, необходимой для исправления этого. Эти методы будут различаться в зависимости от операционной системы, но будут полезны для большинства устройств.
Все элементы панели управления
Существует множество причин, по которым «значок принтера» отсутствует на устройствах и принтерах. Среди них проблемы с поврежденной системой, устаревшими драйверами и другим неисправным программным обеспечением. Отсутствие значка принтера также может указывать на то, что приложение было неправильно загружено, повреждено или удалено.
Ниже приведены основные причины отсутствия значка принтера на устройствах и на панели принтеров:
- Поврежденный драйвер принтера
- Многофункциональное устройство
- Нет поддержки Bluetooth
Вы можете использовать любой из приведенных ниже способов для устранения Проблема «значок принтера не отображается в устройствах и принтерах».
Посетите, если Windows не может подключиться к принтеру, чтобы решить эту проблему
Запустить устранение неполадок принтера
Попробуйте средство устранения неполадок принтера, если значок принтера не отображается на экране «Устройства и принтеры». Вы можете использовать свое устройство для устранения основных неполадок, которые помогут вам решить проблему. В зависимости от модели вашего принтера конкретные методы устранения неполадок будут различаться. Однако после того, как вы выясните несколько типичных проблем, вы сможете быстро искать и находить решения, адаптированные для вашего устройства.
- Щелкните правой кнопкой мыши значок принтера в Панели управления, Устройства и принтеры и выберите Устранение неполадок .
- Запуск устранения неполадок принтера
Кроме того, необходимо следовать инструкциям на экране при выполнении устранения неполадок принтера и выполнении процедуры устранения неполадок.
Вот и все; после того, как вы запустите средство устранения неполадок, оно решит проблему с отсутствием значка принтера в области устройств и принтеров. Это не всегда практично, но стоит попробовать.
Создать ярлык
Создайте ярлыки на рабочем столе для ваших принтеров.
- Для этого откройте «Пуск», «Панель управления», а затем «Панель управления принтером». Нажмите на нее, чтобы открыть.
- Затем щелкните правой кнопкой мыши значок вашего принтера и выберите «Создать ярлык» в появившемся меню.
- На рабочем столе будет создан ярлык, который можно использовать для доступа к настройкам принтера в любое время.
- Теперь значок принтера должен быть доступен на рабочем столе вашего компьютера.
Создать ярлык
Обновить драйвер принтера
Пользователи заметили, что значок принтера отсутствует на рабочем столе и не отображается на странице «Устройства и принтеры». Об этой проблеме чаще всего сообщают после обновления устройства с предыдущей версии и применения обновления системы.
Драйвер принтера — это программа, которая преобразует данные с вашего компьютера в формат, понятный вашему принтеру. Драйверы, как и другое программное обеспечение, могут устареть или стать несовместимыми с вашей операционной системой после обновления.
Обновите драйвер принтера
Проблема с отсутствием отображения значка принтера в разделе «Устройства и принтеры» часто решается путем загрузки и установки самой последней версии драйвера принтера. Если драйверы вашего принтера не синхронизированы, они могут не работать, пока вы не загрузите и не установите последнее обновление. Если у вас были перебои в подаче электроэнергии, компьютерные инфекции или другие проблемы, ваш драйвер может быть поврежден. В результате вы должны установить самые последние обновления, чтобы убедиться, что все обновления драйверов реализованы.
Посетите это, чтобы исправить: Windows не может найти подходящий драйвер принтера
Создать новый ключ реестра
Если значок принтера не отображается на рабочем столе, панели управления, устройствах и принтерах, возможно, вам потребуется внести изменения в реестр Windows.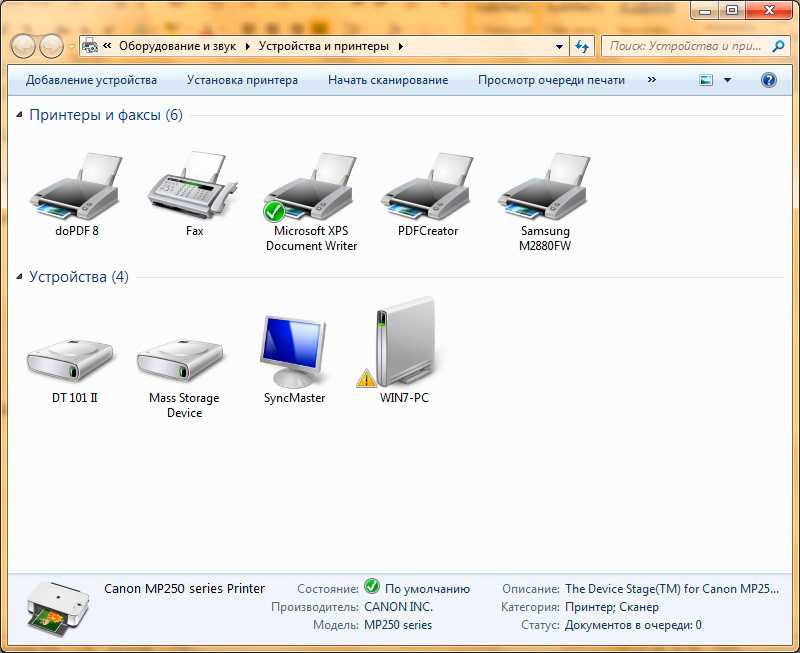
- Перед началом работы сделайте резервную копию реестра или создайте точку восстановления системы.
- После этого запустите редактор реестра, введя Regedit в меню «Начать поиск» и нажав Enter. Создайте новый раздел реестра
- Перейдите к следующему разделу:
HKEY LOCAL MACHINE\SOFTWARE\Microsoft\Windows\CurrentVersion\Explorer\Desktop\NameSpace
- Затем щелкните правой кнопкой мыши NameSpace > New Key. Вы должны назвать ключ как: 2227a280-3aea-1069-a2de-08002b30309d. Если вам интересно узнать имя ключа, это CLSID для папки «Принтеры».
- Затем измените значение «По умолчанию» на «Принтеры» на правой панели. Наконец, выйдите из Regedit и перезагрузите компьютер, чтобы увидеть, не изменилось ли это.
Обратитесь в службу поддержки Bluetooth
Если значок принтера не отображается в разделе «Устройства и принтеры», попробуйте включить службу поддержки Bluetooth.
- Чтобы начать, щелкните правой кнопкой мыши кнопку «Пуск» и выберите «Выполнить».
 Кроме того, введите Услуги. msc в окне «Выполнить команду» и нажмите «ОК».
Кроме того, введите Услуги. msc в окне «Выполнить команду» и нажмите «ОК». - Щелкните правой кнопкой мыши Службу поддержки Bluetooth и выберите Пуск на следующем экране.
- После этого перезагрузите компьютер и посмотрите в окно «Устройства и принтеры». Если это так, это может решить проблему с отсутствием отображения значка принтера.
Обратитесь в службу поддержки Bluetooth
Переустановите принтер
Можно попробовать переустановить принтер, если значок принтера не отображается в разделе «Устройства и принтеры». Все, что вам нужно сделать, это выполнить несколько простых шагов.
- Откройте меню поиска и введите в поле поиска «принтеры и сканеры». Для начала включите принтеры и сканеры.
- Переустановите принтер
- Выберите и щелкните принтер, с которым у вас возникли проблемы.
- Затем нажмите Удалить, Да, и ваш принтер будет полностью удален с вашего компьютера под управлением Windows.

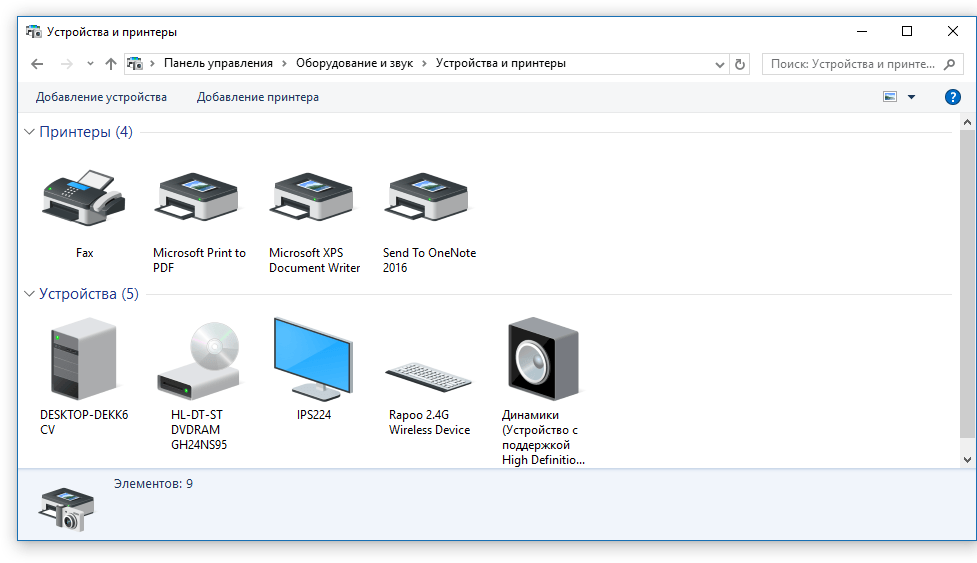 Удаление принтера через диспетчер устройств
Удаление принтера через диспетчер устройств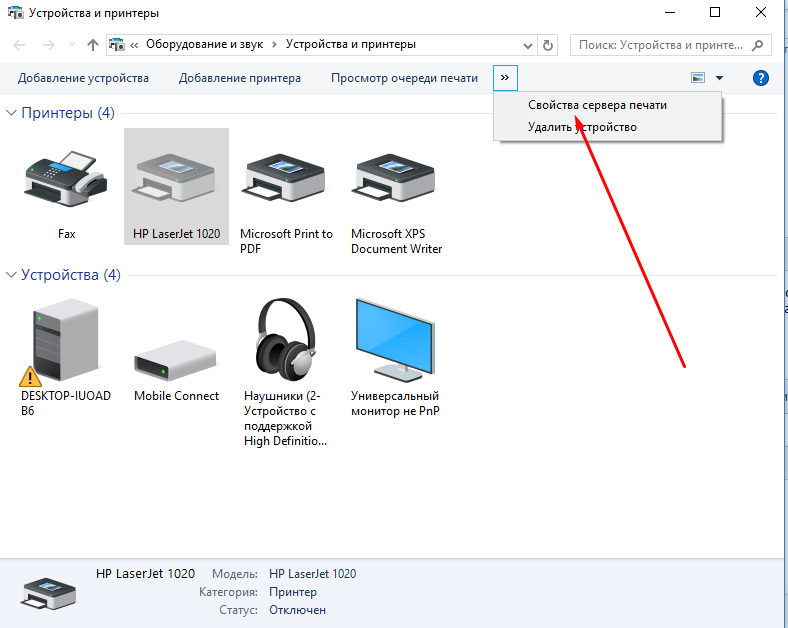 Затем введите « control » и нажмите Enter , чтобы открыть Панель управления .
Затем введите « control » и нажмите Enter , чтобы открыть Панель управления .
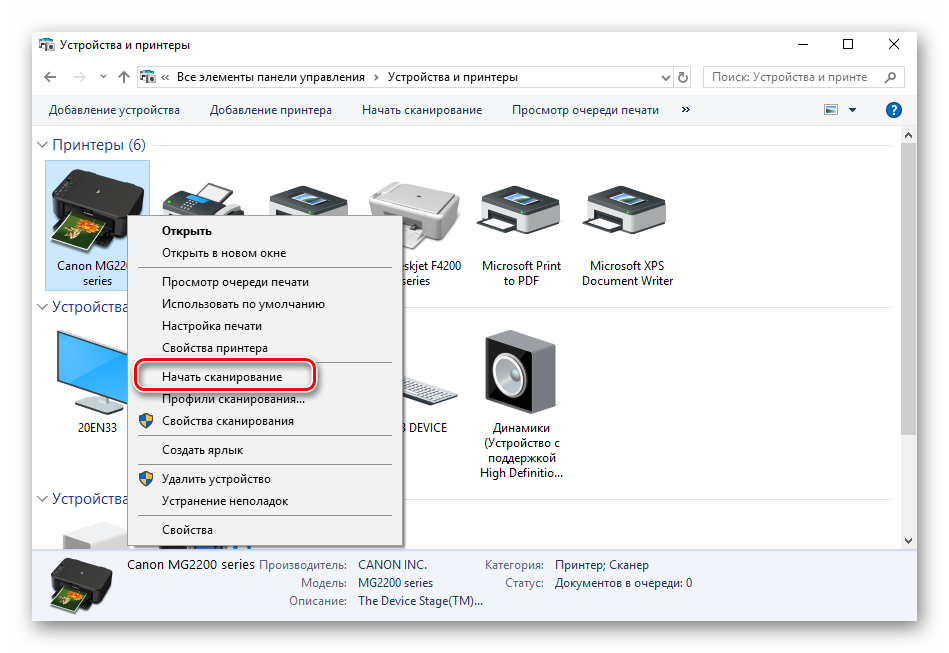
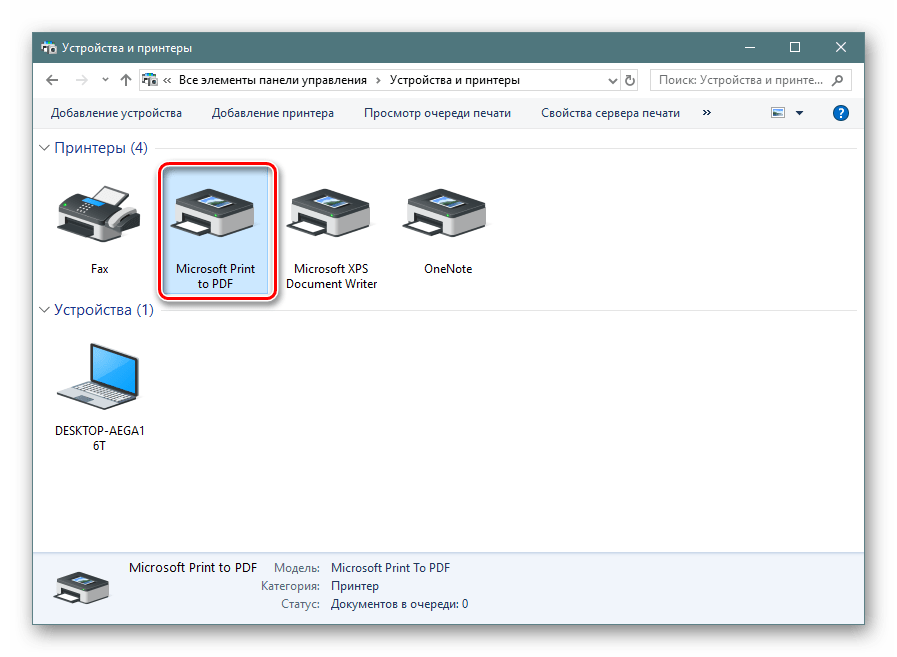 .
.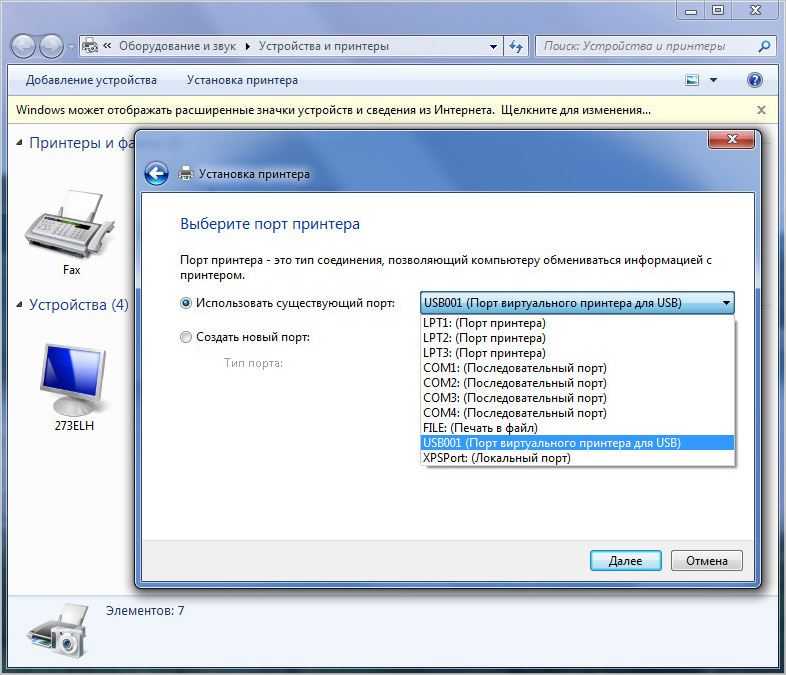

 щелкните правой кнопкой мыши на нашем принтере и выберите Удалить устройство .
щелкните правой кнопкой мыши на нашем принтере и выберите Удалить устройство .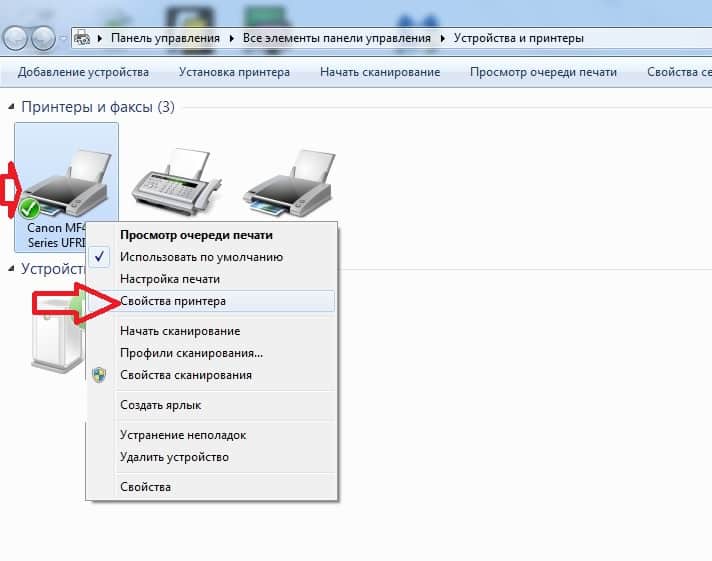 Затем введите « PowerShell », нажмите Ctrl + Shift + Enter и нажмите Да в Запрос управления учетными записями пользователей , чтобы открыть окно Powershell с повышенными привилегиями.
Затем введите « PowerShell », нажмите Ctrl + Shift + Enter и нажмите Да в Запрос управления учетными записями пользователей , чтобы открыть окно Powershell с повышенными привилегиями.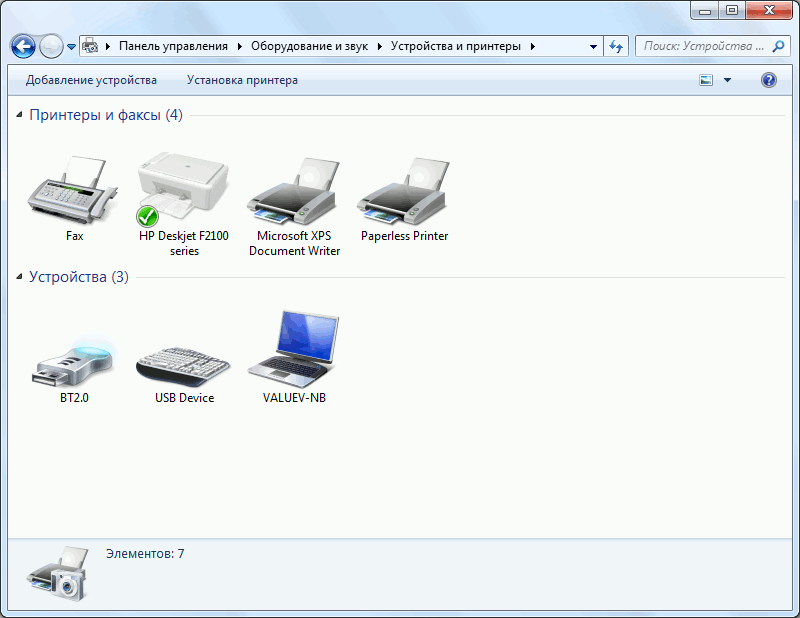
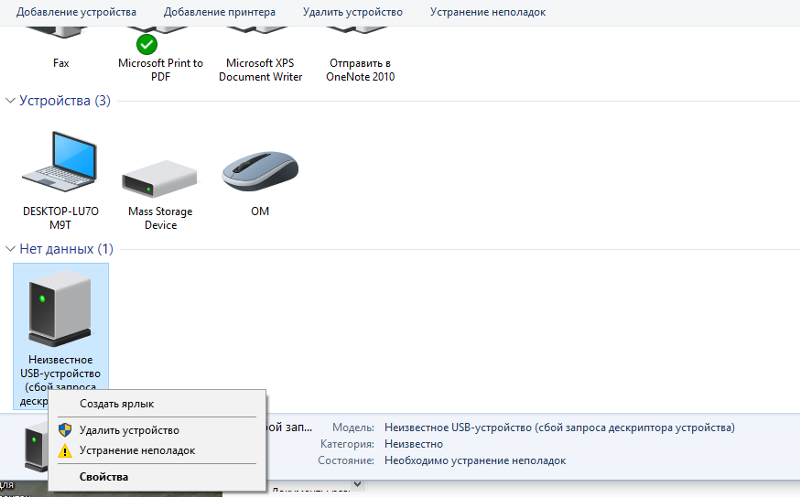
 Дополнительно, на сайте HP имеется инструкция по решению проблем с принтерами этого производителя в новых ОС: http://support.hp.com/ru-ru/document/c04755521
Дополнительно, на сайте HP имеется инструкция по решению проблем с принтерами этого производителя в новых ОС: http://support.hp.com/ru-ru/document/c04755521 msc
msc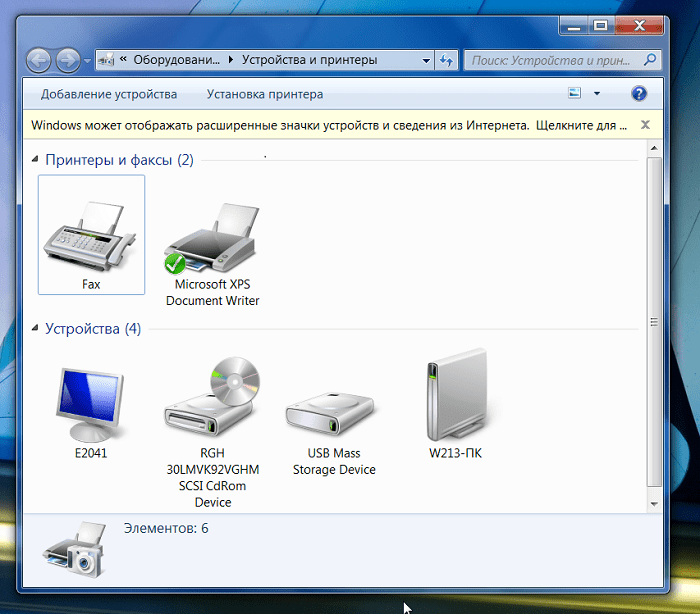
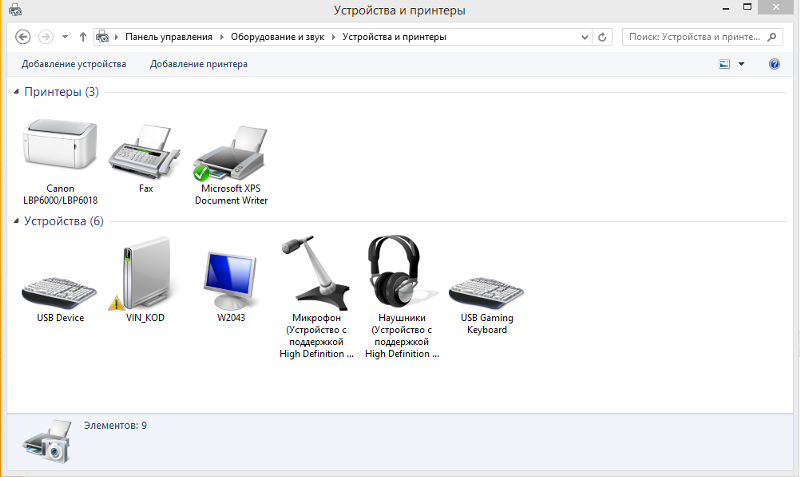 Кроме того, введите Услуги. msc в окне «Выполнить команду» и нажмите «ОК».
Кроме того, введите Услуги. msc в окне «Выполнить команду» и нажмите «ОК».