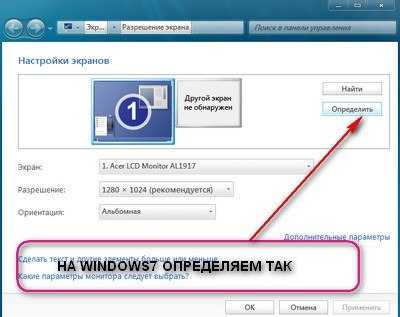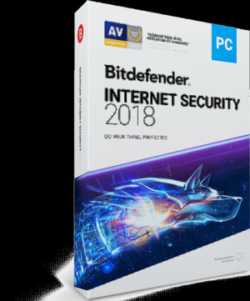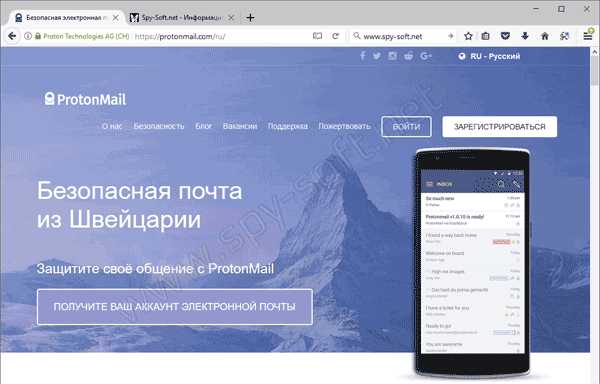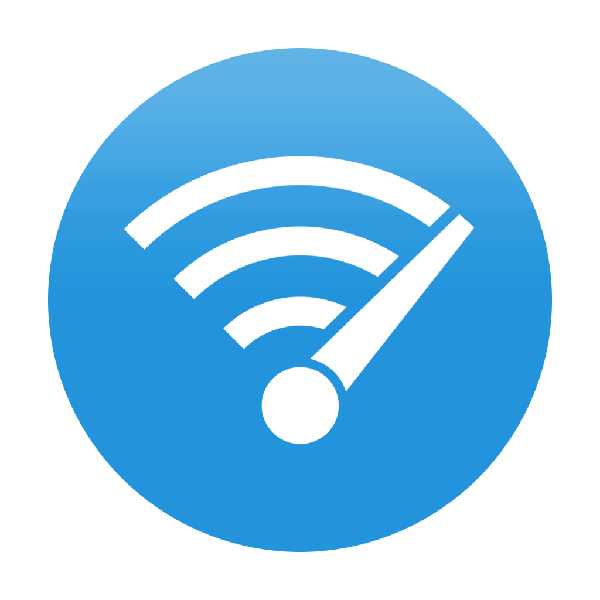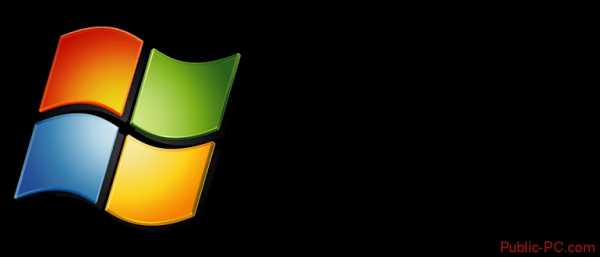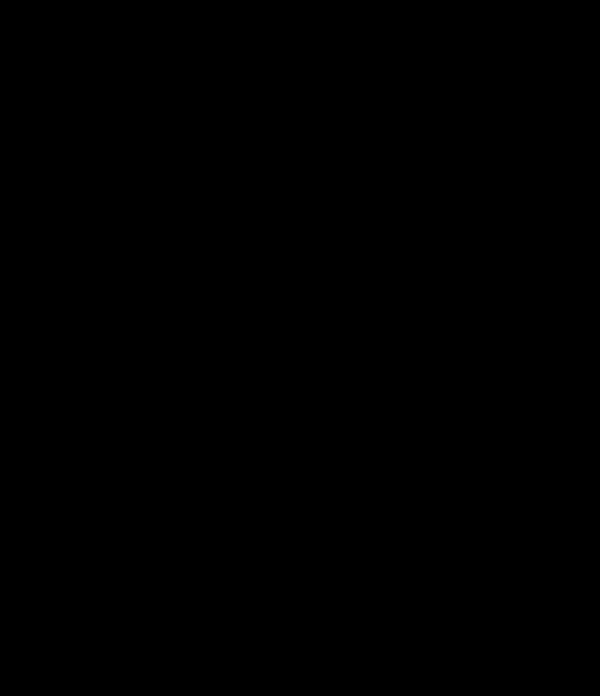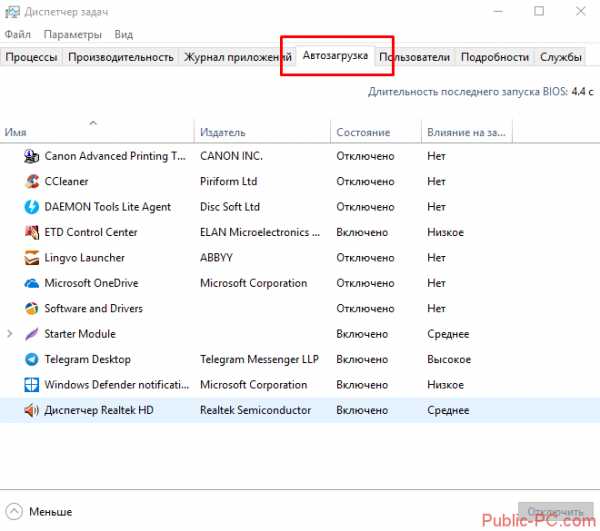Как ускорить свой домашний Wi-Fi. Как ускорить wi fi
Почему у вас медленный Wi-Fi и как его ускорить
В больших городах нас повсюду окружают источники сигнала Wi-Fi. В многоэтажках у каждого соседа по точке беспроводной связи. Естественно, чем больше загружен эфир, тем хуже будет качество соединения.
Мы уже изучали простые приёмы, которые помогут вам увеличить скорость Wi-Fi. Теперь попробуем кое-что поэффективнее. И, прежде всего, рассмотрим причины низкой скорости беспроводного соединения.
Медленный интернет
От Wi-Fi зависит лишь скорость соединения между вашими беспроводными устройствами и роутером. Поэтому никакая оптимизация роутера не поможет, если у вас низкая скорость соединения с провайдером.
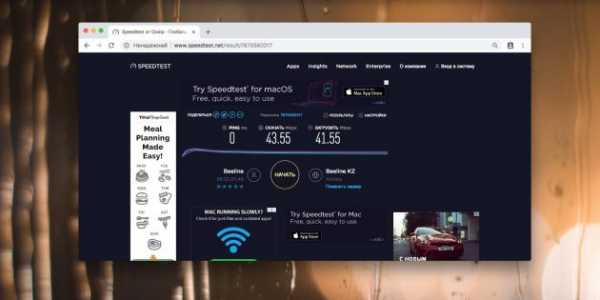
Решение. Сначала проверьте скорость интернета, подсоединившись к роутеру по Wi-Fi. Затем сделайте то же самое, подключив устройство к компьютеру через кабель LAN. Если интернет медленный и в том, и в другом случае, проблема не в роутере. Рассмотрите возможность смены типа подключения (например, с ADSL на оптоволоконную связь). Проверить скорость интернета можно также на сайте Speedtest или другими способами.
Speedtest →
Слишком много беспроводных устройств
Сейчас в наших домах появляется всё больше и больше устройств, подключающихся к Wi-Fi. Это не только компьютеры, ноутбуки, планшеты и смартфоны, но и устройства для умного дома — лампочки, выключатели, датчики и камеры. Да что уж там, даже у чайников сейчас есть встроенный Wi-Fi-модуль.
Примите к сведению, что большинство обычных домашних маршрутизаторов поддерживают не больше 30 одновременно подключённых устройств. Это немало, но не для умных домов и не для больших семей, в которых у каждого есть по несколько гаджетов. Если предел в 30 устройств будет превышен, то они будут время от времени спонтанно отключаться от роутера.
Решение. Для Wi-Fi-сети, к которой подключено слишком много беспроводных устройств, лучше выбрать специальный роутер, в идеале — корпоративного класса.
Много стен или большое расстояние
В больших домах одного роутера может быть недостаточно. Ему просто не хватит мощности, чтобы передавать сигнал через стены и потолки. Вы можете ознакомиться с нашим гайдом по правильному размещению роутера.
Однако иногда правильно поставить роутер недостаточно для обеспечения полного покрытия всей площади. У вас может возникнуть соблазн сделать усилитель сигнала, например, из пивной банки, но на практике такие костыли приносят в сеть только больше помех.
Решение. Существует большое количество Wi-Fi-ретрансляторов или репитеров, которые интегрируются в вашу сеть и увеличивают зону покрытия. Просто установите такую штуку на расстоянии от роутера, и Wi-Fi появится даже в самых удалённых от него местах.
Забитый канал Wi-Fi
Роутеры поддерживают в среднем 10–13 каналов связи Wi-Fi, но, поскольку многим пользователям лень возиться с настройкой, маршрутизаторы используют те, что установлены по умолчанию. В итоге они являются самыми загруженными. Стоит выбрать для вашего роутера наиболее подходящий канал связи, который больше никто не использует.
Современные маршрутизаторы оснащены функцией автоматического подбора каналов связи и сами могут определить наименее загруженный из них. Но не факт, что ваш маршрутизатор это умеет, поэтому иногда следует ему помочь. Каналы Wi-Fi имеют простые номера — 1, 2, 3 и так далее. Существуют инструменты, которые проанализируют вашу сеть и найдут наилучший вариант.
Выбираем лучший канал Wi-Fi
Windows
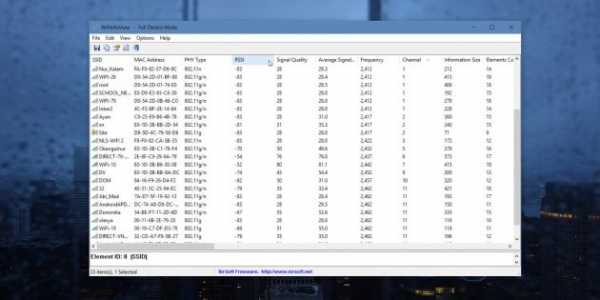
Для поиска лучшего канала Wi-Fi есть очень лёгкое и бесплатное приложение, которое даже не требует установки — WifiInfoView. Скачайте, распакуйте и запустите его, а затем просто отсортируйте точки доступа Wi-Fi по занимаемым каналам. Чем больше роутеров используют один и тот же канал, тем он загруженнее. Например, в моём случае, большинство роутеров соседей используют каналы 1 и 11.
WifiInfoView →
Пользователи Windows 10, которые предпочитают использовать софт из Microsoft Store, могут воспользоваться бесплатным приложением WiFi Analyzer. При первом запуске программы вам необходимо будет предоставить приложению доступ к управлению Bluetooth и Wi-Fi. После этого перейдите на вкладку Analyze, где будет представлен график, на котором каналы Wi-Fi помечены в соответствии с их загруженностью, и выберите подходящий.
Цена: Бесплатно
Mac
У компьютеров Mac есть встроенный инструмент для диагностики Wi-Fi. Чтобы открыть его, нажмите клавишу Option и щёлкните по значку Wi-Fi в строке меню. В появившемся выпадающем меню выберите пункт «Открыть Беспроводная диагностика».
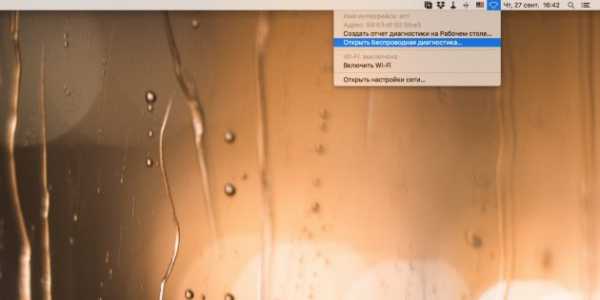
В открывшемся диалоговом окне щёлкните «Продолжить» и введите пароль пользователя. Затем в строке меню выберите «Окно» → «Сканирование».
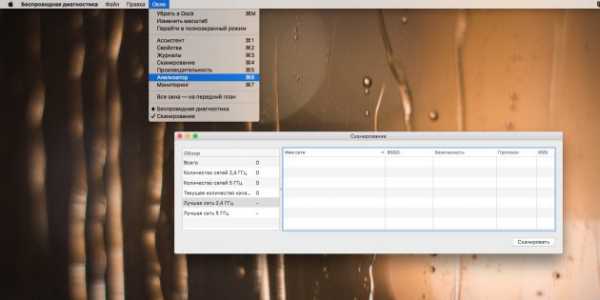
Теперь нажмите кнопку «Сканировать сейчас». После завершения процесса вы увидите список найденных сетей. Лучшие каналы для той или иной из них будут указаны слева.
Android
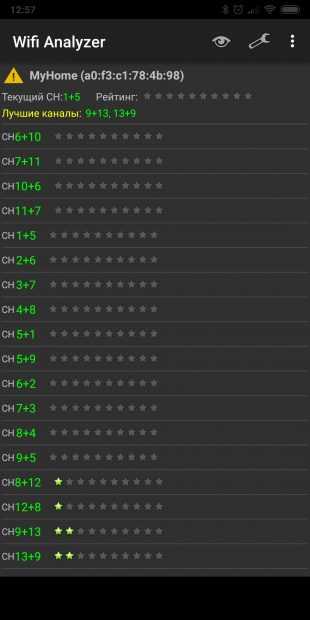
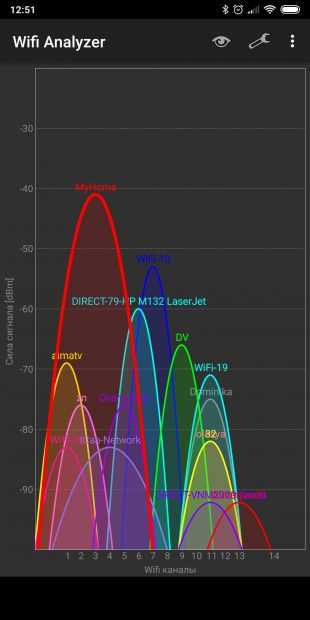
На Android также имеется приложение Wifi Analyzer. На самом деле, приложение для смартфона даже лучше, чем десктопное, потому что у телефона есть преимущество — вы можете передвигаться с ним в руках по всему дому, выявляя «мёртвые зоны» вашей Wi-Fi-сети.
На панели Wifi Analyzer есть значок «Вид», нажав на который вы увидите список функций приложения. Среди них отыщите «Рейтинг канала». Перед вами будут отображены все каналы близлежащих Wi-Fi-сетей, помеченные звёздочками в зависимости от загруженности. Больше звёзд — лучше канал. Ещё оценить загруженность каналов Wi-Fi можно с помощью графика в окне приложения. Чем больше пересечений на оси X, тем загруженней канал.
Цена: Бесплатно
Если вас почему-то не устраивает Wifi Analyzer, вы можете попробовать его аналог с открытым исходным кодом, который называется… WifiAnalyzer. Да, названия отличаются только пробелом. Это приложение предоставляет те же самые функции и тоже может использоваться для поиска лучшего канала Wi-Fi.
Цена: Бесплатно
iPhone
Пользователям iPhone не повезло. Из-за политики Apple, выражающейся в запрете сторонним приложениям доступа к характеристикам беспроводной сети, под iPhone невозможно использовать анализаторы Wi-Fi для поиска свободных каналов.
Однако, если вы обладаете девайсом с джейлбрейком, для поиска подходящего канала вы можете воспользоваться приложениями WiFi Explorer или WiFiFoFum из неофициального репозитария приложений Cydia.
Как изменить свой канал Wi-Fi
Итак, вы выбрали лучший канал из предложенных. Теперь нужно перенастроить роутер.
К сожалению, унифицированной последовательности действий не существует. Поэтому стоит обратиться к инструкции устройства.
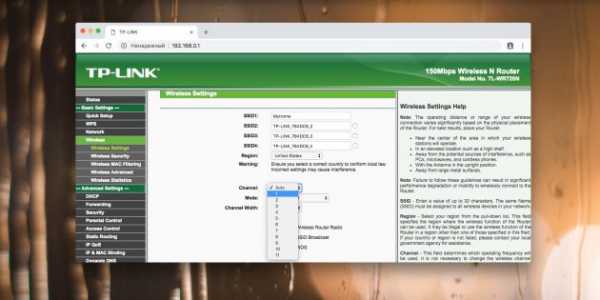
В основном настройка роутера выполняется либо через специальные приложения (как, например, у новых роутеров Xiaomi), либо через служебную страницу устройства. Получить доступ к странице можно, введя IP роутера 192.168.0.1 или 192.168.1.1 в адресной строке браузера. Роутер запросит у вас имя пользователя и пароль — они, как правило, стандартные и чаще всего указываются на корпусе.
Отыщите в настройках пункт, относящийся к беспроводным сетям, и найдите там поле, в котором обозначены каналы Wi-Fi. Выберите лучший канал из выпадающего списка и сохраните настройки. После этого роутер перезагрузится. Готово.
Ещё будет нелишним переключить ваш роутер на стандарт беспроводной связи IEEE 802.11n. Это тоже неплохо повышает скорость соединения. Сделать это можно в настройках роутера на вкладке «Wireless Settings». Найдите опцию «Mode» и в выпадающем списке выберите вариант «11n only».
Выбор малозагруженного канала позволяет ощутимо повысить скорость беспроводных соединений. Но в том случае, если вокруг вас слишком много точек доступа и все каналы заняты, особых изменений вы не увидите. Решение — выбрать новый роутер. Большинство из них работают на частоте 2,4 ГГц, но новые двухдиапазонные маршрутизаторы поддерживают ещё и 5 ГГц. Каналы с такой частотой загружены меньше, и соединение через них куда быстрее.
Читайте также
lifehacker.ru
Как ускорить свой домашний Wi-Fi
Повсеместное распространение домашних Wi-Fi сетей я прочувствовал на собственном примере. Если всего пару лет назад мой роутер был первопроходцем, то сегодня в моей квартире ловятся сигналы от доброго десятка соседей. И все бы ничего, но иногда подобная перенасыщенность может мешать быстрой работе вашей домашней сети. Из этой статьи вы узнаете как это обнаружить и что делать в этом случае.
Проблема негативного взаимного влияния друг на друга нескольких соседних Wi-Fi сетей появляется тогда, когда роутеры работают на одном канале. Дело в том, что диапазон частот для работы WiFi разбит на 12 каналов (в некоторых странах бывает 13 и даже 14). Поэтому, работая на одном канале, два или более устройства начинают мешать друг другу, что приводит к обоюдному снижению скорости и устойчивости связи. Дело еще осложняется тем, что, вещая на своем канале, роутер фактически захватывает еще два канала слева и два канала справа. Ваша задача заключается в том, чтобы настроить свой роутер на работу в наиболее свободном диапазоне. Сделать это совсем не трудно.
1. Скачайте и установите программу inSSlDer. Эта программа поможет нам определить свободные каналы в вашем окружении. Программа бесплатна, работает во всех версиях Windows.
2. Запускаем программу. После непродолжительного сканирования видим примерно такое:
Здесь нас интересуют прежде всего номера каналов, занятых конкурентами, а также карта перекрытия диапазонов. Вам требуется узнать какой канал свободен, причем в идеале нужно, чтобы ваш новый диапазон наименее пересекался с сетями соседей. В моем случае, как видите, это довольно затруднительно.
3. Теперь необходимо открыть настройки роутера и изменить канал. Для этого следует открыть в браузере панель управления своим устройством. Обычно для этого достаточно ввести в адресную строку браузера адрес 192.168.1.1.
Если у вас другой адрес, то это легко можно узнать. Нажимаем сочетание клавиш Win+R, в появившемся окне вводим команду cmd. Открывается окно терминала, где нужно ввести команду ipconfig. Вот значение параметра Основной шлюз — это именно то, что нам и нужно.
4. Итак, зашли в панель управления и теперь ищем опцию изменения каналов. Обычно она находится в разделе настроек сети (Wireless Settings). У некоторых роутеров имеется опция Авто, позволяющая ему самостоятельно искать свободные каналы. Для всех остальных рекомендуется установить этот параметр вручную на тот канал, который вы обнаружили с помощью inSSlDer.
5. Теперь остается только перезагрузить роутер и переподключить ваш компьютер к сети, чтобы сделанные настройки вступили в силу.
Сразу хочу оговориться, что данные советы помогают далеко не всегда и не всем. Возможно вам понадобится поэкспериментировать с разными каналами. Однако, очень часто этот метод помогает увеличить стабильность и скорость вашего подключения к сети, так что попробовать определенно стоит.
Источник: lifehacker.ru
internetua.com
Медленный Wi-Fi? Узнайте, как увеличить скорость Wi-Fi в путешествии!

Довольно часто скорость Wi-Fi не всегда такая, какая нам хотелось бы. Особенно, когда мы путешествуем, ведь в этом случае публичный Wi-Fi – это единственный способ избежать затрат на роуминг. Так как можно решить проблему медленного Wi-Fi соединения? Вот 7 советов, которые помогут вам оставаться онлайн даже в условиях медленного Wi-Fi.
1) Используйте облегченную/мобильную версию веб-сайтов
Если все, что вам надо, – это зачекиниться на Facebook и публиковать селфи с пляжа, то советуем вам использовать Facebook Lite, который потребляет меньше данных и работает в любых мобильных сетях. Также рекомендуем пользоваться мобильными версиями сайтов даже на вашем ноутбуке. Например, используйте mobile.twitter.com вместо twitter.com для более быстрого браузинга в случае медленного Wi-Fi соединения.
2) Отключите приложения в фоне
Приложения в фоне – это настоящие враги скорости Wi-Fi. Эти приложения могут сожрать кучу данных без вашего ведома. Вы можете остановить их работу или если у вас Android, то просто скачать Opera Max, который сделает всю работу за вас – достаточно отметить приложения, которые вам не потребуются во время путешествия, и все. После этого вам не нужно будет беспокоиться о прожорливости ваших приложений.
3) Приобретите внешнюю беспроводную карту
Расстояние между вашим устройством до роутера часто прямо пропорционально тому, насколько срочно вам необходим интернет – чем быстрее он вам нужен, тем дальше находится точка доступа. Приобретите собственную беспроводную карту, чтобы лучше ловить сигнал, что в свою очередь позволит вам получать более высокую скорость Wi-Fi.
4) Перемещайтесь по комнате
Хотите верьте, хотите нет, но это действительно работает. Стационарный телефон и даже ваша микроволновка могут блокировать сигналы. Перейдите в другую часть комнаты и, быть может, сигнал станет более стабильным.
5) Следите за количеством вкладок
Если вы любите иметь десятки открытых вкладок, то вам необходимо знать, что это может также негативно сказаться на скорости Wi-Fi. Поэтому старайтесь держать открытыми минимальное количество вкладок.
6) Работайте оффлайн
Напишите ваше письмо в Word или на Notepad и затем скопируйте текст, как только загрузится страница e-mail. Работа оффлайн помогает вам сэкономить время.
7) Проверьте настройки вашего браузера
Если вы работаете на ноутбуке, то включите режим Opera Turbo в браузере Opera для супербыстрой работы в интернете. Если же вы выходите в сеть с мобильного, то почему бы не установить Opera Mini? Технология экономии данных в Opera для Android и Opera Mini – это то, что нужно путешественникам. Загружайте страницы быстрее и экономьте до 90% мобильных данных.
Надеюсь, эти советы помогут вам справиться с проблемой медленного Wi-Fi во время вашего ближайшего путешествия. Если у вас есть еще какие-либо советы, то мы будем рады узнать о них в комментариях к этому посту.
blogs.opera.com