Как устанавливать вай фай роутер: Как установить и подключить Wi-Fi роутер дома или в квартире — «Где лучше»
Содержание
Как настроить Wi-Fi роутер как ретранслятор в 3 этапа — подробный гайд
Купили новый роутер и не знаете, куда девать старый? Его можно превратить в репитер и усилить сигнал. Для этого нужно лишь немного пошаманить с настройками — создать мост между двумя устройствами. Как это сделать, читайте в статье.
Что нужно знать перед настройкой
Перед тем, как перейти к настройке, разберемся, что же собой представляет мост между парой роутеров. По сути, это связка двух маршрутизаторов. Один из них, главный или ведущий, передает сигнал второстепенному роутеру — тому, который будет играть роль повторителя: увеличивать зону покрытия.
Сразу скажем, что схема настройки одинаковая для всех устройств, независимо от производителя. Разве что интерфейс меню немного отличается. Впрочем, разобраться с этим можно интуитивно. В статье же мы будем давать инструкции по маршрутизаторам D-Link.
Также важно, чтобы устройства были одной марки. Это поможет избежать конфликтов.
Этап №1: Настраиваем ведущий роутер
Для начала нам надо зайти в настройки главного маршрутизатора. Для этого в поисковую строку любого браузера вписываем айпи адрес устройства. Найти его можно в паспорте маршрутизатора или на наклейке на корпусе. Так как мы создали гайд на примере роутера D-Link DSR-250N N300, то вводим его IP. Это 192.168.10.1
Для этого в поисковую строку любого браузера вписываем айпи адрес устройства. Найти его можно в паспорте маршрутизатора или на наклейке на корпусе. Так как мы создали гайд на примере роутера D-Link DSR-250N N300, то вводим его IP. Это 192.168.10.1
Вписали? Жмем Enter и логинимся, когда система попросит. Если вы ни разу не заходили в настройки и роутер новый, то логин и пароль — это admin.
Теперь начинается собственно настройка роутера:
- Ищем раздел под названием «Беспроводное соединение» и заходим в него.
- Меняем имя сети и канал. Это необходимо для удобного изменения параметров в дальнейшем.
- Обязательно запоминаем или записываем цифру, которую присвоили каналу. Она должна быть одинаковой у обоих роутеров.
- Сохраняемся.
Если соединение с сетью на маршрутизаторе уже настраивали, можно переходить к следующему этапу. Если нет, то нужно узнать у интернет провайдера тип подключения, IP и маску подсети. Затем понадобится ввести эти данные в меню настроек в соответствующие поля.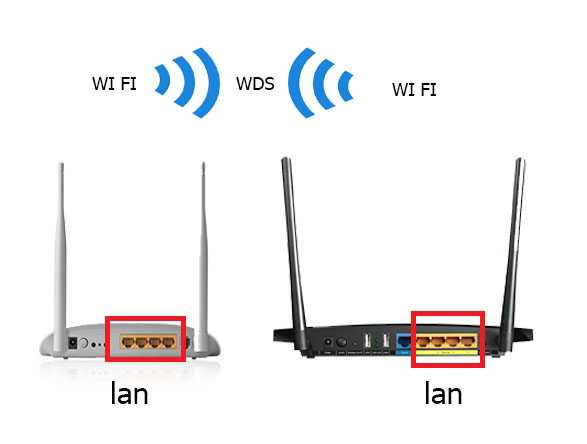
Маршрутизатор MikroTik hAP ac lite (RB952Ui-5ac2nD)
В наличии
1999 грн
Маршрутизатор Mikrotik hAP ac2 (RBD52G-5HacD2HnD-TC)
В наличии
2849 грн
Маршрутизатор MikroTik hAP ac lite TC (RB952Ui-5ac2nD-TC)
В наличии
2039 грн
Маршрутизатор TP-Link Archer AX10
В наличии
2499 грн
Маршрутизатор TENDA AC6
В наличии
1299 грн
Маршрутизатор MikroTik RB951Ui-2HnD
В наличии
2409 грн
Этап №2: Настраиваем дополнительный роутер — репитер
Тут понадобится менять больше параметров. Итак, нам надо зайти в настройки будущего ретранслятора. Действуем так же, как в предыдущем этапе: вписываем IP нашего роутера в поиск и логинимся. Как только попадаем в меню, сразу отключаем DHCP (раздел в меню так и называется), чтобы настройки сети раздавал только главный девайс.
Теперь нужно отключить WPS: находим одноименную вкладку в меню и ставим галочку на соответствующей кнопке. Чтобы сохранить все действия, понадобится перезагрузить Wi-Fi роутер. Меню после этого откроется автоматически. Теперь нажимаем в нем «Click Here» и готово.
Далее меняем ай пи адрес маршрутизатора. Переходим в Network, а потом — в LAN. Последнюю цифру IP меняем на «2». Это нужно, чтобы второе устройство могло повторять сигнал вай-фай главного роутера.
Пример того, что должно получиться:
- было — 192.168.10.1
- стало — 192.168.10.2
Вот и все. Осталось только сохраниться и перезапустить роутер.
Маршрутизатор TP-LINK TL-WR840N
В наличии
699 грн
Мобильный роутер TP-Link M7200
В наличии
2199 грн
Маршрутизатор TP-Link Archer AX72
В наличии
4899 грн
Wi-Fi маршрутизатор Keenetic Hero 4G (KN-2310)
В наличии
5871 грн
Маршрутизатор Mercusys MW325R
Нет в наличии
699 грн
Этап №3: Настраиваем беспроводной мост (WDS)
Первым делом в меню настроек нужно зайти в «Беспроводные соединения». Если у вас англоязычный интерфейс, вкладка будет называться Wireless. В этом разделе:
Если у вас англоязычный интерфейс, вкладка будет называться Wireless. В этом разделе:
- Указываем имя сети в соответствующей строке (Network Name).
- Вписываем номер канала в поле с таким же названием — Channel. Номер должен быть такой же, как и у главного роутера.
- Активируем WDS — режим моста: ставим галочку напротив соответствующей строчки (WDS Bridging) и нажимаем на кнопку поиска доступных устройств (Survey).
- Находим в списке девайсов сеть ведущего маршрутизатора и подтверждаем выбор. Если сеть защищена паролем, ищем Key type и указываем на используемое шифрование. В строку, где требуется ввести пароль, вписываем нужные данные.
Внимание! SSID и BSSID не трогаем: они заполнятся автоматически.
Готово. Если все удалось, то это отобразится в статусе WDS. Смотрим на него: если написано Run, значит все окей. Если же вы видите «scan…» — что-то пошло не так. Сейчас мы рассмотрим возможные проблемы и расскажем, как с ними справиться.
Самые распространенные проблемы при создании моста
Большинство причин, по которым не выходит создать беспроводной мост — это:
- Неверный пароль к ведущему роутеру.
- Неправильно указанный вариант шифрования.
- Невыключенный DHCP.
Решить проблему просто: надо только перепроверить все настройки и поправить, если что-то сбилось.
Еще одна распространенная причина — конфликт каналов. Так бывает, если вы используете маршрутизаторы разных марок, например, Mikrotik и Ubiquiti. Чтобы устранить конфликт, придется поэкспериментировать: вводить разные обозначения каналов до тех пор, пока WDS не заработает.
Если в меню роутера вы видите Wireless — Wireless Bridge, зайдите в настройки главного маршрутизатора и пропишите МАС-адрес второстепенного устройства, а в настройках второстепенного — впишите МАС главного девайса. Также советуем проверить фильтрацию по МАС-адресам на главном устройстве. Если функция включена — деактивируйте ее.
Как видно, не обязательно отправлять в утиль старый роутер: превратить его в ретранслятор можно без труда. Нужно всего лишь немного времени на настройку.
Нужно всего лишь немного времени на настройку.
- Почему пора перейти на wi-fi 6? Чем роутер с Wi-Fi 6 круче вай-фай 5? – EServer
- Как настроить роутер – EServer
- Чем отличается точка доступа от роутера – EServer
- Как настроить локальную сеть через vpn – EServer
- Почему выключается роутер и сбиваются настройки – EServer
- 8 любопытных фактов о технологии Wi-Fi
- Ubiquiti vs Mikrotik: что выбрать? – EServer
- Бесшовный WiFi: Mesh сети или Роутер+репитеры? – EServer
- Как усилить сигнал Wi-Fi: 11 способов – EServer
- Как подключить жесткий диск к роутеру — инструкции для маршрутизаторов 5 популярных брендов – EServer
- Как установить RouterOS на Mikrotik в 2 этапа – EServer
- Ликбез: в чем разница между ретранслятором, точкой доступа Wi-Fi и Powerline-адаптером – EServer
- Как защитить свой Wi-Fi роутер от соседей — 11 способов – EServer
- Какой диапазон Wi-Fi лучше использовать: 2,4 или 5 ГГц? Основные отличия диапазонов – EServer
- Что влияет на работу Wi-Fi сетей? Основные причины помех – EServer
Wi-Fi без помех: выбираем место для роутера
- Компьютерный магазин
- Блог
- Роутеры (маршрутизаторы)
- Wi-Fi без помех: выбираем место для роутера
Автор статьи: Сергей Коваль
(koval@andpro.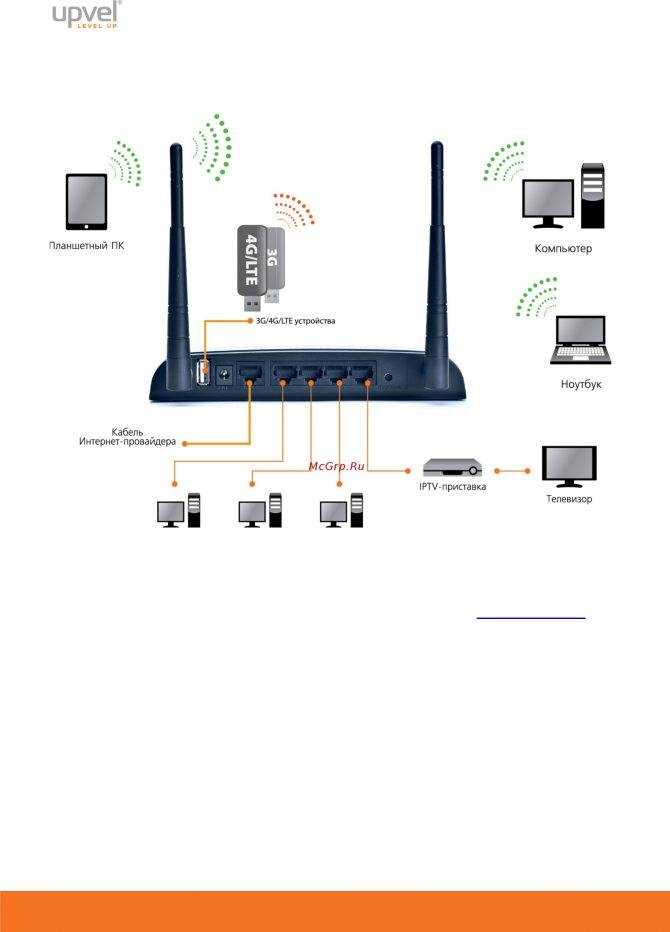 ru)
ru)
Опубликовано: 19 мая 2022
Правильная установка роутера в помещении является основным моментом стабильной раздачи Wi-Fi
Безусловно, скорость подключения зависит от функциональных характеристик устройства, но на качество самого сигнала влияет его месторасположение. Если установить роутер в неправильном месте, то будут происходить периодические сбои и помехи при доступе к интернету. В данной статье рассмотрим основные моменты оптимального расположения устройства.
Передача сигнала
Wi-Fi роутер в своем использовании имеет ограниченную зону покрытия. От мощности передаваемого им сигнала зависит скорость подключения цифровых устройств к сети.
Маршрутизаторы, оснащенные антенной, способные покрыть 1-2-комнатную квартиру и обеспечить беспроблемную работу с Wi-Fi. Но иногда требуемая площадь покрытия гораздо больше и расположить роутер необходимо по максимуму оптимально.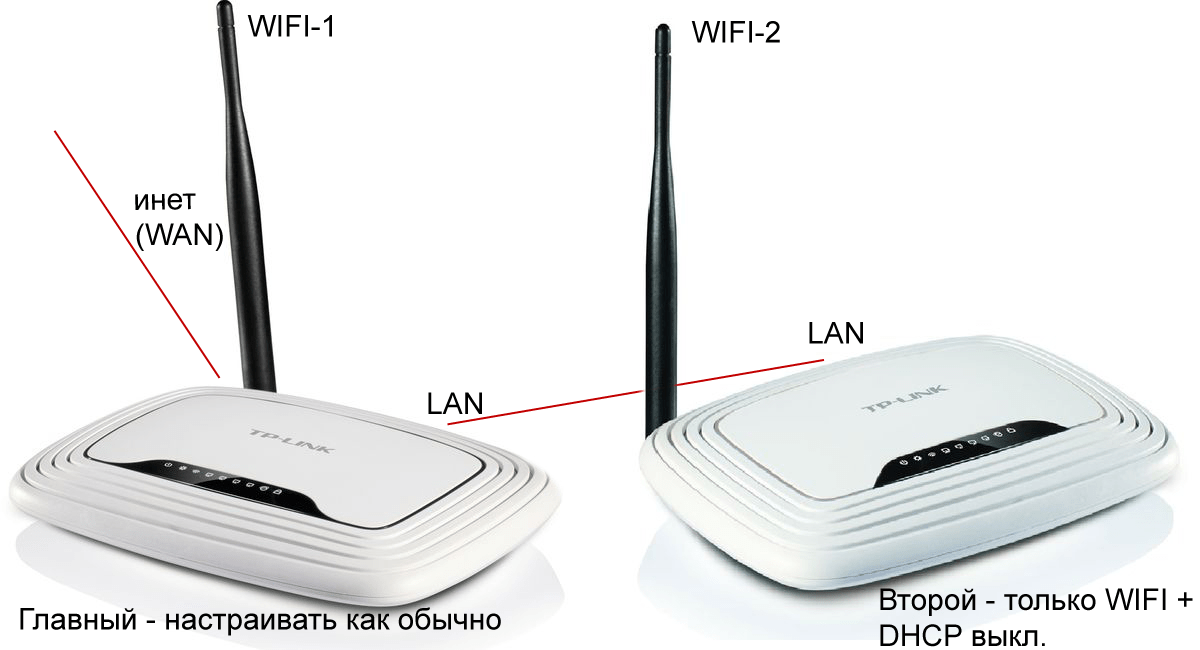
Отметим, что единицами измерения сигнала служат отрицательные значения dBm. Соответственно, чем ближе это число к нулю, тем сильнее соединение. Чтобы выполнить большинство задач, достаточно сигнала -60 dBm. Если это число увеличится — возникнут помехи при осуществлении голосового звонка, просмотре фильмов и прочих видео, а также сбои в процессе onlinе-игр. При значениях от -90 и ниже связь будет постоянно обрываться.
Если беспроводные устройства расположены рядом с роутером, то соединение будет более стабильным и качественным. На частоте 2,4 ГГц радиус покрытия маршрутизатора равен 150 метрам (при идеальных условиях). Если в помещении есть стены на пути передачи сигнала, то это расстояние уменьшится в три раза (до 50 метров). Преградами могут стать не только толстые стены, но и крупногабаритная мебель. Все это сильно уменьшает возможную зону покрытия. В итоге от количества 150 метров могут остаться лишь 10-15.
Что касается частоты 5 ГГц, то здесь следует отметить ее крайне сильную уязвимость к преградам. Качество сигнала ощутимо теряется уже на расстоянии 5 метров от маршрутизатора. Это доставляет определенные неудобства при работе с сетью, так как для стабильного сигнала необходимо минимум -65 -70 dBm.
Качество сигнала ощутимо теряется уже на расстоянии 5 метров от маршрутизатора. Это доставляет определенные неудобства при работе с сетью, так как для стабильного сигнала необходимо минимум -65 -70 dBm.
Наличие помех в планировке
Геометрически устанавливать Wi-Fi роутер рекомендуется в центре помещения. Можно нарисовать примерную схему квартиры или офиса и расставить все беспроводные устройства, подключаемые к сети (стационарный ПК, ноутбук, смартфон, Smart-TV и пр.). Затем определить центральную точку относительно их местонахождения и обозначить ее местом расположения маршрутизатора.
Особенно это касается помещений, имеющих несколько комнат или кабинетов. Важно найти именно ту локацию, где пользователи находятся чаще всего. Соответственно, роутер надо устанавливать либо в этом месте, либо в непосредственной близости от него для получения четкого сигнала.
Чаще всего маршрутизатор располагают в коридоре, так как между ним и остальными комнатами нет преград в виде толстых стен и различных шкафов, стеллажей и пр. Но в этом случае могут появиться некоторые проблемы в закреплении устройства, потому что в коридорах чаще всего роутер демонтируют к стене. Для этого потребуются дополнительные комплектующие и оборудование.
Но в этом случае могут появиться некоторые проблемы в закреплении устройства, потому что в коридорах чаще всего роутер демонтируют к стене. Для этого потребуются дополнительные комплектующие и оборудование.
Отметим, что антенну маршрутизатора нужно располагать в плоскости стен и избегать их перпендикулярного к ним состояния. В таком положении сигнал будет передаваться вдоль стены, а не в само пространство квартиры. Это зависит от особенностей распространения сигнала. Если же устройство имеет две антенны, то одну из них можно поставить вертикально, а другую горизонтально.
Если Wi-Fi роутер используется в многоэтажных домах, то следует выбирать модель с 3-4 антеннами. Это необходимо для достаточного покрытия крайних этажей (нижнего или верхнего). Расположив антенны в разных плоскостях, сигнал будет распространяться в вертикальном и горизонтальном направлении. Но следует учесть, что одного устройства может не хватить для стабильной работы с сетью. Поэтому может потребоваться еще один маршрутизатор.
Помехи относительно планировки помещения зависит от материала самих перекрытий. Больше всего затухание сигнала происходит при столкновении с металлическими конструкциями. Деревянные двери и мебель аналогичны по своим препятствующим свойствам. Поэтому располагать Wi-Fi роутер в железном шкафу или какой-либо металлической конструкции крайне не рекомендуется. Если же этого не избежать, то хотя бы нужно сделать отверстия для антенн устройства.
Иногда требуется также выполнить перепланировку в помещении для оптимальной работы маршрутизатора. В основном — расставить все крупногабаритные объекты по краям квартиры или офиса. С помощью таких манипуляций снизится наличие “мертвых зон”, характеризующихся плохим или даже нулевым покрытием. В противном случае придется смириться с низким качеством сигнала и нестабильным соединением.
Специалисты рекомендуют пользоваться правилом, которое гласит: “не больше двух стен и двух комнат”. Наличие двух бетонных стены на пути передачи сигнала способны привести к его падению на 20-30 dBm. Следовательно, получить приемлемые для работы -65 dBm уже не будет возможным.
Следовательно, получить приемлемые для работы -65 dBm уже не будет возможным.
Другие устройства, создающая помехи
На работу роутера могут влиять и другие маршрутизаторы. В многоквартирных домах Wi-Fi устройства есть практически в каждой квартире и они могут “перебивать” друг друга. В этом случае рекомендуется следующее:
- настроить максимально свободный подчастотный диапазон;
- снизить уровень сигнала, ограничив мощность антенны.
Эти два способа помогут добиться оптимально возможного качества соединения.
Если в квартире или офисе находятся другие цифровые устройства, то Wi-Fi роутер не следует располагать в непосредственной близости от них. Такими приборами считаются:
- беспроводные клавиатуры и компьютерные мыши, которые работают на частоте 2,4 ГГц;
- микроволновые и СВЧ-печи, способные создать помехи при их эксплуатационном значении 2,45 ГГц;
- радионяня, работающая по аналогии с беспроводными мышками;
- коаксиальный кабель и его разъемы, а также слабо экранированная проводка.

На практике встречаются случаи, где интерфейс USB 3.0 также негативно влияет на Wi-Fi сигнал. В основном помехи могут возникать на коннекторах и чуть меньше на самом кабеле. Поэтому, если потеря сигнала происходит регулярно, следует убрать от маршрутизатора подальше подключенные с помощью USB 3.0 устройства (принтер, модем, внешний жесткий диск и пр.).
Вывод
Устанавливать Wi-Fi роутер в помещении требуется максимально правильно для его полноценной работы. На зону покрытия маршрутизатора влияет достаточно много факторов, которые были подробно рассмотрены в данной статье.
Отметим, что при оценке оптимального места для роутера также используют специальные приложения. Например, программа NetSpot — бесплатная версия. Она доступна для операционных систем Windows, Android, iOS. Для работы с ней необходимо установить приложение на смартфон, загрузить схему помещения и пройтись комнатам или кабинетам. Программа определит наилучшее место для расположения маршрутизатора и при установке его в этой точке пользователи смогут полноценно эксплуатировать устройство.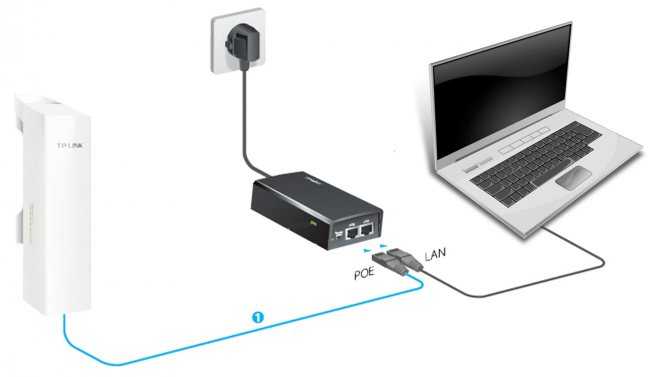
- Все посты
- KVM-оборудование (equipment) (2)
- Powerline-адаптеры (2)
- Безопасность (security) (4)
- Беспроводные адаптеры (4)
- Блоки питания (power supply) (12)
- Видеокарты (videocard) (39)
- Видеонаблюдение (CCTV) (6)
- Диски HDD и твердотельные SSD (60)
- Дисковые полки (JBOD) (2)
- Звуковые карты (sound card) (3)
- Инструменты (instruments) (1)
- Источники бесперебойного питания (ИБП, UPS) (25)
- Кабели и патч-корды (5)
- Коммутаторы (switches) (12)
- Компьютерная периферия (computer peripherals) (41)
- Компьютеры (PC) (42)
- Контроллеры (RAID, HBA, Expander) (4)
- Корпусы для ПК (13)
- Материнские платы для ПК (25)
- Многофункциональные устройства (МФУ) (6)
- Модули памяти для ПК, ноутбуков и серверов (16)
- Мониторы (monitor) (35)
- Моноблоки (All-in-one PC) (8)
- Настольные системы хранения данных (NAS) (2)
- Ноутбуки (notebook, laptop) (34)
- Общая справка (46)
- Охлаждение (cooling) (15)
- Планшеты (tablets) (3)
- Плоттеры (plotter) (1)
- Принтеры (printer) (6)
- Программное обеспечение (software) (38)
- Программное обеспечение для корпоративного потребителя (12)
- Проекторы (projector) (2)
- Процессоры для ПК и серверов (42)
- Рабочие станции (workstation) (5)
- Распределение питания (PDU) (1)
- Расходные материалы для оргтехники (1)
- Расширители Wi-Fi (повторители, репиторы) (3)
- Роутеры (маршрутизаторы) (14)
- Серверы и серверное оборудование (42)
- Сетевые карты (network card) (4)
- Сетевые фильтры (surge protector) (2)
- Системы хранения (NAS) (1)
- Сканеры (scanner) (1)
- Телекоммуникационные шкафы и стойки (6)
- Телефония (phone) (4)
- Тонкие клиенты (thin client) (2)
- Трансиверы (trensceiver) (5)
- Умные часы (watch) (1)
Как настроить беспроводной маршрутизатор TP-Link для работы с модемом DSL (PPPoE)
Ваш браузер не поддерживает JavaScript.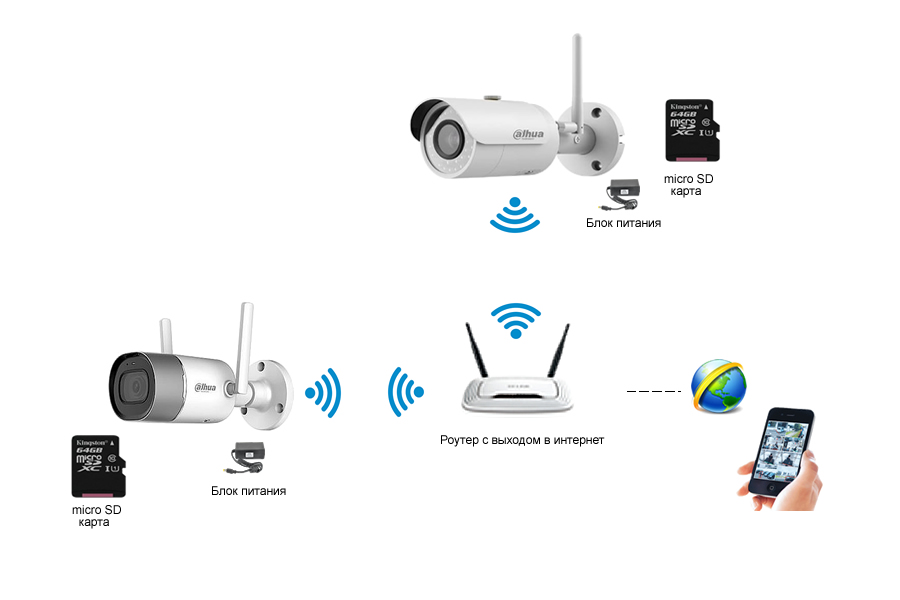 Пожалуйста, включите его для лучшего опыта.
Пожалуйста, включите его для лучшего опыта.
Поддержка
- Все поддержки
- Центр загрузки
- Часто задаваемые вопросы
- Сообщество TP-Link
- Обратитесь в службу технической поддержки
- Список совместимости
Индия / английский
TP-Link, надежный умный
TP-Link, надежный умный
Поиск
Требования к пользовательскому приложению
Обновлено 29.06.2022 01:25:09
2286587
Эта статья относится к:
TL-WR841ND, TL-WR842ND, TL-WR843ND, Archer C5(V1.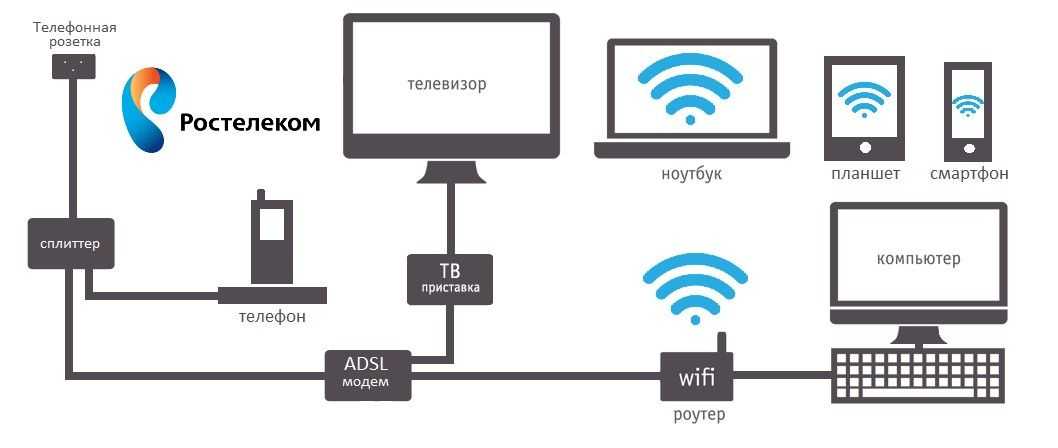 20), Archer C2(V1), TL-R860, TL-WR54KIT, TL-R460 C50(V1), TL-WDR3500, TL-WR720N, TL-WR841N, TL-WDR3600, TL-WR710N, TL-WR740N, Archer C20i, TL-WR741ND, TL-WR940N, TL-WR300KIT, TL-WR743ND WR1043ND, Archer C7(V1 V2 V3), TL-WR1042ND, TL-WR542G, TL-WR702N, TL-WR700N, TL-WR843N, TL-WR340G, TL-WDR4300, TL-WR340GD, Archer C20(V1-), TL- MR3220, TL-WR842N, TL-WR2543ND, TL-MR3020, TL-WR840N, TL-MR3040, TL-WR841HP, TL-R402M, TL-WDR4900 , TL-WR941ND , TL-WR543G , TL-WR541G , TL-WR802N , TL-WR150KIT , TL-WR810N , TL-MR3420
20), Archer C2(V1), TL-R860, TL-WR54KIT, TL-R460 C50(V1), TL-WDR3500, TL-WR720N, TL-WR841N, TL-WDR3600, TL-WR710N, TL-WR740N, Archer C20i, TL-WR741ND, TL-WR940N, TL-WR300KIT, TL-WR743ND WR1043ND, Archer C7(V1 V2 V3), TL-WR1042ND, TL-WR542G, TL-WR702N, TL-WR700N, TL-WR843N, TL-WR340G, TL-WDR4300, TL-WR340GD, Archer C20(V1-), TL- MR3220, TL-WR842N, TL-WR2543ND, TL-MR3020, TL-WR840N, TL-MR3040, TL-WR841HP, TL-R402M, TL-WDR4900 , TL-WR941ND , TL-WR543G , TL-WR541G , TL-WR802N , TL-WR150KIT , TL-WR810N , TL-MR3420
Примечание. Эта статья не имеет отношения к вам, если у вас есть одно из следующих состояний.
- Ваш модем является оптоволоконным/кабельным модемом. Вы можете получить доступ в Интернет автоматически с модема без каких-либо других действий. Однако доступ в Интернет доступен только для одного пользователя и не может быть предоставлен другим пользователям. См. . Как установить маршрутизатор TP-Link для работы с оптоволокном/кабелем.
 Модем
Модем - Ваш интернет-провайдер предоставляет вам статический IP-адрес, перед покупкой маршрутизатора TP-Link вам необходимо вручную настроить IP-адрес компьютера для доступа в Интернет, см. Как установить беспроводной маршрутизатор TP-Link для работы с Модем (статический IP)
- Вы можете получить доступ в Интернет автоматически с модема без каких-либо других действий. Более того, доступ модема в Интернет доступен более чем одному пользователю, может быть предоставлен нескольким пользователям, см. раздел 9.0051 Как настроить роутер TP-Link для работы с модемом ADSL (Динамический IP)
Дополнительные препараты :
1 . Выключите модем, маршрутизатор и компьютер.
2 . Подключите модем к WAN-порту роутера TP-Link через Ethernet-кабель; подключите компьютер к LAN-порту роутера TP-Link через Ethernet-кабель.
3 . Сначала включите маршрутизатор и компьютер, а затем модем.
Шаг 1
Войдите на веб-страницу управления маршрутизатором
Чтобы войти на веб-страницу управления маршрутизатором, см. faq/87/
Шаг 2
Настройка типа подключения к глобальной сети
На странице управления маршрутизатором щелкните Сеть > WAN в левой части веб-страницы:
Измените тип подключения к глобальной сети с на
38 PPPoE 9.
Шаг 3
Введите имя пользователя и пароль PPPoE, предоставленные вашим интернет-провайдером.
Шаг 4
Нажмите Сохранить , чтобы сохранить настройки, и через некоторое время маршрутизатор подключится к Интернету.
Шаг 5
Подождите несколько минут и проверьте часть WAN на странице состояния , если она показывает какой-либо IP-адрес (как показано ниже), это означает, что соединение между маршрутизатором и модемом установлено.
Шаг 6
Если нет wan IP-адреса и нет доступа к Интернету, выполните перезагрузку, как показано ниже:
1. Сначала выключите DSL-модем, затем выключите маршрутизатор и компьютер и оставьте их выключить примерно на 2 минуты;
2. Сначала включите DSL-модем, дождитесь готовности модема, затем снова включите маршрутизатор и компьютер.
Более подробную информацию о каждой функции и конфигурации можно найти в Центре загрузок , чтобы загрузить руководство для вашего продукта.
Полезен ли этот FAQ?
Ваш отзыв помогает улучшить этот сайт.
Что вас беспокоит в этой статье?
- Неудовлетворен продуктом
- Слишком сложно
- Запутанное название
- ко мне не относится
- Слишком расплывчато
- Другое
Мы будем рады вашим отзывам. Пожалуйста, сообщите нам, как мы можем улучшить этот контент.
Пожалуйста, сообщите нам, как мы можем улучшить этот контент.
Спасибо
Мы ценим ваши отзывы.
Нажмите здесь, чтобы связаться со службой технической поддержки TP-Link.
Как установить беспроводной маршрутизатор для грузовых автомобилей в свой Semi
Опубликовано Стивен Кота
Сколько данных использует Tom Clancy’s Rainbow Six Осада?
24 октября 2021 г.
Сколько данных использует League of Legends?
4 декабря 2021 г.
Установленный беспроводной маршрутизатор делает больше для дальнобойщиков, чем мобильная точка доступа. Благодаря скорости загрузки до 40 Мбит/с и скорости загрузки до 8,5 Мбит/с установленное соединение работает быстрее и надежнее. Большинство беспроводных маршрутизаторов также совместимы с бустерными антеннами и тарифными планами от нескольких операторов, что делает их более гибкими решениями для грузовиков.
Единственная проблема с установленным мобильным интернетом? В то время как большинство беспроводных маршрутизаторов, в том числе и наши, поставляются с установкой по принципу plug-and-play, установленные соединения требуют немного большей настройки, чем мобильная точка доступа. К счастью, установка не сложная. Чтобы установить беспроводной маршрутизатор в свой полуприцеп, выполните следующие четыре шага.
1. Приобретите тарифный план для мобильных данных.
Во-первых, вам нужен план. В наши дни существует множество доступных тарифных планов для мобильных данных. Обдумывая варианты, спросите себя:
- Где я буду использовать этот план? Вы проезжаете много земли на своем грузовике, поэтому выберите перевозчика (или несколько перевозчиков), который поддерживает весь ваш маршрут. Откройте карты покрытия Verizon, AT&T, Sprint и T-Mobile и проведите небольшое исследование или зайдите на сайт cellmapper.net для получения более подробных данных от всех местных операторов связи.

- Сколько данных мне нужно? Потребление данных зависит от ряда факторов, в том числе от того, сколько времени вы тратите на потоковое видео, сколько времени вы тратите на игры и сколько у вас подключенных устройств. Чтобы оценить ежемесячное использование данных, отслеживайте ежемесячное использование с помощью своего оператора (Verizon, AT&T, Sprint или T-Mobile) или используйте бесплатное приложение для мониторинга трафика, например Netlimiter. Затем выберите план с достаточным объемом данных. Безлимитный план беспроводного доступа в Интернет — это всегда беспроигрышный вариант.
Когда вы поймете, что вам нужно, ознакомьтесь с нашими установленными тарифными планами или позвоните нам по телефону 866-439-6630 . При покупке тарифного плана мобильной передачи данных через EVDODepotUSA вы получите беспроводной маршрутизатор с тарифным планом, предварительно установленным на машине.
2. Найдите источник питания в своем полуприцепе.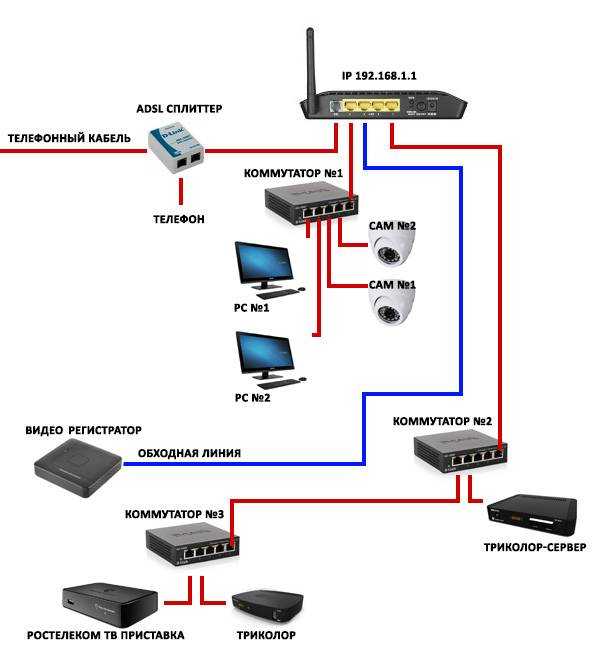
Если в вашем грузовике нет электрических розеток, вам понадобится инвертор мощности для питания беспроводного маршрутизатора. Инвертор питания — это источник питания для любого устройства, в котором используются стандартные вилки. Если вы хотите самостоятельно установить инвертор в свой грузовик, ознакомьтесь с этим руководством на YouTube от Koon Trucking:
3. Подключите беспроводной маршрутизатор к источнику питания.
Теперь пришло время подключить и играть. Чтобы включить беспроводной маршрутизатор, просто подключите его к источнику питания вашего грузовика. Он должен автоматически подключаться к сети мобильного широкополосного доступа. Чтобы перезагрузить маршрутизатор в любое время, просто отключите его от сети, подождите 30 секунд, а затем снова подключите.

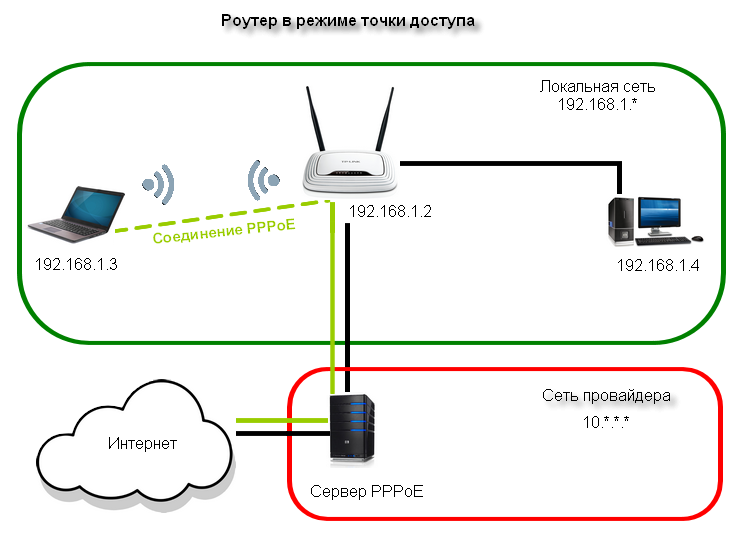 Модем
Модем 