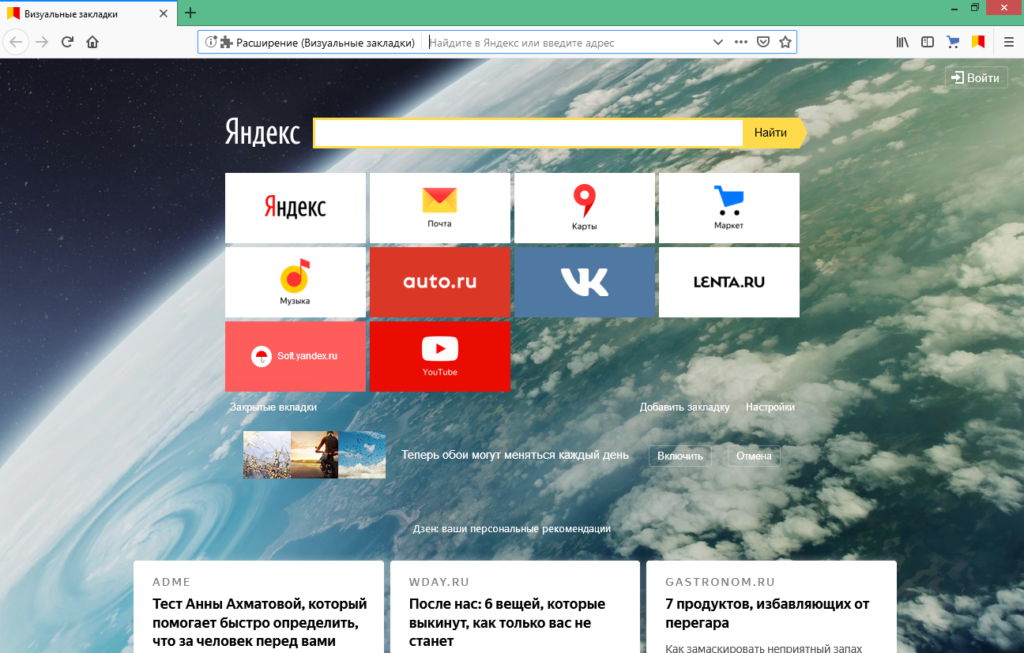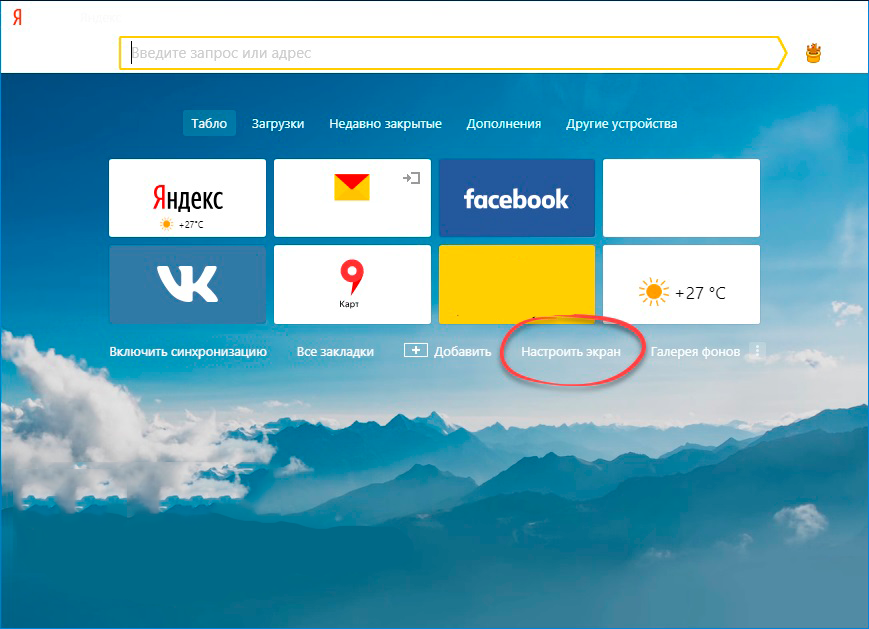Темы на яндекс браузер установить: Тема оформления. Справка
Содержание
Внешний вид Браузера — Яндекс Браузер для iPhone. Справка
Вы можете выбрать темную тему, а также изменить фон, на котором отображается Умная строка и Табло в новой вкладке.
- Темная тема Браузера
- Темная тема ya.ru
- Фон в Браузере
- Язык интерфейса
- Вопросы и проблемы
По умолчанию элементы мобильного Яндекс Браузера (вкладки, Умная строка и т. д.) отображаются на светлом фоне. Если вы предпочитаете темную тему оформления:
На нижней панели нажмите → .
Откройте Темы.
Выберите опцию Тёмная.
Если вы хотите изменить фон для новой вкладки:
Нажмите Подобрать тёмный фон.
Выберите фотографию или анимацию.
Нажмите Установить фон.
Чтобы изменить тему оформления Браузера на светлую, нажмите → → Темы и выберите опцию Светлая.
Чтобы использовать в Браузере системную тему устройства, выберите опцию Использовать системную.
Вы можете включить темную тему для главной страницы, результатов поиска и сервисов Яндекса:
Прокрутите вверх страницу с результатами поиска.
В правом верхнем углу нажмите портрет профиля.
Нажмите Внешний вид → Всегда тёмный.
В настройках главной страницы
На странице настроек в разделе Оформление сервисов Яндекса выберите Тёмное.
Примечание. Чтобы выбрать оформление, авторизуйтесь c Яндекс ID.
В результатах поиска
В качестве фона используйте изображения:
На нижней панели под Умной строкой нажмите значок .
Нажмите → .
Выберите фотографию или анимированное изображение и нажмите Установить фон.

- Для одного альбома. Выберите нужный альбом в Галерее фонов и нажмите Чередовать фоны из альбома.
- Для всех альбомов. В Галерее фонов нажмите кнопку Чередовать фоны каждый день.
На нижней панели под Умной строкой нажмите значок .
Нажмите → .
Нажмите Загрузить с телефона.
Выберите фотографию в нужном альбоме.
Из Галереи фонов
Примечание. Вы можете включить чередование случайных изображений или видео из Галереи фонов, которые будут сменяться раз в день.
Со смартфона
Вы можете изменить язык интерфейса Браузера.
Примечание. Функция доступна для устройств с iOS версии 13.0 и выше. Для устройств с iOS более ранних версий язык меняется только для всего устройства.
Откройте настройки устройства.

Нажмите Yandex → Язык.
Выберите язык.
Ограничение. Если выбранный язык не поддерживается Браузером, то его интерфейс будет на английском.
На нижней панели под Умной строкой нажмите значок , а затем значок .
Нажмите Галерея фонов → Выключить смену фона.

После изменения темы в настройках Браузера тема ya.ru не изменилась
Тема оформления главной страницы, результатов поиска и сервисов Яндекса не привязана к Браузеру. Чтобы тема ya.ru была как в Браузере, выберите опцию Как в системе в настройках главной страницы.
Тема ya.ru не изменилась
Если для оформления главной страницы вы выбрали опцию Как в системе, но тема не изменилась — возможно, в настройках Браузера вы выбрали светлую или темную тему.
Выберите опцию Как в системе и для Браузера.
Фон изменился без моего ведома
Если вы не нашли информацию в Справке или у вас возникает проблема в работе Яндекс Браузера, напишите нам. Подробно расскажите, что вы делали и что происходило. Если возможно, прикрепите скриншот. Так мы поможем вам быстрее.
Примечание. Чтобы решить проблему в работе сервисов Яндекса, обращайтесь в службу поддержки этих сервисов:
Яндекс Браузер на компьютере
О проблемах Яндекс Браузера на компьютере пишите прямо из Браузера: → Дополнительно → Сообщить о проблеме или через форму.
Мобильное приложение Яндекс — с Алисой
О проблемах в работе приложения Яндекс — с Алисой пишите через форму.
Главная страница Яндекса
Если вопрос касается главной страницы Яндекса (изменить тему оформления, настроить блоки главной страницы или иконки сервисов и т. д.), пишите через форму. Выберите опцию Вопрос о главной странице Яндекса.
Выберите опцию Вопрос о главной странице Яндекса.
Яндекс Почта
О работе Почты (отключить рекламу, настроить сбор писем с других ящиков, восстановить удаленные письма, найти письма, попавшие в спам и т. д.) пишите через форму.
Поиск и выдача
О работе Поиска и выдачи (ранжирование сайта в результатах Поиска, некорректные результаты и т. д.) пишите через форму.
Как поменять тему в Яндекс браузере: примеры
Внешний вид веб-обозревателя имеет далеко не последнее значение, привлекательная картинка на фоне помогает оживить обычное приложение. Чтобы максимально улучшить визуальный опыт использования Яндекс браузера, можем установить собственные анимированные темы или картинки из коллекции Яндекса. Веб-обозреватель от Yandex по умолчанию устанавливает случайные фоны на табло, но этой возможностью функционал не ограничивается. Дальше опишем все особенности работы с темами, а также способы их настройки в десктопной и мобильной версии Яндекс. Браузера.
Браузера.
Содержание
- Поддерживает ли Яндекс браузер установку тем
- Как изменить цвет темы в Яндекс браузере
- Как поменять фон на табло в веб-обозревателе от Яндекса
- Способ 1: через пункт «Фоны»
- Способ 2: с помощью опции «Настроить»
- Способ 3: установка собственных картинок или фотографий
- Способ 4: через окно слайдера
- Как поставить новую тему в мобильном Yandex браузере
- Вариант 1: выбор из галереи фонов
- Вариант 2: установка своего изображения
- Как настроить темы оформления для Яндекс браузера
Поддерживает ли Яндекс браузер установку тем
В этом вопросе всё не совсем однозначно. Смена темы подразумевает изменение дизайна всего веб-обозревателя: вкладок, умной строки, панели закладок, кнопок управления и скролбара (ползунка при прокрутке страницы). Некоторые элементы могут отсутствовать, вроде смены дизайна полоски прокрутки, но всё остальное – неотъемлемые составляющие понятия. В полном смысле слова Yandex браузер не поддерживает темы, но умеет изменять отдельные элементы.
На что же способен веб-обозреватель от Яндекса:
- На изменение цвета интерфейса. Это называется цветовая схема. Включает установку либо тёмной, либо светлой схемы. Меняется только цвет области со вкладками, поисковой строкой и панелью закладок (если она активна).
- На смену фоновой картинки табло. Яндекс браузер предлагает массу возможностей по установке новой темы на стартовую страницу: можем поставить анимацию, картинки из базового набора или собственное изображение с компьютера.
Google Chrome в полной мере поддерживает работу с темами. Учитывая то, что Яндекс.Браузер и Chrome построены на одном движке, стоило предположить, что обе программы обладают поддержкой данного функционала. Это не так, ведь установить тему с магазина Google в веб-обозреватель от Яндекса не получится. То же самое справедливо и в отношении расширений, позволяющих изменять фоны.
Краткий итог: придётся обходиться только сменой фоновой картинки (или анимации) и переходом между цветными схемами.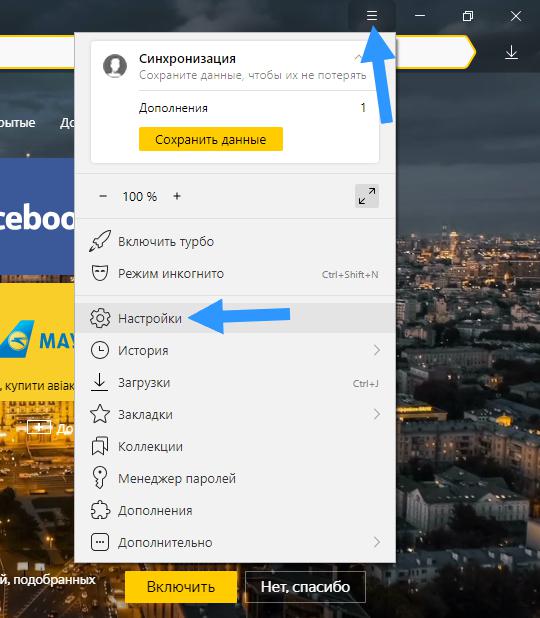 В понятии Яндекса, это и есть тема, хоть и с урезанным функционалом.
В понятии Яндекса, это и есть тема, хоть и с урезанным функционалом.
Как изменить цвет темы в Яндекс браузере
Вариантов немного, но всё же можем заменить светлый цвет рабочей области веб-обозревателя на тёмный окрас и наоборот. Выбранный стиль применяется ко всем вкладкам, кроме табло. На начальной странице используется тот цвет, который задействован в картинке на фоне.
Как сделать светлый/тёмный цвет браузера:
- Открываем меню (значок 3-х полос) и выбираем «Настройки».
- Листаем перечень параметров до раздела «Интерфейс» и графы «Цветовая схема».
- Устанавливаем выделение напротив пункта «Светлая» или «Тёмная».
Как поменять фон на табло в веб-обозревателе от Яндекса
Больше всего возможностей по персонализации браузер дарит именно в отношении фона. Для улучшения внешнего вида на задний фон можем поставить красивую картинку, одну из анимаций (только официальных) или собственное изображение, фотографию. Столько возможностей по персонализации дизайна стартовой страницы не предлагает даже Google Chrome.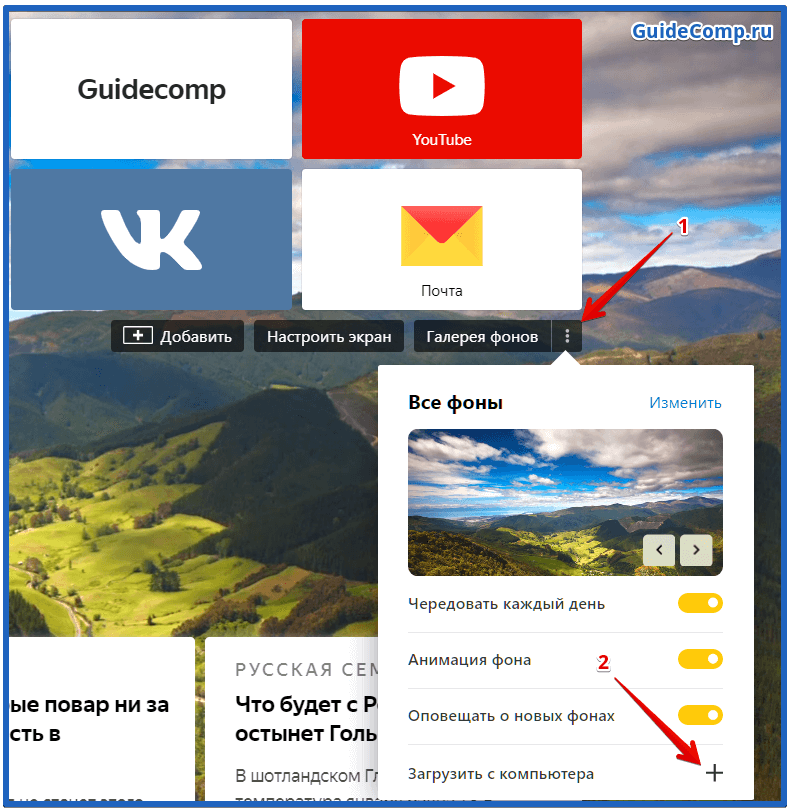
Способ 1: через пункт «Фоны»
Прямо на табло есть кнопка, которая перебрасывает на страницу с галереей фонов.
Как поменять тему в Яндекс браузере:
- Создаём новую вкладку и нажатием на значок с плюсом справа от текущего таба.
- Жмём на кнопку «Галерея фонов».
- Выбираем интересную категорию или сразу кликаем на понравившийся вариант оформления.
- Появляется окно с предпоказом, если в нём устраивает дизайн, щёлкаем по кнопке «Применить фон».
Важно! На странице «Галерея фонов Яндекс.Браузера» есть не только картинки, но и много анимационных фонов с короткими видео. Отличить их между собой можем по иконке. На уменьшенной копии ролика стоит значок камеры в правом верхнем углу. Если нажать на картинку с камерой, появится предпросмотр видео. Обычно ролики не длятся больше 30 секунд, поэтому если компьютер более-менее мощный, переживать о лишней нагрузке на систему нет необходимости.
Способ 2: с помощью опции «Настроить»
Принцип метода подобен предыдущему, но позволяет установить тему для Яндекс браузера немного иначе:
- Находясь на табло, кликаем на кнопку «Настроить экран» (расположена под плитками сохранённых сайтов).

- Нажимаем на новую кнопку «Галерея фонов».
- Открываем понравившуюся картинку или видео.
- Жмём на вариант «Применить фон».
Способ 3: установка собственных картинок или фотографий
Если есть желание установить другой фон, не из шаблонов Яндекса, можем поставить собственную картинку. Таким методом установить анимацию или видео не получится, поддерживаются только изображения.
Как установить свою тему для Яндекс.Браузера:
- Открываем вкладку с табло.
- Нажимаем на 3 вертикальные точки под плитками с сайтами и справа от кнопки «Галерея фонов».
- Из выпадающего списка выбираем «Загрузить с компьютера».
- Указываем путь к файлу и жмём на кнопку «Открыть».
Сразу после загрузки картинки, она отобразится в качестве фона. Возможно, что изображение окажется некрасивым. Чтобы материал действительно приобрёл привлекательный вид и высокую детализацию, важно выбирать картинки с большим разрешением. Яркими и красивыми чаще всего оказываются изображения с разрешением 1920х1080 (FullHD) или выше.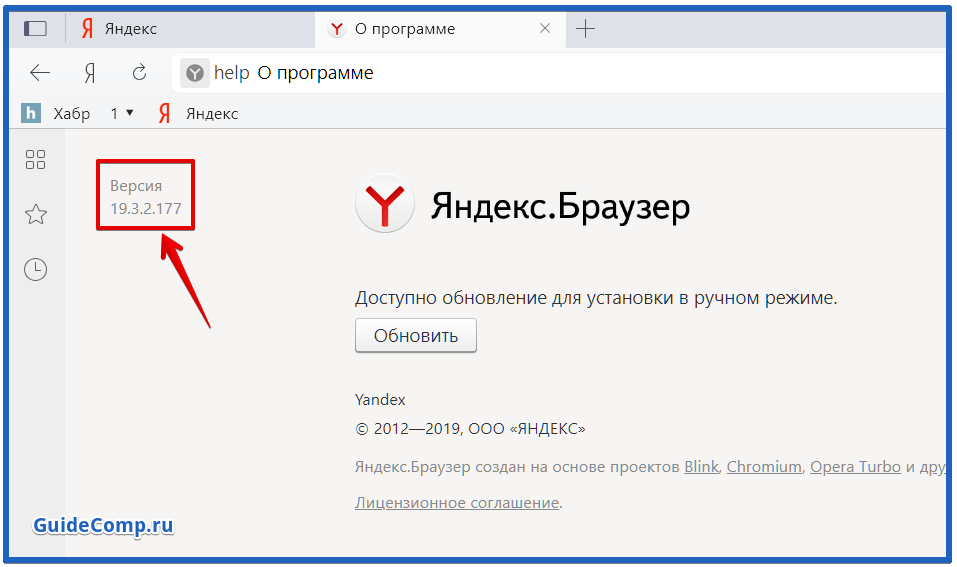 Всё, что меньше, Yandex browser растянет, из-за чего сильно исказится внешний вид.
Всё, что меньше, Yandex browser растянет, из-за чего сильно исказится внешний вид.
Способ 4: через окно слайдера
Если открыть выпадающий список с дополнительными настройками фона, можем увидеть слайдер. Нажимая на стрелки в одну из сторон, можем сразу перейти к следующему или предыдущему изображению, которое сразу устанавливается в качестве темы.
Как быстро сменить тему:
- Нажимаем на 3 точки под иконками сайтов на табло.
- В правом нижнем углу картинки жмём на одну из стрелок.
Таким образом по порядку можем перебирать фоны с галереи Яндекс.
Как поставить новую тему в мобильном Yandex браузере
Подобный инструментарий есть и в мобильной версии браузера, здесь также можем отобразить фон из коллекции Яндекса или собственной галереи.
Вариант 1: выбор из галереи фонов
Главное отличие от компьютерной версии заключается в изменении расположения функциональных элементов.
Как поставить тему на Яндекс браузер Android:
- Открываем приложение веб-обозревателя.

- Если оказались не на стартовой странице, жмём на цифру, обведённую в квадрат, а затем – на значок плюса (появляется на том же месте).
- Касаемся трёх точек справа умной строки и выбираем «Изменить фон».
- Нажимаем на понравившийся элемент и жмём на кнопку «Применить».
Вариант 2: установка своего изображения
Если на телефоне есть картинка, подходящая для фона, её также можем установить в роли скина для страницы с табло.
Алгоритм действий:
- Переходим в Яндекс веб-обозреватель.
- Повторяем пункт 3 из предыдущей инструкции (при необходимости выполняем и второй шаг).
- В правом верхнем углу касаемся строки «Загрузить с телефона».
- Выбираем картинку одним нажатием по ней.
После выхода из галереи в качестве фона отобразится только что загруженная картинка.
Как настроить темы оформления для Яндекс браузера
По умолчанию Yandex веб-обозреватель каждый день меняет фоны. Исключение – если пользователь поставил собственную картинку. Браузер по очереди перебирает материалы с сайта «Яндекс галереи» с анимацией и без неё. Это поведение можем отключить.
Браузер по очереди перебирает материалы с сайта «Яндекс галереи» с анимацией и без неё. Это поведение можем отключить.
Руководство:
- Жмём на три точки справа от «Галерея фонов».
- Включаем или отключаем опцию «Чередовать каждый день».
Здесь же можем включить или выключить оповещение о появлении новых фонов на сайте.
Хоть Яндекс браузер и не поддерживает установку полноценных тем, но разработчик предложил неплохую альтернативу в виде интересных, анимированных фонов и пары цветовых схем. Подобного решения достаточно для базовой персонализации браузера и комфортного его использования.
Внешний вид Яндекс.Браузера — Браузер для Android-смартфонов. Справочная информация
Вы можете переключиться в темный режим и изменить фон для SmartBox и Tableau на новой вкладке.
- Темная тема
- Темная тема для yandex.ru
- Фон Яндекс.Браузера
- Язык интерфейса
- FAQ
По умолчанию элементы мобильного Яндекс. Браузера (например, вкладки или SmartBox) отображаются на светлый фон. Если вы предпочитаете темную тему:
Браузера (например, вкладки или SmartBox) отображаются на светлый фон. Если вы предпочитаете темную тему:
Нажмите в браузере (если вы не видите значок, нажмите кнопку меню на смартфоне).
Нажмите Темная тема.
Чтобы включить светлую тему в Яндекс.Браузере, нажмите → Светлая тема.
Вы можете включить темную тему для Главной страницы Яндекса, результатов поиска и сервисов:
Прокрутите страницу результатов поиска вверх.
Коснитесь значка профиля в правом верхнем углу.
Коснитесь «Внешний вид» → «Всегда темно».
В настройках Главной страницы
В разделе Оформление сервисов Яндекса выберите Темная.
Примечание. Чтобы выбрать тему, авторизуйтесь с помощью Яндекс ID.
В результатах поиска
В качестве фона можно использовать изображения:
Откройте новую вкладку.

Коснитесь → Галерея фонов.
Выберите изображение из альбома и нажмите «Применить».
- За один альбом . Выберите нужный альбом в галерее «Фоны» и коснитесь «Повернуть фоны в этом альбоме».
- Для всех альбомов . В галерее фонов нажмите Ежедневно менять фон.
Открыть новую вкладку.
Коснитесь → Галерея фонов.
Нажмите Загрузить с телефона.
Выберите приложение для открытия изображений (если у вас нет приложения по умолчанию для этого типа файлов).
Выберите изображение.
Из галереи фонов
Примечание. Вы можете настроить свой браузер на случайную смену изображений или видео из фоновой галереи один раз в день.
Со смартфона
Чтобы интерфейс Яндекс. Браузера отображался на другом языке, измените язык своего смартфона.
Браузера отображался на другом языке, измените язык своего смартфона.
Примечание. Производители мобильных устройств могут изменить интерфейс Android. Инструкция для Андроидов без модификаций.
Откройте настройки вашего устройства.
Нажмите Система → Языки и ввод → Языки.
Выберите язык.
Ограничение. Если браузер не поддерживает выбранный вами язык, интерфейс устанавливается на английский.
Нажмите в браузере (если вы не видите значок, нажмите кнопку меню на смартфоне).
Нажмите Галерея фонов → Отключить поворот фона.
Сменил тему в настройках браузера, но тема yandex.ru не изменилась
Внешний вид Главной страницы Яндекса, результатов поиска и сервисов не привязан к Яндекс Браузер. Если вы хотите, чтобы yandex.ru использовал ту же тему, что и Яндекс.Браузер, выберите Системные настройки в настройках главной страницы.
Тема yandex.ru не изменилась
Если тема оформления главной страницы не изменилась после того, как вы выбрали Системные настройки для оформления домашней страницы, возможно, вы выбрали светлую или темную тему в настройках браузера.
Также выберите Системные настройки для Яндекс.Браузера.
Фон изменился сам по себе
Если вы не можете найти нужную информацию в справке или у вас возникли проблемы с Яндекс.Браузером для мобильных устройств, опишите свои действия пошагово. Если есть возможность, сделайте скриншот. Это поможет нашим специалистам службы поддержки быстро найти решение проблемы, с которой вы столкнулись.
Примечание. Для решения проблем с сервисами Яндекса обращайтесь в службу поддержки этих сервисов:
Яндекс.Браузер для ПК
Если у вас возникли проблемы с использованием десктопной версии Яндекс.Браузера, вы можете связаться с нами прямо из браузера: перейдите в → Дополнительно → Сообщить проблема или заполните форму.
Главная страница Яндекса
Если ваш вопрос касается главной страницы Яндекса (например, вы хотите изменить тему, настроить блоки или иконки для сервисов или найти YooMoney), свяжитесь с нами через эту форму. Выберите вариант Вопрос о главной странице Яндекса.
Яндекс Почта
Если у вас есть вопросы по Яндекс Почте (например, как отключить рекламу, импортировать сообщения из других почтовых ящиков, восстановить удаленные письма или найти сообщения в папке «Спам»), воспользуйтесь этой формой.
Поиск Яндекса и результаты поиска
Если у вас есть вопросы о Поиске Яндекса и результатах поиска (например, о рейтинге сайта или недействительных результатах поиска), свяжитесь с нами, используя эту форму.
Внешний вид Яндекс Браузера — Браузер для планшетов Android. Справочная информация
Вы можете изменить фон SmartBox и Tableau на новой вкладке.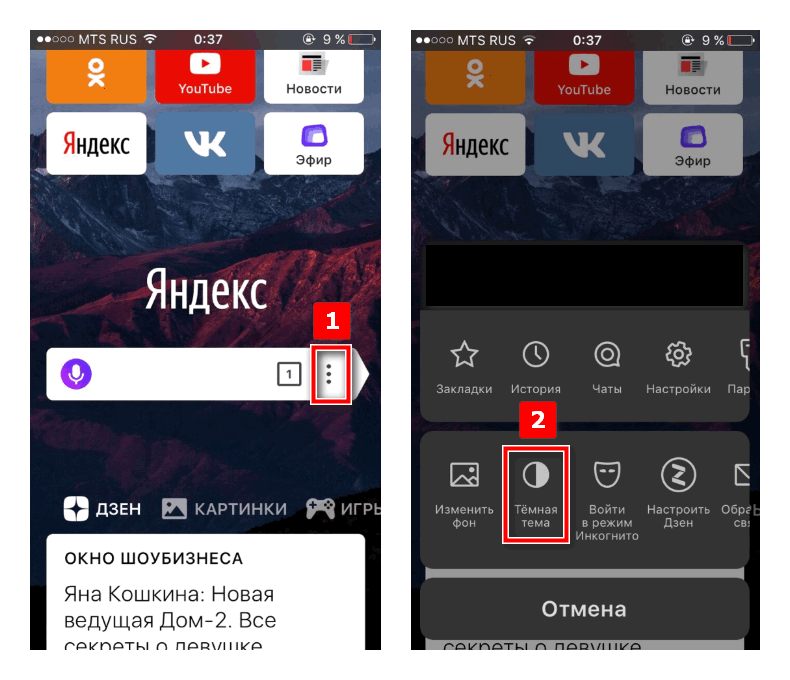
- Темная тема для yandex.ru
- Фон Яндекс.Браузера
- Язык интерфейса
- FAQ
Вы можете включить темную тему для Главной страницы Яндекса, результатов поиска и сервисов:
Прокрутите страницу результатов поиска вверх.
Коснитесь значка профиля в правом верхнем углу.
Коснитесь «Внешний вид» → «Всегда темно».
В настройках Главной страницы
В разделе Оформление сервисов Яндекса выберите Темная.
Примечание. Чтобы выбрать тему, авторизуйтесь с помощью Яндекс ID.
В результатах поиска
В качестве фона можно использовать изображения:
Откройте новую вкладку.
Коснитесь → Галерея фонов.
Выберите изображение из альбома и нажмите «Применить».

Откройте новую вкладку.
Коснитесь → Галерея фонов.
Нажмите Загрузить с устройства.
Выберите приложение для открытия изображений (если у вас нет приложения по умолчанию для этого типа файлов).
Выберите изображение.
Из галереи фонов
С планшета
Чтобы интерфейс Яндекс.Браузера отображался на другом языке, измените язык планшета.
Примечание. Производители мобильных устройств могут изменить интерфейс Android. Инструкция для Андроидов без модификаций.
Откройте настройки вашего устройства.
Нажмите «Система» → «Языки и ввод» → «Языки».
Выберите язык.
Ограничение. Если браузер не поддерживает выбранный вами язык, интерфейс устанавливается на английский.
Сменил тему в настройках браузера, но тема yandex. ru не изменилась
ru не изменилась
Внешний вид Главной страницы Яндекса, результатов поиска и сервисов не привязан к Яндекс Браузер. Если вы хотите, чтобы yandex.ru использовал ту же тему, что и Яндекс.Браузер, выберите Системные настройки в настройках главной страницы.
Тема yandex.ru не изменилась
Если тема оформления главной страницы не изменилась после того, как вы выбрали Системные настройки для оформления домашней страницы, возможно, вы выбрали светлую или темную тему в настройках браузера.
Также выберите Системные настройки для Яндекс.Браузера.
Если вы не можете найти нужную информацию в справке или у вас возникли проблемы с Яндекс.Браузером для мобильных устройств, опишите свои действия пошагово. Если есть возможность, сделайте скриншот. Это поможет нашим специалистам службы поддержки быстро найти решение проблемы, с которой вы столкнулись.
Примечание. Для решения проблем с сервисами Яндекса обращайтесь в службу поддержки этих сервисов:
Яндекс.