Как установить 11 эксплорер: Как использовать Internet Explorer в Windows 11?
Содержание
Как использовать Internet Explorer в Windows 11?
Главная » Руководства » Windows 11
Автор Мария На чтение 3 мин Просмотров 40.7к. Опубликовано
Содержание
Microsoft удалила многое из Windows 11, и Internet Explorer является одним из них. Однако, если вы хотите использовать Internet Explorer в Windows 11, остается только один метод. Вы можете использовать IE в Windows 11 внутри Microsoft Edge. Вот как настроить так, чтобы вы могли открывать веб-сайты в режиме IE.
Internet Explorer был спутником многих людей на протяжении многих лет. Однако пользователи Windows 11 больше не могут найти этот веб-браузер в системе. Поскольку дата прекращения использования Internet Explorer 11 была окончательно определена , Microsoft отключила ее в своей последней версии операционной системы Windows.
Однако проблема в том, что по-прежнему существует множество веб-сайтов, требующих открытия Internet Explorer. Некоторым устаревшим образовательным веб-сайтам, правительственным веб-сайтам и т. Д. Требуется наличие Internet Explorer только для их открытия. Поскольку Windows 11 не поставляется с IE, вы можете столкнуться с проблемами при доступе к таким веб-сайтам. Вот где этот пост может помочь вам открыть такие несовместимые веб-сайты в браузере Microsoft Edge в режиме Internet Explorer.
Некоторым устаревшим образовательным веб-сайтам, правительственным веб-сайтам и т. Д. Требуется наличие Internet Explorer только для их открытия. Поскольку Windows 11 не поставляется с IE, вы можете столкнуться с проблемами при доступе к таким веб-сайтам. Вот где этот пост может помочь вам открыть такие несовместимые веб-сайты в браузере Microsoft Edge в режиме Internet Explorer.
Microsoft удалила Internet Explorer из Windows 11. Чтобы использовать Internet Explorer в Windows 11, выполните следующие действия:
- Откройте браузер Microsoft Edge на своем ПК.
- Щелкните значок с тремя точками в правом верхнем углу.
- Выберите Настройки из списка.
- Перейдите на вкладку браузера по умолчанию .
- В раскрывающемся списке выберите Только несовместимые сайты .
- Выберите Разрешить из следующего списка.
- Откройте любой несовместимый веб-сайт в браузере Edge.
Сначала вам нужно открыть браузер Microsoft Edge на вашем компьютере. Затем щелкните трехточечный значок в правом верхнем углу и выберите параметр «Настройки».
Затем щелкните трехточечный значок в правом верхнем углу и выберите параметр «Настройки».
После этого перейдите в раздел браузера по умолчанию слева. Здесь вы можете найти некоторые параметры, такие как Разрешить Internet Explorer открывать сайты в Microsoft Edge, Разрешить перезагрузку сайтов в режиме Internet Explorer и т. д.
Вам нужно выбрать вариант Только несовместимые сайты в первом раскрывающемся списке и Разрешить во втором меню.
Если вы выберете вариант «Всегда», все веб-сайты будут открываться в режиме Internet Explorer. Однако, если вы хотите открывать только несовместимые веб-сайты, вам нужно выбрать вариант, упомянутый ранее.
Есть еще один вариант, который позволяет открывать любой веб-сайт в режиме Internet Explorer. Для этого нажмите кнопку «Добавить» и введите URL-адрес веб-сайта.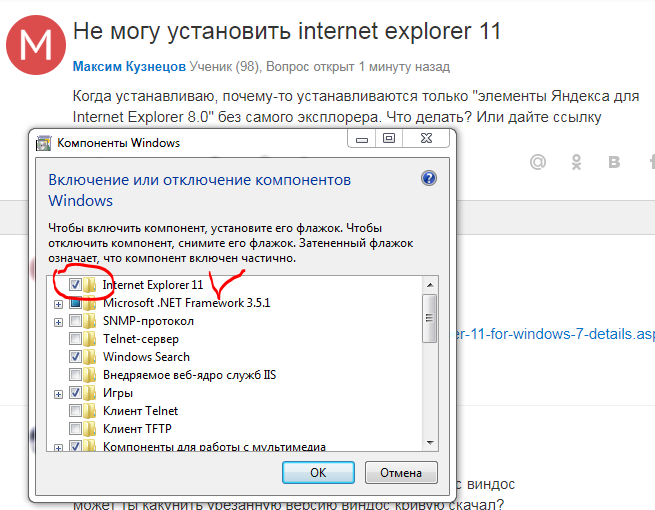
Введя URL-адрес веб-сайта, вы разрешаете Microsoft Edge открывать веб-сайт в режиме Internet Explorer в течение следующих 30 дней.
Работает ли Internet Explorer в Windows 11?
Нет, Internet Explorer не работает в Windows 11 как отдельная программа. Вам необходимо использовать браузер Microsoft Edge, чтобы перейти в режим Internet Explorer. Он помогает открывать несовместимые веб-сайты в браузере Microsoft Edge в режиме IE.
Как установить Internet Explorer в Windows 11?
Хотя вы не можете получить Internet Explorer, как в Windows 10 или других более старых версиях, вы можете использовать этот браузер в Microsoft Edge. Для этого вам необходимо включить Разрешить Internet Explorer открывать сайты в Microsoft Edge и Разрешить перезагрузку сайтов в настройках режима Internet Explorer.
Читайте также:
- Как загрузить файл образа диска Windows 11 (ISO) с сайта Microsoft
- Как создать загрузочную флешку Windows 11: инструкция
- Как работать с Windows 11: руководство для начинающих
- Как отключить виджеты в Windows 11 с помощью редактора реестра или групповой политики
- Инструкция: Как бесплатно перейти с Windows 10 на Windows 11
- Как настроить меню Пуск в Windows 11?
( 3 оценки, среднее 2. 33 из 5 )
33 из 5 )
Internet Explorer в Windows 11: как установить и запустить?
Скорее всего вы уже знаете, что в Microsoft убрали Internet Explorer из Windows 11 и более того, с 15.06.2022 полностью прекратили его поддержку. Ну как бы убрали и убрали, есть Microsoft Edge и много других, классных браузеров. Но что делать, если нужен именно Internet Explorer? Как его установить, открыть и использовать в Windows 11? И возможно ли это вообще? Забегая наперед скажу, что да, возможно. И в этой статье я все подробно покажу. А так же расскажу о режиме Internet Explorer» в браузере Microsoft Edge.
Если вы попытаетесь скачать Internet Explorer для Windows 11 с официального сайта Microsoft, то у вас это вряд ли получится. Вы увидите сообщение о прекращении поддержки и кнопку для запуска браузера Edge.
Вариант «скачать и установить» не пройдет. Но это не страшно. Internet Explorer есть в Windows 11, просто нет ярлыка для запуска и его не удается найти через поиск.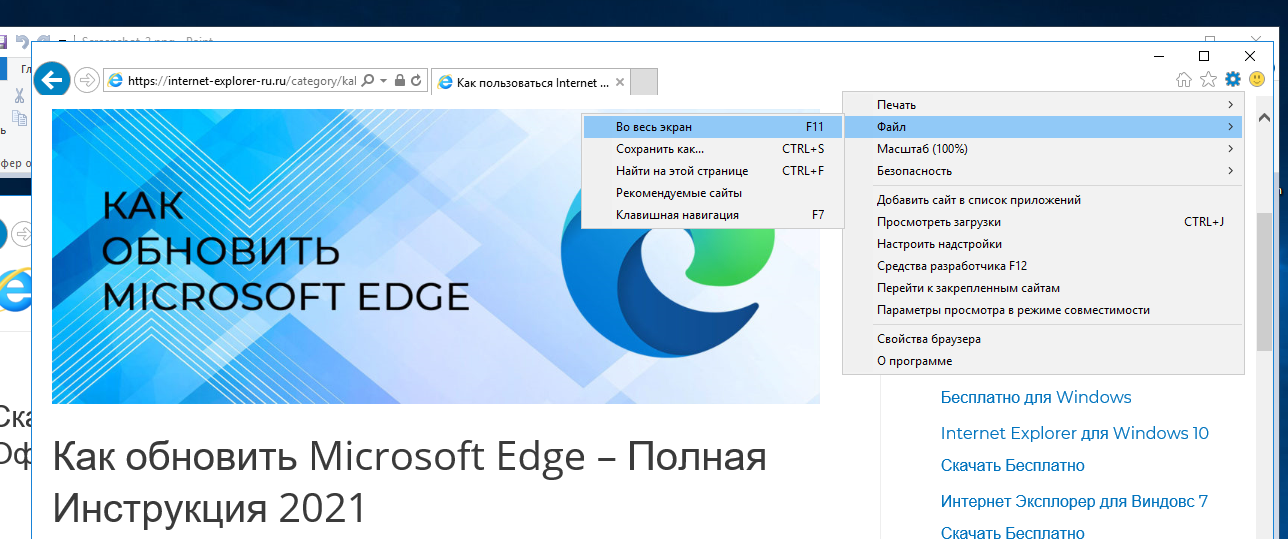 Но есть несложный способ его запустить. Возможно, в следующих обновлениях эту возможность уберут, но на момент написания статьи все отлично работает.
Но есть несложный способ его запустить. Возможно, в следующих обновлениях эту возможность уберут, но на момент написания статьи все отлично работает.
Как открыть Internet Explorer в Windows 11?
- Необходимо открыть «Свойства браузера». Самый простой способ сделать это – нажать сочетание клавиш Win + R, набрать на клавиатуре (или скопировать) inetcpl.cpl и нажать Ok.
- Дальше на вкладке программы нужно нажать на кнопку «Надстройки».
- Откроется окно, в котором в самом низу нужно нажат на ссылку «Дополнительные сведения о панелях инструментов и расширениях».
- Откроется Internet Explorer.
Просто откройте новую вкладку и можете пользоваться.
Согласен, так запускать браузер не очень удобно. Поэтому, можно применить еще один способ. Ну и скорее всего он будет рабочим, даже если в Microsoft уберут возможность запуска через управление надстройками.
Создаем файл для запуска Internet Explorer
- Запустите блокнот и скопируйте в него этот текст:
Set objIE = CreateObject(«InternetExplorer.
 Application»)
Application»)
objIE.Navigate «help-wifi.com»
objIE.Visible = 1Сохраните файл. В процессе сохранения, или уже после нужно сменить его расширение. Вместо .txt прописать .vbs. Ну и можете сменить его название. На «Internet Explorer», например.
Вторая строчка, кстати, задает страницу, которая будет загружаться после запуска Internet Explorer в Windows 11. Вы можете ее удалить, тогда будет открываться пустая вкладка. Или прописать там какой-то свой любимый сайт. - У вас должен получиться вот такой файл:
Двойной клик по этому файлу запустит браузер.
Если у вас внешний вид файла не изменился, он с расширением .txt и по прежнему открывается в блокноте, то скорее всего вам сначала нужно включить отображение расширения файлов (подробнее об этом читайте здесь), и уже после этого переименовать его. - А еще можно создать ярлык этого файла (правой кнопкой мыши, «Показать дополнительные параметры» – «Создать ярлык»). Затем открыть свойства ярлыка, нажать на кнопку «Сменить значок», выбрать там иконку Internet Explorer и применить настройки.

Все отлично работает, проверено.
Настройка режима «Internet Explorer» в Microsoft Edge
Для обеспечения совместимости с сайтами которым нужен Internet Explorer в браузер Edge добавили отдельную функцию. Включив ее можно будет просматривать сайты в режиме Internet Explorer.
- Запускаем Microsoft Edge, открываем меню (три точки в правом верхнем углу) и выбираем пункти «Настройки».
- Возле заголовка «Параметры» нажмите на меню (кнопка из трех линий) и выберите «Браузер по умолчанию».
- Напротив пункта «Разрешить сайтам перезагружаться в режиме Internet Explorer (Режим IE)» нужно установить «Разрешить». После чего нужно нажать на кнопку «Перезапуск».
Так же там есть возможность добавить отдельные страницы, которые будут открываться в этом режиме. Возможно, кому-то такая функция пригодится. - После перезапуска браузера, открыв любой сайт, вы можете перезагрузить его в режиме Internet Explorer. Для этого откройте меню и выберите «Перезагрузить в режиме Internet Explorer».

- Можно сделать так, чтобы эта кнопка отображалась возле адресной строки. Нажмите правой кнопкой на панели инструментов и выберите «Настройка панели инструментов». Затем найдите в списке кнопок «Кнопка Режим Internet Explorer» и включите ее.
А для каких задач вы используете Internet Explorer в Windows 11? Поделитесь в комментариях.
Похожие статьи
Windows 10 — все инструкции по настройке интернета и решению проблем
Популярные статьи
Новые статьи
Комментарии
Выберите способ установки Internet Explorer 11 (IE11) (Internet Explorer 11 для ИТ-специалистов) — Internet Explorer
Твиттер
Фейсбук
Эл. адрес
- Статья
- 2 минуты на чтение
Предупреждение
Устаревшее, неподдерживаемое настольное приложение Internet Explorer 11 (IE11) будет навсегда отключено в некоторых версиях Windows 10 в рамках выпуска обновления безопасности Windows («B») за февраль 2023 г., запланированного на 14 февраля. , 2023. Мы настоятельно рекомендуем настроить режим IE в Microsoft Edge и отключить IE11 до этой даты, чтобы ваша организация не столкнулась с перебоями в работе.
Дополнительные сведения см. на странице aka.ms/iemodefaq.
Перед установкой Internet Explorer 11 необходимо:
Перенести объекты групповой политики. Решите, должны ли ваши объекты групповой политики перейти на новую версию.
Проверьте поддержку поставщика на наличие обновленной функциональности. Проверьте, есть ли у сторонних поставщиков новые версии или обновления необходимых надстроек, приложений или библиотек кода.

Выберите нужную версию Internet Explorer. IE11 предустановлен в Windows 8.1 и Windows Server 2012 R2, или вы можете загрузить его для Windows 7 SP1 или Windows Server 2008 R2 с пакетом обновления 1 (SP1) с сайта загрузок Internet Explorer.
Выберите способ развертывания пакета установки. Ваш метод развертывания должен основываться на том, устанавливаете ли вы компьютеры, на которых уже установлена Windows, или развертываете IE11 как часть установки Windows.
Существующие компьютеры под управлением Windows. Используйте Configuration Manager, System Center Essentials 2010, службы обновлений Windows Server (WSUS) или Microsoft Intune для развертывания IE11. Дополнительные сведения об использовании этих систем см. в разделах Configuration Manager, System Center Essentials 2010, службах обновления Windows Server и обзоре Microsoft Intune.
Как часть развертывания Windows.
 Обновите образы Windows, включив в них IE11, а затем добавьте обновление в общую папку развертывания MDT или в образ Windows. Инструкции по созданию и использованию образов Windows см. в разделе Создание образа Windows и управление им с помощью DISM. Общие сведения о развертывании IE см. в разделе Microsoft Deployment Toolkit (MDT), обзор Windows ADK.
Обновите образы Windows, включив в них IE11, а затем добавьте обновление в общую папку развертывания MDT или в образ Windows. Инструкции по созданию и использованию образов Windows см. в разделе Создание образа Windows и управление им с помощью DISM. Общие сведения о развертывании IE см. в разделе Microsoft Deployment Toolkit (MDT), обзор Windows ADK.
Как открыть и использовать Internet Explorer в Windows 11?
Microsoft удалила много вещей из Windows 11 , и Internet Explorer — одна из них. Однако, если вы хотите использовать Internet Explorer в Windows 11, остается только один способ. Вы можете использовать IE в Windows 11 внутри Microsoft Edge. Вот как настроить все так, чтобы вы могли открывать веб-сайты в Режим IE .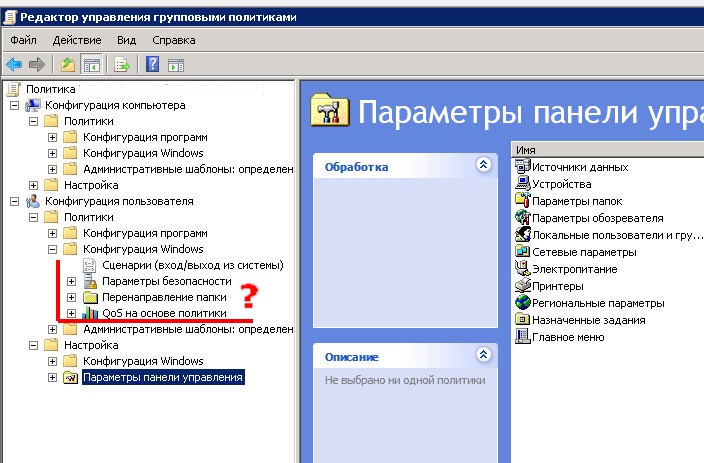
Internet Explorer уже много лет является компаньоном для многих людей. Однако пользователи Windows 11 больше не могут найти этот веб-браузер в системе. Поскольку дата прекращения использования Internet Explorer 11 была окончательно определена, Microsoft отключила его в своей последней версии операционной системы Windows.
Однако проблема в том, что многие веб-сайты все еще требуют открытия Internet Explorer. Некоторые созданные задним числом образовательные веб-сайты, правительственные веб-сайты и т. д. требуют наличия Internet Explorer только для их открытия. Поскольку Windows 11 не поставляется с IE, вы можете столкнуться с проблемами при доступе к таким веб-сайтам. Вот где этот пост может помочь вам открыть такие несовместимые веб-сайты в браузере Microsoft Edge в режиме Internet Explorer. Мы также покажем вам, как открыть браузер IE позже.
Как использовать Internet Explorer в Windows 11
Microsoft удалила Internet Explorer из Windows 11. Чтобы использовать Internet Explorer в Windows 11, выполните следующие действия:
- Откройте браузер Microsoft Edge на своем ПК.

- Нажмите на трехточечный значок в правом верхнем углу.
- Выберите Настройки из списка.
- Перейдите на вкладку Браузер по умолчанию .
- Выберите Только несовместимые сайты из раскрывающегося списка.
- Выберите Разрешить из следующего списка.
- Откройте любой несовместимый веб-сайт в браузере Edge.
Сначала вам нужно открыть браузер Microsoft Edge на вашем компьютере. Затем нажмите значок с тремя точками в правом верхнем углу и выберите параметр Настройки .
После этого перейдите в раздел Браузер по умолчанию с левой стороны. Здесь вы можете найти некоторые параметры, такие как Разрешить Internet Explorer открывать сайты в Microsoft Edge 9.0028 , Разрешить перезагрузку сайтов в режиме Internet Explorer и т. д.
Необходимо выбрать параметр Только несовместимые сайты в первом раскрывающемся списке и параметр Разрешить во втором меню.
Если выбрать параметр Всегда , все веб-сайты будут открываться в режиме Internet Explorer. Однако, если вы хотите открывать только несовместимые веб-сайты, вам нужно выбрать вариант, упомянутый ранее.
Если вы откроете сайт в режиме IE, вы увидите кнопку, добавленную на панель инструментов Edge.
Есть еще один вариант, позволяющий открыть любой веб-сайт в режиме Internet Explorer. Для этого нажмите кнопку Добавить и введите URL-адрес веб-сайта.
Вводя URL-адрес веб-сайта, вы разрешаете Microsoft Edge открывать веб-сайт в режиме Internet Explorer в течение следующих 30 дней.
Как открыть Internet Explorer в Windows 11
Если вы действительно хотите открыть и использовать браузер Internet Explorer в Windows 11, сделайте следующее:
- С помощью поиска откройте «Свойства обозревателя»
- Откройте вкладку «Программы»
- Нажмите кнопку «Управление надстройками»
- В следующем окне «Управление надстройками» нажмите «Узнать больше о панелях инструментов и расширениях»
- Запустится браузер Internet Explorer.

Читать : Как включить режим Internet Explorer в новом Microsoft Edge
Работает ли Internet Explorer в Windows 11?
Нет, Internet Explorer не работает в Windows 11 как отдельная программа. Вам нужно использовать браузер Microsoft Edge, чтобы получить режим Internet Explorer. Он помогает открывать несовместимые веб-сайты в браузере Microsoft Edge в режиме IE.
Как установить Internet Explorer в Windows 11?
Хотя вы не можете получить Internet Explorer, как в Windows 10 или других более ранних версиях, вы можете использовать этот браузер в Microsoft Edge. Для этого вам необходимо включить параметры Разрешить Internet Explorer открывать сайты в Microsoft Edge и Разрешить перезагрузку сайтов в режиме Internet Explorer .
Как перезагрузить веб-страницу в режиме Internet Explorer в Microsoft Edge
Необходимо включить параметр Разрешить перезагрузку сайтов в режиме Internet Explorer. Откройте Edge > выберите «Настройки» > «Дополнительные инструменты» > «Включить перезагрузку в режиме Internet Explorer».
Откройте Edge > выберите «Настройки» > «Дополнительные инструменты» > «Включить перезагрузку в режиме Internet Explorer».
Можно ли еще загрузить Internet Explorer 11?
Internet Explorer 11 по-прежнему доступен для загрузки на сайте microsoft.com, но вы должны знать, что Internet Explorer официально не поддерживается с 15 июня 2022 года.
Вот и все! Надеюсь, это руководство помогло вам использовать Internet Explorer в Windows 11 и открывать несовместимые веб-сайты.
Читать:
- Как использовать функцию «Улучшение звука» в Windows 11
- Как работает функция динамической частоты обновления в Windows 11.
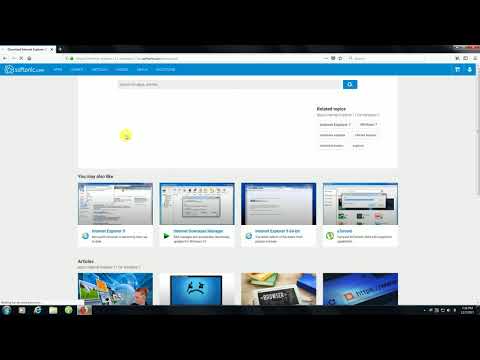
 Application»)
Application»)


 Обновите образы Windows, включив в них IE11, а затем добавьте обновление в общую папку развертывания MDT или в образ Windows. Инструкции по созданию и использованию образов Windows см. в разделе Создание образа Windows и управление им с помощью DISM. Общие сведения о развертывании IE см. в разделе Microsoft Deployment Toolkit (MDT), обзор Windows ADK.
Обновите образы Windows, включив в них IE11, а затем добавьте обновление в общую папку развертывания MDT или в образ Windows. Инструкции по созданию и использованию образов Windows см. в разделе Создание образа Windows и управление им с помощью DISM. Общие сведения о развертывании IE см. в разделе Microsoft Deployment Toolkit (MDT), обзор Windows ADK.
