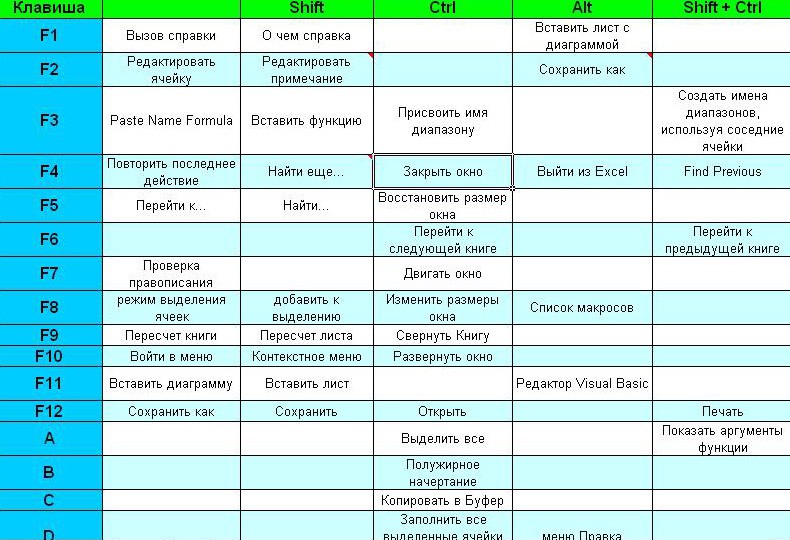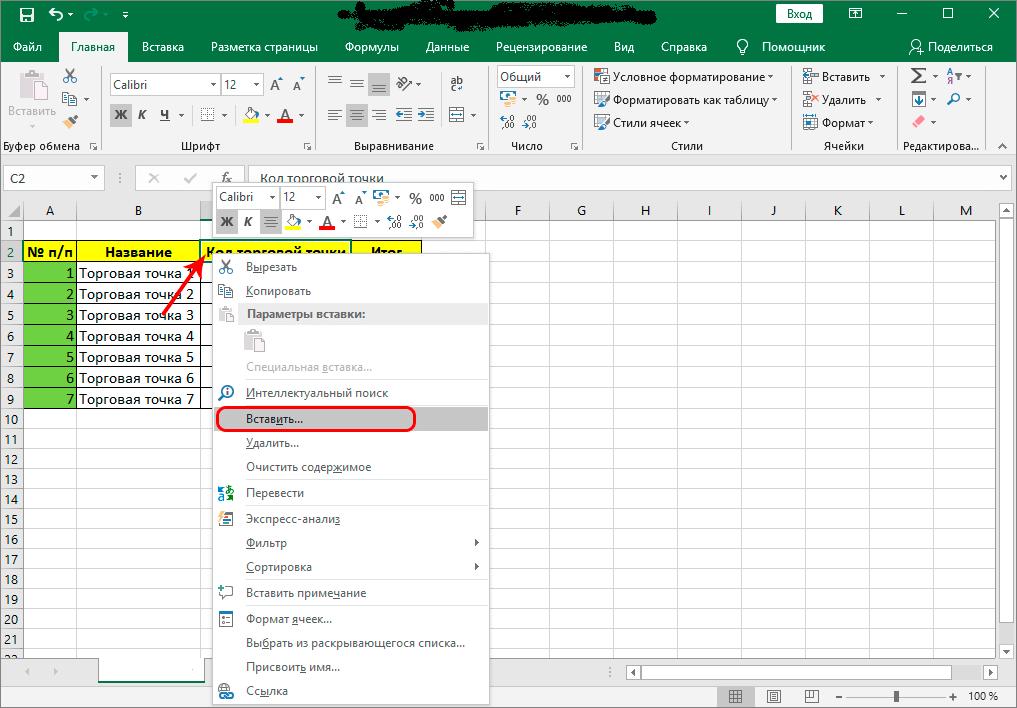Переключение между листами excel: Быстрый переход между листами
Содержание
Как переключаться между листами в Excel
Категория
Ms Office советы
|
August 03, 2021 06:29
Excel — очень мощная программа. Если вы часто пользуетесь таблицами, учимся работать с Excel может иметь огромное значение. Но даже если вы уже знаете основы, всегда есть еще несколько приемов, которые могут улучшить ваше общее впечатление от работы в приложении.
Один из удобных приемов, которые нужно изучить, — это различные методы, которые вы можете использовать для быстрого переключения между листами в Excel. Мы начнем с простых вариантов, например, сделать это вручную, а затем постепенно перейдем к другим альтернативам для более опытных пользователей.
Оглавление
Мы также создали короткий видеоурок для нашего канала YouTube, который вы можете проверить.
Сочетания клавиш для переключения между листами в Excel
Итак, перед вами документ Excel с несколькими листами. Когда вам нужно переключаться между ними, очевидным выбором будет сделать это вручную, выбрав другой лист в нижней части книги. Однако этот вариант может быть недоступен.
Однако этот вариант может быть недоступен.
Если вы не можете использовать мышь или сенсорную панель или у вас большая рабочая нагрузка и вы не тратите на это время, вы можете переключаться между листами в Excel с помощью сочетания клавиш.
Здесь вам нужно изучить два ярлыка: Ctrl + PgDn (страница вниз) для перехода к листу справа, и Ctrl + PgUp (страница вверх) для перехода к листу слева. Или просто выполните следующие действия, чтобы переключаться между листами в книге:
- Чтобы переместить один лист вправо, удерживайте Ctrl, затем нажмите PgDn ключ.
- Чтобы продолжить движение вправо, нажмите кнопку PgDn ключ снова.
- Чтобы переместиться назад или на один лист влево, удерживайте Ctrl, затем нажмите PgUp ключ.
- Чтобы продолжить движение влево, нажмите кнопку PgUp ключ снова.
Это всего лишь один пример удобного сочетания клавиш для Excel. Изучение еще нескольких важных ярлыков может помочь повысить вашу продуктивность. Например, это будет сэкономить время при навигации в Excel, или выполнение таких рутинных задач, как изменение высоты строки и ширины столбца в программе.
Изучение еще нескольких важных ярлыков может помочь повысить вашу продуктивность. Например, это будет сэкономить время при навигации в Excel, или выполнение таких рутинных задач, как изменение высоты строки и ширины столбца в программе.
Используйте команду «Перейти к»
Использование команды «Перейти» — еще один удобный способ перемещения по листу Excel. Вам особенно понравится этот метод, если вам ежедневно приходится иметь дело с перегруженными документами Excel с большим количеством строк и столбцов.
Чтобы перейти в другое место книги с помощью команды «Перейти», выполните следующие действия:
- Откройте свой лист Excel.
- Выбирать Редактировать из меню в верхней части экрана.
- Выбирать Перейти к… вариант из раскрывающегося меню. Вы увидите открытое окно «Перейти». Вы можете использовать это, чтобы переходить из одного места документа в другое.
- В диалоговом окне найдите Справка и введите ссылку на ячейку, например «C22» или «h234».
 Затем нажмите хорошо.
Затем нажмите хорошо.
Это приведет вас к месту, которое вы выбрали, переместив активную ячейку в эту конкретную ячейку.
Включение команды «Перейти к» с помощью сочетаний клавиш
Более быстрый способ использовать команду «Перейти» в Excel — это изучить правильные сочетания клавиш для нее. Здесь есть два разных варианта, вы можете нажать кнопку F5 ключ или используйте Ctrl + G сочетание клавиш, чтобы открыть окно «Перейти».
Как только вы начнете использовать функцию «Перейти», вы увидите, что она также сохраняет все ваши предыдущие поисковые запросы в этом маленьком окошке. Таким образом, вы можете найти список всех ваших предыдущих ссылок на ячейки в верхнем поле над Справка линия. Полезная функция, если вы обнаружите, что прыгаете между определенными областями документа Excel.
Однако помните, что эта информация исчезнет после закрытия книги Excel. Поэтому, если вы думаете, что он вам понадобится для использования в будущем, убедитесь, что вы сохранили его в другом месте, прежде чем выходить из документа.
Переключение между листами в Excel с помощью функции «Перейти»
Если вы не хотите переходить к определенной ячейке на другом листе, а просто хотите открыть все целиком, вы также можете использовать для этого команду «Перейти».
Чтобы переключаться между листами в книге Excel, выполните следующие действия:
- Откройте книгу Excel.
- Откройте окно «Перейти» с помощью одного из ярлыков или вручную.
- в Справка В строке введите желаемое имя листа вместе со ссылкой на ячейку. Например, если вы находитесь на листе 2 и хотите перейти на лист 3, вам нужно будет ввести «Sheet3 + восклицательный знак + ссылка на ячейку» в строке «Ссылка», например Лист3! B5.
Восклицательный знак здесь служит разделителем между именем листа и номером ячейки, так как вы не можете использовать пробелы в ссылках на ячейки. - Эта команда переведет вас на другой лист и переместит активную ячейку в ячейку, которую вы выбрали.
 Чтобы вернуться к предыдущему листу, повторите весь процесс, но измените имя листа, которое вы вводите в окне «Перейти».
Чтобы вернуться к предыдущему листу, повторите весь процесс, но измените имя листа, которое вы вводите в окне «Перейти».
Используйте гиперссылку для изменения листов
Вы можете перемещаться по книге Excel и переходить с одного листа на другой, используя гиперссылки. В Excel существуют разные типы гиперссылок, и вы можете ссылаться на существующий файл на своем компьютере, веб-страницу или адрес электронной почты.
Если вы хотите создать гиперссылку и использовать ее для перехода на другой лист, сделайте следующее:
- Выберите место на листе (ячейку), куда вы хотите вставить гиперссылку.
- Щелкните его правой кнопкой мыши и выберите Гиперссылка из раскрывающегося меню.
- Из вариантов в середине поля выберите Документ.
- Перейдите к строке привязки ниже, найдите Найдите… рядом с ним и щелкните по нему.
- Во всплывающем окне выберите лист, на который вы хотите создать ссылку, и введите ссылку на ячейку, куда вы хотите переместить гиперссылку.

- После того, как вы нажмете ОК, вы попадете в предыдущее окно, где сможете изменить текст гиперссылки, отображаемой в документе. Введите его под Отображать.
Позже вы можете удалить или отредактировать эту гиперссылку, чтобы изменить ее назначение или внешний вид.
Используйте сценарий VBA для перемещения между листами
Хотя все вышеперечисленные параметры отлично подходят для переключения между листами Excel, вы можете оказаться в ситуации, когда вам понадобится больше. Например, если вы работаете с документом Excel, состоящим из множества листов, и вам постоянно нужно перемещаться между ними. В этом случае вы можете создать макрос или сценарий VBA для автоматизации этого процесса для тебя.
Excel позволяет автоматизировать множество различных функций и команд с помощью сценариев Visual Basic для приложений (VBA). Это язык программирования, который Excel использует для создания макросов.
Если вы новичок в этой теме, ознакомьтесь с нашими руководство по VBA для начинающих и расширенное руководство по VBA для MS Excel чтобы узнать все о программировании своими руками в Microsoft Office.
Если вы уже кое-что знаете об этом, вы можете использовать макросы, подобные приведенным ниже, для перемещения по книге Excel.
Макрос VBA для перемещения вправо
Sub Change_Sheets_Right() Тусклый SheetNum, CurrentSheet Как целое число. SheetNum = Таблицы. Считать. CurrentSheet = ActiveSheet. Индексировать, если CurrentSheet < SheetNum Затем. Таблицы (CurrentSheet + 1) .Активируйте. Еще. Таблицы(1) .Выберите. Конец Если Конец Подп.
Макрос VBA для перемещения влево
Sub Change_Sheets_Left() Тусклый SheetNum, CurrentSheet Как целое число. SheetNum = Таблицы. Считать. CurrentSheet = ActiveSheet. Индексировать, если CurrentSheet > 1 Тогда. Таблицы (CurrentSheet - 1).Активировать. Еще. Таблицы (SheetNum) .Активируйте. Конец Если Конец Подп.
Установите оба кода в свою книгу, чтобы иметь возможность перемещаться в обоих направлениях, вправо и влево по одному листу за раз.
Станьте профессиональным пользователем Excel
Теперь вы на один шаг ближе к освоению Excel и одновременно сэкономите кучу времени и усилий на работе. Конечно, всегда будут новые советы и рекомендации, которые вы можете узнать об этом программном обеспечении. Как и многие способы поделиться файлом Excel с коллегами, или научиться защитить паролем ваши файлы Excel.
Однако автоматизация повседневного рабочего процесса — это первый и, вероятно, самый важный шаг, который вы можете сделать, погрузившись в мир Excel.
Какие советы по автоматизации Excel вы знаете и используете? Поделитесь ими с нами в разделе комментариев ниже!
Как перемещаться и перемещаться между вкладками листа в Excel
В Excel есть много способов перемещения в разные области данных на листе или между разными листами в одной и той же книге. Некоторые методы, такие как команда « Перейти к», могут быть доступны с помощью сочетаний клавиш, которые иногда проще и быстрее использовать, чем мышь. Но следуйте нашему полному руководству, чтобы найти наиболее удобный вариант для вашего рабочего процесса.
Некоторые методы, такие как команда « Перейти к», могут быть доступны с помощью сочетаний клавиш, которые иногда проще и быстрее использовать, чем мышь. Но следуйте нашему полному руководству, чтобы найти наиболее удобный вариант для вашего рабочего процесса.
Lifewire / Мэдди Прайс
Эти инструкции должны работать для всех версий Excel для Windows. Любые незначительные различия между версиями вызываются в шагах.
Используйте сочетания клавиш для изменения рабочих таблиц в Excel
Переключение между рабочими листами в рабочей книге Excel выполняется достаточно просто, если щелкнуть вкладки в нижней части рабочих листов, но это медленный способ сделать это — по крайней мере, по мнению тех, кто предпочитает использовать сочетания клавиш или сочетания клавиш. ключи, когда это возможно.
LifeWire
Как это бывает, в Excel есть сочетания клавиш для переключения между листами; используемые ключи:
- Ctrl + PgUp (страница вверх) — переместить один лист влево.

- Ctrl + PgDn (страница вниз) — переместить один лист вправо.
Для перемещения вправо нажмите и удерживайте клавишу Ctrl на клавиатуре.
Нажмите и отпустите клавишу PgDn на клавиатуре.
Чтобы переместить другой лист вправо, нажмите и отпустите клавишу PgDn еще раз.
Для перемещения влево нажмите и удерживайте клавишу Ctrl на клавиатуре.
Нажмите и отпустите клавишу PgUp на клавиатуре.
Чтобы переместить другой лист влево, нажмите и отпустите клавишу PgUp во второй раз.
Использование «Перейти к» для перемещения по таблицам Excel
Команда « Перейти к» в Excel может использоваться для быстрого перехода к различным ячейкам на листе. Хотя использование функции « Перейти» не очень полезно для таблиц, содержащих только несколько столбцов и строк, для больших таблиц это еще один способ перехода из одной области рабочей таблицы в другую.
LifeWire
Выберите вкладку « Главная » в верхней части Excel. Если вы этого не видите, выберите меню « Правка» .
Выберите « Найти и выбрать» в группе « Редактирование ». Или, если вы использовали меню « Правка» , выберите « Найти» .
Выберите « Перейти к …» .
Введите ссылку на ячейку назначения в строке Reference внизу диалогового окна.
Нажмите OK или нажмите клавишу Enter на клавиатуре. В результате выделение активной ячейки переходит на ссылку на ячейку, которая была введена в диалоговом окне.
Другие способы «перейти к»
Команда « Перейти» также может быть активирована с помощью следующих сочетаний клавиш:
- Нажатием клавиши F5 на клавиатуре.
- Нажатием сочетания клавиш Ctrl + G на клавиатуре.

Хранение ссылок на ячейки для повторного использования
Дополнительной функцией Go To является то, что она сохраняет ранее введенные ссылки на ячейки в большом окне Go To в верхней части диалогового окна для последующего использования. Если вы перемещаетесь между двумя или более областями листа, Go To может сэкономить вам еще больше времени за счет повторного использования ссылок на ячейки, хранящихся в диалоговом окне.
Ссылки на ячейки хранятся в диалоговом окне, пока рабочая книга остается открытой. После закрытия сохраненный список ссылок на ячейки в диалоговом окне « Перейти к » удаляется.
Навигация между листами с помощью «Перейти к»
Перейти к также можно использовать для перехода к различным листам в одной и той же книге, введя имя листа вместе со ссылкой на ячейку.
Используйте восклицательный знак ( ! ), Расположенный над цифрой 1 на клавиатуре, в качестве разделителя между именем рабочего листа и ссылкой на ячейку, поскольку пробелы не допускаются.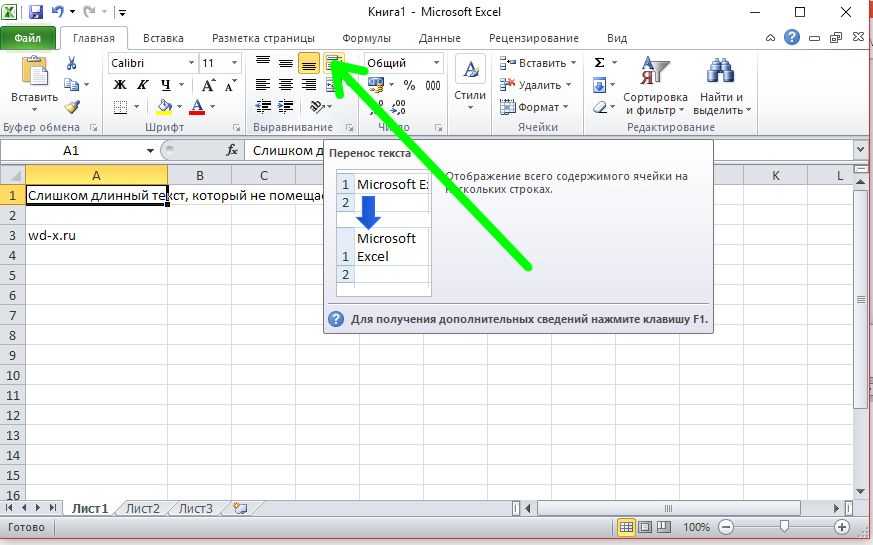
Например, чтобы перейти от листа 1 к ячейке HQ567 на листе 3 , введите Sheet3! HQ567 в контрольной строке диалогового окна « Перейти к » и нажмите клавишу ввода. Если имя листа содержит один или несколько пробелов, используйте кавычки, например: «Мой другой лист»! B12, чтобы перемещаться между листами.
Использование поля имени для перемещения по таблицам Excel
Как показано на рисунке выше, поле « Имя» расположено над столбцом А на листе Excel и может использоваться для перехода к различным областям этого листа с использованием ссылок на ячейки.
LifeWire
Как и в случае команды « Перейти к» , поле « Имя» может быть не полезным в рабочих листах, которые содержат только несколько столбцов и строк данных, но для больших таблиц или для тех, у которых есть отдельные области данных, с помощью окна «Имя» можно легко переходить из одного места в другое.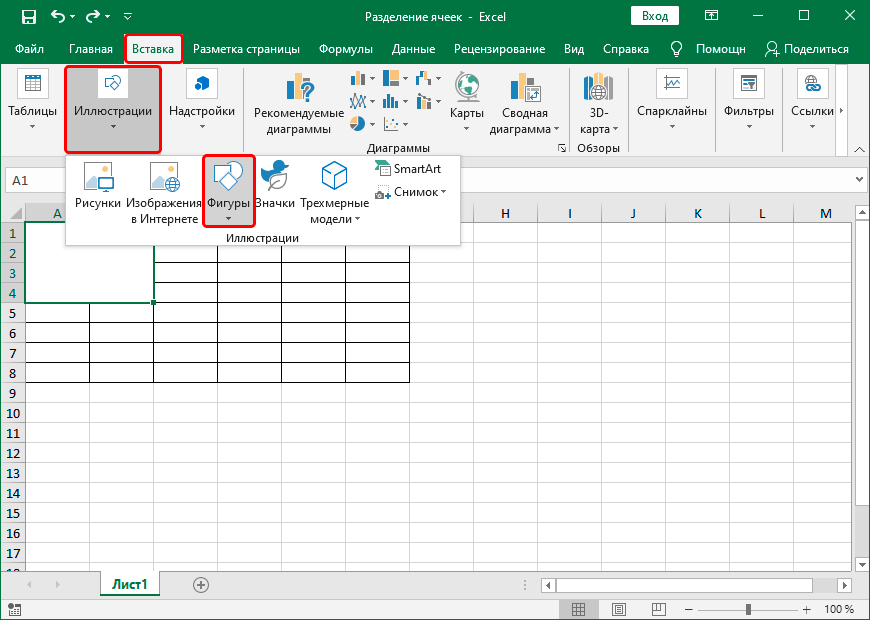 следующий может быть очень эффективным способом работы.
следующий может быть очень эффективным способом работы.
К сожалению, нет доступа к блоку имен с помощью клавиатуры без создания макроса VBA. Для нормальной работы необходимо щелкнуть мышью на поле « Имя» .
Активная ссылка на ячейку в поле имени
Как правило, в поле «Имя» отображается ссылка на ячейку или именованный диапазон для текущей или активной ячейки — ячейка в текущей рабочей таблице, которая обведена рамкой или рамкой.
Ввод новой ссылки на ячейку или имени диапазона в поле « Имя» и нажатие клавиши « Ввод» изменяет активную ячейку и смещает черный ящик и то, что видно на экране, в новое место.
Нажмите на поле « Имя» над столбцом А, чтобы выделить ссылку на ячейку активной ячейки.
Введите ссылку на ячейку желаемого места назначения .
Нажмите клавишу ввода на клавиатуре.

Черный ящик, окружающий активную ячейку, должен перейти к вновь выбранной активной ячейке.
Навигация между листами с полем имени
Как и « Перейти» , поле « Имя» также можно использовать для перехода к различным листам в одной и той же книге, введя имя листа вместе со ссылкой на ячейку.
Лучшие сочетания клавиш для быстрого перемещения между листами в Excel
Сочетания клавиш Excel
Лучшие сочетания клавиш для быстрого перемещения между листами в Excel
Если вы регулярно работаете с большими электронными таблицами Excel, вы знаете, как важно иметь возможность быстро перемещаться между листами. В противном случае вы можете потратить много времени на пролистывание листов, не имеющих отношения к поставленной задаче. К счастью, есть несколько простых сочетаний клавиш, которые помогут вам перемещаться между листами быстрее и эффективнее.
1. Используйте сочетания клавиш CTRL + PAGE UP и CTRL + PAGE DOWN
Эти сочетания клавиш, вероятно, являются самым быстрым и простым способом перемещения между листами в Excel.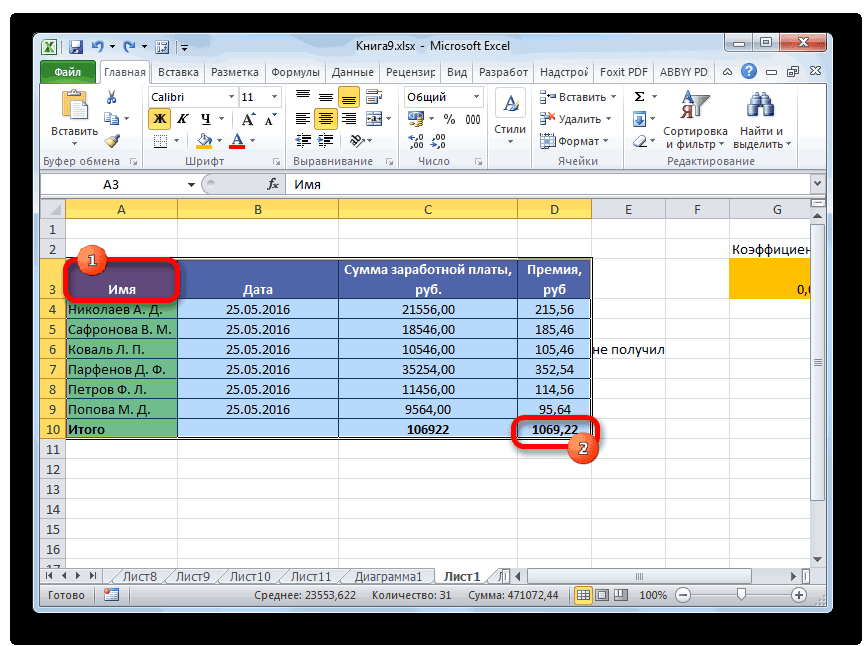 Просто нажмите CTRL + PAGE UP, чтобы перейти к предыдущему листу, или CTRL + PAGE DOWN, чтобы перейти к следующему листу. Вы также можете удерживать клавишу CTRL и использовать колесо прокрутки мыши для перемещения между листами.
Просто нажмите CTRL + PAGE UP, чтобы перейти к предыдущему листу, или CTRL + PAGE DOWN, чтобы перейти к следующему листу. Вы также можете удерживать клавишу CTRL и использовать колесо прокрутки мыши для перемещения между листами.
2. Используйте вкладки листов
Еще один быстрый и простой способ перемещаться между листами — просто щелкать вкладки листов в нижней части окна Excel. Это, вероятно, самый интуитивный способ перемещения между листами, а также очень быстрый, когда вы к нему привыкнете.
3. Используйте сочетание клавиш CTRL + TAB
Это сочетание клавиш работает аналогично двум предыдущим, но имеет дополнительное преимущество, позволяя перемещаться между листами в обоих направлениях. Просто нажмите CTRL + TAB, чтобы перейти к следующему листу, или CTRL + SHIFT + TAB, чтобы перейти к предыдущему листу.
4. Используйте сочетание клавиш CTRL + SHIFT + PAGE UP или CTRL + SHIFT + PAGE DOWN
Эти сочетания клавиш работают так же, как и обычные сочетания клавиш PAGE UP и PAGE DOWN, но они также позволяют выбирать несколько листов одновременно.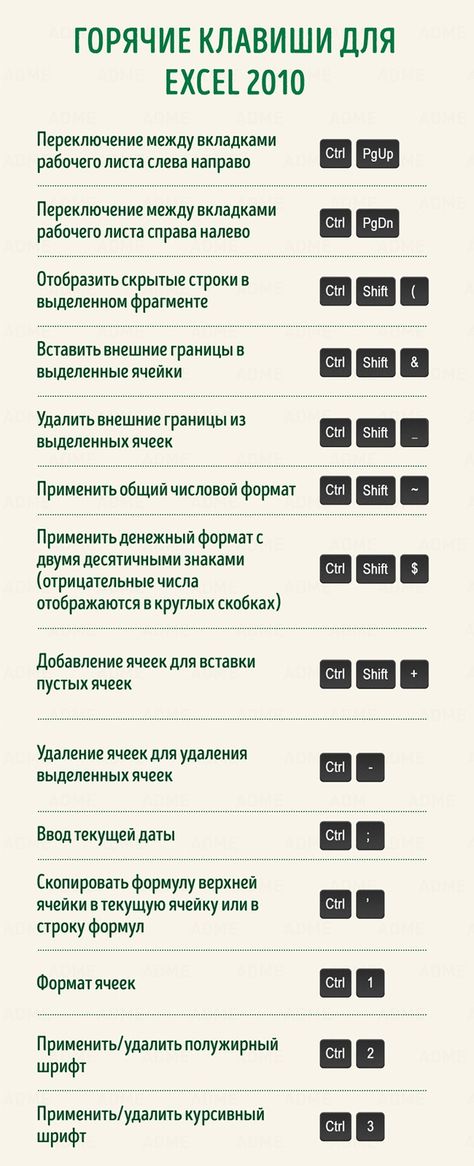 время. Это может быть очень полезно, если вам нужно переместить или скопировать данные между листами.
время. Это может быть очень полезно, если вам нужно переместить или скопировать данные между листами.
5. Используйте сочетание клавиш ALT + F11
Это сочетание клавиш открывает редактор Excel VBA, который позволяет просматривать и редактировать код макросов Excel. Это может быть очень полезно, если вам нужно внести изменения в макрос, расположенный на другом листе.
6. Используйте сочетание клавиш CTRL + SHIFT + O
Это сочетание клавиш открывает диалоговое окно «Выбрать объекты», в котором можно выбрать несколько объектов на листе. Это может быть очень полезно, если вам нужно переместить или удалить несколько объектов одновременно.
7. Используйте сочетание клавиш CTRL + SHIFT + F. Это сочетание клавиш открывает диалоговое окно «Найти и заменить», которое позволяет быстро находить и заменять текст в электронной таблице Excel. Это может быть очень полезно, если вам нужно внести изменения в большое количество ячеек одновременно.
8. Используйте сочетание клавиш CTRL + SHIFT + H
Это сочетание клавиш открывает диалоговое окно «Заменить», которое позволяет быстро находить и заменять текст в электронной таблице Excel.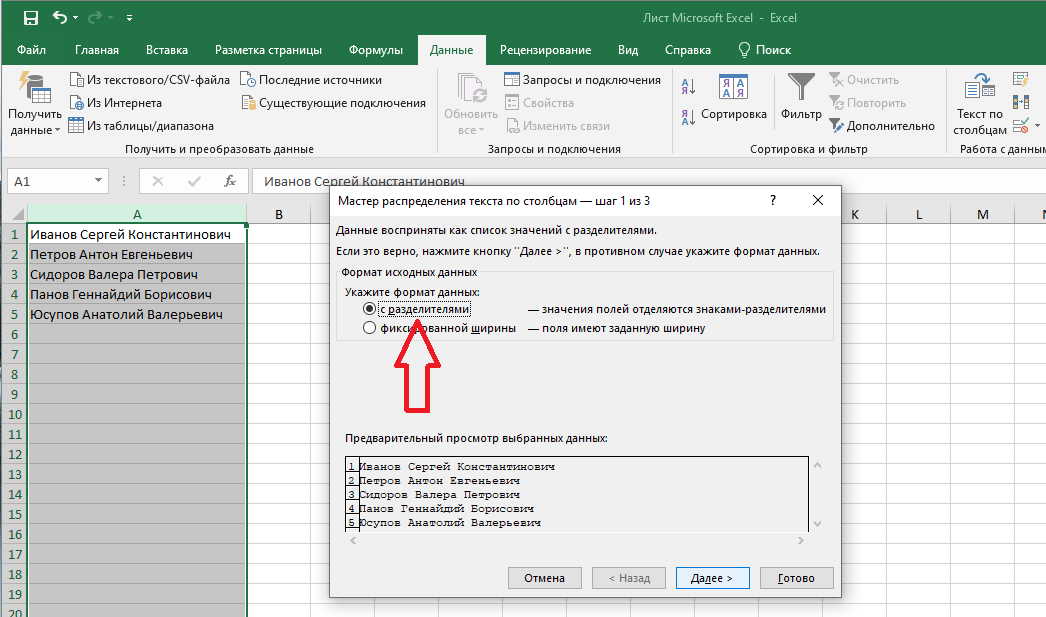 Это может быть очень полезно, если вам нужно внести изменения в большое количество ячеек одновременно.
Это может быть очень полезно, если вам нужно внести изменения в большое количество ячеек одновременно.
9. Используйте сочетание клавиш CTRL + SHIFT + J
Это сочетание клавиш открывает диалоговое окно «Перейти», которое позволяет быстро перейти к определенной ячейке в электронной таблице Excel. Это может быть очень полезно, если вам нужно внести изменения в большое количество ячеек одновременно.
10. Используйте сочетание клавиш CTRL + SHIFT + K
Это сочетание клавиш открывает диалоговое окно «Вставка», позволяющее быстро вставить новый лист в книгу Excel. Это может быть очень полезно, если вам нужно регулярно добавлять новый лист в книгу.
Дополнительный совет: используйте сочетание клавиш CTRL + SHIFT + L
Это сочетание клавиш открывает диалоговое окно «Фильтр», которое позволяет быстро фильтровать данные по различным критериям. Это может быть очень полезно, если вам нужно регулярно анализировать большой объем данных.
3 метода быстрого переключения между несколькими книгами Excel
Восстановление данных, Восстановление файлов Excel, Решения для Excel, Восстановление файлов, Офисные решения, Решения
16 ноября 2016 г.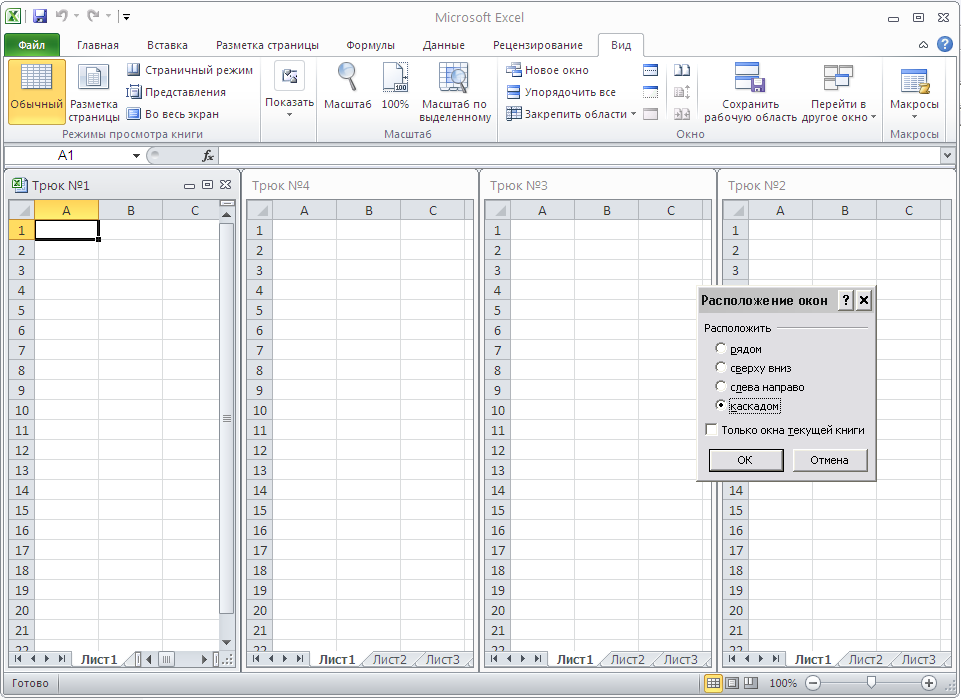
Вам наверняка придется работать со многими книгами. Здесь мы продемонстрируем 3 метода переключения между несколькими книгами Excel.
Если вам нужно иметь дело со многими книгами Excel одновременно, вы обязательно будете переключаться между этими книгами. А быстрое переключение между несколькими книгами может сэкономить вам много времени. На изображении ниже мы открыли 3 книги.
Ниже приведены 3 метода, которые помогут вам быстро выполнить эту задачу.
Способ 1: используйте комбинации клавиш быстрого доступа
Комбинации клавиш быстрого доступа — очень полезный инструмент в Excel. Здесь вы также можете использовать сочетания клавиш для переключения между книгами. И есть две разные комбинации, которые вы можете применить.
- Ctrl + Tab
Эти сочетания клавиш позволяют переключаться между различными окнами одного и того же приложения. Поэтому, когда вы нажимаете эту комбинацию, вы можете быстро переключаться между этими книгами. Если вы продолжите использовать эту комбинацию, вы будете переключаться на другие книги одну за другой.
Если вы продолжите использовать эту комбинацию, вы будете переключаться на другие книги одну за другой.
- Alt + Tab
В отличие от приведенной выше комбинации, если вы нажмете эту комбинацию клавиш, вы переключитесь между двумя определенными окнами. Здесь вы можете использовать этот порядок. Нажмите и удерживайте клавишу «Альт». А затем нажмите кнопку «Tab» на клавиатуре. Теперь вы можете увидеть этот список, как показано на изображении ниже.
Продолжайте удерживать кнопку «Alt» и нажимайте «Tab», пока имя целевой книги не появится в списке. И в этот момент можно отпустить кнопку «Alt». Таким образом, используя этот метод, вы можете не только переключаться между книгами Excel, но и переходить к другим приложениям. И вы можете попробовать использовать две разные комбинации на своем компьютере.
Способ 2. Переключение Windows на панели инструментов
В этом методе необходимо использовать функцию «Переключение Windows» на панели инструментов.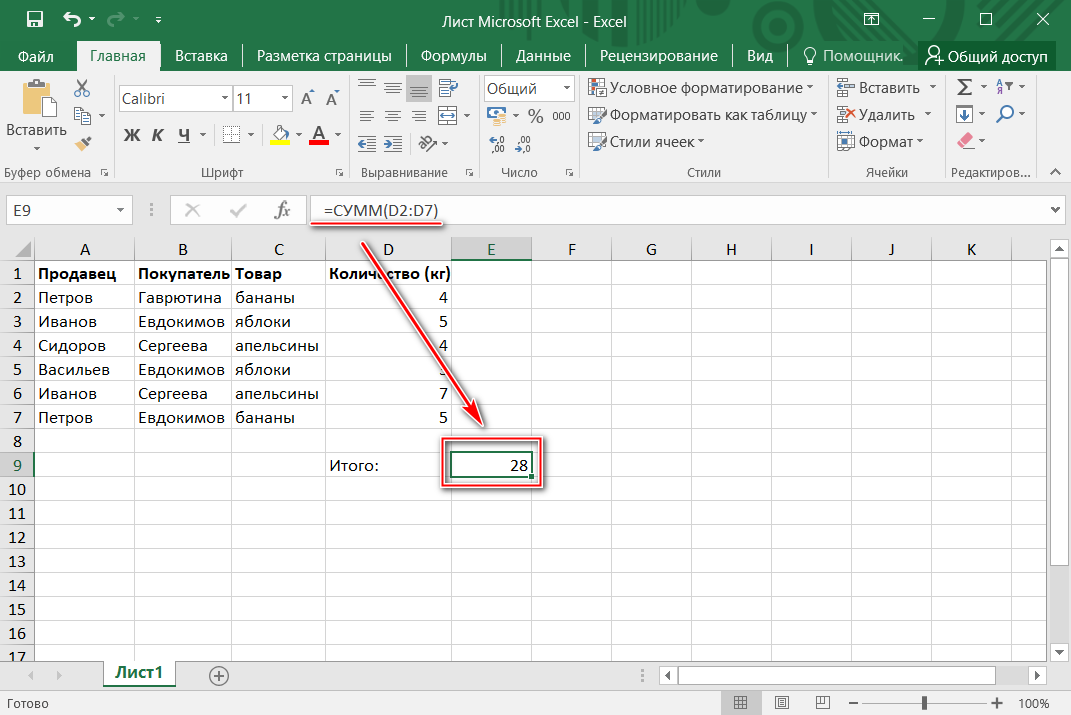
- Щелкните вкладку «Вид» на ленте.
- А затем нажмите кнопку «Переключить Windows» на панели инструментов.
- Далее вы увидите подменю. Здесь выберите рабочую книгу, которая вам нужна. Когда вы нажмете на эту опцию, вы сразу же переключитесь на рабочую книгу.
Способ 3. Добавление кнопки на панель быстрого доступа
Кроме двух указанных выше способов, вы также можете добавить кнопку на панель быстрого доступа.
- Щелкните маленькую стрелку на панели быстрого доступа.
- Затем выберите в меню пункт «Дополнительные команды».
- В окне «Параметры Excel» выберите параметр «Все команды» в окне «Выбрать команды из».
- Затем перетащите полосу прокрутки, пока не появится опция «Переключение Windows».
- Теперь нажмите «Переключить Windows».
- А затем нажмите кнопку «Добавить».
- После этого нажмите кнопку «ОК» в окне. Таким образом, вы добавили кнопку на панель быстрого доступа.

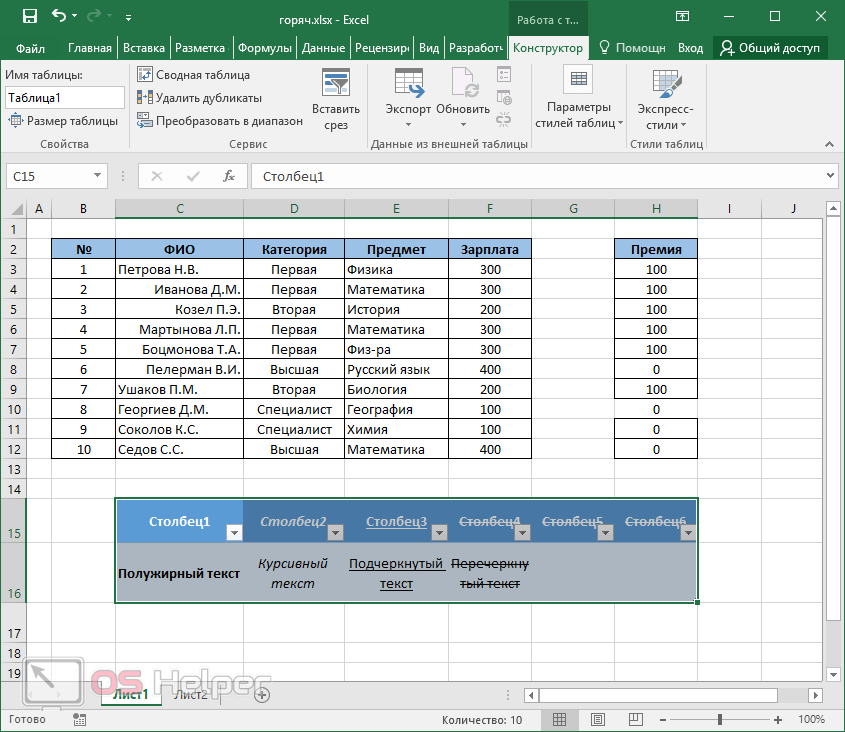 Затем нажмите хорошо.
Затем нажмите хорошо.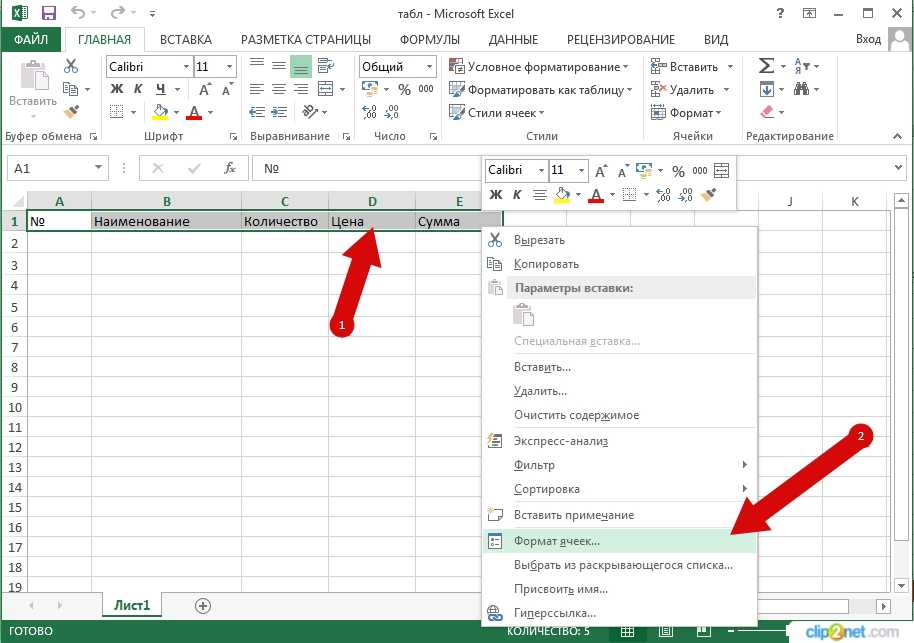 Чтобы вернуться к предыдущему листу, повторите весь процесс, но измените имя листа, которое вы вводите в окне «Перейти».
Чтобы вернуться к предыдущему листу, повторите весь процесс, но измените имя листа, которое вы вводите в окне «Перейти».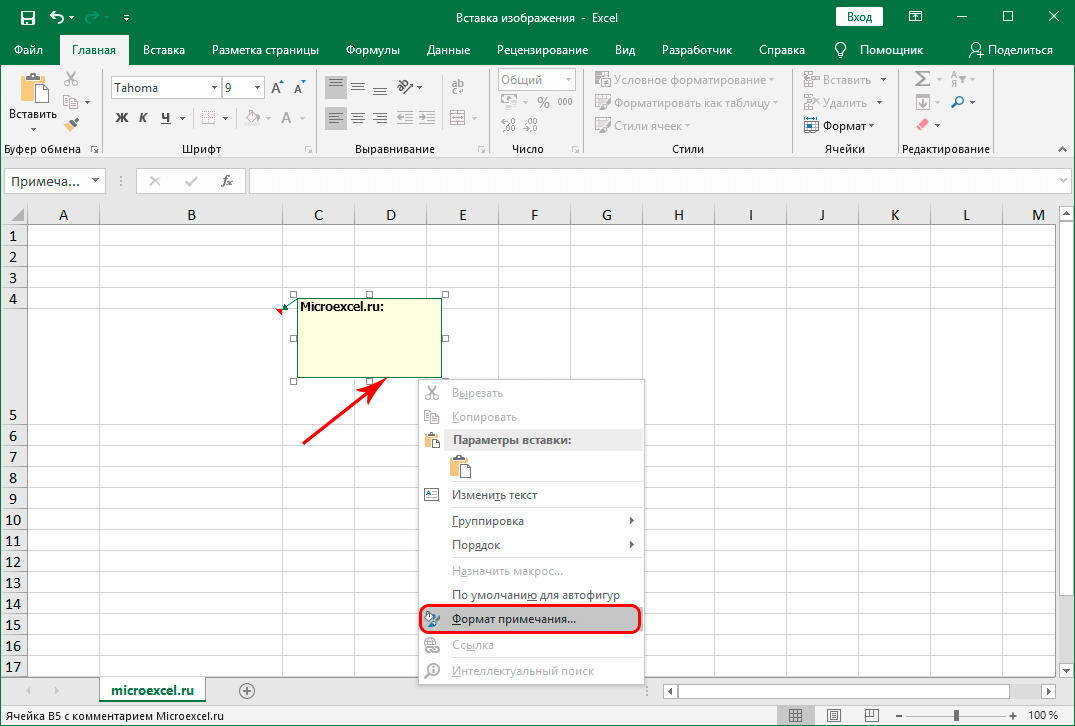
 Активировать. Еще. Таблицы (SheetNum) .Активируйте. Конец Если Конец Подп.
Активировать. Еще. Таблицы (SheetNum) .Активируйте. Конец Если Конец Подп.