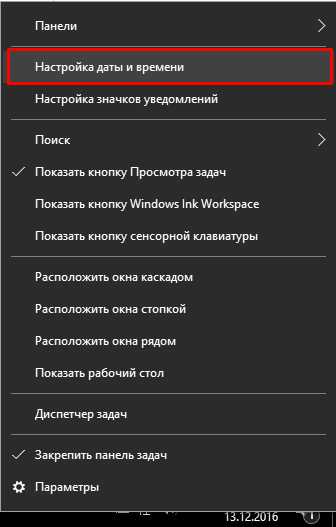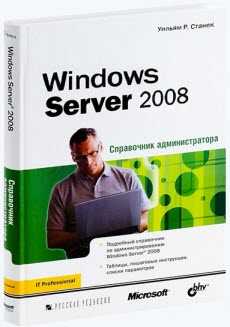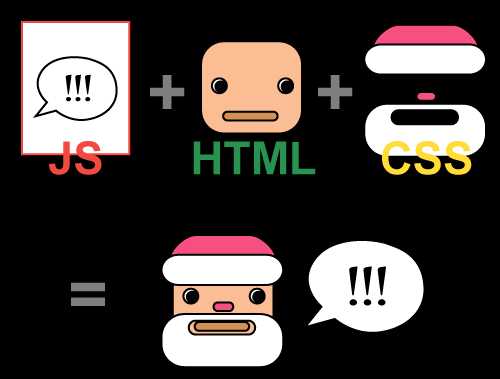Как сменить IP-адрес устройства в локальной сети или интернете? Как установить адрес ip
Как поменять IP-адрес компьютера: простые способы
IP – это уникальный адрес, присваиваемый любому, подключенному к локальной сети устройству. Данный адрес необходим для идентификации компьютера. Многие пользователи стремятся замаскировать или вовсе сменить IP для того, чтобы обойти какие-либо ограничения или скрыть своё местоположение.
Предлагаем ознакомиться с обзором самых простых и эффективных вариантов смены IP на компьютере. Все нижеописанные способы будут разделены на 6 категорий:
- Использование анонимайзеров.
- Смена адреса вручную через прокси.
- Применение сторонних программ и утилит.
- Установка расширения для браузера.
- Работа со специализированными браузерами.
- Добавление собственных значений.
Каждый предлагаемый метод обладает собственными характерными достоинствами и недостатками, исходя из которых, можно сделать выбор в пользу одного из них.
Работа с анонимайзером
Анонимайзер – это узкоспециализированный сервис, позволяющий быстро подменять IP-адрес компьютера при просмотре различных веб-сайтов.
Алгоритм работы подобных сервисов крайне прост и выглядит следующим образом:
- Пользователь вставляет в анонимайзер адрес страницы, которую хочет посетить с другого АйПи.
- Анонимайзер скачивает эту страницу и передаёт пользователю.
- Прямой контакт устройства с сайтом нарушен – сервером определяется внешний IP-адрес анонимайзера, а не компьютера.
Самый популярный сервис из данной категории – это NoBlockMe. Для его использования необходимо:
- Открыть сайт http://noblockme.ru/ — вся информация предлагается полностью на русском языке.
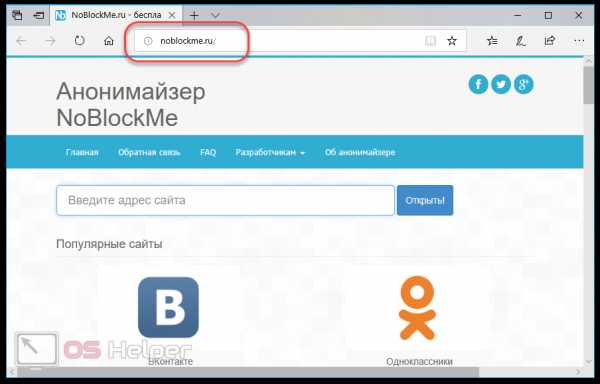
- Вставить в соответствующую строку адрес нужного сайта и кликнуть по кнопке «Открыть!». Для примера попробуем открыть сайт ВК.
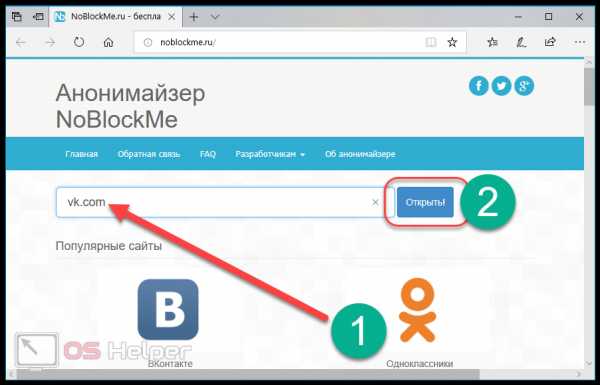
- Открывшаяся требуемая страница должна иметь другой адрес – это подтверждает, что IP-адрес устройства не использовался для загрузки данного сайта.
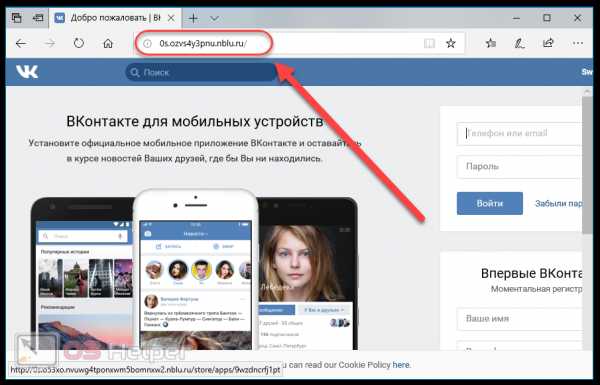
Конечно, использование данного метода имеет характерные «плюсы» и «минусы».
К числу основных достоинств анонимайзеров относят:
- Максимальное удобство и простота применения – нет необходимости в установке дополнительного ПО и изменении настроек браузера или системы.
- Автоматическая блокировка рекламы – большинство анонимайзеров «вырезают» рекламу с открываемого сайта для уменьшения количества данных, пропускаемых через сервис.
Среди ключевых недостатков чаще всего выделяют:
- Отсутствие полноценной анонимности – подобные сервисы не предполагают шифрования передаваемой информации, а лишь скрывают пользовательский IP.
- Невозможность выбора IP нужной страны (устанавливается адрес расположения самого сервиса), что довольно важно, если требуемый сайт запрещён лишь в одной конкретной стране.
- Снижение скорости загрузки.
Перейдём к рассмотрению второй категории способов – ручная смена адреса при помощи прокси.
Использование прокси
Прокси-сервер позволяет подменить динамический IP-адрес ПК на короткий промежуток времени. Существует большое число как платных, так и бесплатных сервисов.
Для изменения адреса при помощи прокси сервиса необходимо:
- Открываем любой из многочисленных сайтов, предлагающих бесплатные прокси. Например, можно воспользоваться сайтом http://proxy-besplatno.com.
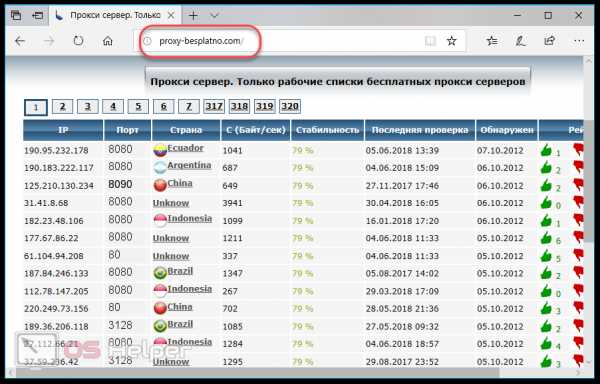
- Выбираем адрес, расположенный в нужной стране, и копируем значения из столбцов «Порт» и «IP».
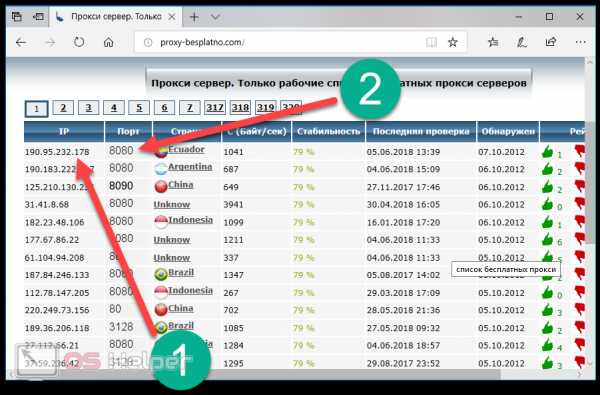
- Если вы планируете использовать новый адрес в Google Chrome или, например, в Яндекс Браузере, то вставлять IP прокси-сервера необходимо в настройки браузера Internet Explorer. Открываем его, кликаем по кнопке настроек и переходим в раздел «Свойства браузера».

- Раскрываем вкладку «Подключения» и кликаем по кнопке «Настройка сети».
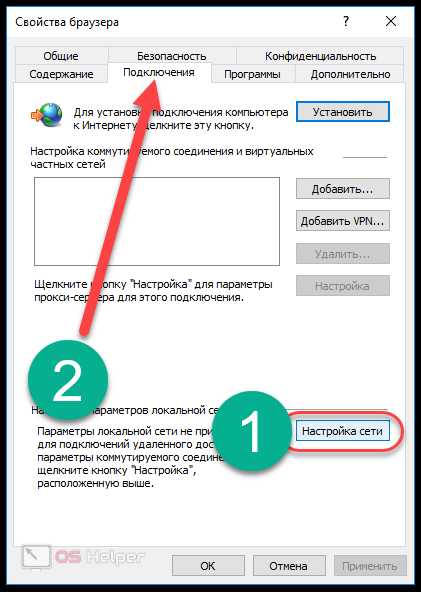
- Активируем пункт «Использовать прокси-сервер для локальных подключений», вставляем скопированные ранее значения в соответствующие им строки и нажимаем на «ОК».
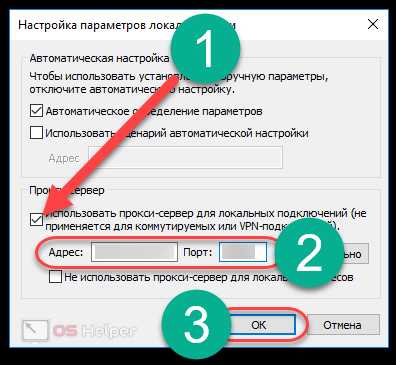
- Чтобы убедиться в правильности всех применённых настроек, необходимо узнать текущий IP-адрес. Сделать это можно, например, при помощи сервиса 2ip – просто переходим на сайт и сравниваем значения в строке «Ваш IP адрес» с теми, что были установлены в предыдущем шаге. Если всё совпадает, то изменения были внесены успешно.

Преимущества использования прокси-серверов для смены IP:
- Наличие возможности выбора страны, которой принадлежит адрес.
- Огромное количество бесплатных серверов, доступных для широкого использования.
Недостатки также присутствуют, и основными из них являются следующие:
- Снижение скорости доступа.
- Отсутствие технологии шифрования в некоторых бесплатных вариантах.
- Невозможность однозначного определения того, будет ли прокси-сервер ограничивать объём передаваемой информации.
Все вышеописанные способы не всегда удобны и требуют от пользователя достаточно большого количества действий. Но что делать, если необходимость в смене IP-адреса компьютера возникает достаточно часто? Поможет следующая категория методов – стороннее программное обеспечение.
Использование программных решений
Существует поистине огромное количество утилит, позволяющих поменять адрес устройства буквально нажатием одной кнопки.
Рассмотрим самые популярные и эффективные программы, прочно закрепившиеся на рынке и завоевавшее доверие у большинства пользователей.
SafeIP
SafeIP – это условно-бесплатный инструмент, бесплатная версия которого позволяет проводить все необходимые работы по смене IP. Программа обладает удобным минималистичным интерфейсом и поддерживает русский язык.
Скачиваем и устанавливаем утилиту как любую другую (алгоритм абсолютно идентичен), после чего проводим следующую последовательность действий:
- Запускаем программу, находим её иконку в панели инструментов, кликаем правой кнопкой и нажимаем на «Open SafeIP».
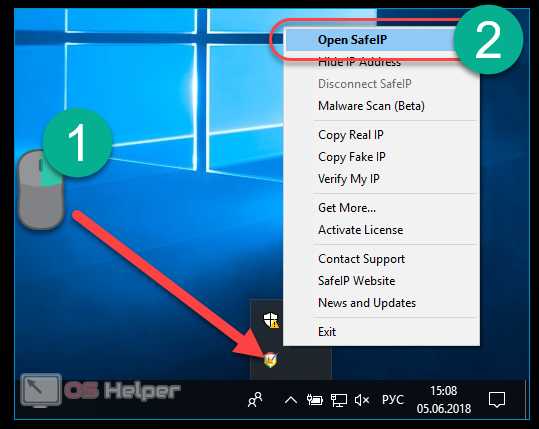
- Переходим в раздел «Language» (по умолчанию установлен английский язык) и выбираем русский в предлагаемом списке.
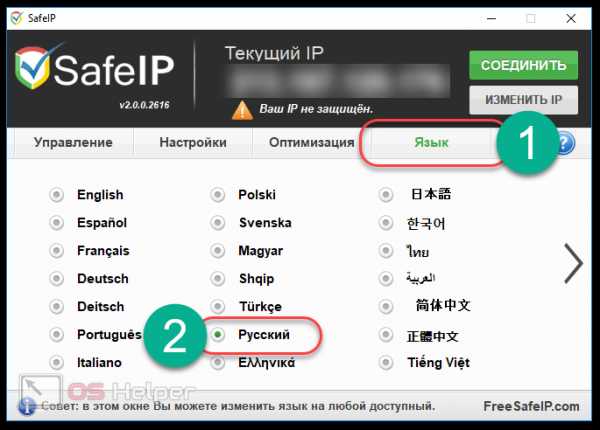
- Переходим в «Настройки» и изменяем предлагаемые параметры под личные нужды (автозапуск, шифрование, защита от вредоносных программ и т. д.).
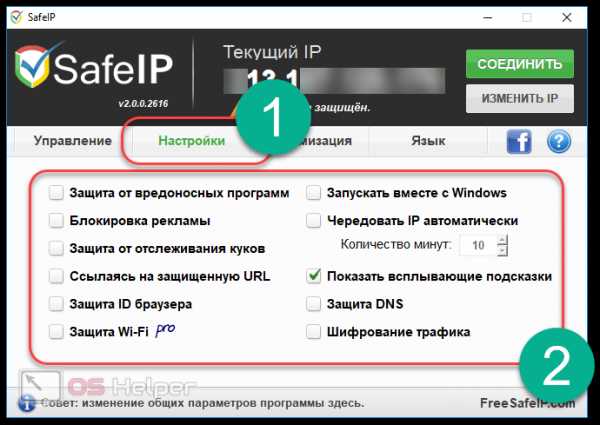
- Наконец, открываем раздел «Управление», выбираем другую страну, в которой должен располагаться новый адрес, и кликаем по кнопке «Соединить». Перед проведением процедуры необходимо закрыть все браузеры.
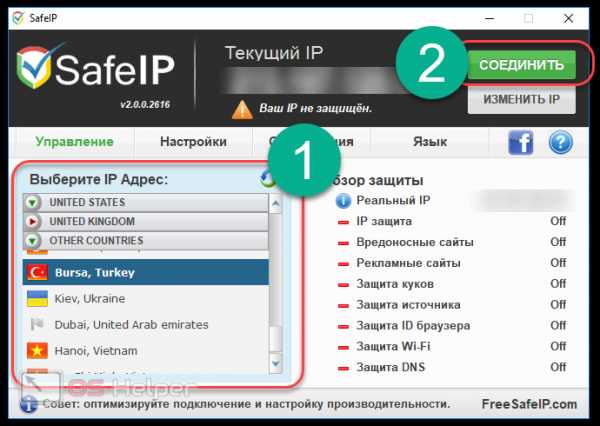
SafeIP – это отличный инструмент, позволяющий сохранять полную анонимность в интернете. Кроме того, прога предоставляет пользователю огромное количество дополнительных надстроек, делающих веб-серфинг максимально безопасным.
Chameleon
Chameleon – это простейшая утилита для смены реального IP-адреса через соединение с VPN. По своей сути, Хамелеон – это облегчённый браузер. С помощью данного инструмента можно достичь максимальной анонимности в несколько шагов.
Инструкция по использованию программы представлена ниже:
- Скачиваем и открываем программу (не требует установки), после чего нажимаем на кнопку «Регистрация».

- Вводим требуемые данные и подтверждаем регистрацию.

- Входим в программу.

- В главном окне утилиты кликаем по кнопке «Добавить VPN соединение».
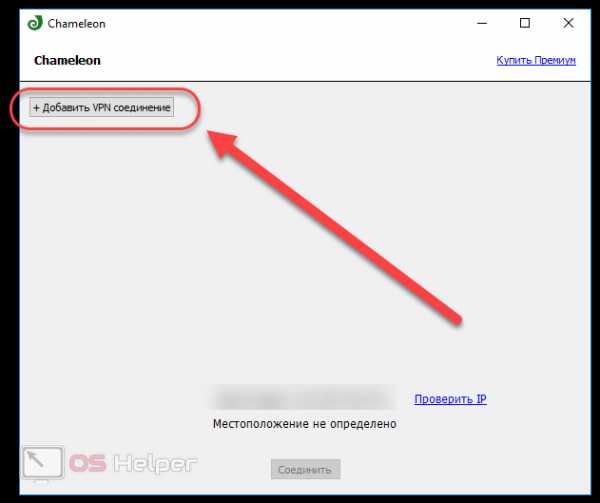
- В бесплатной версии доступен лишь один Украинский сервер – американский АйПи в данном выпуске выбрать не получится. Активируем имеющийся вариант и жмём на кнопку «Соединить».
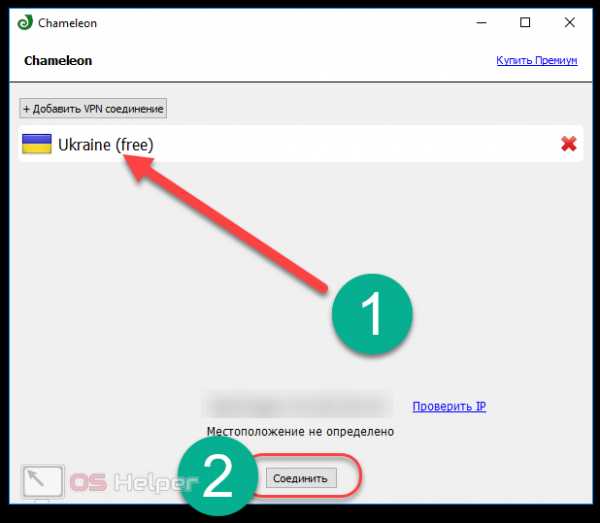
- IP-адрес успешно изменён.
Утилита Хамелеон – это действительно максимально полезный продукт, предоставляющий пользователю наивысший уровень анонимности, но при этом не требующий установки на компьютер или ноутбук. К сожалению, в бесплатной версии отсутствует возможность выбора страны, однако, с этим можно смириться.
Proxy Switcher
Главное достоинство Proxy Switcher – это наличие обширнейшей встроенной базы прокси-серверов, каждый из которых доступен для прямого использования.
Утилита, меняющая IP, предлагает большое количество настроек, и, в некотором роде, имеет более профессиональный уклон.
Скачиваем и устанавливаем программу, после чего проводим следующий комплекс действий:
- Нажимаем на кнопку «Download Proxy List» для того, чтобы запустить скачивание данных о прокси-серверах. Все они будут подразделяться на отдельные категории.

- Выбираем любой из предложенных серверов и кликаем на кнопку тестирования скорости и стабильности.

- Подобрав наиболее подходящий сервер, кликаем на соответствующие кнопки для соединения и разъединения с ним. Можно приступать к использованию интернета.
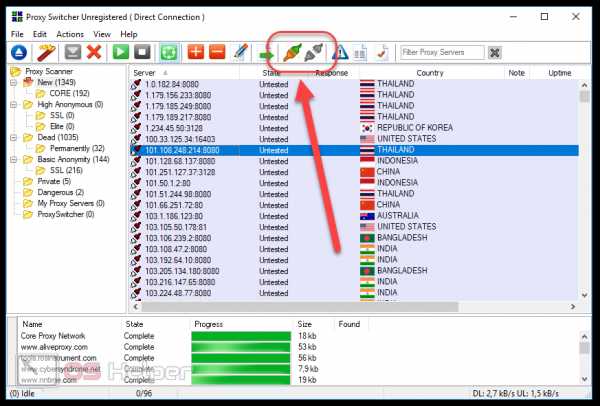
Несмотря на то, что утилита не поддерживает русский язык, она является идеальным инструментом для любого пользователя, желающего скрыть собственный IP-адрес. Программа обладает широчайшим функционалом, разобраться в котором можно на интуитивном уровне.
HideMy.name VPN
HideMy.name VPN – это один из самых известных VPN-клиентов, воспользоваться которым можно абсолютно бесплатно. Принцип работы с данной утилитой максимально прост – скачиваем и устанавливаем клиент на ПК, выбираем страну сервера, указываем нужный IP и кликаем по кнопке «Подключиться».

Как видно, данное решение – это простейший вариант проведения такой процедуры, как замена IP-адреса. Программа совместима со всеми браузерами, не перегружена лишними функциями, распространяется на свободной основе.
TunnelBear
TunnelBear – популярнейший кроссплатформенный VPN клиент, предоставляющий весь комплекс инструментов по обеспечению максимального уровня анонимности пользователя. Приложение осуществляет и защиту Wi-Fi роутера (например, TP Link или любого другого), не накладывая при этом никаких ограничений на скорость интернета.
Скачиваем и инсталлируем утилиту (как любое другое ПО), после чего проводим нижеописанные действия:
- Создаём новый пользовательский аккаунт – вводим адрес электронной почты и пароль, после чего нажимаем на «Create».
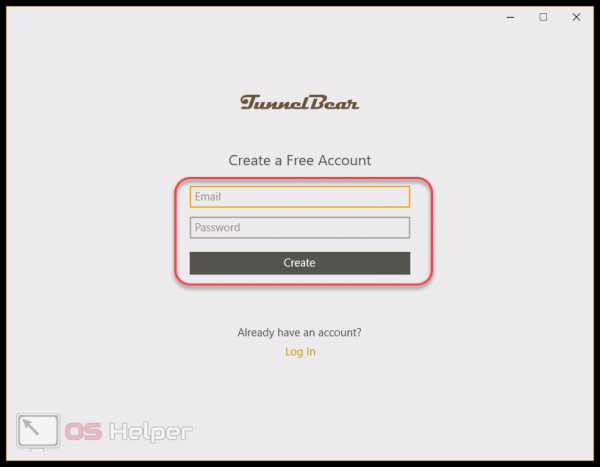
- Для смены IP достаточно лишь выбрать желаемую страну и активировать соответствующий переключатель.
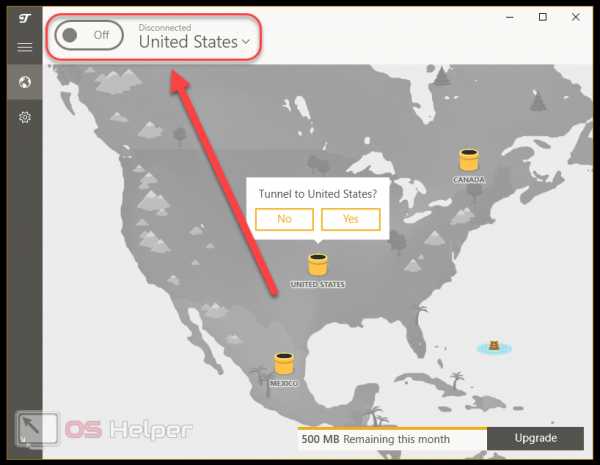
- Перейдя во вкладку «Настройки», можно изменить любые параметры – от необходимости автозапуска и вывода уведомлений до различных аспектов, касающихся защиты и шифрования.
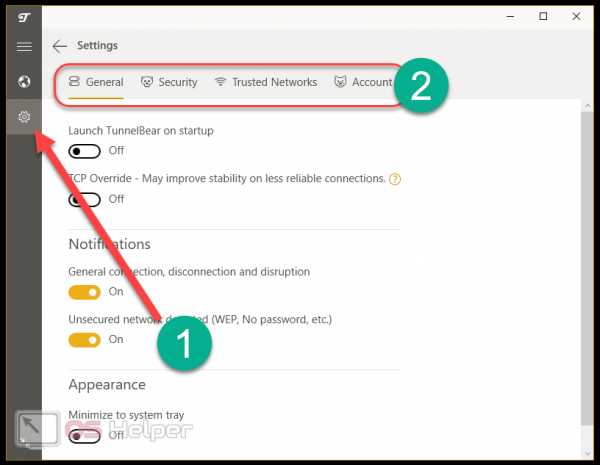
TunnelBear – это действительно комплексное решение по обеспечению анонимности. Кроме того, программа имеет отличное оформление и удобный интерфейс. Есть лишь один недостаток – ограничение трафика, пропускаемого через VPN, в количестве 500 МБ в месяц.
В использовании сторонних программ для смены IP есть определённые «плюсы», например:
- Универсальность – совместимость работы с любыми браузерами.
- Автоматизация – достаточно лишь кликнуть на несколько кнопок.
- Простота и удобство – нужное средство всегда под рукой.
Конечно, имеются и характерные «минусы», среди которых пользователи чаще всего называют следующие:
- Ограничение трафика или времени использования в большинстве программ.
- Дополнительная нагрузка на ресурсы компьютера.
Существует огромное количество программного обеспечения для работы с IP – основные решения из данной категории представлены выше. Мы не сможем описать каждый популярный продукт, однако вы всегда вольны экспериментировать с другими утилитами.
Расширение для браузера
Если вы привыкли использовать какой-то конкретный браузер, то можно изменять IP в онлайн-режиме непосредственно через него посредством установки специального расширения из официального магазина.
Предлагаем ознакомиться с принципом работы самого популярного из них – плагина Hide My IP. Процесс установки и активации аддона будет разобран на примере браузера Mozilla Firefox:
- Открываем главное меню и переходим в раздел «Дополнения».
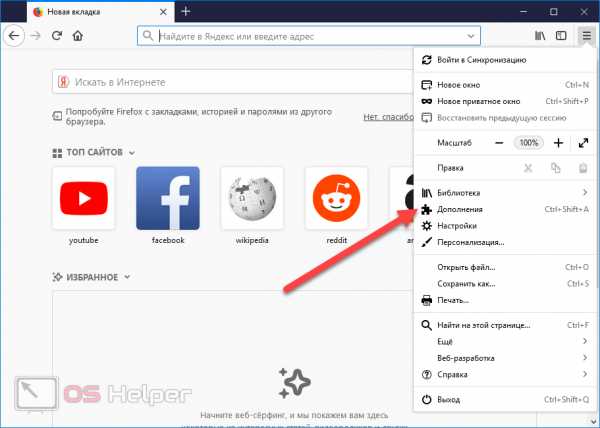
- Спускаемся в нижнюю часть страницы и кликаем по кнопке «Посмотреть больше дополнений».

- Вводим в поисковую строку запрос «Hide My IP VPN» и переходим по первому же результату.

- Нажимаем на «Добавить в Firefox».
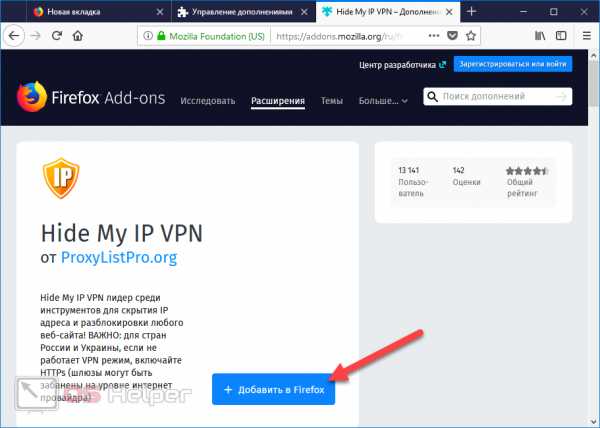
- По окончании установки подтверждаем свой выбор.
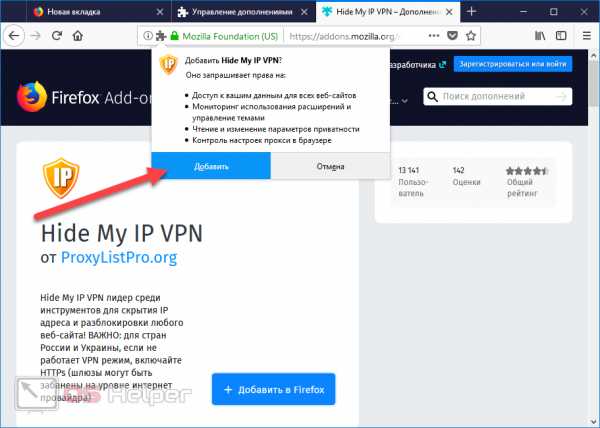
- Кликаем по иконке расширения, добавленной в верхнее меню, переходим в раздел «Register», вводим требуемые для регистрации данные.

- Выбираем нужную страну из предложенного списка или находим её через поиск, после чего активируем ползунок напротив для активации VPN-соединения.
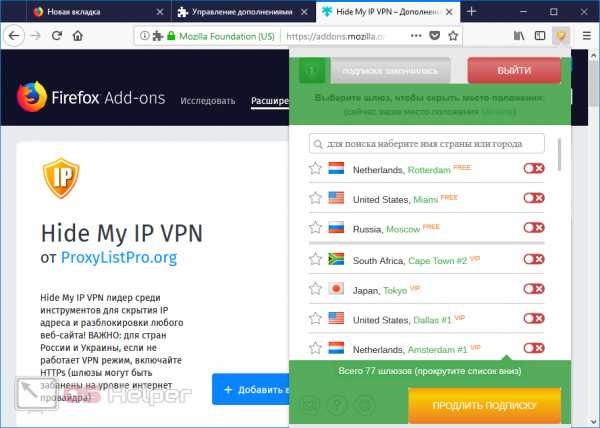
Недостаток у данного метода подмены IP лишь один – работа исключительно с единственным браузером. Рекомендуем попробовать данный метод – если вы используете лишь какой-то определённый браузер, то подобный плагин способен решить все ваши проблемы.
Использование специализированных браузеров
Существует особая категория интернет-обозревателей, предусматривающих автоматическую установку анонимного защищённого соединения через прокси-сервер. Самым известным продуктом в данной категории является браузер TOR.
Tor Browser производит шифрование всех передаваемых данных, обеспечивая анонимность каждого пользователя и доступ к любым заблокированным в стране сервисам. Программа доступна к использованию как на Windows, так и на Linux, Mac и Ubuntu.
В описании процесса работы с Tor нет никакой необходимости – достаточно лишь скачать и установить браузер, после чего нажать на кнопку «Соединиться».

Можно начать использование – подмена IP и анонимность обеспечивается в автоматическом режиме. Провайдер не узнает об использовании данного средства.
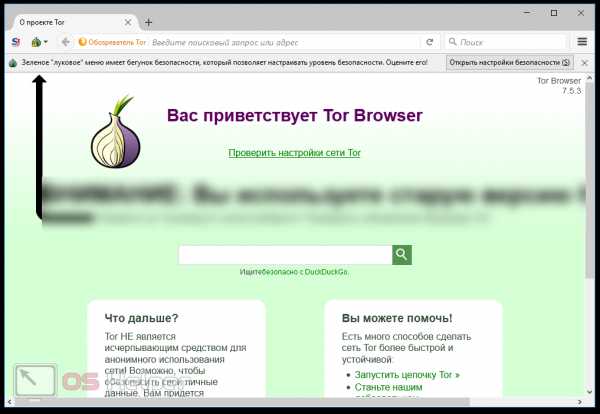
Браузер полностью базируется на всем известном Mozilla Firefox, что существенно облегчает процесс его использования.
Изменение в ручном режиме
Существует и ещё один метод смены IP – редактирование свойств подключения в ручном режиме.
Для того, чтобы самостоятельно изменить статический IP, необходимо провести следующую последовательность действий:
- Кликаем по иконке сетевого подключения, расположенной в левом нижнем углу рабочего стола, и переходим в «Параметры сети и Интернет».

- Переходим в раздел «Ethernet» и открываем пункт «Центр управления сетями и общим доступом».
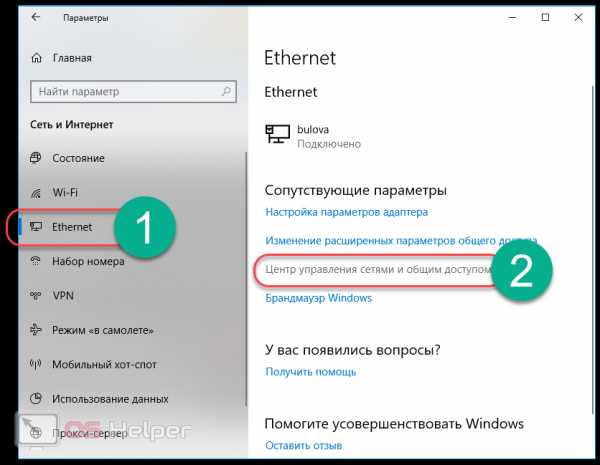
- В открывшемся окне перемещаемся в левое меню и нажимаем на «Изменение параметров адаптера».

- Дважды кликаем по значку активного на данный момент подключения.

- Переходим в «Свойства».

- Выделяем компонент «IP версии 4 (TCP/IPv4)» и вновь кликаем по кнопке «Свойства».
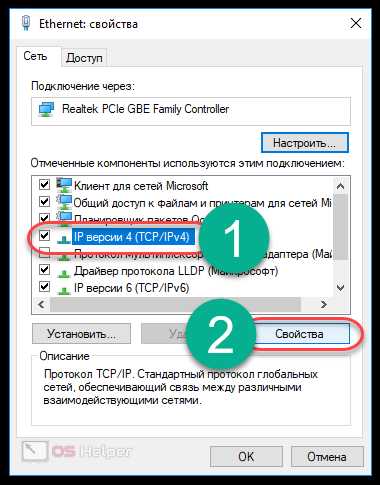
- Активируем пункт «Использовать следующий IP-адрес», вставляем значения в соответствующие им строки и принимаем внесённые изменения.
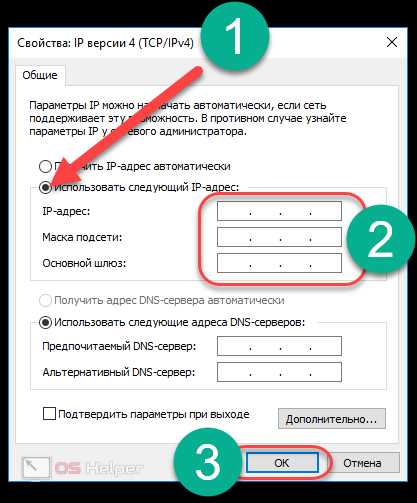
IP-адрес будет изменён на указанный пользователем.
Мы разобрали все существующие методы смены IP на компьютере. Перейдём к некоторым выводам.
Итоги
Существует множество способов подмены и скрытия IP – от использования прокси-серверов до применения сторонних программных решений. Выбор конкретного метода полностью зависит от поставленных целей.
Например, если пользователю нужно лишь один раз открыть требуемый сайт, то для этого будет достаточно и анонимайзера. Если же задача более серьёзная – стоит обратить внимание на программы и расширения, а то и на отдельные специализированные браузеры.
Видеоинструкция
Предлагаем ознакомиться с наглядной видеоинструкцией. В ней максимально подробно рассмотрен процесс работы с каждым вышеописанным инструментом.
os-helper.ru
Установка автоматического получения IP и DNS (или указания статических адресов) на Windows 8, Windows 7 и Windows XP
Очень часто, отвечая на комментарии по решению какой-то проблемы с работой интернет-соединения по сетевому кабелю, или Wi-Fi, я советую проверять настройки получения IP и DNS для определенного соединения (беспроводного, или по локальной сети). Так как именно неверные настройки получения IP и DNS адресов очень часто становятся причиной разных ошибок и отсутствия интернета на компьютере.
 В этой статье, я подробно напишу (и покажу на скриншотах), как проверить настройки IP и DNS для нужного соединения, как выставить автоматическое получение IP и как задать статические адреса. Я об этом уже не раз писал в разных статьях, но когда эта информация будет в отдельной статье, будет лучше и удобнее. Так же, я покажу как все это сделать на определенной операционной системе Windows 8, Windows 7 и Windows XP. Там отличия не сильные, но гораздо проще что-то делать, если инструкция написана именно для вашей системы.
В этой статье, я подробно напишу (и покажу на скриншотах), как проверить настройки IP и DNS для нужного соединения, как выставить автоматическое получение IP и как задать статические адреса. Я об этом уже не раз писал в разных статьях, но когда эта информация будет в отдельной статье, будет лучше и удобнее. Так же, я покажу как все это сделать на определенной операционной системе Windows 8, Windows 7 и Windows XP. Там отличия не сильные, но гораздо проще что-то делать, если инструкция написана именно для вашей системы.
Почему возникает проблема с подключением к интернету, если неправильно выставлены IP и DNS?
Все очень просто. Например, на компьютере есть два соединения, скажем так, два способа подключится к интернету: по wi-fi – Беспроводное сетевое соединение, и по сетевому кабелю – Подключение по локальной сети. Если у вас, например на компьютере нет Wi-Fi, то будет только сетевое подключение, но это не важно.
Так вот, для каждого подключения, можно задать IP-адрес, маску подсети, основной шлюз и DNS. Или, выставить автоматическое получение этих параметров. Это очень важно.
Проблема может быть в том, что например, на вашем компьютере задан какой-то статический IP адрес (не важно, для беспроводного адаптера, или подключения по локальной сети). Например, настройки остались от подключения напрямую к провайдеру, или к другой сети. Но какой-то статический адрес там указан, может вы сами с чем-то экспериментировали, и он там остался. Вы, скажем установили новый Wi-Fi роутер и пытаетесь подключить к нему ваш ПК, или ноутбук. По кабелю, или по Wi-Fi. Компьютер, конечно же пытается подключится с тем IP (и другими параметрами), которые заданы в свойствах соединения. А проблема вся в том, что роутер не хочет подключать компьютер с такими статическими адресами, он хочет выдать IP автоматически, который компьютер конечно же не принимает.
Вот и конфликт в подключении и работе интернет соединения. Такая же проблема может возникнуть при подключении напрямую к провайдеру. Например, провайдер выдает IP и остальные параметры автоматически, а вы хотите подключится к нему с определенным статическим IP адресом. Подключения не будет, или будет но с ошибкой. И в первом, и во втором случае, нужно просто выставить автоматическое получение IP и DNS. Так как Wi-Fi роутеры, как правило, выдают все адреса автоматически.
Обратная сторона: когда нужно задать IP и другие адреса вручную
Может быть и такое, что например на Wi-Fi роутере отключена автоматическая раздача IP (отключен DHCP сервер). В таком случае, в свойствах определенного соединения на компьютере нужно задать определенный, статический IP адрес, шлюз, маску и DNS.
Или, когда провайдер предоставляет интернет по технологии Статический IP. Необходимо, просто задать определенные адреса вручную. Вы это сможете сделать по советам, которые найдете ниже.
Какие могут быть ошибки из-за неверных настроек получения IP и DNS адреса?
Ошибки могут быть самые разные. Самая популярная – “Без доступа к интернету“. В Windows 8 и 8.1. статус соединения “Ограниченно” (правда, там есть и рад других причин). Так же, может возникнуть проблема с бесконечным получением IP-адреса.
Эти проблемы могут возникнуть как при подключении по Wi-Fi, так и по сетевому кабелю.
Если неверно заданы DNS адреса, или проблемы с их автоматическим получением то может быть проблема с открытием некоторых сайтов и ошибка 105 (net::ERR_NAME_NOT_RESOLVED). В таком случае, нужно выставить автоматическое получение DNS, или указать статические адреса (я об этом писал в статье, ссылка на которую есть выше).
Настройка IP и DNS на Windows 8 (8.1)
Нажмите правой кнопкой мыши на значок сети, на панели уведомлений. Выберите Центр управления сетями и общим доступом. Дальше, в новом окне нажмите на Изменение параметров адаптера. Откроется окно с доступными подключениями к интернету.
 Если вам нужно изменить параметры для подключения по сетевому кабелю, то нажмите правой кнопкой мыши на адаптер Ethernet. Если для подключения по Wi-Fi, то подключение Беспроводная сеть. Выберите пункт Свойства.
Если вам нужно изменить параметры для подключения по сетевому кабелю, то нажмите правой кнопкой мыши на адаптер Ethernet. Если для подключения по Wi-Fi, то подключение Беспроводная сеть. Выберите пункт Свойства.
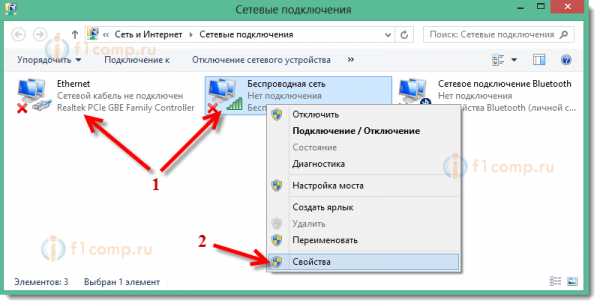 Дальше, выделите в списке пункт Протокол интернета версии 4 (TCP/IPv4) и нажмите на кнопку Свойства.
Дальше, выделите в списке пункт Протокол интернета версии 4 (TCP/IPv4) и нажмите на кнопку Свойства.
В новом окне вы можете выставить автоматическое получение адресов для данного адаптера (выделив пункты Получать IP-адрес автоматически и Получать адрес DNS-сервера автоматически), или же задать статически адреса.
После внесения изменений, не забудьте применить настройки, нажав на кнопку Ok.
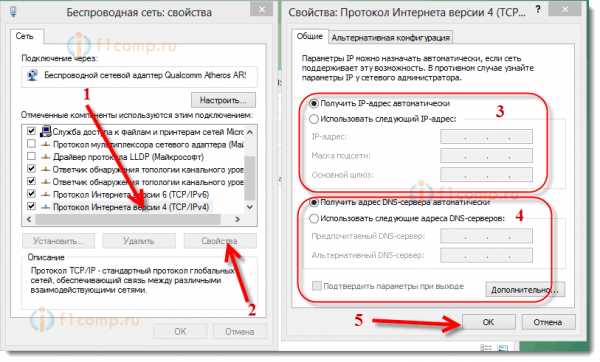 Перезагрузите компьютер, и попробуйте подключится к интернету.
Перезагрузите компьютер, и попробуйте подключится к интернету.
Инструкция для Windows 7
В Windows 7, все делается точно так же, как и на Windows 8. Можно было бы и не писать отдельно для семерки, но пускай будет.
Правой кнопкой мыши на значок сети, затем выбираем пункт Центр управления сетями и общим доступом. Дальше нажимаем на Изменение параметров адаптера, и снова же правой кнопкой мыши нажимаем на адаптер, свойства которого хотим изменить. В меню выбираем Свойства. Вот так:
 Выделяем пункт Протокол интернета версии 4 (TCP/IPv4) и жмем на кнопку Свойства. Указываем нужные IP и DNS, или устанавливаем их автоматическое получение, и нажимаем Ok.
Выделяем пункт Протокол интернета версии 4 (TCP/IPv4) и жмем на кнопку Свойства. Указываем нужные IP и DNS, или устанавливаем их автоматическое получение, и нажимаем Ok.
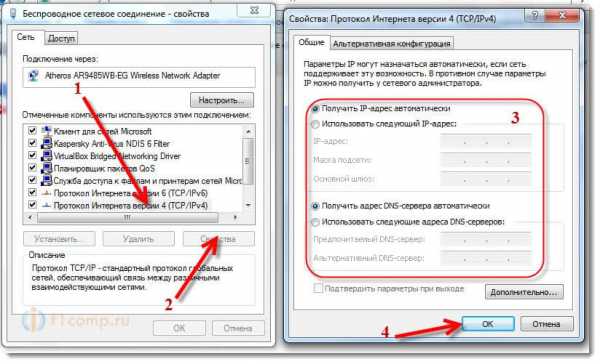 Все готово, как видите, ничего сложного.
Все готово, как видите, ничего сложного.
Настройка автоматического получения (или установка статического) IP и DNS на Windows XP
Нажмите на Пуск и откройте Панель управления. Затем, выберите Сеть и подключения к Интернету.
 Дальше выбираем пункт Сетевые подключения.
Дальше выбираем пункт Сетевые подключения.
 Видим сетевые подключения, которые доступны на нашем компьютере. Нажимаем правой кнопкой мыши на нужное подключение и выбираем Свойства.
Видим сетевые подключения, которые доступны на нашем компьютере. Нажимаем правой кнопкой мыши на нужное подключение и выбираем Свойства.
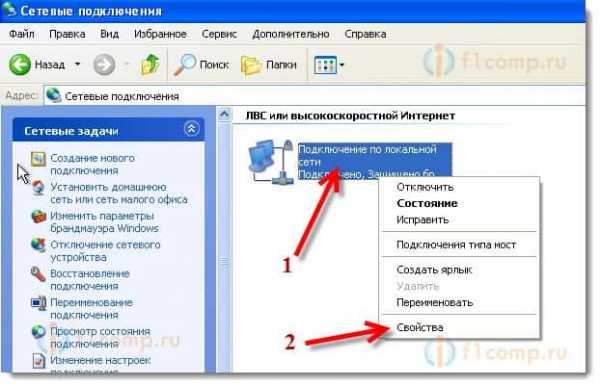 Выделите пункт Протокол Интернета (TCP/IP) и нажмите кнопку Свойства.
Выделите пункт Протокол Интернета (TCP/IP) и нажмите кнопку Свойства.
Как и в двух системах, о которых я писал выше, выставляем нужные нам параметры получения IP и DNS. Либо автоматическое получение, либо задаем статические адреса и нажимаем Ok.
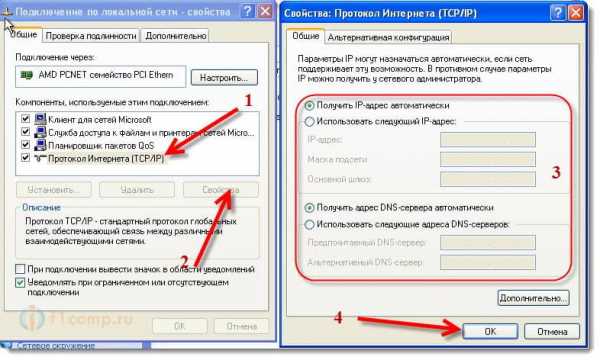 Все, параметры адаптера изменены.
Все, параметры адаптера изменены.
f1comp.ru
Как сменить IP-адрес устройства в локальной сети или интернете?
Рядовые пользователи редко интересуются IP-адресом своего компьютера, поскольку для выполнения обычных задач (просмотр почты, сайтов и прочего) он не нужен. При этом не все знают, что он бывает статическим или динамическим. Первый закрепляется за устройством на постоянной основе, а второй периодически меняется, поэтому под ним доступ к интернету получает огромное количество пользователей.
Смена IP может понадобиться, когда вас забанили или нужен доступ к ресурсу, который закрыт для посетителей в определенной стране. В этой статье вы узнаете, как изменить IP-адрес компьютера в интернете несколькими способами (также вам будет интересно прочитать «Как заблокировать доступ к определенному сайту в интернете?»).
Смена в локальной сети
- ПКМ по иконке сетевого доступа на панели задач → Центр управления сетями и общим доступом → Изменение параметров адаптера → откроется окно «Сетевые подключения».

- ПКМ по подключению, которое нужно изменить → Свойства → вкладка Сеть.
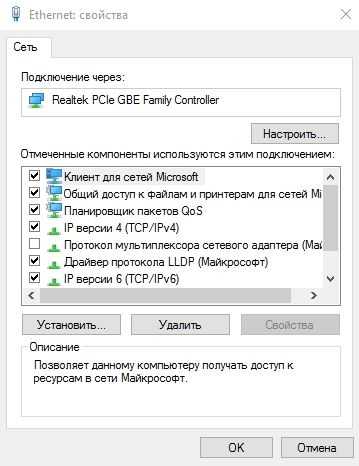
- Выберите строку IP версии 4 (TCP/IPv4) → Свойства.
- Установите переключатель на пункт «Использовать следующий IP-адрес» в строке «IP-адрес» пропишите нужное значение.
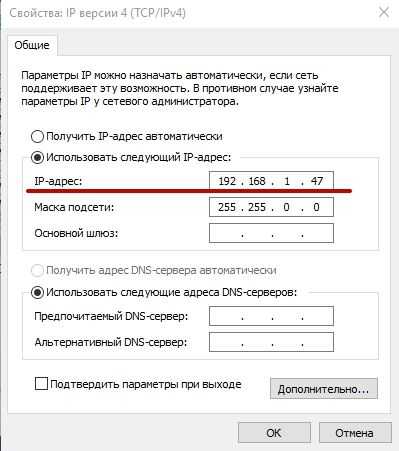 Прочитайте также «Создаем домашнюю локальную сеть с помощью Wi-Fi роутера».
Прочитайте также «Создаем домашнюю локальную сеть с помощью Wi-Fi роутера». - Маска подсети назначается автоматически в зависимости от класса локального адреса. Она появится после ввода IP.
- Основной шлюз – это адрес IP-устройства, через которое юзер получает доступ к интернету. Чтобы его узнать: ПКМ по меню Пуск → Командная строка (администратор) → введите: ipconfig /all.
- DNS-адреса могут устанавливаться вручную или автоматически. Пользователь может прописать публичные DNS-адреса Google или Яндекс (8.8.8.8/8.8.4.4 или 77.88.8.8/77.888.1 соответственно).
Важно! IP-адреса устройств в локальной сети не должны совпадать, а IP компьютера и основного шлюза должны быть расположены в одном сегменте сети (одинаковые первые цифры).
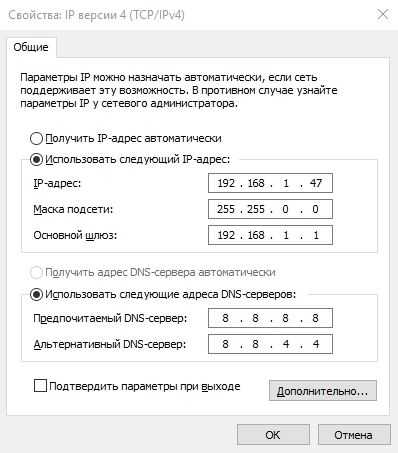
Изменение в интернете
Для изменения статического IP-адреса ПК в интернете предназначены сайты-анонимайзеры, прокси-расширения или ТОР-браузеры.
Важно! Для изменения динамического IP достаточно заново подключиться к интернету: перезагрузить компьютер/роутер, отключиться/подключиться в настройках сети.
Анонимайзеры
Анонимайзеры предназначены для «замены» IP-адреса при посещении web-сайта, к которому нет доступа в определенном регионе. Для этого введите адрес нужного сайта в строке поиска и нажмите кнопку Go/Поехали/Начать.
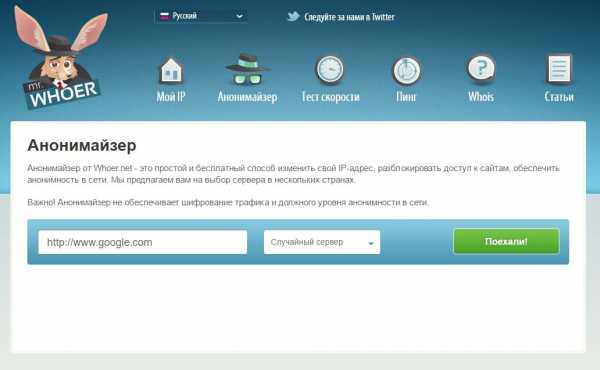
В интернете представлены бесплатные и платные сервисы. Некоторые позволяют выбрать страну, «из под которой» вы хотите посетить ресурс.
Прокси-расширения
Расширения устанавливаются для определенного браузера. Как пример покажем установку расширения для Google Chrome (прочитайте «Как избавиться от рекламы в окне браузера Google Chrome»).
- Нажмите кнопку Настройка и управление Google Chrome → Дополнительные инструменты → Расширения → опуститесь в самый конец списка → Еще расширения.
- Введите в строке поиска «прокси» → выберите подходящее расширение → Установить.

Полезно! Практически все подобные расширения предлагают на выбор сервера в разных государствах.
Расширение действует в одном отдельно взятом браузере, поэтому остальные программы и утилиты выходят в интернет с реальным IP-адресом.
Программы для скрытия IP
Программы, которые помогают скрывать IP-адрес компьютера, работают для всех браузеров и приложений, выходящих в интернет с устройства. Практически все они платные, но существует несколько бесплатных утилит.
Hotspot Shield
- Скачайте и установите Hotspot Shield → программа автоматически запустится после инсталляции.
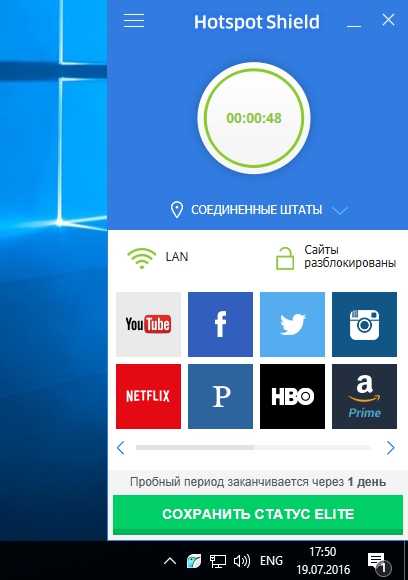
- После активации в трее значок программы изменит цвет с красного на зеленый.

Полезно! Чтобы отключить Hotspot Shield, нажмите на иконке в трее ПКМ → Отключить.
SafeIP
- Скачайте и установите SafeIP → ПКМ по иконке программы в трее → Open SafeIP.
- В блоке «Выберите IP-адрес» (Select IP Location) укажите сервера, которые вам подходят → Соединить (Connect).
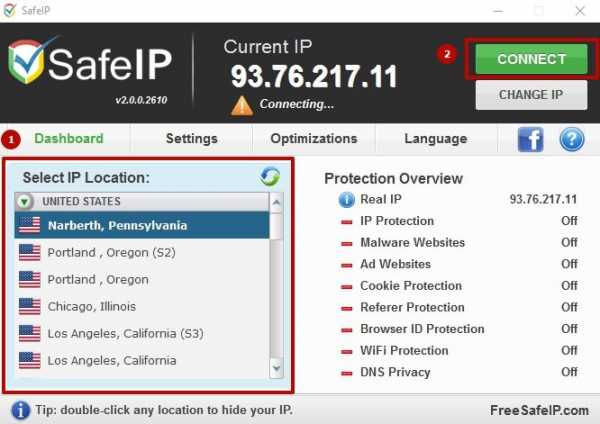
Полезно! Для выключения программы откройте ее окно → нажмите Отключить.
Использование Tor-браузера
Tor-браузер с помощью «луковой маршрутизации» устанавливает анонимное соединение с сетью, изменяя ваш IP-адрес.
- Зайдите на официальный сайт браузера и скачайте сборку для вашей ОС на подходящем языке.
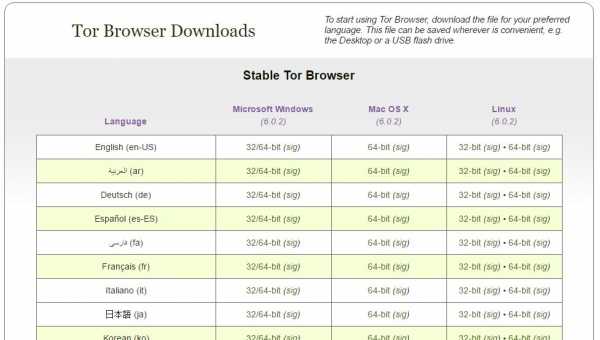
- Установите браузер, подтверждая действия инсталлятора.
- При запуске браузера выберете один из подходящих для вас вариантов (окно отображается только при первом запуске):
- прямое подключение к сети Tor;
- настройка параметров моста или локального прокси-сервера.
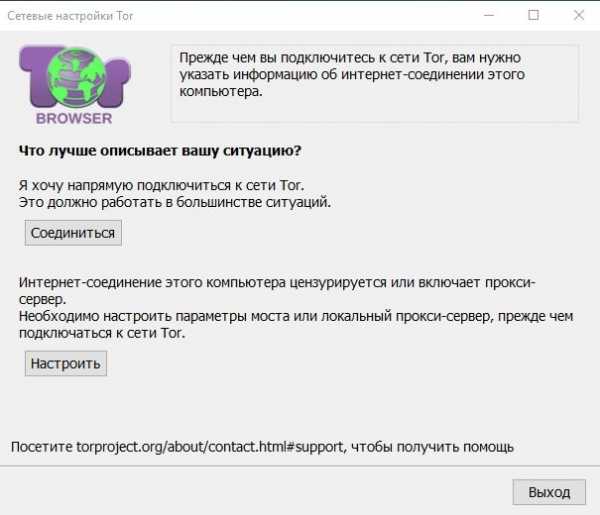
- В большинстве случаев подходит первый вариант, поэтому нажмите Соединиться.
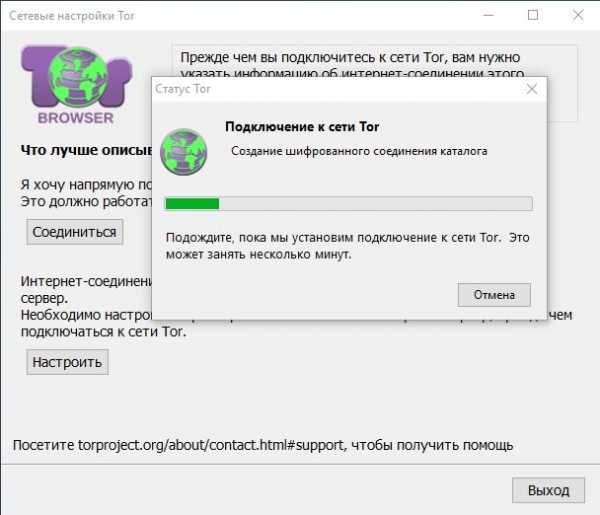
- Через несколько секунд браузер выполнит настройку сети и откроет доступ к интернету.
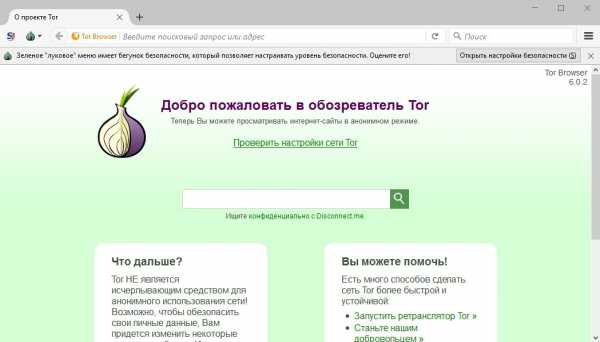
Альтернативный вариант изменения IP-адреса в браузере Opera показан на видео.
geekon.media