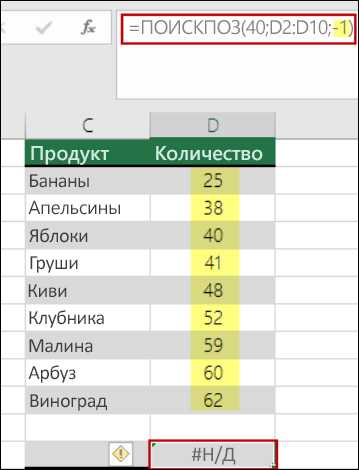Аккаунт "Гугл". Забыл пароль, способы восстановления доступа. Пароль гугла
Аккаунт "Гугл". Забыл пароль, способы восстановления доступа.
Часто пользователи социальных сетей и сервисов сталкиваются с трудностями в использовании своих учетных записей. Система пользовательских учетных записей интернет-гиганта "Гугл", как и все массовые сервисы, имеет определенный алгоритм работы, который способен определить пользовательские аккаунты, поддавшиеся атаке злоумышленников. Блокирование аккаунта можно устранить, если вы являетесь владельцем страницы и имеете доступ к привязанному номеру телефона или запасному адресу электронной почты.

Как восстановить аккаунт в "Гугле, если забыл пароль
Как известно, "Гугл" требует от пользователей максимально сложных паролей, которые состоят из букв всех регистров, цифр и сложных символов. Такие пароли очень трудно запомнить, поэтому возникает проблема того, что пользователи забывают свои пароли. К слову, никогда не записывайте свои пароли в черновиках электронной почты или в заметках социальных сетей, даже, если доступ к содержимому имеете только вы.
В случае утери пароля аккаунт можно восстановить двумя способами:
- С помощью номера телефона. Если к странице привязан номер телефона, то достаточно отправить код подтверждения с помощью бесплатного смс-сообщения. Полученный код следует ввести в указанное поле на странице восстановления пароля. Далее система предложит придумать новый пароль для входа в аккаунт. Таким образом можно восстановить аккаунт "Гугл", забыл пароль пользователь или был блокирован – этот способ подойдет для решения проблемы.
- С помощью смежного адреса электронной почты. Если учетная запись не привязана к номеру телефона, то, скорее всего, при регистрации был указан запасной адрес электронной почты. Именно на него и буде отправлено письмо с секретным кодом.
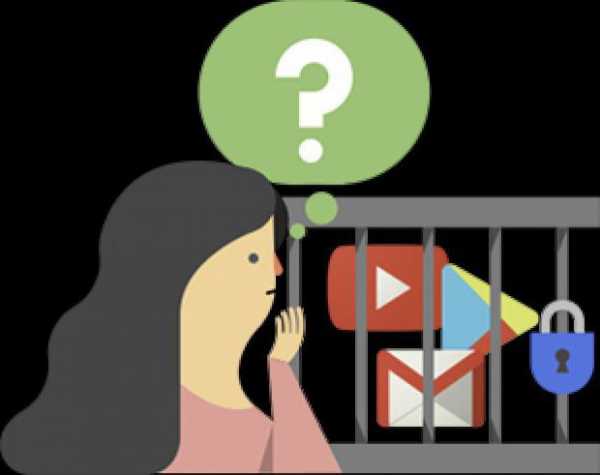
Если ваша учётка не имеет привязки ни к номеру мобильного, ни к другой почте, напишите в службу поддержки для подтверждения своей личности. В случае, когда пользователь не может зайти в аккаунт "Гугл" (забыл пароль или логин), агенты поддержки потребуют копию паспорта для того, чтобы убедится в том, что вы – владелец страницы.
Блокировка аккаунта
Аккаунт в системе "Гугл" может быть заблокирован, если была обнаружена ненормальная активность со страницы, например, рассылка спама, накрутка подписчиков или загрузка больших объемов данных. Все сервисы "Гугла" связаны друг с другом и объединены в единую систему аккаунтов пользователей. Таким образом, учетная запись "Гугл" может быть заблокирована, если вы нарушили авторские права на сервисе "Ютьюб". Если канал имеет три страйка, учетная запись "Гугла" автоматически блокируется.
Рассмотрим, как войти в аккаунт "Гугл", если забыл пароль, и аккаунт заблокирован. Причины блокировки профиля:
- Пользовательский профиль может быть заблокирован, если на страницу заходили с разных мест, которые отдалены друг от друга. Это может свидетельствовать о взломе страницы, поэтому для обеспечения защиты персональных данных пользователя аккаунт блокируется.
- Если в сутки были превышены лимит на отправку и получение сообщений, число пользовательских запросов на сервер, количество синхронизаций, аккаунт автоматически блокируется. Все данные пользователя не уничтожаются, они могут храниться довольно продолжительное время до выяснения обстоятельств блокировки и восстановления функционала.

Как восстановить аккаунт в "Гугле", если забыли имя пользователя и пароль
Если было утеряно имя пользователя, то на странице восстановления аккаунта следует указать, что был забыт именно логин. Далее система предложит несколько способов восстановления данных и доступа.
Техническая поддержка подскажет, как восстановить аккаунт в "Гугле", если забыли имя пользователя и пароль. В таком случае, согласно пунктам пользовательского соглашения, компания "Гугл" может просить предоставить персональные данные для подтверждения личности. В большинстве случаев, для того чтобы вам предоставили новый логин и пароль нужно загрузить свое фото, где у вас в руках открытый паспорт
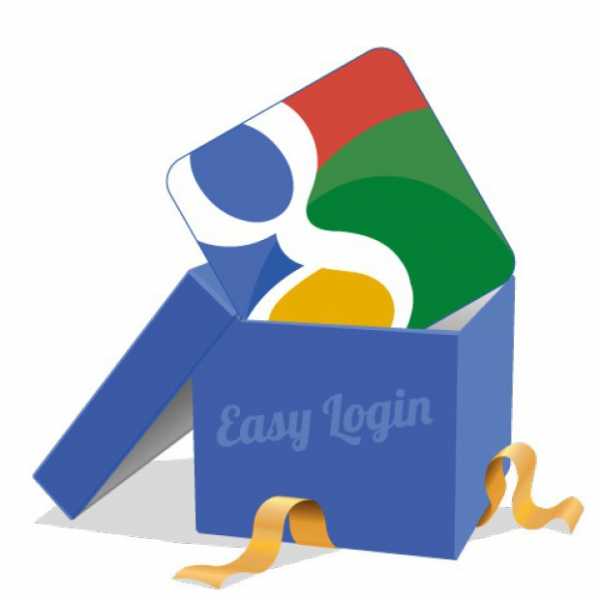
Восстановление доступа с помощью привязки мобильного номера
В случае, когда пользователь сервиса аккаунт "Гугл" забыл пароль, может помочь привязка к номеру телефона. Более подробно данный способ описан в первом подзаголовке статьи. Следует учесть, что все смс являются абсолютно бесплатными и передаются только по защищенным каналам связи, что обеспечивает полную конфиденциальность передачи секретного кода доступа к аккаунту.
Восстановление доступа с помощью адреса запасной почты
При регистрации пользователям "Гугл" всегда предлагается связать свой аккаунт джимэйл с другим адресом электронной почты. Удостоверьтесь, что к запасной почте имеете доступ только вы. Когда пользователь аккаунт "Гугл" забыл пароль, он может отправить его на смежную почту. Также есть возможность переадресации писем с одного адреса электронной почты на другой.
fb.ru
Украли почту Google (пароли Гугл)
Не прошло и дня с новости о том, что в открытый доступ в сети были выложены адреса и пароли от почтовых аккаунтов Яндекса и Mail.ru, как в сети появилась информация с данными доступов более чем 5 000 000 аккаунтов Google. Что делать? Как узнать, не взломали ли вас? Как защитить свою почту Гугл? Пошаговое руководство и ответы на эти вопросы вы найдете в статье.
Как проверить, не украли ли мой пароль почты Гугл?
По горячим следам был сделаны сервисы, на котором можно проверить, была ли ваша почте в списке. Проверить украли ли пароли Google можно на сайте:
https://isleaked.com/
Внимание! Ссылки ведут на сервисы, сделанные сторонними людьми, не имеющими отношения к Google, Яндекс, Mail.ru или ко мне и не собирают данные (по информации этих серисов). Если вы боитесь, что он собирает ваши данные, просто смените пароль к почте, безо всяких проверок.
В первую очередь сделайте следующее:
- Не паникуйте. Однако, если вы не нашли свой пароль в списке — не расслабляйтесь. Возможно, те пароли, которые появились в интернете в открытом доступе, всего лишь верхушка айсберга.
- Придумайте сложный пароль (латинские буквы в разном регистре, цифры, не менее 6 символов). Важно! Не используйте этот пароль больше нигде.
- Смените пароль в почте Google. Как это сделать, описано ниже.
- Важно! Смените пароль на всех сайтах, где вы использовали такой же пароль, как на Gmail.com. А также смените пароль на всех сайтах, где вы использовали почту Гугл как логин.
- Предупредите родных и знакомых. Можете сбрость им ссылку на этут статью либо поделиться ею в соцсетях.
Как сменить пароль в почте Гугл
Чтобы сменить пароль в Гугл, логинимся в своем аккаунте и переходим по ссылке https://www.google.com/settings/security
На этой странице выбираем пункт Изменить пароль
После чего вы попадете на страницу
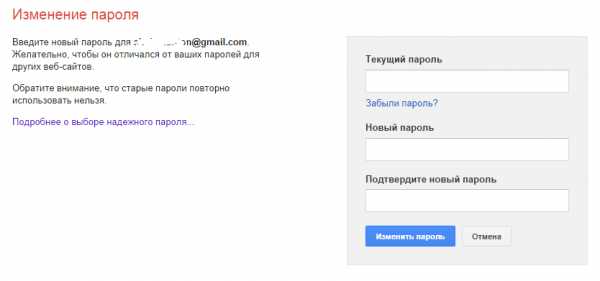
Вводите текущий пароль и дважды новый, после чего необходимо нажать Изменить пароль.
Внимание! При выборе нового пароля вам не даст возможности использовать пароль, который вы уже использовали ранее для почты.
При создании пароля пользуйтесь следующими правилами:
- Пароль должен быть не менее 6 символов
- Пароль не должен быть последовательностью клавиш на клавиатуре
- Используйте латинские буквы разного регистра, цифры, спецсимволы, пример безопасного пароля: ZM#+d3Zp7
- Этот пароль не должен использоваться на других сайтах
Как защитить почту Google?
Включите двухэтапную верификацию
Что это такое? Когда вы заходите в свой аккаунт Google и вводите логин и пароль, у вас будет запрашивать код, который будет высылаться только вам в SMS. Это крайне эффективный способ защиты, поэтому настоятельно рекомендую его включить. Вот как это делается:
Переходим по ссылке https://www.google.com/settings/security
В разделе двухэтапная аутентификация выбираем пункт Настройка, если у вас стоит значение Отключена. Если включена, значит вы уже используете данную возможность
На следующем экране вы можете почитать про то, что дает двухэтапная защита
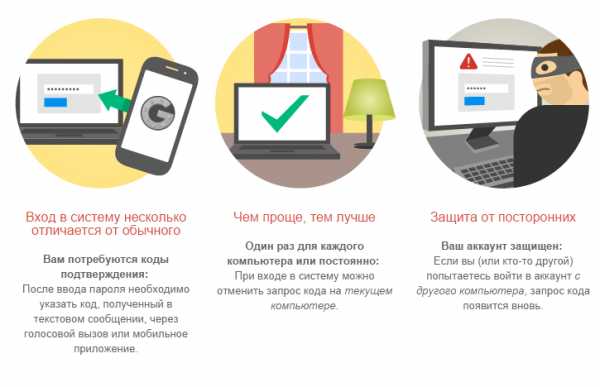
Нажимаем кнопку Приступить к настройке справа
На этом этапе, вероятно, вас попросят еще раз ввести пароль к аккаунту, сделайте это. Далее вам нужно будет ввести свой номер телефона:
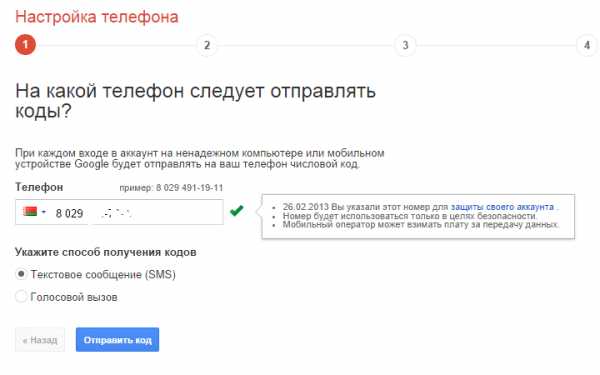
А также выбрать способ получения кода. Если выбрано SMS, то вам будет приходить SMS с кодом. Если голосовой вызов, то вам будет звонить робот и диктовать код. Я выбираю SMS, так удобнее.
Нажимаем Отправить код
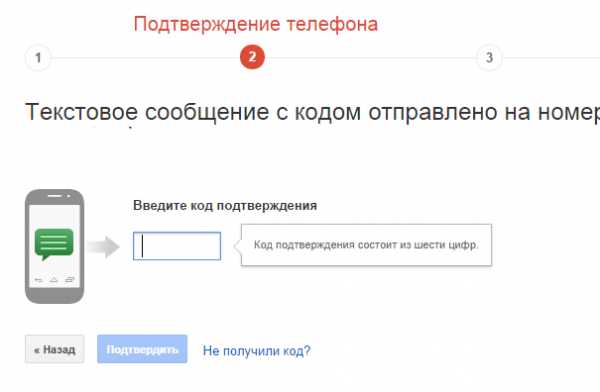
В течение пары секунд на мобильный придет SMS от абонента Google с кодом из 6 цифр. Вводим и нажимаем подтвердить. Переходим на шаг 3
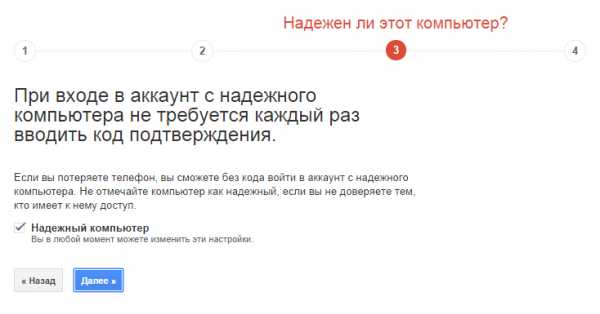
Вам предлагается закрепить компьютер как надежный, чтобы при попытке зайти с него, не запрашивался код. Я так помечаю свой домашний компьютер, где стоит антивирус и файрволл и к которому не имеют доступа посторонние люди. Если я потеряю мобильный, я смогу попасть в почту с этого компьютера. Если вы едете в путешествие и вам нужен будет доступ к почтовому аккаунте – включайте SMS-роуминг либо распечатывайте таблицу с одноразовыми кодами доступа. Об этом читайте ниже. Нажимаем Далее.
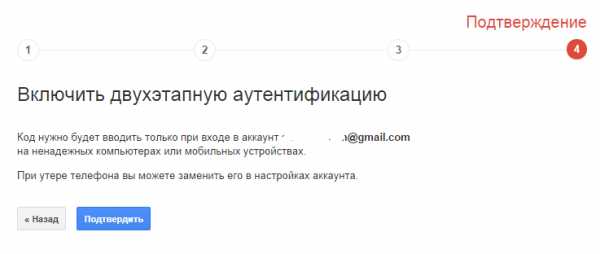
Тут нужно финальное подтверждение. Нажимаем. Готово!
Совет: когда вы будете заходить в почту с другого компьютера, вам будет предложено запомнить этот компьютер и не запрашивать на нем код в SMS. Можете пользоваться этим для проверенных компьютеров.
Итак после нажатия подтвердить вы попадете сюда
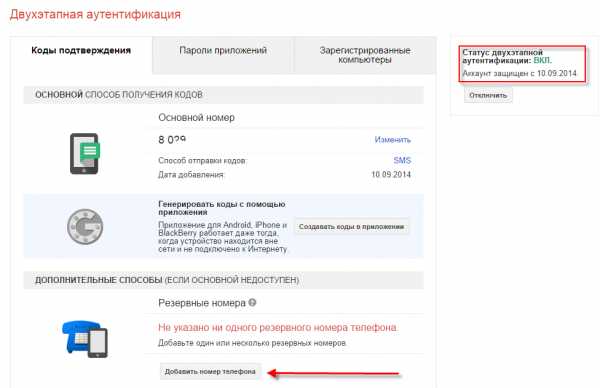
Обратите внимание, у вас будет стоять статус двухэтапной аутентификации ВКЛ и дата включения.
Теперь давайте добавим резервный номер телефона, который можно использовать для получения кода на случай, если вы потеряете телефон. Можно указать как мобильный телефон так и домашний (на домашний будет звонить робот и диктовать код). Можете указать телефон супруга, детей, внуков, сестры или брата. Нажимаем Добавить номер, появится окно
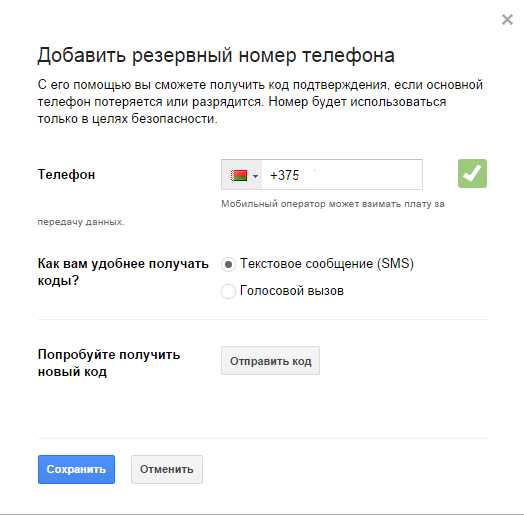
Выбираем способ получения кода и нажимаем Сохранить. Можно протестировать, нажав Отправить код, он придет тому, чей телефон вы указали.
После выполнения процедуры ваши настройки будут выглядеть так:
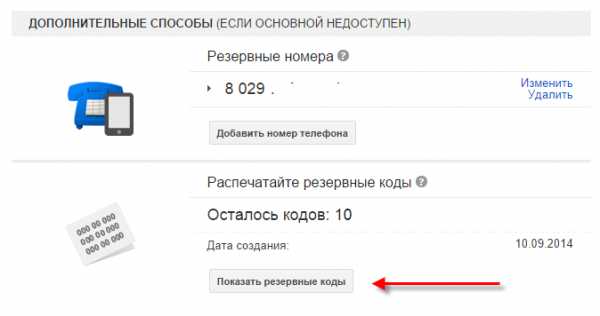
Вы можете добавить еще несколько номеров для верности.
Резервные коды для почты Google
Теперь давайте разберемся с резервными кодами для почты Гугла. Их можно использовать, если вы не можете ввести код SMS. Например, вы за границей и не можете получить код SMS или принять звонок. Тогда вы сможете просто ввести одноразовый код. Вам дается 10 кодов, каждый можно использовать только один раз. Нажмите на Показать резервные коды.
Вам покажет страницу с 10 кодами. Конечно, там не будут единицы, я просто заменил коды в целях конспирации =)
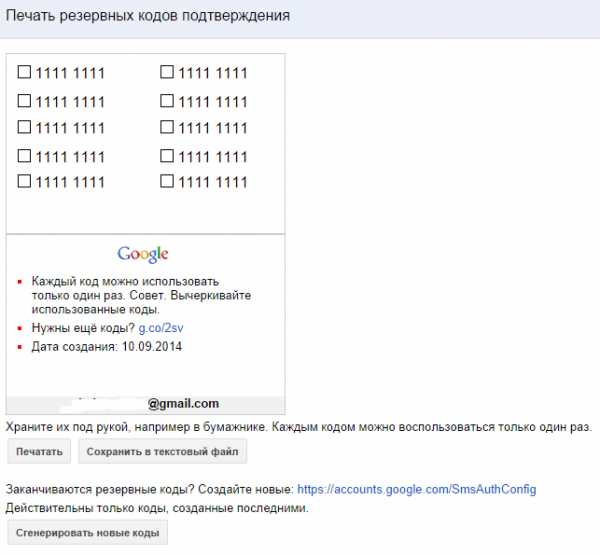
Вы можете распечатать их и положить в бумажник, чтобы всегда были рядом, печать доступна прямо с этой страницы. Также можно сгенерировать новые коды, если старые уже закончились.
Храните свои пароли в защищенном месте: специальной программе хранителе паролей, например.
Поделитесь этой статьей в соцсетях, отправьте своим родным и знакомым, предупредите их!
kkg.by
Скрытый генератор сложных паролей Google Chrome
26.05.2018  для начинающих | программы
В самом популярном браузере, Google Chrome, помимо прочих полезных функций, есть некоторые скрытые экспериментальные возможности, которые могут быть полезными. Среди прочих — встроенный в браузер генератор надежных паролей.
В этой короткой инструкции подробно о том, как включить и использовать встроенный генератор паролей (т.е. это не какое-либо стороннее расширение) в Google Chrome. См. также: Как просмотреть сохраненные пароли в браузере.
Как включить и использовать генератор паролей в Chrome
Для включения функции, вы должны войти в аккаунт Google в вашем браузере. Если вы этого не делали ранее, просто нажмите по кнопке пользователя слева от кнопки «Свернуть» в Chrome и выполните вход.
После входа можно переходить непосредственно к включению генератора паролей.
- В адресной строке Google Chrome введите chrome://flags и нажмите Enter. Откроется страница с доступными скрытыми экспериментальными возможностями.
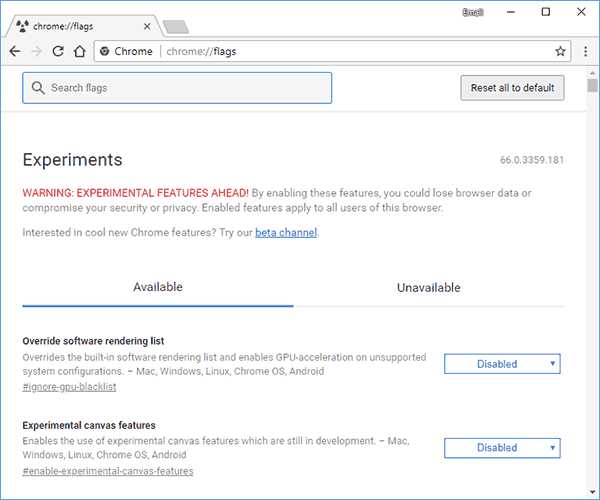
- В поле поиска вверху введите «password», чтобы среди отображаемых пунктов остались лишь те, которые имеют отношение к паролям.
- Включите опцию Password generation — она обнаруживает, что вы находитесь на странице создания учетной записи (не важно, на каком сайте), предлагает создать сложный пароль и сохраняет его в Google Smart Lock.
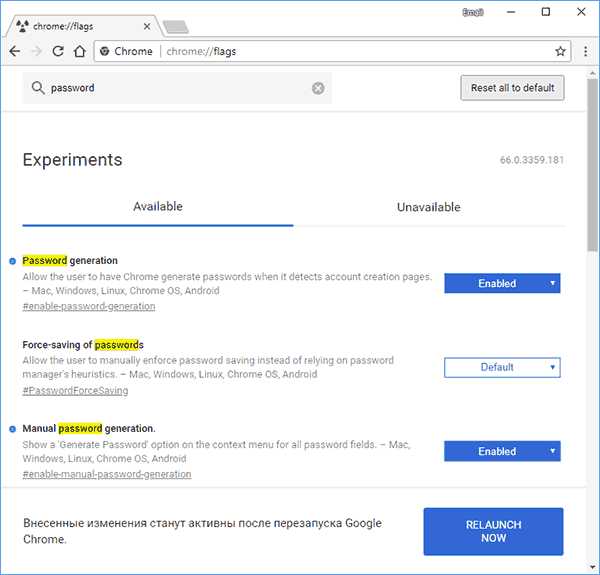
- При желании включите опцию Manual password generation — она позволяет генерировать пароли в том числе и на тех страницах, которые не были определены как страницы создания аккаунтов, но содержат поле ввода пароля.
- Нажмите по кнопке перезапуска браузера (Relaunch Now) для того, чтобы сделанные изменения вступили в силу.
Готово, при следующем запуске Google Chrome вы можете быстро сгенерировать сложный пароль того, когда вам это потребуется. Сделать это можно так:
- Нажмите в поле ввода пароля правой кнопкой мыши и выберите пункт «Создать пароль».
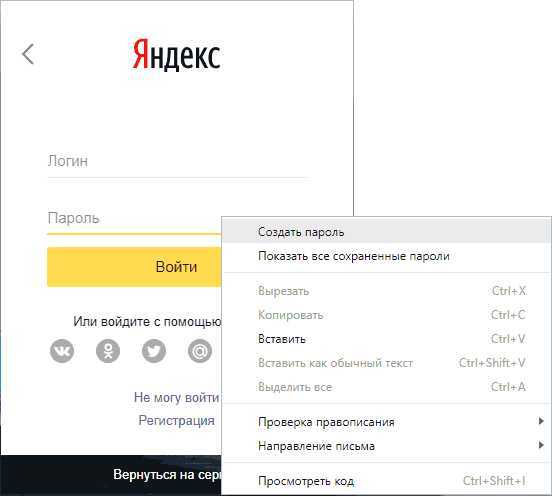
- После этого нажмите по «Используйте надежный пароль, сгенерированный Chrome» (ниже будет указан сам пароль), чтобы подставить его в поле ввода.
На всякий случай напомню, что использование сложных (не состоящих только из цифр, содержащих более 8-10 символов, желательно с прописными и с строчными буквами) паролей — одна из главных и наиболее эффективных мер защиты ваших аккаунтов в Интернете (см. Про безопасность паролей).
А вдруг и это будет интересно:
remontka.pro
- Поменять на виндовс на
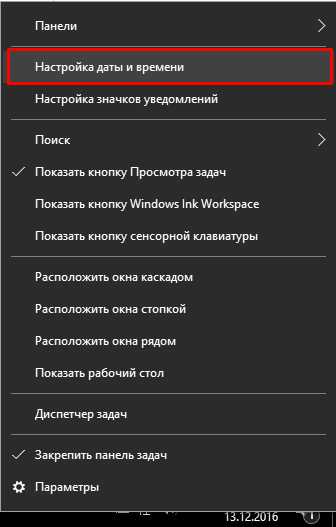
- Windows server администрирование
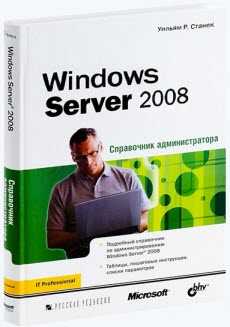
- Функции в visual basic

- Javascript для школьников
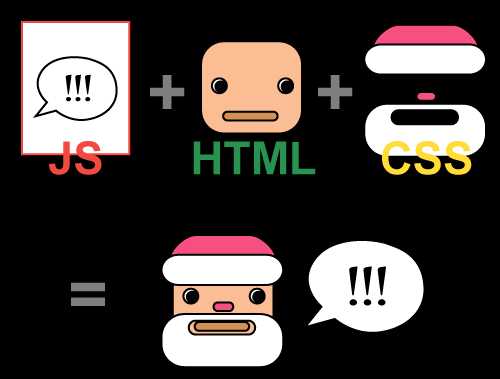
- Пароль гугла

- Как удалить троян с компьютера

- Что будет если выключать компьютер с кнопки

- Очередное обновление windows 10

- Диск d
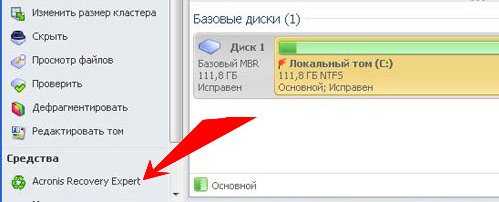
- Почему скорость передачи интернета низкая

- Как пользоваться функцией индекс в excel