Как установить аес 11: Как установить iOS 11 без компьютера за несколько минут • i-ekb.ru
Обновление iPhone или iPad — Служба поддержки Apple (RU)
В этой статье рассказывается, как обновить iPhone или iPad до последней версии iOS или iPadOS.
Обновление iPhone или iPad беспроводным способом
- Создайте резервную копию данных на устройстве с помощью iCloud или компьютера.
- Поставьте устройство на зарядку и подключитесь к Интернету по сети Wi-Fi.
- Перейдите в меню «Настройки» > «Основные», а затем нажмите «Обновление ПО».
- Если доступны несколько вариантов обновления ПО, выберите подходящий вам.
- Нажмите «Установить сейчас». Если вместо этого отображается надпись «Загрузить и установить», нажмите ее для загрузки обновления, введите код-пароль и нажмите «Установить сейчас». Если вы не помните код-пароль, следуйте инструкциям в этой статье.
Если появляется предупреждение при обновлении беспроводным способом
Если при попытке обновить устройство беспроводным способом появляется предупреждение, см. инструкции в этой статье.
инструкции в этой статье.
Установка некоторых обновлений ПО через беспроводную сеть невозможна. Подключение через VPN или прокси-сервер может препятствовать связи устройства с серверами обновления операционной системы.
Недостаточно свободного места для обновления беспроводным способом
Если появляется сообщение о необходимости временно удалить приложения, так как для обновления ПО требуется больше свободного места, разрешите удаление, нажав «Продолжить». По завершении обновления эти приложения будут переустановлены автоматически. Если вместо этого нажать «Отмена», можно освободить место на устройстве, удалив содержимое вручную.
Настройка автоматических обновлений
ПО на устройстве можно обновить автоматически во время зарядки ночью.
Включение автоматического обновления
- Перейдите в раздел «Настройки» > «Основные» > «Обновление ПО».
- Нажмите «Автообновление» и активируйте параметр «Загрузка обновлений iOS».
- Включите функцию «Установка обновлений iOS».
 Ваше устройство автоматически обновится до последней версии iOS или iPadOS. Некоторые обновления может потребоваться установить вручную.
Ваше устройство автоматически обновится до последней версии iOS или iPadOS. Некоторые обновления может потребоваться установить вручную.
Установка быстрых ответов на угрозы
Быстрые ответы на угрозы доставляют важные улучшения системы безопасности до того, как они входят в состав других улучшений в будущем обновлении ПО.
Чтобы автоматически получать быстрые ответы на угрозы, выполните следующие действия:
- Перейдите в меню «Настройки» > «Основные» > «Обновление ПО».
- Нажмите «Автообновление».
- Убедитесь, что параметр «Ответы на угрозы и системные файлы» включен.
Если вы не хотите, чтобы быстрые ответы на угрозы устанавливались автоматически, можно установить их так же, как обновления ПО.
Если требуется удалить быстрый ответ на угрозу, выполните следующие действия:
- Выберите «Настройки» > «Основные» > «Об этом устройстве».
- Нажмите версию iOS.
- Нажмите «Удалить быстрый ответ на угрозы».

Можно переустановить быстрые ответы на угрозы позже или дождаться их постоянной установки в составе стандартного обновления ПО.
Обновив iOS или iPadOS до последней версии, вы получите доступ к самым новым возможностям, обновлениям системы безопасности, а также забудете о старых неполадках. Некоторые возможности могут быть доступны не на всех устройствах и не во всех странах и регионах. На работу аккумулятора и системы влияют многие факторы, включая состояние сети и особенности использования, поэтому фактические показатели могут отличаться.
Дата публикации:
Не пришло обновление iOS 11: как обновить принудительно
Главная » Инструкции » Система и Обновление
Новая версия iOS под номером 11 стала доступна для установки 19 сентября. Если вам до сих пор не пришло обновление iOS 11, есть повод задуматься, в чем причины — уже прошло достаточно времени, чтобы до вас дошла очередь.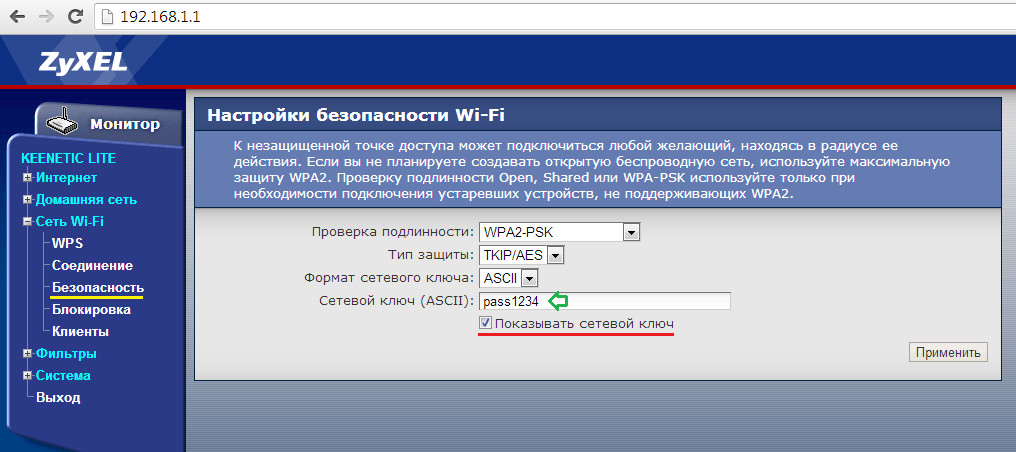
Причины отсутствия обновления
Есть три основные причины, по которым обновления не приходит:
- Устройство не поддерживает iOS 11.
- Вы были участником бета-тестирования.
- Сделанный джейлбрейк
Первым делом необходимо свериться со списком поддерживаемых устройств. В нем все последние модели смартфонов и планшетов от Apple. Обратите внимание: на iPhone 5s можно установить последнее обновление системы, а вот iPhone 5 и 5c в списке нет — 11 версия на эти устройства не придет.
Следующая причина — участие в бета-тестировании. Если пользователь обновил систему до версии Golden Master для разработчиков, то ему больше ничего не должно прийти. GM и финальная версия iOS 11 — это одно и то же, то есть фактически у вас уже стоит актуальная система.
С третьей причиной тоже все ясно: если вы взломали предыдущую версию iOS, то обновиться до следующей уже не получится. Поэтому здесь надо не задаваться вопросом, почему не приходит апдейт, а выполнять восстановление в режиме DFU, после которого можно установить новую систему.
Обновление до iOS 11
По идее, система должна сама предложить обновиться до последней версии, так что вам останется только согласиться с установкой iOS 11. Если на телефон или планшет не пришло обновление прошивки до iOS 11, то выполните апдейт вручную:
- Подключите зарядное устройство. Если во время обновления девайс отключится, вам придется восстанавливать.
- Сделайте резервную копию данных.
- Подключитесь к интернету через Wi-Fi.
- Откройте настройки, зайдите в раздел «Основные». Выберите пункт «Обновление ПО».
- Нажмите «Загрузить и установить».
- Если появится сообщение о необходимости удалить программы для освобождения места, выберите «Продолжить». После обновления iOS самостоятельно установит удаленные программы. Вы также можете приостановить выполнение операции и очистить память вручную.
- Нажмите «Установить», чтобы запустить процесс инсталляции.
 Если вы не хотите устанавливать iOS 11 прямо сейчас, нажмите «Позже» и выберите один из вариантов — «Напомнить позже» или «Установить сегодня ночью». При выборе второго варианта достаточно вечером подключить зарядное устройство — обновление запустится автоматически.
Если вы не хотите устанавливать iOS 11 прямо сейчас, нажмите «Позже» и выберите один из вариантов — «Напомнить позже» или «Установить сегодня ночью». При выборе второго варианта достаточно вечером подключить зарядное устройство — обновление запустится автоматически.
Если вас не устраивает, что на устройстве осталась версия для зарегистрированных разработчиков, удалите профиль или обновитесь через iTunes. Чтобы удалить профиль разработчика:
- Откройте раздел «Основные» в настройках и перейдите в подменю «Профили».
- Выберите профиль iOS Beta Software Profile и нажмите «Удалить».
- Перезагрузите устройство.
- Зайдите в раздел «Обновление ПО», загрузите и установите последний апдейт.
Функциональность системы не изменится, но в сведениях о системе будет указано, что на телефоне/планшете установлена iOS 11.
Установка iOS через iTunes
При установке новых версий «по воздуху» могут возникать различные проблемы, поэтому самый безопасный способ обновиться — использовать iTunes. Указанный ниже способ помогает также избавиться от версии Golden Master и перейти на финальную сборку iOS 11 без удаления профиля разработчика.
Указанный ниже способ помогает также избавиться от версии Golden Master и перейти на финальную сборку iOS 11 без удаления профиля разработчика.
- Скачайте IPSW-файл iOS 11 для своего устройства.
- Подключите девайс к компьютеру и запустите iTunes.
- Выберите устройство.
- Сделайте резервную копию перед выполнением апдейта.
- Зажмите клавишу Shift и кликните «Обновить».
- Выберите скачанный файл прошивки.
- Подтвердите начало установки, нажав «Обновить».
Не отключайте устройство от компьютера во время прошивки. После непродолжительного ожидания на него будет установлена финальная версия iOS 11.
- Информация была полезной?
20 46
Опубликовал Moftech
Как настроить шифрование военного уровня в Windows 11
Если вы хотите, чтобы никто не мог следить за вашими сообщениями в Интернете, необходимо их шифровать.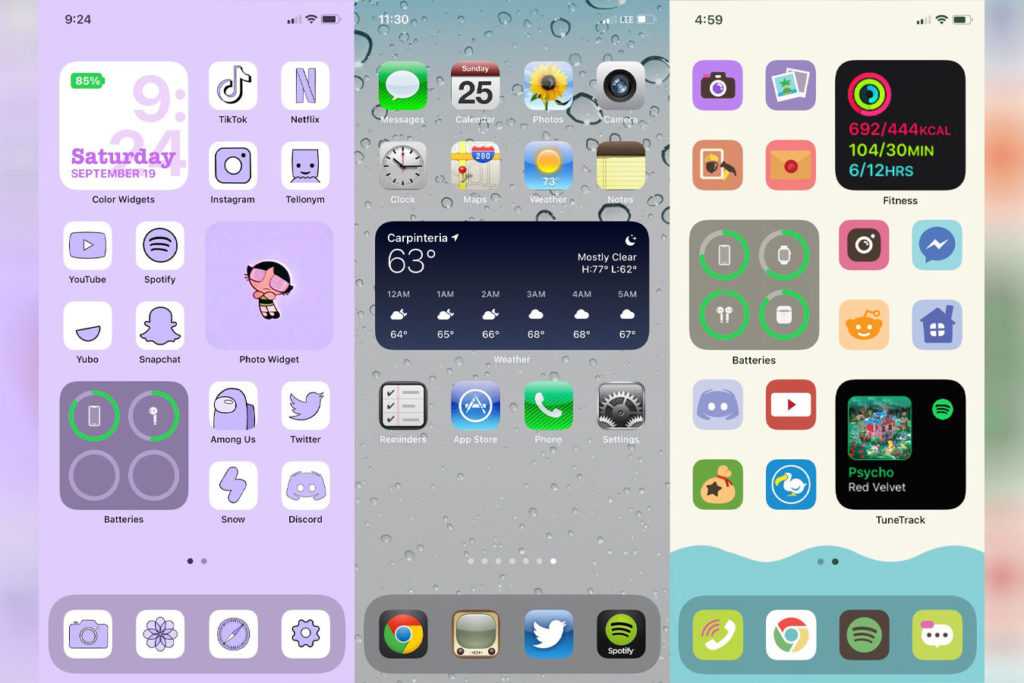 Шифрование делает сообщение бессмысленным для всех, кто открывает заметку до того, как ее увидит ваш друг.
Шифрование делает сообщение бессмысленным для всех, кто открывает заметку до того, как ее увидит ваш друг.
Существует множество различных видов шифрования, но основным среди этих методов является AES. Многие компании, производящие потребительское программное обеспечение и продукты, используют AES для защиты данных и конфиденциальной информации. И лучшая часть? Вы можете настроить AES на своем компьютере с Windows.
Что такое шифрование военного уровня?
Шифрование военного уровня — это термин, который маркетологи используют для описания AES. Сам по себе AES является сокращением от «Advanced Encryption Standard», очень безопасный способ шифрования цифровых данных. Шифрование зашифровывает данные (тексты, документы, изображения и видео), поэтому они бесполезны для всех, кроме владельца и предполагаемых получателей.
AES стал стандартом шифрования для защиты сверхсекретной информации среди государственных учреждений в 2001 году после того, как его принял Национальный институт стандартов и технологий (NIST). Агентствам, таким как Агентство национальной безопасности (АНБ), особенно нравится AES, потому что он обычно использует 256-битные ключи для шифрования и дешифрования данных.
Агентствам, таким как Агентство национальной безопасности (АНБ), особенно нравится AES, потому что он обычно использует 256-битные ключи для шифрования и дешифрования данных.
Существуют также 128-битные и 192-битные версии AES. 128 бит — это минимально допустимый уровень шифрования для защиты данных, содержащих военную разведку.
Но почему AES называют «шифрованием военного уровня»?
На самом деле все сводится к маркетингу. AES не звучит цепляюще. Это также не будет звучать уверенно для нетехнических потребителей. С другой стороны, термин «военный класс» сразу же вызывает в воображении образ одетых в камуфляж, вооруженных и сжатых челюстей коммандос. И это именно то, с чем вы хотите защитить свои данные.
Если вы занимаетесь производством устройств, которым люди должны доверять, вам нужен термин, который сразу создает непоколебимый образ безопасности. Отсюда и термин «военный разряд».
Другие аналогичные термины, которые компании используют для описания сред шифрования своих продуктов и услуг, включают «банковский уровень» и «защитный уровень».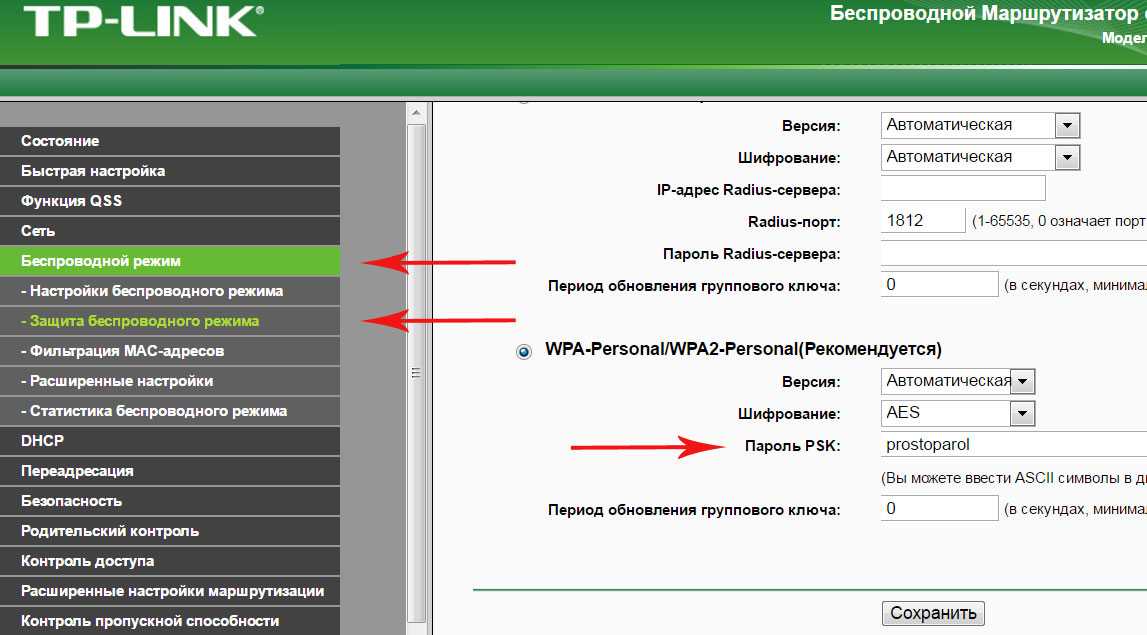 Эти термины дают нетехническим потребителям четкое представление об уровне безопасности, который они получают, используя свой продукт или услугу с этим ярлыком. Возьмем, к примеру, Samsung Knox, систему безопасности, защищающую конфиденциальные данные на устройстве Galaxy 9.0003
Эти термины дают нетехническим потребителям четкое представление об уровне безопасности, который они получают, используя свой продукт или услугу с этим ярлыком. Возьмем, к примеру, Samsung Knox, систему безопасности, защищающую конфиденциальные данные на устройстве Galaxy 9.0003
Безопасно ли шифрование AES?
Да. AES в настоящее время является одним из самых безопасных способов шифрования данных и рекламируется как «неуязвимый».
Чтобы представить это в перспективе, думайте о шифровании AES как о мозаике с 2256 кусочками размером с ноготь, окрашенными в различные оттенки тускло-серого цвета. Чтобы сделать это еще сложнее, только создатель и владельцы имеют изображение, чтобы решить головоломку. Конечно, любой, у кого есть кусочки, может попытаться решить головоломку. Но без изображения любая попытка была бы разочарованием, не говоря уже о пустой трате времени и ресурсов и тщетности.
А еще лучше представьте себе, что вы играете в Wordle без зеленой или желтой обратной связи при вводе буквы. Вместо этого ваши плитки остаются серыми с каждой попыткой, если вы не получите полное слово в правильной комбинации и порядке букв.
Вместо этого ваши плитки остаются серыми с каждой попыткой, если вы не получите полное слово в правильной комбинации и порядке букв.
Эта идея заставила бы содрогнуться даже самых заядлых игроков в Wordle. То же самое касается большинства киберпреступников. Это просто не стоит боли и неуверенности в успехе.
Как настроить шифрование BitLocker AES в Windows 11
Вы можете настроить шифрование AES в Windows 11, включив BitLocker. BitLocker — это инструмент шифрования по умолчанию для компьютеров с разновидностями операционной системы Windows 11 Pro, Windows 11 Enterprise и Windows 11 Education. (Пропустите этот раздел и инструкции, если ваш компьютер работает под управлением Windows 11. Вместо этого см. следующий раздел «Как настроить шифрование устройства в Windows 11 Home».)
Но прежде чем начать, вы должны проверить, включен ли на вашем компьютере BitLocker по умолчанию. Microsoft включает это шифрование по умолчанию для некоторых ПК. Кроме того, вам нужно будет войти в учетную запись Microsoft на компьютере.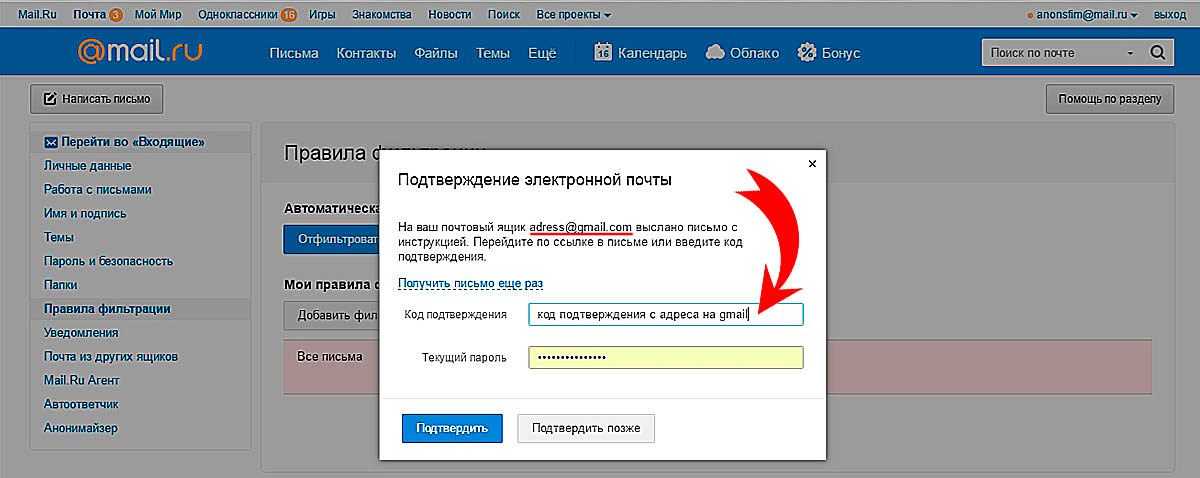
Тем не менее, вот как настроить BitLocker в Windows 11:
- Перейдите к Пуск > Настройки > Хранилище > Расширенные настройки хранилища > Диски и тома
- Укажите диск, который вы хотите зашифровать
- Чтобы зашифровать диск операционной системы: выберите (C:) Диск > Выберите Свойства > Прокрутите вниз в BitLocker > Нажмите «Включить BitLocker»
- Следуйте инструкциям, чтобы создать резервную копию ключа восстановления
- Выберите параметры шифрования, соответствующие вашим требованиям безопасности
Как настроить шифрование устройства в Windows 11 Домашняя
BitLocker недоступен в Windows 11 Home. Таким образом, пользователям приходится обходиться шифрованием устройств. Действительно, это следующая лучшая вещь, но не совсем то. Процесс идет таким образом:
- Пуск > Настройки > Конфиденциальность и безопасность > Шифрование устройства
- Включите шифрование устройства
- Следуйте инструкциям, чтобы создать резервную копию ключа восстановления
- Выберите параметры шифрования, соответствующие вашим требованиям безопасности
Перед настройкой шифрования AES на компьютере
Процесс настройки шифрования в Windows 11, состоящий из шести шагов, довольно прост.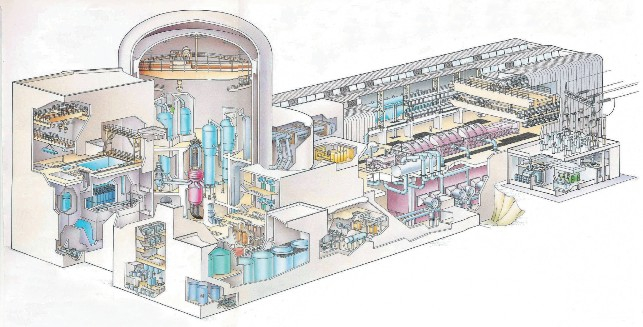 Вы можете зашифровать весь жесткий диск или его часть. Кроме того, вы должны учитывать следующее:
Вы можете зашифровать весь жесткий диск или его часть. Кроме того, вы должны учитывать следующее:
1. Время для шифрования
Настройка AES на вашем компьютере с Windows займет пару часов или больше, в зависимости от размера данных, которые вы хотите зашифровать. Итак, лучше всего настраивать вещи после того, как вы закончили важную работу.
2. Защитите свой ключ восстановления
Наиболее важной частью настройки BitLocker или шифрования устройства является создание резервной копии ключа восстановления. Сохранение ключа в вашей учетной записи Microsoft — это безопасный вариант, но вы, по сути, доверяете третьей стороне. Преимущество этого варианта в том, что вы всегда можете получить ключ восстановления из своей учетной записи Microsoft на любом компьютере.
Кроме того, вы можете сохранить ключи восстановления на флэш-накопителе; распечатайте или напишите ключи на бумаге. Однако потенциальный недостаток этих вариантов заключается в том, что восстановление ваших данных невозможно при уничтожении этой флэш-памяти или бумаги. Даже служба поддержки Microsoft не может помочь вам восстановить утерянный ключ. Вам следует подумать о том, чтобы сделать пару копий ключа восстановления и надежно хранить их в разных местах.
Даже служба поддержки Microsoft не может помочь вам восстановить утерянный ключ. Вам следует подумать о том, чтобы сделать пару копий ключа восстановления и надежно хранить их в разных местах.
Должен ли я шифровать свой компьютер?
Вам следует настроить BitLocker или шифрование устройства на своем компьютере, если вы занимаетесь управлением или обработкой конфиденциальных данных или коммерческих секретов. Если вы только что приобрели новый компьютер, вам также следует подумать о настройке шифрования, прежде чем передавать или загружать данные на машину.
Шифрование нового устройства выполняется быстрее, но вы все равно можете зашифровать старую машину с помощью существующих данных. В последнем случае процесс может снизить производительность вашего компьютера, пока шифрование не будет завершено. Пока вы можете продолжать использовать свой компьютер, не запускайте тяжелое программное обеспечение, если хотите ускорить работу.
AES Crypt — Загрузки для Windows, Mac, Linux, Java, JavaScript, Python
AES Crypt доступен как в исходном коде, так и в исполняемой (бинарной) форме.
Программа предназначена для работы в Windows (11, 10, 8, 7, Vista и XP),
Linux и Mac (Intel и PowerPC).
Для скачивания выберите предпочитаемый пакет для нужной операционной системы
или окружающей среды. Кроме того, вы можете клонировать код из
Git-репозитории.
ПРИМЕЧАНИЕ. Загрузка запрещена законодательством США для тех, кто находится в странах
перечислены в
Таблица E:1 или Таблица E:2 Приложения 1 к CFR 740.
Скачивая, вы подтверждаете, что находитесь не в одной из этих стран,
который включает Кубу, Иран, Северную Корею и Сирию.
| Windows | |
|---|---|
| |
| Андроид | |
|---|---|
| |
| яблоко | |
|---|---|
| |
| Linux | |
|---|---|
| |
| Питон | |
|---|---|
| |
| С | |
|---|---|
| |
| С# | |
|---|---|
| |
| Перейти | |
|---|---|
| |
| Ява | |
|---|---|
| |
| JavaScript | |
|---|---|
| |
| PHP | |
|---|---|
| |
| Встроенные системы | |
|---|---|
| |
 Ваше устройство автоматически обновится до последней версии iOS или iPadOS. Некоторые обновления может потребоваться установить вручную.
Ваше устройство автоматически обновится до последней версии iOS или iPadOS. Некоторые обновления может потребоваться установить вручную.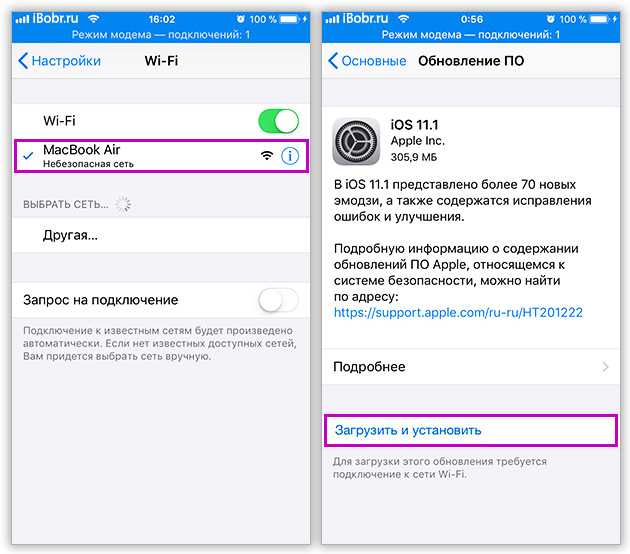
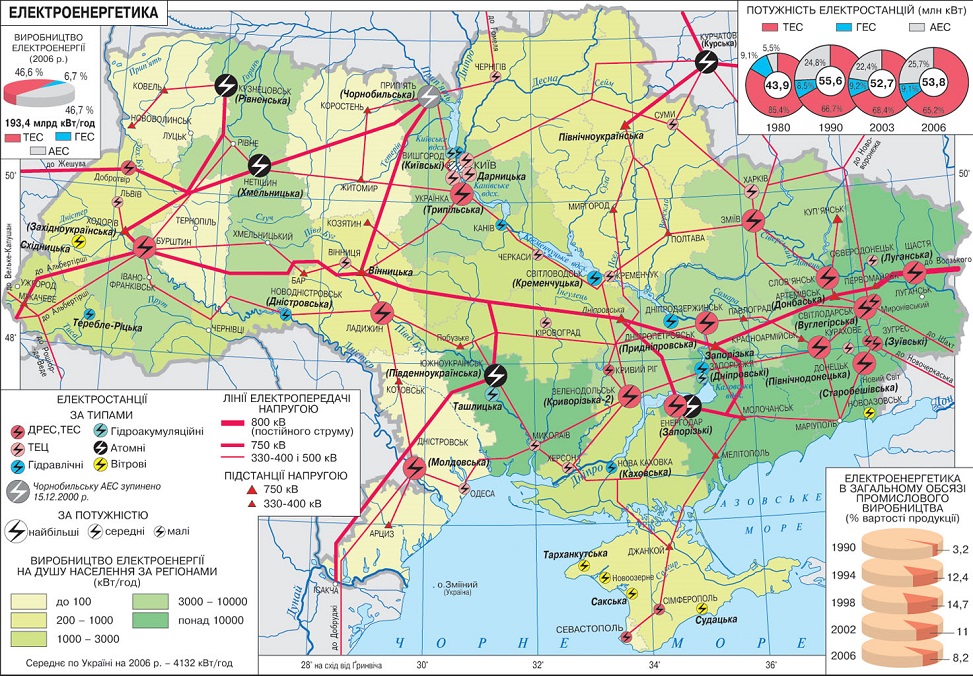 Если вы не хотите устанавливать iOS 11 прямо сейчас, нажмите «Позже» и выберите один из вариантов — «Напомнить позже» или «Установить сегодня ночью». При выборе второго варианта достаточно вечером подключить зарядное устройство — обновление запустится автоматически.
Если вы не хотите устанавливать iOS 11 прямо сейчас, нажмите «Позже» и выберите один из вариантов — «Напомнить позже» или «Установить сегодня ночью». При выборе второго варианта достаточно вечером подключить зарядное устройство — обновление запустится автоматически. Она позволяет использовать AES Crypt, щелкая правой кнопкой мыши файлы для их шифрования или расшифровки. «Консоль» версия также включена в этот пакет.)
Она позволяет использовать AES Crypt, щелкая правой кнопкой мыши файлы для их шифрования или расшифровки. «Консоль» версия также включена в этот пакет.)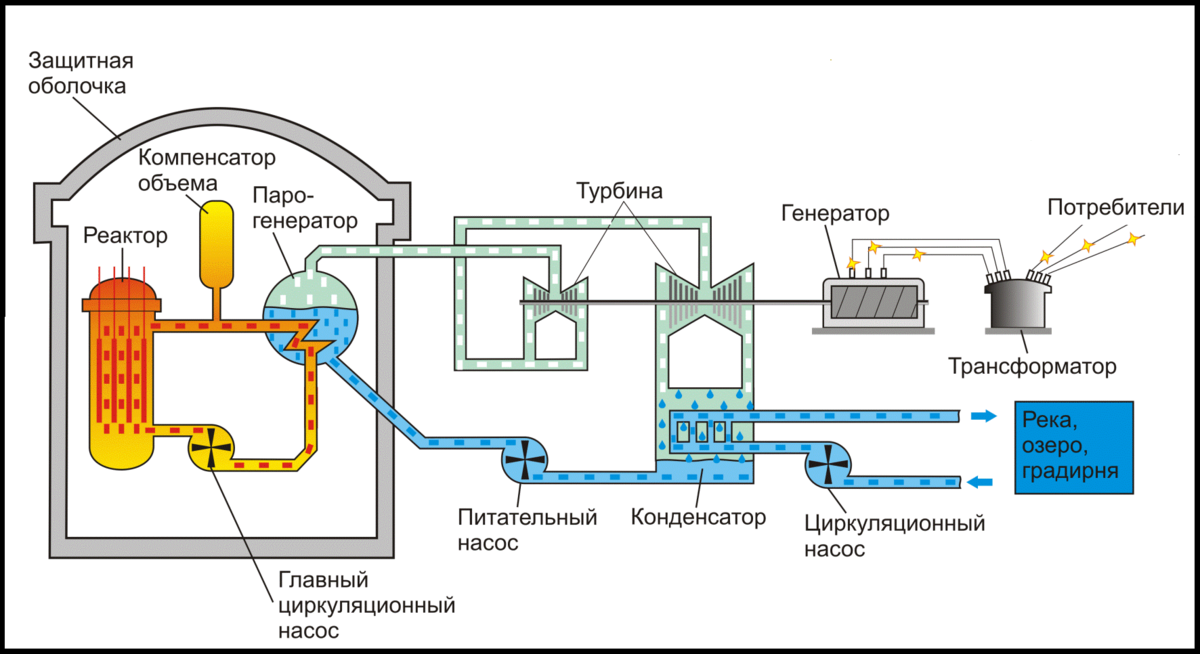 )
)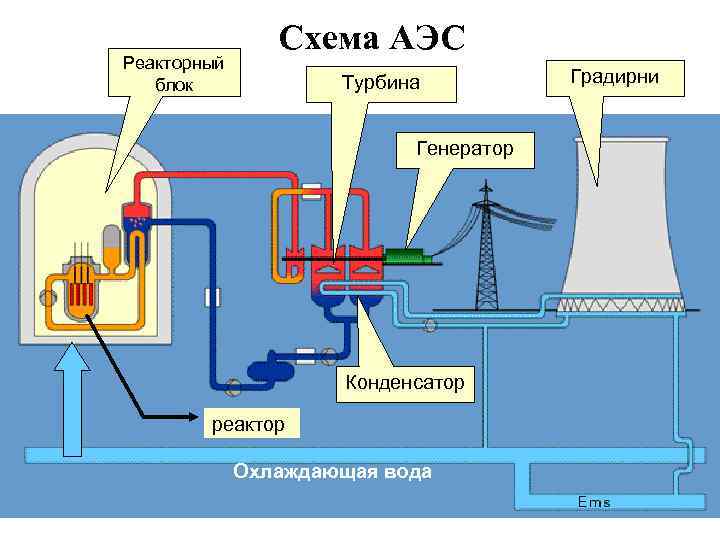 Версия для командной строки включена.)
Версия для командной строки включена.) )
)