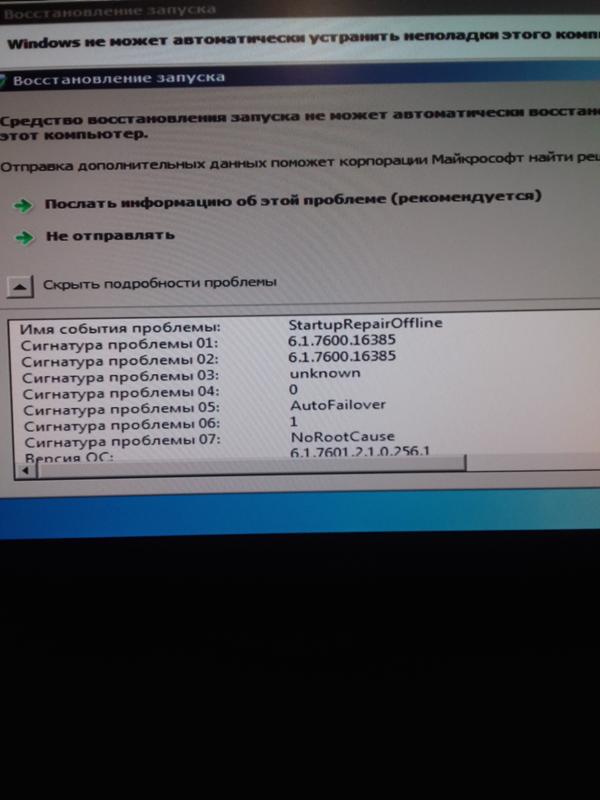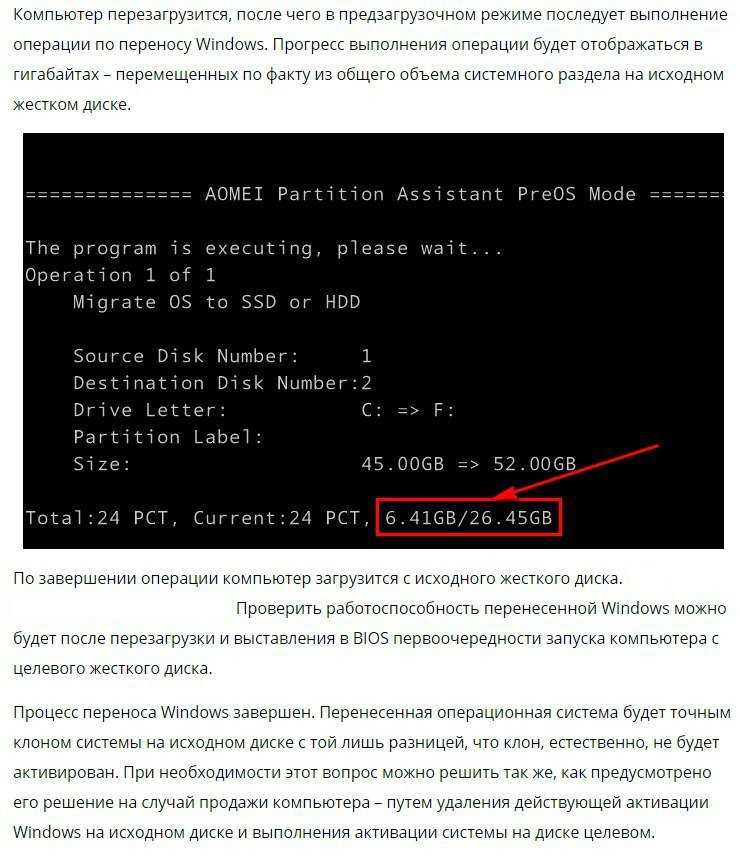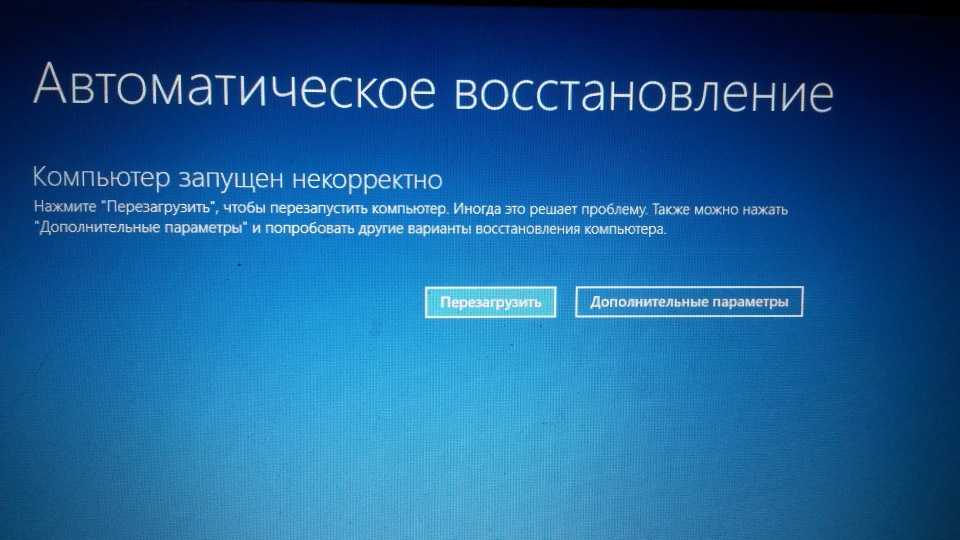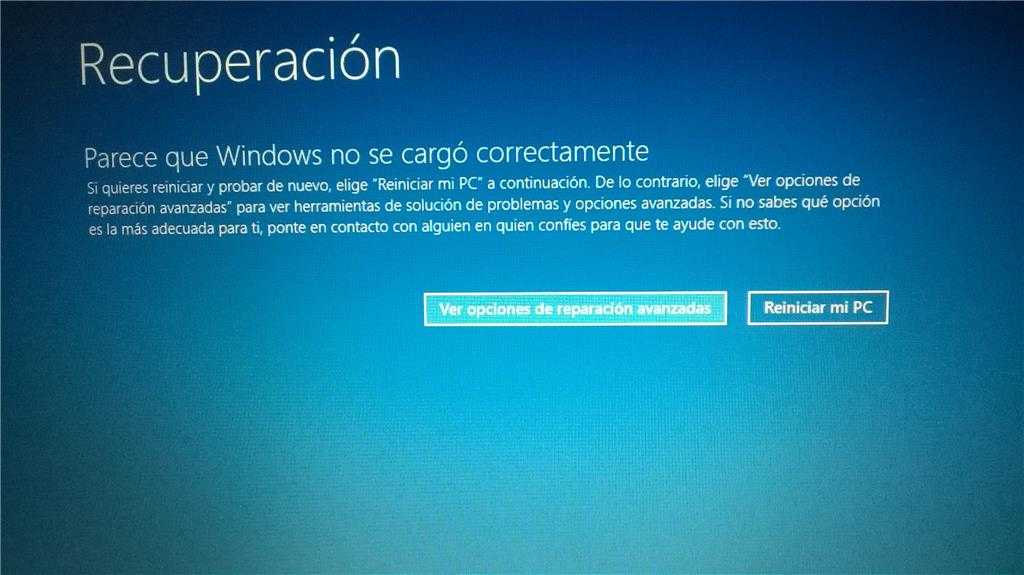Загружается долго комп: Почему компьютер (Windows) долго загружается / включается и что с этим делать? — Запускай.РФ
Очень долго загружается компьютер Windows 10 при включении: что делать?
Всем привет! Сегодня мы рассмотрим еще одну проблему, когда очень долго загружается компьютер c Windows 10 при включении или перезагрузке. Для начала давайте коротко посмотрим причины, почему же так происходит:
- Поломка в самой системе или прикладных программах.
- Вирусы.
- Поломанные или неверные драйвера.
- Кривое обновление ОС.
- Неправильная настройка загрузки Виндовс.
- Система забита кешем и другим мусором.
- Дополнительные программы в автозагрузке.
- Битые сектора на жестком диске.
- Фрагментация на системном томе.
- Выключена функция FastBoot.
В статье ниже я привел 14 шагов, которые точно должны помочь. Я в этом уверен на 100%, так как сам лично их проверял. Если в процессе что-то будет не получаться, то смело пишем свои вопросы в комментариях ниже.
Содержание
- ШАГ 1: Активация FastBoot
- ШАГ 2: Удаление лишнего из автозагрузки
- ШАГ 3: Настройка загрузки ОС
- ШАГ 4: Обновление
- ШАГ 5: Проверка на вирусы
- ШАГ 6: Дефрагментация диска
- ШАГ 7: проверка системных файлов
- ШАГ 8: Отключение визуальных эффектов
- ШАГ 9: Установка свежих драйверов
- ШАГ 10: Проверка жесткого диска
- ШАГ 11: Чистка и оптимизация системы
- ШАГ 12: Настройка электропитания (ДЛЯ НОУТБУКОВ)
- ШАГ 13: Еще одна проверка жесткого диска
- ШАГ 14: Установка SSD
- Задать вопрос автору статьи
ШАГ 1: Активация FastBoot
Когда компьютер включается при нажатии по кнопке, сначала идет загрузка BIOS. Потом основная система БИОС в первую очередь тестирует все основные компоненты железа (материнскую плату, видеокарту, оперативную память и т.д.). Когда BIOS понимает, что у ПК все в порядке, идет загрузка ОС. Функция «Fast Boot» позволяет убрать данную проверку, значит ускорить загрузку основной операционной системы.
Потом основная система БИОС в первую очередь тестирует все основные компоненты железа (материнскую плату, видеокарту, оперативную память и т.д.). Когда BIOS понимает, что у ПК все в порядке, идет загрузка ОС. Функция «Fast Boot» позволяет убрать данную проверку, значит ускорить загрузку основной операционной системы.
Для начала нам нужно зайти в BIOS. Для этого перезагружаем компьютер. В момент, когда он только начнет включаться, и на экране вы увидите начальный экран загрузки БИОС вам нужно несколько раз понажимать на вспомогательную клавишу. А вот какую клавишу – нужно посмотреть на подсказку загрузочного экрана. Чаще всего используют кнопки: Del, F2, F10, Esc.
Еще раз повторюсь, что нужно именно несколько раз понажимать на кнопку, пока вы не увидите экран BIOS или UEFI. После этого ваша задача найти меню «Boot», найти там «Fast Boot» (или «Quick Boot») и включить эту функцию.
На самом деле мы всего лишь немного сократили время загрузки, но это еще не все. Поэтому читаем следующие шаги.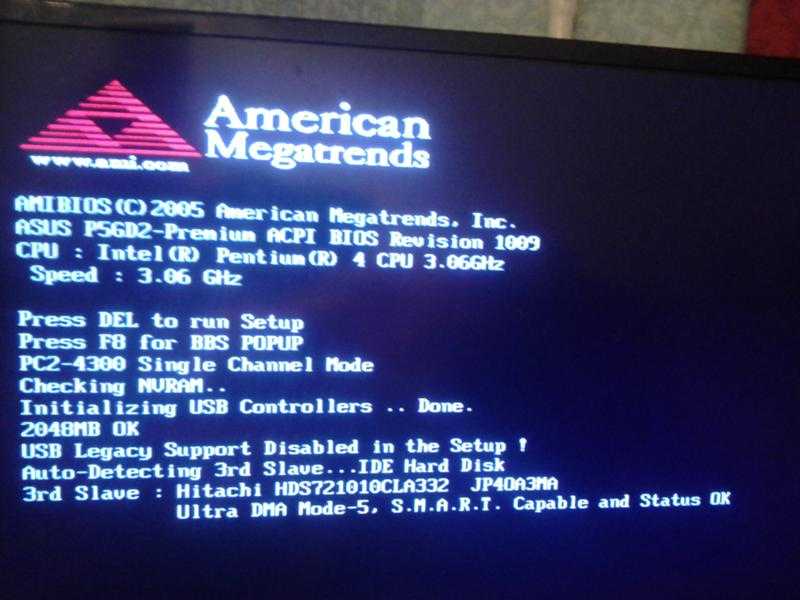
ШАГ 2: Удаление лишнего из автозагрузки
Автозагрузка – это те программы, которые загружаются вместе с операционной системой. То есть сначала вам нужно ждать загрузку Виндовс 10, а уже потом ждем, когда подгрузятся дополнительные программные модули. Хотите открою тайну? – чаще всего те программы, которые висят в автозагрузке вообще не нужны. Мало того – они очень вредные, так как дополнительно забивают оперативную память и ресурсы компьютера. Поэтому нам нужно просто их выключить.
Открываем «Диспетчер задач» – туда можно попасть несколькими способами. Проще всего нажать правой кнопкой мыши по нижней полоске. Щелкаем по пустому месту. Или вы можете кликнуть по кнопке «Пуск» (также правой кнопкой).
Перейдите на вкладку «Автозагрузка». Далее нажмите один раз по «Состоянию» так, чтобы вверху отображались только «Включенные» приложения. Вот это вот все и продлевает загрузку системы.
А теперь выключаем почти все, кроме:
- Realtek… – это драйвер звуковой карты
- Ваш антивирус – смотря каким вы пользуетесь.

Все остальное можете смело выключать.
ШАГ 3: Настройка загрузки ОС
В системе есть настройка, которая выделяет ресурсы процессора и оперативной памяти для работы системы. Эту настройку можно сконфигурировать вручную. Давайте попробуем сделать это.
- Найдите на клавиатуре кнопку , зажмите её, а потом кликните по клавише R.
- Откроется окно, куда надо будет ввести команду:
msconfig
- На второй вкладке зайдите в доп параметры.
- Сначала включаем галочку «Число процессоров» и выставляем максимально возможное значение. После этого просто установите галочку «Максимум памяти» – параметр установится. Жмем «ОК» и «Применить». Перезагружаем компьютер.
ШАГ 4: Обновление
Windows 10 активно развивается. Постоянно выходят какие-то дополнения, которые фиксят баги, и улучшают работу системы. Поэтому обязательно нужно выполнить загрузку и установку всех обновлений.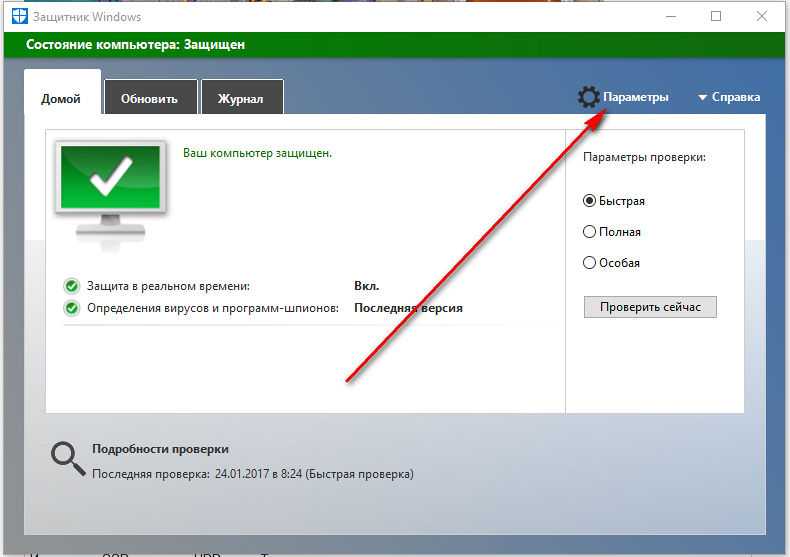
- Нажимаем по главной кнопке и далее выбираем «Параметры» системы.
- Находим пункт с обновлением.
- Сразу в первом подразделе, кликаем по кнопке «Проверить наличие обновлений». Ждем пока они все загрузятся. Некоторые обновы устанавливаются при перезагрузке, поэтому скорее всего вам придется это сделать вручную – «Пуск» – «Выключение» – «Обновить и перезагрузить».
ШАГ 5: Проверка на вирусы
Выполните полную проверку антивирусной программой. К счастью в Windows 10 есть свой «Защитник» – это встроенная антивирусная программа, которая по защите ничем не уступает другим подобным утилитам. Она также активно развивается как сама винда, поэтому можно провести проверку и через неё.
- Переходим в параметры.
- «Обновление и безопасность».
- В разделе «Безопасность Windows» находим пункт «Защита от вирусов и угроз».
- Не спешите нажимать по кнопке проверки – кликаем ниже по ссылке «Параметры сканирования».

- Выбираем «Полное сканирование», ведь мы не знаем, где именно мог засесть враг. А вот теперь выполняем проверку.
ШАГ 6: Дефрагментация диска
Вся информация на жестком диске хранится в разнобой – то есть одна и та же программа или даже системный файл может храниться как в начале, так и в конце жесткого физического носителя (HDD). Это явление называется «Фрагментацией» (от слова «фрагмент»). И как итог – чтение с жесткого диска замедляется, а значит и загрузка ОС будет медленнее. Поэтому наша задача провести процедуру «Дефрагментации» – когда все кусочки данных собираются в единое целое.
ВНИМАНИЕ! Если у вас операционная система хранится на SSD носителе, то ни в коем случае не выполняйте этот шаг. Дефрагментация вредна для SSD. Пропускаем этот шаг и приступаем к следующему.
- Зайдите в проводник (или «Этот компьютер»).
- Заходим в «Свойства» вашего системного тома, где хранится Виндовс 10.

- На вкладке «Сервис» нажимаем по кнопке «Оптимизировать». Раньше эта кнопка имела нормальное название «Дефрагментация», но название решили поменять, чтобы было более понятно.
- В списке выделяем наш системный диск «C» и жмем по кнопке «Оптимизировать».
ШАГ 7: проверка системных файлов
Если есть проблема с ОС, то есть вероятность, что некоторые файлы просто побиты (вирусами или другими программами). Мы можем выполнить проверку системных файлов. Если в ходе проверки будут обнаружены какие-то поломанные файлы, то они будут загружены со «слепка» или образа системы. Открываем консоль с правами админа.
Вводим команду:
sfc /scannow
А теперь ждем.
ШАГ 8: Отключение визуальных эффектов
На самом деле система тратит достаточно ресурсов на улучшение отображения и анимацию. Если у вас слабый компьютер, то стоит все это выключить.
- «Пуск» – «Параметры».
- Заходим в раздел «Система».
- Слева выбираем подраздел «О программе» и находим пункт «Дополнительные параметры системы».
- На вкладке «Дополнительно» в «Быстродействии» жмем по кнопке «Параметры».
- Переходим в «Визуальные эффекты», выбираем «Обеспечить наилучшее быстродействие». Жмем по кнопке «Применить».
ШАГ 9: Установка свежих драйверов
Наш компьютер – это по сути «сборная солянка» различного вычислительного железа. Чтобы это железо нормально работало, нам нужны драйвера. Драйвера могут как ускорять работу компьютера, так и замедлять. Именно поэтому периодически нужно выполнять обновление дров. Чаще всего обновление происходит в фоновом режиме без участия пользователя через «Диспетчер устройств».
Минус этого способа в том, что все драйвера скачиваются с серверов Microsoft. А там, как правило, не всегда есть свежие драйвера.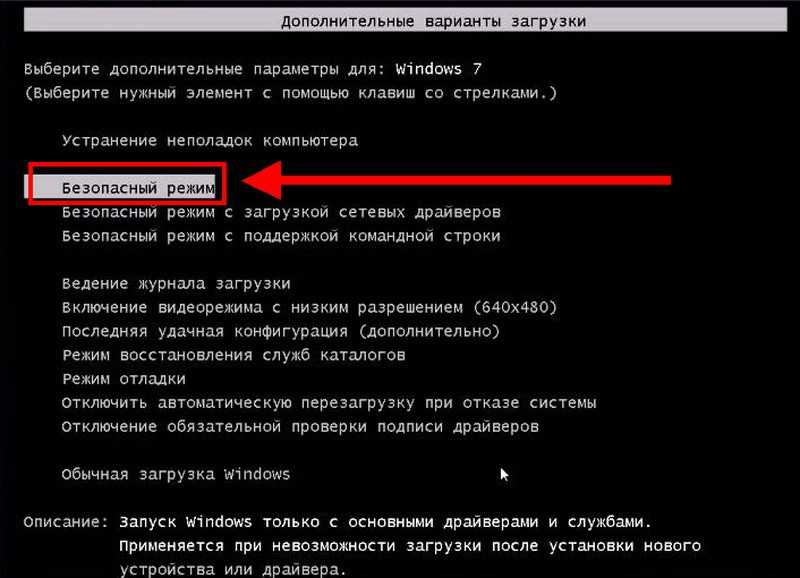 Именно поэтому их лучше обновлять вручную. Я уже писал об этом подробную инструкцию – поэтому дуем сюда.
Именно поэтому их лучше обновлять вручную. Я уже писал об этом подробную инструкцию – поэтому дуем сюда.
ШАГ 10: Проверка жесткого диска
Жесткий диск, на котором хранится вся информация, с течением времени начинает потихоньку «Стареть» – это значит на нем появляются битые сектора. Если вашему диску больше 3-х лет, то стоит выполнить проверку диска. Мы будем использовать консольную команду:
chdsk
Мы проверим системный диск «C», и по мере нахождения ошибок программа попытается их исправить. Нужно помнить, что данная проверка может занять достаточно много времени, поэтому не запускайте её, если пока не готовы столько ждать.
Откройте командную строку с правами администратора – проще всего это сделать через поиск Виндовс.
Далее вводим команду:
chkdsk C: /F /R
- C – это диск, на котором хранится операционная система. Кстати, таким же образом можно потом выполнить проверку и других секторов.

- F – автоматически исправлять ошибки битых секторов. Если это возможно.
- R – восстановление поврежденных данных.
Если при запуске программы вы видите ошибку и предложение выполнить проверку при следующей перезагрузке: выбираем «Да» – клавиша Y.
Проверку можно выполнить и другим путем – в свойствах системного диска на вкладке «Сервис», там где мы делали ранее дефрагментацию.
ШАГ 11: Чистка и оптимизация системы
Давайте еще выполним два шага, которые помогут, когда медленно загружается ПК. Что можно еще сделать для ускорения загрузки ОС:
- Выполняем комплексную чистку системы от ненужных файлов, кеша и другого мусора – об этом подробно читаем тут.
- Выполняем оптимизацию операционной системы – инструкцию читаем тут.
ШАГ 12: Настройка электропитания (ДЛЯ НОУТБУКОВ)
Ноутбуки работают с батареей, поэтому в них есть настройки электропитания, которые могут влиять на производительность.
- Жмем + R и вводим:
control
- В панели управления заходим в «Электропитание».

- Включаем «Производительность».
ШАГ 13: Еще одна проверка жесткого диска
Но ведь мы уже проверяли его – зачем проверять снова? Да, мы недавно делали проверку, но немного другую. Там мы проверяли диск на наличие битых секторов. В таком случае система подстраивается и начинает использовать рабочие зоны носителя. Но что делать, если битых секторов слишком много? В таком случае нам та проверка почти ничего не даст.
Я сам сталкивался с этой проблемой, поэтому могу поделиться опытом. Когда битых секторов становится много – система начинает грузиться все медленнее и медленнее. А при загрузке вы можете слышать скрежет и треск. Это говорит о том, что жесткий диск скоро «уйдет в мир иной». Но зачем расстраиваться раньше времени. Лучше всего выполнить проверку носителя.
Моя любимая программа – это «Victoria HDD/SSD» – она позволяет полностью проверить носитель и выставит оценку. Ничего сложного в ней нет. Скачиваем, устанавливаем, запускаем проверку. Во время проверки вы сможете увидеть поломанные и битые сектора. В конце программа выведет оценку. Если оценка будет неудовлетворительная, то стоит данный диск поменять. Я настоятельно не рекомендую делать хоть какие-то попытки по восстановлению носителя, и лучше прикупить новый.
Во время проверки вы сможете увидеть поломанные и битые сектора. В конце программа выведет оценку. Если оценка будет неудовлетворительная, то стоит данный диск поменять. Я настоятельно не рекомендую делать хоть какие-то попытки по восстановлению носителя, и лучше прикупить новый.
ШАГ 14: Установка SSD
Если система грузится долго, то я советую прикупить для неё отдельный SSD – носитель. Даже если у вас очень старый ноутбук или компьютер, SSD позволит в разы ускорить работу системы, а также её загрузку в самом начале. Поэтому делаем следующее:
- Покупаем SSD на 256 ГБ. Можно взять диск и на больший размер, но мы рассматриваем ситуацию, когда HDD, который у вас уже установлен в компе, останется там. SSD будет просто дополнительным диском.
- Подключаем диск к компу или ноутбуку.
- Устанавливаем Windows 10 заново – об этом подробно написано тут. Или вы можете выполнить копирование Виндовс 10 с нынешнего диска на новый SSD – про клонирование системы читаем инструкцию тут.

Вы можете на всякий случай перенести нужные данные с бывшего жесткого носителя. После данной процедуры вы удивитесь, насколько быстрее станет ваша ОС.
Почему долго загружается компьютер при включении?
У Вас долго загружается компьютер при включении? Разберем все возможные причины и что делать.
Если долго загружается компьютер при включении, проблемы могут быть как программного, так и аппаратного характера. Например, игнорируете профилактическую чистку, в результате вентилятор забивается пылью и не справляется с охлаждением процессора, а термопаста давно засохла, не сегодня-завтра компьютерный “мозг” выйдет из строя от перегрева. Либо провели апгрейд “железа” и не учли совместимость новых и родных комплектующих, установили неподходящие драйвера.
Основные причины, почему может долго загружаться компьютер
- Неисправен HDD
- Засорение реестра операционной системы
- Пыль попала внутрь техники
- Заражение вирусом
- Проблемы с блоком питания или видеокартой
- Старая операционная система
- Недостаточно места на диске С
- Работа антивируса
- Много программ в автозагрузке
- Неправильная настройка в приоритете загрузки в BIOS
Что делать, если долго загружается компьютер?
Провести чистку компьютера от ненужных файлов!
1. Воспользуйтесь программой по удалению временных файлов и неверных записей в реестре, например CCleaner (условно бесплатная программа).
Воспользуйтесь программой по удалению временных файлов и неверных записей в реестре, например CCleaner (условно бесплатная программа).
2.Дальше, наведите порядок на рабочем столе: удалите все ненужные файлы или перенесите их с диска С на другой.
3.Нажмите на клавиатуре Win+R и в окошке введите «regedit». Выберете вкладку «Автозагрузка» и уберите флажки с программ, которым не требуется автозагрузка.
4.Перезагрузите компьютер.
Если все равно долго загружается компьютер, то приступайте к следующему шагу.
Чистка компьютера от пыли
При профилактической чистке компьютера от пыли крупный мусор и пыль можно удалить мягкой кисточкой, а мелкие частицы — пылесосом, с малой мощностью, иначе вместе с пылью “уберутся” рабочие элементы. В целях профилактики также проводится замена термопасты для графического и центрального процессоров.
Самая частая причина медленной загрузки компьютера — пыль и высохшая термопаста!
Переустановить или обновить операционную систему
Если чистка не дала результата, и все также долго загружается компьютер, возможно проблема в самой ОС. Для переустановки системы понадобится установочный диск, знания и время. Помимо замены ОС потребуется ее настроить, установить драйвера и необходимые программы.
Для переустановки системы понадобится установочный диск, знания и время. Помимо замены ОС потребуется ее настроить, установить драйвера и необходимые программы.
Если Ваш рабочий стол выглядит так же — срочно нужно убрать все файлы, оставив только необходимые ярлыки!
Сделать апгрейд ПК
Если ПК медленно работает и долго перезагружается. Чаще всего это значит, устройству не хватает мощности или оперативной памяти для обработки поступающей информации. В таких случаях помогает апгрейд.
Если устройству не хватает оперативной памяти — установка дополнительной планки решит Вашу проблему!
К чему приводит самостоятельное решение проблемы?
Надоела долгая загрузка компьютера при включении и Вы хотите самостоятельно исправить проблему? Ситуация не такая уж сложная, если Вы немного разбираетесь в технике, то сможете все исправить самостоятельно.
Но если Вы даже не знаете, как открыть крышку системного блока или разобрать ноутбук, то, пожалуйста, доверьте эту работу профессионалу! Неквалифицированное вмешательство в лучшем случае, ничего не изменит, компьютер будет долго загружаться, но продолжит работать. Какие еще бывают варианты?
Какие еще бывают варианты?
- Чистка может закончится коротким замыканием и перегоранием компонентов, а также механическим повреждением комплектующим.
- При некорректной переустановке ОС компьютер перестанет загружаться или система не определит часть компонентов из-за неправильно установленных драйверов.
- При установке несовместимых комплектующих и неграмотной настройке системы после апгрейда могут возникнуть проблемы с загрузкой и быстродействием, в том числе возможен выход компонентов из строя .
РЕШЕНО: компьютер очень медленный и долго загружает любые программы — Ноутбук HP
Привет,
Ускорение работы медленных ПК является частью моей повседневной работы, поэтому у меня есть много советов для вас здесь. Я могу не распространяться обо всем, но если вы погуглите слова или термины, в которых вы не уверены, вы найдете множество совпадений по ним.
Здесь уже есть несколько хороших ответов, но для начала я бы избегал очистителей реестра, они никоим образом не улучшают скорость, но представляют риск что-то сломать. Также избегайте любых из этих «ускоряющих» программ, которые утверждают, что полностью заботятся о вашей системе, они могут быть в порядке, но в конечном итоге требуют больше системных ресурсов, чем стоит их держать.
Также избегайте любых из этих «ускоряющих» программ, которые утверждают, что полностью заботятся о вашей системе, они могут быть в порядке, но в конечном итоге требуют больше системных ресурсов, чем стоит их держать.
Для начала давайте удостоверимся, что на ПК нет никакой хитрой программы.
Очистка программ
Вы захотите проверить, какие программы у вас есть, поэтому загрузите «Добавить/удалить программу» или «Программы и компоненты». Как я уже упоминал, удалите любую из этих программ «Ускорение» и удалите все «Панели инструментов».
Обратите внимание на столбец «Издатель» и любые программы, в которых вы не узнаете название программы или издателя, относитесь к этому с подозрением. Как правило, если вы погуглите название программы, и если оно окажется подозрительным, то вы получите много запросов от людей, говорящих, что оно подозрительное, на таких сайтах, как «Должен ли я удалить его?» так что вы бы удалить его.
Любые записи, которые не имеют записи «Издатель», с подозрением относятся к ним и ищут их в Google.
Кроме того, что касается вашего антивируса, у меня был хороший опыт работы с сочетанием Защитника Windows, встроенного в Windows 8-10, или Microsoft Security Essentials в 7, и Malware Bytes, бесплатной версии, очень важный. Платная версия, которую вам предлагают попробовать во время установки (не принимайте), включает в себя сканер в реальном времени, который является общим почти для каждой антивирусной программы, и наличие 2 или более сканеров в реальном времени на ходу сильно влияет на Производительность ПК. В бесплатной версии есть только ручное сканирование, рекомендуется запускать его время от времени.
Если вам не нравится Защитник Windows, то я думаю, что в настоящее время Avast и Касперский все еще являются отличными альтернативами, лично я не стал бы трогать McAfee. Просто убедитесь, что вы используете только 1.
Сканирование на вирусы
Хорошо, теперь вы хотите запустить полное сканирование с помощью Malware Bytes Free и независимо от вашего предпочтительного антивируса, запускайте сканирование одно за другим, а не в то же время. Удалите или поместите в карантин все, что он найдет, перезагрузите компьютер и повторите процесс. Продолжайте повторять процесс до тех пор, пока оба скана не будут чистыми, или пока они не будут выдавать одни и те же элементы.
Удалите или поместите в карантин все, что он найдет, перезагрузите компьютер и повторите процесс. Продолжайте повторять процесс до тех пор, пока оба скана не будут чистыми, или пока они не будут выдавать одни и те же элементы.
Если они приходят с одинаковыми элементами, включите учетную запись администратора по умолчанию, скопировав/вставив или введя следующую команду в административной команде (щелкните правой кнопкой мыши командную строку или Powershell и выберите «Запуск от имени администратора»).
net user administrator /active:yes
Затем перезагрузите компьютер в безопасном режиме и войдите в систему под учетной записью администратора по умолчанию. Это важно, потому что иногда вирус прячется в каталоге пользователя, поэтому смена пользователя препятствует его запуску. Теперь снова запустите оба сканирования, очистите, снова перезагрузитесь в безопасном режиме под администратором и повторите. Будем надеяться, что 2-й раунд сканирования будет чистым. Если это так, перезагрузитесь в обычном режиме, вернитесь в свою учетную запись, а затем выполните следующую команду в административной командной строке 9.0003
Если это так, перезагрузитесь в обычном режиме, вернитесь в свою учетную запись, а затем выполните следующую команду в административной командной строке 9.0003
net useradmin /active:no
Вернуть все как было.
Повреждение ОС
Если вы используете Windows 8-10, все они могут быть подвержены повреждению файловой системы, что оказывает огромное влияние на производительность, если вы используете Windows 7, пропустите восстановление SFC.
Восстановление DISM
Чтобы запустить восстановление DISM, откройте административную командную строку или Powershell (щелкните правой кнопкой мыши командную строку или Powershell и выберите «Запуск от имени администратора») и введите или скопируйте/вставьте следующую команду
DISM /Online /Cleanup-Image /RestoreHealth
Это гарантирует, что ваша ОС имеет рабочую резервную копию, чтобы затем восстановить файлы во время следующей команды. Если он найдет здесь какие-либо плохие файлы, он заменит их рабочей копией прямо из Microsoft, поэтому требуется подключение к Интернету.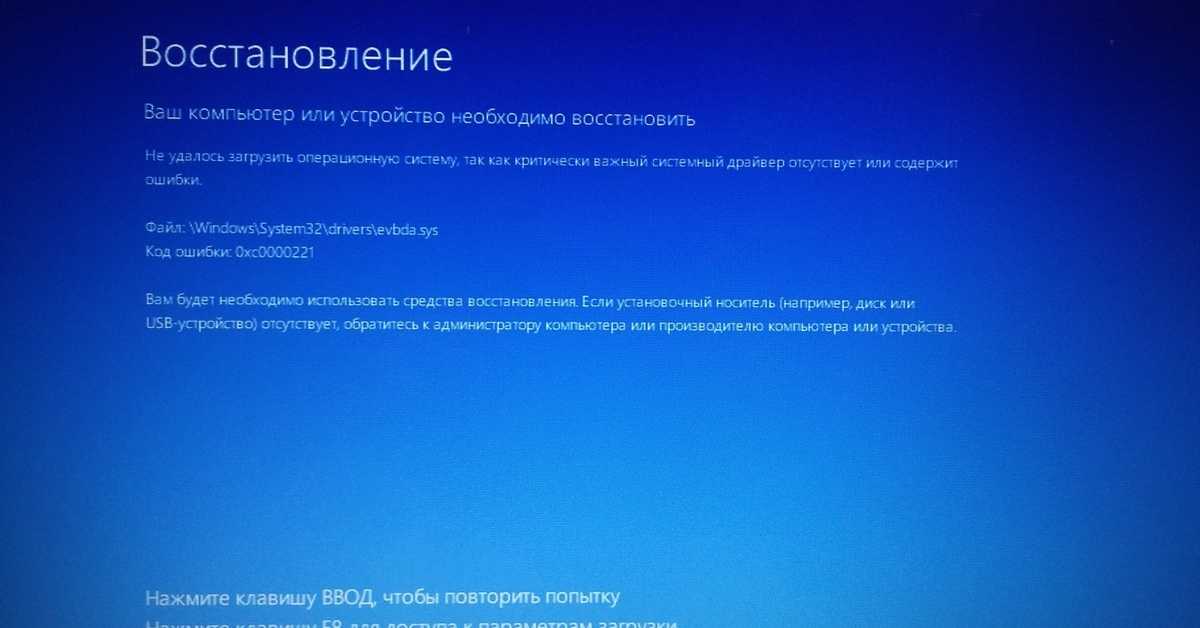
Иногда не удается загрузить рабочие файлы из MS, в этих случаях вам придется вручную указать источник, добавив ключ /source, например
DISM /Online /Cleanup-Image /RestoreHealth /Source:repairSource\install.wim
Где «repairSource\install.wim» — это расположение установочного носителя (диск или образ диска Windows 8/8.1/10). Например,
DISM /Online /Cleanup-Image /RestoreHealth /Source:D:\sources\install.wim
Если у вас нет установочного носителя, вы можете загрузить его копию с сайта Microsoft по адресу
https: //www.microsoft.com/en-gb/software…
Восстановление SFC
После запуска команды DISM проверьте файлы ОС, выполнив следующую команду, также в административной командной строке
SFC /scannow
Эта команда просканирует файлы вашей рабочей ОС, гарантируя отсутствие повреждений, заменяя любые поврежденные файлы файлами из резервной копии, которую мы только что восстановили. По завершении команды вы получите один из 3 результатов.
По завершении команды вы получите один из 3 результатов.
«Повреждений не обнаружено» — хорошо.
«Найдены и устранены повреждения» тоже хорошо.
«Обнаружены повреждения, но их невозможно исправить» нехорошо. В этом случае выполните команду
CHKDSK /R
Затем компьютер запросит перезагрузку, и восстановление займет от 30 до 4 часов. После перезагрузки запустите команду DISM, а затем снова команду SFC и надейтесь … После этого не весело исправлять, если SFC все еще не работает.
Очистка
Теперь для очистки, единственная программа, которую я бы порекомендовал, это CCleaner Free, только часть Cleaner. Вы можете оставить все настройки по умолчанию, за исключением, возможно, отключения «cookies» для любого используемого веб-браузера. Лично я просто снова захожу на все свои сайты, но на ваше усмотрение.
Общие советы
В качестве браузера мне больше всего нравится Chrome, но я также рекомендую Firefox. Просто избегайте IE любой ценой, он такой медленный. Я даже погружаюсь в Edge время от времени, но также нахожу это немного медленным. Также проверьте настройки поиска и домашней страницы вашего браузера. Иногда вредоносные программы изменяют параметры поиска и домашней страницы, что может открыть вашу систему для заражения вирусами, поэтому убедитесь, что они оба настроены на то, чему вы доверяете.
Просто избегайте IE любой ценой, он такой медленный. Я даже погружаюсь в Edge время от времени, но также нахожу это немного медленным. Также проверьте настройки поиска и домашней страницы вашего браузера. Иногда вредоносные программы изменяют параметры поиска и домашней страницы, что может открыть вашу систему для заражения вирусами, поэтому убедитесь, что они оба настроены на то, чему вы доверяете.
Если вы используете Windows 8-10, время от времени «перезагружайте» компьютер. В Windows 8-10, когда вы «выключаете» свой компьютер, он на самом деле не выключается полностью, Windows сохраняет небольшой снимок того, что было запущено до выключения, чтобы ускорить процесс загрузки, поэтому перезагрузка вашего компьютера самый простой и быстрый способ полностью обновить Windows. Вы можете проверить время безотказной работы вашего ПК в диспетчере задач (щелкните правой кнопкой мыши часы, вы увидите диспетчер задач, затем вкладку «Производительность»)
Проверьте, сколько у вас свободного места на диске C:, убедитесь, что оно составляет не менее 10% от общего объема диска.
Проверьте, сколько памяти/ОЗУ установлено на вашем ПК. Если это 2 ГБ или меньше, то ему будет сложно работать в многозадачном режиме с современными программами, поскольку в наши дни они просто ожидают немного большего. Вы можете увидеть, сколько оперативной памяти у вас свободно в диспетчере задач. Если он заполнен, система начнет работать очень медленно. Вы можете просмотреть «Процессы», чтобы узнать, что потребляет вашу оперативную память
Если вы используете Windows 10, я также рекомендую вам убедиться, что вы используете последнюю версию, запустив Центр обновления Windows. В новых версиях есть изменения, но нет ничего, к чему нельзя было бы привыкнуть, а также значительные улучшения производительности, надежности и безопасности.
Если вы используете Windows 8, выполните обновление до 8.1. Как и в случае с Windows 10, это также имеет множество улучшений.
Вот и все. К этому моменту, при условии, что не было обнаружено каких-либо серьезных проблем, машина должна вести себя намного лучше. Если была обнаружена серьезная проблема, вы можете поискать в Google решение, которое, в зависимости от проблемы, может быть не таким уж плохим или кошмарным. Иногда, когда ничего не помогает, самое время сделать резервную копию ваших файлов и восстановить машину. В Windows 8-10 он поставляется со встроенной функцией «Сброс к заводским настройкам», доступ к которой можно получить через «Настройки», конкретное местоположение может быть разным. Всегда убедитесь, что у вас есть резервная копия ваших файлов, прежде чем делать это.
Если была обнаружена серьезная проблема, вы можете поискать в Google решение, которое, в зависимости от проблемы, может быть не таким уж плохим или кошмарным. Иногда, когда ничего не помогает, самое время сделать резервную копию ваших файлов и восстановить машину. В Windows 8-10 он поставляется со встроенной функцией «Сброс к заводским настройкам», доступ к которой можно получить через «Настройки», конкретное местоположение может быть разным. Всегда убедитесь, что у вас есть резервная копия ваших файлов, прежде чем делать это.
p.s…… только что понял, что это из 2012 года.. Почему это вверху страницы? Ха-ха. Ну ладно, если еще на XP, ПОЛУЧИТЕ НОВЫЙ ПК! 😛
6 причин, почему ваш компьютер работает медленно в Windows 10
Многие из нас приветствовали Windows 10, когда она впервые вышла на сцену. Мы ожидали продукт, превосходящий повсеместно ненавидимую Windows 8, и мы его получили. И хотя новая итерация знаменитой операционной системы Microsoft является большим улучшением, она не идеальна.
От агрессивного сбора данных до принудительных обновлений Windows 10 по праву вызвала много критики как со стороны обозревателей, так и обычных пользователей. Несмотря на гладкий новый макет и обновленные функции, он также может страдать от низкой производительности.
Если вы включили компьютер только для того, чтобы нелепо долго ждать загрузки рабочего стола, или обнаружили, что приложения работают медленно, не волнуйтесь. Ты не одинок.
Я неоднократно был разочарован низкой производительностью, поэтому я составил список нескольких причин, по которым у вас может быть медленная работа с Windows 10, и что вы можете с этим поделать.
Содержание
- Причина 1: Слишком много автозапуска программ
- Причина 2: Повреждены системные файлы Windows
- DISM
- SFC
- Причина 3: Вы запускаете слишком много программ одновременно
- Причина 4: Ваше антивирусное ПО слишком активно
- Причина 5: На жестком диске мало места
- Общие решения
- Средство устранения неполадок Windows
- Монитор производительности
- Заключительные слова
6:141 Причина План электропитания ПК
Причина 1.
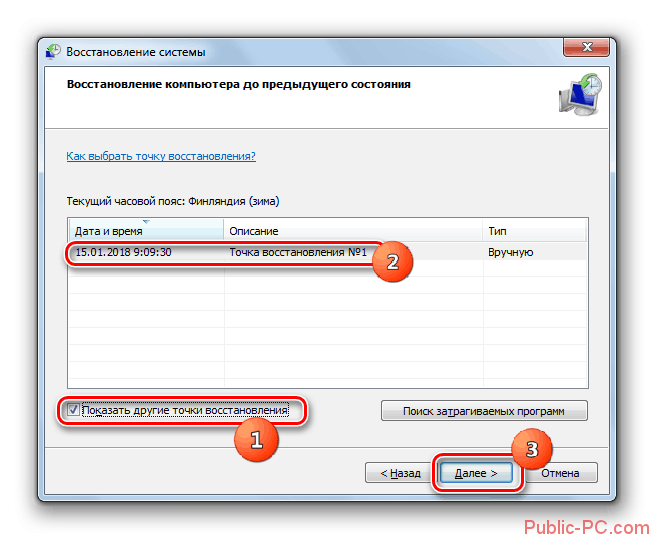 Слишком много программ при запуске
Слишком много программ при запуске
Симптомы0012 : Ваш компьютер долго загружается и даже зависает во время загрузки.
Как это исправить : Чтобы решить эту проблему, вам придется отключить некоторые приложения, которые автоматически запускаются при запуске.
Шаг 1: Нажмите Клавиша Windows + X , чтобы вызвать меню быстрой ссылки. Нажмите Диспетчер задач .
Шаг 2. Когда откроется Диспетчер задач, щелкните вкладку Автозагрузка .
Шаг 3. Просмотрите список программ, которые запускаются при запуске, и найдите программы, которые вам не обязательно нужны или которые вы никогда не используете. Щелкните правой кнопкой мыши бесполезную программу, затем нажмите Отключить . Повторите это для всех программ, которые используют дополнительные ресурсы при запуске.
Причина 2: Повреждены системные файлы Windows
Симптомы : На вашем компьютере возникают ошибки драйверов, синий или черный экран и другие проблемы, серьезно влияющие на вашу повседневную работу.
Как это исправить : ОС Windows 10 предоставляет вам два основных инструмента для решения этой проблемы. Первый — это средство службы образов развертывания и управления ими (DISM). Второй — средство проверки системных файлов (SFC).
DISM
Шаг 1: Введите powershell в строке поиска Windows. Когда появится настольное приложение, щелкните правой кнопкой мыши и выберите Запуск от имени администратора .
Шаг 2: Введите dism.exe /Online /Cleanup-image /Restorehealth в появившемся окне. Нажмите Введите , и DISM начнет находить поврежденные файлы и заменять их.
SFC
Шаг 1: Откройте PowerShell из панели поиска Windows. Обязательно запускайте от имени администратора.
Шаг 2: Введите sfc /scannow и нажмите Enter.
Этот процесс найдет и заменит поврежденные файлы. Когда это будет сделано, перезагрузите компьютер. Если причиной вашей медленной работы были поврежденные файлы, ваш компьютер должен работать намного более плавно.
Если причиной вашей медленной работы были поврежденные файлы, ваш компьютер должен работать намного более плавно.
Причина 3: вы запускаете слишком много программ одновременно
Это может показаться слишком простым, чтобы быть правдой, особенно если вы используете мощный компьютер с четырехъядерным или восьмиъядерным процессором i7. Несколько дополнительных окон никак не могут замедлить работу вашего ПК, верно? Проверьте диспетчер задач, чтобы убедиться.
Симптомы : Медленный просмотр. Приложения долго запускаются или загружаются. Экраны приложений часто зависают.
Как исправить : Используйте диспетчер задач, чтобы найти приложения, использующие слишком много памяти, и закрыть их.
Шаг 1: Введите Диспетчер задач в строке поиска Windows и откройте его.
Шаг 2. Открыв диспетчер задач, найдите программы, которые используют больше всего памяти. Вы можете сортировать программы по использованию памяти, просто нажав на верхнюю часть столбца «Память». Щелкните правой кнопкой мыши программы-нарушители, затем выберите Завершить задачу .
Щелкните правой кнопкой мыши программы-нарушители, затем выберите Завершить задачу .
Кроме того, закройте все лишние вкладки в браузере и закройте все приложения, работающие в фоновом режиме. Это освободит оперативную память и пропускную способность процессора, поэтому ваш компьютер будет работать быстрее.
Причина 4: Ваша антивирусная программа очень активна
Симптомы : Вы замечаете, что ваш компьютер замедляется в случайные моменты времени.
Как это исправить : Ваш антивирус может потреблять вычислительную мощность во время фонового сканирования. Измените настройки антивируса.
Шаг 1. Откройте антивирусную программу из панели поиска Windows. Например, я использую Malwarebytes.
Шаг 2: Нажмите Настройки . Затем нажмите Расписание сканирования . Выберите поле Scan , которое вы хотите изменить, затем нажмите Edit .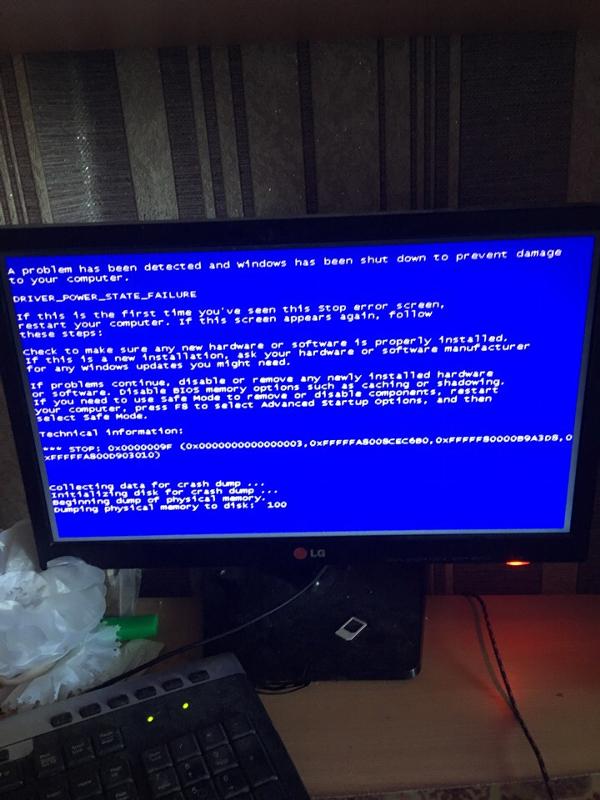
Примечание. Этот параметр может отличаться в зависимости от используемого антивирусного программного обеспечения.
Шаг 3: Измените время и дату сканирования по своему усмотрению, а также его частоту, если вам предоставляется такая возможность.
Эти скриншоты демонстрируют процесс для Malwarebytes, но есть и много других антивирусных программ. Однако процедура изменения запланированных проверок аналогична большинству из них.
Причина 5: На жестком диске мало места
Симптомы : Ваш компьютер может работать на половине своей нормальной скорости, если емкость жесткого диска достигает 95%. Отсутствие хранилища для временных файлов, используемых программами, приводит к неправильной работе вашей ОС.
Как исправить : Узнайте, что занимает больше всего места на вашем диске C, и удалите или перенесите эти ненужные файлы. Вы можете использовать программу очистки ПК, чтобы ускорить процесс.
Шаг 1: Откройте Хранилище в проводнике Windows.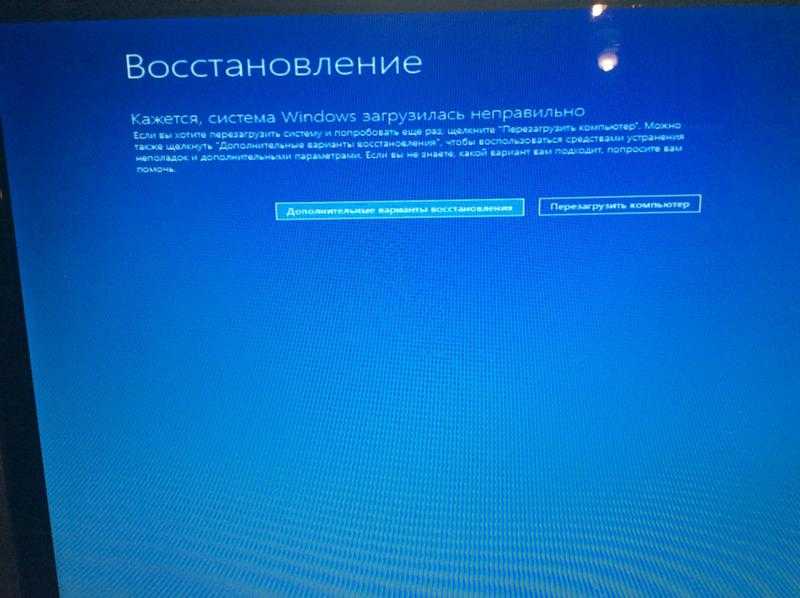
Шаг 2: Нажмите Этот ПК . Кроме того, чтобы автоматически избавиться от временных файлов и сэкономить больше места, включите Storage Sense (выделено желтым цветом ниже).
Шаг 3: Выберите Папка из тех что всплывают. Временные файлы, приложения и игры и прочее обычно относятся к категориям, занимающим больше всего места. Продолжайте щелкать, пока не дойдете до папки Проводника Windows . Удалите соответствующие файлы, выбрав их и нажав удалить .
Откройте подпапку.
Откроется файл проводника Windows. Удалите файлы, которые вам не нужны.
Причина 6: План электропитания ПК
Симптомы : У вашего ноутбука приличное, даже большое время автономной работы, но он плохо работает при использовании большого количества приложений или браузеров.
Как это исправить : Возможно, Power Plan вашего ноутбука включен Battery Saver или Рекомендуемый .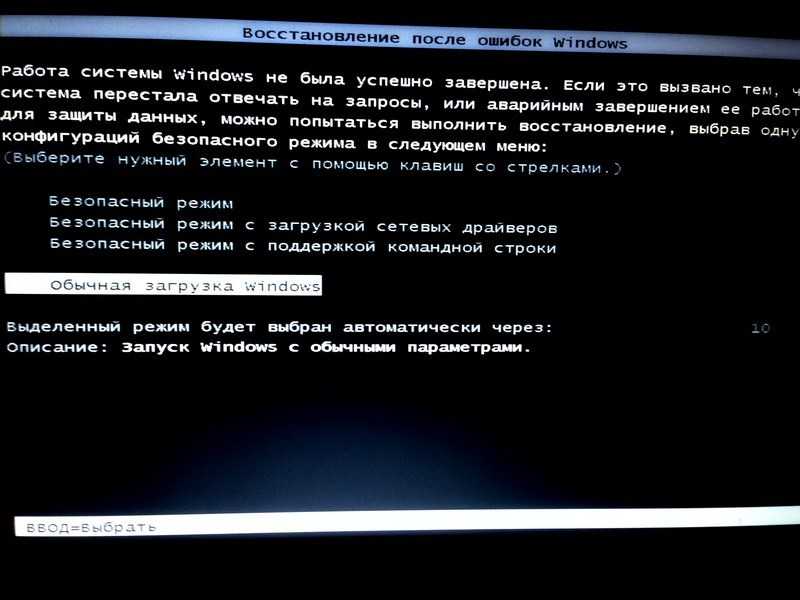 Чтобы максимизировать производительность, вам нужно изменить это на режим High Performance .
Чтобы максимизировать производительность, вам нужно изменить это на режим High Performance .
Шаг 1: Введите Электропитание в строке поиска Windows 10. Откройте Edit Power Plan на панели управления.
Шаг 2: Нажмите Изменить дополнительные параметры питания в левом нижнем углу.
Шаг 3: Выберите High Performance , затем нажмите Enter или щелкните OK .
Это повысит производительность вашего ПК. Однако, поскольку он увеличивает скорость вашего процессора, он будет разряжать вашу батарею быстрее.
Общие решения
Бывают случаи, когда вы понятия не имеете, в чем причина медленной работы вашего компьютера. У вас не слишком много открытых вкладок в браузере, у вас достаточно места на диске, ваш антивирус работает отлично, и вроде бы вы все сделали правильно, но компьютер почему-то все равно работает медленно.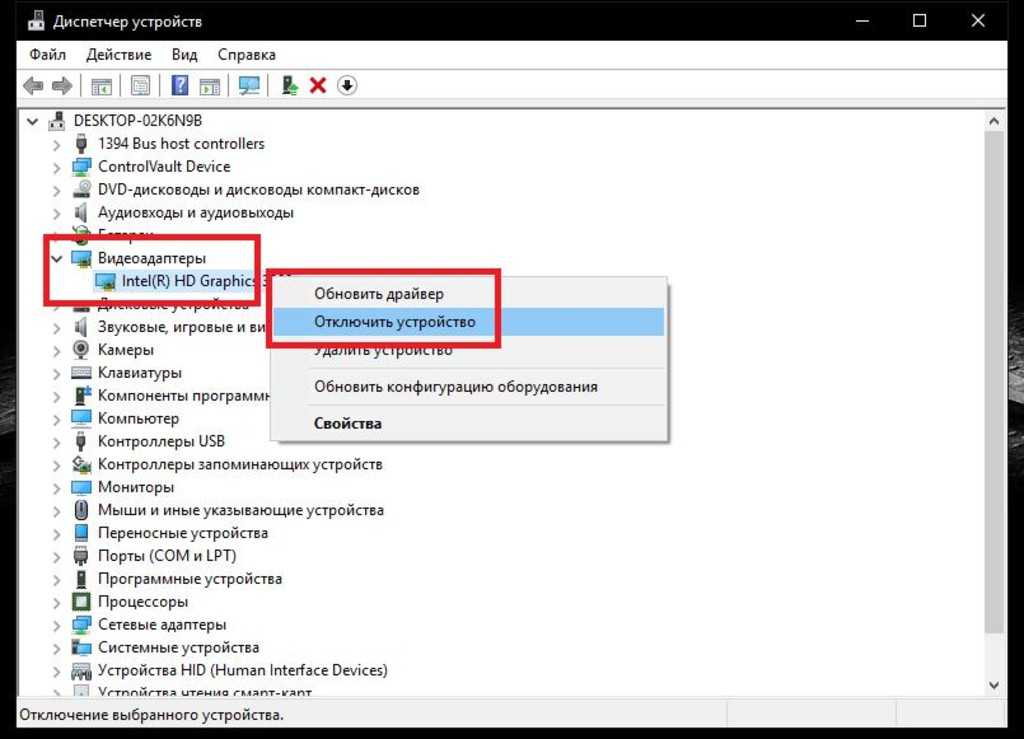
К счастью, в Windows 10 есть два инструмента, которые помогут вам понять, что происходит. Первый — это средство устранения неполадок Windows . Второй это Монитор производительности .
Средство устранения неполадок Windows
Шаг 1. Откройте Панель управления через поле поиска Windows.
Шаг 2: Нажмите Система и безопасность , затем Безопасность и обслуживание .
Шаг 3: Нажмите Начать обслуживание под Обслуживание .
Монитор производительности
Введите perfmon /report в поле поиска Windows и нажмите Enter.
Performance Manager автоматически создаст отчет и продиагностирует проблемы, влияющие на работу вашего ПК.
К счастью для вас, он также порекомендует решения для каждой найденной проблемы.
Final Words
Работа на медленном компьютере вызывает разочарование.