Как установить бесплатный аваст антивирус на компьютер: Скачать бесплатный антивирус | Защита ПК: Avast 2023
Содержание
Защита компьютера от вирусов при помощи бесплатного Антивируса Avast! Free
Здравствуйте, уважаемые читатели данного блога:) Продолжаю свою серию статей о защите компьютера от различного типа угроз, и в данной статье я расскажу вам о защите вашей системы от вирусов при помощи бесплатного антивируса Avast! Free.
Систему всегда нужно поддерживать в хорошем состоянии. Вот представьте, что вы зарабатываете в интернете. А на жестком диске компьютера хранятся важные данные для этого заработка. При этом очень важна каждая минутка времени, которую вы уделяете заработку. И в один прекрасный момент, из-за того что вы не соблюдаете элементарные рекомендации по безопасности, ваша система заражается и становится неработоспособной.
Вы потратите много времени, чтобы переустановить систему или восстановить её работоспособность. А бывает и так, что важные данные будут уничтожены или хуже того украдены каким-нибудь вирусным шпионом. При всём этом вы останавливаете на время свой заработок в интернет и ставите под угрозу сохранность важных данных, относящихся к этому делу. Всё это лишь потому, что, к примеру, вовсе не было установлено антивирусной защиты, либо базы антивируса были устаревшими, либо не обновлялась сама операционная система.
Всё это лишь потому, что, к примеру, вовсе не было установлено антивирусной защиты, либо базы антивируса были устаревшими, либо не обновлялась сама операционная система.
Также всё было бы гораздо проще восстановить, если бы делались регулярно резервные копии. Ну это так, небольшое отступление от главной темы статьи с целью привлечь всех читателей (особенно новичков в компьютерной грамотности) соблюдать хотя бы минимальные рекомендации по безопасности вашего компьютера 🙂
В последней статье речь шла об Антивирусе Касперского и конечно, как я уже писал, по моим тестам и основываясь на моём опыте – это самый надёжный вариант защиты от всех вирусных угроз. Недостаток один – он платный, хоть и можно это «исправить» 🙂 Всё об этом антивирусе читайте в статье Защита компьютера от вирусов при помощи Антивируса Касперского.
Переходим к полному рассмотрению бесплатной и очень неплохой альтернативы Касперскому – антивирусу Avast! Free. Антивирус является совершенно бесплатным для некоммерческого использования и включает в себя большое количество различных компонентов защиты, которые блокируют самые разные угрозы. При этом антивирус не сильно нагружает систему, имеет очень гибкую настройку и множество дополнительных прибамбасов:)
При этом антивирус не сильно нагружает систему, имеет очень гибкую настройку и множество дополнительных прибамбасов:)
Сейчас перейдём к рассмотрению процесса установки антивируса Avast.
Установка антивируса Avast! Free
В первую очередь, перед тем как приступить к установке антивирусного продукта (любого), необходимо удалить уже установленный на данный момент в вашей системе. Два одновременно работающих антивируса (именно полноценных комплексных антивируса. Бывают также отдельно — антишпионы) – могут конфликтовать друг с другом и привести к системным сбоям. Обязательно удалите ваш текущий антивирусный продукт перед установкой нового.
Итак, начинаем установку:
Антивирус удобнее всего скачивать с официального сайта, поскольку так вы всегда скачаете самую последнюю версию. Переходим на сайт:
avast
На сайте переходим в меню вверху «ДЛЯ ДОМА», после чего выбираем пункт «Avast! Free Antivirus».
Пролистываем страничку примерно вниз до середины, пока не увидим сравнение 3-х версий антивируса и кнопки «Скачать».
 Нас интересует бесплатная версия «ОСНОВНАЯ Avast! Free Antivirus» и нажимаем на кнопку «Скачать» под ней:
Нас интересует бесплатная версия «ОСНОВНАЯ Avast! Free Antivirus» и нажимаем на кнопку «Скачать» под ней:Хотел бы сразу ответить на возможный вопрос: «Но ведь в таблице сравнения видно, что бесплатная версия неполноценная и в ней нет многих функций. Зачем тогда ставить такую версию?».
Сейчас мы говорим именно о защите от вирусов, шпионов, троянов и подобных угроз и поэтому давайте рассмотрим, чего же не хватает в этой бесплатной версии согласно таблице:
Вот это всё будет отсутствовать в бесплатной версии. Теперь разберёмся, что к чему.
SafeZone – не относится к защите от вирусов, и это скорее относится к дополнительному компоненту. Для защиты платежей и всего прочего достаточно иметь надёжный антивирус + фаервол + соблюдать другие рекомендуемые меры безопасности при работе на компьютере. А для надёжного хранения паролей, визиток и подобного применять специальный менеджер паролей, которых полно бесплатных.
 Об одном из них я рассказывал вот в этой статье.
Об одном из них я рассказывал вот в этой статье.Автоматический брандмауэр. Тот, что встроен в Avast не заслуживает нужного доверия, по сравнению с завоевавшим популярность и имеющим отличную защиту – Comodo Firewall. Его рекомендую ставить отдельно, и об этом я обещал написать статью 🙂
Защита от спама. Опять же для такой защиты достаточно иметь все, что выше я написал, и нет смысла лишь для этой функции покупать платную версию антивируса. Можно воспользоваться, в крайнем случае, отдельно установленным анти-спамером.
Software Updater. Каждая установленная программа на компьютере итак имеет свои функции обновления, поэтому данный инструмент является совершенно бесполезным. И, тем более, что в бесплатную версию всё же встроен этот инструмент, но отличие от платной лишь в том, что его нужно запускать вручную:) А в платной версии обновления сторонних программ идут автоматически. Думаю это совершенно не принципиально для нас.
AccessAnywhere.
 Для получения полноценного удалённого доступа удобнее всего использовать отдельную бесплатную программу – TeamViewer, которая имеет все нужные функции и даже более. Если будет интерес у читателей, относительно данной программы, её работы и настройке, то напишу отдельную статью на эту тему:)
Для получения полноценного удалённого доступа удобнее всего использовать отдельную бесплатную программу – TeamViewer, которая имеет все нужные функции и даже более. Если будет интерес у читателей, относительно данной программы, её работы и настройке, то напишу отдельную статью на эту тему:)Шредер данных. Позволяет безвозвратно (без возможности восстановления) удалять данные при помощи специальных алгоритмов. Опять же программу, предназначенную для этого можно установить отдельно, если это необходимо.
Вот мы прошлись по всем дополнительным инструментам, которые доступны только в платном варианте антивируса Avast и, я думаю, сумел объяснить почему платить ради этого совершенно нет никакого смысла 🙂
Откроется новая страница, и сразу же должна начаться автоматическая загрузка установщика антивируса на ваш компьютер. Если же загрузка не начнётся автоматически (это зависит от браузера и его настроек), то начните загрузку вручную, кликнув по ссылке «нажмите здесь»:
Начнется скачивание файла на ваш компьютер в выбранную вами папку, либо автоматически в папку, которая указана в настройках вашего браузера.

Для начала установки, запускаем только что скачанный файл «avast_free_antivirus_setup_online.exe».
Запустится первое окно установщика Avast. Рекомендую снять галочки «Да, установите Google Chrome как мой браузер по умолчанию» и «Да, установите панель инструментов Google для Internet Explorer». Всё это, если необходимо, вы поставите отдельно, скачав бесплатно с интернета.
Что касается выбора типа установки, то я рекомендую выбирать «Выборочная установка». Это позволяет более тонко настроить установку антивируса. Щелкаем мышью по этой кнопке:
В следующем окне установщика предлагают выбрать папку (путь) для установки антивируса. Я всегда оставляю путь, заданный по умолчанию и рекомендую делать также при установке любых программ. Нажимаем кнопку «Продолжить»:
На следующем этапе установки предлагается выбрать самостоятельно, какие компоненты защиты антивируса, дополнительные инструменты и языки будут установлены.
 Компоненты защиты (экраны) устанавливаем все в обязательном порядке! Это и есть самая главная составляющая в защите. Инструменты рекомендую оставить те же, что включены по умолчанию (см. изображение ниже), но при этом лучше отключите инструмент «Гаджет Avast!», который не играет важной роли, но будет мешаться и нагружать систему. Языки выбирайте по собственному усмотрению, а я оставил только Русский.
Компоненты защиты (экраны) устанавливаем все в обязательном порядке! Это и есть самая главная составляющая в защите. Инструменты рекомендую оставить те же, что включены по умолчанию (см. изображение ниже), но при этом лучше отключите инструмент «Гаджет Avast!», который не играет важной роли, но будет мешаться и нагружать систему. Языки выбирайте по собственному усмотрению, а я оставил только Русский.Нажимаем кнопку «Продолжить» после того как всё настроите на данном этапе.
В следующем окне нас ещё раз уведомляют о том, какие мы произвели настройки во время установки. Нажимаем кнопку «Продолжить»:
На следующем этапе нужно снова просто нажать кнопку «Продолжить» и тем самым, мы принимаем условия лицензионного соглашения:
Запустится процесс установки. На этом этапе никаких действий от нас не понадобится:
После завершения установки, нажимаем кнопку «Готово» и будет запущено быстрое сканирование системы на вирусы.

Вы можете дождаться, пока сканирование завершится, а можете прервать его, нажав кнопку «Стоп». Это на ваше усмотрение:
На этом, все шаги по установке антивируса Avast завершены, и он уже готов к работе. Но я говорил о том, что буду в статьях рассказывать, как настраивать антивирусы на максимальную защиту. Поэтому теперь переходим к разбору настроек антивируса.
Настройка антивируса Avast! Free на максимальную защиту
Если рабочее окно антивируса не открылось сразу после его установки и быстрого сканирования, то скорее всего вы его закрыли. Открыть его можно из трея (системная область со значками, где расположены системные часы). Для этого нужно щелкнуть 2 раза левой кнопкой мыши по значку Avast:
Итак, для начала активируем нашу бесплатную версию:
Окно антивируса после его открытия будет иметь вид как на изображении ниже. Конечно, от версии к версии он может отличаться.
 В последней версии (на июль 2014 г.) интерфейс антивируса выглядит именно так.
В последней версии (на июль 2014 г.) интерфейс антивируса выглядит именно так.Переходим на вкладку «Состояние», расположенную слева.
На странице «Состояние» мы видим кнопки для быстрого запуска каких-то компонентов, например – сканирование системы. По желанию сюда можно добавить свои кнопки для быстрого запуска. Также здесь отображается статус лицензии. Она бесплатная, но без активации даётся только 30 дней. Её необходимо активировать, и тогда она автоматически приобретается на 1 год. После года её можно продолжать продлевать до бесконечности.
Для того, чтобы активировать лицензию, щелкаем мышью по ссылке «Зарегистрироваться» вверху, либо нажав такую же кнопку выше:
На новой странице будет снова приведена та же сравнительная таблица базовой (бесплатной) и «полноценной» платной версий продукта. Таким образом нас лишний раз стараются склонить в сторону покупки продукта, нежели его бесплатного использования 🙂
Нам нужно нажать в столбце «Базовая защита» внизу кнопку «Выбрать»:
На новой странице регистрации нам необходимо заполнить 3 поля: Имя, Фамилия, E-Mail.
 Если вы устанавливаете антивирус на свой личный компьютер, я рекомендую вводить реальные данные. Когда-нибудь это может пригодиться, если вдруг перейдёте на комплексную версию защиты, например, по какой-нибудь акции. А так вообще в эти поля можно указывать совершенно «левые» данные, а почту можно указать даже вида, например: [email protected] 🙂 В общем, на ваше усмотрение. Указав данные, нажимаем кнопку «Зарегистрируйтесь»:
Если вы устанавливаете антивирус на свой личный компьютер, я рекомендую вводить реальные данные. Когда-нибудь это может пригодиться, если вдруг перейдёте на комплексную версию защиты, например, по какой-нибудь акции. А так вообще в эти поля можно указывать совершенно «левые» данные, а почту можно указать даже вида, например: [email protected] 🙂 В общем, на ваше усмотрение. Указав данные, нажимаем кнопку «Зарегистрируйтесь»:Вы получите сообщение об успешной регистрации и о том, что ваша версия активирована. Кликаем по ссылке «Я предпочитаю оставить базовую защиту», расположенную внизу. В этом окне нас снова агитируют купить платную версию 🙂
Теперь переходим непосредственно к настройкам:
В окне Avast открываем вкладку «Настройки» в списке слева.
Откроется новое окно, где будет ещё множество вкладок, по каждой из которых мы пройдёмся. Сразу будет открыта вкладка «Общие».
 Рассмотрим настройки на этой вкладке.
Рассмотрим настройки на этой вкладке.Функцию «Участвовать в сообществе Avast» рекомендую оставить включённой. Некоторые данные об использовании Avast будут передаваться на серверы, но вы при этом будете получать статистическую информацию о содержимом и рейтинге сайтов и другую информацию. Поскольку версия у нас официально бесплатная, то нам не страшны всякие блокировки и прочее, связанное с тем что программа будет отправлять данные на серверы антивируса 🙂
Опустившись на странице чуть ниже увидим раздел «Пароль». Здесь можно задать пароль для защиты различных функций программы. Сделать это можно и даже нужно по 2-м причинам. 1-я – защита настроек антивируса и его работы в том случае, если компьютером пользуется другой человек помимо вас. И 2-я причина, которая на мой взгляд даже важнее чем первая – защита паролем главных функций программы для того чтобы некоторые типы вирусов сами не могли ничего поменять и отключить. Поверьте мне, такое на практике встречается.

Итак, ставим галочку «Защитить Avast! Паролем» и ниже 2 раза указываем какой-нибудь простенький пароль. Ниже открываем ещё дополнительный раздел «Защищённые области». Здесь нам предлагают выбрать: при доступе к каким областям программы будет запрашиваться пароль. Тут на ваше усмотрение, и зависит от того по какой из 2-х причин вы установили пароль или по обеим 🙂
Если вы защищаетесь паролем только от особенных умных вирусов, то рекомендую оставить галочки как на изображении выше. То есть пароль будет запрашиваться при доступе к основным настройкам программы, при включении / отключении защиты и при работе с угрозами, которые находятся на карантине.
Спускаемся ещё ниже и видим раздел «Обслуживание». Тут расположены настройки хранения отчётов, журналов антивируса и карантина. Тут настроено всё оптимально, но если вы хотите продлить срок жизни каких-то отчётов, вы можете указать большее количество дней, а также указать другой объем карантина. Я оставляю всё, так как есть:
Если спустимся ещё ниже, то увидим последнюю функцию на данной странице – «Резервное копирование настроек».
 Но применять это имеет смысл, когда все настройки будут проделаны, поэтому вернёмся сюда позже.
Но применять это имеет смысл, когда все настройки будут проделаны, поэтому вернёмся сюда позже.С первой вкладкой разобрались и теперь переходим в настройки следующей вкладки «Активная защита». В окне проверяем, чтобы были включены все 3 экрана защиты, после чего нажимаем на кнопку с изображением шестерёнки напротив «Экран файловой системы», чтобы перейти к его настройкам:
И тут нас снова ожидает множество вкладок:)
В данный момент будет открыта самая первая вкладка – «Сканирование при выполнении». В окне справа просто проверяем, чтобы были активны все функции (стояли все 3 галочки):
Переходим к следующей вкладке «Сканирование при открытии». Для максимальной защиты включаем две функции: «Сканировать документы при открытии» и «Сканировать все файлы»:
Включение последней функции может сказаться на быстродействии компьютера, если он у вас слабоват.
 На официальном сайте не указывается системных требований Avast (по крайней мере, я хотел найти, чтобы добавить в эту статью и не нашёл), но по собственным тестам на разных машинах могу точно сказать, что требования эти далеко не высокие и справятся даже «слабые» на сегодняшний день компьютеры.
На официальном сайте не указывается системных требований Avast (по крайней мере, я хотел найти, чтобы добавить в эту статью и не нашёл), но по собственным тестам на разных машинах могу точно сказать, что требования эти далеко не высокие и справятся даже «слабые» на сегодняшний день компьютеры.Галочку «Сканировать с пользовательскими расширениями» можно поставить в случае, если функцию «Сканировать все файлы» вы включать не стали. Тогда в специальном окне вы можете сами задать расширения файлов, которые антивирус будет сканировать.
Следующая вкладка «Сканирование при записи». Тут я рекомендую поставить 4 галочки, как указано на изображении ниже. Пункт «Сканировать файлы с пользовательскими расширениями» опять же можно включить, если по какой-то причине не включили «Сканировать все файлы».
Функция «Не сканировать файлы на удалённых общих ресурсах» включена, поскольку сканирование папок и файлов на других ПК возлагается уже не на нас и при этом будет сильно понижать производительность, если удалённых папок будет много, и там часто будут производиться различные изменения.

Поскольку функция «Не сканировать файлы на съёмных носителях» выключена, то при вставки флешек и других носителей, будет возможность сразу просканировать файлы и это очень важно! Просто потому, что на съёмных носителях очень часто находится много разнообразных вирусов, если данный носитель подключается к другим компьютерам. Это настроим как раз в следующей вкладке.
Вкладка «Сканирование при подключении». Проверяем чтобы тут стояли обе галочки, как на изображении ниже. Первая функция позволит проверять подключаемый носитель сразу же, чтобы не допустить заражения системы, в случае если заражён сам носитель.
Вторая функция сканирует дискеты. Хоть они и можно сказать уже нигде не применяются, всё равно не стоит выключать данную функцию.
Переходим на вкладку «Исключения». Тут мы можем задать файлы, папки и расширения, которые антивирус сканировать не будет. Я всегда снимаю все файлы исключений, заданные по умолчанию, потому как в указанных файлах всё же может быть вредоносный код, и они могут подвергаться изменению.
 Поэтому лучше снять все галочки в этом окне, а добавить при необходимости только те файлы и папки, которые антивирус по ошибке принимает за угрозу, и вы точно знаете, что эти файлы угрозы не представляют. К таким файлам, например, часто относятся различные активаторы для программ.
Поэтому лучше снять все галочки в этом окне, а добавить при необходимости только те файлы и папки, которые антивирус по ошибке принимает за угрозу, и вы точно знаете, что эти файлы угрозы не представляют. К таким файлам, например, часто относятся различные активаторы для программ.Вкладка «Дополнительно». В окне настроек я рекомендую отключить функцию «Не сканировать проверенные системные DLL-файлы», которая включена по умолчанию, поскольку системные файлы могут заражаться и их периодически нужно сканировать .
Функцию «Использовать постоянное кеширование» отключаем, иначе антивирус не будет сканировать второй раз файлы (даже после перезагрузки), которые уже были просканированы и оказались «чистыми».
Галочки «Использовать кратковременное кеширование» и «Оптимизировать сканирование при копировании файлов» оставляем.
Переходим к очень важной вкладке – «Действия». Здесь можно настроить поведение антивируса при обнаружении угроз и подозрительных файлов.

Наилучший вариант – установить во всех 3-х подразделах (Вирус, ПНП, Подозр.файл) значения действия Avast так как на изображении ниже:
Т.е. если будет обнаружен вирус, подозрительный файл или потенциально-нежелательная программа (ПНП), антивирус сначала спросит вас что делать с обнаруженным объектом, и вы сами сможете выбрать действие. Если по какой-то причине он не смог выдать окно с выбором действия, то антивирус попытается сам выбрать самое правильное действие над объектом и если и так сделать не получилось, то точно отправит файл на карантин. На самом деле, 1-е действие (Спрашивать) можно сказать, что будет выдаваться в 100% случаев, а остальные мы задаём лишь для подстраховки.
Выставив действия во вкладке «Вирус», тоже самое выставляем в «ПНП» и «Подозр.файл».
Ниже в разделе «Параметры» оставляем обе галочки включёнными.
В параметре «Обработка заражённых архивов» лучше всего включить второй вариант – «Пытаться извлечь только архивированный файл; если не получается, удалить весь архив».
 В таком случае заражённый архив будет удалён целиком, если вы подтвердите это действие.
В таком случае заражённый архив будет удалён целиком, если вы подтвердите это действие.Теперь отправляемся на вкладку «Архиваторы». Данный раздел позволяет отметить те форматы архивов, которые Avast будет открывать при проверке на вирусы.
Поскольку я показываю, как настроить антивирус на максимальную защиту, то мы просто отмечаем галочкой пункт «Все архиваторы»:
Лучшие бесплатные антивирусы для ПК. Какой антивирус установить на компьютер в 2023 году?
Lenta.ru
© Lenta.ru
В 2023 году, когда интернет уже давно стал неотъемлемой частью повседневной жизни, безопасность в сети важна как никогда. Один из ключевых инструментов для обеспечения безопасности компьютера — антивирусное программное обеспечение. Существует множество надежных платных антивирусов, но не всегда есть возможность тратить деньги на то, чтобы просто выйти в интернет. Платные антивирусы предоставляют больше возможностей для безопасной работы в сети, однако существуют и качественные бесплатные программы — их функционал ограничен, однако они хорошо справляются со своей главной миссией — защитой компьютера от вирусов. «Лента.ру» рассказывает, какими бесплатными антивирусами стоит пользоваться, чтобы ПК был в безопасности.
«Лента.ру» рассказывает, какими бесплатными антивирусами стоит пользоваться, чтобы ПК был в безопасности.
Видео дня
Как работают антивирусы?
Для того чтобы полноценно защищать системы компьютеров и телефонов от вредоносных программ, антивирусы используют несколько общих методик. Способы поиска и блокировки вирусов могут отличаться в зависимости от конкретной программы, однако в большинстве своем антивирусы работают по схожей схеме.
Пять методов работы антивирусов
1. Сигнатурное сканирование. Этот метод основан на поиске известных сигнатур (уникальных характеристик) вредоносных программ. Антивирусы используют базу данных сигнатур, в которой содержатся известные шаблоны вирусов. В процессе сканирования антивирус сравнивает файлы и процессы с этими сигнатурами и при обнаружении соответствия выдает предупреждение или блокирует доступ к файлу.
2. Эвристический анализ. Этот метод позволяет антивирусам определять потенциально вредоносные программы, основываясь на их поведении и характеристиках. Вместо поиска конкретных сигнатур, антивирусы анализируют поведение программ, например, попытки изменить системные файлы или запустить сомнительные операции. Если программа выявляет подозрительное поведение, он может пометить ее как потенциально вредоносную.
Вместо поиска конкретных сигнатур, антивирусы анализируют поведение программ, например, попытки изменить системные файлы или запустить сомнительные операции. Если программа выявляет подозрительное поведение, он может пометить ее как потенциально вредоносную.
3. Облачные технологии. Некоторые антивирусные программы используют облачные технологии для обнаружения новых угроз. При сканировании файлов или процессов информация отправляется на удаленные серверы, где происходит анализ и сравнение с данными из облачной базы данных. Если обнаруживается вредоносная активность, антивирус получает обратную связь и принимает соответствующие меры.
4. Блокировка поведения. Этот метод основан на мониторинге действий программ в режиме реального времени. Антивирусы анализируют поведение программ и блокируют или предупреждают пользователя, если тот или иной сервис выполняет опасные операции: например, изменение системных файлов или попытки получить несанкционированный доступ к конфиденциальным данным.
5. Анализ кода. Некоторые антивирусные программы проводят анализ кода приложений на наличие уязвимостей или подозрительных операций. Это помогает выявить потенциальные уязвимости, которые могут быть использованы для атаки на компьютер.
Топ-5 бесплатных антивирусов
Kaspersky Free Antivirus
Плюсы
Kaspersky Free Antivirus — это бесплатное антивирусное программное обеспечение, разработанное российской компанией Kaspersky Lab. Оно предлагает надежную защиту компьютера от вредоносных программ, фишинговых сайтов и других онлайн-угроз. Антивирус подойдет для защиты персональных компьютеров и мобильных устройств, которые работают на Android и iOS.
Программа обеспечивает постоянную защиту в режиме реального времени, сканируя файлы и процессы на наличие вредоносных программ. Это позволяет обнаруживать и блокировать угрозы незамедлительно, прежде чем они смогут нанести вред компьютеру.
Kaspersky Free Antivirus предоставляет и защиту от фишинга, предотвращая доступ к поддельным веб-сайтам, которые могут попытаться получить личную информацию пользователя.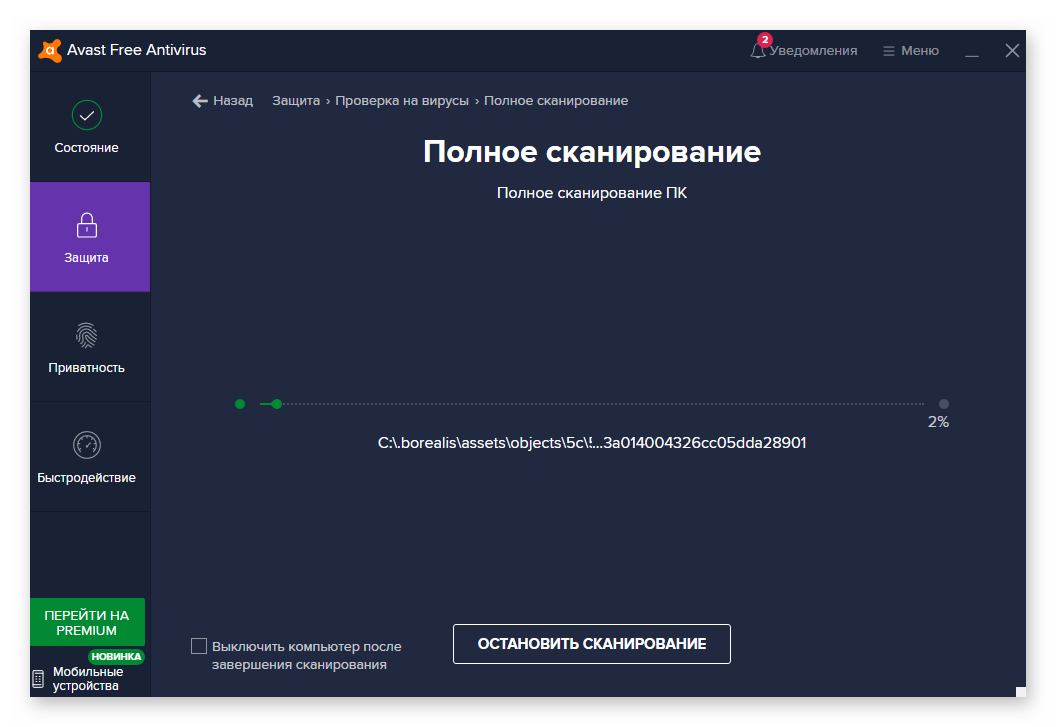 Программа блокирует доступ к опасным ссылкам и предупреждает пользователей о потенциальных угрозах.
Программа блокирует доступ к опасным ссылкам и предупреждает пользователей о потенциальных угрозах.
Этот антивирус использует облачные технологии для получения актуальных данных о новых угрозах и мгновенного обновления базы данных в режиме реального времени. Такая технология позволяет обеспечить более эффективную защиту от последних вирусов и вредоносных программ.
Kaspersky Free Antivirus имеет простой в использовании и интуитивно понятный интерфейс, предлагает легкую настройку и автоматические обновления — это позволяет поддерживать высокий уровень защиты без необходимости вручную настраивать программу.
Минусы
Kaspersky Free Antivirus обеспечивает только базовую защиту. Более широкие функциональные возможности, такие как блокировка рекламы и менеджер паролей, доступны только в платной версии программного обеспечения.
Dr. Web CureIt
Плюсы
Сканирование системы на предмет угроз с помощью этой программы происходит только при целенаправленном запуске. Антивирус производит детальную проверку устройства: сканирует не только встроенную память, но и внешние накопители — съемные жесткие диски или флешки.
Антивирус производит детальную проверку устройства: сканирует не только встроенную память, но и внешние накопители — съемные жесткие диски или флешки.
Если к компьютеру подключено мобильное устройство, Dr. Web CureIt проверит и его память
Одно из ключевых преимуществ Dr. Web CureIt — высокая эффективность. Обратите внимание, что поскольку процесс сканирования очень детальный, проверка операционной системы может занимать долгое время.
Пользоваться антивирусом Dr. Web CureIt достаточно легко — простой интерфейс с кнопкой Start scanning («Начать сканирование») запускает работу программы за один клик.
Минусы
Поскольку этот антивирус начинает работу только после запуска, он не способен обеспечивать защиту в реальном времени постоянно. Это повышает риск проникновения вредоносных программ из интернета. Также у антивируса нет возможности автоматического обновления — это придется делать вручную.
Avast Free Antivirus
Плюсы
Avast Free Antivirus — одна из самых популярных бесплатных антивирусных программ, разработанных компанией Avast.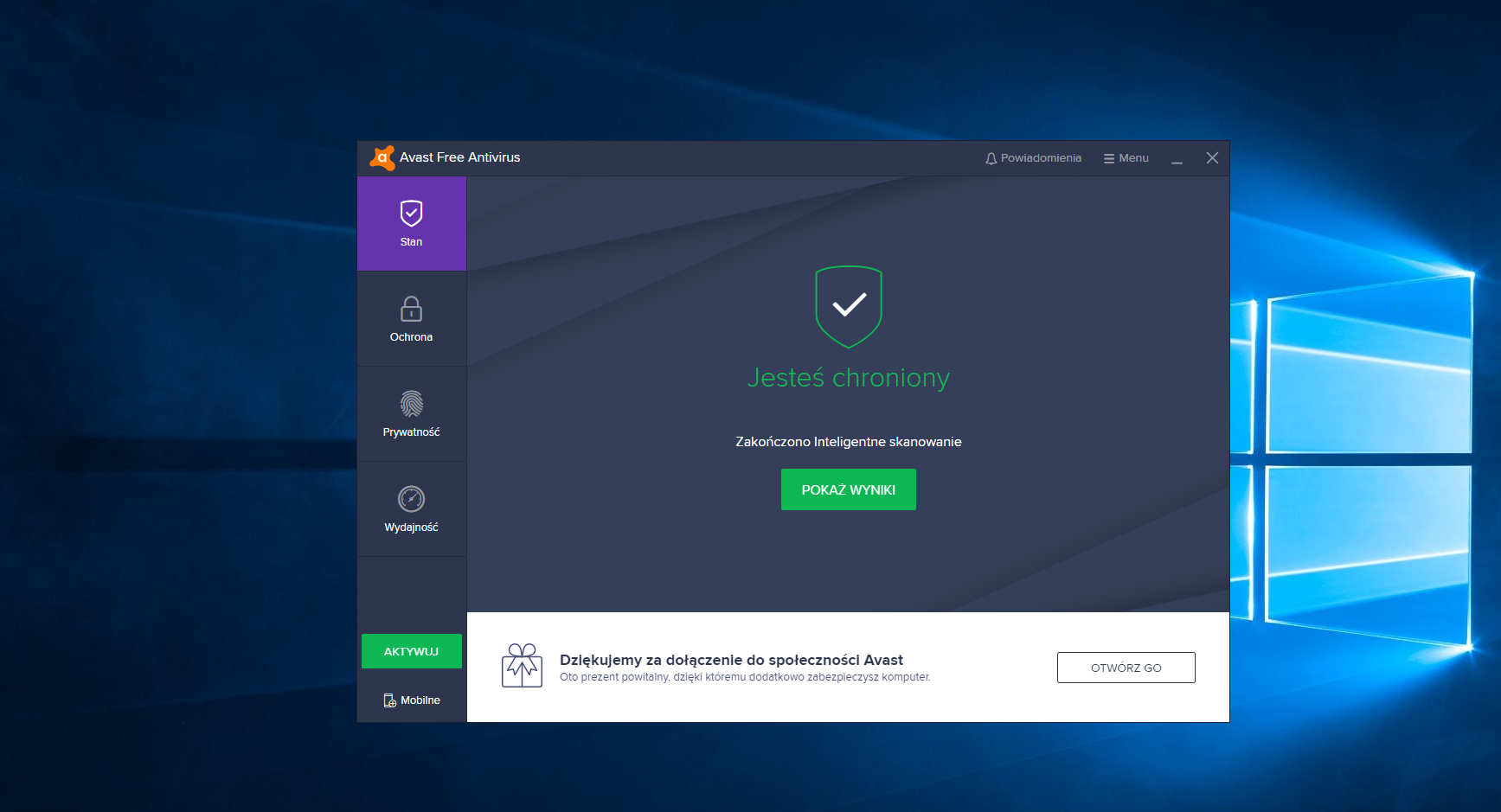 Этот антивирус предлагает обширный набор функций для защиты от вредоносных программ и других угроз, которым может подвергнуться компьютер.
Этот антивирус предлагает обширный набор функций для защиты от вредоносных программ и других угроз, которым может подвергнуться компьютер.
Avast Free Antivirus позволяет обезопасить не только посещение различных веб-сайтов, но и обеспечить защиту электронной почты
Если привязать к программе почтовый ящик, она будет следить за подозрительной активностью во входящих письмах — находить сомнительные файлы, прикрепленные к входящим письмам.
Одни из ключевых преимуществ этой антивирусной программы — возможность проверки Wi-Fi подключения и минимальное количество ложных срабатываний. При использовании антивируса можно включить режим «Не беспокоить», чтобы заблокировать всплывающие окна, которые могут отвлекать пользователей при просмотре фильмов или работе в игровом режиме.
Программа также оборудована функцией «Песочницы» — при выявлении подозрительной активности программа сначала запускается в изолированной виртуальной среде. Это позволяет протестировать потенциальную угрозу и принять решение, что делать с ней дальше — удалить, блокировать доступ или продолжить запуск уже на компьютере.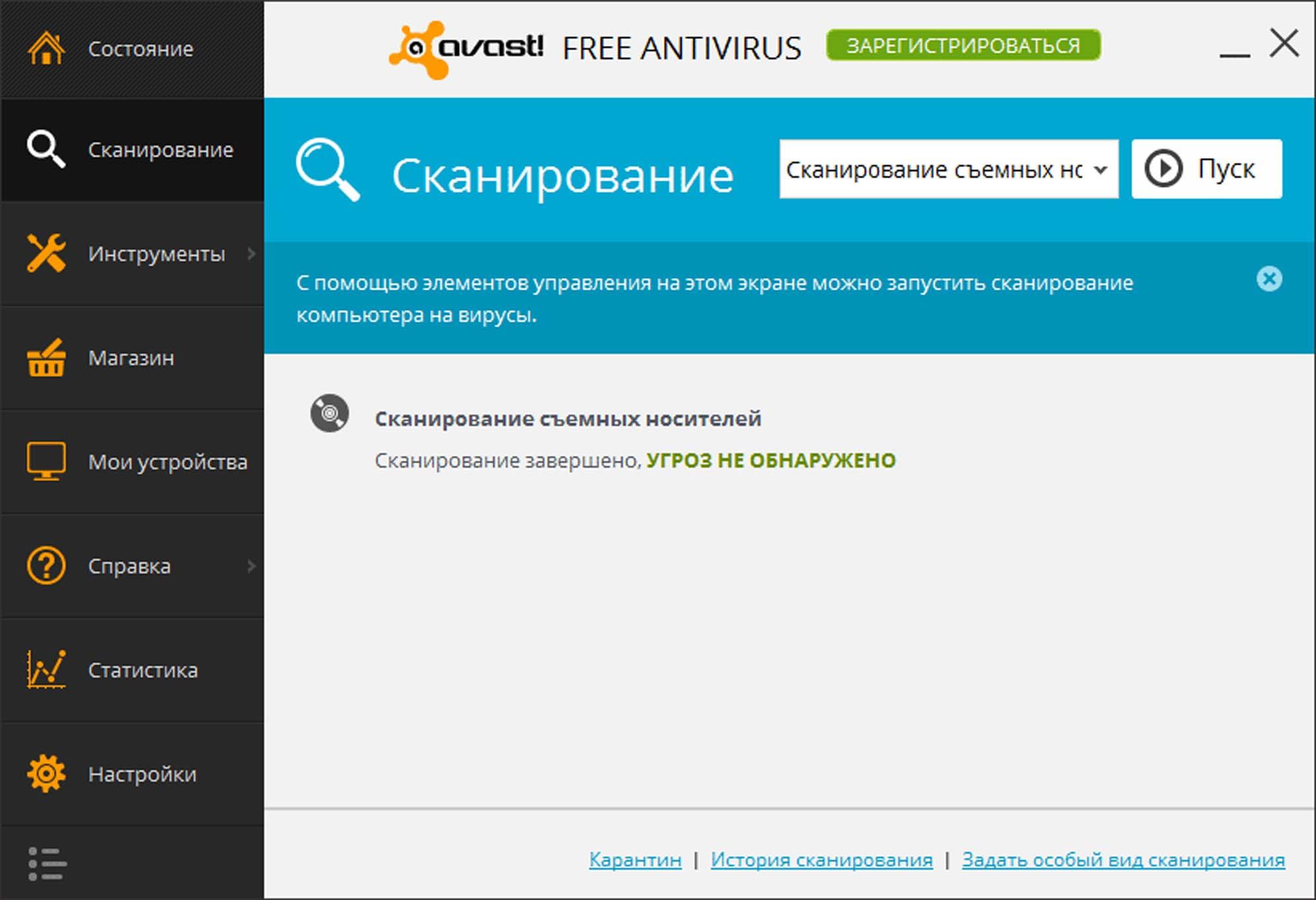
Avast Free Antivirus доступен для пользователей Windows, работает на Mac, iOS и Android.
Минусы
Бесплатная версия антивируса не подойдет для выполнения бизнес-задач, кроме того, она тормозит работу системы компьютера. Защита у Avast Free Antivirus не самая сильная и может пропускать некоторые вирусы.
Panda Free Antivirus
Плюсы
Это один из надежных бесплатных антивирусов, который позволяет обеспечить высокую защиту компьютера.Один из главных плюсов программы, который выделяет ее на фоне других — высокая скорость работы. Антивирус не нагружает систему, но оперативно отслеживает и блокирует угрозы, поскольку весь процесс происходит в облачном хранилище, а не на самом устройстве. Для того чтобы Panda Free Antivirus работал, его не нужно ежедневно обновлять.
Этот антивирус умеет не только находить и обезвреживать вирусы — он способен предотвращать автоматический запуск опасных программ при подключении USB-устройств к компьютеру.
Минусы
В комплекте с Panda Free Antivirus идет бесплатный VPN, однако он предоставляет всего один сервер для подключения, а объем трафика ограничен 150 мегабайтами в день.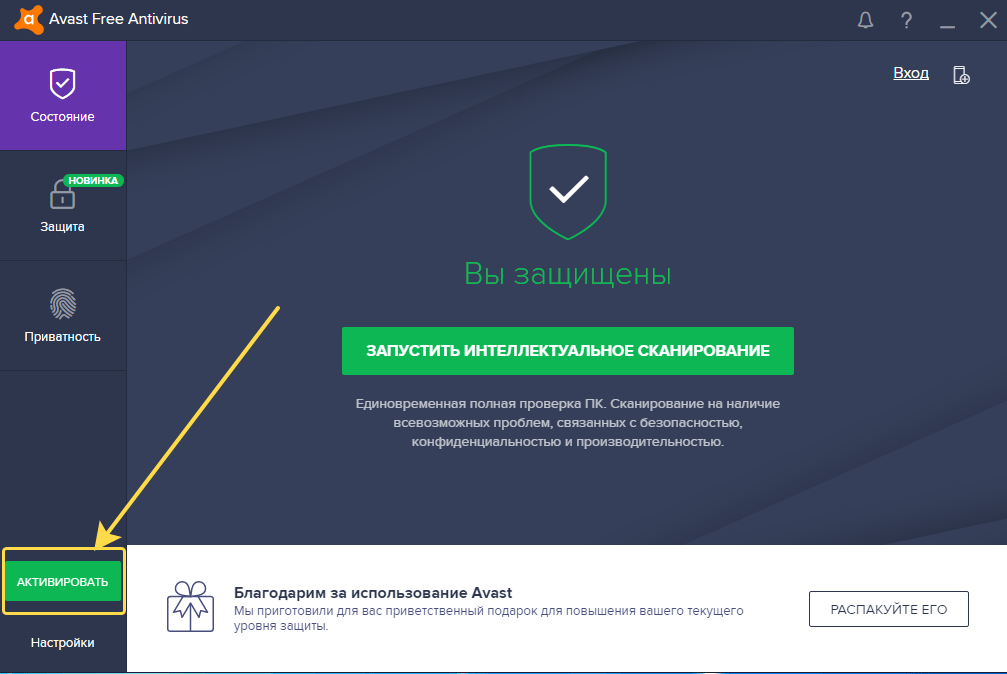 Кроме того, бесплатная версия Panda обладает не самым высоким уровнем защиты от фишинга.
Кроме того, бесплатная версия Panda обладает не самым высоким уровнем защиты от фишинга.
Bitdefender
Плюсы
Антивирус румынского производства. Бесплатная версия этой программы помогает обнаружить и нейтрализовать вредоносные программы, а также обеспечивает конфиденциальность личных данных. Антивирус способен работать практически на всех устройствах — для полноценной работы не требуется мощное оборудование.
Работа антивируса Bitdefender не влияет на производительность устройства
Бесплатная версия программы умеет защищать систему компьютера от вирусов-вымогателей, сканировать и удалять вредоносное программное обеспечение, а также предоставляет веб-защиту в режиме реального времени.
Минусы
Главный минус программы — большинство дополнительных функций, в том числе менеджер паролей, защита камеры и микрофона, а также встроенный качественный VPN, доступны только пользователям платного антивируса.
Какие еще бесплатные антивирусы можно использовать?
Стоит помнить, что, любая бесплатная антивирусная программа не будет идеальным решением и не сможет гарантировать стопроцентную защиту от всех угроз. Поэтому важно также самостоятельно соблюдать осторожность в сети: не открывать подозрительные ссылки и не загружать файлы из ненадежных источников.
Поэтому важно также самостоятельно соблюдать осторожность в сети: не открывать подозрительные ссылки и не загружать файлы из ненадежных источников.
Lenta.ru: главные новости
Как установить Avast Free Antivirus в Windows 11
В этой статье рассказывается, как загрузить и установить Avast Free Antivirus в Windows 11. Приложение Avast Free Antivirus для обеспечения безопасности было разработано Avast для Microsoft Windows, macOS, Android и iOS. Avast является одним из самых популярных антивирусных программ благодаря простому в использовании интерфейсу.
Да, без сомнения, Windows 11 поставляется с системой безопасности Windows по умолчанию, но с некоторыми ограниченными функциями. Если вы хотите придерживаться безопасности Windows, ознакомьтесь с нашим руководством о том, как включить безопасность Windows в Windows 11. Если вам нужны дополнительные функции, вы можете попробовать другой антивирус для Windows 11.
Содержание
Переключить
Как установить Avast Free Antivirus в Windows 11
Выполните следующие действия, чтобы загрузить и установить Avast Antivirus в Windows 11 бесплатно. Перед этим позвольте мне сказать вам, что вы можете получить вознаграждение, порекомендовав антивирус Avast своему другу. Например, вы можете заработать премиум-лицензию на 6-12 месяцев.
Перед этим позвольте мне сказать вам, что вы можете получить вознаграждение, порекомендовав антивирус Avast своему другу. Например, вы можете заработать премиум-лицензию на 6-12 месяцев.
Шаг 1: Откройте свой любимый браузер и перейдите по этой ссылке https://www.avast.com/en-in/index. Теперь нажмите на « Download Free Protection » возможность загрузить бесплатную версию антивируса avast.
Шаг 2: После завершения загрузки просто откройте файл .exe, чтобы установить его в Windows 11. Откроется окно установки Avast Free Antivirus, просто нажмите кнопку « УСТАНОВИТЬ », чтобы установить Avast Free. Антивирус.
Примечание : — Также будет установлен Avast Secure Browser для более безопасного и быстрого просмотра. При желании вы можете сделать Avast Secure Browser браузером по умолчанию.
Шаг 3: Если вы хотите настроить установку, вы можете нажать « Настроить » и в раскрывающемся меню выбрать защиту.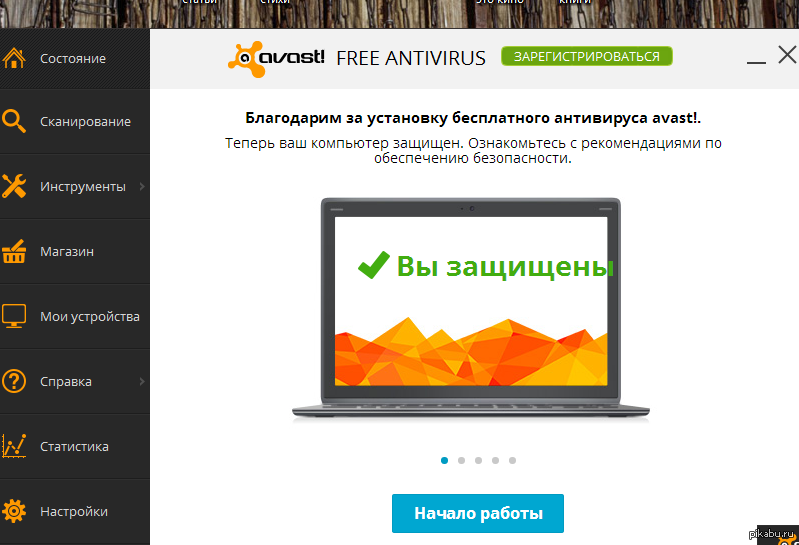 После этого нажмите « Установить ».
После этого нажмите « Установить ».
Шаг 4 : Теперь начнется установка Avast Free Antivirus. Во время установки не выключайте компьютер.
Шаг 4: После завершения установки откройте Avast Antivirus Free и нажмите « Продолжить ». Теперь он покажет вам разницу между бесплатной и премиум-версией. Чтобы использовать бесплатный антивирус, нажмите « Продолжить с бесплатным ». Если вы сочтете это полезным, позже вы сможете перейти на премиум-версию Avast Internet Security.
Заключение
После завершения установки и настройки Avast Free Antivirus предложит вам порекомендовать Avast вашему другу. Рекомендуя, вы можете получить некоторые вознаграждения, такие как премиум-лицензия на программное обеспечение. Вы получите ссылку с помощью, по которой сможете порекомендовать avast другим. Вместе с Avast Free Antivirus вы также получите Avast Secure Browser. Вы можете использовать браузер для работы в Интернете с помощью службы VPN и блокировщика рекламы. И это также защитит вашу личную информацию в Интернете
И это также защитит вашу личную информацию в Интернете
Как установить антивирус Avast на ПК с Windows 10? | Джеймс Картер | Июн, 2023
Чтение: 4 мин.
·
20 июня
Антивирус Avast известен своим бесплатным программным обеспечением, доступным на устройствах Windows и Android. Он предлагает самые эффективные инструменты безопасности, доступные среди бесплатных антивирусных программ. Avast предоставляет самые передовые инструменты для защиты конфиденциальности в Интернете с премиальным планом. Использование Avast для ПК с Windows 10 защитит ваш компьютер от опасностей. Avast предлагает несколько программ в зависимости от вашего финансового бюджета и потребностей в Windows 10.
Загрузите и установите антивирус Avast для Windows 10
Вы можете выбрать план Avast Free, если вам нужны такие важные инструменты, как сканер вирусов и очистка от нежелательной почты. Если вы ищете дополнительные инструменты защиты для своего устройства, вам следует загрузить премиум-версию с антивирусом Avast. Он предлагает отличную защиту от вредоносных программ, безопасность данных, безопасный просмотр VPN, менеджеры паролей, брандмауэры и другие инструменты. Avast также предлагает 30-дневную бесплатную пробную версию в рамках своих планов. Вы можете использовать все расширенные инструменты, доступные при отмене подписки avast. Если вы удовлетворены программой, вы можете приобрести ее или завершить пробную версию в любое время.
Он предлагает отличную защиту от вредоносных программ, безопасность данных, безопасный просмотр VPN, менеджеры паролей, брандмауэры и другие инструменты. Avast также предлагает 30-дневную бесплатную пробную версию в рамках своих планов. Вы можете использовать все расширенные инструменты, доступные при отмене подписки avast. Если вы удовлетворены программой, вы можете приобрести ее или завершить пробную версию в любое время.
Как скачать и установить антивирус Avast?
Откройте свое устройство и перейдите в веб-браузер.
Найдите антивирус Avast и посетите веб-сайт Avast
Прокрутите вниз и выберите Для дома.
Вам будут предоставлены планы Avast, доступные на вашем устройстве.
Если вы ищете план Avast, который распространяется на несколько устройств, вы можете выбрать план с несколькими лицензиями.
Нажмите кнопку «Купить сейчас».
Появится веб-страница корзины покупок.
Просмотрите план Avast и введите свои данные.
Нажмите кнопку «Продолжить», и откроется страница выставления счетов.
Заполните платежную информацию
Нажмите кнопку для подтверждения. Убедитесь, что вы не нажимаете «Обновить». Тогда было бы полезно подождать, пока вы не увидите подтверждающее сообщение в верхней части экрана. Введите адрес электронной почты, который вы использовали при регистрации при покупке программы установки Avast. Настройки Аваст. Найдите электронное письмо, которое Avast отправил вам.
Щелкните URL-адрес. Программа Avast Setup начнет установку на ваш компьютер. Затем перейдите к загрузкам и дважды щелкните дизайн. Вы увидите мастер разрешений на своем экране. Нажмите кнопку «Разрешить», и Avast начнет загрузку на ваш компьютер. На экране отобразится окно активации установки для Avast.
Скопируйте код ключа из письма и вставьте его в окно. Нажмите кнопку «Активировать» и дождитесь подтверждения. После завершения установки Avast вы можете перезагрузить устройство. После этого вы сможете увидеть значок Avast на своем экране. Нажмите на нее, затем она откроется и появится панель управления Avast. Запустите проверку безопасности Avast в вашей системе, чтобы удалить все вредоносные программы с вашего устройства.
Запустите проверку безопасности Avast в вашей системе, чтобы удалить все вредоносные программы с вашего устройства.
Как остановить пробную версию Avast Cleanup Premium?
Avast предлагает 30-дневную пробную версию Avast Cleanup Premium. Вы можете попробовать план в течение 30 дней бесплатно. Если вы не ввели свои платежные данные при запуске бесплатной пробной версии, вам не нужно завершать бесплатную пробную версию. План будет автоматически отменен, если вы не приобретете его после окончания трансляции. Однако, если вы ввели данные своей платежной карты и хотите отменить пробную версию в течение 30 дней. В противном случае с вас будет взиматься плата за подписку. Следуйте инструкциям, чтобы отменить бесплатную пробную версию Avast Cleanup Premium:
Запустите веб-браузер и перейдите к антивирусу Avast.
Войдите в свою учетную запись Avast
Посетите страницу подписки
В разделе План очистки Avast нажмите Отменить подписку.
Появится экран подтверждения.
 Нас интересует бесплатная версия «ОСНОВНАЯ Avast! Free Antivirus» и нажимаем на кнопку «Скачать» под ней:
Нас интересует бесплатная версия «ОСНОВНАЯ Avast! Free Antivirus» и нажимаем на кнопку «Скачать» под ней: Об одном из них я рассказывал вот в этой статье.
Об одном из них я рассказывал вот в этой статье.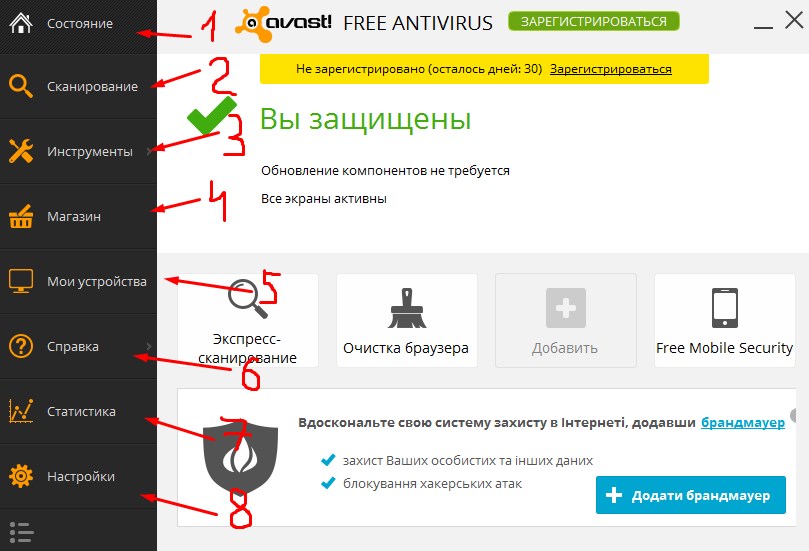 Для получения полноценного удалённого доступа удобнее всего использовать отдельную бесплатную программу – TeamViewer, которая имеет все нужные функции и даже более. Если будет интерес у читателей, относительно данной программы, её работы и настройке, то напишу отдельную статью на эту тему:)
Для получения полноценного удалённого доступа удобнее всего использовать отдельную бесплатную программу – TeamViewer, которая имеет все нужные функции и даже более. Если будет интерес у читателей, относительно данной программы, её работы и настройке, то напишу отдельную статью на эту тему:)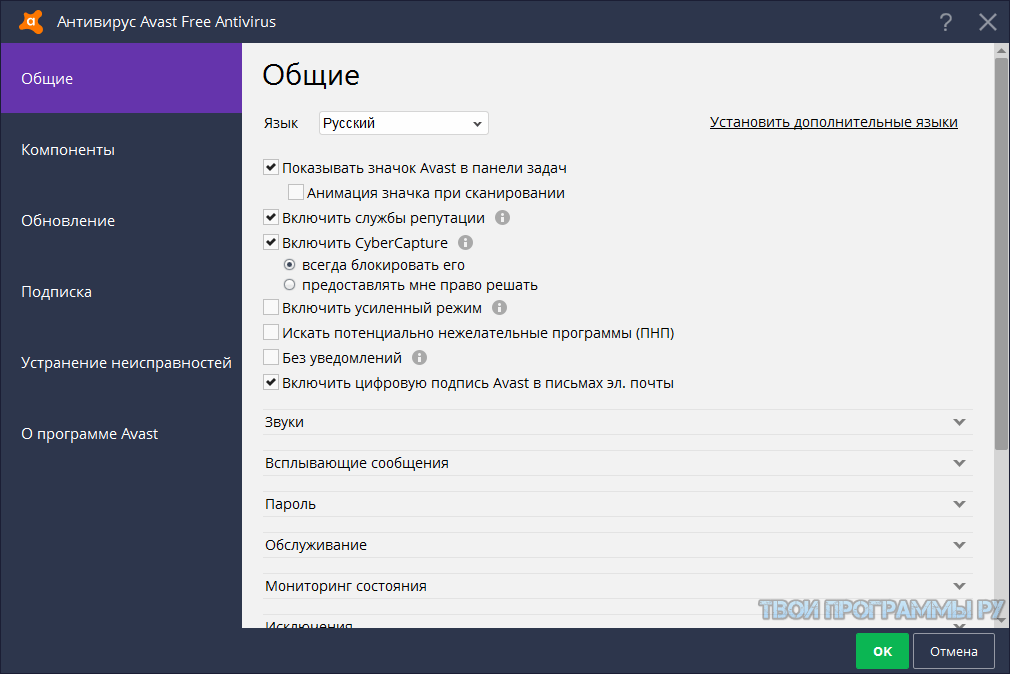
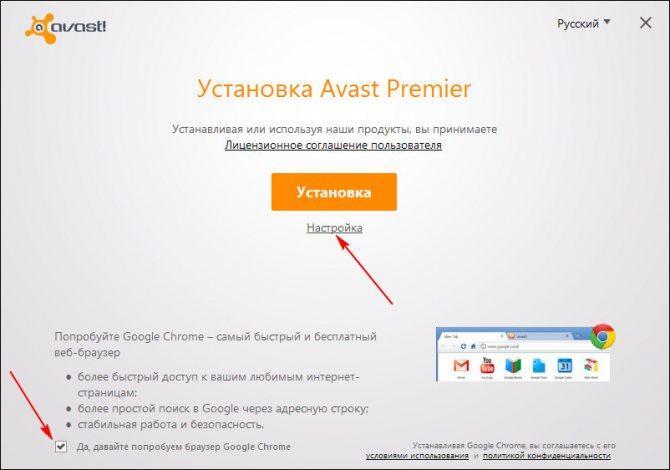 Компоненты защиты (экраны) устанавливаем все в обязательном порядке! Это и есть самая главная составляющая в защите. Инструменты рекомендую оставить те же, что включены по умолчанию (см. изображение ниже), но при этом лучше отключите инструмент «Гаджет Avast!», который не играет важной роли, но будет мешаться и нагружать систему. Языки выбирайте по собственному усмотрению, а я оставил только Русский.
Компоненты защиты (экраны) устанавливаем все в обязательном порядке! Это и есть самая главная составляющая в защите. Инструменты рекомендую оставить те же, что включены по умолчанию (см. изображение ниже), но при этом лучше отключите инструмент «Гаджет Avast!», который не играет важной роли, но будет мешаться и нагружать систему. Языки выбирайте по собственному усмотрению, а я оставил только Русский.
 В последней версии (на июль 2014 г.) интерфейс антивируса выглядит именно так.
В последней версии (на июль 2014 г.) интерфейс антивируса выглядит именно так. Если вы устанавливаете антивирус на свой личный компьютер, я рекомендую вводить реальные данные. Когда-нибудь это может пригодиться, если вдруг перейдёте на комплексную версию защиты, например, по какой-нибудь акции. А так вообще в эти поля можно указывать совершенно «левые» данные, а почту можно указать даже вида, например:
Если вы устанавливаете антивирус на свой личный компьютер, я рекомендую вводить реальные данные. Когда-нибудь это может пригодиться, если вдруг перейдёте на комплексную версию защиты, например, по какой-нибудь акции. А так вообще в эти поля можно указывать совершенно «левые» данные, а почту можно указать даже вида, например: 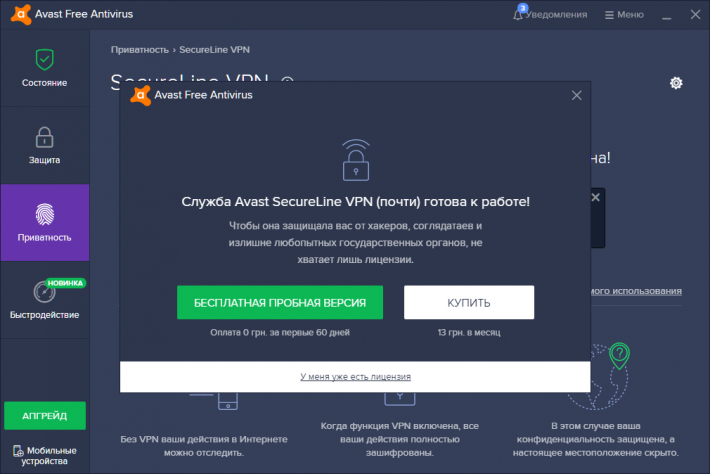 Рассмотрим настройки на этой вкладке.
Рассмотрим настройки на этой вкладке.
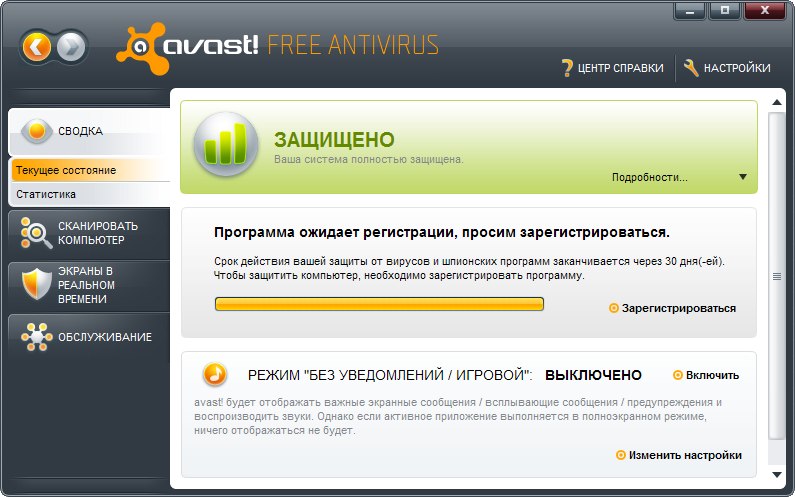 Но применять это имеет смысл, когда все настройки будут проделаны, поэтому вернёмся сюда позже.
Но применять это имеет смысл, когда все настройки будут проделаны, поэтому вернёмся сюда позже. На официальном сайте не указывается системных требований Avast (по крайней мере, я хотел найти, чтобы добавить в эту статью и не нашёл), но по собственным тестам на разных машинах могу точно сказать, что требования эти далеко не высокие и справятся даже «слабые» на сегодняшний день компьютеры.
На официальном сайте не указывается системных требований Avast (по крайней мере, я хотел найти, чтобы добавить в эту статью и не нашёл), но по собственным тестам на разных машинах могу точно сказать, что требования эти далеко не высокие и справятся даже «слабые» на сегодняшний день компьютеры.
 Поэтому лучше снять все галочки в этом окне, а добавить при необходимости только те файлы и папки, которые антивирус по ошибке принимает за угрозу, и вы точно знаете, что эти файлы угрозы не представляют. К таким файлам, например, часто относятся различные активаторы для программ.
Поэтому лучше снять все галочки в этом окне, а добавить при необходимости только те файлы и папки, которые антивирус по ошибке принимает за угрозу, и вы точно знаете, что эти файлы угрозы не представляют. К таким файлам, например, часто относятся различные активаторы для программ.
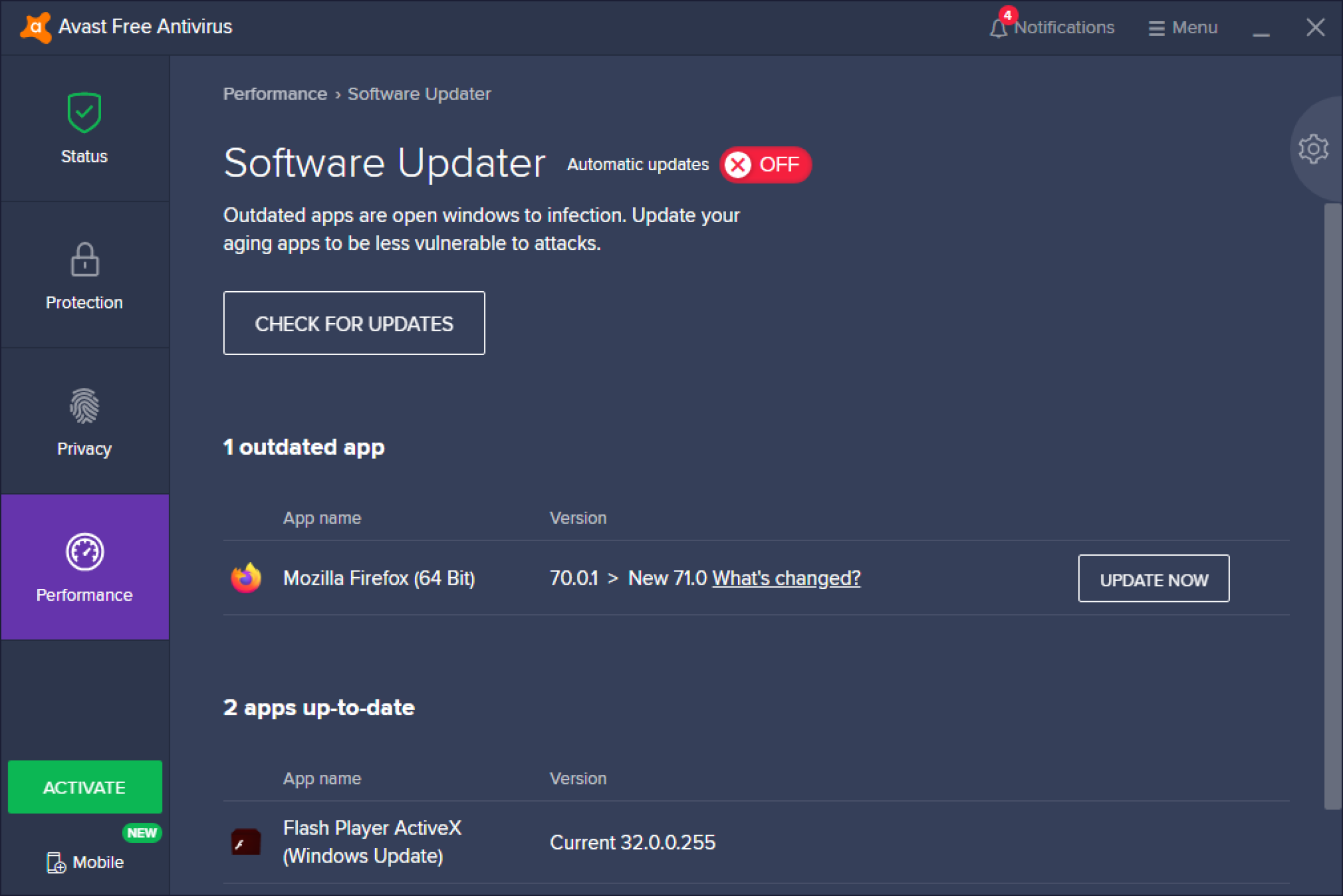 В таком случае заражённый архив будет удалён целиком, если вы подтвердите это действие.
В таком случае заражённый архив будет удалён целиком, если вы подтвердите это действие.