Как установить интернет эксплорер: Использование Internet Explorer в Windows 10
Как заменить internet explorer на любой другой браузер?
alenyshka2 Internet Explorer
Браузер представляет из себя специальную программу, предназначенную для просматривания веб-страниц. В настоящее время разработчики представляют довольно много подобных приложений. Те, у кого установлена операционная система от Майкрософт, скорее всего, знают, что вместе с системой у них на компьютер автоматически устанавливается internet explorer. Если настройки были изменены, то не факт, что веб-страницы будут открываться в этом интернет-обозревателе, ведь многие пользователи предпочитают устанавливать на компьютер и другие браузеры.
Установка internet explorer как браузера по умолчанию
Для того чтобы назначить internet explorer браузером по умолчанию, понадобится несколько простых действий. Запускаем приложение и переходим в Сервис. Здесь выбираем ссылку Свойства обозревателя.
В открывшемся окне переходим на вкладку Программы. В ней в верхних строчках вы найдете предложение использовать этот браузер по умолчанию. Кликаем на кнопку и жмем ОК. В некоторых случаях может появиться сообщение о том, что 64-разрядную версию использовать как обозреватель по умолчанию не получится. Подобное предупреждение появляется у пользователей с ОС Windows 7, но вас оно пускай не волнует. Подтверждаем, что ознакомились с ним и продолжаем процедуру.
Заменить internet explorer на другой браузер
Если же вас, неважно по какой причине, не устраивает internet explorer, то всегда можно изменить браузер. Однако, перед этим давайте разберемся, следует ли это сделать. Так, у пользователей Windows XP по умолчанию установлена шестая версия internet explorer. О том, что это не самый удобный вариант приложения, говорят многие. “Шестерка” значительно отставала в свое время перед конкурентами. Однако, сейчас разработчики предлагают обновленные версии, функциональность и производительность которых сильно улучшены.
Если же вы все же хотите изменить internet explorer на другой браузер, то для начала понадобится скачать программу. Среди наиболее популярных интернет-обозревателей отметить можно Opera, Mozilla Firefox, Google Chrome. Распространяются они бесплатно, найти приложения можно на сайте разработчиков. Но какой браузер лучше, это уже решать вам. После установки открыть приложение можно дважды кликнув на нем. Вы вполне можете использовать сразу несколько браузеров, учитывая их достоинства и недостатки. К примеру, в одном просматривать видео, в другом – играть во флеш игры и т. д.
Однако, если понадобится переходить по ссылкам, использовать программы для работы в сети, то запускаться будет тот браузер, который назначен по умолчанию. В нашем случае это internet explorer. Исправить подобную ситуацию, при необходимости, достаточно просто. В зависимости от вида браузера, можно поменять в нем настройки. Как это сделать в других браузерах читайте тут.
К примеру, для Opera понадобится зайти в Общие настройки. Далее переходим на вкладку Расширенные и выбираем Программы. Рядом с кнопкой Настройки вы увидите, что браузер предложит делать проверку того, что он стоит по умолчанию. Ставим рядом галочку и жмем ОК. Тем, кто хочет установить Mozilla Firefox, также понадобится обратиться к настройкам интернет-обозревателя. При переходе на вкладку Общие вы сможете увидеть кнопку, нажав на которую Mozilla Firefox будет установлен браузером по умолчанию.
Далее переходим на вкладку Расширенные и выбираем Программы. Рядом с кнопкой Настройки вы увидите, что браузер предложит делать проверку того, что он стоит по умолчанию. Ставим рядом галочку и жмем ОК. Тем, кто хочет установить Mozilla Firefox, также понадобится обратиться к настройкам интернет-обозревателя. При переходе на вкладку Общие вы сможете увидеть кнопку, нажав на которую Mozilla Firefox будет установлен браузером по умолчанию.
Какой именно выбрать интернет-обозреватель для путешествий по просторам сети, решать каждому самостоятельно. В последних версиях internet explorer разработчики учли предыдущие ошибки и постарались представить пользователям функциональный по максимуму продукт. При необходимости и желании можно установить и любой другой вариант браузера.
Как установить поисковик Google по умолчанию в Internet Explorer? |
В данной статье мы расскажем о том, как установить поисковую систему Google по умолчанию в браузере Internet Explorer.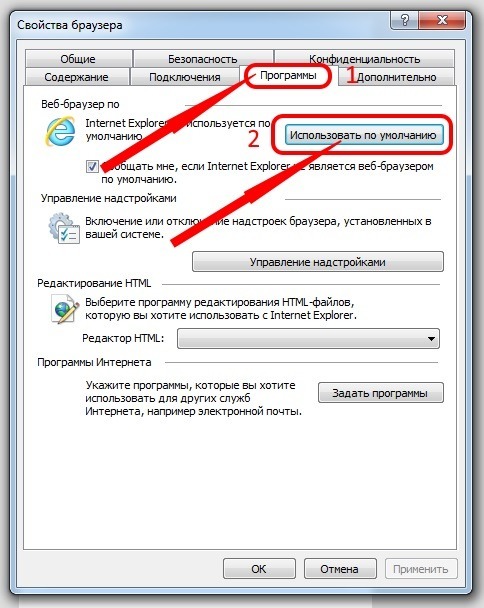
Содержание
Internet Explorer больше не является веб-браузером по умолчанию в операционной системе Windows. В Windows 10 Microsoft представила браузер Edge и сделала его веб-браузером по умолчанию.
Хотя есть новый браузер от Microsoft для Windows 10, Internet Explorer 11 по-прежнему входит в состав Windows 10. Несмотря на то, что версия 11 является последней версией Internet Explorer, миллионы пользователей ПК все еще используют ее.
В браузере IE 11 поисковая система Bing по-прежнему является поисковиком по умолчанию, впрочем это не удивительно, так как Microsoft редко изменяет своим традициям.
Поисковая система Bing развивалась на протяжении многих лет, и она имеет приличную долю на рынке во многих регионах, но большинство пользователей используют Google, когда дело доходит до веб-поиска, и хотят сделать его поисковой системой по умолчанию в Internet Explorer 11.
Изменение интернет-поисковой системы по умолчанию в Internet Explorer 11 — это не очень простая задача. В настройках нет параметров для установки поисковика Google по умолчанию.
В настройках нет параметров для установки поисковика Google по умолчанию.
К счастью, компания Microsoft предусмотрела возможность надстроек в веб-браузере Internet Explorer 11. Итак, далее вы узнаете о том, как установить Google в качестве поисковика по умолчанию в IE 11.
Как установить Google в качестве поисковой системы по умолчанию в Internet Explorer 11?
Ниже приведены соответствующие инструкции по установке поисковой системы Google по умолчанию на IE 11.
- Шаг 1. Откройте браузер Internet Explorer. Нажмите значок «Инструменты» (значок шестеренки), расположенный чуть ниже кнопки закрытия, а затем выберите «Настроить надстройки».
Рисунок 1. Нажмите на пункт Настроить надстройки.
- Шаг 2. Нажмите на надпись Поиск дополнительных панелей инструментов и расширений. Это откроет веб-страницу галереи Internet Explorer в браузере по умолчанию, где вы можете установить надстройки и расширения для Internet Explorer.

Рисунок 2. Нажмите на надпись Поиск дополнительных панелей инструментов и расширений…
Важно: Если страница галереи Internet Explorer открывается в браузере, отличном от Internet Explorer, скопируйте и вставьте ссылку веб-страницы галереи Internet Explorer в обозревателе Internet Explorer, чтобы открыть одну и ту же веб-страницу в Internet Explorer. Это связано с тем, что вы не можете устанавливать расширения Internet Explorer из других браузеров. Вы можете установить расширения IE только в том случае, если в браузере Internet Explorer открыта страница галереи Internet Explorer.
- Шаг 3. Прокрутите страницу галереи, чтобы увидеть расширение Google Search Suggestions. Нажмите кнопку «Добавить в Internet Explorer».
Рисунок 2. Найдите расширение Google Search Suggestions, а после этого нажмите на кнопку Добавить в Internet Explorer.
- Шаг 4. Когда вы увидите диалоговое окно подтверждения, нажмите кнопку «Добавить» еще раз.

Рисунок 3. После появления всплывающего окна подтверждения, нажмите кнопку Добавить.
- Шаг 5. Теперь, когда вы установили расширение Google Search Suggestions, щелкните значок «Инструменты» (отображается чуть ниже кнопки закрытия IE), а затем нажмите «Настроить надстройки».
Рисунок 4. Нажмите на пункт Настроить надстройки.
- Шаг 5. В левой колонке надстроек, нажмите «Поставщики поиска», чтобы увидеть запись в Google Search справа. Здесь, с правой стороны, вы увидите все установленные поисковые системы.
Рисунок 5. Как отображается расширение Google Search Suggestions в службах поиска.
- Шаг 6. Наконец, кликните на запись Google, а затем нажмите на кнопку «По умолчанию», чтобы поисковая система Google была назначена поисковиком по умолчанию в IE 11.
Рисунок 6. Нажмите ПКМ по записи Google, а после выберите пункт По умолчанию.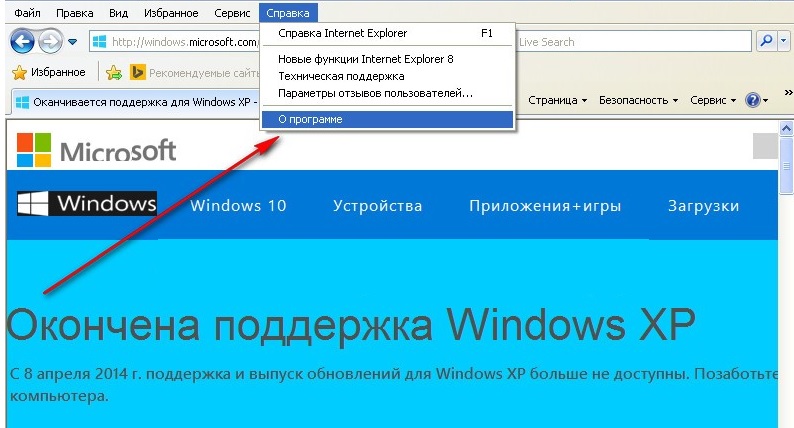
Чтобы снова восстановить Bing в качестве поисковой системы по умолчанию, выберите Bing на шаге 6, а затем установите его как значение «По умолчанию».
Видео: Как установить Google поисковой системой по умолчанию в Microsoft Edge?
windows-itpro-docs/browsers/internet-explorer/ie11-deploy-guide/choose-how-to-install-ie11.md в общедоступных · MicrosoftDocs/windows-itpro-docs · GitHub
Постоянная ссылка
публичный
Тег с указанным именем ветви уже существует. Многие команды Git принимают имена как тегов, так и веток, поэтому создание этой ветки может привести к неожиданному поведению. Вы уверены, что хотите создать эту ветку?
Перейти к файлу
В настоящее время не удается получить участников
мс.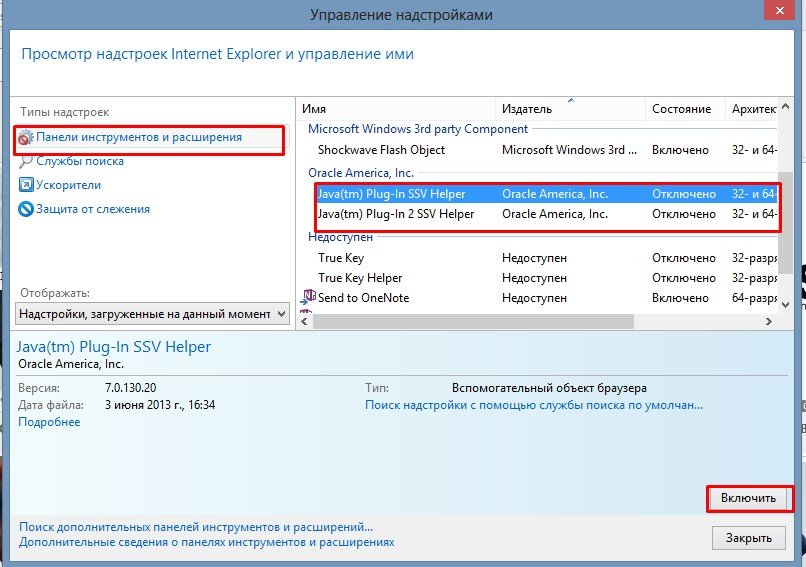 приоритет локализации приоритет локализации | мс.мктглфцикл | описание | автор | мс.прод | мс.актив | мс.рецензент | аудитория | менеджер | мс.автор | название | мс.sitesec | мс.дата |
|---|---|---|---|---|---|---|---|---|---|---|---|---|
средний | развертывание | Выберите способ установки Internet Explorer 11 (IE11) | дансимп | т.е.11 | 9572f5f1-5d67-483e-bd63-ffea95053481 | itpro | дансимп | дансимп | Выберите способ установки Internet Explorer 11 (IE11) (Internet Explorer 11 для ИТ-специалистов) | библиотека | 27.07.2017 |
[!INCLUDE Рабочие нагрузки Microsoft 365 прекращают поддержку IE11]
Перед установкой Internet Explorer 11 необходимо:
Перенос объектов групповой политики.
 Решите, следует ли перенести объекты групповой политики на новую версию.
Решите, следует ли перенести объекты групповой политики на новую версию.Проверьте поддержку поставщика на наличие обновленной функциональности. Проверьте, есть ли у сторонних поставщиков новые версии или обновления необходимых надстроек, приложений или библиотек кода.
Выберите правильную версию Internet Explorer. IE11 предустановлен в Windows 8.1 и Windows Server 2012 R2, или вы можете загрузить его для Windows 7 SP1 или Windows Server 2008 R2 с пакетом обновления 1 (SP1) с сайта загрузки Internet Explorer.
Выберите способ развертывания пакета установки. Ваш метод развертывания должен основываться на том, устанавливаете ли вы компьютеры, на которых уже установлена Windows, или развертываете IE11 как часть установки Windows.
Существующие компьютеры под управлением Windows.
 Используйте Configuration Manager, System Center Essentials 2010, службы обновлений Windows Server (WSUS) или Microsoft Intune для развертывания IE11. Дополнительные сведения об использовании этих систем см. в разделах Configuration Manager, System Center Essentials 2010, служб обновления Windows Server и обзоре Microsoft Intune.
Используйте Configuration Manager, System Center Essentials 2010, службы обновлений Windows Server (WSUS) или Microsoft Intune для развертывания IE11. Дополнительные сведения об использовании этих систем см. в разделах Configuration Manager, System Center Essentials 2010, служб обновления Windows Server и обзоре Microsoft Intune.Как часть развертывания Windows. Обновите образы Windows, включив в них IE11, а затем добавьте обновление в общую папку развертывания MDT или в образ Windows. Инструкции по созданию и использованию образов Windows см. в разделе Создание образа Windows и управление им с помощью DISM. Общие сведения о развертывании IE см. в разделе Microsoft Deployment Toolkit (MDT), обзор Windows ADK.
virtualbox — Как установить Internet Explorer (несколько версий)?
спросил
Изменено
2 года, 6 месяцев назад
Просмотрено
188 тысяч раз
Я разрабатываю один сайт с функцией чата в Rails. Я использую Ubuntu 12.04 LTS. Мне нужно проверить, что сайт IE9, потому что функция чата использует сокет io HTML5. Я хочу знать, как установить IE9в Убунту. Я просмотрел расширения Chrome и Firefox, но если доступно какое-либо отдельное расширение, пожалуйста, дайте мне предложение.
Я использую Ubuntu 12.04 LTS. Мне нужно проверить, что сайт IE9, потому что функция чата использует сокет io HTML5. Я хочу знать, как установить IE9в Убунту. Я просмотрел расширения Chrome и Firefox, но если доступно какое-либо отдельное расширение, пожалуйста, дайте мне предложение.
- виртуальный бокс
- установка программного обеспечения
- виртуализация
- т.е.
0
Microsoft создала несколько настраиваемых виртуальных жестких дисков Windows, чтобы позволить веб-дизайнерам тестировать веб-сайты в Internet Explorer 10, 9, 8 и 7 бесплатно в течение 30 дней:
Вы можете скачать образы виртуальных машин с этого веб-сайта:
- Бесплатные виртуальные машины от IE8 до MS Edge
С сайта:
- Загрузите SFX и все файлы RAR для виртуальной машины (на небольших виртуальных машинах могут отсутствовать файлы с расширением RAR). В каждом наборе ниже, содержащем
разделенный архив, предоставленный текстовый файл (.txt) содержит URL-адреса всех
файлы в наборе, и это можно использовать непосредственно с помощью ‘wget’
команда в линуксе. В терминале введитеwget -i [URL НА ТЕКСТОВЫЙ ФАЙЛ].
Для загрузки одного файла в Windows XP используйтеwget [URL TO DOWNLOAD FILE]
вместо.Пример 1:
wget -i https://az412801.vo.msecnd.net/vhd/IEKitV1_Final/VirtualBox/Linux/IE8_Win7/IE8.Win7.For.LinuxVirtualBox_2.txtПример 2:
wget https://az412801.vo.msecnd.net/vhd/IEKitV1_Final/VirtualBox/Linux/IE6_XP/IE6.WinXP.For.LinuxVirtualBox.sfx
После завершения загрузки всех файлов для набора дайте разрешение на выполнение файла SFX, набрав
chmod +x имя_файла.sfxв
Терминал.Запустите исполняемый файл SFX с терминала с помощью
./filename.sfx, чтобы развернуть виртуальную машину в текущий каталог.
См. также:
- Упрощение тестирования Internet Explorer с помощью новых виртуальных машин IE — Рей Банго
- Бесплатные официальные виртуальные машины MSIE для Linux и Mac | Хакер Новости
5
Это для личного/обычного использования или для тестирования разработки веб-сайта?
Если это для обычного просмотра, вы можете получить winetricks. Затем запустите
Затем запустите
winetricks ie6
или
winetricks ie7
или
winetricks ie8
И он должен установить базовую, только что работающую версию IE. Все равно это будет не полное. Вы можете обнаружить, что запуск IE в VMWare Player или VirtualBox с их бесшовной интеграцией может быть лучшим выбором.
Если это для тестирования веб-разработки, загляните на browsershots.org, который может протестировать веб-сайт для вас в разных браузерах и версиях.
4
Лучше всего запускать IE из VirtualBox. Некоторое время назад Microsoft создала несколько файлов для бесплатного запуска IE 7, 8 и 9 из VirtualBox (лицензия Windows не требуется). Попробуйте.
Цитата с сайта Webupd8.org:
Корпорация Майкрософт создала несколько настраиваемых виртуальных жестких дисков Windows с целью
позволяя веб-дизайнерам тестировать веб-сайты в Internet Explorer 9, 8 и
7, бесплатно. Чтобы упростить настройку, xdissent создал Mac
Скрипт OSX/Linux, который загрузит необходимые файлы, извлечет
их, установите последние гостевые дополнения VirtualBox и так далее.
Подробнее здесь. 🙂
1
Вы можете установить Internet Explorer, но насколько я знаю только версии 8 и ниже.
Вот как. Я использую PlayOnLinux, потому что это намного упрощает использование WINE. Если у вас нет PlayOnLinux, установите его из Центра программного обеспечения Ubuntu (если вам нужна последняя версия, перейдите на страницу загрузки PlayOnLinux, нажмите «Ubuntu» и следуйте инструкциям).
- Откройте PlayOnLinux. Подождите несколько секунд, пока он обновится (строка состояния внизу).
- Нажмите на большую кнопку «+ Установить». Откроется новое окно.
- Нажмите на кнопку «Интернет».
- Нажмите «Internet Explorer 8».
- Нажмите «Установить».
- Появится мастер установки. Нажмите «Далее; Подожди немного.
- IE8 начнет установку, задав вам вопрос, а затем приняв условия лицензии. Вам будет предложено установить обновления; снимите этот флажок и нажмите «Далее».

- Подождите еще немного.
- При появлении запроса выберите «Перезагрузить сейчас (рекомендуется)». Это , а не перезагрузит ваш компьютер; вместо этого PlayOnLinux имитирует перезагрузку Windows.
Теперь у вас будет значок Internet Explorer на рабочем столе и еще один в окне PlayOnLinux. Вы можете дважды щелкнуть любой из них, чтобы запустить IE8.
Обратите внимание, что дисплей не будет точно соответствовать тому, что в Windows по нескольким причинам, но, по крайней мере, он даст вам IE8 в Ubuntu!
На сегодняшний день (30 сентября 2010 г. и Wine 1.3.3) IE 8 не работает в Wine. Он установится и загрузится, но не подключится и не отобразит страницу, а в окне будет много видимых глюков.
Если это когда-нибудь заработает в будущем, вам нужно будет использовать пакеты Wine1.3 из Wine PPA.
Чтобы установить его, самый простой способ — использовать winetricks. Если вы добавили PPA и установили Wine, у вас уже должен быть пакет winetricks — просто введите winetricks ie8, чтобы выполнить установку.
Если вы используете разные версии Internet Explorer для веб-разработки, я настоятельно рекомендую создавать отдельные префиксы вина для каждой из них. См. сообщение в моем блоге: http://yokozar.org/blog/archives/236
Загрузите и установите бесплатное программное обеспечение Oracle Virtualbox Virtual Machine
- Используйте сценарии, указанные в статье OS X Daily Internet Explorer для Mac, простой способ : Запустите IE 7, IE8 и IE9 Free на виртуальной машине, чтобы загрузить, преобразовать и установить бесплатные виртуальные машины Microsoft для тестирования IE, которые будут использоваться в VirtualBox.
Затем выберите любую или все версии Internet Explorer:
Установите ВСЕ версии Internet Explorer: IE7, IE 8 и IE 9
curl -s https://raw.githubusercontent.com/xdissent/ievms/master/ievms.sh | бить
Установить только Internet Explorer 7
curl -s https://raw.githubusercontent.com/xdissent/ievms/master/ievms.sh | IEVMS_VERSIONS="7"
Установить только Internet Explorer 8
curl -s https://raw.githubusercontent.com/xdissent/ievms/master/ievms.sh | IEVMS_VERSIONS="8"
Установить только Internet Explorer 9
curl -s https://raw.githubusercontent.com/xdissent/ievms/master/ievms.sh | IEVMS_VERSIONS="9" Баш
Примечание: Если вы видите это сообщение Программа curl в настоящее время не установлена. , когда вы запускаете любую из команд curl выше, вы можете установить ее, набрав:
sudo apt-get установить завиток
Здесь вы можете увидеть, как я запускаю Internet Explorer 8 на моем компьютере с Ubuntu:
1
Microsoft выпустила образы Virtualbox, которые вы можете скачать прямо с них:
http://www. modern.ie/en-us/virtualization-tools
modern.ie/en-us/virtualization-tools
Тестовые версии IE с использованием виртуальных машин, которые вы загружаете и управляете в своей собственной среде разработки.
0
Не могу поверить, что это еще никто не опубликовал, но как насчет Browserling? Они предоставляют виртуальную машину, к которой вы можете получить доступ через Интернет как с IE9, так и с IE10 (если вы перейдете на платную учетную запись, вы также сможете использовать IE7 и IE8).
Кстати, вы можете обойти установку всех браузеров мира и протестировать свою веб-страницу с помощью такого инструмента, как Browser Shots.
(я не отвечаю на ваш вопрос, но просто подумал, что упомяну, поскольку, глядя на ваши комментарии, кажется, что именно поэтому вы хотите установить IE на Ubuntu)
0
Для достижения наилучших результатов попробуйте установить IE 9 в VMware (если только вам не требуется 3D-ускорение — это не удастся).
Однако вы можете сначала попробовать изменить пользовательский агент с помощью надстройки в Firefox, чтобы он распознавался как IE 9, просто чтобы проверить, загружается ли он и тому подобное.
1
Вы можете попробовать один из следующих способов. Первый работает довольно хорошо.
https://browserlab.adobe.com/en-us/index.html
или
http://browsershots.org/
или
http://netrenderer.com/
1
Не думаю, что есть хорошее решение.
Вы можете попробовать CrossOver Office или IEs4Linux, который использует Wine, но я сомневаюсь, что результат будет очень хорошим.
В качестве альтернативы вы можете установить Windows на виртуальную машину, такую как VirtualBox, и провести тестирование с реальным IE.
Вот самое простое решение:
https://www.modern.ie/en-us/virtualization-tools
Не пробовал, но звучит интересно.
Я считаю, что Wine сильно ограничен в тестировании IE и в любом случае является лишь половиной решения, поскольку вы не знаете, будет ли правильная установка IE в Windows отображать по-разному (я обнаружил, что Firefox по-разному отображает в Ubuntu и Win XP).
И поскольку IE настолько интегрирован в Windows (я полагаю, что MS считает это сильной стороной, даже несмотря на то, что это эквивалент тесной связи, что является плохим дизайном), единый пакет IE, который позволяет вам запускать несколько IE, не работает. что ж тоже (просто сломан функционал).
Итак, что я сделал, так это создал 4 виртуальных ящика (только нужно около 1 гига каждый), с IE6 — IE9 на них, с полной установкой для каждого. Это оказалось довольно надежным с точки зрения точности рендеринга. Вы можете, конечно, также установить Firefox и Chrome на один из них (чтобы убедиться, что сайт отлично выглядит и на Windows). Это немного нагружает машину, если я запускаю более 2 за раз
Попробуйте
http://www.webupd8.org/2011/09/test-websites-in-internet-explorer-9-8.html
, который относится к https://github.com/xdissent/ievms
, который загружает и настраивает бесплатные образы виртуальных машин с microsoft.com для запуска в VirtualBox.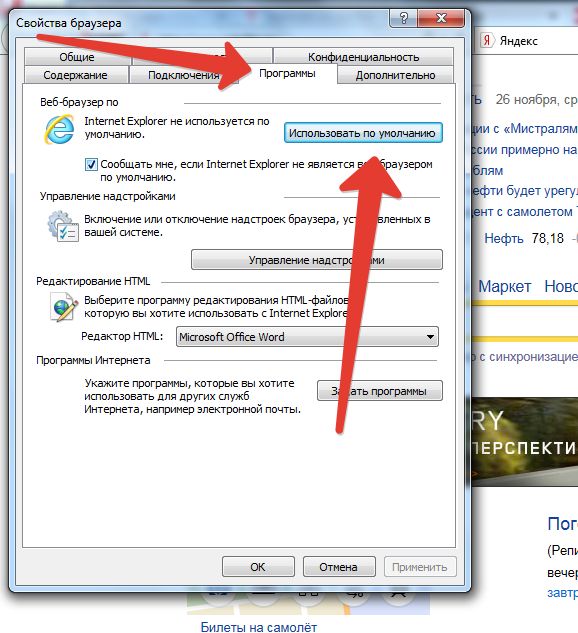


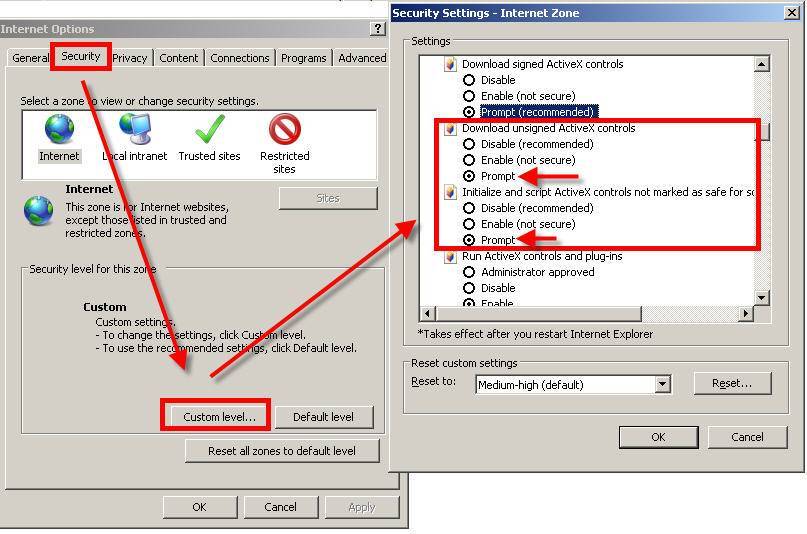 Решите, следует ли перенести объекты групповой политики на новую версию.
Решите, следует ли перенести объекты групповой политики на новую версию.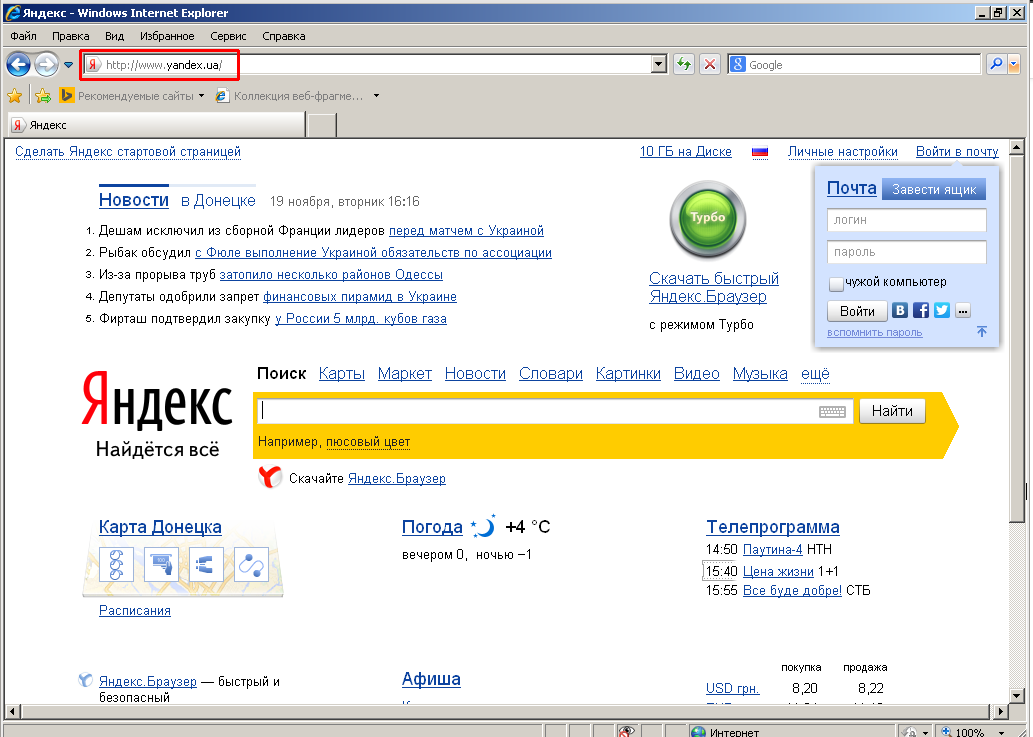 Используйте Configuration Manager, System Center Essentials 2010, службы обновлений Windows Server (WSUS) или Microsoft Intune для развертывания IE11. Дополнительные сведения об использовании этих систем см. в разделах Configuration Manager, System Center Essentials 2010, служб обновления Windows Server и обзоре Microsoft Intune.
Используйте Configuration Manager, System Center Essentials 2010, службы обновлений Windows Server (WSUS) или Microsoft Intune для развертывания IE11. Дополнительные сведения об использовании этих систем см. в разделах Configuration Manager, System Center Essentials 2010, служб обновления Windows Server и обзоре Microsoft Intune.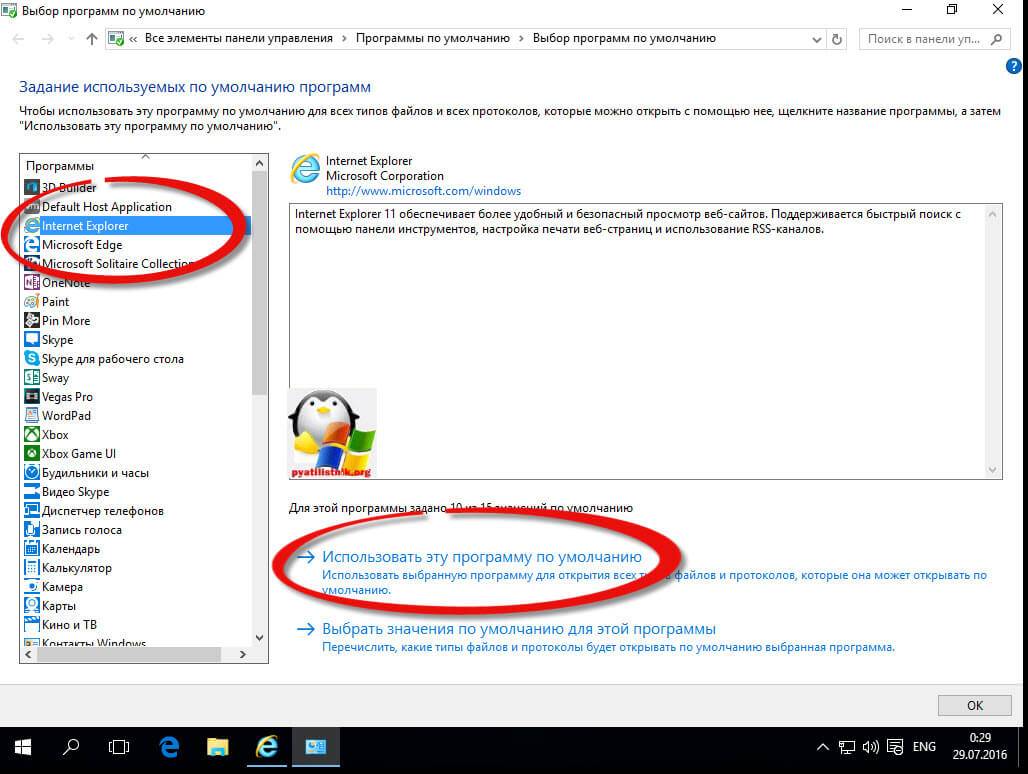 txt) содержит URL-адреса всех
txt) содержит URL-адреса всех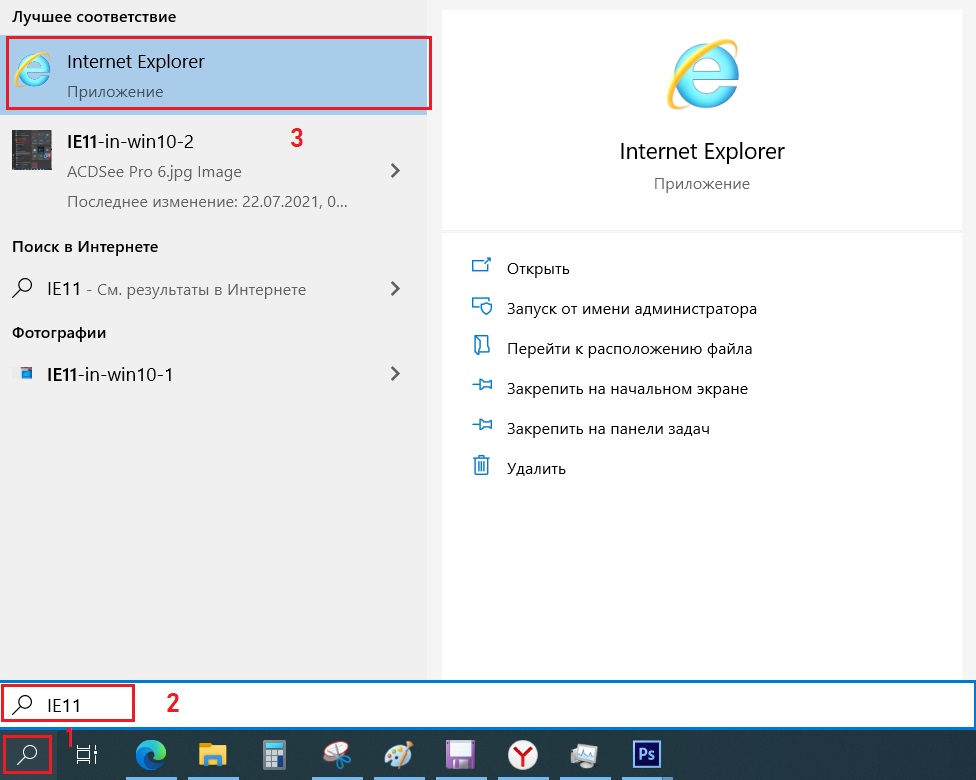
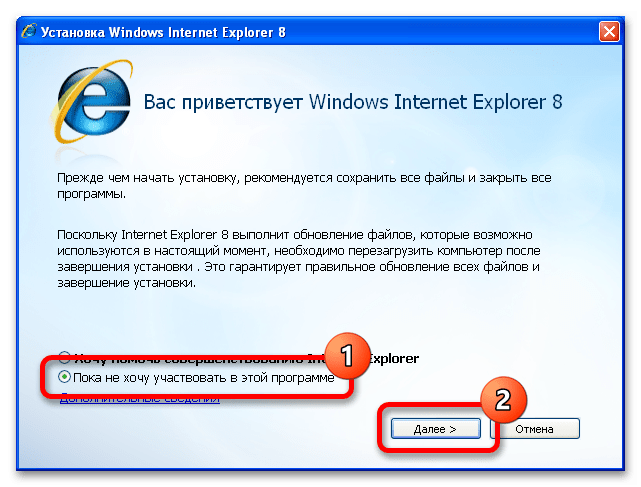
 githubusercontent.com/xdissent/ievms/master/ievms.sh | IEVMS_VERSIONS="7"
githubusercontent.com/xdissent/ievms/master/ievms.sh | IEVMS_VERSIONS="7"