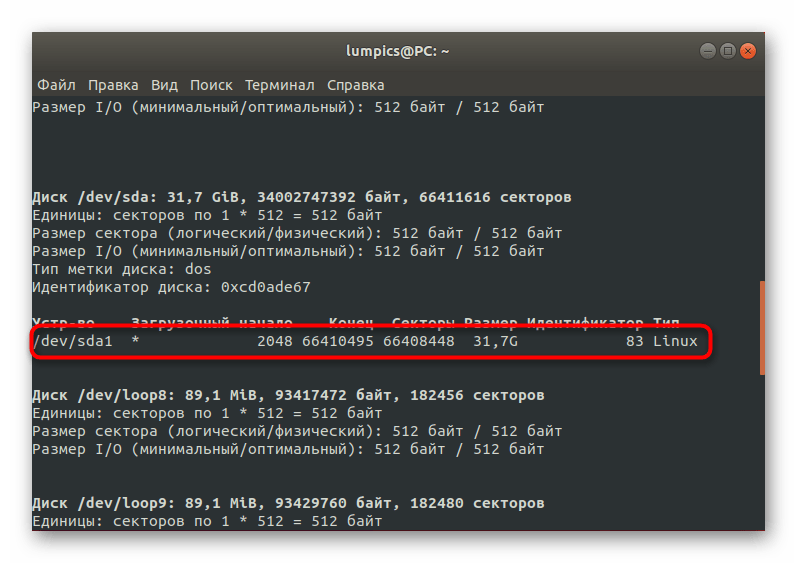Как записать iso на флешку на linux: Создание загрузочного носителя — Документация Linux Mint Installation Guide
Содержание
Чем записать исо образ линукс на флешку
Содержание
- ТОП 5 программ для создания загрузочных флешек с Linux
- Исходные данные. Критерии отбора программ
- Программы для создания загрузочных флешек
- Ventoy
- Etcher
- Rufus
- WinSetupFromUSB
- UNetbootin
- Как создать загрузочную флешку с Linux (при работе в Windows). Cкрины настроек из бесплатных программ
- Подготовка установочной флешки (с Linux)
- Ventoy
- Rufus
- Etcher
- Как записать ISO образ диска дистрибутива Linux на USB флешку в Windows?
- Программа UNetbootin
- Где скачать программу UNetbootin?
- Описание процесса записи ISO образа диска с Linux на флешку программой UNetbootin
- Шаг 1 — Форматируем флешку в файловую систему FAT32
- Шаг 2 — Запускаем программу и выбираем ISO образ
- Шаг 3 – Завершение процесса записи
ТОП 5 программ для создания загрузочных флешек с Linux
Приветствую Вас на сайте Info-Comp. ru! В данном материале мы с Вами рассмотрим 5 популярных программ для создания загрузочных флешек с Linux, иными словами, здесь будут представлены программы, которые позволяют записать ISO образ дистрибутива Linux на флешку и тем самым сделать эту флешку загрузочной, чтобы с нее можно было загрузиться и установить Linux на компьютер, или просто попробовать Linux в Live-режиме.
ru! В данном материале мы с Вами рассмотрим 5 популярных программ для создания загрузочных флешек с Linux, иными словами, здесь будут представлены программы, которые позволяют записать ISO образ дистрибутива Linux на флешку и тем самым сделать эту флешку загрузочной, чтобы с нее можно было загрузиться и установить Linux на компьютер, или просто попробовать Linux в Live-режиме.
Исходные данные. Критерии отбора программ
Итак, рассмотрим ситуацию, Вы пользуетесь операционной системой Windows, однако решили попробовать Linux и установить эту операционную систему к себе на компьютер, и, соответственно, ищете различные инструкции по установке Linux в интернете, и в большинстве таких инструкций говорится о том, что сначала нужно создать загрузочную флешку с Linux, и загрузиться с этой флешки, однако процесс создания загрузочной флешки не описан, а в некоторых случаях даже не указаны программы, которые позволяют создать такую флешку.
Поэтому, чтобы Вы имели представление о том, какие программы позволяют создать загрузочную флешку с Linux, я решил в одном материале собрать наиболее популярные программы для решения данной задачи.
При отборе программ я руководствовался следующими критериями, которым должна удовлетворять программа:
Если Вам известна какая-нибудь программа, которая подходит под все перечисленные критерии, но при этом она не упоминается в данной статье, то обязательно напишите ее название в комментариях, чтобы другие посетители о ней узнали и смогли попробовать и сравнить с программами, которые представлены в данном материале.
Программы для создания загрузочных флешек
Ниже представлены программы, которые, на мой взгляд, отлично справляются с задачей создания загрузочных флешек с Linux.
Ventoy
Начну я с одной из самых простых, но в то же время достаточно функциональной программы, которая позволяет создавать не просто загрузочные флешки, но и мультизагрузочные, речь идет о программе Ventoy.
Ventoy – бесплатная программа для создания загрузочной флешки с открытым исходным кодом.
Большинство программ, которые позволяют создавать загрузочные флешки, включая те, которые будут рассмотрены ниже, подразумевают определенные действия с ISO образом, т. е. они его определенным способом записывают на USB флешку.
е. они его определенным способом записывают на USB флешку.
Однако программа Ventoy работает немного по-другому, и в этом главная ее особенность: нам, для того чтобы создать загрузочную флешку с Linux, необходимо всего лишь установить программу на флешку и скопировать обычным способом ISO образ на эту флешку. При этом мы можем скопировать не один образ, а несколько, и причём не только ISO файлы дистрибутивов Linux, но и другие ISO образы загрузочных систем.
Более того, этой флешкой, после того как она станет загрузочной, можно продолжать пользоваться, т.е. хранить на ней обычные файлы.
Однако, конечно же, и у этой программы есть свои недостатки, например, то, что с некоторыми ISO файлами могут возникнуть проблемы, т.е. не со всех ISO файлов получится загрузиться, но большинство ISO файлов, включая дистрибутивы Linux, конечно же, поддерживаются.
Etcher
Еще одна программа, которая позволяет очень быстро и просто, буквально за 3 шага, создать загрузочную флешку с дистрибутивом Linux – это программа Etcher.
Etcher – это бесплатная программа для создания загрузочных флешек, т.е. записи ISO образов на USB накопители.
Данная программа отлично справляется с задачей создания загрузочных флешек с Linux, как было отмечено, с помощью Etcher можно за три простых шага создать загрузочную флешку, однако Etcher не позволяет создавать мультизагрузочные флешки, как вышеупомянутая программа Ventoy, а также, после того как флешка станет загрузочной, использовать ее как обычную флешку не получится.
Rufus
Бесспорно, самой популярной программой для создания загрузочных флешек уже достаточно долгое время является программа Rufus.
Rufus – это бесплатное приложение, с помощью которого можно создавать загрузочные USB устройства.
Ну и, конечно же, Rufus позволяет создавать загрузочные флешки с Linux, т.е. записывать ISO образы дистрибутивов Linux на флешки.
Преимуществом, и в то же время недостатком программы Rufus, является то, что она позволяет достаточно гибко настроить процесс записи ISO образа на флешку, и поэтому имеет много различных настроек, с которыми начинающие пользователи компьютера просто не знают, что делать
WinSetupFromUSB
Следующая программа набрала популярность за счет своей возможности создания мультизагрузочной флешки, т.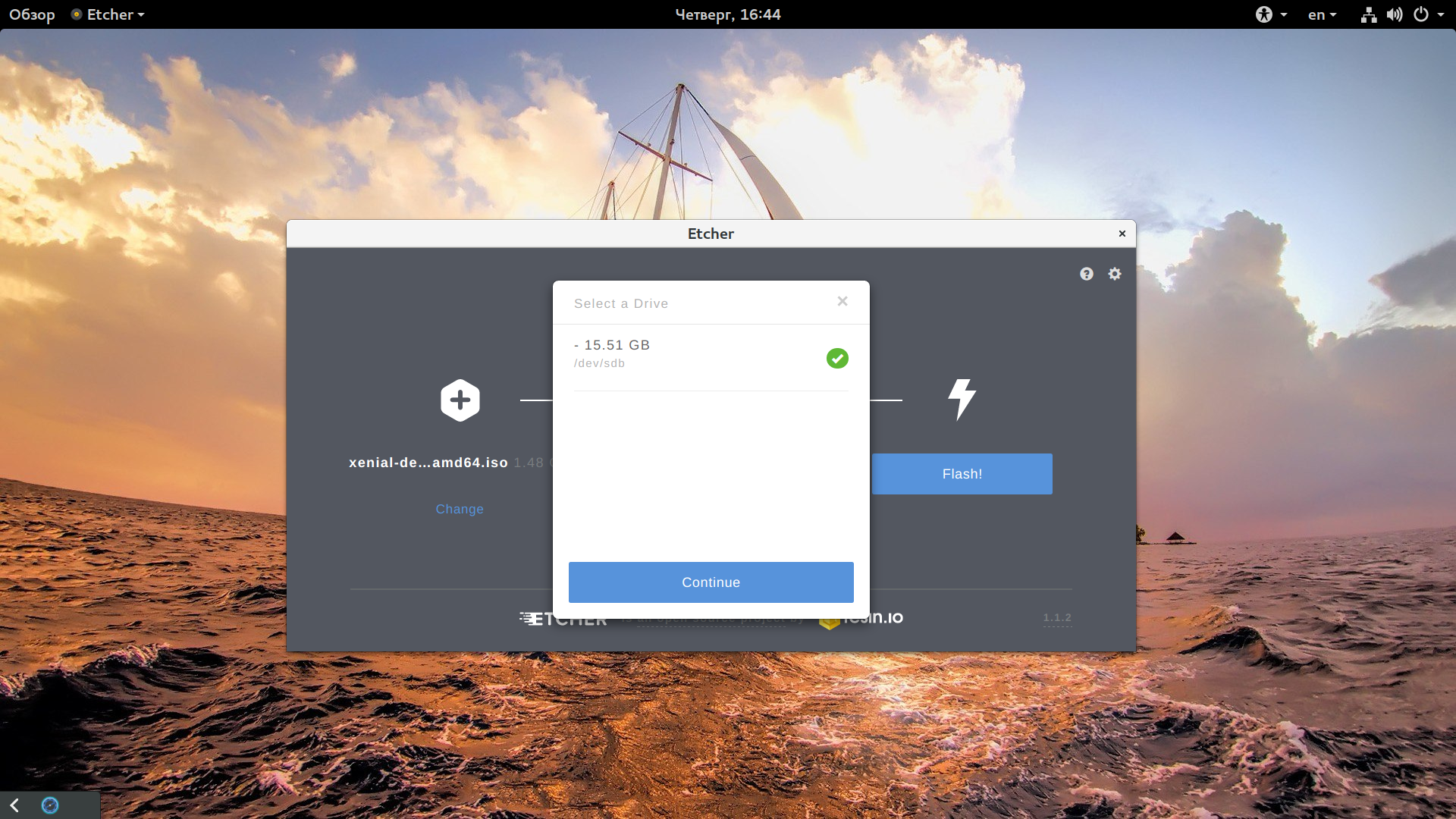 е. флешки с несколькими загрузочными системами. При этом она, конечно же, позволяет создавать загрузочную флешку с Linux, т.е. записывать ISO образ дистрибутивов Linux на флешку.
е. флешки с несколькими загрузочными системами. При этом она, конечно же, позволяет создавать загрузочную флешку с Linux, т.е. записывать ISO образ дистрибутивов Linux на флешку.
WinSetupFromUSB – это бесплатная программа для создания мультизагрузочных USB-накопителей.
UNetbootin
И завершает данный список программа, которая разработана специально для создания загрузочных флешек с Linux, т.е. она предназначена для записи ISO образов Linux на флешки – это программа UNetbootin.
UNetbootin – это бесплатная программа для записи ISO образов Linux на USB флешки.
Особенность данной программы в том, что она умеет самостоятельно скачивать ISO образы дистрибутивов Linux, т.е. если Вы захотите, Вы можете просто указать, какой дистрибутив Linux и с какой версией Вы хотите записать на флешку, а программа самостоятельно скачает ISO образ и запишет его на флешку, иными словами, Вам не придётся самим искать и скачивать ISO образ нужного дистрибутива Linux. При этом возможность указать конкретный ISO образ, т.е. указать путь к файлу образа, который Вы предварительно самостоятельно скачали, конечно же, есть.
При этом возможность указать конкретный ISO образ, т.е. указать путь к файлу образа, который Вы предварительно самостоятельно скачали, конечно же, есть.
К минусам программы UNetbootin можно отнести то, что она не имеет никаких дополнительных возможностей работы с USB накопителями, кроме записи на них ISO образов. То есть нет возможности отформатировать флешку из программы, или проверить ее на ошибки, все это в случае необходимости нужно делать предварительно другими средствами.
Источник
Как создать загрузочную флешку с Linux (при работе в Windows). Cкрины настроек из бесплатных программ
Всем доброго времени!
Сегодня хочу рассмотреть довольно типичную ситуацию : на вашем ПК установлена ОС Windows (работает), но появилось желание (необходимость) попробовать также и Linux (так сказать, сравнить их собственноручно 😉) .
Разумеется, одним из первых действий будет подготовка загрузочного носителя (как правило флешки). Однако, здесь могут быть «нюансы», т.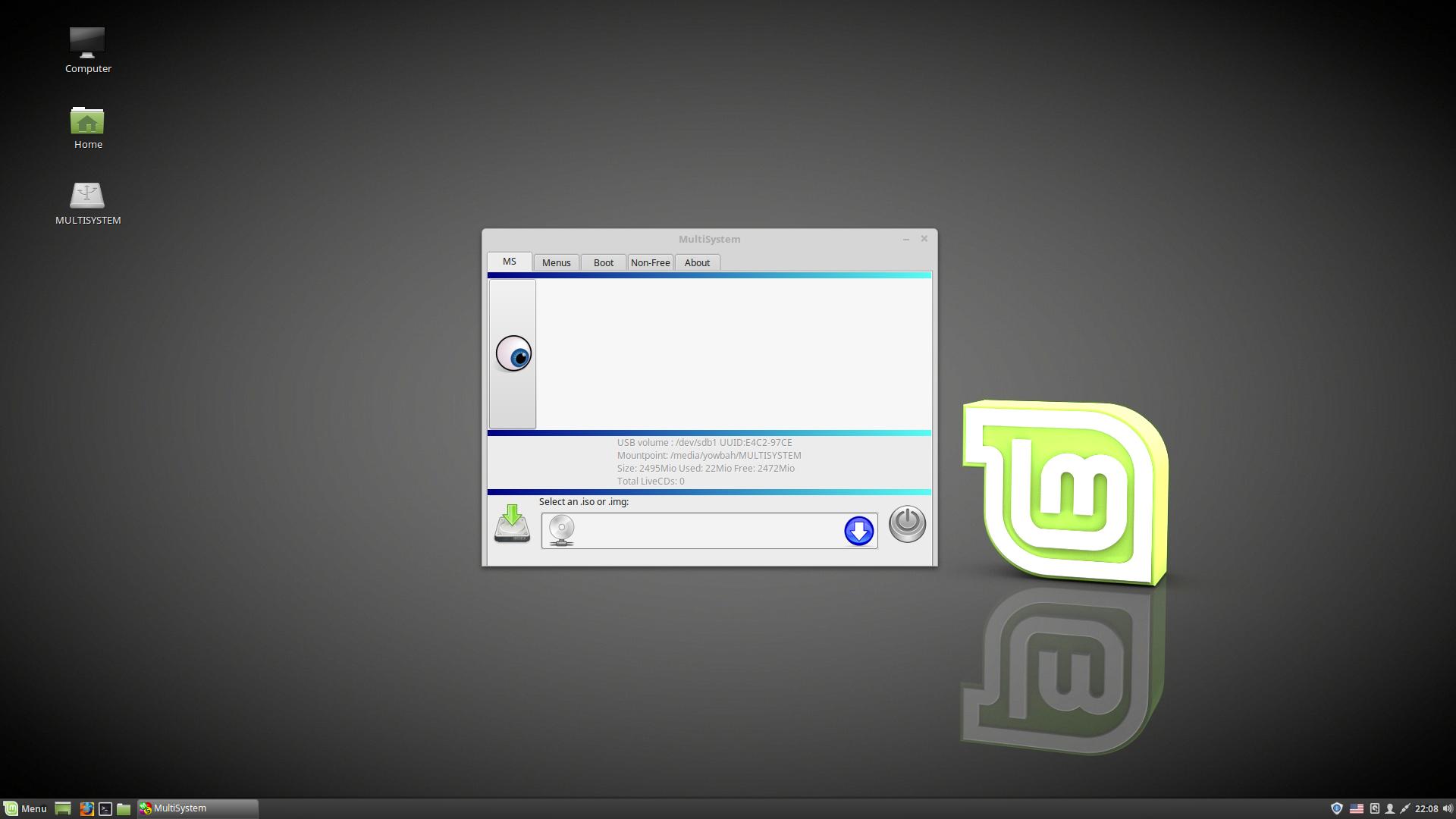 к. не все утилиты для создания загрузочных флешек с Windows подойдут и для текущей задачи.
к. не все утилиты для создания загрузочных флешек с Windows подойдут и для текущей задачи.
Собственно, именно поэтому в этой заметке я выделил несколько утилит (и показать скрины настроек записи) , которые позволяют решить этот вопрос (также отмечу, что приложения я отобрал бесплатные, макс. простые в работе, и совместимые с большинством дистрибутивов Linux).
Установка Linux Mint «рядом» с Windows 10 (без потери данных!). Пошаговая инструкция для начинающих
Подготовка установочной флешки (с Linux)
Ventoy
Эта утилита хороша тем, что она позволяет легко и макс. быстро создавать универсальные мультизагрузочные флешки сразу с несколькими ISO-образами (на моей флешке, например, есть и Windows 10, и LiveCD, и Linux Mint, и пр.).
Как с ней работать :
1) после ее загрузки и запуска, выберите тип разметки (для современных ПК*, обычно, GPT) и установите флажок на пункт «Secure Boot Support» (защищенная загрузка, актуально также для новых устройств). Вот здесь подробнее о GPT, MBR.
Вот здесь подробнее о GPT, MBR.
2) После нажмите по кнопке «Install» — через несколько минут флешка будет специальным образом подготовлена (все данные с нее будут удалены!).
Ventoy — подготовка флешки (настройки)
3) Ну и последний штрих : на эту флешку нужно просто скопировать все нужные ISO-образы (никак не меняя их и не извлекая!). В своем примере ниже — я через проводник «отправил» нужный ISO на флешку.
Примечание : разумеется, скопировать можно столько ISO, сколько поместиться на вашу флешку!
Отправить файл ISO на флешку (Ventoy)
Важно: флешки, подготовленные в Ventoy, могут не работать с некоторыми ноутбуками и моноблоками. Например, я с таким сталкивался на ноутбуках HP и Dell (само собой, не со всеми моделями. ).
Rufus
Эта утилита отличается от предыдущей своей функциональностью : здесь гораздо больше настроек и всяких флажков (что может запутать). Однако с ее помощью можно подготовить загрузочный носитель для любого «капризного» ноутбука/ПК/моноблока!
1) подключите флешку к USB-порту (предварительно скопировав всё нужное с неё) и запустите Rufus.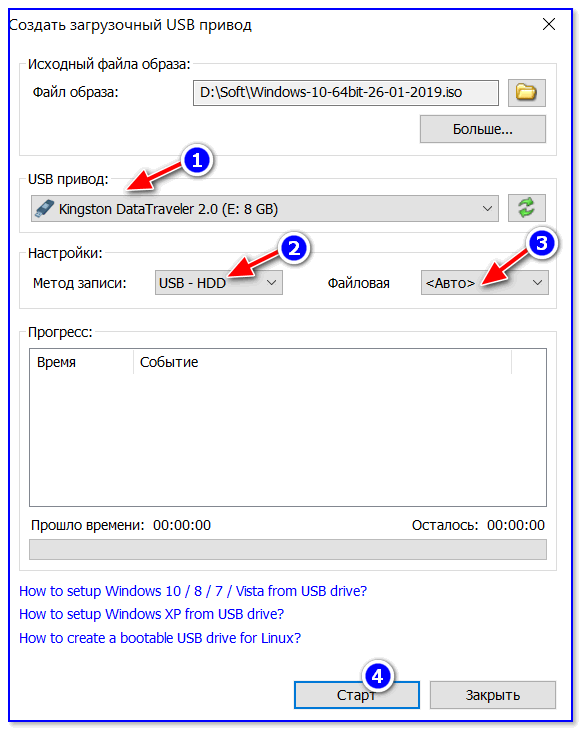
2) Далее в окне Rufus выберите флешку и образ ISO, который хотите записать (стрелки 1, 2 на скрине ниже 👇).
3) Задайте схему раздела и прошивку (GPT / UEFI для новых ПК*) и нажмите «Start».
Rufus — настройки записи Ubuntu
Если появится сообщение о «гибридном» ISO — рекомендую выбрать вариант «Записать в режим DD-образа» . 👇
Когда статус записи дойдет до 100% и появится сообщение «Готов» — утилиту можно закрыть и приступить к использованию флешки.
Etcher
Etcher — приложение хорошо тем, что все «параметры» записи оно определяет автоматически (вам же останется только выбрать ISO, флешку и нажать «Старт»). С одной стороны — такой подход хорош, с другой — не дает гибкости.
Кстати, Etcher можно использовать в Windows, Linux, macOS.
Etcher — всего три действия!
Процесс записи отображается в меню слева: при достижении 100% флешка будет готова!
Процесс подготовки флешки в Etcher
Дополнения по теме — приветствуются!
Источник
Как записать ISO образ диска дистрибутива Linux на USB флешку в Windows?
Привет! Сейчас я Вам покажу, как можно записать ISO образ диска дистрибутива Linux в операционной системе Windows на USB устройство, т. е. на флешку. Тем самым, создав загрузочную флешку с Linux, которую Вы можете впоследствии использовать для того чтобы установить дистрибутив Linux на жесткий диск компьютера или просто пользоваться Live версией.
е. на флешку. Тем самым, создав загрузочную флешку с Linux, которую Вы можете впоследствии использовать для того чтобы установить дистрибутив Linux на жесткий диск компьютера или просто пользоваться Live версией.
Операционная система Linux набрала определённую популярность, поэтому многие хотят попробовать данную систему, например, установить ее на жесткий диск компьютера в качестве второй системы или просто записать дистрибутив на флешку (т.е. сделать Live-USB) и протестировать Live версию, а многие уже используют ее в качестве основной системы у себя на компьютере.
При этом некоторые не знают, как проходит процесс установки дистрибутива Linux, поэтому многие хотят научиться самостоятельно устанавливать и переустанавливать данную систему. На этом сайте собрано уже достаточно много статей-инструкций по установке операционной системы Linux на жёсткий диск компьютера.
Linux – это бесплатная система, существует достаточно много дистрибутивов Linux, которые можно свободно (бесплатно) скачать в Интернете. Практически все дистрибутивы распространяются в виде ISO образов (ISO-образ – это файл, в котором содержаться абсолютно все данные оптического диска), которые необходимо записать на DVD диск или USB флешку. При этом нужно не просто скопировать файл образа и отправить его на диск или флешку, нужно создать загрузочный носитель из ISO образа, для того чтобы можно было загрузиться с этого носителя и, например, установить Linux на компьютер.
Практически все дистрибутивы распространяются в виде ISO образов (ISO-образ – это файл, в котором содержаться абсолютно все данные оптического диска), которые необходимо записать на DVD диск или USB флешку. При этом нужно не просто скопировать файл образа и отправить его на диск или флешку, нужно создать загрузочный носитель из ISO образа, для того чтобы можно было загрузиться с этого носителя и, например, установить Linux на компьютер.
Таким образом, первое, с чем Вы столкнетесь, если захотите установить Linux – это с тем, что Вам нужно будет записать ISO образ диска соответственно на диск. Но мир технологий не стоит на месте, поэтому уже давно существует возможность записывать подобные образы на USB накопители, т.е. на флешки, так как это намного удобней и быстрей.
Поэтому сегодня мы с Вами научимся записывать ISO образы на флешки в операционной системе Windows. Рассмотрим мы один из самых простых способов, который заключается в использовании бесплатной программы UNetbootin, она специально разработана для записи образов с Linux на USB устройства.
На заметку! Если Вы обычный пользователь домашнего компьютера и хотите познакомиться с Linux поближе, рекомендую почитать мою книгу – « Linux для обычных пользователей », в ней я подробно рассказываю про основы операционной системы Linux
Программа UNetbootin
UNetbootin – это бесплатная программа для записи ISO образов на USB накопитель (флешку). Она разработана специально для ISO образов с дистрибутивами Linux. С помощью данной программы Вы можете записать практически любой образ дистрибутива Linux, например: Ubuntu, Debian, OpenSuse, Fedora, Linux Mint, а также другие популярные дистрибутивы.
UNetbootin позволяет даже самостоятельно скачать необходимый ISO образ, т.е. Вам даже не нужно будет его предварительно скачивать, для этого Вам необходимо просто указать нужный дистрибутив в меню программы. При этом возможность указать конкретный ISO образ, т.е. указать путь к файлу образа, который Вы предварительно скачали, также есть, лично я именно так и привык делать, иными словами, самостоятельно скачивать дистрибутивы Linux с тех источников и тем способом, который мне удобней.
Кроме дистрибутивов Linux программой UNetbootin можно создать загрузочную флешку с различными системными приложениями, такими как: Parted Magic, Dr.Web Antivirus, Kaspersky Rescue Disk, NTPasswd, FreeDOS и другие.
К минусам программы UNetbootin можно отнести то, что она не имеет никаких дополнительных возможностей работы с USB накопителями, кроме записи на них ISO образов. То есть, нет возможности отформатировать флешку из программы, или проверить ее на ошибки, все это в случае необходимости нужно делать предварительно другими средствами.
Где скачать программу UNetbootin?
Скачать UNetbootin можно с сайта http://unetbootin.github.io/, где доступна актуальная версия программы, на момент написания статьи — это версия 661.
После перехода на сайт нажимайте на кнопку «Загрузить (Windows)».
В итоге загрузится файл unetbootin-windows-661.exe размером примерно 4.6 мегабайт, который Вы и будете использовать для записи ISO образа на флешку, другими словами, UNetbootin не требуется устанавливать на жесткий диск компьютера, программа состоит из одного exe файла, который необходимо просто скачать вышеуказанным способом.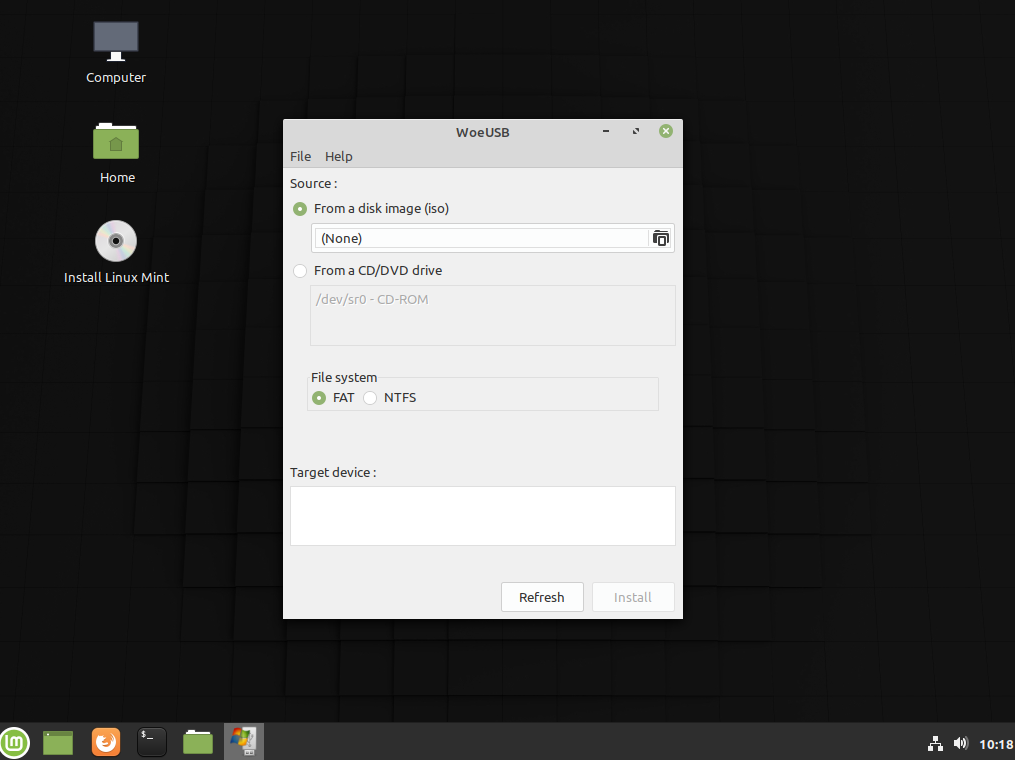
Описание процесса записи ISO образа диска с Linux на флешку программой UNetbootin
Шаг 1 — Форматируем флешку в файловую систему FAT32
Одним из минусов программы является также то, что она нормально работает с устройствами (флешками), которые отформатированы в файловую систему FAT32. Если у USB накопителя файловая система, например, NTFS, то программа отработает, но с данной флешки загрузиться не получится, по крайней мере, у меня не получилось. Если у Вашей флешки файловая система FAT32, то Вам достаточно просто удалить все файлы с флешки, а если их нет, то данный пункт Вы вообще можете пропустить. Но, если у Вас флешка с файловой системой не FAT32, то Вам необходимо произвести форматирование USB устройства в файловую систему FAT32. А как мы выяснили, что встроенных средств форматирования USB флешек у программы UNetbootin нет, поэтому нам необходимо предварительно самостоятельно отформатировать флешку в файловую систему FAT32. Хорошо, что это делается очень легко, штатными средствами операционной системы Windows.
Итак, вставляем флешку в компьютер, в проводнике Windows кликаем правой кнопкой мыши по USB устройству и выбираем «Форматировать».
Откроется окно «Форматирование», нам необходимо выбрать файловую систему FAT32 и нажать кнопку «Начать».
Далее подтверждаем свои действия, нажимаем «ОК».
Форматирование будет завершено, когда появится соответствующее сообщение, нажимаем «ОК».
Теперь можем переходить к процессу записи ISO образа.
Шаг 2 — Запускаем программу и выбираем ISO образ
В качестве примера я покажу, как произвести запись конкретного ISO образа диска, который я предварительно скачал (для примера дистрибутив Ubuntu Budgie 18.04).
Запускаем программу UNetbootin, и в нижней ее части выбираем образ ISO и указываем путь к данному образу, также проверяем, правильно ли указан тип устройства и носитель. После этого нажимаем «ОК».
Если у Вас нет ISO образа, Вы можете воспользоваться меню в верхней части программы, иными словами, выбираете дистрибутив Linux и его версию, в данном случае программа сама произведет загрузку дистрибутива.
Шаг 3 – Завершение процесса записи
Процесс записи ISO образа длиться буквально 5-7 минут.
Когда появится сообщение о том, что запись произведена (Installation Complete), закрываем программу, т.е. нажимаем «Выход».
В итоге у нас получилась загрузочная флешка с дистрибутивом Linux. Чтобы загрузиться с нее, Вам необходимо в BIOS выставить соответствующие параметры загрузки (раздел Boot), для того чтобы система загружалась не жесткого диска, а с USB устройства.
У меня на этом все, надеюсь, материал был Вам полезен и интересен, пока!
Источник
Создание загрузочной флэшки с Linux / Песочница / Хабр
Написанная на Debian, Ubuntu является самой распространённой версией операционной среды Linux. Она подходит для непрофессионального домашнего использования и дать записать ISO всем для скачивания со множества «зеркал». Тем самым пользователь получает оригинальный загрузочный образ Ubuntu Linux, из которого в дальнейшем можно сделать загрузочную флешку и быстро установить операционку на диск. Как это сделать, рассмотрим далее.
Как это сделать, рассмотрим далее.
Если работа идет в ОС Windows
Начнем с рассмотрения способа как записать ubuntu на диск, когда создается загрузочная флешка ubuntu именно в Windows, так как на сегодняшний день она считается самой распространённой в мире. Зная, что 64-разрядные ОС наиболее часто применяются на ПК, можно воспользоваться такими экзотическими программами как grub4dos. Но лучше остановить свой выбор на более современных софтах.
Целесообразность записи образа операционной среды на usb-накопитель не оставляет сомнения, так как CD и DVD-диски уже становятся историей. Еще удобство заключается в малых габаритах флеш-носителя, его всегда и везде можно носить с собой. Какие же самые рабочие методы для ОС Windows.
Установочный файл Ubuntu можно загрузить с основного сайта разработчиков. При этом следует предпочесть, например, версию 16.04.1 LTS с долговременным ключом до 2021 г. Наконец в арсенале достаточно всего, чтобы можно было осуществить запись образа.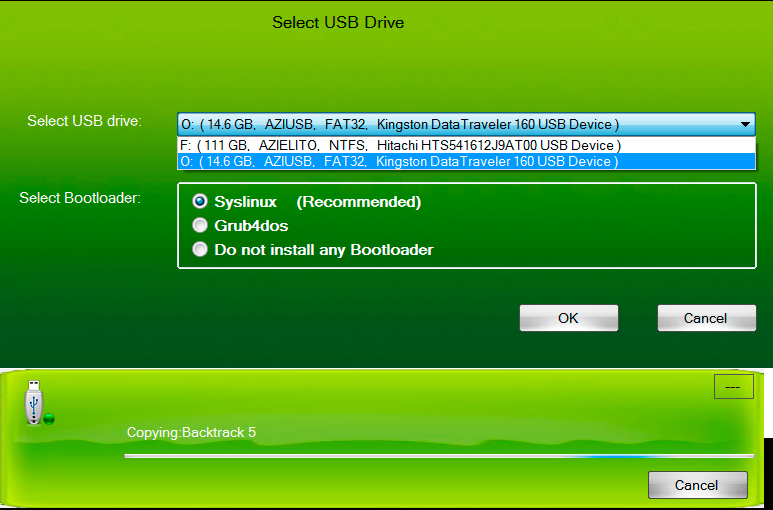 Сперва запускаем флеш-носитель с помощью программы UNetbootin из под Windows. Рассмотрим именно эту программу, как первый из возможных вариантов.
Сперва запускаем флеш-носитель с помощью программы UNetbootin из под Windows. Рассмотрим именно эту программу, как первый из возможных вариантов.
Указываем путь к дистрибутиву с которого будет записана операционка в контекстном меню. Снизу есть возможность выбора формата образа и устройства куда будет он записан, в данном случае это загрузочная флешка Ubuntu.
Далее следует выбор необходимых параметров. Среди предложенных версий в выпадающем меню в конце списка находим Ubuntu. Корректируем нужную разрядность (64Х или 32Х) и вот мы знаем, как записать образ.
Внизу появившегося окна необходимо указать путь к образу на диске, какого типа устройство, обязательно нужно проверить букву и метку тома жесткого диска. Особенно если к компьютеру подключено более одного накопителя. Когда процесс будет завершен, появится сообщение о создании загрузочного диска в Windows. В окончательном окошке возникнет напоминание, о том, что есть необходимость выбрать дополнительные характеристики в BIOS. Таким образом удастся записать ISO на флешку.
Таким образом удастся записать ISO на флешку.
Использование программы UltraISO
Подобный метод подойдет не только обладателям новых компьютеров с UEFI, но и предыдущих версий с BIOS.
Следует загрузить Ultraiso с официального ресурса в Интернете. Для выполнения операции достаточно будет воспользоваться пробной версией программы.
Официальный сайт Ultraiso
В основном меню необходимо нажать «Файл», далее «Открыть» и выбрать образ ISO. В верхней части окна «Самозагрузка» и нажать «Записать образ ЖД». В следующе диалоговом окошке необходимо указать основной жесткий диск. Перед записью необходимо отформатировать в системе FAT32, а далее можно выбирать «Записать» и ждать окончания процесса. После записи iso на флешку USB в Ultraiso можно устанавливать Ubuntu.
Запись с помощью Rufus
Далее рассмотрим, как сделать загрузочную флешку ubuntu с руфус.
Rufus – очередная удобная для создания образа ubuntu на USB диск, которая доступна в свободном доступе.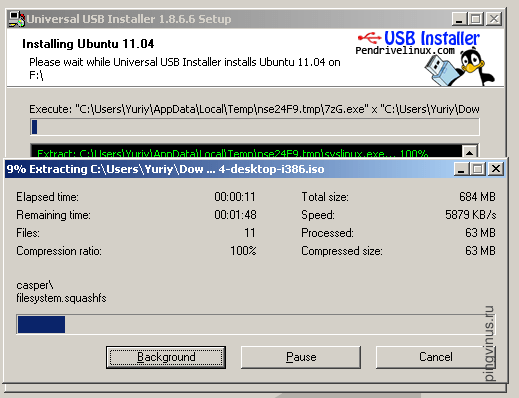
Официальный сайт Rufus
Для работы с ней необходимо выполнить следующие шаги:
Загрузите программу с доступного онлайн-ресурса. Вставьте флешноситель и после этого нажмите на запуск программы.
Носитель, на который будет записан образ, следует выбрать в меню «Устройства». В окне «Параметры» сделайте пометку «Создать загрузочный диск». Далее следует выбрать тип ОС, которая запишется на флешку. Справа располагается кнопка с изображением диска. Нажав на нее, появится возможность указать путь к образу.
Выбрав необходимый образ с операционкой Ubuntu. Следует нажать «Старт» внизу окна программы. Стартует создание загрузочной флешки, и продвижение его можно увидеть в разделе «Журнал». После окончания работы можно устанавливать операционную систему с USB.
Установка Linux на платы с UEFI
Я буду рассматривать установку на примере Ubuntu, но все действия аналогичны и для других дистрибутивов. Сначала необходимо записать образ диска на флешку. Большинство дистрибутивов уже поддерживают загрузку в UEFI.
Шаг 1. Запись Linux на флешку UEFI в Linux
Для записи образа на флешку в Linux лучше использовать утилиту Etcher. Программа запишет носитель, который можно загружать как в UEFI, так и в обычной системе. После запуска программы надо выбрать образ системы:
Затем карту памяти и дождаться завершения записи:
Также можно записать образ на флешку вручную. Это проще чем для обычного BIOS, хотя и потребует больше действий. Сначала отформатируйте ваш носитель в FAT32. Это можно сделать в стандартной утилите управления дисками Gnome:
Затем распакуйте содержимое установочного образа в корень флешки:
sudo mount /путь/к/образу.iso /mnt sudo mount /dev/sdb1 /media/flash/ sudo cp -r /mnt/* /media/flash
Здесь /dev/sdb1 — имя раздела вашей флешки. Вы можете выполнить все эти действия в файловой менеджере. Не обязательно использовать команды. Далее нужно установить на раздел флешки, куда вы распаковали свои файлы два флага — boot и lba. Это можно сделать с помощью Gparted. Просто запустите программу, выберите в списке дисков свою флешку:
Просто запустите программу, выберите в списке дисков свою флешку:
Нажмите правой кнопкой по разделу, выберите Управление флагами и установите галочки на против флагов boot и lba.
Каким бы способом вы не пользовались, ваша флешка готова и вы можете с нее загружаться. Большинство образов Linux уже содержат загрузчик EFI и прошивка компьютера его найдет при следующей перезагрузке.
Шаг 1 (альтернатива). Запись Linux на флешку UEFI в Windows
Если вы решили записать Linux в Windows, то лучше использовать утилиту Rufus. В ней необходимо выставить такие параметры:
- Схема раздела и тип системного интерфейса: GPT для компьютеров с UEFI;
- Файловая система: FAT32.
Все остальные параметры — по умолчанию. После завершения записи ваша флешка готова к использованию.
Шаг 2. Выбор порядка загрузки
Для того чтобы ваша система смогла загрузиться с только что записанной флешки нужно отключить UEFI Secure Boot. Этот режим позволяет загружаться только подписанным операционным системам, а подписанными являются только ОС от Microsoft. Поэтому для Linux этот режим надо отключать. У меня эта настройка тоже есть на вкладке Boot:
Поэтому для Linux этот режим надо отключать. У меня эта настройка тоже есть на вкладке Boot:
Кроме того, надо установить на первое место флешку:
После этого можно перезагружать компьютер и приступать к установке. Если у вас появилось вот такое окно, значит все хорошо. Здесь надо выбрать «Try Ubuntu without installing», это обязательное условие:
Я не буду описывать все шаги установки, которые надо выполнить, они ничем не отличаются от установки обычной ОС, отличие только в установке загрузчика и разметке диска. На нем и остановимся далее.
Шаг 3. Разметка диска для UEFI
У UEFI в этом плане есть несколько отличий от BIOS. Во первых, это использование таблицы разделов диска GPT. Это новая технология, которая имеет массу преимуществ над MBR, среди которых очень большое количество первичных разделов (в MBR только четыре), восстановление при повреждениях, и многое другое. Подробнее о том чем GPT отличается от MBR читайте в отдельной статье. Второе отличие в том, что файлы загрузчика операционной системы больше не хранятся в первых 512 байтах жесткого диска.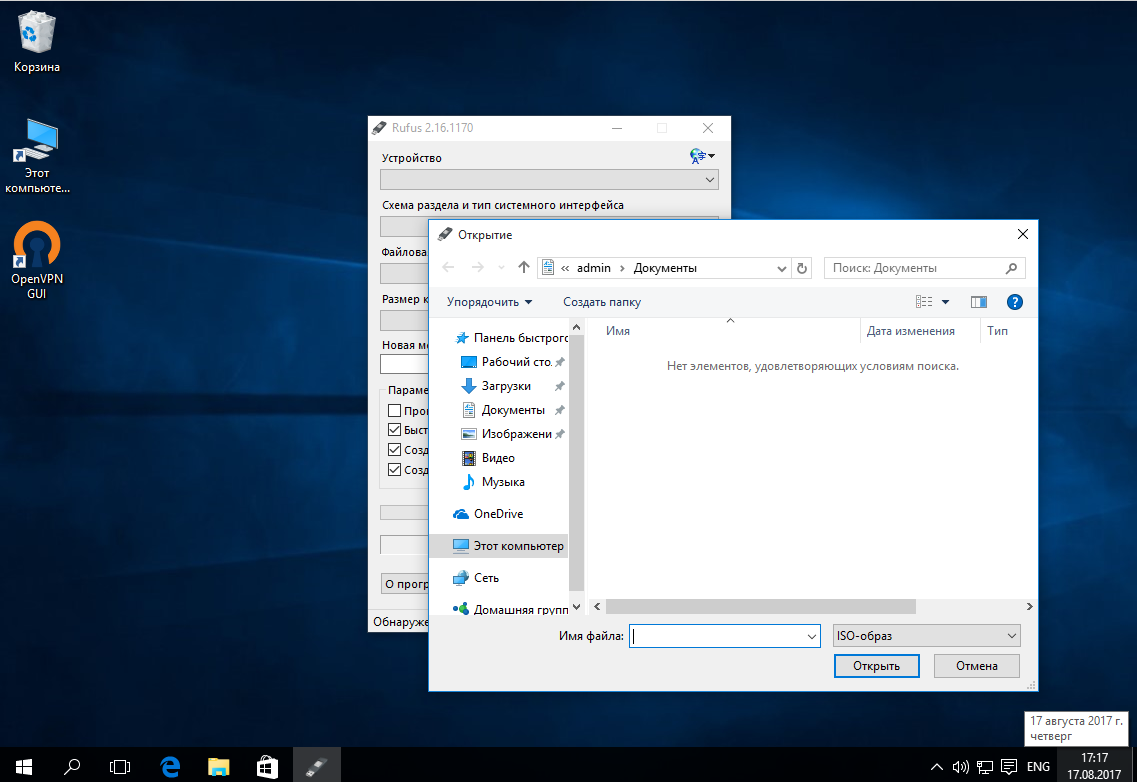 Все они хранятся на отдельном разделе, который называется ESP.
Все они хранятся на отдельном разделе, который называется ESP.
Перед тем, как нажать «Install Ubuntu» желательно подготовить диск с помощью Gparted. Откройте утилиту из главного меню образа. Затем выберите Device -> Create Partition Table:
В списке выберите таблицу разделов GPT:
Дальше переходим к созданию разделов.
Шаг 4. Создание раздела ESP
В Gparted нам необходимо создать только раздел ESP для UEFI. Для этого выберите «Незамеченно», а затем нажмите по нему правой кнопкой и выберите «New»:
В качестве файловой системы для раздела надо выбрать FAT32, размер — 100 мегабайт. Далее нажмите кнопку «Apply» для применения изменений.
Затем нажмите «Manage Flags» и установите галочки напротив флагов «boot» и «efi».
Далее переходим к установщику Ubuntu.
Шаг 5. Вариант разметки дисков
Когда система предложит выбрать способ разметки можно позволить системе все разметить автоматически. Но это только в том случае, если вы у вас уже не установлена какая-либо операционная система. Иначе выбираем «Свой вариант»:
Но это только в том случае, если вы у вас уже не установлена какая-либо операционная система. Иначе выбираем «Свой вариант»:
Шаг 6. Назначение разделов
Если вы выбрали другой вариант разметки, то перед вами откроется меню со списком всех разделов. Найдите внизу окна «Устройство для установки загрузчика» и выберите в списке раздел для EFI.
Затем кликните по разделу для EFI в списке и выберите «Системный раздел EFI»:
Далее можно продолжить установку как обычно. Вам надо создать корневой раздел, и по желанию вы можете создать раздел для загрузчика, подкачки и домашний раздел. Подробнее про установку Ubuntu 18.04 вы можете прочитать по ссылке.
Шаг 7. Завершение установки
После того как все файлы распакуются и установится загрузчик установка Linux на UEFI будет завершена, вы можете перезагрузить комьпютер и пользоваться своей системой как обычно.
Но давайте еще рассмотрим управление пунктами меню и загрузчиками EFI.
Создание загрузочной флешки с Ubuntu без помощи сторонних утилит
На современных компьютерах с продвинутой оболочкой UEFI (вместо старой BIOS) есть возможность записи ubuntu на флешку в сжатые сроки с помощью самой операционной среды. Для этого не нужна программа для создания загрузочной флешки ubuntu. Это получается методом простого копирования на носитель файлов необходимых для установки.
Начинается работа с форматирования носителя в файловую систему FAT32. Далее на компьютере необходимо выделить все необходимые файлы, обеспечивающие создание загрузочной флешки ubuntu и «Отправить» их на USB-носитель.
После завершения копирования носитель готов к установке ОС.
Помимо операционной среды Windows, есть возможность, а иногда и необходимость создать загрузочную флешку Ubuntu в Linux.
Исходные данные. Критерии отбора программ
Итак, рассмотрим ситуацию, Вы пользуетесь операционной системой Windows, однако решили попробовать Linux и установить эту операционную систему к себе на компьютер, и, соответственно, ищете различные инструкции по установке Linux в интернете, и в большинстве таких инструкций говорится о том, что сначала нужно создать загрузочную флешку с Linux, и загрузиться с этой флешки, однако процесс создания загрузочной флешки не описан, а в некоторых случаях даже не указаны программы, которые позволяют создать такую флешку.
Поэтому, чтобы Вы имели представление о том, какие программы позволяют создать загрузочную флешку с Linux, я решил в одном материале собрать наиболее популярные программы для решения данной задачи.
При отборе программ я руководствовался следующими критериями, которым должна удовлетворять программа:
Умеет работать с ISO образами Linux
Бесплатная
Простая в использовании
Есть версия для Windows
Если Вам известна какая-нибудь программа, которая подходит под все перечисленные критерии, но при этом она не упоминается в данной статье, то обязательно напишите ее название в комментариях, чтобы другие посетители о ней узнали и смогли попробовать и сравнить с программами, которые представлены в данном материале.
Создание загрузочного диска (Startup Disk Creator)
В набор программ по умолчанию в Linux обычно входят программы для создания загрузочных флеш-носителей. В Ubuntu – это программа «Создание загрузочного диска» (или в английской версии «Startup Disk Creator»).
Подробнее о дистрибутиве Ubuntu в данной статье.
Находится она в основном меню, и выполняется после ввода «usb» или «создание» в поисковой строке. Вставляем флешку и запускаем это приложение.
Обычно в диалоговом окне usb обнаруживается автоматически и на нее сразу же предлагается записать образ. Если же нет, то необходимо указать путь при помощи функции «Обзор» и после жмем клавишу «Создать загрузочный диск». Время на ожидание пока создается загрузочная флешка с Ubuntu должно быть не большим.
Негативным фактором может быть то, что при установке нет оповещающих сообщений об ошибках и процессе работы. Но в целом со своей функцией программа вполне справляется.
Запись ISO-образов на флешку в Ubuntu
Способ 1: UNetbootin
Начать сегодняшний материал хотелось бы с рассмотрения программ с графическим интерфейсом, поскольку через них записывать образ диска в Ubuntu проще всего, что особенно касается начинающих пользователей. В качестве первого примера возьмем UNetbootin. Конечно, по умолчанию этот инструмент отсутствует в операционной системе, поэтому для начала его нужно установить. Процесс инсталляции и управления выглядит следующим образом:
Конечно, по умолчанию этот инструмент отсутствует в операционной системе, поэтому для начала его нужно установить. Процесс инсталляции и управления выглядит следующим образом:
- Откройте меню приложений и запустите оттуда «Терминал». Сделать это можно и нажатием на стандартную горячую клавишу Ctrl + Alt + T.
- Сейчас получить рассматриваемый инструмент можно только через пользовательские репозитории, что означает надобность добавления их в систему. Осуществляется это путем ввода команды sudo add-apt-repository ppa:gezakovacs/ppa.
- Это действие производится от имени суперпользователя, поэтому подтвердите его, введя в соответствующей строке пароль. Учитывайте, что ключ доступа, написанный таким образом, никогда не отображается в консоли.
- На экране отобразятся сведения о необходимости загрузки пакетов из определенных ресурсов. Подтвердите это, нажав на клавишу Enter.
- Ожидайте завершения скачивания. Это займет несколько минут, что зависит от скорости интернет-соединения.
 Во время этой операции не закрывайте консоль, иначе весь прогресс собьется.
Во время этой операции не закрывайте консоль, иначе весь прогресс собьется. - После этого обновите список системных репозиториев, введя sudo apt-get update.
- Осталось только произвести инсталляцию программы. Осуществляется это через sudo apt-get install unetbootin.
- При запросе о скачивании архивов выберите вариант Д.
- Вы можете запустить установленное приложение прямо из консоли, введя unetbootin.
- Дополнительно добавляется значок программы в меню приложений. Воспользуйтесь поиском, чтобы отыскать его и открыть UNetbootin.
- Для корректного запуска ПО потребуется указать пароль суперпользователя в отобразившейся форме.
- Теперь можно приступить к непосредственной записи образа. Если вы собираетесь записывать дистрибутив операционной системы, отметьте это на верхней форме, заполнив необходимые сведения.
- В случае когда это будет обычный виртуальный диск, отметьте маркером соответствующий пункт, укажите формат файла и добавьте его через стандартный файловый менеджер.

- В конце остается только выбрать тип устройства, отметить носитель для записи и нажать на «ОК».
- Вы сможете следить за прогрессом записи, а по его завершении появится уведомление, означающее, что можно закрывать UNetbootin и переходить к использованию загрузочной флешки с записанным на нее образом.
Как видите, в управлении UNetbootin нет ничего сложного, а больше всего времени займет сама процедура инсталляции. Графический интерфейс имеет простое оформление и русский язык, что позволит быстро освоиться начинающим юзерам. Если у вас возникли вопросы по поводу установки и использования данного программного обеспечения, советуем изучить необходимые сведения на официальном сайте разработчика, перейдя по указанной ниже ссылке.
Перейти на официальный сайт UNetbootin
Способ 2: balenaEtcher
Мы решили рассмотреть еще одну программу с графическим интерфейсом под названием balenaEtcher, поскольку первый вариант может не устраивать некоторых пользователей. balenaEtcher — еще более простое приложение, но с усложненной схемой инсталляции. Давайте начнем с непосредственного добавления этого инструмента в операционную систему Ubuntu.
balenaEtcher — еще более простое приложение, но с усложненной схемой инсталляции. Давайте начнем с непосредственного добавления этого инструмента в операционную систему Ubuntu.
- В «Терминале» введите echo «deb https://dl.bintray.com/resin-io/debian stable etcher» | sudo tee /etc/apt/sources.list.d/etcher.list, чтобы получить список пакетов из пользовательских хранилищ.
- Подтвердите это действие, вписав пароль суперпользователя.
- Далее потребуется генерировать ключ, отвечающих за доступ к ПО. Для этого подходит команда sudo apt-key adv —keyserver keyserver.ubuntu.com —recv-keys 379CE192D401AB61.
- По окончании обновите список пакетов, указав sudo apt update.
- Произведите инсталляцию софта через sudo apt install etcher-electron.
- Запускать balenaEtcher проще всего через добавленный значок в меню приложений.
- Процесс записи образа диска имеет пошаговое представление. Для начала нажмите на кнопку «Select image», чтобы запустить файловый менеджер.

- В нем выберите подходящий образ.
- Далее щелкните по синей кнопке «Select target», чтобы указать съемное устройство для записи.
- По завершении остается только нажать на «Finish», запустив тем самым процесс записи. Учитывайте, что форматирование флешки в этом случае будет произведено автоматически.
Отметим, что проблемы с использованием balenaEtcher регулярно наблюдаются у некоторых юзеров из-за сбоев в пользовательских хранилищах. Это делает невозможным корректное скачивание и инсталляцию программы описанным выше способом. В качестве альтернативы мы предлагаем задействовать официальный сайт, загрузив оттуда архив программы, или библиотекой на GitHub, где имеется подходящий DEB-пакет.
Способ 3: Утилита dd
Последний метод, о котором мы хотим поговорить в рамках сегодняшнего материала, будет полезен уже опытным пользователям, поскольку подразумевает взаимодействие с терминальной утилитой с необходимостью ввода команд. Ниже вы видите инструкцию, в которой детально описан пример создания загрузочной флешки в Ubuntu через dd.
- Для начала определим название съемного накопителя, на который хотите записать образ виртуального диска. Осуществляется это через команду sudo fdisk -l.
- Подтвердите действие, введя пароль root-доступа.
- Здесь отыщите устройство, совпадающее по размеру с нужной флешкой, и определите его название, скопировав или запомнив строку.
- Остается только ввести dd if=~/Downloads/ubuntu.iso of=/dev/sdb1 и запустить процесс. ~/Downloads/ubuntu.iso — точный путь к образу диска с обязательным указанием его формата, а /dev/sdb1 — название соответствующего накопителя для записи.
Начнется запись ISO-образа на флешку, а в консоли будет отображаться прогресс этой операции. Следите за ним, а по окончании можете сразу же приступать к использованию получившегося устройства. Больше никаких особенностей утилита dd не имеет, поэтому инструкцию можно считать завершенной.
Сегодня мы представили три способа, позволяющих записывать образ диска на флешку в Ubuntu. Каждый пользователь уже сам для себя решит, стоит ли загружать программу с графическим интерфейсом или с поставленной задачей можно без проблем справиться, задействовав стандартную консольную утилиту.:max_bytes(150000):strip_icc()/unetbootinc-5c816a4546e0fb0001a0bde4.jpg)
Мы рады, что смогли помочь Вам в решении проблемы. Добавьте сайт Lumpics.ru в закладки и мы еще пригодимся вам. Отблагодарите автора, поделитесь статьей в социальных сетях.
Опишите, что у вас не получилось. Наши специалисты постараются ответить максимально быстро.
Помогла ли вам эта статья?
НЕТ
Вывод
В качестве вывода следует отметить, что нам удалось несколько способов создания загрузочной флешки Ubuntu под разными ОС и при помощи целого ряда программ. Есть также возможность проделать это использую встроенные утилиты в оболочку ОС. У каждой есть свои особенности, свой функционал. Многие доступны в свободном доступе в сети Интернет, а для некоторых можно использовать пробный период. В обоих случаях создать USB-носитель с установочной ОС не составит труда, а установка с него быстра и удобна как для компьютеров с современными оболочками, так и с уже знакомым всем Bios. Список утилит регулярно пополняется новыми и создаются очередные версии уже существующих.
Как записать ISO-образ с помощью Balena Etcher в Linux
Endrit Qerreti
В этом руководстве вы узнаете, как записать образ ISO на флэш-накопитель USB или жесткий диск. Balena Etcher — это кроссплатформенное приложение, которое позволяет создавать загрузочные устройства за считанные секунды, оно очень простое в использовании и не требует никаких технических знаний, так что не стесняйтесь попробовать Balena Etcher.
Поскольку Balena Etcher является кросс-платформенным приложением, его можно запускать в Linux, Windows и MacOS. Однако в этом уроке мы собираемся объяснить, как использовать его в Linux.
Шаг 1. Загрузите Balena Etcher
Перейдите на официальный сайт Balena Etcher — https://www.balena.io/etcher/ и нажмите кнопку «Загрузить».
Вы должны увидеть zip-файл, загруженный в папку загрузок, файл называется balena-etcher-electron-1.7.9-linux-x64.zip
Этот zip-файл содержит balenaEtcher-1.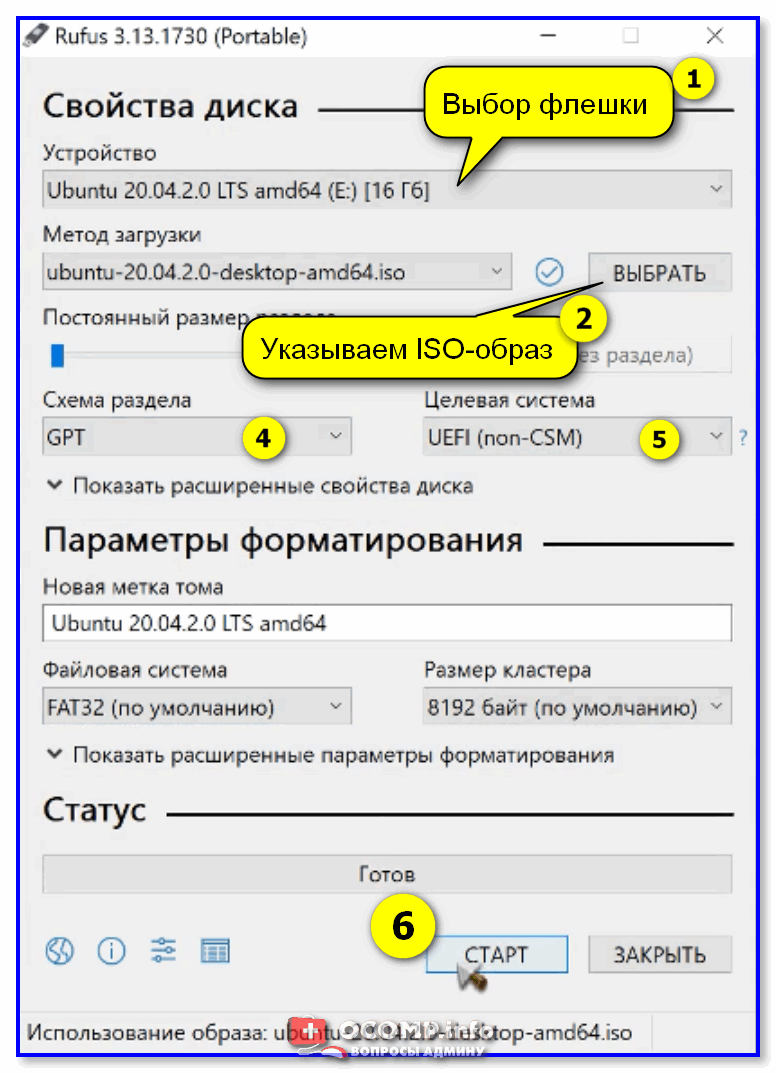 7.9-x64. AppImage, , поэтому просто распакуйте zip-файл в нужный каталог. Например, я распаковал zip-файл на рабочий стол, чтобы быстрее получить к нему доступ, не заходя в ненужные каталоги.
7.9-x64. AppImage, , поэтому просто распакуйте zip-файл в нужный каталог. Например, я распаковал zip-файл на рабочий стол, чтобы быстрее получить к нему доступ, не заходя в ненужные каталоги.
Шаг 2 — Запустите Balena Etcher
Balena Etcher поставляется в формате .appimage, что означает, что вам не нужно ничего устанавливать в вашей системе, все, что вам нужно сделать, это запустить приложение и использовать его. Формат Appimage — это переносимый формат приложения, и все файлы, необходимые для запуска balena Etcher, находятся внутри пакета.
Дважды щелкните balenaEtcher-1.7.9-x64.AppImage , чтобы запустить его, и приложение должно выглядеть так.
Вы также можете запустить balena Etcher с помощью терминала, выполните команду ниже
./balenaEtcher-1.7.9-x64.AppImage
Шаг 3 — Выберите ISO
Balena Etcher позволяет использовать до трех способов выбора файла ISO
1) Прошить из файла — Выбрав локальный ISO ( ISO, загруженный на ваш компьютер)
2) Flash с URL-адреса . Например, если вы загрузили файл ISO на свой сервер, вы можете выбрать эту опцию, убедитесь, что URL-адрес файла iso является прямой ссылкой
Например, если вы загрузили файл ISO на свой сервер, вы можете выбрать эту опцию, убедитесь, что URL-адрес файла iso является прямой ссылкой
3)Клонировать диск — Позволяет клонировать диск, допустим, у вас есть флешка, которая уже содержит файл ISO, и вы хотите клонировать ту же флешку на другую.
В этом уроке я выбрал первый вариант: прошить из файла, нажать прошить из файла и выбрать файл ISO.
Шаг 4. Выберите устройство
После того, как вы добавили ISO-файл на balena Etcher, теперь вам нужно подключить USB-накопитель или любое другое устройство, на которое вы хотите записать ISO, и нажать «Выбрать цель». кнопку, как показано на изображении ниже
Откроется окно со списком уже подключенных устройств, выберите свое устройство, установив флажок, и нажмите кнопку «Выбрать»
Шаг 5. Запись ISO
После выбора файла ISO и устройства, на которое вы хотите записать файл ISO, просто нажмите кнопку Flash, и запись начнется. Вы должны увидеть это окно. знайте, что ваша флешка будет работать, не пропускайте процесс проверки.
Вы должны увидеть это окно. знайте, что ваша флешка будет работать, не пропускайте процесс проверки.
Когда процессы прошивки и проверки завершены, можно приступать к загрузке устройства.
Заключение
К настоящему времени вы должны знать, как записывать файлы ISO на ваше устройство с помощью Balena Etcher.
balena etcherburn isoISObootable usbno cover
Читать дальше
Как запустить приложение Arch Linux в Linux Mint с помощью Distrobox
Как установить дистрибутив Nitrux Linux
Как сбросить пароль root в Debian 12
Как управлять sources.list в Debian 11 «Яблочко»
Как установить CentOS Stream 9
Как создать загрузочную флешку с установщиком ESXi для Linux, Windows или Mac
Как создать загрузочную флешку с установщиком ESXi для Linux, Windows или Mac | virten.net
В этой статье объясняется, как создать загрузочную флешку с установщиком ESXi для Linux, Windows и Mac.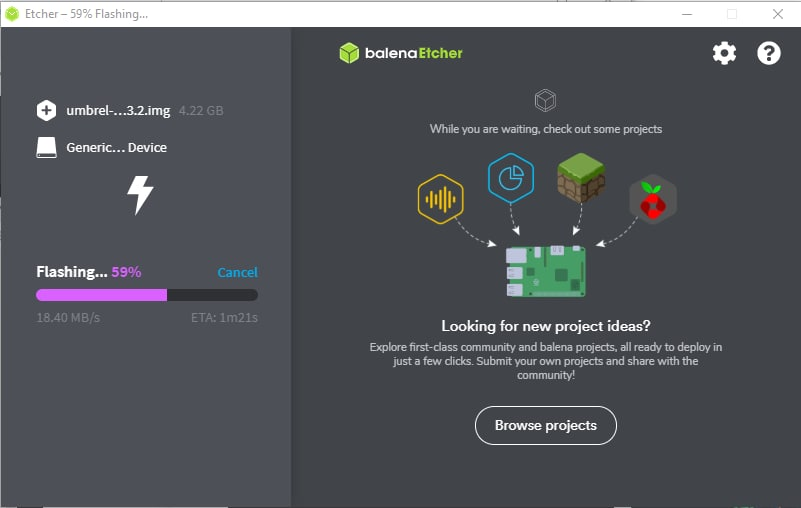 Установка ESXi с флешки — удобный метод для физических серверов, не имеющих удаленного управления.
Установка ESXi с флешки — удобный метод для физических серверов, не имеющих удаленного управления.
- Linux
- Окна
- Mac
Загрузка образа ESXi
- Гипервизор VMware vSphere (ESXi) 8.0.0 [Примечания к выпуску] [Загрузить]
- Гипервизор VMware vSphere (ESXi) 7.0U3g [Примечания к выпуску] [Загрузить]
- Гипервизор VMware vSphere (ESXi) 7.0U2a [Примечания к выпуску] [Загрузить]
- Гипервизор VMware vSphere (ESXi) 7.0U1c [Примечания к выпуску] [Загрузить]
- Гипервизор VMware vSphere (ESXi) 7.0b [Примечания к выпуску] [Загрузить]
- Гипервизор VMware vSphere (ESXi) 6.7U3b [Примечания к выпуску] [Загрузить]
- Гипервизор VMware vSphere (ESXi) 6.5U3a [Примечания к выпуску] [Загрузить]
Создание загрузочного USB-накопителя ESXi Installer с Linux
- Загрузка образа ESXi: ESXi 8.0 (или любой другой версии)
- Установите syslinux с помощью диспетчера пакетов Linux.

# ням установить syslinux # подходящая установка syslinux
- Определите путь к устройству флэш-накопителя USB ( sdb в этом примере).
Простой способ идентифицировать устройство — запустить dmesg вскоре после подключения диска. Обратите внимание на квадратные скобки []. Или запустите lsblk —fs и найдите файловые системы iso9660.# dmesg scsi host0: USB-накопитель 1-2:1.0 scsi 0:0:0:0: Kingston DataTraveler 2.0 Stick с прямым доступом sd 0:0:0:0: Прикрепленный scsi generic sg0 type 0 sd 0:0:0:0: [sdb] 62652416 Логические блоки по 512 байт: (32 ГБ) sd 0:0:0:0: [sdb] Подключенный съемный диск SCSI
- Создайте раздел с fdisk . Это вызовет интерактивный инструмент.
# fdisk/dev/sdb
- Нажмите d , чтобы удалить существующие разделы
- Нажмите n для создания нового раздела, затем p для основного
- Нажмите ENTER 3 раза , чтобы использовать настройки по умолчанию
- нажмите t для переключения типа файловой системы
- нажмите c , чтобы установить тип файловой системы на FAT32
- нажмите a , чтобы сделать раздел активным
- нажмите w для записи изменений на диск
- Отформатируйте диск
# /sbin/mkfs.
 vfat -F 32 -n ESX /dev/sdb1
vfat -F 32 -n ESX /dev/sdb1 - Скопируйте загрузчик и основную загрузочную запись
# /usr/bin/syslinux /dev/sdb1 # cat /usr/share/syslinux/mbr.bin > /dev/sdb
- Создайте точку монтирования для флешки и смонтируйте ее
# mkdir /usbdisk # монтирование /dev/ sdb1 /usbdisk
- Создайте точку монтирования для ESXi ISO и смонтируйте его
# mkdir /esxi # mount -o loop VMware-VMvisor-Installer-x.x.x-XXXXXX.x86_64.iso /esxi
- Скопируйте содержимое ISO-образа на флешку
# cp -r /esxi/* /usbdisk
- В файле /usbdisk/syslinux.cfg измените строку APPEND -c boot.cfg на APPEND -c boot.cfg -p 1
# sed -i 's/APPEND -c boot.cfg /APPEND -c boot.cfg -p 1/g' /usbdisk/syslinux.cfg
- Размонтировать флешку и ESXi ISO
# umount /usbdisk # размонтировать /esxi
- Теперь вы можете извлечь флешку и использовать ее для установки ESXi.

Создание загрузочного USB-накопителя ESXi Installer с Windows
- Загрузка образа ESXi: ESXi 8.0 (или любая другая версия)
- Скачать Руфус
- Подключите USB-накопитель к компьютеру
- Открытый Руфус
- Выберите вашу флешку как Устройство
- Нажмите ВЫБЕРИТЕ и откройте программу установки ESXi ISO
- Нажмите СТАРТ и дождитесь завершения процесса.
- Теперь вы можете извлечь флешку и использовать ее для установки ESXi.
.
Создание загрузочного USB-накопителя ESXi Installer с Mac
- Загрузка образа ESXi: ESXi 8.0 (или любая другая версия)
- Определите флэш-накопитель USB. Вы должны найти внешний физический диск размером с вашу флешку ( disk2 в этом примере).
# список diskutil
- Создайте карту разделов и отформатируйте диск в FAT32.

# diskutil eraseDisk MS-DOS "ESX" MBR disk2
- Размонтировать флешку
# diskutil unmountDisk /dev/disk2
- Пометить первый раздел как активный с помощью fdisk . Это вызовет интерактивный инструмент.
фдиск: 1> ф 1 fdisk: 1> написать fdisk: 1> выйти
- Смонтируйте ISO-образ установщика ESXi и скопируйте содержимое из ISO-образа на флэш-накопитель USB.
- Найдите на флэш-накопителе файл ISOLINUX.CFG и переименуйте его в SYSLINUX.CFG .
- В файле syslinux.cfg измените строку APPEND -c boot.cfg на APPEND -c boot.cfg -p 1
- Теперь вы можете извлечь флешку и использовать ее для установки ESXi.
Tags:HowtoInstallation
Этот веб-сайт использует файлы cookie, чтобы предоставить вам лучший опыт работы в Интернете. Используя наш веб-сайт, вы соглашаетесь на использование нами файлов cookie.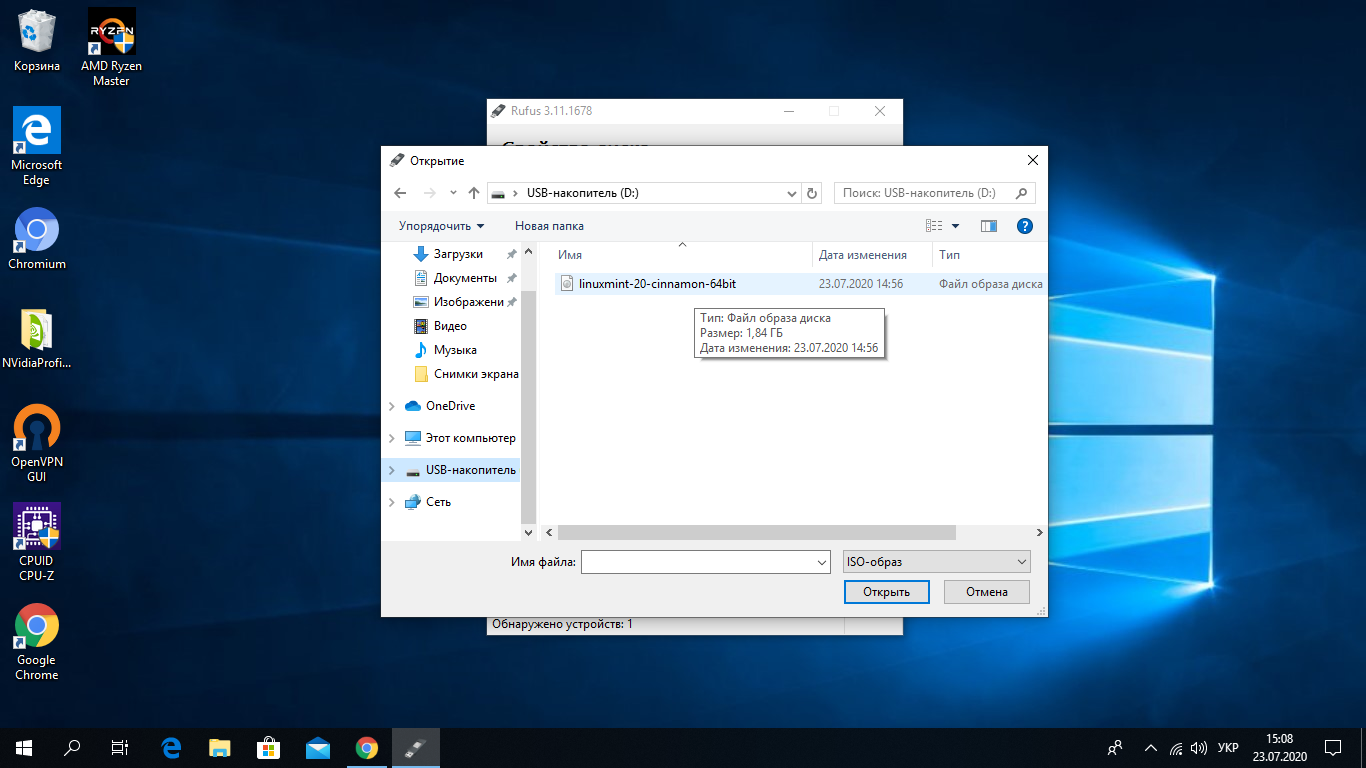
 Во время этой операции не закрывайте консоль, иначе весь прогресс собьется.
Во время этой операции не закрывайте консоль, иначе весь прогресс собьется.


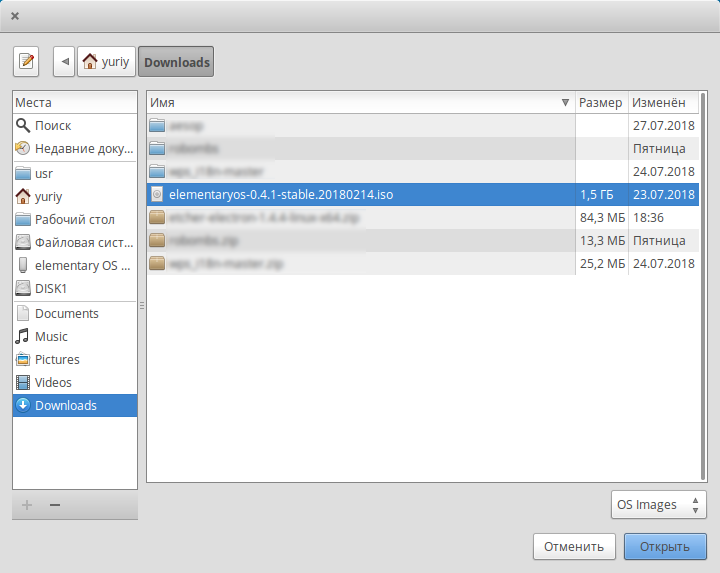 vfat -F 32 -n ESX /dev/sdb1
vfat -F 32 -n ESX /dev/sdb1